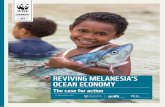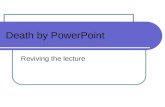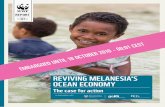Reviving Rebuilding Sudan! Education, Reviving Reviving Rebuilding Sudan! Education, Education,
Reviving hands-on educational play for learning skills of ...
Transcript of Reviving hands-on educational play for learning skills of ...
Reviving hands-on educational play for learning skills of tomorrow
PROJECT N° 2019-1-UK01-KA201-061466
DEVELOPED BY IDEC & PLATON
Scratch 2.0
MÓDULO 2
MODULE DESCRIPTION
O Scratch é uma ferramenta de programação visual. Ao utilizar o Scratch pode criar animações e jogos com uma interface de arrastar e largar. Torna fácil a criação de jogos de computador e histórias interativas sem ter de escrever código.
A versão do Scratch incluída com o Raspberry Pi facilita a comunicação entre os pinos Raspberry e GPIO (General Purpose Input Output). Através destes pinos pode ligar o seu Raspberry Pi a sensores, luzes LED, botões e muito mais.
MÓDULO 2 – Scratch 2.0
DESCRIÇÃO DO MÓDULO
LEARNING OUTCOMES
Ao completar este recurso vais aprender:
• Como programar em Scratch 2.0
• Como controlar os pinos GPIO usando Scratch
MÓDULO 2 – Scratch 2.0
APRENDIZAGENS
LEARNING OUTCOMES
• Começar
• Começar a mexer
• Adicionar som
• Começar a dançar
• Uma e outra vez
• Diz alguma coisa
• Bandeira verde
• Mudar a cor
Começar com o Scratch#
MÓDULO 2 – Scratch 2.0
APRENDIZAGENS
LEARNING OUTCOMES
• Carregar numa tecla
• Acrescentar um pano de fundo
• Adicionar uma personagem
• Explorar
• Dicas
• Guardar e partilhar
Começar com o Scratch#
MÓDULO 2 – Scratch 2.0
APRENDIZAGENS
Começar com o Scratch – Começar-
#
MÓDULO 2 – Scratch 2.0
SCRATCH é uma linguagem de programação que te permite criar as tuas próprias histórias interativas, animações, jogos, música e arte.
Este guia mostra como fazer um projeto no SCRATCH
Para começares um projeto vai a SCRATCH e carrega em Create
Se tens uma conta SCRATCH faz Sign in para guardares os teus projetos.
Começar com o Scratch– Começar a mexer-
#
MÓDULO 2 – Scratch 2.0
Arrasta um bloco MOVE para a área de Scripts
Clica no bloco para que o gato se mexa.
Começar com o Scratch – Adicionar um som-
#
MÓDULO 2 – Scratch 2.0
Arrasta um PLAY DRUM e junta-o ao bloco MOVE
Clica e ouve.Se não conseguires ouvir, verifica se tens o som do computador ligado.
Podes escolher diferentes tambores do menu
Começar com o Scratch – Começar a dançar-
#
MÓDULO 2 – Scratch 2.0
Adiciona outro bloco MOVE. Clica dentro do bloco e escreve o sinal menos (-).
Clica em qualquer um dos blocos para executar o conjunto. Adiciona outro bloco PLAY MOVE. Escolhe um
tambor do menu. Carrega em run.
Começar com o Scratch – Uma e outra vez-
#
MÓDULO 2 – Scratch 2.0
Arrasta um botão REPEAT e deixa-o no topo da pilha.Queres que a boca do REPEAT esteja à volta dos outros blocos.
Para arrastar uma pilha pega nela no bloco de cima.
Podes mudar quantas vezes repete.
Clica para executar.
Podes clicar em qualquer bloco para executar a pilha de instruções.
Começar com o Scratch – Diz alguma coisa-
#
MÓDULO 2 – Scratch 2.0
Clica na categoria LOOKS e arrasta um bloco SAY
Clica dentro do bloco SAY e escreve de forma a mudar as palavras. Carrega para experimentares.
Então, coloca o bloco o SAY no topo da pilha.
Começar com o Scratch – Bandeira verde-
#
MÓDULO 2 – Scratch 2.0
Arrasta o bloco
Sempre que clicares na bandeira verde o teu guião vai iniciar.Para parar carrega no botão Stop.
e coloca-o no topo.
Começar com o Scratch – Mudar a cor-
#
MÓDULO 2 – Scratch 2.0
Arrasta o bloco CHANGE EFFECT
Clica para veres o que acontece.
Começar com o Scratch – Carregar numa tecla-
#
MÓDULO 2 – Scratch 2.0
Agora carrega na tecla espaço do teu teclado.
Podes escolher uma tecla diferente a partir do menu.
Arrasta o bloco
Começar com o Scratch – Acrescentar um pano de fundo-
#
MÓDULO 2 – Scratch 2.0
escolheres um novo fundo
Podes adicionar um fundo ao Palco (Stage)
Clica para
Escolhe um fundo da biblioteca (por exemplo, “Spotlight-Stage”)
Clica OK.
O novo fundo aparece agora no Palco (Stage)
Começar com o Scratch – Adicionar uma nova personagem#
MÓDULO 2 – Scratch 2.0
Cada objeto no Scratch é chamado de sprite (personagem).
Para adicionar uma nova personagem, carrega num destes botões.
BOTÕES DE NOVA PERSONAGEM
Escolhe da biblioteca
Pinta a tua própria personagem
Carrega a tua própria imagem ou personagem
Tira uma foto (a partir de uma webcam)
Para adicionares esta personagem, clica em depois clica em People e seleciona “Cassy Dance”.
Podes arrastar as personagens para onde as quiseres
Começar com o Scratch – Explorar-
#
MÓDULO 2 – Scratch 2.0
Agora podes dizer à personagem o que fazer. Tenta o seguinte ou explora por ti mesmo.
ADICIONA SONS
Clica no separador SONS.
Podes carregar em Choose e escolher
Gravar o teu próprio som
Ou Import (importar) um ficheiro de som.(MP3, AIF ou WAV)
Então clica no separador SCRIPTS,e arrasta um bloco PLAY SOUND.
Escolhe o teu som do menu.
MUDAR AS POSIÇÕES
Cada personagem pode ter mais do que uma posição.
Para mudar a posição clica no separador COSTUMES.
Então clica numa posição diferente para a personagem.
ANIMAR
Podes animar uma personagem alternando entre posições.
Carrega no separador SCRIPTS.
Cria um guião que troque entre posições.
Começar com o Scratch – Dicas-
#
MÓDULO 2 – Scratch 2.0
Para mais ideias carrega em TIPS.
A janela Tips mostra exemplos de guiões que podes usar nos teus projetos.
Também explica o que cada bloco do SCRIPT (guião) faz
Escreve um título para o teu projeto.
Começar com o Scratch – Guardar e partilhar-
#
MÓDULO 2 – Scratch 2.0
Para guardares o teu projeto online, certifica-te que fazes sign in.
(Se quiseres guardar o ficheiro no teu computador, clica no menu File e escolhe “Download to your computer”.)
Quando estiveres pronto, carregaPágina do Projeto
Carrega para outros poderem ver e usar o teu projeto.
Escreve notas sobre o teu projeto.
Carrega para veres o ecrã completo.
Começar com o Scratch – Guardar e partilhar-
#
MÓDULO 2 – Scratch 2.0
Quando partilhas, outros podem ver e interagir com o teu projeto.
E agora? Podes um novo projeto ou outras ideias.
Para descobrires mais, clica ou vai a http://Scratch.mit.edu/help
LEARNING OUTCOMES
• Aprender sobre os pinos GPIO
• Acender um LED
• Usar um pino comutável
• Construir um programa em Scratch
• Ligar um botão
• Configurar um botão
• Resposta ao pressionar de um botão
• Controlar um LED com um botão
• Usar campaínhas
Computação Física com Scratch#
MÓDULO 2 – Scratch 2.0
APRENDIZAGENS
Como foi dito anteriormente, o Scratch facilita a comunicação entre os pinos Raspberry e GPIO (General Purpose Input Output). Através destes pinos pode ligar o seu Raspberry Pi ao mundo exterior.
Os pinos GPIO permitem ao Raspberry Pi interagir com sensores, motores, luzes, botões e circuitos electrónicos em geral. Podes usar Scratch para ligar ou parar um motor, para ligar ou desligar uma luz e muito mais, usando sensores ou botões. Referimo-nos a isto como computação física.
Existem 40 pinos no Raspberry Pi, e eles fornecem várias funções.
Computação Física com Scratch – Aprender sobre os pinos GPIO#
MÓDULO 2 – Scratch 2.0
Computação Física com Scratch – Aprender sobre os pinos GPIO#
MÓDULO 2 – Scratch 2.0
3V3 3.3 voltsQualquer coisa ligada a estes pinos receberá sempre 3,3V de potência
5V Qualquer coisa ligada a estes pinos receberá sempre 3,3V de potência
Qualquer coisa ligada a estes pinos receberá sempre 5V de potência
GND terra Zero volts, usado para fechar o circuito
GP2 GPIO pin 2Estes pinos são para uso geral e podem ser configurados como pinos de entrada ou de saída
ID_SC/ID_SD/DNC Pinos para fins especiais
Se não tiveres uma legenda de pinos, então este guia pode ajudar-te a identificar os números dos alfinetes:
Computação Física com Scratch – Acender um LED #
MÓDULO 2 – Scratch 2.0
Podes testar se os teus pinos e LEDs GPIO estão a funcionar, construindo o circuito abaixo. Podes utilizar qualquer resistência com cerca de 50Ω.O LED é ligado diretamente ao pino GND e ao pino 3V3 através da resistência 330 Ohm, e deve acender-se.Certifica-te de que ligas o teu LED da forma correta; a perna mais longa deve ser ligada ao pino de 3V3:
Computação Física com Scratch – Construir um programa em Scratch#
MÓDULO 2 – Scratch 2.0
• Localiza o programa Scratch clicando no Menu seguido de Programming, e seleciona Scratch.
Computação Física com Scratch – Construir um programa em Scratch#
MÓDULO 2 – Scratch 2.0
• O Scratch aparecerá então:
#
MÓDULO 2 – Scratch 2.0
• Clicar em Control no canto superior esquerdo. Arrasta o bloco when GreenFlag clicked sobre a área de scripts:
• O Scratch utiliza blocos de transmissão para comunicar com os pinos GPIO; a primeira transmissão necessária é o gpioserveron que ativa a funcionalidade GPIO:
• Como o teu pin GPIO pode ser utilizado como entrada ou saída, terás de especificar em que modo o teu pin está a ser utilizado com a transmissão config17out :
• A partir deste ponto, podes controlar o teu LED usando duas emissões: gpio17high para o ligar e gpio17hlow para o desligar. Usando estas duas mensagens e algumas pausas, podes fazer um flash LED continuamente:
Computação Física com Scratch – Construir um programa em Scratch
• Para além de controlar o mundo físico, pode-se reagir a ele usando um dispositivo de entrada como um botão.
• Ligua o teu botão a uma breadboard, depois ligua um pino a um pino de terra e o outro a um pino GPIO numerado. Neste exemplo, foi utilizado o pino 2:
Computação Física com Scratch – Ligar um botão#
MÓDULO 2 – Scratch 2.0
• Antes do Scratch poder reagir ao teu botão, é necessário dizer qual o pino que está configurado como pino de entrada.
• Assumindo que iniciaste um novo ficheiro Scratch, terás também de iniciar o servidor GPIO. O seguinte código irá configurar o pino 4 como uma entrada:
Computação Física com Scratch – Configurar um botão#
MÓDULO 2 – Scratch 2.0
• Depois de teres construído o código acima, é necessário clicar na bandeira verde para que ele funcione e para que o teu pino seja configurado.
•De seguida, deves ir ao menu Sensing no Scratch:
•A partir daqui, é necessário encontrar o bloco de valores do sensor deslizante e clicar no triângulo para revelar um menu. Selecciona gpio2 no menu e clica na caixa de verificação à esquerda:•Deves conseguir ver o estado atual do pino na área stage:
•Quando pressionares o teu botão, o estado deve mudar de 1 para 0.
#
MÓDULO 2 – Scratch 2.0Computação Física com Scratch – Configurar um botão
• Agora que o teu botão está preparado e a funcionar, podes fazê-lo fazer alguma coisa. Vamos começar por fazê-lo controlar uma personagem (sprite).
• Começa com um loop forever (eterno) com um bloco if dentro dele. Isto irá verificar continuamente a condição if e executar alguma ação se a condição for cumprida. A ação no exemplo abaixo fará com que o duende atual diga "Olá!”:
Computação Física com Scratch – Resposta ao pressionar de um botão#
MÓDULO 2 – Scratch 2.0
•Finalmente, para ficar a funcionar, deves adicionar a ação a ser cumprida. Neste caso, queremos que a personagem fale quando button value = 0:
•Se tudo estiver correto, o teu botão deve fazer a tua personagem falar.
#
MÓDULO 2 – Scratch 2.0Computação Física com Scratch – Resposta ao pressionar de um botão
Para terminar, podes combiner os dois programas para que o botão consiga ligar e desligar o LED.
•Adapta o teu guião e usa um bloco If Else de forma a estar parecido cm o exemplo ao lado:
•Agora, quando carregares no botão, o LED deve ligar!
Computação Física com Scratch –Controlar um LED com um botão#
MÓDULO 2 – Scratch 2.0
• Existem dois tipos de campaínhas, as ativas e as passivas.
• Uma campaínha passive emite um tom quando a voltagem passa por ela. Requer ainda um sinal específico para gerar uma variedade de tons. As campaínhas ativas são mais simpes de usar, e são essas que vamos ver aqui.
Computação Física com Scratch – Usar campaínhas#
MÓDULO 2 – Scratch 2.0
Ligar uma campaínha•Uma campainha activa pode ser ligada tal como um LED, mas como são um pouco mais robustos, não será necessária uma resistência para os proteger.•Monta o circuito como mostra a figura ao lado:
#
MÓDULO 2 – Scratch 2.0Computação Física com Scratch – Usar campaínhas
Codificação a campaínha
•Agora podes fazer soar a campaínha usando o código ao lado:
•Os fazer o som beep com a campaínha:
#
MÓDULO 2 – Scratch 2.0Computação Física com Scratch – Usar campaínhas
CONCLUSION
Se seguiste este recurso, deves ser capaz de :
• Programar usando os commandos básicos do Scratch
• Saber mais sobre os pinos GPIO
• Acender um LED• Usar um pino comutável• Construir um programa em Scratch• Ligar um botão• Configurar um botão
• Resposta ao pressionar de um botão
• Controlar um LED com um botão• Usar campaínhas
MÓDULO 2 – Scratch 2.0
CONCLUSÕES
REFERENCES
• https://cdn.scratch.mit.edu/scratchr2/static/__709da8e5f3d72129538a4ccdbcbf5f2a__/pdfs/help/Getting-Started-Guide-Scratch2.pdf
• https://projects.raspberrypi.org/en/projects/physical-computing-with-scratch/10
MÓDULO 2 – Scratch 2.0
REFERÊNCIAS
EXTRA RESOURCES
• https://projects.raspberrypi.org/en/projects/create-your-own-world-scratch2/1
• https://projects.raspberrypi.org/en/projects/lost-in-space-scratch2/1
• https://projects.raspberrypi.org/en/projects/ghostbusters-scratch2
• https://projects.raspberrypi.org/en/projects/chatbot-scratch2
MÓDULO 2 – Scratch 2.0
RECURSOS EXTRA
GLOSSARY
Termo Descrição
Desenho de interface Quando concebemos um programa, transformamos a nossa imaginação numa criação que pode ser partilhada com outros. Criamos o fluxo do programa, a forma como o utilizador interage com o projecto, e as ações que cada personagem leva a cabo para contar a nossa história.
Loops (repetições) Um loop repete-se através de uma lista de comandos de programação (também conhecidos como blocos em Scratch). Muitas vezes, utilizamos funções condicionais para controlar quando e com que frequência um loop corre.
Lógica booleana Um comando booleano avalia uma dada declaração como verdadeira ou falsa. Em Scratch, um comando Booleano pode verificar se uma condição especificada é verdadeira (por exemplo, a cor é azul?), ou podemos comparar valores com e, ou, e não operadores. Por exemplo, se 4 > 0 e 4 < 2.
Variaveis As variáveis armazenam texto ou números para reutilização no programa. Por exemplo, se x > 0 cria uma declaração condicional que avalia se o número atribuído a x é superior a 0.
MÓDULO 2 – Scratch 2.0
GLOSSÁRIO
GLOSSARY
Termo Descrição
Arrays (Listas) As matrizes são semelhantes a variáveis, na medida em que armazenam informação que pode ou não mudar. Contudo, uma lista armazena múltiplos valores da mesma forma que uma lista de mercearia armazena um grupo de artigos.
Eventos O Scratch fornece um grupo inteiro de blocos de eventos que nos permite dizer ao nosso programa o que fazer quando esse evento acontece. Por exemplo, os eventos incluem quando a bandeira é clicada ou quando uma tecla de espaço é premida.
Sincronização e coordenação A programação de um personagem para receber uma mensagem de difusão de outro personagem coordena uma causa e efeito. A difusão de uma mensagem e a espera que todos os outros personagens atuem na emissão sincroniza a ação. Ao longo do livro, as transmissões são uma técnica que utilizaremos frequentemente, e proporcionam a comunicação fundamental entre os personagens do projecto.
Concorrência A criação de dois guiões para executar no mesmo controlo permite a execução paralela. Por exemplo, programar quatro personagens diferentes para atuar quando a bandeira verde é clicada, cria quatro ações simultâneas.
MÓDULO 2 – Scratch 2.0
GLOSSÁRIO
GLOSSARY
Termo Descrição
Números aleatórios Este conceito escolhe um número aleatório a partir de um intervalo especificado.
Dados na núvem Scratch 2.0 introduz variáveis de nuvem que permitem aos projetos armazenar dados nos servidores Web Scratch para que os dados estejam disponíveis para outros utilizadores Scratch. Por exemplo, a utilização de dados na nuvem pode incluir a manutenção de uma pontuação elevada ou o acompanhamento dos resultados do inquérito.
Procedimentos Os procedimentos também podem ser chamados como funções ou métodos noutras linguagens de programação. O Scratch 2.0 acrescenta a capacidade de criar blocos personalizados que te permite criar uma pilha de blocos sob um único nome. Quando se utiliza um bloco personalizado, pode-se passar um argumento, tal como um número de personagem, para o procedimento.
Gráficos vectoriais e Bitmap
O Scratch inclui um editor de imagem integrado que te permite criar gráficos e personagens para os teus projetos. Os gráficos vetoriais são uma nova característica do Scratch 2.0.
Clonagem Novo no Scratch 2.0, a clonagem permite que um personagem se duplique enquanto o programa está em execução. Os clones herdam os trajes e guiões da personagem pai. Por exemplo, muitas pessoas criam jogos que precisam de disparar algo, tais como asteróides. A clonagem no Scratch 2.0 permite-nos filmar várias vezes.
MÓDULO 2 – Scratch 2.0
GLOSSÁRIO