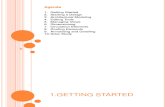Revit 2016 Architecture Fundamentals - SDC · PDF fileUse this option to select the face of a...
Transcript of Revit 2016 Architecture Fundamentals - SDC · PDF fileUse this option to select the face of a...

SDCP U B L I C AT I O N S www.SDCpublications.com
Better Textbooks. Lower Prices.
Revit 2016 Architecture Fundamentals
®
®Autodesk

© 2015, ASCENT - Center for Technical Knowledge® 2–1
C h a p t e r
Basic Drawing and Modify Tools
Basic drawing, selecting, and modifying tools are the foundation of working with
all types of elements in the Autodesk® Revit® software. Using these tools with drawing aids helps you to place and modify elements to create accurate building models.
Learning Objectives in this Chapter
• Draw linear elements such as walls, beams, and pipes.
• Ease the placement of elements by incorporating drawing aids, such as alignment lines, temporary dimensions, and snaps.
• Place Reference Planes as temporary guide lines.
• Use techniques to select and filter groups of elements.
• Modify elements using the contextual Ribbon tab, Properties pane, temporary dimensions, and controls.
• Move, copy, rotate, and mirror elements and create array copies in linear and radial patterns.
• Align, trim, and extend elements with the edges of other elements.
• Split linear elements anywhere along their length.
• Offset elements to create duplicates a specific distance away from the original.

Autodesk Revit 2016 Architecture Fundamentals
2–2 © 2015, ASCENT - Center for Technical Knowledge®
2.1 Using General Drawing ToolsWhen you start a command, the contextual Ribbon tab, Options Bar, and Properties palette enable you to set up features for each new element you are placing in the project. As you are drawing, several features called drawing aids display, as shown in Figure 2–1. They help you to create designs quickly and accurately.
Figure 2–1
Draw Tools Many linear elements (such as walls, beams, ducts, pipes, and conduits) are drawn using the tools on the contextual tab on the Draw panel, as shown for Walls in Figure 2–1. Other elements (such as floors, ceilings, roofs, and slabs) are sketched using many of the same tools. Draw tools are also used when you create details or schematic drawings.
The exact tools vary according to the element being drawn.
Two methods are available:
• Draw the element using a geometric form
• Pick an existing element (such as a line, face, or wall) as the basis for the new element’s geometry and position.
Contextual tab
Options Bar
Drawing Aids
Properties palette

Basic Drawing and Modify Tools
© 2015, ASCENT - Center for Technical Knowledge® 2–3
How To: Draw Linear Elements
1. Start the command you want to use.2. In the contextual tab>Draw panel, as shown in Figure 2–2,
select a drawing tool. 3. Select points to define the elements.
You can change from one Draw tool shape to another in the middle of a command.
Figure 2–2
4. Finish the command. (Remember: You can click
(Modify), press <Esc> twice, or right-click and select Cancel twice.)
Draw Options
When you are in Drawing mode, several options display in the Options Bar, as shown in Figure 2–3.
Different options display according to the type of element that is selected or the command that is active.
Figure 2–3
• Chain controls how many segments are drawn in one process. If this option is not selected, the Line and Arc tools only draw one segment at a time. If it is selected, you can continue drawing segments until you select the command again.
• Offset enables you to enter values to draw the linear elements at a specified distance from the selected points.
• Radius enables you to enter values when using a radial draw tool.

Autodesk Revit 2016 Architecture Fundamentals
2–4 © 2015, ASCENT - Center for Technical Knowledge®
Draw Tools
Line Draws a straight line defined by the first and last points. If Chain is enabled, you can continue selecting end points for multiple segments.
Rectangle Draws a rectangle defined by two opposing corner points. You can adjust the dimensions after selecting both points.
Inscribed Polygon
Draws a polygon inscribed in a hypothetical circle with the number of sides specified in the Options Bar.
Circumscribed Polygon
Draws a polygon circumscribed around a hypothetical circle with the number of sides specified in the Options Bar.
Circle Draws a circle defined by a center point and radius.
Start-End-Radius Arc
Draws a curve defined by a start, end, and radius of the arc. The outside dimension shown is the included angle of the arc. The inside dimension is the radius.
Center-ends Arc Draws a curve defined by a center, radius, and included angle. The selected point of the radius also defines the start point of the arc.
Tangent End Arc
Draws a curve tangent to another element. Select an end point for the first point, but do not select the intersection of two or more elements. Then select a second point based on the included angle of the arc.
Fillet Arc Draws a curve defined by two other elements and a radius. Because it is difficult to select the correct radius by clicking, this command automatically moves to edit mode. Select the dimension and then modify the radius of the fillet.
Spline Draws a spline curve based on selected points. The curve does not actually touch the points (Model and Detail Lines only).
Ellipse Draws an ellipse from a primary and secondary axis (Model and Detail Lines only).
Partial Ellipse Draws only one side of the ellipse, like an arc. A partial ellipse also has a primary and secondary axis (Model and Detail Lines only).

Basic Drawing and Modify Tools
© 2015, ASCENT - Center for Technical Knowledge® 2–5
Pick Tools
Drawing Aids As soon as you start sketching or placing elements, three drawing aids display, as shown in Figure 2–4:
• Alignment lines
• Temporary dimensions
• Snaps
These aids are available with most drawing and many modification commands.
Figure 2–4
Alignment lines display as soon as you select your first point. They help keep lines horizontal, vertical, or at a specified angle. They also line up with the implied intersections of walls and other elements.
• Hold down <Shift> to force the alignments to be orthogonal (90 degree angles only).
Pick Lines
Use this option to select existing linear elements in the project. This is useful when you start the project from an imported 2D drawing.
Pick Face
Use this option to select the face of a 3D massing element (walls and 3D views only).
Pick Walls
Use this option to select an existing wall in the project to be the basis for a new sketch line (floors, ceilings, etc.).
Alignment Lines
Temporary Dimensions
Snaps

Autodesk Revit 2016 Architecture Fundamentals
2–6 © 2015, ASCENT - Center for Technical Knowledge®
Temporary dimensions display to help place elements at the correct length, angle and location.
• You can type in the dimension and then move the cursor until you see the dimension you want, or you can place the element and then modify the dimension as required.
• The length and angle increments shown vary depending on how far in or out the view is zoomed.
• For Imperial measurements (feet and inches), the software uses a default of feet. For example, when you type 4 and press <Enter>, it assumes 4’-0”. For a distance such as 4’-6”, you can type any of the following: 4’-6”, 4’6, 4-6, or 4 6 (the numbers separated by a space). To indicate distances less than one foot, type the inch mark (”) after the distance, or enter 0, a space, and then the distance.
Snaps are key points that help you reference existing elements to exact points when drawing, as shown in Figure 2–6.
Figure 2–6
• When you move the cursor over an element, the snap symbol displays. Each snap location type displays with a different symbol.
Hint: Temporary Dimensions and Permanent Dimensions
Temporary dimensions disappear as soon as you finish adding elements. If you want to make them permanent, select the control shown in Figure 2–5.
Figure 2–5

Basic Drawing and Modify Tools
© 2015, ASCENT - Center for Technical Knowledge® 2–7
Hint: Snap Settings and Overrides
In the Manage tab>Settings panel, click (Snaps) to open the Snaps dialog box, which is shown in Figure 2–7. The Snaps dialog box enables you to set which snap points are active, and set the dimension increments displayed for temporary dimensions (both linear and angular).
Figure 2–7
• Keyboard shortcuts for each snap can be used to override the automatic snapping.Temporary overrides only affect a single pick, but can be very helpful when there are snaps nearby other than the one you want to use.

Autodesk Revit 2016 Architecture Fundamentals
2–8 © 2015, ASCENT - Center for Technical Knowledge®
ReferencePlanes
As you develop designs in the Autodesk Revit software, there are times when you need lines to help you define certain locations. You can draw reference planes (displayed as dashed green lines) and snap to them whenever you need to line up elements. For the example shown in Figure 2–8, the lighting fixtures in the reflected ceiling plan are placed using reference planes.
• To insert a reference plane, in the Architecture, Structure, or
Systems tab>Work Plane panel, click (Ref Plane) or type RP.
Figure 2–8
• Reference planes display in associated views because they are infinite planes, and not just lines.
• Reference planes do not display in 3D views.
• If you draw a reference pane within Sketch Mode (used with floors and similar elements) they do not display once the sketch is finished.

Basic Drawing and Modify Tools
© 2015, ASCENT - Center for Technical Knowledge® 2–9
2.2 Editing ElementsBuilding design projects typically involve extensive changes to the model. The Autodesk Revit software was designed to make such changes quickly and efficiently. You can change an element using the following methods, as shown in Figure 2–9:
• Type Selector enables you to specify a different type. This is frequently used to change the size and/or style of the elements.
• Properties enables you to modify the information (parameters) associated with the selected elements.
• Temporary dimensions enable you to change the element’s dimensions or position.
• The contextual tab in the Ribbon contains the Modify commands and element-specific tools.
• Controls enable you to drag, flip, lock, and rotate the element.
• Shape handles (not shown) enable you to drag elements to modify their height or length.
Figure 2–9
• To delete an element, select it and press <Delete>, right-click
and select Delete, or in the Modify panel, click (Delete).
Temporary dimensions
Controls
Type Selector
Properties
Contextual Tab

Autodesk Revit 2016 Architecture Fundamentals
2–10 © 2015, ASCENT - Center for Technical Knowledge®
Working with Controls and Shape Handles
When you select an element, various controls and shape handles display depending on the element and view. For example, in plan view you can use controls to drag the ends of a wall and change its orientation. You can also drag the wall ends in a 3D view, and you can also use the arrow shape handles to change the height of the wall, as shown in Figure 2–10
Figure 2–10
• If you hover the cursor over the control or shape handle, a tool tip displays showing its function.

Basic Drawing and Modify Tools
© 2015, ASCENT - Center for Technical Knowledge® 2–11
Hint: Editing Temporary Dimensions
Temporary dimensions automatically link to the closest wall. To change this, drag the Witness Line control (as shown in Figure 2–11) to connect to a new reference. You can also click on the control to toggle between justifications within the wall.
Figure 2–11
• The new location of a temporary dimension for an element is remembered as long as you are in the same session of the software.
Before - connected to wall
After - connected to grid line

Autodesk Revit 2016 Architecture Fundamentals
2–12 © 2015, ASCENT - Center for Technical Knowledge®
SelectingMultiple
Elements
• Once you have selected at least one element, to add another element to a selection set, hold down <Ctrl> and select another item.
• To remove an element from a selection set, hold <Shift> and select the element.
• If you click and drag the cursor to window around elements, you have two selection options, as shown in Figure 2–12. If you drag from left to right, you only select the elements completely inside the window. If you drag from right to left, you select elements both inside and crossing the window.
Figure 2–12
• If several elements are on or near each other, press <Tab> to cycle through them before you click. If there are elements that might be linked to each other, such as walls that are connected, pressing <Tab> selects the chain of elements.
• Press <Ctrl>+<Left Arrow> to reselect the previous selection set. You can also right-click in the drawing window with nothing selected and select Select Previous.
• To select all elements of a specific type, right-click on an element and select Select All Instances>Visible in View or In Entire Project, as shown in Figure 2–13.
Figure 2–13
Crossing: Right to LeftWindow: Left to Right

Basic Drawing and Modify Tools
© 2015, ASCENT - Center for Technical Knowledge® 2–13
Hint: Selection Options
You can control how the software selects specific elements in a project by toggling Selection Options on and off on the Status Bar, as shown in Figure 2–14. Alternatively, in any Ribbon tab expand the Select panel’s title and select the option.
Figure 2–14
• Select links: When toggled on, you can selected linked drawings or Autodesk Revit models. When it is toggled off you cannot select them when using Modify or Move.
• Select underlay elements: When toggled on, you can select underlay elements. When toggled off, you cannot select them when using Modify or Move.
• Select pinned elements: When toggled on, you can selected pinned elements. When toggled off, you cannot select them when using Modify or Move.
• Select elements by face: When toggled on you can select elements (such as the floors or walls in an elevation) by selecting the interior face or selecting an edge. When toggled off, you can only select elements by selecting an edge.
• Drag elements on selection: When toggled on, you can hover over an element, select it, and drag it to a new location. When toggled off, the Crossing or Box select mode starts when you press and drag, even if you are on top of an element. Once elements have been selected they can still be dragged to a new location.

Autodesk Revit 2016 Architecture Fundamentals
2–14 © 2015, ASCENT - Center for Technical Knowledge®
FilteringSelection Sets
When multiple element categories are selected, the Multi-Select contextual tab opens in the Ribbon. This gives you access to all of the Modify tools, and the Filter command. The Filter command enables you to specify the types of elements to select. For example, you might only want to select columns, as shown in Figure 2–15.
Figure 2–15
How To: Filter a Selection Set
1. Select everything in the required area.2. in the Modify | Multi-Select tab>Selection panel, or in the
Status Bar, click (Filter). The Filter dialog box opens, as shown in Figure 2–16.
The Filter dialog box displays all types of elements in the original selection.
Figure 2–16

Basic Drawing and Modify Tools
© 2015, ASCENT - Center for Technical Knowledge® 2–15
3. Click Check None to clear all of the options or Check All to select all of the options. You can also select or clear individual categories as required.
4. Click OK. The selection set is now limited to the elements you specified.
• In the Status Bar, the number of elements selected displays beside the Filter icon, as shown in Figure 2–17. You can also see the number of selected elements in the Properties palette.
Figure 2–17
• Clicking the Filter icon in the Status Bar also opens the Filter dialog box.

Autodesk Revit 2016 Architecture Fundamentals
2–16 © 2015, ASCENT - Center for Technical Knowledge®
Practice 2a Draw and Edit Elements
Estimated time for completion: 10 minutes
In this practice you will use the Wall command along with Draw tools and drawing aids, such as temporary dimensions and snaps. You will use the Modify command and modify the walls using grips, temporary dimensions, the Type Selector, and Properties. You will add a door and modify it using temporary dimensions and controls. The completed drawing is shown in Figure 2–18.
Figure 2–18
Task 1 - Draw and modify walls.
1. In the Application Menu, click (New)> (Project).
2. In the New Project dialog box, select Architectural Template in the Template file drop-down list, and click OK.
3. In the Quick Access Toolbar, click (Save). When prompted, name the project Simple Building.rvt.
4. In the Architecture tab>Build panel, click (Wall).
Practice Objective
• Use draw tools and drawing aids.

Basic Drawing and Modify Tools
© 2015, ASCENT - Center for Technical Knowledge® 2–17
5. In the Modify | Place Wall tab>Draw panel, click
(Rectangle) and draw a rectangle approximately 100’ x 70’. You do not have to be precise because you can change the dimensions later.
6. Note that the dimensions are temporary. Select the vertical dimension text and type 70’ 0", as shown in Figure 2–19. Press <Enter>.
Figure 2–19
7. The dimensions are still displayed as temporary. Click the dimension controls of both the dimensions to make them permanent, as shown in Figure 2–20.
Figure 2–20
• You will change the horizontal wall dimension using the permanent dimension.
8. In the Select panel, click (Modify). You can also use one of the other methods to switch to Modify:
• Type the shortcut MD
• Press <Esc> once or twice
• Right-click and select Cancel

Autodesk Revit 2016 Architecture Fundamentals
2–18 © 2015, ASCENT - Center for Technical Knowledge®
9. Select either vertical wall. The horizontal dimension becomes active (changes to blue). Click the dimension text and type 100’ 0", as shown in Figure 2–21.
Figure 2–21
10.Click in an empty space to end the selection. You are still in the Modify command.
11. In the Architecture tab>Build panel, click (Wall). In the
Draw panel, verify that (Line) is selected. Draw a wall horizontally from midpoint to midpoint of the vertical walls.
12.Draw another horizontal wall 8’-0" above the middle horizontal wall. You can use temporary dimensions or the Offset field to do this.
13.Draw a vertical wall exactly 16’-0" from the left wall, as shown in Figure 2–22.
Figure 2–22

Basic Drawing and Modify Tools
© 2015, ASCENT - Center for Technical Knowledge® 2–19
14. In the Draw panel, click (Circle) and draw a 14’-0" radius circular wall at the midpoint of the lower interior horizontal wall, as shown in Figure 2–23.
Figure 2–23
15.Click (Modify) to finish the command.
16.Hover the cursor over one of the outside walls, press <Tab> to highlight the chain of outside walls, and click to select the walls.
17. In the Type Selector, select Basic Wall: Generic-12", as shown in Figure 2–24. The thickness of the outside walls change.
Figure 2–24

Autodesk Revit 2016 Architecture Fundamentals
2–20 © 2015, ASCENT - Center for Technical Knowledge®
18.Click in empty space to release the selection.
19.Select the vertical interior wall. In the Type Selector, change the wall to one of the small interior partition styles.
20.Click in an empty space to release the selection.
Task 2 - Add and modify a door.
1. Zoom in on the room in the upper left corner.
2. In the Architecture tab>Build panel, click (Door).
3. In the Modify | Place Door tab>Tag panel, click (Tag on Placement) if it is not already selected.
4. Place a door anywhere along the wall in the hallway.
5. Click (Modify) to finish the command.
6. Select the door. Use temporary dimensions to move it so that it is 2’-6" from the right interior vertical wall. If required, use controls to flip the door so that it swings into the room, as shown in Figure 2–25.
Figure 2–25
7. Type ZE to zoom out to the full view.
8. Save the project.
Temporary Dimensions
Flip Control

Basic Drawing and Modify Tools
© 2015, ASCENT - Center for Technical Knowledge® 2–21
2.3 Working with Basic Modify Tools
The Autodesk Revit software contains controls and temporary dimensions that enable you to edit elements. Additional modifying tools can be used with individual elements or any selection of elements. They are found in the Modify tab>Modify panel, as shown in Figure 2–26, and in contextual tabs.
Figure 2–26
• The Move, Copy, Rotate, Mirror, and Array commands are covered in this topic. Other tools are covered later.
• For most modify commands, you can either select the elements and start the command, or start the command, select the elements, and press <Enter> to finish the selection and move to the next step in the command.
Movingand Copying
Elements
The Move and Copy commands enable you to select the element(s) and move or copy them from one place to another. You can use alignment lines, temporary dimensions, and snaps to help place the elements, as shown in Figure 2–27.
Figure 2–27
Hint: Nudge
Nudge enables you to move an element in short increments. When an element is selected, you can press one of the four arrow keys to move the element in that direction. The distance the element moves depends on how far in or out you are zoomed.

Autodesk Revit 2016 Architecture Fundamentals
2–22 © 2015, ASCENT - Center for Technical Knowledge®
How To: Move or Copy Elements
1. Select the elements you want to move or copy.
You can also use the shortcut for Move, MV or for Copy, CO.
2. In the Modify panel, click (Move) or (Copy). A boundary box displays around the selected elements.
3. Select a move start point on or near the element.4. Select a second point. Use alignment lines and temporary
dimensions to help place the elements.5. When you are finished, you can start another modify
command using the elements that remain selected, or switch back to Modify to end the command.
• If you start the Move command and hold down <Ctrl>, the elements are copied.
Move/Copy Elements Options
The Move and Copy commands have several options that display in the Options Bar, as shown in Figure 2–28.
Figure 2–28
• These commands only work within the current view, not between views or projects. To copy between views or
projects, use (Copy to Clipboard) and (Paste).
Constrain Restricts the movement of the cursor to horizontal or vertical, or along the axis of an item that is at an angle. This keeps you from selecting a point at an angle by mistake. Constrain is off by default.
Disjoin (Move only)
Breaks any connections between the elements being moved and other elements. If Disjoin is on, the elements move separately. If it is off, the connected elements also move or stretch. Disjoin is off by default.
Multiple (Copy only)
Enables you to make multiple copies of one selection. Multiple is off by default.

Basic Drawing and Modify Tools
© 2015, ASCENT - Center for Technical Knowledge® 2–23
RotatingElements
The Rotate command enables you to rotate selected elements around a center point or origin, as shown in Figure 2–30. You can use alignment lines, temporary dimensions, and snaps to help specify the center of rotation and the angle. You can also create copies of the element as it is being rotated.
Figure 2–30
How To: Rotate Elements
1. Select the element(s) you want to rotate.
2. In the Modify panel, click (Rotate) or type the shortcut RO.
Hint: Pinning Elements
If you do not want elements to be moved, you can pin them in place, as shown in Figure 2–29. Select the elements and in the
Modify tab, in the Modify panel, click (Pin). Pinned elements can be copied, but not moved. If you try to delete a pinned element, a warning dialog displays reminding you that you must unpin the element before the command can be started.
Figure 2–29
Select the element and click (Unpin) or type the shortcut UP to free it.

Autodesk Revit 2016 Architecture Fundamentals
2–24 © 2015, ASCENT - Center for Technical Knowledge®
3. The center of rotation is automatically set to the center of the element or group of elements, as shown on the left in Figure 2–31. To change the center of rotation, as shown on the right in Figure 2–31, use the following:
• Drag the (Center of Rotation) control to a new point.
• In the Options Bar, next to Center of rotation, click Place and use snaps to move it to a new location.
• Press <Spacebar> to select the center of rotation and click to move it to a new location.
To start the Rotate command with a prompt to select the center of rotation, select the elements first and type R3.
Figure 2–31
4. In the Options Bar, specify if you want to make a Copy (select Copy option), type an angle in the Angle field (as shown in Figure 2–32), and press <Enter>. You can also specify the angle on screen using temporary dimensions.
Figure 2–32
5. The rotated element(s) remain highlighted, enabling you to start another command using the same selection, or click
(Modify) to finish.
• The Disjoin option breaks any connections between the elements being rotated and other elements. If Disjoin is on (selected), the elements rotate separately. If it is off (cleared), the connected elements also move or stretch, as shown in Figure 2–33. Disjoin is toggled off by default.
Figure 2–33
Disjoin onDisjoin off

Basic Drawing and Modify Tools
© 2015, ASCENT - Center for Technical Knowledge® 2–25
MirroringElements
The Mirror command enables you to mirror elements about an axis defined by a selected element, as shown in Figure 2–34, or by selected points.
Figure 2–34
How To: Mirror Elements
1. Select the element(s) to mirror.2. In the Modify panel, select the method you want to use:
• Click (Mirror - Pick Axis) or type the shortcut MM. This prompts you to select an element as the Axis of Reflection (mirror line).
• Click (Mirror - Draw Axis) or type the shortcut DM. This prompts you to select two points to define the axis about which the elements mirror.
3. The new mirrored element(s) remain highlighted, enabling you to start another command, or return to Modify to finish.
• By default, the original elements that were mirrored remain. To delete the original elements, clear the Copy option in the Options Bar.
Hint: Scale
The Autodesk Revit software is designed with full-size elements. Therefore, not much can be scaled. However, you
can use (Scale) in reference planes, images, and imported files from other programs.

Autodesk Revit 2016 Architecture Fundamentals
2–26 © 2015, ASCENT - Center for Technical Knowledge®
Creating Linearand Radial
Arrays
The Array command creates multiple copies of selected elements in a linear or radial pattern, as shown in Figure 2–35. For example, you can array a row of columns to create a row of evenly spaced columns on a grid, or array a row of parking spaces. The arrayed elements can be grouped or placed as separate elements.
A linear array creates a straight line pattern of elements, while a radial array creates a circular pattern around a center point.
Figure 2–35
How To: Create a Linear Array
1. Select the element(s) to array.
2. In the Modify panel, click (Array) or type the shortcut AR.
3. In the Options Bar, click (Linear).4. Specify the other options as required.5. Select a start point and an end point to set the spacing and
direction of the array. The array is displayed.6. If the Group and Associate option is selected, you are
prompted again for the number of items, as shown in Figure 2–36. Type a new number or click on the screen to finish the command.
Figure 2–36
• To make a linear array in two directions, you need to array one direction first, select the arrayed elements, and then array them again in the other direction.
Linear Array
Radial Array

Basic Drawing and Modify Tools
© 2015, ASCENT - Center for Technical Knowledge® 2–27
Array Options
In the Options Bar, set up the Array options for Linear Array (top of Figure 2–37) or Radial Array (bottom of Figure 2–37).
Figure 2–37
How To: Create a Radial Array
1. Select the element(s) to array.
2. In the Modify panel, click (Array).
3. In the Options Bar, click (Radial).
4. Drag (Center of Rotation) or use to the move the center of rotation to the appropriate location, as shown in Figure 2–38.
Remember to set the Center of Rotation control first, because it is easy to forget to move it before specifying the angle.
Figure 2–38
5. Specify the other options as required.6. In the Options Bar, type an angle and press <Enter>, or
specify the rotation angle by selecting points on the screen.
Group and Associate
Creates an array group element out of all arrayed elements. Groups can be selected by selecting any elements in the group.
Number Specifies how many instances you want in the array.
Move To: 2nd specifies the distance or angle between the center points of the two elements.
Last specifies the overall distance or angle of the entire array.
Constrain Restricts the direction of the array to only vertical or horizontal (Linear only).
Angle Specifies the angle (Radial only).
Center of rotation
Specifies a location for the origin about which the elements rotate (Radial only).

Autodesk Revit 2016 Architecture Fundamentals
2–28 © 2015, ASCENT - Center for Technical Knowledge®
Modifying Array Groups
When you select an element in an array that has been grouped, you can change the number of instances in the array, as shown in Figure 2–39. For radial arrays you can also modify the distance to the center.
Figure 2–39
• Dashed lines surround the element(s) in a group, and the XY control lets you move the origin point of the group
If you move one of the elements within the array group, the other elements move in response based on the distance and/or angle, as shown in Figure 2–40.
Figure 2–40
• To remove the array constraint on the group, select all of the elements in the array group and, in the Modify contextual
tab>Group panel, click (Ungroup).
• If you select an individual element in an array and click
(Ungroup), the element you selected is removed from the array, while the rest of the elements remain in the array group.
• You can use (Filter) to ensure that you are selecting only Model Groups.

Basic Drawing and Modify Tools
© 2015, ASCENT - Center for Technical Knowledge® 2–29
Practice 2b Work with Basic Modify Tools
Estimated time for completion: 15 minutes
In this practice you will create a series of offices using the Copy and Mirror commands. You will then array desks around a circular wall, and add, rotate, and array a pair of columns across the front of a simple building, as shown in Figure 2–41.
Figure 2–41
Task 1 - Modify walls and doors.
1. Open the project Simple-Building-1.rvt from your practice folder.
2. Select the top arc of the circular wall.
Remember that you can also press <Delete>, or right-click and select Delete.
3. In the Modify panel, click (Delete). The walls that the circular wall crossed are automatically cleaned up.
4. Select the vertical interior wall, door, and door tag. Hold down <Ctrl> to select more than one element, or use a selection window.
5. In the Modify panel, click (Copy).
Practice Objective
• Use basic modify tools, including Move, Copy, Mirror, and Array

Autodesk Revit 2016 Architecture Fundamentals
2–30 © 2015, ASCENT - Center for Technical Knowledge®
6. In the Options Bar, select the Constrain and Multiple options. The Constrain option forces the cursor to move only horizontally or vertically.
7. Select the start point and the end point, as shown in Figure 2–42. The wall, door, and door tag are copied to the right and the door tag displays 2.
Figure 2–42
8. The new elements are still selected and you can continue to copy them. Use similar start and end points for the additional copies, or type 16 (16’-0") and press <Enter> to set the distance between each copy. The final layout is shown in Figure 2–43.
Figure 2–43
9. Click (Modify) to finish the command.
10.Zoom in on the room to the far right.
Start point End point

Basic Drawing and Modify Tools
© 2015, ASCENT - Center for Technical Knowledge® 2–31
11. Select door #5 and the associated door tag.
12. In the Modify panel, click (Mirror - Pick Axis). In the Options Bar, ensure that Copy is selected.
13.Select the vertical wall between the rooms as the mirror axis. An alignment line displays along the center of the wall. Place the new door, as shown in Figure 2–44.
Figure 2–44
14.Click in empty space to release the selection.
Task 2 - Add reference planes and use them to place a component.
1. In the Architecture tab>Work plane panel, click (Ref Plane).
2. Draw two reference planes, as shown in Figure 2–45. The vertical one starts at the midpoint of the wall. You can place the horizontal plane anywhere, and then use temporary dimensions to place it more exactly.)
Figure 2–45
Mirror axis

Autodesk Revit 2016 Architecture Fundamentals
2–32 © 2015, ASCENT - Center for Technical Knowledge®
3. In the Architecture tab>Build panel, click (Component).
4. In the Properties palette, in the Type Selector, verify that Desk: 60" x 30" is selected, as shown in Figure 2–46.
Figure 2–46
5. As you move the cursor you can see that the desk is horizontal. Press <Spacebar> to rotate the desk 90 degrees.
6. Place the desk at the intersection of the two reference planes, as shown in Figure 2–47. Zoom in as required to ensure that you are connected to the reference planes, and not to any other alignment lines.
Figure 2–47
7. Click (Modify) and select the desk you just placed.
8. In the Modify panel, click (Move). Select the start point of the move as the vertical alignment line of the desk, and the end point as the vertical reference plane.
9. Save the project.

Basic Drawing and Modify Tools
© 2015, ASCENT - Center for Technical Knowledge® 2–33
Task 3 - Create a Radial Array.
1. Select the desk.
2. In the Modify panel, click (Array).
3. In the Options Bar, click (Radial). Clear the Group and associate option, set the Number field to 15, and set the Move to: field to 2nd.
4. Drag the center of rotation from the center of the desk to the midpoint of the wall, as shown in Figure 2–48.
Figure 2–48
5. Return to the Options Bar and set the Angle to 360. Press <Enter>. The array displays as shown in Figure 2–49.
Sometimes it is easier to create more elements then you need, and then delete the ones that are not required, as is done in this example.
Figure 2–49

Autodesk Revit 2016 Architecture Fundamentals
2–34 © 2015, ASCENT - Center for Technical Knowledge®
6. Delete all of the desks that are outside of the room that has the original desk.
7. Delete the reference planes. These are no longer needed, and deleting them ensures they do not display in other views.
8. Zoom out to display the entire view.
Task 4 - Add columns.
1. In the Architecture tab>Build panel, expand (Column),
and click (Column: Architectural).
2. In the Type Selector, verify that Rectangular Column:24" x 24" is selected.
3. Using alignment lines and temporary dimensions, place the column on the front left of the building, as shown in Figure 2–50.
Figure 2–50
4. In the Architecture tab>Build panel, expand (Column),
and click (Structural Column).
5. In the Type Selector, verify that W-Wide Flange - Column: W10x49 is selected.
6. In the Options Bar, set the Height to Level 2, as shown in Figure 2–51.
Figure 2–51

Basic Drawing and Modify Tools
© 2015, ASCENT - Center for Technical Knowledge® 2–35
7. Place the structural column at the center of the architectural column using the Midpoint and Extension snaps, as shown in Figure 2–52.
Figure 2–52
8. Save the project.
Task 5 - Rotate and Array the columns.
1. Click (Modify) and select the two columns.
2. In the Modify | Multi-Select tab>Modify panel, click
(Rotate).
3. For the start ray, click horizontally, as shown on the left in Figure 2–53.
4. Move the ray line until you see the temporary dimension 45.000, as shown on the right in Figure 2–53.
Figure 2–53

Autodesk Revit 2016 Architecture Fundamentals
2–36 © 2015, ASCENT - Center for Technical Knowledge®
5. With the two columns still selected, in the Modify |
Multi-Select tab>Modify panel, click (Array).
6. In the Options Bar, click (Linear), clear Group and Associate, set the Number to 10, and set Move To: to Last.
7. For the start point, click the midpoint of the columns. For the endpoint of the array, select the Horizontal and Extension of the center of the far right wall as shown in Figure 2–54.
Figure 2–54
8. Zoom out to display the entire building.
9. The columns are arrayed evenly across the front of the building as shown in Figure 2–55.
Figure 2–55
10.Save the project.

Basic Drawing and Modify Tools
© 2015, ASCENT - Center for Technical Knowledge® 2–37
2.4 Working with Additional Modify Tools
As you work on a project, some additional tools on the Modify tab>Modify panel, as shown in Figure 2–56, can help you with placing, modifying, and constraining elements. Align can be used with a variety of elements, while Split Element, Trim/Extend, and Offset can only be used with linear elements.
Figure 2–56
AligningElements
The Align command enables you to line up one element with another, as shown in Figure 2–57. Most Autodesk Revit elements can be aligned. For example, you can line up the tops of windows with the top of a door, or line up furniture with a wall.
Figure 2–57
How To: Align Elements
1. In the Modify tab>Modify panel, click (Align).2. Select a line or point on the element that is going to remain
stationary. For walls, press <Tab> to select the correct wall face.
3. Select a line or point on the element to be aligned. The second element moves into alignment with the first one.
• The Align command works in all model views, including parallel and perspective 3D views.
Second PickFirst Pick
Before During After

Autodesk Revit 2016 Architecture Fundamentals
2–38 © 2015, ASCENT - Center for Technical Knowledge®
• You can lock alignments so that the elements move together if either one is moved. Once you have created the alignment, a padlock is displayed. Click on the padlock to lock it, as shown in Figure 2–58.
Locking elements enlarges the size of the project file, so use this option carefully.
Figure 2–58
• Select the Multiple Alignment option to select multiple elements to align with the first element. You can also hold <Ctrl> to make multiple alignments.
• For walls, you can specify if you want the command to prefer Wall centerlines, Wall faces, Center of core, or Faces of core, as shown in Figure 2–59. The core refers to the structural members of a wall as opposed to facing materials, such as sheet rock.
Figure 2–59
Hint: Toggle between Parallel and Perspective Views
You can align, move and pin or unpin elements in perspective views. If you want to use other editing commands, right-click on the ViewCube and select Toggle to Parallel-3D View. Make the modifications, right-click on the ViewCube again, and select Toggle to Perspective-3D View to return to the perspective.

Basic Drawing and Modify Tools
© 2015, ASCENT - Center for Technical Knowledge® 2–39
Splitting LinearElements
The Split Element command enables you to break a linear element at a specific point. You can use alignment lines, snaps, and temporary dimensions to help place the split point. After you have split the linear element, you can use other editing commands to modify the two parts, or change the type of one part, as shown with walls in Figure 2–60.
You can split walls in plan, elevation or 3D views.
Figure 2–60
How To: Split Linear Elements
1. In the Modify tab>Modify panel, click (Split Element) or type the shortcut SL.
2. In the Options Bar, select or clear the Delete Inner Segment option.
3. Move the cursor to the point you want to split and select the point.
4. Repeat for any additional split locations.5. Modify the elements that were split, as required.
• The Delete Inner Segment option is used when you select two split points along a linear element. When the option is selected, the segment between the two split points is automatically removed.
• An additional option, (Split with Gap), splits the linear element at the point you select (as shown in Figure 2–61), but also creates a Joint Gap specified in the Options Bar.
This command is typically used with structural precast slabs.
Figure 2–61
Split
Split with Gap

Autodesk Revit 2016 Architecture Fundamentals
2–40 © 2015, ASCENT - Center for Technical Knowledge®
Trimming andExtending
There are three trim/extend methods that you can use with linear elements: Trim/Extend to Corner, Trim/Extend Single Element, and Trim/Extend Multiple Elements.
• When selecting elements to trim, click the part of the element that you want to keep. The opposite part of the line is then trimmed.
How To: Trim/Extend to Corner
1. In the Modify tab>Modify panel, click (Trim/Extend to Corner) or type the shortcut TR.
2. Select the first linear element on the side you want to keep.3. Select the second linear element on the side you want to
keep, as shown in Figure 2–62.
Figure 2–62
How To: Trim/Extend a Single Element
1. In the Modify tab>Modify panel, click (Trim/Extend Single Element).
2. Select the cutting or boundary edge.3. Select the linear element to be trimmed or extended, as
shown in Figure 2–63.
Figure 2–63
Pick 1
Pick 2
Pick 1
Pick 2

Basic Drawing and Modify Tools
© 2015, ASCENT - Center for Technical Knowledge® 2–41
How To: Trim/Extend Multiple Elements
1. In the Modify tab>Modify panel, click (Trim/Extend Multiple Elements).
2. Select the cutting or boundary edge.3. Select the linear elements that you want to trim or extend by
selecting one at a time, or by using a crossing window, as shown in Figure 2–64. For trimming, select the side you want to keep.
Figure 2–64
• You can click in an empty space to clear the selection and select another cutting edge or boundary.
OffsettingElements
The Offset command is an easy way of creating parallel copies of linear elements at a specified distance, as shown in Figure 2–65. Walls, beams, braces, and lines are among the elements that can be offset.
Figure 2–65
• If you offset a wall that has a door or window embedded in it, the elements are copied with the offset wall.
Pick 3
Pick 2
Pick 1

Autodesk Revit 2016 Architecture Fundamentals
2–42 © 2015, ASCENT - Center for Technical Knowledge®
The offset distance can be set by typing the distance (Numerical method shown in Figure 2–66) or by selecting points on the screen (Graphical method).
Figure 2–66
How To: Offset using the Numerical Method
The Copy option (which is on by default) makes a copy of the element being offset. If this option is not selected, the Offset command moves the element the set offset distance.
1. In the Modify tab>Modify panel, click (Offset) or type the shortcut OF.
2. In the Options Bar, select the Numerical option.3. In the Options Bar, type the desired distance in the Offset
field.4. Move the cursor over the element you want to offset. A
dashed line previews the offset location. Move the cursor to flip the sides, as required.
5. Click to create the offset.6. Repeat Steps 4 and 5 to offset other elements by the same
distance, or to change the distance for another offset.
• With the Numerical option, you can select multiple connected linear elements for offsetting. Hover the cursor over an element and press <Tab> until the other related elements are highlighted. Select the element to offset all of the elements at the same time.
How To: Offset using the Graphical Method
1. Start the Offset command.2. In the Options Bar, select the Graphical option.3. Select the linear element to offset.4. Select two points that define the distance of the offset and
which side to apply it. You can type an override in the temporary dimension for the second point.
• Most linear elements connected at a corner automatically trim or extend to meet at the offset distance, as shown in Figure 2–67.
Figure 2–67

Basic Drawing and Modify Tools
© 2015, ASCENT - Center for Technical Knowledge® 2–43
Practice 2c Work with Additional Modify Tools
Estimated time for completion: 10 minutes
In this practice you will split a wall into three parts and delete the middle portion. You will offset walls and then trim or extend them to form new rooms. You will then align the new walls to match existing walls.as shown in Figure 2–68.
Figure 2–68
Task 1 - Split and Remove Walls
1. Open the project Simple-Building-2.rvt, found in your practice folder.
2. In the Modify tab>Modify panel click (Split Element).
3. In the Options Bar, select Delete Inner Segment.
Practice Objective
• Align, Split, Trim/Extend, and Offset elements.

Autodesk Revit 2016 Architecture Fundamentals
2–44 © 2015, ASCENT - Center for Technical Knowledge®
4. Click on the horizontal wall where it intersects with the curved wall at both ends. The wall segment between these points is removed, as shown in Figure 2–69.
Figure 2–69
5. Click (Modify) to finish.
Task 2 - Offset and Trim Walls
1. In the Modify tab> Modify panel click (Offset).
2. In the Options Bar set the Offset to 14’-0" and ensure that Copy is selected.
3. Select the top horizontal wall while ensuring that the dashed alignment line displays inside the building, as shown in Figure 2–70.
Figure 2–70
Split points

Basic Drawing and Modify Tools
© 2015, ASCENT - Center for Technical Knowledge® 2–45
4. With Offset still active, change the Offset to 10’-0" and offset the last vertical interior wall to the right, as shown in Figure 2–71.
Figure 2–71
5. Click (Modify) and select the new horizontal wall that was created from the exterior wall. Change the wall to Basic Wall: Interior - 3 1/8" Partition (1-hr). The layout of the new walls should display as shown in Figure 2–72.
The vertical wall does not need to be changed because it was offset from an interior wall.
Figure 2–72
6. In the Modify tab>Modify panel, click (Trim/Extend Multiple Elements).
7. Select the new horizontal wall as the element to trim against.
8. Select every other wall BELOW the new wall. (Remember, you select the elements that you want to keep.) The walls should display as shown in Figure 2–73.
Figure 2–73

Autodesk Revit 2016 Architecture Fundamentals
2–46 © 2015, ASCENT - Center for Technical Knowledge®
9. In the Modify tab>Modify panel click (Trim/Extend to corner) and select the two walls to trim as shown in Figure 2–74.
Figure 2–74
10.Add doors into the new rooms.
11. Save the project.
Task 3 - Align Walls.
1. In the Architecture tab>Work Plane panel click (Ref Plane).
2. Draw a reference plane vertically up from the midpoint of the curved wall, as shown in Figure 2–75.
Figure 2–75
3. In the Modify tab>Modify panel, click (Align).
4. Select the reference plane, and then the wall to the left. The wall should line up with the reference plane.
5. Save and close the project.
Trimmed walls

Basic Drawing and Modify Tools
© 2015, ASCENT - Center for Technical Knowledge® 2–47
Chapter Review Questions
1. What is the purpose of an alignment line?
a. Displays when the new element you are placing or drawing is aligned with the grid system.
b. Indicates that the new element you are placing or drawing is aligned with an existing object.
c. Displays when the new element you are placing or drawing is aligned with a selected tracking point.
d. Indicates that the new element is aligned with true north rather than project north.
2. When you are drawing (not editing) a linear element, how do you edit the temporary dimension, as that shown in Figure 2–76?
Figure 2–76
a. Select the temporary dimension and enter a new value.
b. Type a new value and press <Enter>.
c. Type a new value in the Distance/Length box in the Options Bar and press <Enter>.
3. How do you select all door types, but no other elements in a view?
a. In the Project Browser, select the Door category.
b. Select one door, right-click and select Select All Instances>Visible in View.
c. Select all of the objects in the view and use (Filter) to clear the other categories.
d. Select one door, and click (Select Multiple) in the Ribbon.

Autodesk Revit 2016 Architecture Fundamentals
2–48 © 2015, ASCENT - Center for Technical Knowledge®
4. What are the two methods for starting (Move) or
(Copy)?
a. Start the command first and then select the objects, or select the objects and then start the command.
b. Start the command from the Modify tab, or select the object and then select Move or Copy from the right-click menu.
c. Start the command from the Modify tab, or select the objects and select Auto-Move.
d. Use the Move/Copy command or Cut/Copy and Paste using the Clipboard.
5. Where do you change the wall type for a selected wall, as shown in Figure 2–77?
Figure 2–77
a. In the Modify | Walls tab> Properties panel, click
(Type Properties) and select a new wall type in the dialog box.
b. In the Options Bar, click Change Element Type.
c. Select the dynamic control next to the selected wall and select a new type in the drop-down list.
d. In Properties, select a new type in the Type Selector drop-down list.

Basic Drawing and Modify Tools
© 2015, ASCENT - Center for Technical Knowledge® 2–49
6. Both (Rotate) and (Array) with (Radial) have a center of rotation that defaults to the center of the element or group of elements you have selected. How do you move the center of rotation to another point as shown in Figure 2–78? (Select all that apply.)
Figure 2–78
a. Select the center of rotation and drag it to a new location.
b. In the Options Bar, click Place and select the new point.
c. In the Modify tab> Placement panel, click (Center) and select the new point.
d. Right-click and select Snap Overrides>Centers and select the new point.
7. Which command would you use to remove part of a wall?
a. (Split Element)
b. (Wall Joins)
c. (Cut Geometry)
d. (Demolish)

Autodesk Revit 2016 Architecture Fundamentals
2–50 © 2015, ASCENT - Center for Technical Knowledge®
8. Which of the following are ways in which you can create additional parallel walls, as shown in Figure 2–79? (Select all that apply.)
Figure 2–79
a. Select an existing wall, right-click and select Create Offset.
b. Use the Offset tool in the Modify tab.
c. Select an existing wall, hold down <Ctrl> and drag the wall to a new location.
d. Use the Wall tool and set an offset in the Options Bar.
9. Which command do you use if you want two walls that are not touching to come together, as shown in Figure 2–80?
Figure 2–80
a. (Edit Wall Joins)
b. (Trim/Extend to Corner)
c. (Join Geometry)
d. (Edit Profile)
Before After

Basic Drawing and Modify Tools
© 2015, ASCENT - Center for Technical Knowledge® 2–51
Command Summary
Button Command LocationDraw Tools
Center-ends Arc
• Ribbon: Modify | (various linear elements) tab>Draw panel
Circle • Ribbon: Modify | (various linear elements) tab>Draw panel
Circumscribed Polygon
• Ribbon: Modify | (various linear elements) tab>Draw panel
Ellipse • Ribbon: Modify | Place Lines, Place Detail Lines, and various boundary sketches>Draw panel
Ellipse Arc • Ribbon: Modify | Place Lines, Place Detail Lines, and various boundary sketches>Draw panel
Fillet Arc • Ribbon: Modify | (various linear elements) tab>Draw panel
Inscribed Polygon
• Ribbon: Modify | (various linear elements) tab>Draw panel
Line • Ribbon: Modify | (various linear elements) tab>Draw panel
Pick Faces • Ribbon: Modify | Place Wall> Draw panel
Pick Lines • Ribbon: Modify | (various linear elements) tab>Draw panel
Pick Walls • Ribbon: Modify | (various boundary sketches)>Draw panel
Rectangle • Ribbon: Modify | (various linear elements) tab>Draw panel
Spline • Ribbon: Modify | Place Lines, Place Detail Lines, and various boundary sketches>Draw panel
Start-End-Radius Arc
• Ribbon: Modify | (various linear elements) tab>Draw panel
Tangent End Arc
• Ribbon: Modify | (various linear elements) tab>Draw panel
Modify Tools
Align • Ribbon: Modify tab>Modify panel
• Shortcut: AL
Array • Ribbon: Modify tab>Modify panel
• Shortcut: AR
Copy • Ribbon: Modify tab>Modify panel
• Shortcut: CO

Autodesk Revit 2016 Architecture Fundamentals
2–52 © 2015, ASCENT - Center for Technical Knowledge®
Copy to Clipboard
• Ribbon: Modify tab>Clipboard panel
• Shortcut: <Ctrl>+<C>
Delete • Ribbon: Modify tab>Modify panel
• Shortcut: DE
Mirror - Draw Axis
• Ribbon: Modify tab>Modify panel
• Shortcut: DM
Mirror - Pick Axis
• Ribbon: Modify tab>Modify panel
• Shortcut: MM
Move • Ribbon: Modify tab>Modify panel
• Shortcut: MV
Offset • Ribbon: Modify tab>Modify panel
• Shortcut: OF
Paste • Ribbon: Modify tab>Clipboard panel
• Shortcut: <Ctrl>+<V>
Pin • Ribbon: Modify tab>Modify panel
• Shortcut: PN
Rotate • Ribbon: Modify tab>Modify panel
• Shortcut: RO
Scale • Ribbon: Modify tab>Modify panel
• Shortcut: RE
Split Element • Ribbon: Modify tab>Modify panel
• Shortcut: SL
Split with Gap • Ribbon: Modify tab>Modify panel
Trim/Extend Multiple Elements
• Ribbon: Modify tab>Modify panel
Trim/Extend Single Element
• Ribbon: Modify tab>Modify panel
Trim/Extend to Corner
• Ribbon: Modify tab>Modify panel
• Shortcut: TR
Unpin • Ribbon: Modify tab>Modify panel
• Shortcut: UP
Select Tools
Drag elements on selection
• Ribbon: All tabs>Expanded Select panel
• Status Bar
Filter • Ribbon: Modify | Multi-Select tab>Filter panel
• Status Bar
Select Elements By Face
• Ribbon: All tabs>Expanded Select panel
• Status Bar

Basic Drawing and Modify Tools
© 2015, ASCENT - Center for Technical Knowledge® 2–53
Select Links • Ribbon: All tabs>Expanded Select panel
• Status Bar
Select Pinned Elements
• Ribbon: All tabs>Expanded Select panel
• Status Bar
Select Underlay Elements
• Ribbon: All tabs>Expanded Select panel
• Status Bar
Selection Sets: Add to Selection
• Ribbon: Edit Selection Set tab>Edit Selection panel
Selection Sets: Edit
• Ribbon: Modify | Multi-Select tab>Selection panel or Manage tab>Selection panel
Selection Sets: Load
• Ribbon: Modify | Multi-Select tab>Selection panel or Manage tab>Selection panel
Selection Sets: Remove from Selection
• Ribbon: Edit Selection Set tab>Edit Selection panel
Selection Sets: Save
• Ribbon: Modify | Multi-Select tab>Selection panel or Manage tab>Selection panel