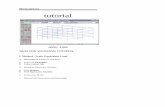Retno santoro tutorial - Bagi-Bagi · a. Menghitung Berat Struktur § Pilih Building / Floor Weight...
Transcript of Retno santoro tutorial - Bagi-Bagi · a. Menghitung Berat Struktur § Pilih Building / Floor Weight...

Retno santoro
tutorial
APRIL 1999 SANS FOR WINDOWS TUTORIAL I. Method : Static Equivalent Load A. Menjalankan SANS for Windows § Klik icon SANSPRO § Tekan tombol OK B. Masuk ke Interactive Modeler § Pilih Modeler § Pilih Interactive Modeler C. Pembuatan Model
1. Menentukan batas area (working range)

1 Icon Range
§ Klik icon Range atau pilih View / View Option (akan tampil dialog box Model View Option)
§ Klik View Range § Pada Building Floor Coordinate Range ü Ketik pada : X = -200 | to 2000 ü Ketik pada : Y = -200 | to 1800 ü Ketik pada : Grid Spacing DX = 100 | DY = 100
§ Tekan tombol OK 2. Menetapkan Parameter
Icon Parameter
a. Title dan Note § Pilih Parameter / Title and Note (tampil dialog box
Model Name) ü Ketik pada Title-1 = Perencanaan Struktur Gedung
4 Lantai ü Ketik pada Title-2 = (Beton Bertulang) ü Ketik pada Note for Engineer = Ukuran kolom
40/40; balok 30/50, balok pendek 25/40 § Tekan tombol OK
b. Unit System
§ Pilih Parameter / Unit System (tampil dialog box Unit System) ü Pilih pada Unit System = MKS (Cm, Kg, Second)
§ Tekan tombol OK
c. Parameter Struktur dan Disain § Pilih Parameter / Structure (tampil dialog box
Structure and Design Parameter) ü Klik pada Structure Model = Building 3D Standard ü Klik pada Material = Concrete ü Klik pada Structure Type = Non-Ductile Frame ü Klik pada Design Method = Non-Capacity ü Klik pada Design Code = CONCRETE PBI-91 ü Ketik pada Important Factor, I = 1 ü Ketik pada Ductility Factor, K = 1
§ Tekan tombol OK
d. Metoda Analisis

2 § Pilih Parameter / Analysis Option (tampil dialog box
Analysis Option) § Klik General ü Klik pada Analysis Method = Static Analysis ü Klik pada Condensation = 3 DOF/Floor
Condensation ü Klik Use Rigid Floor Model dan Include Slab in
Floor Weight/Mass Calculation (tanda check list - on )
ü Tekan tombol OK
e. Load Combination § Pilih Parameter / Load Combination (tampil dialog
box Load Parameter) ü Klik pada Load Comb Type = Self + Dead + Live +
EQX, EQZ Load ü Klik Apply
§ Tekan tombol OK 3. Menetapkan Building Parameter § Pilih Building / Parameter (tampil dialog box Building
Parameter) ü Ketik pada No. of Storey/Floor = 4 ü Ketik pada No. of Column Layout = 1 ü Ketik pada No. of Beam Layout = 2 ü Ketik pada No. of Shear Wall Layout = 0 ü Ketik pada No. of Slab Data = 2
§ Tekan tombol OK
4. Menentukan data properties
a. Material § Pilih Parameter / Material (tampil dialog box Material
Data) § Pilih Add ü Klik pada Material = ISOTROPIC ü Ketik pada Name = K-225 ü Ketik pada Thermal Coef. = 0 ü Ketik pada Unit Weight = 0.0024 [γ = 2400 kg/m3] ü Ketik pada Elastic Modulus = 2.1e5 ü Ketik pada Shear Modulus = 8.75e4 ü Ketik pada Poisson Ratio = 0.2
§ Tekan tombol OK jika sudah selesai

3
b. Section § Pilih Parameter / Section (tampil dialog box Section
Properties Data) § Pilih Add [Section No. 1] ü Pilih Type = RECT ü Ketik pada Name = K-40/40 ü Ketik pada b = 40 | ht = 40
§ Pilih Add [Section No. 2] ü Pilih Type = RECT [atau sama dengan klik tombol
kanan mouse di atas section No. 2, kemudian pilih Rect (Solid)]
ü Ketik pada Name = K-30/50 ü Ketik pada b = 30 | ht = 50 | bf = 30 | tf = 0 [Balok
persegi] § Pilih Add [Section No. 3] ü Pilih Type = RECT ü Ketik pada Name = K-25/40 ü Ketik pada b = 25 | ht = 40 | bf = 25 | tf = 0 [Balok
persegi] § Pilih Add [Section No. 4, pelat lantai t =12 cm] ü Pilih Type = THICKNESS ü Ketik pada Name = t=12 cm ü Ketik pada tp = 12
§ Pilih Add [Section No. 5, pelat atap t =10 cm] ü Pilih Type = THICKNESS ü Ketik pada Name = t=10 cm ü Ketik pada tp = 10
§ Tekan tombol OK
c. Design § Pilih Parameter / Design (tampil dialog box Design
Properties Data) § Pilih menu General (terlihat beberapa parameter umum
untuk disain). § Pilih Add ü Klik/pilih Concrete Biaxial Column ü Klik pada Structure Type = Nonductile ü Klik pada Design Method/Code = Concrete, PBI-91
§ Pilih Reinforced Concrete ü Ketik pada Section Properties : B = 40 | H = 40 | cv
= 5 [Lebar penampang | Tinggi penampang | cover] ü Ketik pada Concrete Material : Ec = 2.1e5 | fc1 =
187 [Modulus Elastisitas | K-225

4 ü Ketik pada Main Rebar Data : Fy = 3200 | db = 1.9
[U-32 | Main rebar] ü Klik pada Stirrup Type = Rectangle ü Klik pada Stirrup Rebar : Fyv = 2400 | dv = 1 [U-
24 | Dia. sengkang]
§ Pilih Add ü Klik/pilih Concrete Girder ü Ketik pada Section Properties : Bw = 30 | Ht = 50 |
Bf = 30 | Tf = 0 [atau memilih tombol Section yang dengan sendirinya menampilkan tabel Section Properties Data lalu sorot section No. 2, klik OK maka B, H, Bf, Tf akan didefinisi secara otomatis]
ü Ketik pada cv = 4 | delta = 0.5
§ Pilih Add ü Klik Concrete Girder ü Ketik pada Section Properties : B = 25 | H = 40 | Bf
= 25 | Tf = 0 [atau memilih tombol Section yang dengan sendirinya menampilkan tabel Section Properties Data lalu sorot section No. 3, klik OK maka B, H, Bf, Tf akan didefinisi secara otomatis]
§ Pilih Add ü Klik Concrete Slab ü Ketik pada Section Properties : B = 12 [atau
memilih tombol Section yang dengan sendirinya menampilkan tabel Section Properties Data lalu sorot section No. 4, klik OK maka B akan didefinisi secara otomatis, parameter lainnya dapat diabaikan]
ü Ketik pada cv = 2.5 | Fy = 2400 | db = 1
§ Pilih Add ü Klik Concrete Slab ü Ketik pada Section Properties : B = 10 ü Ketik pada cv = 2.5 | Fy = 2400 | db = 1
§ Tekan tombol OK
d. Elset Icon Elset
§ Pilih Parameter / Elset (tampil dialog box Element Data Set)

5 ü Ketik pada baris-1 : Material =1 | Section =1 | Design=1 | Texture =0 ü Ketik pada baris-2 : Material =1 | Section =2 | Design=2 | Texture =0 ü Ketik pada baris-3 : Material =1 | Section =3 | Design=3 | Texture =0 ü Ketik pada baris-4 : Material =1 | Section =4 | Design=4 | Texture =0 ü Ketik pada baris-5 : Material =1 | Section =5 | Design=5 | Texture =0
§ Bila sudah selesai tekan OK
º < Jangan lupa … simpan data file : Pilih File | Save | Ketik TUTOR-1 | Save
5. Menentukan koordinat titik
Icon Coordinate Icon Add Mode
§ Klik icon Coordinate § Lanjutkan klik icon Add Mode ü Klik posisi titik-1 (500,0)- tidak perlu tepat (tampil dialog
box Add/Edit Floor Layout Node) ü Klik pada Node Visibility = All Floor ü Ketik pada Top View Local x,y : X = 500 | Y = 0
§ Tekan OK ü Lanjutkan titik-2 (1100,0) – dengan cara seperti di atas ü Lanjutkan titik-titik : 3(0,100) 4(500,100)
5(1100,100) 6(1600,100) 7(0,600) 8(100,600) 9(500,600) 10(1100,600) 11(1500,600) 12(1600,600) 13(0,1000) 14(100,1000) 15(500,1000) 16(1100,100) 17(1500,1000) 18(1600,1000) 19(0,1500) 20(500,1500) 21(1100,1500) 22(1600,1500) 23(500,1600) 24(1100,1600)
6. Mendefinisikan Storey Data
Icon Storey Data
§ Pilih Building / Storey Data (tampil dialog box Storey Data)

6 § Atau klik icon Storey Data (tampil dialog box Storey Data) ü Ketik storey data seperti pada tabel berikut ini :
Storey Name
Column Layout
Beam Layout
Shrwall Layout
Rigid Floor
Storey Height
Lt-0 0 0 0 No 0 Lt-1 1 1 0 Yes 300 Lt-2 1 1 0 Yes 600 Lt-3 1 1 0 Yes 900 Lt-4 1 2 0 Yes 1200
§ Bila sudah selesai tekan OK
º < Jangan lupa … simpan data : Tekan F2 7. Mendefinisikan Column Layout
Icon Column Layout Icon Add Mode
é (Mulai Layout kolom pada Floor 1, dengan mengklik tanda Panah) § Klik icon Column Layout § Lanjutkan klik icon Add Mode ü Klik target kolom (tampil dialog box Column Dialog) ü Ketik pada Elset = 1 [atau klik 2x untuk menampilkan
tabel ELSET, lalu pilih elset No. 1, tekan OK] § Klik tombol OK ü Ulangi untuk kolom lainnya dengan cara yang sama
8. Mendefinisikan Beam Layout
Icon Beam Layout Icon Add Mode
§ Klik icon Column Layout § Lanjutkan klik icon Add Mode ü Klik target beam (hubungkan titik-1 dengan titik-2) -
(tampil dialog box Beam Dialog)

7 ü Masukkan nomor Id elset yang sesuai pada option Elset
(atau klik 2x untuk menampilkan tabel Element Data Set yang sudah didefinisikan sebelumnya).
§ Klik tombol OK ü Ulangi untuk balok lainnya seperti cara di atas
9. Mendefinisikan Jumlah dan Jenis Pelat Lantai
Icon Floor Slab Table
§ Klik icon Floor Slab Table atau pilih Building / Floor Slab (tampil dialog box Floor Slab Data) ü Ketik data pelat seperti pada tabel berikut : Slab
Name Slab Type
Elset s
Thickness Tp
Load q_DL
Load q_LL
Pelat t=12 Concrete 4 12 -0.015 -0.025 Pelat t=10 Concrete 5 10 -0.01 -0.01
§ Bila sudah selesai tekan OK
10. Mendefinisikan Floor Slab Region
Icon Floor Slab Region
Icon Add Mode
§ Klik icon Floor Slab Region § Lanjutkan dengan mengklik icon Add Mode ü Klik target pelat dengan cara “klik titik 1, titik 2, titik 3,
dan titik 4” dengan arah berlawanan jarum jam (akan tampil dialog box Floor Slab Region Dialog)
ü Ketik pada Slab No = 1 (atau klik 2x sehingga tampil
tabel Floor Slab Data yang sudah ada, seperti tabel pelat di atas / OK).
ü Klik pada Option = 2-Way § Klik tombol OK ü Ulangi untuk pelat lainnya dengan cara di atas
º < Jangan lupa … simpan data : Tekan F2
4 3 1 2

8 11. Mendefinisikan Beban Balok
a. Mendaftarkan Beban Balok Icon Member Load Table
§ Klik icon Member Load Table (tampil dialog box Frame Load Data Set).
§ Klik Add ü Pilih pada Type = qy ü Ketik q = -7.5 | s1 = 0 | s2 = 1 [Beban tembok q =
750 kg/m] § Pilih tombol OK
b. Memasukkan Beban Balok
Icon Floor Beam Load Icon Add Mode
§ Klik icon Floor Beam Load § Klik Add Mode ü Klik target beam atau balok yang akan dibebani
(tampil dialog box Frame Load Data Set). ü Klik beban No. 1
§ Klik tombol OK ü Ulangi untuk balok lainnya dengan cara di atas
é (Lanjutkan Layout Balok dan pembebanannya pada Floor 4, dengan mengklik tanda Panah) Perhatikan … bahwa Layout Balok belum terdefinisi, karena mempunyai No. of Beam Layout yang berbeda (Lt 1-3 = No.1, Lt 4 = No.2).
Ø Untuk mendefinisikan Layout Balok dapat dilakukan seperti pada langkah 8 – 11 yang telah dijelaskan di atas …. atau dengan cara modifikasi di bawah ini : a. Pilih Modify (tampil dialog box Model Building
Modification) b. Pilih Copy Floor ü Ketik pada FROM FLOOR = 1 TO = 4 ü Klik Copy Beam Layout dan Copy Slab Region ü Tekan tombol Execute ü Tekan tombol Yes
c. Edit Floor Slab Region dengan langkah seperti berikut :

9 Icon Floor Slab Region Icon Edit Mode
ü Pilih icon Floor Slab Region ü Lanjutkan dengan mengklik icon Edit Mode ü Klik Region atau pelat (tampil dialog box Floor Slab
Region Dialog) ü Ketik pada Slab No = 2 [Pelat No. 2, t=10 cm] ü Tekan tombol OK (warna pelat berbeda)
d. Ulangi untuk pelat lainnya …. 12. Mendefinisikan Beban Lateral Ekivalen
a. Menghitung Berat Struktur § Pilih Building / Floor Weight § Pilih All Floors (tampil dialog box Storey Data) ü Pilih tombol Compute Floor Weight (terlihat berat
tiap lantai pada kolom Floor Weight) § Tekan tombol OK
b. Menghitung Beban Ekivalen
§ Pilih Load / Earthquake Load (tampil dialog box Earthquake Equivalent Load Generator)
§ Pilih Data ü Ketik pada Maximum Floor Number Included = 4 ü Ketik pada Basic Coefficient : Cx = 0.05 | Cz = 0.05 ü Ketik pada Width,X = 18 | Width,Z = 16 ü Periksa kembali faktor I = 1, dan K = 1
§ Tekan tombol Compute Floor Weight § Lanjutkan Generate | OK § Lihat nilai Equivalent Load (beban ekivalen) pada
tombol Result § Bila sudah selesai tekan tombol OK
13. Mendefinisikan Restraint
Icon Restraint Icon Add Mode
ê Turun ke lantai 0 (nol) § Klik icon Restraint

10 § Lanjutkan klik icon Add Mode ü Klik target restraint (klik titik perletakan) -- (tampil
dialog box Nodal Support Dialog) ü Pilih tombol Fixed
§ Klik tombol OK ü Lanjutkan untuk titik lainnya
º < Jangan lupa … simpan data : Tekan F2 14. Exporting Data SANS § Pilih File § Lanjutkan Export to SANS atau F4 (tampil dialog box Export
SANS Data) § Klik/aktifkan option Model Integrity Checking § Klik/aktifkan option Export Equivalent Load § Pilih Export
D. Analisis Struktur § Keluar dari Modeler ü Pilih File | Exit
§ Pilih Analysis § Pilih Menu | File | Open § Ketik atau sorot nama file (Tutor-1.DAT) – Open atau Klik 2x § Pilih Analysis
E. Disain Struktur § Keluar dari SANS Analysis Module ü Pilih File | Quit
§ Pilih Design § Pilih File | Open § Ketik atau sorot nama file (Tutor-1.DAT) – Open atau Klik 2x § Pilih Design
F. Output Checking § Keluar dari SANS Design Module ü Pilih File | Quit
§ Pilih Report § Pilih Text File Editor atau Document Editor

11 § Ketik atau sorot nama file (Tutor-1.OUT atau file lainnya ) –
Open atau Klik 2x $ Visual Report atau pemeriksaan secara visual dapat dilihat pada
tutorial selanjutnya II. Method : Dynamic Spectrum Response Struktur yang dianalisis sama dengan model file TUTOR1.MDL (Model struktur yang sama). A. Masuk ke Modeler ü Pilih Modeler | Interactive Modeler ü Loading file TUTOR-1.MDL ü Ubah nama file :
º < Pilih File | Save As º Ketik TUTOR-2 | Save
B. Mengubah parameter analisis

12 U Pilih Parameter | Analysis Option (tampil dialog box
Analysis Option) U Pilih General F Klik pada Analysis Method = Dynamic Spectrum
Response U Pilih Dynamic F Ketik pada No. of Eigen = 6 F Ketik pada Damping Ratio = 0.05 F Klik pada Earthquake Direction Combination= Linear
Comb. 2 Directions F Pada tabel sudut gempa ketik sebagai berikut :
No Angle (Degree) 1 90 2 0
U Tekan tombol OK
C. Mendefinisikan Data Spektrum U Pilih Load | Spectrum Response (tampil dialog box Spectrum
Response Data) F Ketik pada Zone = Zone 3 F Klik pada Soil Type = Stiff Soil
U Tekan tombol OK º < Jangan lupa … simpan data file º Pilih File | Save As º Ketik TUTOR-2 | Save D. Exporting Data SANS § Pilih File § Lanjutkan Export to SANS atau F4 (tampil dialog box Export
SANS Data) § Klik/aktifkan option Model Integrity Checking § Klik/aktifkan option Export Equivalent Load § Pilih Export
E. Analisis Struktur § Keluar dari Modeler ü Pilih File | Exit
§ Pilih Analysis

13 § Pilih Menu | File | Open § Ketik atau sorot nama file (Tutor-2.DAT) – Open atau Klik 2x § Pilih Analysis
F. Disain Struktur § Keluar dari SANS Analysis Module ü Pilih File | Quit
§ Pilih Design § Pilih File | Open § Ketik atau sorot nama file (Tutor-2.DAT) – Open atau Klik 2x § Pilih Design
G. Output Checking
1. Text File Editor Report § Keluar dari SANS Design Module ü Pilih File | Quit
§ Pilih Report § Pilih Text File Editor atau Document Editor § Ketik atau sorot nama file (Tutor-2.OUT atau file lainnya ) –
Open atau Klik 2x
2. Visual Report atau Pemeriksaan secara Visual § Pilih Modeler / Interactive Modeler § Pilih File / Open / ketik file (misal TUTOR-2) § Pilih View / View Option (tampil dialog box Model View
Option) § Pilih Design § Pada Select Design Output klik/aktifkan Beam Element
(balok) § Pada Select Design Output klik/aktifkan Column Element
(kolom) § Pada Concrete Design klik/aktifkan Main Rebar (tulangan
utama) atau Stirrup Rebar (sengkang) § Pilih Element (untuk menampilkan ataupun tidak beberapa
elemen) § Pada Select Element to Display (matikan) Show Floor Slab
Region (agar jelas tampilan tulangan) § Pada Load Combination No. klik Max (maksimum dari
seluruh kombinasi) atau Select … untuk kombinasi tertentu. § Tekan OK, jika sudah selesai

14 Catatan :
q Untuk pemeriksaan lainnya dapat dicoba dengan menggunakan perintah Ø View / View Option (tampil dialog box Model View
Option)

III. Plane Frame Struktur yang dianalisis merupakan sebuah portal baja, dengan pemodelan sebagai berikut : A. Masuk ke Interactive Modeler § Pilih Modeler § Pilih Interactive Modeler B. Pembuatan Model
1. Menentukan batas area (working range)
Icon Range
§ Klik icon Range atau pilih View / View Option (akan tampil dialog box Model View Option)
§ Klik View Range § Pada Building Floor Coordinate Range ü Ketik pada : X = -200 | to 2000 ü Ketik pada : Y = -200 | to 1000 ü Ketik pada : Grid Spacing DX = 100 | DY = 100
§ Tekan tombol OK 2. Menetapkan Parameter
Icon Parameter
a. Title dan Note § Pilih Parameter / Title and Note (tampil dialog box
Model Name) ü Ketik pada Title-1 = Perencanaan Struktur Portal
Atap ü Ketik pada Title-2 = (Struktur Baja)
§ Tekan tombol OK
b. Unit System § Pilih Parameter / Unit System (tampil dialog box Unit
System) ü Pilih pada Unit System = MKS (Cm, Kg, Second)
§ Tekan tombol OK
c. Parameter Struktur dan Disain § Pilih Parameter / Structure (tampil dialog box
Structure and Design Parameter)

ü Klik pada Structure Model = Plane Frame ü Klik pada Material = Steel ü Klik pada Structure Type = Non-Ductile Frame ü Klik pada Design Method = Non-Capacity ü Klik pada Design Code = STEEL ASD-89 ü Ketik pada Important Factor, I = 1 ü Ketik pada Ductility Factor, K = 1
§ Tekan tombol OK
d. Metoda Analisis § Pilih Parameter / Analysis Option (tampil dialog box
Analysis Option) § Klik General ü Klik pada Analysis Method = Static Analysis ü Klik pada Condensation = No Condensation ü Tekan tombol OK
e. Load Combination
§ Pilih Parameter / Load Combination (tampil dialog box Load Parameter) ü Klik pada Load Comb Type = Self + Dead + Live +
EQX, Load ü Klik Apply
§ Tekan tombol OK
3. Menentukan data properties
a. Material § Pilih Parameter / Material (tampil dialog box Material
Data) § Pilih Add ü Klik pada Material = ISOTROPIC ü Ketik pada Name = Bj-37 ü Ketik pada Thermal Coef. = 0 ü Ketik pada Unit Weight = 0.00875[γ = 8750 kg/m3] ü Ketik pada Elastic Modulus = 2.1e6 ü Ketik pada Shear Modulus = 8.1e5 ü Ketik pada Poisson Ratio = 0.25
§ Tekan tombol OK jika sudah selesai
b. Section § Pilih Parameter / Section (tampil dialog box Section
Properties Data) § Pilih Add [Section No. 1] ü Pilih Type = USER ü Pada Steel Section Option klik Normal

ü Pada SteelSct = klik 2x (tampil dialog box SANS
Steel Database) ü Pada Section = klik tanda panah untuk memilih
WF300X150 ü Pilih tombol OK (kembali ke dialog box Section
Properties Data) ü Pada Direction = Strong Axis (bila tidak diaktifkan –
WEAK) ü Pada Composite Design = Normal
§ Pilih Add [Section No. 2] ü Pilih Type = USER [atau sama dengan klik tombol
kanan mouse di atas section No. 2, kemudian pilih USER (Steel Table)]
ü Pada Steel Section Option klik Normal ü Pada SteelSct = klik 2x (tampil dialog box SANS
Steel Database) ü Pada Section = klik tanda panah untuk memilih
WF350X250 ü Pilih tombol OK (kembali ke dialog box Section
Properties Data) ü Pada Direction = Strong Axis (bila tidak diaktifkan –
WEAK) ü Pada Composite Design = Normal
§ Tekan tombol OK
c. Design § Pilih Parameter / Design (tampil dialog box Design
Properties Data) § Pilih menu General (terlihat beberapa parameter umum
untuk disain). § Pilih Add ü Klik/pilih Steel Frame ü Klik pada Structure Type = Nonductile ü Klik pada Design Method/Code = Steel ASD-89
§ Pilih Steel Section ü Pada Steel Section Option klik Normal ü Pada SteelSct = klik 2x (tampil dialog box SANS
Steel Database) ü Pada Section = klik tanda panah untuk memilih
WF300X150 ü Pilih tombol OK (kembali ke dialog box Section
Properties Data) ü Pada Direction = Strong Axis ü Pada Composite = Normal

ü Pada Material Strength : Es=2.1e6 | Fu=3700 |
Fy=2400 ü Pada Section Properties : An/Ag = 0.85
§ Pilih Add ü Klik/pilih Steel Frame ü Pada SteelSct = klik 2x (tampil dialog box SANS
Steel Database) ü Pada Section = klik tanda panah untuk memilih
WF350X250 ü Pilih tombol OK (kembali ke dialog box Section
Properties Data) ü Pada Direction = Strong Axis ü Pada Composite = Normal ü Pada Material Strength : Es=2.1e6 | Fu=3700 |
Fy=2400 ü Pada Section Properties : An/Ag = 0.85
§ Tekan tombol OK
d. Elset Icon Elset
§ Pilih Parameter / Elset atau klik icon Elset (tampil dialog box Element Data Set) ü Ketik pada baris-1 : Material =1 | Section =1 | Design
=1 | Texture =0 ü Ketik pada baris-2 : Material =1 | Section =2 | Design
=2 | Texture =0 § Bila sudah selesai tekan OK
º < Jangan lupa … simpan data file : Pilih File | Save | Ketik TUTOR-3 | Save
4. Menentukan koordinat titik
Icon Coordinate
Icon Add Mode
§ Klik icon Coordinate § Lanjutkan klik icon Add Mode ü Klik posisi titik-1 (0,0)-- tidak perlu tepat (tampil dialog
box Node 2D Dialog) ü Ketik pada : X = 0 | Y = 0
§ Tekan OK

ü Lanjutkan titik-2 (0,400) -- dengan cara seperti di atas ü Lanjutkan titik-titik :
3(600,500) 4(1200,400) 5(1200,300) 6(1200,0) 7(1700,250) 8(1700,0)
5. Mendefinisikan Frame Element
Icon Frame Element
Icon Add Mode
§ Klik icon Frame Element § Lanjutkan klik icon Add Mode ü Klik target frame element (hubungkan titik-1 dengan titik-
2) -- (tampil dialog box Frame Dialog) ü Masukkan nomor Id elset yang sesuai pada option Elset
(atau klik 2x untuk menampilkan tabel Element Data Set yang sudah didefinisikan sebelumnya).
§ Klik tombol OK ü Ulangi untuk frame element lainnya seperti cara di atas
º < Jangan lupa … simpan data : Tekan F2 6. Mendefinisikan Restraint
Icon Restraint Icon Add Mode
§ Klik icon Restraint § Lanjutkan klik icon Add Mode ü Klik target restraint (klik titik perletakan) -- (tampil
dialog box Nodal Support Dialog) ü Pilih tombol Fixed
§ Klik tombol OK ü Klik titik selanjutnya ü Pilih tombol Fixed
§ Klik tombol OK ü Lanjutkan untuk titik lainnya

7. Mendefinisikan Beban
a. Mendaftarkan Beban Portal Icon Member Load Table
§ Pilih Load / Frame Load Table atau klik icon Member Load Table (tampil dialog box Frame Load Data Set).
§ Klik Add ü Pilih pada Type = qy-global ü Ketik q = -2.5 | s1 = 0 | s2 = 1
§ Klik Add ü Pilih pada Type = qy-global ü Ketik q = -3.0 | s1 = 0 | s2 = 1
§ Pilih tombol OK
b. Memasukkan Beban Portal Icon Frame Load
Icon Add Mode Icon Load Case
§ Klik icon Load Case (untuk mendefinisikan Load Case No.) – tampil dialog box Change Active Load Case No. ü Ketik Load Case = 1
§ Klik icon Frame Load § Klik Add Mode ü Klik target element atau batang yang akan dibebani
(tampil dialog box Frame Load Data Set). ü Klik beban No. 1
§ Klik tombol OK ü Ulangi untuk batang lainnya dengan cara di atas
§ Klik icon Load Case (untuk mendefinisikan Load Case
No. lainnya) ü Ketik Load Case = 2
§ Klik icon Frame Load § Klik Add Mode ü Klik target element atau batang yang akan dibebani ü Klik beban No. 2
§ Klik tombol OK ü Ulangi untuk batang lainnya dengan cara di atas

c. Memasukkan Beban Titik
Icon Joint Load Icon Add Mode
§ Klik icon Load Case (untuk mendefinisikan beban H1=1000 kg, H2=500 kg) ü Ketik Load Case = 3
§ Klik icon Joint Load atau pilih Load / Joint Load § Klik Add Mode ü Klik target joint yang akan dibebani (tampil dialog
box Joint Load Dialog). ü Ketik pada Fx = -1000 [Untuk H1=1000 kg]
§ Klik tombol OK
ü Klik target joint yang lainnya ü Ketik pada Fx = -500 [Untuk H2=500 kg ]
§ Klik tombol OK
º < Jangan lupa … simpan data : Tekan F2 C. Exporting Data SANS § Pilih File § Lanjutkan Export to SANS atau F4 (tampil dialog box Export
SANS Data) § Klik/aktifkan option Model Integrity Checking § Pilih Export
D. Analisis Struktur § Keluar dari Modeler ü Pilih File | Exit
§ Pilih Analysis § Pilih Menu | File | Open § Ketik atau sorot nama file (Tutor-3.DAT) – Open atau Klik 2x § Pilih Analysis

E. Disain Struktur § Keluar dari SANS Analysis Module ü Pilih File | Quit
§ Pilih Design § Pilih File | Open § Ketik atau sorot nama file (Tutor-3.DAT) – Open atau Klik 2x § Pilih Design
F. Output Checking
1. Text File Editor Report § Keluar dari SANS Design Module ü Pilih File | Quit
§ Pilih Report § Pilih Text File Editor atau Document Editor § Ketik atau sorot nama file (Tutor-2.OUT atau file lainnya )–
Open atau Klik 2x
2. Visual Report atau Pemeriksaan secara Visual § Pilih Modeler / Interactive Modeler § Pilih File / Open / ketik file (misal TUTOR-3) § Pilih View / View Option (tampil dialog box Model View
Option) § Pilih Design § Pada Select Design Output klik/aktifkan Frame Element § Pada Steel Design klik/aktifkan Flexure Stress (fr) atau Shear
Stress (frv) § Pada Load Combination No. klik Max (maksimum dari
seluruh kombinasi) atau Select … untuk kombinasi tertentu. § Tekan OK, jika sudah selesai

IV. Roof Truss Struktur yang dianalisis merupakan sebuah rangka atap, dengan pemodelan sebagai berikut : A. Masuk ke Interactive Modeler § Pilih Modeler § Pilih Interactive Modeler B. Pembuatan Model
1. Menentukan batas area (working range)
Icon Range
§ Klik icon Range atau pilih View / View Option (akan tampil dialog box Model View Option)
§ Klik View Range § Pada Building Floor Coordinate Range ü Ketik pada : X = -200 | to 1400 ü Ketik pada : Y = -200 | to 1000 ü Ketik pada : Grid Spacing DX = 100 | DY = 100
§ Tekan tombol OK 2. Menetapkan Parameter
Icon Parameter
a. Title dan Note § Pilih Parameter / Title and Note (tampil dialog box
Model Name) ü Ketik pada Title-1 = Perencanaan Struktur Rangka
Atap ü Ketik pada Title-2 = (Struktur Baja)
§ Tekan tombol OK
b. Unit System § Pilih Parameter / Unit System (tampil dialog box Unit
System) ü Pilih pada Unit System = MKS (Cm, Kg, Second)
§ Tekan tombol OK
c. Parameter Struktur dan Disain § Pilih Parameter / Structure (tampil dialog box
Structure and Design Parameter)

ü Klik pada Structure Model = Plane Truss ü Klik pada Material = Steel ü Klik pada Structure Type = Non-Ductile Frame ü Klik pada Design Method = Non-Capacity ü Klik pada Design Code = STEEL ASD-89 ü Ketik pada Important Factor, I = 1 ü Ketik pada Ductility Factor, K = 1
§ Tekan tombol OK
d. Metoda Analisis § Pilih Parameter / Analysis Option (tampil dialog box
Analysis Option) § Klik General ü Klik pada Analysis Method = Static Analysis ü Klik pada Condensation = No Condensation ü Tekan tombol OK
e. Load Combination
§ Pilih Parameter / Load Combination (tampil dialog box Load Parameter) ü Klik pada Load Comb Type = User Defined ü Pada STATIC LOAD CASE :
No of. Load Comb. = 2 No of Load Case = 2
ü Pada tabel ketik angka (faktor beban) berikut : COMB Self Weight P H 1 1 1 0 2 1 1 1
§ Bila sudah selesai tekan tombol OK
3. Menentukan data properties
a. Material § Pilih Parameter / Material (tampil dialog box Material
Data) § Pilih Add ü Klik pada Material = ISOTROPIC ü Ketik pada Name = Bj-37 ü Ketik pada Thermal Coef. = 0 ü Ketik pada Unit Weight = 0.00875 [γ = 8750
kg/m3] ü Ketik pada Elastic Modulus = 2.1e6 ü Ketik pada Shear Modulus = 8.1e5 ü Ketik pada Poisson Ratio = 0.25
§ Tekan tombol OK jika sudah selesai

b. Section § Pilih Parameter / Section (tampil dialog box Section
Properties Data) § Pilih Add [Section No. 1] ü Pilih Type = USER ü Pada Steel Section Option klik Normal ü Pada SteelSct = klik 2x (tampil dialog box SANS
Steel Database) ü Pada Section = klik tanda panah untuk memilih
L80.80.8 ü Pilih tombol OK (kembali ke dialog box Section
Properties Data) ü Pada Direction = Strong Axis (bila tidak diaktifkan –
WEAK) ü Pada Composite Design = Normal
§ Pilih Add [Section No. 2] ü Pilih Type = USER [atau sama dengan klik tombol
kanan mouse di atas section No. 2, kemudian pilih USER (Steel Table)]
ü Pada Steel Section Option klik Normal ü Pada SteelSct = klik 2x (tampil dialog box SANS
Steel Database) ü Pada Section = klik tanda panah untuk memilih
L60.60.60 ü Pilih tombol OK (kembali ke dialog box Section
Properties Data) ü Pada Direction = Strong Axis (bila tidak diaktifkan –
WEAK) ü Pada Composite Design = Normal
§ Tekan tombol OK
c. Design § Pilih Parameter / Design (tampil dialog box Design
Properties Data) § Pilih menu General (terlihat beberapa parameter umum
untuk disain). § Pilih Add ü Klik/pilih Steel Truss ü Klik pada Structure Type = Nonductile ü Klik pada Design Method/Code = Steel ASD-89
§ Pilih Steel Section ü Pada Steel Section Option klik Normal ü Pada SteelSct = klik 2x (tampil dialog box SANS
Steel Database)

ü Pada Section = klik tanda panah untuk memilih
L80.80.8 ü Pilih tombol OK (kembali ke dialog box Section
Properties Data) ü Pada Direction = Strong Axis ü Pada Composite = Normal ü Aktifkan Steel Connection Design ü Pilih Steel Connection ü Pada Steel Connection Type = Truss (Axial Only) ü Ketik pada Connection Plate : Fup=3700 | Fy=400 |
tp = 1 ü Ketik pada Welded : Fuw=3700 | Fyw=2400 | tw=1 ü Ketik pada Bolt Properties : Fub=3700 | Fyb=2400 |
Fvb=2400 | db=1 | An/Ag=0.8 ü Aktifkan pada Limit State Cheking = Tension,
Yelding ü Pada Material Strength : Es=2.1e6 | Fu=3700 |
Fy=2400 ü Pada Section Properties : An/Ag=0.85
§ Pilih Add ü Klik/pilih Steel Truss ü Pada SteelSct = klik 2x (tampil dialog box SANS
Steel Database) ü Pada Section = klik tanda panah untuk memilih
L60.60.6 ü Pilih tombol OK (kembali ke dialog box Section
Properties Data) ü Pada Direction = Strong Axis ü Pada Composite = Normal ü Aktifkan Steel Connection Design ü Pilih Steel Connection ü Pada Steel Connection Type = Truss (Axial Only) ü Ketik pada Connection Plate : Fup=3700 |
Fyp=2400 | tp=1 ü Ketik pada Welded : Fuw=3700 | Fyw=2400 | tw=1 ü Ketik pada Bolt Properties : Fub=3700 | Fyb=2400 |
Fvb=2400 | db=1 | An/Ag=0.8 ü Aktifkan pada Limit State Cheking = Tension,
Yelding ü Pada Material Strength : Es=2.1e6 | Fu=3700 |
Fy=2400 ü Pada Section Properties : An/Ag=0.85
§ Tekan tombol OK

d. Elset
Icon Elset
§ Pilih Parameter / Elset atau klik icon Elset (tampil dialog box Element Data Set) ü Ketik pada baris-1 : Material = 1 | Section = 1 |
Design = 1 | Texture = 0 ü Ketik pada baris-2 : Material = 1 | Section = 2 |
Design = 2 | Texture = 0 § Bila sudah selesai tekan OK
º < Jangan lupa … simpan data file : Pilih File | Save |
Ketik TUTOR-4 | Save 4. Menentukan koordinat titik
Icon Coordinate
Icon Add Mode
§ Klik icon Coordinate § Lanjutkan klik icon Add Mode ü Klik posisi titik-1 (0,0)-- tidak perlu tepat (tampil dialog
box Node 2D Dialog) ü Ketik pada : X = 0 | Y = 0
§ Tekan OK ü Lanjutkan titik-2 (200,0) -- dengan cara seperti di atas ü Lanjutkan titik-titik :
3(400,0) 4(600,0) 5(800,0) 6(1000,0) 7(1200,0) 8(200,150) 9(400,300) 10(600,450) 11(800,300) 12(1000,150)
5. Mendefinisikan Truss Element
Icon Truss Element Icon Add Mode
§ Klik icon Truss Element § Lanjutkan klik icon Add Mode ü Klik target truss element (hubungkan titik-1 dengan titik-
2) -- (tampil dialog box Truss Dialog)

ü Masukkan nomor Id elset yang sesuai pada option Elset
(atau klik 2x untuk menampilkan tabel Element Data Set yang sudah didefinisikan sebelumnya).
§ Klik tombol OK ü Ulangi untuk frame element lainnya seperti cara di atas
º < Jangan lupa … simpan data : Tekan F2 6. Mendefinisikan Restraint
Icon Restraint Icon Add Mode
§ Klik icon Restraint § Lanjutkan klik icon Add Mode ü Klik target restraint (klik titik perletakan) -- (tampil
dialog box Nodal Support Dialog) ü Pilih tombol Hinged
§ Klik tombol OK ü Klik titik lainnya ü Pilih tombol Rolled
§ Klik tombol OK 7. Mendefinisikan Beban a. Memasukkan Beban Titik
Icon Joint Load Icon Add Mode Icon Load Case
§ Klik icon Load Case (untuk mendefinisikan Load Case
No.) – tampil dialog box Change Active Load Case No. ü Ketik Load Case = 1
§ Klik icon Joint Load atau pilih Load / Joint Load § Klik Add Mode ü Klik target joint yang akan dibebani (tampil dialog
box Joint Load Dialog). ü Ketik pada Fy = -1000
§ Klik tombol OK ü Ulangi untuk beban lainnya

§ Klik icon Load Case (untuk mendefinisikan Load Case No. lainnya) ü Ketik Load Case = 2
§ Klik icon Joint Load § Klik Add Mode ü Klik target joint yang akan dibebani ü Ketik pada Fx = -500
§ Klik tombol OK ü Ulangi untuk beban lainnya
º < Jangan lupa … simpan data : Tekan F2 C. Exporting Data SANS § Pilih File § Lanjutkan Export to SANS atau F4 (tampil dialog box Export
SANS Data) § Klik/aktifkan option Model Integrity Checking § Pilih Export
D. Analisis Struktur § Keluar dari Modeler ü Pilih File | Exit
§ Pilih Analysis § Pilih Menu | File | Open § Ketik atau sorot nama file (Tutor-4.DAT) – Open atau Klik 2x § Pilih Analysis
E. Disain struktur § Keluar dari SANS Analysis Module ü Pilih File | Quit
§ Pilih Design § Pilih File | Open § Ketik atau sorot nama file (Tutor-4.DAT) – Open atau Klik 2x § Pilih Design
F. Output Checking
• Lakukan seperti pada cara sebelumnya.