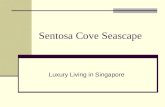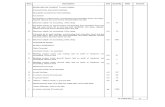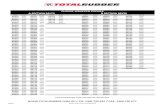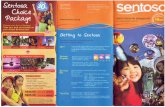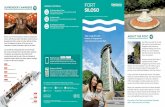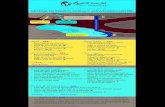Resorts World Sentosa Purchase Order Acknowledgement (POA ... · User Guide e-Sourcing 2016 Page 1...
Transcript of Resorts World Sentosa Purchase Order Acknowledgement (POA ... · User Guide e-Sourcing 2016 Page 1...
User Guide e-Sourcing 2016
Page 1
Resorts World Sentosa
___________________________________________ Purchase Order Acknowledgement (POA) and Placing Bids
User Guide for “Vendors”
User Guide e-Sourcing 2016
Page 2
Contents INTRODUCTION ......................................................................................................................3 PROCESS FLOW ......................................................................................................................3 1. Purchase Order Acknowledgement ................................................................................3 1.1 PRINTING OF PURCHASE ORDER ...............................................................................3 1.2 REVIEW PO AND ACKNOWLEDGE - ACCEPT ...............................................................5 1.3 REVIEW PO AND ACKNOWLEDGE - REJECT ............................................................ 11 1.4 SUGGEST PO CHANGES THROUGH POA .................................................................... 16 1.5 SEND EMAIL TO RWS BUYER .................................................................................. 19 2. E-SOURCING ..................................................................................................................... 21 2.1 ENTERING BID RESPONSE FOR RWS STRATEGIC SOURCING EVENTS ......................... 21
User Guide e-Sourcing 2016
Page 3
INTRODUCTION
Purchase Order Acknowledgement Overview After the Purchase Order is dispatched from RWS, vendors can acknowledge Purchase Order (PO) by Accept, Reject or Suggest Changes through eSupplier portal. RWS Procurement Buyer can acknowledge PO on behalf of vendor. Buyer can review and approve POA after which vendor will transport/ provide goods and services to RWS. In the event of Purchase Order is not acknowledged by vendor but goods and services shipped/ provided to RWS as per PO schedule, it is considered the PO acknowledged and accepted by Vendor. PeopleSoft e-Sourcing Overview PeopleSoft e-Sourcing facilitates collaboration between buyers and suppliers of goods and services. Through PeopleSoft e-Sourcing Events, you can submit Online Bids.
PROCESS FLOW 1. Purchase Order Acknowledgement
1.1 PRINTING OF PURCHASE ORDER
Supplier can print Purchase Orders from e-Supplier portal. Vendor User login using Supplier portal (https://esupplier.rwsentosa.com/) Procedure
User Guide e-Sourcing 2016
Page 4
Step
Action
1.
Navigation: Menu Manage Orders Purchase Orders 2.
Click “Search” button.
3.
Click “View PDF” button to View and Print Purchase Order.
User Guide e-Sourcing 2016
Page 5
Step
Action
4.
Click Print button to Print the Purchase Order.
5.
End of Procedure.
1.2 REVIEW PO AND ACKNOWLEDGE - ACCEPT The supplier can: Accept or reject the purchase order in its entirety. Suggest changes to prices, quantities, shipping methods, or delivery dates through comments. Indicate backorder schedules and suggest splitting schedule lines if required through comment. Save a POA in progress for later submission. 5. Submit the POA for buyer approval. 6. Send an ad hoc email to the buyer or other external users containing a link to access the POA directly (the recipient must have proper security to the page). 7. Collaborate on any further issues with the buyer. For example, if the RWS buyer is not satisfied with the vendor response, they can enter comments and reset the status back to Supplier Review so that they can continue to collaborate until the issues are resolved.
User Guide e-Sourcing 2016
Page 6
Procedure Vendor User login using Supplier portal.
Step
Action 1.
Click the Manage Orders link.
Step
Action 2.
Click on Acknowledge Purchase Orders
3.
Search for the Purchase Order
User Guide e-Sourcing 2016
Page 8
Step
Action 5.
Click on the Purchase Order link to review
Click on
line number
to view PO
Schedules
User Guide e-Sourcing 2016
Page 9
Step
Action 6.
Click on the Line1 to view schedule details.
7.
After review of the purchase order, click Return button. 8. Click on Save & Send Acknowledgement.
Step
Action 9.
Now click OK.
10.
Click Acknowledge Purchase Orders from Menu. .
11. Select View History and click Search
User Guide e-Sourcing 2016
Page 10
Step
Action 12.
Click on Purchase Order ID link to view Acknowledgement History
User Guide e-Sourcing 2016
Page 11
1.3 REVIEW PO AND ACKNOWLEDGE - REJECT
Procedure Vendor User login using Supplier portal
Step
Action 13.
Click the Manage Orders link.
Step
Action
14.
Click on Acknowledge Purchase Orders 15.
Search for the Purchase Order
User Guide e-Sourcing 2016
Page 12
Step
Action
16.
Click the Search Button.
Step
Action
17.
Click on the Purchase Order link to review
User Guide e-Sourcing 2016
Page 13
Step
Action
18. Click on the Line1 to view schedule details.
19. After review of the purchase order click Return button.
20.
Click on Reject All button.
Click on Reject All button
21.
Enter reason for PO Rejection in Comment field
22.
Click on Save& Send Acknowledgement.
User Guide e-Sourcing 2016
Page 15
Step
Action
26.
Click on Purchase Order ID link to view Acknowledgement History
24.
Click Acknowledge Purchase Orders from Menu.
.
25. Select View History and click Search
User Guide e-Sourcing 2016
Page 16
1.4 SUGGEST PO CHANGES THROUGH POA Vendor can suggest PO changes through entering details in Comment box and Rejecting the PO. Procedure
Step
Action 27.
Click on Acknowledge Purchase Orders 28.
Search for the Purchase Order
User Guide e-Sourcing 2016
Page 18
Step
Action
30.
Enter details for PO Changes in Comment box and click “Reject All” button.
User Guide e-Sourcing 2016
Page 19
Step
Action
31.
Click “Save & Send Acknowledgement” button.
1.5 SEND EMAIL TO RWS BUYER Vendor user can communicate with RWS Buyer through Email from PeopleSoft Supplier portal. Procedure
Step
Action 32.
Click the Manage Orders link.
33.
Click Acknowledge Purchase Orders
.
34. Select View History and click Search
User Guide e-Sourcing 2016
Page 20
Step
Action 35.
Click the Purchase Orders link for which Email is to be sent to RWS Buyer
User Guide e-Sourcing 2016
Page 21
Step
Action 36.
Click the Send E-mail link
Step
Action
37.
Click the Send button.
38.
End of Procedure.
2. E-SOURCING RWS Procurement buyer creates a sourcing event (RFX / Auction). Bidders review the event and submit their bids before Sourcing Event End Date. RWS Procurement buyer evaluates the bids. Final awarding will be informed via PO / Letter Of Appointment / contract etc and not posted in eSupplier portal.
2.1 ENTERING BID RESPONSE FOR RWS STRATEGIC SOURCING EVENTS
Click on the URL provided in the sourcing event email notification.
User Guide e-Sourcing 2016
Page 22
Step Action
1 Log into Supplier Portal.
2 Enter your User ID, Password and Accept Terms & Conditions.
Step Action
3 Navigate to the Event Details page.
4 Click on Manage “Events and Place Bids”.
5 Click the View Events and Place Bids link.
User Guide e-Sourcing 2016
Page 23
Step Action
6 The system displays all available events that you have been invited to. Make sure that under “Results Should Include:” the box for “Sell Event” is checked. If this box is not checked, the Event ID may not display.
Step Action
7 Click on the Event ID that you wish to participate in.
User Guide e-Sourcing 2016
Page 24
Step Action
8 Click on “Accept Invitation”. This will update the event status in our system to reflect that you have been able to log in and view the event. If you do not wish to participate in the event, please click on the “Decline Invitation” and enter reason for the decline. Note: Once you had accepted the Invitation, you cannot decline it and vice versa.
User Guide e-Sourcing 2016
Page 25
Step Action
9 Check “Accept Terms & Conditions” and click on “Bid on Event” Note: For bidding in subsequent rounds, click on “Counter Bid”.
User Guide e-Sourcing 2016
Page 26
Step Action
10 Click on “Event Comments and Attachments” to view the various attachments associated with the event, including the other important information that you must review before placing your bid.
User Guide e-Sourcing 2016
Page 27
Step Action
11 Click view to download the attachments. Click OK to return to the Event Details Page.
User Guide e-Sourcing 2016
Page 29
12 Enter your response to the event questions and pricing for each line item. You may also add comments or supporting documents or attachments. Note: If it is an Auction event and proxy bidding is enabled then proxy bid option is available for selection. Check Bid All Lines as Proxy Bid to mark all lines for Proxy bidding. Else check proxy bid at the specific line level where proxy bidding is required. Set the best price for the system to automatically submit the bid making your bid as winning bid Note: If you do not wish to submit bid price for a specific line item, select “No bid”. Note: In attaching supporting documents for the line item, please attach them through the button and page below.
Step Action
13 If bid is ready for submission, click on Submit Bid and your bid will be Posted. Note: For event questions with ideal response required, bid submission will be disqualified if your response if different from the ideal response. If you just want to save the information you have entered click on the Save For Later button.
User Guide e-Sourcing 2016
Page 30
Step Action
14 To continue editing or submit the saved bid, click on the event Id and “View, edit or copy from saved bid”.
Step Action
15 Click on the “View/Edit” button. Resume entering responses to event questions, pricing or uploading attachments. Note: To cancel Bid, click on Cancel
User Guide e-Sourcing 2016
Page 31
Step Action
16 Once bid is ready for submission, click “Submit Bid”. Note: Bid submission or editing is no longer allowed after event ends.
Step Action
17 The Bid Confirmation page appears showing the bid details and confirmation that the bid has been submitted successfully. Click Ok.
User Guide e-Sourcing 2016
Page 32
Step Action
18 Besides manual entry of your bid response, you are encouraged to use the XML upload for event with more than 10 line items. XML document is attached in email invite or the event package is downloadable online. You are to save XML document as .xml format and open it using Microsoft Excel. You shall input responses in fields highlighted in yellow. Note: Both General Details and Line Details tab must be filled in. To upload the XML document, click on “Upload XML Bid Response” hyperlink in event. You are to click on “Submit” when all responses are populated correctly. In case of error, you are to update the file and re-upload.