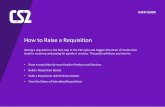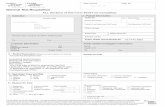Requisition Management Administrator's...
Transcript of Requisition Management Administrator's...

Business Portal for Microsoft Dynamics® GP 2010Requisition Management Administrator’s Guide

Copyright Copyright © 2010 Microsoft. All rights reserved.
Limitation of liability This document is provided “as-is”. Information and views expressed in this document, including URL and other Internet Web site references, may change without notice. You bear the risk of using it.
Some examples depicted herein are provided for illustration only and are fictitious. No real association or connection is intended or should be inferred.
Intellectual property This document does not provide you with any legal rights to any intellectual property in any Microsoft product.
You may copy and use this document for your internal, reference purposes.
Trademarks Microsoft, Microsoft Dynamics, SharePoint, SQL Server, and Windows are trademarks of the Microsoft group of companies. FairCom and c-tree Plus are trademarks of FairCom Corporation and are registered in the United States and other countries.
All other trademarks are property of their respective owners.
Warranty disclaimer Microsoft Corporation disclaims any warranty regarding the sample code contained in this documentation, including the warranties of merchantability and fitness for a particular purpose.
License agreement Use of this product is covered by a license agreement provided with the software product. If you have any questions, please call the Microsoft Dynamics GP Customer Assistance Department at 800-456-0025 (in the U.S. or Canada) or +1-701-281-6500.
Publication date May 2010

R E Q U I S I T I O N M A N A G E M E N T A D M I N I S T R A T O R ’ S G U I D E i
Contents
Introduction .................................................................................................................................................1What’s in this manual...................................................................................................................................1
Symbols and conventions ............................................................................................................................2
Additional resources ....................................................................................................................................2
Technical support..........................................................................................................................................3
Send us your documentation comments ...................................................................................................3
Chapter 1: Key concepts ............................................................................................................5Requisition Management overview ...........................................................................................................5
Requisition life cycle.....................................................................................................................................5
Approval hierarchies ....................................................................................................................................6
How Requisition Management integrates with Microsoft Dynamics GP ............................................7
Commitments ................................................................................................................................................7
Business Portal site structure ......................................................................................................................7
Chapter 2: Installation...................................................................................................................9Microsoft Dynamics GP back office requirements...................................................................................9
Install Requisition Management.................................................................................................................9
Chapter 3: Groups, roles, and users ....................................................................... 11Groups and roles for Requisition Management ..................................................................................... 11
Select requisition settings for a role..........................................................................................................12
Select requisition settings for a user.........................................................................................................13
Chapter 4: Approval hierarchies .................................................................................. 15About approval hierarchies.......................................................................................................................15
Before you create an approval hierarchy.................................................................................................16
Approval limits in the approval hierarchy..............................................................................................16
Approval limits examples..........................................................................................................................17
Create an approval hierarchy....................................................................................................................18
Add roles and users to an approval hierarchy .......................................................................................19
Modify an approval hierarchy ..................................................................................................................20
Replace a role or user in an approval hierarchy.....................................................................................21
View properties for a role or user in an approval hierarchy ................................................................22
Remove a role or user from an approval hierarchy ...............................................................................22
Copy an approval hierarchy......................................................................................................................23
Delete an approval hierarchy ....................................................................................................................23
Print an approval hierarchy.......................................................................................................................24

ii R E Q U I S I T I O N M A N A G E M E N T A D M I N I S T R A T O R ’ S G U I D E
C O N T E N T S
Chapter 5: Notifications .........................................................................................................25About notifications .....................................................................................................................................25
Automatic substitutions.............................................................................................................................26
Modify an e-mail notification....................................................................................................................26
Setup tasks before sending notifications .................................................................................................27
Chapter 6: Company settings ..........................................................................................29Requisition numbering information ........................................................................................................29
Line item default information...................................................................................................................29
Approval hierarchy information ..............................................................................................................30
Requisition options.....................................................................................................................................31
Notification options....................................................................................................................................31
Account security .........................................................................................................................................31
Set up Requisition Management for a company ....................................................................................32
Chapter 7: Troubleshooting................................................................................................35Requisitions aren’t moving through the hierarchy because an approver is out................................35
Company is being modified by another user .........................................................................................37
Purchase request is being modified by another user.............................................................................38
Failed conversion of a requisition to a purchase order .........................................................................39
Chapter 8: Default group and role permissions .....................................41SharePoint groups.......................................................................................................................................41
MBF roles .....................................................................................................................................................42
Index ...................................................................................................................................................................43

R E Q U I S I T I O N M A N A G E M E N T A D M I N I S T R A T O R ’ S G U I D E 1
IntroductionWelcome to Requisition Management, a component of Business Portal for Microsoft Dynamics® GP. Requisition Management is a business application that employees can use to create, approve, and modify purchase requisitions using Business Portal, and then transfer them to purchase orders in the Microsoft Dynamics GP back office.
Check for updated instructionsThis information was current as of March 15, 2010. The documentation may be updated as new information becomes available. Check the Microsoft Dynamics GP documentation Web site (http://go.microsoft.com/fwlink/?LinkId=185513) for the most current documentation.
This introduction includes the following sections:
• What’s in this manual• Symbols and conventions• Additional resources• Technical support• Send us your documentation comments
What’s in this manual
The Requisition Management Administrator’s Guide is designed for administrators or other users who are responsible for installing and setting up Requisition Management, including specifying user access rights and approval hierarchies.
This documentation is divided into the following chapters:
• Chapter 1, “Key concepts,” describes Requisition Management overview information and key concepts.
• Chapter 2, “Installation,” explains how to install Requisition Management.
• Chapter 3, “Groups, roles, and users,” includes instructions for setting up group, role, and user information.
• Chapter 5, “Notifications,” describes how to personalize the information in notification e-mail messages.
• Chapter 4, “Approval hierarchies,” describes how to set up the reporting structure in your organization, which controls the workflow of requisition approval.
• Chapter 6, “Company settings,” explains how to enter information and specify settings common to all requisitions.

I N T R O D U C T I O N
2 R E Q U I S I T I O N M A N A G E M E N T A D M I N I S T R A T O R ’ S G U I D E
• Chapter 7, “Troubleshooting,” contains information you can use to troubleshoot Requisition Management.
• Chapter 8, “Default group and role permissions,” lists the default permissions associated with the groups androles that are installed with Requisition Management.
Symbols and conventions
This manual uses the following symbols to make specific types of information stand out.
This manual uses the following conventions to refer to sections, navigation, and other information.
Additional resources
In addition to this manual, the following documentation is included with this release of Business Portal.
ManualsThe following PDF manuals are included in the Documentation folder on the Business Portal installation media.
Business Portal Installation Guide The Installation Guide (BusinessPortalInstallation.pdf) provides step-by-step instructions for installing Business Portal.
Business Portal Administrator’s Guide The Administrator’s Guide (BusinessPortalAdminGuide.pdf) explains how to set up and configure Business Portal.
Business Portal User’s Guide The User’s Guide (BusinessPortalUsersGuide.pdf) helps users complete day-to-day tasks in Business Portal.
Symbol Description
The light bulb symbol indicates helpful tips, shortcuts, and suggestions.
The warning symbol indicates situations you should be especially aware of when completing tasks. Typically, this includes cautions about performing steps in their proper order, or important reminders about how other information in Business Portal or the back office might be affected.
Convention Description
Create an approval hierarchy
Italic type indicates the name of a section or procedure.
File > Print The (>) symbol indicates a sequence of actions, such as clicking items on a menu or a toolbar or clicking buttons in a window. This example directs you to go to the File menu and click Print.
Bold Bold type indicates the names of fields, tabs, menus, commands, and buttons, and text you should type.
TAB or ENTER Small capital letters indicate a key or a key sequence.

R E Q U I S I T I O N M A N A G E M E N T A D M I N I S T R A T O R ’ S G U I D E 3
I N T R O D U C T I O N
Application manuals User and administrator manuals for each application installed in Business Portal are available in the Documentation folder.
HelpHelp is available by clicking the Help icon button, located in the upper-right corner of any page. The help that is displayed depends on whether you open help from a Business Portal page, a Microsoft® Windows® SharePoint® Services page, or Microsoft Office SharePoint Server 2007 page or Microsoft SharePoint Server 2010 page.
Business Portal help When you click the Help icon button on a Business Portal page, the relevant help topic for that page is displayed. You can use the search field on the help page to search for information. You also can click the Home icon button to browse the contents of the help.
SharePoint help Many of the features included in Business Portal—such as document libraries, lists, announcements, links, and alerts—are provided by Windows SharePoint Services. General information about these features is provided in the Administering Business Portal help. For more detailed information, refer to the Windows SharePoint Services help, which can be accessed by clicking the Help icon button in the upper-right corner of any Windows SharePoint Services page. If you’re using Office SharePoint Server 2007 or Microsoft SharePoint Server 2010, additional help related to SharePoint Server features also will be available.
Technical support
You can contact Microsoft Dynamics technical support online or by telephone. Go to www.microsoft.com/dynamics and click the CustomerSource link or call 888-477-7877 (in the U.S. and Canada) or 701-281-0555.
Send us your documentation comments
We welcome comments regarding the usefulness of the Microsoft Dynamics GP documentation. If you have specific suggestions or find any errors in this manual, send your comments by e-mail to the following address: [email protected].
Note: By offering any suggestions to Microsoft, you give Microsoft full permission to use them freely.

4 R E Q U I S I T I O N M A N A G E M E N T A D M I N I S T R A T O R ’ S G U I D E

R E Q U I S I T I O N M A N A G E M E N T A D M I N I S T R A T O R ’ S G U I D E 5
Chapter 1: Key conceptsThis information explains concepts you need to understand when using Requisition Management.
This information is explained in the following sections:
• Requisition Management overview• Requisition life cycle• Approval hierarchies• How Requisition Management integrates with Microsoft Dynamics GP• Commitments• Business Portal site structure
Requisition Management overview
Requisition Management is an application that employees, managers, supervisors, and purchasers can use to enter and approve requisitions, also known as purchase requests, in Business Portal. Requisitions, which are requests for goods or services, are routed to the appropriate users for review and approval, and then line items are transferred to new or existing purchase orders in the Microsoft Dynamics GP back office.
Requisition Management eliminates the need for a paper-based system and gives employees an easy way to enter requisitions. It automates the routing of requisition information from creators to approvers, and ultimately to purchase orders in Microsoft Dynamics GP.
Users can use Requisition Management to:
• Enter, approve, or reject requisitions in Business Portal.• Route requisitions to a supervisor for review.• View the status of a requisition and its history information.• Transfer line items to new or existing back office purchase orders.• Consolidate line items from multiple requisitions into a single purchase order
for each vendor.
Requisition life cycle
The requisition life cycle includes all the steps or phases a requisition passes through: creation, approval, and conversion. The life cycle in a company is defined by the approval hierarchy. See Approval hierarchies on page 6 for more information.
Creation phaseWhen you enter a requisition, you’re considered the creator. You can save the requisition and modify it later, or you can submit it to the approver.

C H A P T E R 1 K E Y C O N C E P T S
6 R E Q U I S I T I O N M A N A G E M E N T A D M I N I S T R A T O R ’ S G U I D E
Approval phaseAfter a requisition is submitted, it is routed to the designated approver, who can void, reject, or approve the requisition. An approver also can modify a requisition—such as adding required information or correcting errors—and save it to act on later.
If the approver has final approval rights and the requisition is within the specified approval limit, the approver can give the requisition final approval. If you’re using commitments, the lines are validated to ensure they don’t exceed the budget for the specified account. If they don’t, the amounts for those lines are committed. The requisition is routed to the purchaser.
Conversion phaseAfter a requisition has received final approval, the purchaser—a user who is assigned to the Requisition Purchaser role—can transfer the requisition line items to purchase orders in the Microsoft Dynamics GP back office. A purchaser also can void or modify a line item—such as adding required information or correcting errors—and save it to act on later.
If you’re using commitments, the amounts on the purchase order that’s created will be committed.
If you’re using commitments, purchase orders that are created from requisition lines in Requisition Management will have a status of Approved/Committed in the Microsoft Dynamics GP back office. If you’re not using commitments in Requisition Management or Purchase Order Commitments in the back office, but you are using Purchase Order Approvals, the purchase orders will have an Approved status in the back office.
Approval hierarchies
You must use the Approval Hierarchies page (on the Administration Home page, under Requisition Management, click Approval hierarchies) to set up the approval hierarchy, which controls the overall approval process. This approval hierarchy is the route a requisition follows from one approver to the next until the requisition is converted to a purchase order. The hierarchy structure shows the roles or users who must approve a requisition before it can become a purchase order. As a
Action Description
Void Stops all further action on the requisition and sends it to history.
Reject Returns the requisition to the creator, who can modify it and resend it to the approver.
Modify Opens the requisition, allowing the approver to modify it. For example, if the quantity of the item is incorrect, the approver can enter the correct quantity.
Save Saves any changes to the requisition; no other action is taken and the approver can act on the requisition later.
Approve Routes the requisition to the next approver in the approval hierarchy.
Action Description
Void Stops all further action on the requisition line.
Modify Opens the requisition, allowing the purchaser to modify it. For example, if the item quantity is incorrect, the purchaser can enter the correct quantity.
Save Saves any changes to the requisition line; no other action is taken and the purchaser can act on the line later.
Create Transfers the requisition line items to new or existing back office purchase orders.

R E Q U I S I T I O N M A N A G E M E N T A D M I N I S T R A T O R ’ S G U I D E 7
C H A P T E R 1 K E Y C O N C E P T S
requisition is approved, it travels up the approval hierarchy to the role or user in the next highest level. See Chapter 4, “Approval hierarchies,” for more information.
How Requisition Management integrates with Microsoft Dynamics GP
After a requisition has been created, passes through the approval process, and receives final approval, a user in the Requisition Purchaser role will transfer the requisition line items to new or existing Microsoft Dynamics GP purchase orders. During the transfer process, the purchaser can consolidate identical line items from multiple requisitions into one line item for one vendor. The purchaser can transfer line items in Requisition Management without being set up as a Microsoft Dynamics GP back office employee.
If you’re using Purchase Order Commitments in the Microsoft Dynamics GP back office and you’ve activated the commitments functionality in Requisition Management, requisition lines will be committed when they’ve received final approval. When a purchase order has been created from the requisition lines, the purchase order amounts will be committed in the back office. The purchase orders that are created from Requisition Management will have a status of Approved/Committed in the back office.
You can’t enter an allocation account for a requisition line item if you’re using commitments in Requisition Management.
Commitments
You can use the commitments functionality in Requisition Management to work with Purchase Order Commitments in Microsoft Dynamics GP. Commitments are requisition or purchase order line amounts that you’ll be paying at a later date, but that you haven’t been invoiced for yet. You can use Requisition Management to track commitments for requisitions, and Purchase Order Commitments to track commitments for purchase orders.
You can use requisition commitments to validate these committed amounts against budgets on a period, year-to-date, or annual basis, and receive warnings about requisitions that exceed the budget. Budgeted versus actual and committed expenditures also are displayed for both requisitions and purchase orders.
These budget validations occur when you save requisition lines or attempt to give them final approval. See the Requisition Management User’s Guide for more information about commitments.
Business Portal site structure
Business Portal is composed of multiple web sites. The top-level site contains the main Home page and the administration pages for Business Portal and its applications. Each Business Portal center is a subsite that contains pages related to a particular department or role.

C H A P T E R 1 K E Y C O N C E P T S
8 R E Q U I S I T I O N M A N A G E M E N T A D M I N I S T R A T O R ’ S G U I D E
The following illustration shows the Business Portal site structure. (You may have additional center subsites in your implementation.)
You must use the top-level web site to perform administrative tasks for Business Portal and its applications. However, you can administer SharePoint users, groups, and content on each subsite.
For more information about site administration, refer to the Business Portal Administrator’s Guide.

R E Q U I S I T I O N M A N A G E M E N T A D M I N I S T R A T O R ’ S G U I D E 9
Chapter 2: InstallationThis information explains how to install Requisition Management and describes the Microsoft Dynamics GP back office requirements.
Installation information is explained in the following sections:
• Microsoft Dynamics GP back office requirements• Install Requisition Management
Microsoft Dynamics GP back office requirements
Requisition Management shares data with Microsoft Dynamics GP Purchase Order Processing. Before you install Requisition Management, you should verify that you’re registered for Purchase Order Processing, and that it has been set up on the back office server.
You can use the commitments functionality in Requisition Management to work with Microsoft Dynamics GP Purchase Order Commitments. Before you can use commitments for requisitions, you must activate Purchase Order Commitments in the back office for the same company you’re working with in Business Portal, and then activate commitments in Requisition Management.
See the Microsoft Dynamics GP Purchase Order Enhancements documentation for more information about Purchase Order Commitments, and Set up Requisition Management for a company on page 32 for information about activating commitments in Requisition Management.
Before you can start or stop using commitments in Requisition Management, you must be sure that the lines for all requisitions that have received final approval are either transferred to purchase orders in Microsoft Dynamics GP or voided.
Install Requisition Management
If you did not install Requisition Management when running the Business Portal installation wizard, use the Setup Wizard to add it to your Business Portal installation. If you’ve installed Business Portal on multiple web servers, you must add Requisition Management to each of them.
Before installingBefore you can install Requisition Management, you must:
• Verify that you’re registered for Requisition Management in the back office. You can view the applications you’re registered for using the Microsoft Dynamics GP Options window. Refer to your Microsoft Dynamics GP documentation for more information.
• Verify that you are a member of the Administrators group on the Business Portal server.

C H A P T E R 2 I N S T A L L A T I O N
10 R E Q U I S I T I O N M A N A G E M E N T A D M I N I S T R A T O R ’ S G U I D E
To install Requisition ManagementTo install Requisition Management, you must run the Setup Wizard.
1. From the Business Portal installation media, double-click the CDSetup.exe file.
2. Under Install, click Business Portal for Microsoft Dynamics GP.
For detailed instructions, refer to the Business Portal Installation Guide.

R E Q U I S I T I O N M A N A G E M E N T A D M I N I S T R A T O R ’ S G U I D E 11
Chapter 3: Groups, roles, and usersThis information contains the steps you need to follow when selecting settings specific to Requisition Management for groups, roles, and users. We recommend setting up groups, roles, and users before adding groups and roles to the approval hierarchy.
Role and user information is explained in the following sections:
• Groups and roles for Requisition Management• Select requisition settings for a role• Select requisition settings for a user
Groups and roles for Requisition Management
To use Business Portal, all users must be assigned to both Microsoft Business Framework (MBF) roles and SharePoint groups. MBF roles determine the access that users have to data, while SharePoint groups determine the access users have to the sites, pages, and other elements that display data.
For more detailed information about roles and groups, see the Business Portal Administrator’s Guide.
The following table lists the SharePoint groups and MBF roles that are used with Requisition Management. Users must be assigned to both roles and groups so they have the necessary access to the pages and data they need to complete their tasks.
See Chapter 8, “Default group and role permissions,” for information about the default site and page permissions associated with the SharePoint groups, and the default data permissions associated with the MBF roles.
Only the Business Portal administrator can assign users to MBF roles and SharePoint groups, so you’ll need to work with that user. See the Business Portal Administrator’s Guide for step-by-step instructions for completing these tasks.
SharePoint group MBF role Assign to
BP Requisition Creator Requisition Creator Users who will create, modify, and submit requisitions.
BP Requisition Approver Requisition Approver
Users who will approve, return, reject, void, and modify requisitions.
BP Requisition Purchaser Requisition Purchaser
Users who will void and modify requisition lines, and transfer them to purchase orders.
BP Requisition Administrator
Requisition Administrator
Users who will manage requisition settings for roles and users, manage approval hierarchies, and set up notifications and company requisition information.

C H A P T E R 3 G R O U P S , R O L E S , A N D U S E R S
12 R E Q U I S I T I O N M A N A G E M E N T A D M I N I S T R A T O R ’ S G U I D E
Select requisition settings for a role
You can use the Roles page to specify settings for the roles in Requisition Management. A role represents a group of users who share a common job function. After the Business Portal administrator adds users to Requisition Management roles, you can assign role-specific settings, including the approval limit for a role, whether users in a role can give a requisition final approval, and whether users can modify their default approvers.
These settings are not company specific; the settings you specify for each role will be used for this role in all companies.
By default, the Requisition Administrator role has an unlimited approval limit and can give requisitions final approval. You can modify these settings.
A user can be assigned to a single role or multiple roles for Requisition Management. If a user is assigned to multiple roles and each role has its own approval limit, the approval limit that’s used is determined by the approval hierarchy, which sets up a requisition workflow for a company—that is, the route a requisition follows from one approver to another. See Approval limits in the approval hierarchy on page 16 for more information.
To remove a role from Business Portal, you must work with the Business Portal administrator. You can’t remove a role if there is a work item assigned to that role. For example, if a requisition is assigned to the Manager role, you can’t remove the Manager role from Business Portal until the requisition is approved or submitted to the next role in the approval hierarchy
Use the following procedure to specify settings for Requisition Management roles.
1. Go to the Administration Home page on the Business Portal web site.
2. Under Requisition Management, click Roles. The Roles page appears.
3. In the Role List, select the role to specify requisition settings for.
4. Click Modify.
5. Type the approval limit, which is the maximum requisition amount that users in this role can final approve. If users in this role should have no approval limit, select Unlimited. See Approval limits in the approval hierarchy on page 16 for more information.

R E Q U I S I T I O N M A N A G E M E N T A D M I N I S T R A T O R ’ S G U I D E 13
C H A P T E R 3 G R O U P S , R O L E S , A N D U S E R S
6. You can select the following check boxes to extend the approval permissions for the role:
• Select Final Approver to give users in this role permission to give requisitions final approval.
• Select Change Approver to allow users in this role to send requisitions to someone other than their default approvers.
Users with final approver rights can’t give final approval to requisitions that they’ve created unless you select Final Approver for Self on the Users page. See Select requisition settings for a user on page 13 for more information.
7. Click Save.
Select requisition settings for a user
You can use the Users page to assign specific settings to individual Requisition Management users, such as whether users can give requisitions final approval, approve requisitions for anyone beneath them in their approval hierarchies, or modify their default approvers.
User-specific settings also determine the access each user has to certain fields when they’re creating, modifying, or approving a requisition. You’ll determine whether the Account, Item Number, Price, Site ID, and Vendor ID fields will be displayed, and whether they can be modified. For example, you can hide some fields if you don’t want employees to see restricted information. You also can display certain fields and make them non-editable if you want users to be able to see the field information but not modify it.
You also can use the Account Security area of the Users page to specify which accounts a Requisition Management user can access. The Account Security area will be visible only if account security has been activated in the back office. See the Microsoft Dynamics GP System Setup documentation for more information.
User settings are not company specific; if a user is assigned to multiple companies, the settings you specify for that user will be used for all companies. However, the approval options that are available for users might differ per company, depending on the approval options you select for each company on the Company Settings page. If you select that users in one company can approve their own requisitions but can’t in another company, and a user is assigned to both companies, the available approval options for that user might vary, depending on which company is selected in the Company list. See Approval hierarchy information on page 30 for more information.
Use the following procedure to specify settings for Requisition Management roles.
1. Go to the Administration Home page on the Business Portal web site.
2. Under Requisition Management, click Users. The Users page appears.
3. In the User List, select the user to select settings for.
4. Click Modify.

C H A P T E R 3 G R O U P S , R O L E S , A N D U S E R S
14 R E Q U I S I T I O N M A N A G E M E N T A D M I N I S T R A T O R ’ S G U I D E
5. Type the approval limit, which is the maximum requisition amount that a user can final approve. If the user should have no approval limit, select Unlimited. See Approval limits in the approval hierarchy on page 16 for more information.
6. You can select the following check boxes to extend the approval permissions for the user:
• Select Final Approver for Others to allow the user to give final approval to other users’ requisitions.
• Select Final Approver for Self to allow the user to give final approval to their own requisitions.
• Select Extended Approver to allow the user to approve requisitions assigned to anyone beneath them in the approval hierarchy.
• Select Change Approver to allow the user to send requisitions to someone other than their default approver.
7. In the Line Item Field Access area, specify the access levels for the Account, Item Number, Price, Site ID, and Vendor ID fields for when a user creates requisitions:
• If you select Hidden, the user will not see the fields.
• If you select Editable, the user can enter information in the fields.
• If you select Not editable, the user can view the fields, but can’t enter information in them.
We recommend that the Account field not be hidden for final approvers. If final approvers can’t see the Account field, those users won’t be able to view some of the line item errors that might occur on the requisition.
8. If you’re using account security in Microsoft Dynamics GP, select a user profile in the Account Security area to restrict which accounts this user can access. An account security user profile is a back office user ID that has access to specific accounts. If you select a user profile on this page, the account access rights assigned to that user profile will be assigned to this Requisition Management user.
If you don’t select an account security user profile on this page, the default profile—specified on the Company Settings page—is assigned to the user. If you’ve selected to give this user access to all accounts using the Organizational Structure Assignment window in Microsoft Dynamics GP, this user will have access to all accounts regardless of the account security settings.
See Set up Requisition Management for a company on page 32 for information about setting up the default account security user profile for Requisition Management.
9. Click Save.

R E Q U I S I T I O N M A N A G E M E N T A D M I N I S T R A T O R ’ S G U I D E 15
Chapter 4: Approval hierarchiesThis information describes how to set up an approval hierarchy for requisitions. Users and roles must be added to an approval hierarchy before users can submit requisitions.
Approval hierarchy information is explained in the following sections:
• About approval hierarchies• Before you create an approval hierarchy• Approval limits in the approval hierarchy• Approval limits examples• Create an approval hierarchy• Add roles and users to an approval hierarchy• Modify an approval hierarchy• Replace a role or user in an approval hierarchy• View properties for a role or user in an approval hierarchy• Remove a role or user from an approval hierarchy• Copy an approval hierarchy• Delete an approval hierarchy• Print an approval hierarchy
About approval hierarchies
An approval hierarchy defines the requisition workflow for a company, which is the route a requisition follows from one approver to the next until the requisition is transferred to a purchase order. The hierarchy uses a tree structure of users and roles to control the workflow of the approval process. The structure shows the roles or users who must approve a requisition before it can become a purchase order. As a requisition is approved, it moves up the approval tree to the role or user in the next highest level.
You can have an unlimited number of levels in the approval hierarchy, and you can include a mix of roles and users. For example, suppose a hierarchy includes a team of employees at the bottom level, with their supervisor above them in the hierarchy. From there, the requisitions are routed to the department manager, and then finally to the Requisition Purchaser role.
Even if you add the Requisition Creator role to an approval hierarchy, the users assigned to that role also must be added to the approval hierarchy in order for them to create requisitions, so that the system knows which user created each requisition.

C H A P T E R 4 A P P R O V A L H I E R A R C H I E S
16 R E Q U I S I T I O N M A N A G E M E N T A D M I N I S T R A T O R ’ S G U I D E
Users who are assigned to the Requisition Approver, Requisition Purchaser, and Requisition Administrator roles don’t need to be included in the approval hierarchy unless you want them to be able to create requisitions.
For example, when you add the Requisition Approver role to the hierarchy, the users who are assigned to that role will be able to give requisitions approval and final approval. However, if the users who are assigned to that role aren’t included in the hierarchy, they won’t be able to create requisitions.
Users with final approver rights can’t give final approval to requisitions that they’ve created unless you select Final Approver for Self on the Users page. See Select requisition settings for a user on page 13 for more information.
You can use the same approval hierarchy for all the companies you have set up in Microsoft Dynamics GP, or each company can have its own approval hierarchy. See Chapter 6, “Company settings,” for more information.
Before you create an approval hierarchy
Only users who are assigned to both the BP Requisition Administrator group and the Requisition Administrator role can access the Approval Hierarchies page. The Business Portal administrator must assign a user to the Requisition Administrator role before that user can create an approval hierarchy. Then the Business Portal administrator must assign users or other roles to the Requisition Creator, Requisition Approver, and Requisition Purchaser roles. See Chapter 3, “Groups, roles, and users,” for more information.
We recommend that you add the Requisition Purchaser and Requisition Approver roles to the approval hierarchy rather than specific users whenever possible, and then assign the specific users to those roles. This will make it easier for you to maintain your hierarchy in the future to accommodate both temporary and permanent changes to your hierarchy—such as purchasers and approvers going on vacation or leaving the company—without leaving requisitions “stranded” in the hierarchy.
Approval limits in the approval hierarchy
You can use the Roles and Users pages to set up approval limits and specify whether roles and users are final approvers. You also can use the Company Setup page to specify whether users can bypass their approvers.
See Approval limits examples on page 17 for examples of how approval limits and settings work together in a hierarchy.
Approval limitsIf you indicate that a user or role is a final approver on the Roles or Users page and you type an amount in the Approval Limit field, this role or user can give requisitions final approval if the requisition amount doesn’t exceed the approval limit amount. If you select Unlimited as the approval limit, this role or user will be able to give a requisition final approval regardless of its amount.
A requisition must receive final approval before it can be transferred to a purchase order.
There’s no restriction on the number of users who have final approval rights. By default, the Requisition Administrator role has these rights.

R E Q U I S I T I O N M A N A G E M E N T A D M I N I S T R A T O R ’ S G U I D E 17
C H A P T E R 4 A P P R O V A L H I E R A R C H I E S
If the amount of a requisition exceeds the approval limit, the role or user still can approve the requisition, but it won’t receive final approval. The requisition will move up the approval hierarchy until it reaches an approver whose approval limit exceeds the amount of the requisition, and who has final approval rights.
If a user is assigned to multiple roles and each has its own approval limit, the approval hierarchy determines which approval limit is used. For example, suppose Edward is assigned to two roles: the Requisition Approver role with a $100 approval limit, and the Manager role with a $1,000 approval limit and final approval rights. Another user, Mary, submits a requisition for a $120 office chair to the Requisition Approver role.
Because the Requisition Approver role has an approval limit of $100, Edward still can approve the requisition, but he can’t give it final approval. If the requisition had been submitted to the Manager role, Edward could have given the requisition final approval, because the approval limit for the Manager role is $1,000.
Bypassing approversIf you select Bypass Approvers on the Company Setup page, submitted requisitions will bypass any approvers whose approval limits don’t equal or exceed the requisition amount. The requisition instead will be routed to the next approver in the approval hierarchy whose approval limit is equal to or exceeds the requisition amount. For example, if Jim submits a requisition for a $990 computer to Mary, but Mary’s approval limit is $900, the requisition will be routed to the next approver whose approval limit is $990 or greater.
If a user doesn’t want to bypass an approver, the user still can select which approver to send the requisition to by selecting Submit and send the purchase request to on the Purchase Request Details page, and selecting the approver to send the requisition to. See the Requisition Management User’s Guide for more information.
Only the default approver is available in the Submit and send the purchase request to list unless you’ve selected Change Approver on the Roles or Users page for this role or user.
Approval limits examples
These examples provide more information about how approval limits and settings work together in approval hierarchies. For these examples, assume a company uses the following approval hierarchy.

C H A P T E R 4 A P P R O V A L H I E R A R C H I E S
18 R E Q U I S I T I O N M A N A G E M E N T A D M I N I S T R A T O R ’ S G U I D E
The users in the hierarchy are set up with the following approval information.
Example 1Toby Nixon enters a requisition for a $400 computer and clicks Submit. The requisition is submitted to Chris Gray regardless of whether Bypass Approvers is selected for the company, because the requisition amount is within Chris’s $500 approval limit. Chris can make any changes to the requisition, reject or void it, or submit it to Jo Berry for final approval.
Example 2Toby Nixon enters a requisition for a $400 computer and a $350 monitor, so the requisition amount is $750. Whether the Bypass Approvers option is selected on the Company Setup page determines which user the requisition is submitted to.
Scenario 1 The Bypass Approvers check box isn’t selected for the company. When Toby clicks Submit for the $750 requisition, it is submitted to Chris Gray because he’s the next user in the hierarchy. Chris can make any changes to the requisition, reject or void it, or submit it to Jo Berry.
Although Jo has final approver rights, the $750 requisition exceeds her approval limit. She still can approve the requisition, but it will be submitted to Don Hall for final approval.
Scenario 2 The Bypass Approvers check box is selected for the company. When Toby clicks Submit for the $750 requisition, it is automatically submitted to Don Hall, because he’s the next user in the hierarchy whose approval limit is equal to or exceeds $750. Don can make any changes to the requisition, reject or void it, or give it final approval.
Scenario 3 The Bypass Approvers check box is selected for the company. However, Toby wants her manager, Chris Gray, to see the requisition before sending it to Don Hall for approval, because the requisition is missing the account information. Toby clicks Show More Tasks, selects Submit and send the purchase request to, selects Chris’s name from the list, and clicks OK.
Chris makes the appropriate changes to the requisition and clicks Approve. The requisition bypasses Jo Berry and is sent to Don Hall, because he’s the next user in the hierarchy whose approval limit is equal to or exceeds $750.
See the Requisition Management User’s Guide for more information about submitting and selecting approvers for requisitions.
Create an approval hierarchy
You can use the Approval Hierarchies page to create an approval hierarchy. You can create an approval hierarchy for each company that is set up in Microsoft Dynamics GP, or you can create one hierarchy and assign it to multiple companies.
User Approval limit Final approver?
Pilar Ackerman Unlimited Yes
Don Hall $1,000 Yes
Jo Berry $700 Yes
Chris Gray $500 No
Toby Nixon $0 No

R E Q U I S I T I O N M A N A G E M E N T A D M I N I S T R A T O R ’ S G U I D E 19
C H A P T E R 4 A P P R O V A L H I E R A R C H I E S
When you first create an approval hierarchy, it will be empty except for the Requisition Administrator role, which will be included at the highest position. You’ll need to add users and roles beneath the Requisition Administrator role to set up an approval hierarchy that meets your needs. See Add roles and users to an approval hierarchy on page 19 for more information.
1. Go to the Administration Home page on the Business Portal web site.
2. Under Requisition Management, click Approval hierarchies. The Approval Hierarchies page appears.
3. In the Pick a Task area, click Create New Approval Hierarchy. The Create Approval Hierarchy page appears.
4. Type the name of the hierarchy.
5. Select A user or role can be in the approval hierarchy multiple times to be able to include a user or role in the hierarchy in multiple places. If you don’t select this check box, each user or role can exist in the hierarchy only once.
If you select this check box and then create a hierarchy with users or roles in it multiple times, you can’t clear the check box again until you modify the hierarchy so each user or role is included in it only once.
6. Click Save and Close.
Add roles and users to an approval hierarchy
You can use the Approval Hierarchies page to add users and roles to an approval hierarchy. When you add users and roles, you’re establishing their positions in the hierarchy, which then determine the workflow of the requisition approval process. Only one user can add roles and users to an approval hierarchy at a time.
If a user exists in the approval hierarchy in multiple places, you can set the default level, which is the level from which the user will submit requisitions. See Modify an approval hierarchy on page 20 for more information. Only one of the positions in the hierarchy can be the default level.
1. Go to the Administration Home page on the Business Portal web site.
2. Under Requisition Management, click Approval hierarchies. The Approval Hierarchies page appears.
3. In the Approval Hierarchy List, select the hierarchy to add roles and users to.
4. Click Modify.
You can expand or collapse all the levels of the approval hierarchy by right-clicking the top node of the hierarchy and choosing Expand All or Collapse All.

C H A P T E R 4 A P P R O V A L H I E R A R C H I E S
20 R E Q U I S I T I O N M A N A G E M E N T A D M I N I S T R A T O R ’ S G U I D E
5. You can add roles and users either above or beneath another role or user.
The following table includes more information.
Depending on whether you’re adding a role or user, the Select Roles or Select Users page appears.
6. Select the roles or users to add to the hierarchy.
Approval hierarchies are not company specific so that you can use the same approval hierarchy for multiple companies. This means that when you add users to the approval hierarchy, the Select Users page will include the users for all companies.
7. Click Select and Close.
8. Click OK. Any changes you make to the approval hierarchy take effect immediately. For example, if you add a user or role, that user or role will immediately begin receiving any requisitions submitted by the level beneath it.
Modify an approval hierarchy
You can use the Approval Hierarchies page to modify an approval hierarchy. For example, you can modify the name of a hierarchy or indicate whether a user or role can appear more than once in a hierarchy.
You also can make the following modifications to the approval hierarchy by right-clicking a user or role in the hierarchy and choosing one of the following commands from the menu that appears.
To add... Follow these instructions
One or more roles beneath a role or user
Right-click the role or user and choose Add level below > Role.
A role above a role or user Right-click the role or user and choose Add level above > Role.
One ore more users beneath a role or user
Right-click the role or user and choose Add level below > User.
A user above a role or user Right-click the role or user and choose Add level above > User.
Command Description
Add level above You can insert either a user or role in the level above.
Add level below You can insert either a user or role in the level below.
Replace level When you replace a role or user, the work items assigned to that role or user will be reassigned to the new role or user. See Replace a role or user in an approval hierarchy on page 21 for more information.
Cut, Copy, and Paste below
The role or user you cut or copy will be saved until you use the Paste below command, or cut or copy another role or user. When you copy a role or user, any levels beneath the role or user also will be copied.

R E Q U I S I T I O N M A N A G E M E N T A D M I N I S T R A T O R ’ S G U I D E 21
C H A P T E R 4 A P P R O V A L H I E R A R C H I E S
The following steps describe how to modify an approval hierarchy. Only one user can modify an approval hierarchy at a time.
1. Go to the Administration Home page on the Business Portal web site.
2. Under Requisition Management, click Approval hierarchies. The Approval Hierarchies page appears.
3. In the Approval Hierarchy List, select the hierarchy to modify.
4. Click Modify.
You can expand or collapse all the levels of the approval hierarchy by right-clicking the top node of the hierarchy and choosing Expand All or Collapse All.
5. Type the name of the hierarchy.
6. Select A user or role can be in the approval hierarchy multiple times to be able to include a user or role in the hierarchy in multiple places. If you don’t select this check box, each user or role can exist in the hierarchy in only one place.
7. Right-click the role or user to modify and make the necessary changes to the hierarchy.
8. Click OK.
Replace a role or user in an approval hierarchy
You can use the Approval Hierarchies page to replace a user or role in an approval hierarchy. You can replace a user or role with another user or role. When you replace a user or role, the work items assigned to that user or role will be assigned to the new user or role.
You can’t replace a user if the user is included in the hierarchy in multiple places, and the position you’re replacing is the default level. The default level is the level from which the user will submit requisitions.
1. Go to the Administration Home page on the Business Portal web site.
2. Under Requisition Management, click Approval hierarchies. The Approval Hierarchies page appears.
3. In the Approval Hierarchy List, select the hierarchy to modify.
Set as default If a user is included in the approval hierarchy multiple times, you can modify the default level, which is the level from which the user will submit requisitions. Only one of the positions in the hierarchy can be the default position.
Delete If you delete a role or user from the approval hierarchy, any levels beneath the role or user will be assigned to the next level. For example, suppose Cindy is a level above Jeff, and Jeff is a level above Becky. If Jeff is deleted, Cindy will be a level above Becky. Any work items assigned to the deleted role or user can be accessed by a user with extended approver rights. See Remove a role or user from an approval hierarchy on page 22 for more information.
Command Description

C H A P T E R 4 A P P R O V A L H I E R A R C H I E S
22 R E Q U I S I T I O N M A N A G E M E N T A D M I N I S T R A T O R ’ S G U I D E
4. Click Modify.
5. Right-click the user or role in the hierarchy that you’re replacing and choose Replace level > User or Role. The Select User or Select Role page appears.
6. Select the user or role to add to the hierarchy and click Select and Close.
Approval hierarchies are not company specific so that you can use the same approval hierarchy for multiple companies. This means that when you add users to the approval hierarchy, The Select User page will include the users for all companies.
If any work items are assigned to the user or role, a message will be displayed asking if you want to continue. Click OK. The user or role will be replaced, and any work items will be assigned to the new user or role.
7. Click OK.
View properties for a role or user in an approval hierarchy
You can use the Approval Hierarchies page to view the approval settings for roles and the line item field access and approval settings for users.
1. Go to the Administration Home page on the Business Portal web site.
2. Under Requisition Management, click Approval hierarchies. The Approval Hierarchies page appears.
3. In the Approval Hierarchy List, select the hierarchy to view role or user properties for.
4. Click Modify.
5. Right-click the role or user and choose Properties. Depending on whether you’re viewing role or user properties, the Role Properties or User Properties page appears.
6. Click Close.
7. Click OK.
Remove a role or user from an approval hierarchy
If the Business Portal administrator deletes a user or role from Business Portal, that user or role will remain in the approval hierarchy, and you must manually remove the user or role from the hierarchy. You can use the Approval Hierarchies page to remove users and roles from an approval hierarchy.
When you remove a Business Portal user or role, requisitions that they created and saved are deleted, and completed requisitions are left as is. Any requisitions that are currently assigned to the removed user or role can be accessed by a user who has extended approver rights. See Select requisition settings for a user on page 13 for information about giving users extended approver rights.

R E Q U I S I T I O N M A N A G E M E N T A D M I N I S T R A T O R ’ S G U I D E 23
C H A P T E R 4 A P P R O V A L H I E R A R C H I E S
If the user you’re removing exists in the approval hierarchy in multiple places, you can’t remove the default level until all the other positions are removed. If you want to remove the position that’s specified as the default level but leave the other positions in place, you first must designate another position as the default level. See Modify an approval hierarchy on page 20 for more information.
1. Go to the Administration Home page on the Business Portal web site.
2. Under Requisition Management, click Approval hierarchies. The Approval Hierarchies page appears.
3. In the Approval Hierarchy List, select the hierarchy that includes the user or role you’re removing.
4. Click Modify.
5. Right-click the user or role in the hierarchy that you’re removing and choose Delete. A message is displayed asking if you want to delete the position. Click OK. The user or role will be removed.
6. Click OK.
Copy an approval hierarchy
Use the Approval Hierarchies page to create a new approval hierarchy by copying an existing hierarchy. You then can modify the copied hierarchy, such as adding or deleting roles and users. You can copy an approval hierarchy at any time, unless it is being modified by another user.
1. Go to the Administration Home page on the Business Portal web site.
2. Under Requisition Management, click Approval hierarchies. The Approval Hierarchies page appears.
3. In the Approval Hierarchy List, select the hierarchy to copy.
4. In the Pick a Task area, click Copy Selected Approval Hierarchy. The Copy Approval Hierarchy page appears.
5. Type the name of the new hierarchy.
6. Select or clear the A user or role can be in the approval hierarchy multiple times check box to indicate whether you want to be able to include a user or role in the hierarchy in multiple places.
If the original hierarchy had this check box selected, and a role or user is included in the hierarchy in multiple places, you won’t be able to clear the checkbox. You’ll need to save the copy, remove the duplicate roles or users, and then clear the A user or role can be in the approval hierarchy multiple times checkbox.
7. Click Save and Close.
Delete an approval hierarchy
You can use the Approval Hierarchies page to delete an approval hierarchy. You can’t delete an approval hierarchy if it is being modified by another user, if it is

C H A P T E R 4 A P P R O V A L H I E R A R C H I E S
24 R E Q U I S I T I O N M A N A G E M E N T A D M I N I S T R A T O R ’ S G U I D E
assigned to a company, or if requisitions are assigned to a user or role in the hierarchy.
If the approval hierarchy is assigned to a company, you first must unassign the hierarchy from the company using the Company Setup page. See Set up Requisition Management for a company on page 32 for more information.
1. Go to the Administration Home page on the Business Portal web site.
2. Under Requisition Management, click Approval hierarchies. The Approval Hierarchies page appears.
3. In the Approval Hierarchy List, select the hierarchy to delete.
4. In the Pick a Task area, click Delete Selected Approval Hierarchy. A message will appear asking if you want to delete the selected hierarchy. Click Yes.
Print an approval hierarchy
Use the Approval Hierarchies page to print an approval hierarchy by displaying the hierarchy in a printable format.
1. Go to the Administration Home page on the Business Portal web site.
2. Under Requisition Management, click Approval hierarchies. The Approval Hierarchies page appears.
3. In the Approval Hierarchy List, select the hierarchy to print.
4. In the Pick a Task area, click Print Selected Approval Hierarchy. The Printer-Friendly Version page appears.
5. Choose File > Print to print the hierarchy.

R E Q U I S I T I O N M A N A G E M E N T A D M I N I S T R A T O R ’ S G U I D E 25
Chapter 5: NotificationsThis information explains how notifications are used in Requisition Management and how you can modify them.
You can only modify the existing notifications for Requisition Management; you can’t create new ones.
Notifications information is explained in the following sections:
• About notifications• Automatic substitutions• Modify an e-mail notification• Setup tasks before sending notifications
About notifications
Requisition notifications are message templates that contain the information for e-mail messages that are sent when an action is taken on a requisition or when a problem occurs. You can use automatic substitutions to customize each type of notification. You can use 10 different e-mail notifications, and each has its own set of variables that are available for automatic substitution. See Automatic substitutions on page 26 for more information.
When an action is taken on a requisition, notifications can be sent to the users in the Requisition Creator, Requisition Approver, and Requisition Purchaser roles, depending on the settings on the Company Setup page. See Set up Requisition Management for a company on page 32 for more information. Notifications also are sent to users in the Requisition Administrator role if problems arise regarding users and rights, such as when requisitions are assigned to users who don’t have access to the proper companies.
The following table describes the notifications that can be sent to Requisition Management users and whether they’re optional.
Notification name When used Sent to Optional
Requisition Assigned To Role Notification
A requisition is assigned to a role
Users in the role the requisition was assigned to
Yes
Requisition Assigned To User Notification
A requisition is assigned to a user
The user the requisition was assigned to
Yes
Requisition Creator Final Approved Notification
A requisition receives final approval
The creator of the requisition
Yes
Requisition Creator Rejected Notification
A requisition is rejected The creator of the requisition
Yes
Requisition Creator Transferred To PO Notification
A requisition is transferred to a purchase order
The creator of the requisition
Yes
Requisition Creator Voided Notification
A requisition is voided The creator of the requisition
Yes
Requisition Invalid User Notification
A requisition is assigned to an approver who doesn’t exist
Users in the Requisition Administrator role
No

C H A P T E R 5 N O T I F I C A T I O N S
26 R E Q U I S I T I O N M A N A G E M E N T A D M I N I S T R A T O R ’ S G U I D E
Other Business Portal applications use this notification system, as well, so additional notification type selections may appear. For information about using notifications with other installed applications, see the documentation for those applications.
You can modify the name, description, e-mail address, subject line, and message body for each notification. See Modify an e-mail notification on page 26 for more information.
Automatic substitutions
You can use automatic substitutions to create e-mail messages that are automatically personalized for each recipient.
Automatic substitutions are variables you can use in notifications. When messages are generated, the variables are replaced with the appropriate data for the requisition. For example, the variable “Company Name” would be replaced with the name of the specific company associated with the requisition.
The type of notification you’re using determines which automatic substitutions are available for the subject line and message body. For more information about each notification type, see About notifications on page 25.
The following variables are used:
• Approver name• Approver parent name (the name of the next person up from the approver in
the approval hierarchy)• Company name• Creator name • Item description• Item number• Requisition comment• Requisition ID• Role name• User name
For more information about modifying e-mail notifications, see Modify an e-mail notification on page 26.
Modify an e-mail notification
You can use the Modify E-mail Notification page to modify the default notifications that are included with Requisition Management. For each notification, you can specify a from address, subject line, and message body.
Requisition No Rights To Company Notification
A requisition is assigned to a user who doesn’t have access to a company
Users in the Requisition Administrator role
No
Requisition Purchaser Role Notification
A requisition receives final approval and can be transferred to a purchase order
Users in the Requisition Purchaser role
Yes
Requisition Role No Rights To Company Notification
A requisition is assigned to a role that doesn’t have access to a company
Users in the Requisition Administrator role
No
Notification name When used Sent to Optional

R E Q U I S I T I O N M A N A G E M E N T A D M I N I S T R A T O R ’ S G U I D E 27
C H A P T E R 5 N O T I F I C A T I O N S
1. Go to the Administration Home page on the Business Portal web site.
2. Under Requisition Management, click Notifications. The Notifications page appears.
3. Select the notification to modify in the E-mail Notifications List and click Modify. The Modify E-mail Notification page is displayed.
Other Business Portal applications use this notification system, as well, so additional notification type selections may appear. For information about using notifications with other installed applications, see the documentation for those applications.
4. Modify the name for the notification.
5. Modify the description for the notification.
6. Type or modify the e-mail address that will appear in the From line for messages that use this notification.
7. Modify the subject line for messages that use this notification.
You can insert variables from the Automatic Substitutions list. Click in the subject line where you want the variable to appear, and then select the variable and click Insert in Subject.
Variables are substituted with the appropriate data when each e-mail message is generated. The notification type you selected determines which substitutions are available. For more information, refer to About notifications on page 25 and Automatic substitutions on page 26.
8. Modify the message body for messages that use this notification.
You can insert variables from the Automatic Substitutions list. Click in the message body where you want the variable to appear, and then select the variable and click Insert in Message.
9. Click Save.
Setup tasks before sending notifications
Before Requisition Management users can begin receiving notifications, you must complete the following setup tasks:
• Be sure an e-mail server and e-mail address are specified using the E-mail and Terminal Services page. See the Business Portal Administrator’s Guide for more information.
• Set up each user’s e-mail address using the Users page for Business Portal. See the Business Portal Administrator’s Guide for more information.
• Specify whether users in the Requisition Creator, Requisition Approver, and Requisition Purchaser roles will be notified after an action is taken on a requisition using the Company Setup page. See Chapter 6, “Company settings,” for more information.

28 R E Q U I S I T I O N M A N A G E M E N T A D M I N I S T R A T O R ’ S G U I D E

R E Q U I S I T I O N M A N A G E M E N T A D M I N I S T R A T O R ’ S G U I D E 29
Chapter 6: Company settingsBefore using Requisition Management, you must set up system default settings for each company that is set up in Microsoft Dynamics GP. This includes information common to each requisition, which options are available, the approval hierarchy used, when notifications are sent, and which account security user profile is used. You can modify these settings at any time.
Depending on which features you’re using in the back office, you might not see all the fields on the Company Setup page.
Company settings information is explained in the following sections:
• Requisition numbering information• Line item default information• Approval hierarchy information• Requisition options• Notification options• Account security• Set up Requisition Management for a company
Requisition numbering information
The requisition number or ID for new requisitions is formed from a prefix and next number. The prefix can include only uppercase characters with no spaces, and the default prefix is REQ. The next number value must be numeric; the default next number is 0000001. The requisition number formed by these default values is REQ0000001.
To help ensure that the number is incremented properly, we recommend that you enter a number that ends in a numeral with leading zeros, such as the default value. Each time you enter a requisition, the requisition number increments by one; be sure to enter a number with enough leading zeros to fit the needs of your system’s growth.
Line item default information
You can select the default entries for the site, vendor, and account that will be displayed when a user adds items to a requisition.
Default accountsWhen you’re selecting the default account information and you select Item or Vendor Account, the default account for each line will be the default account from the item’s back office record (for inventoried items) or the vendor’s back office record (for non-inventoried items). If no default account information is set up for the item or vendor in the back office, the Inventory Control account specified using the Microsoft Dynamics GP Posting Accounts Setup window will be used. If that account also isn’t set up, there will be no default account for the line.
If you select to display the site, vendor, and account information from the previous line on a requisition, the default site, vendor, or account for the first line will be blank.

C H A P T E R 6 C O M P A N Y S E T T I N G S
30 R E Q U I S I T I O N M A N A G E M E N T A D M I N I S T R A T O R ’ S G U I D E
Site substitution for accountsIf you’ve specified account segments for inventory sites in the back office, site substitution for accounts will occur in Requisition Management. This means that the site that is specified for each requisition line item will be substituted as the value for that segment of the line item’s account number.
For example, suppose the following accounts are set up in the Microsoft Dynamics GP chart of accounts:
• 000-1300-00 • 100-1300-00• 200-1300-00
The following sites are set up in inventory:
• North (uses segment 100)• South (uses segment 200)
You create a new requisition in Requisition Management and add the 100XLG item, which has the following inventory account assigned to it: 000-1300-00. You select any vendor, 000-1300-00 as the account, and North as the site. In this example, because the North site uses segment 100, site substitution will occur and the account number will be changed to 100-1300-00.
This account number will be validated to verify that it exists in the back office; if the account number isn’t valid, the substitution won’t occur.
See the Microsoft Dynamics GP Purchase Order Processing documentation for more information about site substitution for accounts.
Default required-by datesYou also can specify a default value for the required-by date for requisitions by typing a value in the Required Date Offset field. The value you enter will be added to the current date to calculate the default required-by date. For example, if you type 10 in the Required Date Offset field and a user creates a requisition on December 10, the default value for the required-by date would be December 20.
Approval hierarchy information
You must select an approval hierarchy to use for the company. If you select Bypass Approvers, requisitions will be routed to the next approver in the approval hierarchy whose approval limit is equal to or exceeds the requisition amount. See Approval limits in the approval hierarchy on page 16 for more information.
You also can select whether users in this company can give final approval to their own requisitions and, if so, whether all users can or only specified users. If you select Specified users, the Final Approver for Self option will be displayed on the Users page. You can use this option to select which users can give final approval to their own requisitions. See Select requisition settings for a user on page 13 for more information.

R E Q U I S I T I O N M A N A G E M E N T A D M I N I S T R A T O R ’ S G U I D E 31
C H A P T E R 6 C O M P A N Y S E T T I N G S
Requisition options
You can specify whether requisitions can be modified after they’ve received final approval, non-inventoried items can be entered, requisitions can be copied, and requisition amounts can be committed.
Requisitions can be edited after final approvalYou can give users access to modify requisitions after they’ve been given final approval if you want users in the Requisition Purchaser role to be able to modify a requisition line item before transferring the line items to purchase orders. For example, purchasers might need to void line items, or modify them so they’re identical and can be consolidated into a single line item.
Non-inventoried items can be enteredYou can allow items that don’t exist in the Microsoft Dynamics GP inventory records to be entered on requisitions.
Requisitions can be copiedYou can allow users to create new requisitions by copying existing requisitions. See the Requisition Management User’s Guide for more information about copying requisitions.
Purchase request line amounts can be committedIf you’re using Purchase Order Commitments in Microsoft Dynamics GP, you can specify whether requisition line amounts can be committed, so you can validate these amounts against a budget. Commitments are uninvoiced amounts from requisitions. These amounts are committed to be paid at a later date, but you haven’t been invoiced for the amounts yet. See the Requisition Management User’s Guide for more information about commitments.
This option is available only when Purchase Order Commitments has been activated in the back office. See the Microsoft Dynamics GP Purchase Order Enhancements documentation for more information.
Before you can start or stop using commitments in Requisition Management, you must be sure that the lines for all requisitions that have received final approval are either transferred to purchase orders in Microsoft Dynamics GP or voided.
Notification options
You can select whether users in the Requisition Creator, Requisition Approver, and Requisition Purchaser roles will be notified after specific actions are taken on a requisition. For example, you can specify that users in the Requisition Approver role should be notified when requisitions have been assigned to them for approval.
Account security
You can type or select an account security user profile to restrict which accounts Requisition Management users can access. This user profile is a back office user ID that has access to specific accounts.
The Account Security area is visible only when account security has been activated in the back office. See the Microsoft Dynamics GP System Setup documentation for more information.

C H A P T E R 6 C O M P A N Y S E T T I N G S
32 R E Q U I S I T I O N M A N A G E M E N T A D M I N I S T R A T O R ’ S G U I D E
Set up Requisition Management for a company
Use the Company Setup page to set up Requisition Management for each company that’s set up in Microsoft Dynamics GP. The information you enter in this procedure is specific to the company you’ve selected in the Company List. You must complete this procedure for each company that requisitions will be entered for.
Depending on which features you’re using in the back office, you might not see all the fields on the Company Setup page.
Before completing this procedure, you must set up the approval hierarchy. See Chapter 4, “Approval hierarchies,” for more information.
1. Go to the Administration Home page on the Business Portal web site.
2. Under Requisition Management, click Company settings. The Company Setup page appears.
3. In the Company List, select the company to set up Requisition Management for. This list includes the companies that are set up in Microsoft Dynamics GP.
4. Click Modify.
5. In the Requisition Numbering area, type the prefix that will appear at the beginning of each requisition number.
The prefix can’t include spaces, special characters, or lowercase letters. We recommend that the prefix contain only uppercase letters, because if you enter a prefix with a number, the number won’t be incremented.
6. Type the next number, which is appended to the prefix to form the requisition number. This number is incremented by one with each new requisition.
7. In the Line Item Defaults area, select which site will appear by default as line items are entered on requisitions:
Default Site The same default site will appear for each new line item on all requisitions entered for this company. Select the default site.
Previous Line’s Site The default site for each line item will be the site from the previous line.
Item’s Default Site The default site for each line item will be the site from the item’s record in the back office.
8. Select which vendor will appear by default as line items are entered on requisitions:
Previous Line’s Vendor The default vendor for each line will be the vendor from the previous line.
Item Site’s Primary Vendor The default vendor for each line will be the primary vendor for the selected site from the item’s record in the back office.

R E Q U I S I T I O N M A N A G E M E N T A D M I N I S T R A T O R ’ S G U I D E 33
C H A P T E R 6 C O M P A N Y S E T T I N G S
9. Select which account will appear by default as line items are entered on requisitions:
Previous Line’s Account The default account for each line will be the account from the previous line.
Item or Vendor Account The default account for each line will be the default account from the item’s record in the back office (for inventoried items), or the default account from the vendor’s record in the back office (for non-inventoried items).
10. In the Required Date Offset field, type the number of days to add to the current date to calculate the default required-by date.
11. In the Approval Hierarchy area, select the approval hierarchy to use for this company.
12. Select Bypass Approvers if you want a requisition to be routed to the next approver in the approval hierarchy whose approval limit is greater than the amount of the requisition. See Approval limits in the approval hierarchy on page 16 for more information.
13. Select Users can give final approval to their own requisitions if you want users in this company to be able to give final approval the requisitions they’ve created. If you select this option, select whether all users can give final approval to their own requisitions, or only selected users. See About approval hierarchies on page 15 for more information.
14. In the Requisition Options area, select the options to use for requisitions in the selected company:
Requisitions can be edited after final approval Allow users to modify or void requisition line items after they’ve received final approval.
Non-inventoried items can be entered Allow users to enter items that don’t exist in the back office inventory records on requisitions.
Requisitions can be copied Allow users to create new requisitions by copying existing requisitions. See the Requisition Management User’s Guide for more information.
Purchase request line amounts can be committed Allow users to commit requisition line amounts so you can validate these amounts against a budget. See the Requisition Management User’s Guide for more information.
Before you can start or stop using commitments for a company in Requisition Management, you must be sure that the lines for all requisitions that have received final approval are either transferred to purchase orders in Microsoft Dynamics GP or voided.

C H A P T E R 6 C O M P A N Y S E T T I N G S
34 R E Q U I S I T I O N M A N A G E M E N T A D M I N I S T R A T O R ’ S G U I D E
15. In the Notification Options area, select when e-mail notifications should be sent to users in the Requisition Creator, Requisition Approver, and Requisition Purchaser roles for the selected company:
• You can specify that users in the Requisition Creator role should be notified when a requisition receives final approval, is rejected, is transferred to a purchase order, or is voided.
• You can specify that users in the Requisition Approver role should be notified when a requisition has been assigned to them for approval.
• You can specify that users in the Requisition Purchaser role should be notified when a requisition receives final approval and is ready to be transferred to a purchase order.
We recommend that you verify whether the notification message templates that will be sent to users in the Requisition Creator, Requisition Approver, and Requisition Purchaser roles are ready to be used. See Chapter 5, “Notifications,” for more information.
16. In the Account Security area, type or select a user profile in the User Profile field to restrict which accounts Requisition Management users can access. This user profile is a back office user ID that has access to specific accounts. If you select a user profile on this page, the accounts assigned to the profile will be applied to all Requisition Management users.
To assign an account security user profile to each user, use the Users page. See Select requisition settings for a user on page 13 for more information.
The Account Security area is visible only when account security has been activated in the back office. See the Microsoft Dynamics GP System Setup documentation for more information.
17. Click Save.

R E Q U I S I T I O N M A N A G E M E N T A D M I N I S T R A T O R ’ S G U I D E 35
Chapter 7: TroubleshootingThis information explains some issues you might encounter when using Requisition Management and how to resolve them.
This information is divided into the following sections:
• Requisitions aren’t moving through the hierarchy because an approver is out• Company is being modified by another user• Purchase request is being modified by another user• Failed conversion of a requisition to a purchase order
Requisitions aren’t moving through the hierarchy because an approver is out
If users who are assigned to the Requisition Approver role are out of the office, the requisitions that are currently or will be assigned to those approvers may become “stranded” in the approval hierarchy.
For example, suppose you’ve set up the following approval hierarchy.
Pilar and Don are both assigned to the Requisition Approver role, and Jo and Chris are assigned to the Requisition Creator role. For this example, suppose Don is leaving on vacation for four weeks. You have multiple options for dealing with the requisitions from Jo and Chris while Don is away.
Option 1: Make another approver an extended approver You can use the Users page to make another approver in the hierarchy an extended approver, so that user can approve requisitions that are assigned to anyone beneath them in the hierarchy.
In this example, you make Pilar an extended approver, so she can approve any requisitions that currently are or will be assigned to Don. You then can remove Pilar’s extended approver rights when Don returns, if you choose.
See Select requisition settings for a user on page 13 for more information.
Option 2: Allow creators to change their approversYou can use the Users or Roles pages to give specific users or roles the ability to select which approvers their requisitions will be submitted to.

C H A P T E R 7 T R O U B L E S H O O T I N G
36 R E Q U I S I T I O N M A N A G E M E N T A D M I N I S T R A T O R ’ S G U I D E
In this example, you want another user, Toby, to approve the requisitions for Jo and Chris while Don is away. You add Toby to the approval hierarchy at the same level as Don, and add Jo and Chris under Toby.
You must select A user or role can be in the approval hierarchy multiple times on the Approval Hierarchies page to be able to include a user or role in the hierarchy in multiple places.
You then use the Users page to allow both Jo and Chris to change their approvers. See Select requisition settings for a user on page 13 for more information. When Jo and Chris create their requisitions, they can select Submit and send the purchase request to rather than just Submit, and select Toby from the list of available approvers. (Don is still the default approver if they just click Submit.)
This option works only for new requisitions that are submitted; if any requisitions currently are assigned to Don before he leaves, Toby won’t be able to take action on those requisitions.
Rather than adding a specific user as the approver, you instead could add the Requisition Approver role and assign the necessary approvers to that role. Jo and Chris could choose to submit and send their requisitions to the Requisition Approver role if they were directly beneath that role in the approval hierarchy.
Option 3: Replace the approver with another user or roleYou can use the Approval Hierarchies page to replace a user with another user or role. When you replace a user, any work items that are assigned to that user will be assigned to the new user or role.
In this example, you replace Don in the approval hierarchy with Toby. Any requisitions that are assigned to Don will be assigned to Toby, as will any new requisitions created by Jo and Chris. When Don returns from his vacation, you can replace Toby with Don. See Replace a role or user in an approval hierarchy on page 21 for more information.
You instead could replace Don with the Requisition Approver role and assign the necessary approvers to that role. Any new or existing requisitions would be assigned to the Requisition Approver role, so all users assigned to that role could take action on the requisitions.

R E Q U I S I T I O N M A N A G E M E N T A D M I N I S T R A T O R ’ S G U I D E 37
C H A P T E R 7 T R O U B L E S H O O T I N G
You can’t replace a user in an approval hierarchy if the user is included in the hierarchy in multiple places, and the position you’re replacing is the default level. The default level is the level from which the user submits requisitions. See Modify an approval hierarchy on page 20 for more information.
Company is being modified by another user
If you’re modifying a company’s information using the Company Setup page and you close your browser, you might receive the following message when you attempt to modify this company’s information again: “This company is being modified by another user.”
If this occurs, you can wait 20 minutes until the current user session expires, or the system administrator can complete one of the following tasks so you can access this company information:
• Clear the appropriate row in the MultiUserManager table using Microsoft SQL Server® Management Studio (recommended)
• Restart Internet Information Services (IIS)
To clear the appropriate row in the MultiUserManager table, complete the following steps.
To clear a row in the MultiUserManager table using SQL Server 2005:1. Open Microsoft SQL Server Management Studio by choosing Start > All
Programs > Microsoft SQL Server 2005 > SQL Server Management Studio.
2. In the Summary pane, double-click Databases list to display your company’s database.
3. Double-click the DYNAMICS database.
4. Double-click Tables to display the tables in the database.
5. Right-click the MultiUserManager table and choose Open Table.
6. Select the appropriate row. Right-click the row and choose Delete.
7. Confirm the deletion.
To clear a row in the MultiUserManager table using SQL Server 2008:1. Open Microsoft SQL Server Management Studio by choosing Start > All
Programs > Microsoft SQL Server 200 > SQL Server Management Studio.
2. In the Object Explorer pane, double-click Databases list to display your company’s database.
3. Double-click the DYNAMICS database.
4. Double-click Tables to display the tables in the database.
5. Right-click the MultiUserManager table and choose Edit Top 200 Rows.

C H A P T E R 7 T R O U B L E S H O O T I N G
38 R E Q U I S I T I O N M A N A G E M E N T A D M I N I S T R A T O R ’ S G U I D E
6. Select the appropriate row. Right-click the row and choose Delete.
7. Confirm the deletion.
Purchase request is being modified by another user
Requisition Management users may receive a message indicating that the selected requisition is currently in use, even if no other users are modifying the requisition.
If you determine that no other users are modifying the requisition, the system administrator should verify the account used by the Business Portal application pool. The application pool account must be a Business Portal user in order for Requisition Management processes to be cleared.
By default, the Business Portal application pool uses the Network Service account, and the Network Service account is a user in Business Portal. If your SQL server is on Windows 2000 Server, the Network Service account can’t be used. If you configured Business Portal to use a different account, that account will not automatically be added as a Business Portal user.
Complete these procedures on your Business Portal web server.
Determine which application pool Business Portal is using:1. Open Internet Information Services (IIS) Manager by choosing Start >
Administrative Tools > Internet Information Services (IIS) Manager.
2. Click the plus sign next to your server name.
3. Click the plus sign next to Web Sites.
4. Right-click the web site you installed Business Portal to. (By default, Business Portal is installed to the Default Web Site.) Choose Properties.
5. In the properties window that appears, click the Home Directory tab.
6. Find the Application pool field. The application pool that is entered in this field is the Business Portal application pool.
Identify the account used by the Business Portal application pool:1. Open Internet Information Services (IIS) Manager by choosing Start >
Administrative Tools > Internet Information Services (IIS) Manager.
2. Click the plus sign next to your server name.
3. Click the plus sign next to Application Pools.
4. Right-click the Business Portal application pool and choose Properties.
5. In the properties window that appears, click the Identity tab. A domain user account must be specified here.

R E Q U I S I T I O N M A N A G E M E N T A D M I N I S T R A T O R ’ S G U I D E 39
C H A P T E R 7 T R O U B L E S H O O T I N G
6. If a domain user account is not specified, select the Configurable option and type a domain user name and password. The account you specify must meet the requirements listed in the “User account for Windows SharePoint Services” section in the Business Portal Installation Guide.
Set up the domain account as a Business Portal user:The domain user account you specified for the application pool must be set up as a Business Portal user. For information about setting up a Business Portal user, see the Business Portal Administrator’s Guide.
Failed conversion of a requisition to a purchase order
When you’re converting a requisition to a purchase order, you might encounter a purchase order failure error. The following information describes the situations that might be causing this error.
“More data was found in the result than was expected” messageThis message is displayed because the SY00600 table in the company database contains company ID values that reference a different company. All company ID values in this table must be the same.
For example, for the sample company, Fabrikam, Inc., the CMPANYID value should be -1 for all records in the SY00600 table in the TWO database.
To resolve this, the system administrator must modify the SY00600 table so all the CMPANYID values are the same:
1. Make a backup of your Microsoft Dynamics GP database.
2. Run the following query on the company database using Microsoft SQL Server Management Studio:
update SY00600 set CMPANYID = b.CMPANYID
from SY00600 a, DYNAMICS.dbo.SY01500 b
where b.INTERID = db_name()
“The Purchasing purchase option for item XXX does not exist” messageThis message is displayed because the unit of measure (U of M) value is case sensitive. The default U of M value for requisitions is “EACH,” but this might be listed as “Each” in Microsoft Dynamics GP.
To resolve this, the system administrator must view and update the IV00101 table:
1. Make a backup of your Microsoft Dynamics GP database.
2. Run the following query on the company database using Microsoft SQL Server Management Studio:
select PRCHSUOM, * from IV00101
update IV00101 set PRCHSUOM = 'Each' where PRCHSUOM = 'EACH'
update DYNAMICS..ReqMgmtLines set UnitOfMeasure = 'Each'

C H A P T E R 7 T R O U B L E S H O O T I N G
40 R E Q U I S I T I O N M A N A G E M E N T A D M I N I S T R A T O R ’ S G U I D E
“Invalid Persisted data, EntityKey Null” messageThis message is displayed because of any of the following reasons:
• The FREEONBOARD field in the PM Vendor Master File (PM00200) or Item Vendor Master Table (IV00103) has a status that is not valid.
• One or more values in the PM Vendor Master File (PM00200) is null.
• A functional currency has not been set up in Microsoft Dynamics GP.
• One or more values in the GL Account Master Table (GL00100) is null.
Refer to Microsoft Knowledge Base Article 904039 for more information about these issues and their resolutions. (Go to https://mbs.microsoft.com/customersource, choose Support > Knowledge Base, and type 904039 in the Search For field.)

R E Q U I S I T I O N M A N A G E M E N T A D M I N I S T R A T O R ’ S G U I D E 41
Chapter 8: Default group and role permissionsThis information lists the default permissions associated with the SharePoint groups and MBF roles that are installed with Requisition Management.
For more information about SharePoint groups and MBF roles, see the Business Portal Administrator’s Guide.
This information is divided into the following sections:
• SharePoint groups• MBF roles
SharePoint groups
SharePoint groups are used to grant access to Business Portal sites and pages. The permission levels associated with each group define the level of control users have over the securable items on those pages, such as web parts.
SharePoint permission levels control whether users can modify SharePoint content, such as pages and document libraries. For example, a user who has the Read permission level for a page can’t modify the page or the web parts on it. Permission levels do not affect a user’s access to Microsoft Dynamics GP data. This means that a user with the Read permission level for a page still may be able to create transactions, modify records, or delete entries using that page.
The following table lists the SharePoint groups that are installed with Requisition Management, and includes the default pages and permission levels associated with each group.
The BP Administration permission level also is associated with the BP Requisition Administrator group. This is a custom permission level that gives Business Portal
Group Site Page library Page Permission level
BP Requisition Creator
Employee Center Employee Center Common Pages Employee Center Home Read
Requisition Management Pages Purchase Requests Read
Purchase Request Details Read
BP Requisition Approver
Employee Center Employee Center Common Pages Employee Center Home Read
Requisition Management Pages Purchase Requests Read
Purchase Request Details Read
Purchasing Center Purchasing Center Common Pages Purchasing Center Home Read
Requisition Management Pages Commitments Read
BP Requisition Purchaser
Purchasing Center Purchasing Center Common Pages Purchasing Center Home Read
Requisition Management Pages Requisitions Read
Commitments Read
BP Requisition Administrator
Top-level Business Portal site
Requisition Management Pages Company Setup Read
Approval Hierarchies Read
Roles Read
Users Read
Notifications Read

C H A P T E R 8 D E F A U L T G R O U P A N D R O L E P E R M I S S I O N S
42 R E Q U I S I T I O N M A N A G E M E N T A D M I N I S T R A T O R ’ S G U I D E
application administrators access to the Site Settings page on the top-level Business Portal web site.
MBF roles
MBF roles are used to grant access to Business Portal data. The data permissions associated with each role control access to the back office data that can be displayed in Business Portal.
The following table lists the MBF roles that are installed with Requisition Management, and includes the default data permissions associated with each role.
Role Data permissions
Requisition Creator Account - Requisition ManagementItem - Requisition ManagementItemVendor - AllOpenTasks - AllReqDocRequisitionLineRoot - AllSite - Requisition ManagementVendor - Requisition Management
Requisition Approver Account - Requisition ManagementItem - Requisition ManagementItemVendor - AllOpenTasks - AllReqDocRequisitionLineRoot - AllSite - Requisition ManagementVendor - Requisition Management
Requisition Purchaser RequisitionLineRoot - All
Requisition Administrator Account - Requisition ManagementApprovalTree - AllCompany - Requisition ManagementItem - Requisition ManagementItemVendor - AllNotificationContent - AllOpenTasks - AllReqDocReqListHistory - AllRequisitionLineRoot - AllSite - Requisition ManagementVendor - Requisition Management

R E Q U I S I T I O N M A N A G E M E N T A D M I N I S T R A T O R ’ S G U I D E 43
IndexAaccess rights
for default groups 41for default roles 42
account securitydescribed 13, 31specifying a user profile 34specifying user settings 14
accountsselecting default accounts 33site substitution 30
approval hierarchiesadding roles and users 19approval limits 16before creating 16copying 23creating 18deleting 23described 6modifying 20overview 15printing 24removing roles and users 22replacing roles and users 21selecting for companies 30, 33submitting requisitions when
approvers are out 35viewing role and user properties 22
Approval Hierarchies pageadding roles and users to approval
hierarchies 19copying approval hierarchies 23creating approval hierarchies 18deleting approval hierarchies 23modifying approval hierarchies 20printing approval hierarchies 24removing roles and users from
approval hierarchies 22replacing roles and users in approval
hierarchies 21viewing approval hierarchy role and
user properties 22approval limits
bypassing approvers 17described 12, 16examples 17
approversbypassing 33final approving own requisitions 33
automatic substitutions, using in e-mail notifications 26
Bbypass approvers
described 17examples 17selecting 33
Ccommitments
activating 33described 7, 9
companiesaccount security 31line item defaults 29notification options 31requisition numbering 29requisition options 31selecting approval hierarchies 30
company settingsoverview 29setting up Requisition Management
for companies 32Company Setup page
bypassing approvers 17notification setup tasks 27setting up Requisition Management
for companies 32Copy Approval Hierarchy page, copying
approval hierarchies 23Create Approval Hierarchy page, creating
approval hierarchies 18
Ddata permissions, for default roles 42dates, required date offset 30default entries
described for line items 29selecting for line items 32
documentation, symbols and conventions 2
Ee-mail messages
automatic substitutions 26modifying notifications 26notifications overview 25setup tasks for notifications 27
errorscompany being modified 37purchase order failure 39purchase request being modified 38requisition being modified 38
Ffinal approval
approval limits examples 17described 16final approving own requisitions 33
Ggroups
default permissions 41for Requisition Management 11
Hhierarchies, see approval hierarchies
Iicons, used in manual 2
installationMicrosoft Dynamics GP requirements
9Requisition Management 9
items, site substitution for accounts 30
Lline item defaults
described 29selecting 32
MMBF roles, see rolesMicrosoft Dynamics GP, how it integrates
with Requisition Management 7Modify E-mail Notification page,
modifying e-mail notifications 26
Nnavigation, symbols used for 2next number, setting up 32notifications
automatic substitutions 26available substitutions 26modifying 26options 31overview 25selecting options 34setup tasks 27
Notifications page, modifying e-mail notifications 26
numbering, setting up for requisitions 32
Pprefixes, entering for requisition
numbering 32Printer-Friendly Version page, printing
approval hierarchies 24
Rrequired date offset 30required-by dates
default values 30entering the required date offset 33
requirements, Microsoft Dynamics GP 9requisition numbering
described 29setting up 32
requisition optionsselecting 33specifying for companies 31
requisitionslife cycle 5submitting when approvers are out
35Role Properties page, viewing properties
for roles in approval hierarchies 22roles
adding to approval hierarchies 19default permissions 42described 12

I N D E X
44 R E Q U I S I T I O N M A N A G E M E N T A D M I N I S T R A T O R ’ S G U I D E
roles (continued)effects of deleting from Business
Portal 12for Requisition Management 11removing from approval hierarchies
22replacing in approval hierarchies 21selecting requisition settings 12viewing approval hierarchy
properties 22Roles page, selecting requisition settings
for roles 12
SSelect Role page, replacing roles in
approval hierarchies 21Select Roles page, adding roles to
approval hierarchies 19Select User page, replacing users in
approval hierarchies 21Select Users page, adding users to
approval hierarchies 19Set E-mail and Terminal Services page,
notification setup tasks 27SharePoint groups, see groupssite substitution for accounts 30sites, selecting default sites 32symbols, used in manual 2
Ttroubleshooting 35
company being modified 37purchase order failure 39purchase request being modified 38requisition being modified 38submitting requisitions when
approvers are out 35
UUser Properties page, viewing properties
for users in approval hierarchies 22user roles, see rolesusers
adding to approval hierarchies 19final approving own requisitions 13removing from approval hierarchies
22replacing in approval hierarchies 21selecting requisition settings 13specifying account security settings
14viewing approval hierarchy
properties 22Users page
notification setup tasks 27selecting requisition settings for users
13
Vvariables, using in e-mail messages 26vendors, selecting default vendors 32
Wworkflow
approval hierarchies 6requisition life cycle 5