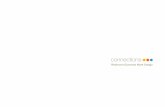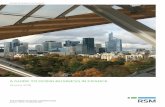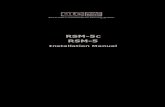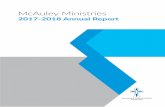Request Status Manager (RSM) Manual for Users and Data ... · This manual describes the use of the...
Transcript of Request Status Manager (RSM) Manual for Users and Data ... · This manual describes the use of the...

PAN - EUROPEAN INFRASTRUCTURE FOR OCEAN & MARINE DATA MANAGEMENT
Request Status Manager (RSM) – Manual for Users and Data Providers Version 0.6.2

Document history
Version Date Status Author Comments 0.1
2009-09-30
Draft
Arjen de Korte
(MARIS)
First draft
0.2
2010-09-06
Draft
Arjen de Korte,
Dick Schaap
(MARIS)
Added interim screens +
instructions,
introduction
0.2.1 2010-06-14 Final Dick Schaap
(MARIS)
Updated to CDI v2
0.3 2011-02-02 Final Arjen de Korte
(MARIS)
Added partner screen
“order report”
0.3.1 2011-02-08 Final Arjen de
Korte(MARIS)
Added examples for
partner screen “order
report”
0.4 2012-06-18 Draft Flavian
Gheorghe(MARIS)
Added “Robot report”
screen, pictures
provided by IFREMER
0.4.1 2012-07-24 Final Flavian Gheorghe,
Dick Schaap (MARIS)
Added information over
the “master” screens
0.5 2012-10-29 Final Flavian Gheorghe
(MARIS)
Added information about
the seismic data
ordering and viewing
plus information about
the new design changes
to the RSM
0.5.1
2013-09-23
Draft Flavian Gheorghe
(MARIS)
Information about client
large order
0.5.2 2014-06-02
Final Flavian
Gheorghe(MARIS)
Update of the procedure
for interim solution
Grammar corrections
0.6 2015-03-03
Final Flavian Gheorghe
(MARIS)
Information about new
screens for standing
orders of the client.
0.6.1 2017-06-15
Final Dick Schaap (MARIS)
Flavian Gheorghe
(MARIS)
Updated the pictures for
the new interface.
0.6.2 2018-01-23
Final Flavian Gheorghe
(MARIS)
Updated the pictures,
added Reason box length
updated text for order
approval for interim

Table of Contents Introduction ............................................................................................................................................................................ 4
RSM large order functionality ......................................................................................................................................... 4
Welcome screen ..................................................................................................................................................................... 5
Login screen ............................................................................................................................................................................ 6
Menu screen ........................................................................................................................................................................... 7
User screens ............................................................................................................................................................................ 8
Status of download requests screen ....................................................................................................................................... 9
Status of download requests - “Orders ready for user action” ........................................................................................ 11
Status of download requests - “User action completed” ................................................................................................. 12
Status of download requests – “Pending approval” ......................................................................................................... 13
Status of download requests with the status - “Access denied” ...................................................................................... 14
History of download requests ........................................................................................................................................... 15
User personal page at the Download Manager .................................................................................................................... 16
Data provider screens ........................................................................................................................................................... 17
Data provider - Standing download orders ....................................................................................................................... 18
Data provider - Standing download orders - “Ready for user action” .............................................................................. 19
Data provider - Standing download orders - “Waiting for automatic processing” .......................................................... 20
Data provider - Standing download orders - “Orders waiting for manual processing” (CDI Automatic) ......................... 21
Data provider - Standing download orders - “Orders waiting for manual processing” (CDI Automatic) – filter example
.......................................................................................................................................................................................... 22
Data provider - Standing download orders - “Waiting for manual processing” ............................................................... 24
Data provider - “History of all download orders” ............................................................................................................. 25
Data provider - “Report of all orders” .............................................................................................................................. 26
Data provider - “Report of all orders” – search example ................................................................................................. 28
Data provider - Report of robot testing ............................................................................................................................ 29
Master report screens ........................................................................................................................................................... 30
Master report of client orders .......................................................................................................................................... 30
Master report of robot testing .......................................................................................................................................... 31
CDI Configuration modes for data centers ........................................................................................................................... 32
CDI Automatic ................................................................................................................................................................... 32
CDI Interim ........................................................................................................................................................................ 32
References ............................................................................................................................................................................ 33

Introduction This manual describes the use of the Request Status Manager (RSM) website for downloading and managing orders done through the SeaDataNet CDI system. The RSM is used by users for checking the status of their orders for viewing, downloading and by the data centers for managing orders of their data and analyzing all their transactions. Moreover the RSM can be used at Master level to oversee and analyze all transactions of the SeaDataNet CDI system. For data centers the CDI system can have been set- up in 2 modes: CDI Automatic and CDI Interim, which are explained in the last pages of this manual. The difference is mentioned because depending on mode there might be some different screens for data centers in the RSM.
RSM large order functionality A client can order more files than the limit of 500 files that was previously “size” limit. The new limit is 10.000 files. The order is handled differently than a smaller order: the order will be “split” in batches of 500 files and they will be sent to the Download Manager for processing. The notification email doesn’t contain a list with the ordered files, the RSM will display the order on a designated page when the user wants to see it. The improvement of the Standing download orders page, by adding greater values for the number of requests, has made handling of these types of orders easier for restricted data.

Welcome screen The webpage http://seadatanet.maris2.nl/request/welcome.html is the welcome page for the RSM webinterface. By clicking on the Continue button you will be directed
to the login screen.

Login screen If you type the address http://seadatanet.maris2.nl/v_rsm/welcome.asp in the browser address bar you will be directed to the login screen. Log in using your credentials as registered at the central SeaDataNet AAA service.
Note: Once you are logged in you do not need to log in again until you close your browser window. Note: If you represent a data center and want to manage the orders at your data center, make sure you log in with a user name that is configured for your data center at the RSM manager (MARIS). Log in using your credentials as registered at the central SeaDataNet AAA service. (This screen will be skipped if you’re already logged in).

Menu screen This menu is the first screen that will welcome the user after he logs in. There are 3 roles present in the system (user, data provider, administration) and the user can have 1 or more of these roles.
User - this column contains links to the screens in which the user can see the status of requests that can be downloaded and the status for the ones who can be viewed online.

Data provider – this column contains the links to the screens for the approval requests (data download and \ or data viewing), history for the requests made, report for the orders made and a report for the automated monitoring orders made to the Download Manager. Administration – this column is for the administrative personnel and contains links to the Master Report for all the user orders and a Master Report dedicated to the automated orders. This is not shown in the above picture.
User screens On the left side of the menu screen there is the user screens menu.
The links displaying the progress and history for the data file download service are: Status of download requests – displays all the requests for downloading data files hosted by a data center made by the client indifferent of the processing stage; History of download requests – displays all requests made by the client for download to the data centers in a list format.

Status of download requests screen To access this screen you will have to click the link “Status of download requests” in the User submenu. This screen shows all the orders you have done as a user at different data centers and the status of those orders. Large orders will also be shown here, they can be differentiated from other orders by the large number of requests to center
For each data center a new line in the column is present. Clicking on the numbers will show a new screen that contain details about the files you have ordered. There are 4 possible statuses for an order:
- “Approval pending”

- “Ready for user action” - “User action completed” - “Access denied”
Click on the number will take you to a new page that displays extensive information about the requests made to that center. The Ready for user action will open a screen that has the button that allows you to download the order. Tips:
Click a dataset name or ID to view its details;
Click a request key to view the details of that request (order);
Click the institute’s name above the table to view details of the data center;
You can sort the table on the organisation name, country, number of requests by clicking the arrows next to the names of each column To view the details about that request, click on a number in one of the colored columns. This will show you the details of the requests at one data center (row) with a certain status (column). The large order will be show here with the original number of requested files in the “Approval pending”, which will decrease in time by 500 until is completely processed (in the case of no requests for restricted data files). When you click on a number in the column “Ready for user action” in the overview screen, you will go to the list of downloadable data requests for one data center. In the top right corner of the page you will see three buttons. They are:
- “Home” which will return you the menu page from the current page; - “Help” which displays the current manual for the Request Status Manager interface; - “Logout” which will close the current session and direct to the “Welcome” page. Please, note that you are still logged in the MARINE_ID system and can easily
return to the RSM (while you don’t close the browser).

Status of download requests - “Orders ready for user action” After clicking the green button you will be taken to the download page at the data center (shown on a following page) where you can download your requested files from that data center.

Status of download requests - “User action completed” Clicking on a number in the “Downloaded” column in the customer overview screen will take you to this screen. It shows the orders you have made and have downloaded. They will be automatically removed after 30 days or after you have manually marked them as “downloaded” by clicking the “Remove” button on the personal download page hosted at the data center.

Status of download requests – “Pending approval” Clicking on a number in the “Pending approval” column in the customer overview screen will take you to this screen. This screen shows the data download request that are not automatically processed yet but underway or orders for which a negotiation with the data center might be required. The latter depends on the restriction as indicated in the CDI metadata and on your user role.

Status of download requests with the status - “Access denied” Clicking on a number in the “Access Denied” column in the customer overview screen will take you to this screen. It shows the requests (at the selected data center) for which you have been denied access, either by the automatic process or by manual denial by the data center. Access to data is determined by the restriction of the data and by your user role (i.e. whether you are an academic user, commercial user, etc.).
Note: the column “Reason” gives the reason of denial of access to the data. The reason has been either generated by the automatic process or entered by the manager of the data center.

History of download requests This page displays information about your past orders for downloading data files from the centers.

User personal page at the Download Manager This is the user personal page at a data center. You reach this page by clicking the green button at the “View” screen at the previous RSM page. Note: the user page is located at the data center’s server, not at the central RSM portal site! Each data center has its own download and viewing pages. You can download the zip from the data center by clicking the “Download” page.
Please, note that data will be available for 30 days and will be automatically removed after that. You can manually remove a data file after one day has passed since your order was processed by clicking the “Remove” button.

Data provider screens The screens are accessed from the links in the Data Provider column located in the RSM Main menu. You can only view this screen if you are registered as a data center’s contact person in the RSM system.
Standing download orders – displays all the orders for data download made by the client to your center and how their processing is progressing. It includes the functionality
to manually approve the client request for data with a restricted licence type
History of all download orders – displays all the client orders made for download of the hosted data
Report of all orders – displays all the all client orders and provides extensive search options
Report of robot testing - displays all the orders made by the MARIS daily test ordering program (aka robot) to the data center with the purpose of testing the functionality of
the installed Download Manager software.

Data provider - Standing download orders Clicking on the link Standing download orders will display the orders made by the clients and their status completion. The table on the page contains the name and email
address of the user, the codes with the access rights and the status of the orders. The column “To be discussed” contains the number of requests made for your center
restricted data files. The column “Ready for user action” contains the requests successfully processed. The last column named “All” contains the total number of requests
made by that client to the center.

Data provider - Standing download orders - “Ready for user action” Clicking on a number in the “Ready for user action” column in the CDI partner - standing order overview screen will take you to this screen. This screen shows the CDI records that are available for download at your data center for one user.
Note: You cannot access the download page from this screen – it can only be accessed from the user’s Status of download orders screen in the column “Ready for user action”.

Data provider - Standing download orders - “Waiting for automatic processing” Clicking on a number in the “Waiting for automatic processing” column in the CDI partner - standing order overview screen will take you to this screen.
This screen gives an overview of the data orders that have not yet been processed by your data center. This screen is only available to partners who have CDI Automatic status. Records in this screen have either been ordered very recently, and should be processed within 10 minutes by your Download Manager, or have not been correctly processed – in that case an error has occurred which you should investigate.

Data provider - Standing download orders - “Orders waiting for manual processing” (CDI Automatic) This page is only available if you are a “CDI Automatic” partner and shows the orders at your data center waiting for your decision on delivery. Depending on the restriction indicated in the CDI metadata and the role of the user that orders the data, orders might require manual approval by you, the data center. The RSM sends regular e-mail alerts to your data center in case there are requests waiting. It is strongly encouraged that you follow up these alerts on short term for good customer service.

Data provider - Standing download orders - “Orders waiting for manual processing” (CDI Automatic) – filter example This page provides search options to filter the results for an easier work. You can filter the requests using the options the organisation from which the data files are originating, the portal from which the user has requested, the licence type, the date interval on which the requests were made. To save the decision press on the “Update” button. Below is an example of the filters used for originator and the request date.

Tip: By clicking the “Copy” button, the one below the text field for each line in the table, you can copy the reason and approval status (yes/ no) from that row to all other rows. You should approve or deny these orders by clicking yes or no, and provide a reason for approval or denial. When done, please click the blue “Update” button at the top of the screen. After this, orders that you have approved on this page will be processed automatically; orders that you have disapproved will get the status “Access denied”. The maximum length of the text which can be inputted in the textbox of the “Reason” column is of 500 characters. Tip: By clicking one of the options for numbers for 25, 50, 100, and 1000 and then the button “Go” you will see the desired number of requests from that user on that page. This action combined with the usage of the Copy button described can speed the processing of the requests made by a client for the restricted data files hosted by your organization. Don’t forget to press the “Update” button in order to save your work.

Data provider - Standing download orders - “Waiting for manual processing” This screen shows all the client orders that were not correctly handled by the data provider using the interim solution after 24 hours passed since the client order was approved The data provider has to correct the situation. Usually, the zip filename doesn’t respect the standard. The contact person of that data provider has to correct the zip file name (and press the “Update” button).

Data provider - “History of all download orders” This screen shows all the client’s orders for data files made at your data center.

Data provider - “Report of all orders” This screen gives an overview of all historic orders at your data center grouped by user name and order status which can be “Downloaded” or “Access denied”.
Clicking on a number in one of the columns will take you to the detail screens that are similar to the previous screens. The filtering options (service type, user name, originator center of the files, user’s organization, status of the order) on this page make filtering more easy. You can only view this screen if you are registered as a data center manager at the RSM portal site.

A search can be done by:
free text by filling the “Search” text field
status of the order using the “Status” dropdown box
name, organization and country of the user via the dropdown boxes
order date and date of the last update of the order
originator of the data
access restriction of the data Click on the dataset name/ID, originator or request key to get a popup screen with details about the selected item. Click on the “Search” button once you have set the desired parameters

Data provider - “Report of all orders” – search example This overview screen corresponds to “CDI partner” and "Order report". It shows all individual orders done at your data center for analysis. Orders can be browsed and searched. Each line shows the details of one ordered CDI record. Below is an example given for the search for downloaded data files from a specific originator over a time period. The “Export” can export the results of the search for internal usage e.g. in statistics.

Data provider - Report of robot testing The “Robot report” screen displays the results of the special monitoring program for your data center. This closely monitors the functionality of the full CDI shopping process. Each day an order is submitted by Robot user for a specific CDI file of your data center. After a couple of hours the program will try to download the archive prepared by the DM. If the program can download and unpack the archive, the result will appear as “Downloaded” in the Status column. Any other result means that the shopping process failed somewhere in its steps. This screen is designed for the data center to analyze its robust functioning.

Master report screens
Master report of client orders The “Master report” option and screen is only available to the RSM administrator. This allows to oversee and analyze all CDI orders made by all users to all data centers. The registered CDI data transactions can be filtered and analyzed using numerous parameters: date, client, partner, restrictions for the data ordered, client order status, date of the request, etc.
Results can be exported to a text file (csv) for preparing statistics such as histograms, pie charts, etc.

Master report of robot testing The RSM administrator also has access to the Master Robot Report screen for analyzing all the orders made by the robot program to all the data centers that have CDI Automatic mode and that have at least one CDI file with a public / academic access restriction.

CDI Configuration modes for data centers
CDI Automatic When a data center has adopted full CDI connection status, meaning that: it publishes its CDI metadata in the CDI metadata catalogue, has installed the Download Manager software that is successfully connected to the CDI- RSM system. For these centers client orders will processed automatically. Manual action is only needed to approve/ deny access to data when the data access restrictions require this action. The data center can monitor the orders through the RSM portal.
CDI Interim The overall aim is that all SeaDataNet Data Centers will adopt the full CDI connection status as described above. However, some partners might decide to implement at first the CDI Interim configuration. This means that these Data Centers do not yet install the Download Manager software, but do populate the CDI directory with XML files having the correct data access restriction. Users can submit data requests to these centers via the shopping basket system. But data requests from the RSM service will have to be processed manually by the data center staff, instead of automatically by the Download Manager. As a consequence CDI Interim centers are advised to prepare pre-processed data files in the SeaDataNet specific format for their data deliveries If the zip will be accessible via open location - the interim ordering process can be summarized as follows:
Data Center is alerted per e- mail that there are data requests waiting in the RSM
The assigned person of the Data Center logs in RSM and sees users and per user all outstanding data requests at that moment
Data Center can export that list per user in CSV and consequently can process this list in its own local environment. Note: The process described concerns all requests, that have gained status = OK after going through the Business logic and after possible intervention of the provider in case of “To Be Discussed”, this part of the process is the same for CDI Automatic and CDI Interim centers. Please, read the dedicated part of this manual for this action
If the interim solution at the Data Center requires that customer to log for the download of the data then the personnel of the Data Center will deny the requests of the client and notify via e-mail about the manner in which the files can be downloaded. Otherwise, the Data Center retrieves per user the requested data sets and prepares per user a Daily Zip file conforming the standard name convention: user<user_id>-data_center<edmo_code>-<YYYY-MM-DD>_result.zip The user ID is found next to the email address of the client in the RSM webinterface for Standing orders. For example: userfg30f3e- data_center634-2018-08-23_result.zip
Data Center has initially informed the RSM, which is its address of the root for downloads (= where the daily zip files will be placed in user subdirectories)
Data Center makes the User directories of the relevant users as part of the agreed and registered directory address. Name of User directory = root_directory/userlogin
Data Center places at each user its daily zip file in the specified user directory
Data Center logs in at the RSM and indicates with every data request of users, which daily zipfile contain the actual data. Be careful: in the meantime it might be that the request lists have expanded, so the daily zip file name should only be added to the relevant data requests! The specific RSM page has a shortcut button to enable quick copying of the zip file name to each of the request lines
Data Center confirms that the daily zipfile is ready for the user by clicking on the UPDATE button in the specific RSM page. The personnel at the data center has an 24 hours interval to check that all the actions are correctly made before the next step
RSM changes the status of the relevant requests to status “Ready for Download”. => user can now download these daily zip files AND the requests are taken out from the list of outstanding requests for the provider in the RSM (overview screen)
User logs in at the RSM and sees that the specific data requests are now “Ready for Download”. He/she clicks on the Download button => RSM prepares and shows the User Download Page at the RSM portal, but inclusive the names of the Daily Zip files of the specific user at the specific provider.

This implicates that the Download Button activates a URL, that is composed by the RSM as a combination of the registered download root URL of the specific provider + Userlogin + Zip file = http://..../root_directory/userlogin/.....zip
User can notify the RSM after downloading, that the download is complete and that the zip file can be removed
RSM sends an email to the Data Center with this message from the user
Data Center removes locally the specific daily zip file (s) from the specific user directories. If the data files are distributed via an own system and agreement is reached for the data distribution, then:
Data Center will deny the requests in the RSM because the data files will be delivered via the own system
Prepare the data files and add them in the correct location. It is recommended to add the files in a daily zip file (see instructions on the previous page for this)
the instructions on how to download the data will be sent to the client via e-mail
Data Center will provide in the “Reason” box of the RSM webinterface a brief text reminding the client to read the e-mail with the instructions for the data download.
In the case that the data distribution is the responsibility of another department or group of person in the organization for the data distribution, then the client will be contacted via e-mail with a message about this. In the RSM webinterface this will be indicated in the “Reason” column via a brief text. Note: The Download Manager software handles all these local actions together with the RSM with a little oversight and action from the representative of the data center.
References CDI metadata format documentation v5.0