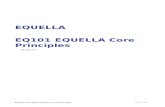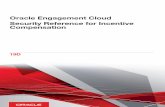Reports Guidegigsecurity.com/reports.pdfUser privilege reports - contain information about system...
Transcript of Reports Guidegigsecurity.com/reports.pdfUser privilege reports - contain information about system...

Software House70 Westview StreetLexington, MA 02421http://www.swhouse.comFax: 781-466-9550 Phone: 781-466-6660
C•CURE® 800/8000Version 9.1
REPORTS GUIDEREVISION A0

C•CURE 800/8000®, apC®, Software House®, and iSTAR® are registered trademarks of Sensormatic Electronics Corporation.
Certain Product names mentioned herein may be trade names and/or registered trademarks of other companies. Information about other products furnished by Software House is believed to be accurate. However, no responsibility is assumed by Software House for the use of these products, or for an infringement of rights of the other companies that may result from their use.
C•CURE® 800/8000 Version: 9.1Document Number: UM-115Revision: A0Release Date: August 2006
This manual is proprietary information of Software House. Unauthorized reproduction of any portion of this manual is prohibited. The material in this manual is for information purposes only. It is subject to change without notice. Software House assumes no responsibility for incorrect information this manual may contain.
Copyright © 2004-2006 by Sensormatic Electronics Corporation
All rights reserved.

Table of Contents
Chapter 1 Generating Security Reports
Overview . . . . . . . . . . . . . . . . . . . . . . . . . . . . . . . . . . . . . . . . . . .1-2
Using the Report Generation Dialog Box . . . . . . . . . . . . . . . . . .1-4
Configuration Reports Overview. . . . . . . . . . . . . . . . . . . . . . . . .1-6
User-Configurable Configuration Reports. . . . . . . . . . . . . . . . . .1-9
Viewing a Configuration Report . . . . . . . . . . . . . . . . . . . . . . . . . . 1-14Printing and Saving a Report . . . . . . . . . . . . . . . . . . . . . . . . . . . . . 1-15Opening a Report in Another Application. . . . . . . . . . . . . . . . . . . 1-16Creating a New Configuration Report . . . . . . . . . . . . . . . . . . . . . . 1-17Deleting a Configuration Report . . . . . . . . . . . . . . . . . . . . . . . . . . 1-18Renaming a Configuration Report. . . . . . . . . . . . . . . . . . . . . . . . . 1-18
Non-Configurable Configuration Reports . . . . . . . . . . . . . . . . .1-20
Personnel Reports . . . . . . . . . . . . . . . . . . . . . . . . . . . . . . . . . . .1-23
User Privilege Reports . . . . . . . . . . . . . . . . . . . . . . . . . . . . . . . .1-31
Users Report . . . . . . . . . . . . . . . . . . . . . . . . . . . . . . . . . . . . . . . . . 1-31Administration Privilege Reports . . . . . . . . . . . . . . . . . . . . . . . . . 1-34Monitoring Privilege Reports . . . . . . . . . . . . . . . . . . . . . . . . . . . . 1-37
Miscellaneous Reports. . . . . . . . . . . . . . . . . . . . . . . . . . . . . . . .1-40
Roll Call Reports . . . . . . . . . . . . . . . . . . . . . . . . . . . . . . . . . . . .1-43
Configuring Roll Call Reports from the Admin Application . . . . 1-44Editing Roll Call Reports. . . . . . . . . . . . . . . . . . . . . . . . . . . . . . . . 1-45Running Roll Call Reports. . . . . . . . . . . . . . . . . . . . . . . . . . . . . . . 1-47Running Roll Call Reports for Selected Personnel . . . . . . . . . . . . 1-48
User Defined Reports. . . . . . . . . . . . . . . . . . . . . . . . . . . . . . . . .1-51
C•CURE 800/8000 Reports Guide i

Contents
ii
C•CURE CCURE Central Reports . . . . . . . . . . . . . . . . . . . . . .1-53
Chapter 2 Journal Reporting
Overview . . . . . . . . . . . . . . . . . . . . . . . . . . . . . . . . . . . . . . . . . . .2-2
How the C•CURE 800/8000 Changes to a New Journal . . . . . . . . . 2-2Journal Numbering. . . . . . . . . . . . . . . . . . . . . . . . . . . . . . . . . . . . . . 2-2
Audit Trail . . . . . . . . . . . . . . . . . . . . . . . . . . . . . . . . . . . . . . . . . .2-3
Changes Which Are Not Audited . . . . . . . . . . . . . . . . . . . . . . . . . . 2-3Changes Not Audited at the Field Level . . . . . . . . . . . . . . . . . . . . . 2-4The Audit Trail Reporting Process . . . . . . . . . . . . . . . . . . . . . . . . . 2-4How Audit Trail Processes Deletions . . . . . . . . . . . . . . . . . . . . . . . 2-5How Audit Trail Displays Names . . . . . . . . . . . . . . . . . . . . . . . . . . 2-5Default Values for Objects in Full Field-level Auditing . . . . . . . . . 2-5
Generating a Journal Report . . . . . . . . . . . . . . . . . . . . . . . . . . . .2-7
Creating Activity Reports . . . . . . . . . . . . . . . . . . . . . . . . . . . . .2-12
Creating Audit Reports . . . . . . . . . . . . . . . . . . . . . . . . . . . . . . .2-17
Creating Incident Reports . . . . . . . . . . . . . . . . . . . . . . . . . . . . .2-22
Options for Journal Activity and Audit Reports . . . . . . . . . . . .2-26
Selecting Messages for an Activity Report . . . . . . . . . . . . . . . . . . 2-26Selecting Security Objects for Activity and Audit Reports . . . . . . 2-27Selecting Personnel for Activity and Audit Reports . . . . . . . . . . . 2-31Selecting Users for an Audit Report . . . . . . . . . . . . . . . . . . . . . . . 2-34
Running a Journal Report . . . . . . . . . . . . . . . . . . . . . . . . . . . . .2-36
NetVue Activity Messages . . . . . . . . . . . . . . . . . . . . . . . . . . . . . . 2-37Viewing Report Results in MS Excel Format . . . . . . . . . . . . . . . . 2-38
Chapter 3 Configuring Enhanced Reporting
Overview . . . . . . . . . . . . . . . . . . . . . . . . . . . . . . . . . . . . . . . . . . .3-2
Definitions, Acronyms, and Abbreviations . . . . . . . . . . . . . . . . . . . 3-2Journal Export Service . . . . . . . . . . . . . . . . . . . . . . . . . . . . . . . . . . . 3-3
C•CURE 800/8000 Reports Guide

Contents
Enhanced (Crystal Reports) Reporting Interface. . . . . . . . . . . . . . . 3-3
Creating a DSN for the Enhanced Reporting Database . . . . . . . 3-6
Journal Export Database Schema. . . . . . . . . . . . . . . . . . . . . . . . 3-8
Journal Export Database Tables . . . . . . . . . . . . . . . . . . . . . . . . . . . 3-8Export Journal Database Users . . . . . . . . . . . . . . . . . . . . . . . . . . . 3-10Journal Messages Structure . . . . . . . . . . . . . . . . . . . . . . . . . . . . . . 3-11
Configuring Journal Export in the Admin Application . . . . . . 3-12
Running Enhanced Reports . . . . . . . . . . . . . . . . . . . . . . . . . . . 3-22
Running Predefined Journal Reports . . . . . . . . . . . . . . . . . . . . . . . 3-23Time and Attendance Report . . . . . . . . . . . . . . . . . . . . . . . . . . . . . 3-27Running Customized Journal Reports . . . . . . . . . . . . . . . . . . . . . . 3-28Journal/Audit Trail Messages that Support Enhanced Reporting . 3-30Scheduling a Time and Attendance Report . . . . . . . . . . . . . . . . . . 3-31
Starting the Windows Scheduler Service . . . . . . . . . . . . . . . . . 3-32
Appendix A Export Journal Message Structure
Table Field Name Standards . . . . . . . . . . . . . . . . . . . . . . . . . . . A-2
Export Journal Message Structure . . . . . . . . . . . . . . . . . . . . . . . A-3
Appendix B Enhanced Reporting Maintenance
Using the DiagSystem Utility for Setting Up Journal Export . . B-2
Using ProControl Database Admin Service for Journal Export . . . . . . . . . . . . . . . . . . . . . . . . . . . . . . . . . . . . . . . . . B-3
Reinitializing the C•CURE Journal Export Database . . . . . . . . B-8
Initializing a Second C•CURE Journal Export Database . . . . . . . . B-8
Index
C•CURE 800/8000 Reports Guide iii

Contents
iv
C•CURE 800/8000 Reports Guide
Preface
This C•CURE® 800/8000 Reports Guide is for new and experienced security system users. The manual describes the procedures for generating different types of security reports, for running journal reports to obtain activity and/or audit information,and for configuring and using enhanced reporting.
The manual assumes that you have already installed Microsoft® Windows XP™ (Workstation) and or Windows 2003™ (Server); have read the installation procedures described in the C•CURE 800/8000 Installation Guide; and have familiarized yourself with the basic C•CURE 800/8000 information provided in the C•CURE 800/8000 Getting Started Guide.
You must install Windows 2003, Service Pack 1, Windows XP Professional or Service Pack 2 on your system. You must also install Internet Explorer revision 6.0. Refer to www.microsoft.com for additional information about these products.
In This Preface How to Use this Manual ......................................................................... vi Finding More Information ..................................................................... vii Conventions ............................................................................................ ix
C•CURE 800/8000 Reports Guide v

vi
How to Use this Manual
How to Use this ManualThis manual has three chapters. Turn to the chapter in this manual containing the information you need.
Chapter 1: Generating Security Reports
This chapter describes how to generate several types of security reports:
ConfigurationPersonnelUser PrivilegesMiscellaneousRoll CallUser defined
Chapter 2: Journal Reporting
This chapter describes the C•CURE 800/8000 journal, which contains both activity and audit information, and the procedures for generating journal reports.
Chapter 3: Configuring Enhanced Reporting
This chapter describes enhanced reporting and the procedures for configuring and using it.
C•CURE 800/8000 Reports Guide

Preface
Finding More InformationIn addition to this manual, you may find the following manuals useful.
Software House Hardware Manuals
The following Software House manuals are available with the products, and online at the Software House website.
iSTAR Pro Installation and Configuration GuideiSTAR Pro Quick Start GuideiSTAR eX Installation and Configuration GuideapC/8X Installation and Configuration GuideapC/L Installation and Configuration Guide
Software House Software Manuals
The following Software House manuals are available with the products, and online at the Software House website.
C•CURE 800/8000 Installation Guide C•CURE 800/8000 Hardware Configuration GuideC•CURE 800/8000 Third Party Hardware & Services GuideC•CURE 800/8000 Software Configuration Guide C•CURE 800/8000 Personnel Configuration GuideC•CURE 800/8000 System Maintenance GuideC•CURE 800/8000 Monitoring Station Guide C•CURE 800/8000 Video GuideC•CURE ID User’s GuideC•CURE 800/8000 ODBC Configuration Guide
Operating System manuals are available from Microsoft.
Microsoft Windows XP System GuideMicrosoft Windows 2003 System Guide
You can also access the guides that are online from the C•CURE 800/8000 Help menu. You need to install the Adobe Acrobat reader and copy the appropriate PDF files from the C•CURE 800/8000 DVD. See the C•CURE 800/8000 Installation Guide for more information.
C•CURE 800/8000 Reports Guide vii

viii
Finding More Information
You can access C•CURE 800/8000 Help by pressing F1 or clicking Help from the menu bar in the Administration/Monitoring Station applications.
You can get help for the Windows products by selecting Help from the specific Windows Start menu or by going to the Microsoft web site at www.microsoft.com.
C•CURE 800/8000 Reports Guide

Preface
ConventionsThis manual uses the following text formats and symbols.
Convention Meaning
Bold This font indicates screen elements and places where you should take a direct action in a procedure.Bold font describes one of the following items:
A command or character to type, orA button or option on the screen to press, orA key on your keyboard to pressA screen element or name
Regular italic font Indicates another user guide or new term.
ALL UPPERCASE Indicates a directory, filename, or acronym. You can use lowercase letters when entering a directory or file name.
Indicates an alternate method of performing a task.
Note: Indicates a note. Notes call attention to any item of information that may be of special importance.
Indicates a caution. A caution contains information essential to avoid damage to the system. A caution can pertain to hardware or software.
Indicates a warning. A warning contains information that advises users that failure to avoid a specific action could result in physical harm to the user or to the hardware.
Indicates a danger. A danger contains information that users must know to avoid death or serious injury.
T I P
Warnings
C•CURE 800/8000 Reports Guide ix

x
Conventions
C•CURE 800/8000 Reports Guide

1
Generating SecurityReports
C•CURE 800/8000 allows you to generate several different types of security reports.
In This Chapter Overview............................................................................................... 1-2 Using the Report Generation Dialog Box............................................. 1-4 Configuration Reports Overview.......................................................... 1-6 User-Configurable Configuration Reports............................................ 1-9 Non-Configurable Configuration Reports .......................................... 1-20 Personnel Reports ............................................................................... 1-23 User Privilege Reports ........................................................................ 1-31 Miscellaneous Reports........................................................................ 1-40 Roll Call Reports ................................................................................ 1-43 User Defined Reports.......................................................................... 1-51 C•CURE CCURE Central Reports ..................................................... 1-53
C•CURE 800/8000 Reports Guide 1-1

Overview
1-2
OverviewYou can generate the following types of reports with the C•CURE 800/8000:
Configuration reports - contain information about the various security objects (such as input, output, and holiday activity)Personnel reports - contain information about personnel and user recordsUser privilege reports - contain information about system users and their privilegesMiscellaneous reports - do not fall into any of the basic report categories, but help you obtain basic system informationRoll call reports - provide a list of all personnel that the system determines to be in a user-specified area and are used for emergency evacuations of buildingsUser defined reports - let you create your own customized report definitionsC•CURE Central reports - contain information about C•CURE Central, the browser-based central card administration system, and are available if the C•CURE 800/8000 is a part of a C•CURE Central network.
This chapter describes reporting basics, such as using the Report Generation dialog box and printing and saving a report. It also describes all the report types listed above.
In a partitioned system, all reports respect the configured partitions. You can run reports only on partitioned objects in your own partition and shared partitions, unless you are a partition administrator. Partition Administrators can run reports on objects in any partition(s) that they administer.
C•CURE 800/8000 Reports Guide

Generating Security Reports
Example: Neither Alice nor Ed is a partition administrator. If Alice runs a door report, her report shows doors only for her partition and shared partitions. If Ed, who is in a different partition, runs a door report, his report shows doors from his partition, which are different from Alice’s doors, and doors from shared partitions, which are the same for both Ed and Alice. See the C•CURE 800/8000 Software Configuration Guide for more information.
Note: If you have the C•CURE 800/8000 Asset Manager option installed, you can generate asset reports.
The system also gives you the capability to generate the following:.
Journal Reports - contain activity information about the system and/or audit information about the C•CURE 800/8000 database, described in Chapter 2.Enhanced reports - include both predefined and customized Crystal Reports, described in Chapter 3.
C•CURE 800/8000 Reports Guide 1-3

Using the Report Generation Dialog Box
1-4
Using the Report Generation Dialog BoxTo generate any types of reports, use the Report Generation dialog box.
To access the Report Generation Dialog Box
1. Select Reports from the C•CURE 800/8000 Administration application menu bar and then choose the appropriate command for the report that you want to generate.
Figure 1.1: C•CURE 800/8000 Administration Application Reports Menu
2. You can report on a variety of security objects—both hardware and software, on personnel, on user privilege, on miscellaneous items, and on the historical journal.
C•CURE 800/8000 Reports Guide

Generating Security Reports
Note: The Reports Hardware submenu contains commands for reporting on apCs, CCTVs (actions, protocols, and switchers), iSTAR clusters and controllers, communications ports, bi-directional interface (message protocols, devices, and gateways), host modems, NetVue (servers, cameras, actions, and video tours) inputs, outputs, and readers.
If you have the C•CURE 800/8000 Asset Manager option installed, the Asset submenu has commands for reporting on defined assets and miscellaneous items.
The Personnel submenu contains commands for reporting on personnel, users, roll call, administration privileges, and monitoring privileges.
The Guard Tour submenu contains commands for reporting on a tour and a stop.
C•CURE 800/8000 Reports Guide 1-5

Configuration Reports Overview
1-6
Configuration Reports OverviewThere are two types of configuration reports for the various security objects: reports that you can configure and reports that you cannot configure. Table 1.1 presents a list of the user-configurable and non-configurable configuration report types. See “User-Configurable Configuration Reports,” on page 1-9 and “Non-Configurable Configuration Reports” on page 1-20 for more information.
Table 1.1: Configuration Report Types
Configurable Report Type
Non-Configurable Report Type
AssetsDefined Asset
Assets Miscellaneous Asset
PersonnelPersonnelUsersRoll Call
Personnel Administration Privilege
Administration PrivilegeUsers of Administration PrivilegeUsers of Screens
HardwareapCCCCTV (Action, Protocol, Switchers)Comm PortsController (iSTAR)Bi-directional Interface (Device, Gateway)Host ModemSTAR ClusterNetVue (Server, Camera Action, Video Tour)InputOutputReader
HardwareBi-directional Interface (Message Protocol)
C•CURE 800/8000 Reports Guide

Generating Security Reports
Personnel Monitoring Privilege
Monitoring PrivilegeUsers of Monitoring Privilege
Area Bi-directional Interface Message Protocol
Door C•CURE CentralManual ConflictsReplication QueueServer for C•CURE Central
Elevator Automated Import
Event ClearanceClearanceCustom ClearanceDoor Clearances
PartitionPartition ConfigurationPartition
Floor HolidayHoliday ListHoliday
Intrusion Zone Guard TourTour Stop
Keypad command Map
Node Time SpecificationTime Spec DetailTime Spec
Table 1.1: Configuration Report Types, continued
Configurable Report Type
Non-Configurable Report Type
C•CURE 800/8000 Reports Guide 1-7

Configuration Reports Overview
1-8
Time Zone: Time Zone ExceptionsTime Zone
GroupAreaDoorElevatorEventFloor InputOutput Personnel
MiscellaneousActionsAuthorized CardholdersAuthorized Cards on apCAuthorized Cards on ControllerBoard
Table 1.1: Configuration Report Types, continued
Configurable Report Type
Non-Configurable Report Type
C•CURE 800/8000 Reports Guide

Generating Security Reports
User-Configurable Configuration ReportsUser-configurable configuration report types allow you to determine the layout of a report. When you choose a security object from the Reports menu, the Report Generation dialog box appears, as shown in Figure 1.2 with an example report already configured.
Example: To report on door configuration, select Door from the Reports menu.
As shown in Figure 1.2, one report is already defined. You can use the cursor keys or mouse to select the report you want.
Figure 1.2: Report Generation Dialog Box
By using the buttons in the Report Configuration box at the bottom of the dialog box you can:
Edit an existing reportCreate a new report and choose the supported language in which it appearsDelete a reportRename a report and change the supported language in which it appears
C•CURE 800/8000 Reports Guide 1-9

User-Configurable Configuration Reports
1-1
Table 1.2 displays the fields and buttons available for user-configurable configuration reports.
Table 1.2: Report Generation Dialog Box Fields and Buttons for Configurable Reports
Box Field/Button Description
Selected Report Displays the name of the report that is currently selected in the Select Report list box. This field is read-only.
Language Displays the language in which the report appears. This field is read-only.
Click New Report to define a report and choose its language. Click Rename Report to change the report’s language.
Select Report Lists Already-Created Reports
Name Displays the name of the report as it is stored online.
Report Title Displays the name of the report as it appears when the report is generated.
Report Configuration Edit Report Select a report from the Select Report list and click Edit Report to edit the existing report definition. The Edit Report dialog box appears. See Figure 1.3 on page 1-12.
New Report Click to create a new report. A New Report Name dialog box opens. See Figure 1.9 on page 1-17. Enter the following:
Report Name: file name of the report as you would like it stored on the systemTitle: name of the report as you want it to appear on the report itself (report title)Language: language in which you want the report to display.
Delete Report Click to delete a report definition. The system asks whether you are sure you want to delete the report definition. Click Yes to confirm the deletion.
0 C•CURE 800/8000 Reports Guide

Generating Security Reports
Report Configuration (cont) Rename Report Select a report from the Select Report list. Click Rename Report to rename an existing report definition or to change the language in which you want the report to appear. The system prompts you to do the following:
Rename the report as you would like it stored on the system (report file name)Rename the report as you want it to appear on the report (report title)Change the report’s language
Run Report Click to run the currently selected report and to see it in the View Report dialog box
View Last Report Click to view the last report generated from this dialog box.
Edit Default Click to edit the default report definition. Use the default report to set up the fields you want to appear in all reports of this type. Add the fields and click OK. When you create a new report, these fields will be pre-selected.
Table 1.2: Report Generation Dialog Box Fields and Buttons for Configurable Reports
Box Field/Button Description
C•CURE 800/8000 Reports Guide 1-11

User-Configurable Configuration Reports
1-1
To view and modify an existing configuration report definition
1. Select a report and click Edit Report. The Edit Report dialog box appears in which you can add or remove the fields you want to report on, or adjust their position in the report.
Figure 1.3: Edit Report Dialog Box
Note: If you are configuring a Personnel report, the field names displayed in the Field Name list are the field names configured in the Configure Field Attributes dialog box, not the labels displayed for personnel views. See the C•CURE 800/8000 Personnel Configuration Guide for information.
2. To reposition a field so that the data in the field appears one column to the left of its current position, highlight the field, and click the Move up button.
Note: Report records are sorted by the first report column.
3. To modify a field’s label or length, highlight the field and click Modify. The Modify Field dialog box appears, as shown in Figure 1.4, in which you can make the desired changes, following the information in Table 1.3.
2 C•CURE 800/8000 Reports Guide

Generating Security Reports
Figure 1.4: Modify Field Dialog Box
4. The system calculates the current line length of the report and displays it.
5. Once you have made the necessary changes, click OK. The Edit Report dialog box reappears.
6. You can continue to work with the fields or click OK to return to the Report Generation dialog box.
7. Click Run Report. A report such as the example shown in Figure 1.5 on page 1-14 appears on your workstation on the View Report dialog box.If you decide that you would like the Admit Causes column to appear as the second column in the report, go back to the Edit Report dialog box, select the field, and click Move up.When you run the report again, the column appears as the second item in the report.
Table 1.3: Modify Field Dialog Box
Item Description
Field label The label for the column as it will appear on the report.
Display length of current field The number of characters you want to display on the report. This option is available for character fields only. A field length shorter than the label length is not allowed.
C•CURE 800/8000 Reports Guide 1-13

User-Configurable Configuration Reports
1-1
8. To view the last report generated for this security object, click View Last Rpt. (This button is unavailable if there is no existing report for the security object.)
9. Whether you click Run Report or View Last Rpt, the report appears in the View Report dialog box., as shown in Figure 1.5.
Viewing a Configuration Report
Once you have run a configuration report and are viewing it, you have the option to save or print the report. See “Printing and Saving a Report,” on page 1-15. You can also open your report in another application, such as MS Excel or Word. See “Opening a Report in Another Application” on page 1-16.
Figure 1.5: Report Example
4 C•CURE 800/8000 Reports Guide

Generating Security Reports
Printing and Saving a Report
Once you have run a report, you can print a copy of it or save it to a file. You must run a report at your computer before you can print or save it.
Note: If the report is too wide to fit on an 8-1/2 x 11 inch page, the “recommended print layout” field displays “Landscape” instead of “Portrait.”
To print a report
1. Click the Print button on the View Report dialog box, shown in Figure 1.5 on page 1-14.
2. The system prompts you for printer information with the standard Windows Print dialog box.
Figure 1.6: Print Dialog Box
3. Enter the desired print options. See the Microsoft Windows System Guide for information on printer setup.
C•CURE 800/8000 Reports Guide 1-15

User-Configurable Configuration Reports
1-1
To save a report to a file
1. Click Save on the View Report dialog box, shown in Figure 1.5 on page 1-14. The system prompts you for a file specification with a standard Windows filename dialog box.
Figure 1.7: Filename Dialog Box
2. The default extension for the file is .rep, but you can save the report with another file extension. Click the pull-down list to see possible values. If you need help, consult the Microsoft Windows System Guide.
Opening a Report in Another Application
Once you have run a report, you can open it in an external application such as Microsoft Excel or Word. You must run the report at your computer before you can do this.
Note: If the report you generate is more than 16 MB, the system can display only the first 10 pages on the View Report dialog box. You must open it in another application to view the entire report. When you click Run Report on the Report Generation dialog box, a message warns you about this.
6 C•CURE 800/8000 Reports Guide

Generating Security Reports
To open a report in another application
1. Click the Open With button on the View Report dialog box, shown in Figure 1.5 on page 1-14. The Open With dialog box, appears as shown in Figure 1.8.
Figure 1.8: Open With Dialog Box
2. Select an application from the list and click OK to open your report in the selected format.
Creating a New Configuration Report
To create a new configuration report
1. On the Report Generation dialog box, click New Report. The New Report Name dialog box appears.
Figure 1.9: New Report Name Dialog Box
C•CURE 800/8000 Reports Guide 1-17

User-Configurable Configuration Reports
1-1
2. Enter the following data:• Report Name: file name of the report as you would like it stored on
the system• Title: name of the report as you want it to appear on the report itself
(report title)• Language: supported language in which you want the report to
display.
3. Click OK. The Edit Report dialog box appears as shown in Figure 1.3 on page 1-12. See steps 2 through 9 on page 1-10.
Deleting a Configuration Report
You can delete user-configurable configuration reports. See Table 1.1 on page 1-6 for the list of user-configurable reports.
To delete a configuration report
1. Access the Report Generation dialog box.
2. Select the report you want to delete.
3. Click the Delete Report button in the Report Configuration box. The system asks if you are sure you want to delete the report.
4. Click Yes to delete it.
Renaming a Configuration Report
You can rename user-configurable configuration reports. See Table 1.1 on page 1-6 for the list of user-configurable reports.
To rename a configuration report
1. Access the Report Generation dialog box.
2. Select the report you want to rename.
3. Click the Rename Report button in the Report Configuration box.
4. The system asks you for a new report name, a new title, which will appear on the printed report, and a new report language.
5. Enter the name and title.
8 C•CURE 800/8000 Reports Guide

Generating Security Reports
6. Click the Language drop-down list box and specify the supported language in which you want the report to appear.
7. Click OK.
Note: If you change the supported language in which the report will appear, you should also change the field labels appropriately.
C•CURE 800/8000 Reports Guide 1-19

Non-Configurable Configuration Reports
1-2
Non-Configurable Configuration ReportsNon-configurable configuration report types allow you to view and run a report, but don’t allow you to rearrange the format. For a list of non-configurable configuration reports see Table 1.1 on page 1-6. When you choose a security object from the Reports menu, the Report Generation dialog box appears, as shown in the example in Figure 1.10. These non-configurable reports are predefined.
Example: To report on clearances, select Clearance from the Report menu.
The Report Configuration buttons (Edit Report, New Report, Delete Report, and Rename Report) are unavailable, as is the Edit Default button. The Language box is available, letting you select a language for the printed report.
As shown in the example in Figure 1.10, there are three predefined clearance-type reports. You can use the cursor keys or mouse to select the report you want to view or run.
Figure 1.10: Clearance Report Selection
Table 1.4 displays the fields and buttons available for all non-configurable configuration reports.
0 C•CURE 800/8000 Reports Guide

Generating Security Reports
A sample Clearance Report is shown on the View Report dialog box in Figure 1.11. Typically, once you have run a non-configurable configuration report, you have the option to save or print the report. See “Printing and Saving a Report,” on page 1-15. You can also open your report in another application, such as MS Excel or Word. See “Opening a Report in Another Application” on page 1-16.
Table 1.4: Report Generation Dialog Box Fields and Buttons for Non-Configurable Reports
Box Field/Button Description
Selected Report Displays the name of the report that is currently selected in the Select Report list box. This field is read-only.
Language Displays the supported language in which the report appears.
Select another supported language (if available) from the drop-down box to display the report in a different language.
Select Report Lists Already-Created Reports
Name Displays the name of the pre-defined report as it is stored online.
Run Report Click to run the currently selected report and to see it in the View Report dialog box
View Last Report Click to view the last report generated from this dialog box.
C•CURE 800/8000 Reports Guide 1-21

Non-Configurable Configuration Reports
1-2
Figure 1.11: Clearance Report
2 C•CURE 800/8000 Reports Guide

Generating Security Reports
Personnel ReportsPersonnel reports allow you to get printed information about personnel and system users. When you generate a personnel report, you must specify the personnel records for which you want a report. You can also restrict the personnel records selected by personnel group and by their access permissions at specific doors or door groups. You can delete and rename personnel reports or add, remove, and rearrange their fields.
To generate a personnel report
1. Select Personnel from the Report menu and then select Personnel from the Personnel submenu. The Report Generation for Personnel dialog box appears.
Figure 1.12: Report Generation for Personnel Dialog Box
This dialog box displays an example report that was already created.
Note: The Run Report button is unavailable until you perform a query.
2. Select the report when you click on the listing. It will be high-lighted, as shown in Figure 1.12.
C•CURE 800/8000 Reports Guide 1-23

Personnel Reports
1-2
If you want to edit a specific personnel report (including changing the supported language in which it appears) or create a new one, you can do so from this dialog box by clicking on the Edit Report or New Report buttons. The language can only be changed while using a New Report. Follow the steps outlined in “User-Configurable Configuration Reports” on page 1-9 for viewing and modifying existing configuration reports and for creating new configuration reports.Once you have the report definition you want, you are ready to select personnel records for your report.
3. To limit the personnel for this report to those only in a specific personnel group, enter a personnel group name or double-click in the Restricted by Group field. Select a group from the Personnel Group Selection browser.
4. To limit the personnel for this report to only those allowed access to a specific door, or at least one door, in a particular door group, through clearances, specify a door or door group or double-click in the With allowed access by Door/Door Group field. Select a Door or Door Group from the Door Selection browser.
Note: Whether or not you make any entries in the Restricted by Group or With allowed access by Door/Door Group fields, you still have to run a personnel query to be able to run a personnel report. The personnel group and/or door selections just add further criteria to the selection of personnel records for the report.
5. To specify personnel records, click the Query button. The Personnel Query for Reports dialog box appears. You use this dialog box to compose a query for the personnel information you want in your report.
Note: In a partitioned system, all reports respect the configured partitions. You can run reports only on partitioned objects in your own partition and in shared partitions, unless you are a partition administrator. Partition administrators can run reports on objects in any partition(s) that they administer.
4 C•CURE 800/8000 Reports Guide

Generating Security Reports
Table 1.5 lists some of the fields and buttons available for use in the Report Generation for Personnel dialog box, some of which are unique to personnel reporting. See Table 1.2 on page 1-10 for the rest of the fields and buttons available for user-configurable configuration reports.
Table 1.5: Report Generation for Personnel Dialog Box Fields and Buttons
Box Field/Button Description
Report Generation Fields Restricted by Group Enter a personnel group name or double-click in this field to select a group from the Personnel Group Selection browser. With a selection, your generated report is filtered to include only those personnel in that group.
With allowed access by Door/Door Group
Enter a door or door group name or double-click in this field to select one from the Door Selection browser. With such a selection, your generated report includes only personnel who are allowed access, through clearances/custom clearances, at the selected door or at least one door in the selected door group.
Records Selected This field shows the number of personnel records returned from the query which met the criteria that you entered for the Personnel Query and entered in the Restricted by Group and/or With allowed access by Door/Door Group fields.
Report Generation Buttons Query Click Query to open a Personnel Query dialog box and enter criteria for selecting personnel for the report. These criteria are in addition to any restrictions from entries you made in the Restricted by Group and/ or With allowed access by Door/Door group fields.
Run Report Click to run the currently selected report and to see it in the View Report dialog box.
Note: This button is unavailable until you run a successful query that returns at least one personnel record.
C•CURE 800/8000 Reports Guide 1-25

Personnel Reports
1-2
.
Figure 1.13: Personnel Query for Reports Dialog Box
Note: The personnel view that you have configured determines the layout of the Personnel Query dialog box. In the personnel view shown in Figure 1.13, the Cards tab has been configured with Activation and Expiration Date From/To fields added. This view allows a query that includes cards with activation or expiration dates between 02/21/06 at 11:02 and 06/21/06 at 11:36. The default $System Person View includes only a single activation and expiration date on the General tab and does not include a Cards tab. If you are using another view or are using a partitioned system, your Personnel Query dialog box may look different. See “Configuring Personnel Views” in the C•CURE 800/8000 Personnel Configuration Guide for more information about configuring personnel views.
View Last Report Click to view the last report generated from this dialog box.
Table 1.5: Report Generation for Personnel Dialog Box Fields and Buttons, continued
Box Field/Button Description
6 C•CURE 800/8000 Reports Guide

Generating Security Reports
6. Specify search criteria for the query by following these guidelines:• To run a faster query, query on indexed fields; otherwise your query
may be slow if you have a large personnel record database. The following fields are indexed: Person ID, Person EUID, Card Number, CHUID, Extended Card, First Name, Last Name, Agency Code, PIN-Only Access, certain user-named text and integer fields (such as Int1, Int2, Int6, and Int7 or Text1, Text2, Text6, and Text7).
• Only enter values in the fields on which you want to search. Leave all other fields set to ? (question mark).
Example: To find only personnel whose cards have an issue code of 2, enter 2 in the Issue Code field.
• You can also enter partial data in a field. For example, you can enter part of a last name to find all personnel whose last name begins with those characters. When you use this method, you must insert an asterisk (*) wildcard character at the end of the data string.
Example: If you enter Sar*, the system searches for all names beginning with Sar, such as Saroyan, Sarton, and Sartre.
• You can enter as little or as much information as you want on this dialog box. The system retrieves only the records that match all of your search criteria. The more information you enter, the more selective your query.
• If you do not enter anything, the system retrieves all records in the Personnel data table.
• For check boxes, click to select one of the following search options:
Restrict your search to personnel records for which the option is selected.
Restrict your search to personnel records for which the option is not selected.
Do not restrict your search based on the option.
• You cannot query on PINs.• You can include only one clearance code in your query to find all
records with that clearance.
C•CURE 800/8000 Reports Guide 1-27

Personnel Reports
1-2
7. Select one of the following query options: • Existing Records to query existing records only;• Deleted Records to query deleted records only;• All Records to query both existing and deleted records.
8. Click Do Query to run the query.
-or-Click Clear Screen to remove information from the Personnel Query dialog box and specify new search criteria.
Note: If no records are found by the query, the system displays a message.
Note: If your system is partitioned, query results are restricted to personnel records in your own partition and in any shared partitions. Partition administrators can view query results for all personnel in any partitions that they administer. If you have set the system option for partitioning with global clearance assignment, see “Defining Personnel Options” in the C•CURE 800/8000 System Maintenance Guide for information.
When you run the query, the Personnel Query in Progress dialog box opens, as shown Figure 1.14.
Figure 1.14: Personnel Query in Progress Dialog Box
This dialog box displays the number of personnel records being retrieved by the query. If your personnel database is very large and the query is taking too long, you can cancel it by clicking the Stop Query button.
8 C•CURE 800/8000 Reports Guide

Generating Security Reports
When the system either finishes retrieving records or stops the query, the Report Generation for Personnel dialog box reappears with the Run Report button available. This dialog box displays the query results in the Records selected field: the total number of personnel records found in the database that met your criteria (including the criteria you entered in the Restricted by Group and/or With allowed access by Door/Door Group fields) or the number of records found before you clicked Stop Query.
Note: If you are running a query on a Wide Area Network (WAN) and you use the Stop Query option, you will essentially cancel the query, as data retrieval over a WAN uses the creation of temporary data tables on your client-side server to avoid latency caused by data transmission through routers and other network components. The Stop Query command eliminates such tables. The use of Stop Query is practicable for partial data retrieval when running a query on a Local Area Network (LAN). The system shows results obtained by the time that you clicked the Stop Query button.
9. Make sure the report you want is highlighted and click Run Report. The View Report dialog box appears from which you can print or save the report or open it in another application. Figure 1.15 displays a report example that lists all personnel who are allowed access to a selected door.
C•CURE 800/8000 Reports Guide 1-29

Personnel Reports
1-3
Figure 1.15: View Report Dialog Box with Personnel Report
10. To print or save the report after you have run it, follow the steps in “Printing and Saving a Report” on page 1-15. To open your report in another application, such as MS Excel or Word, see “Opening a Report in Another Application” on page 1-16.
Note: You can query personnel records as the first step in the report generation process, before you edit an existing report, create a new one, or select one for running.
0 C•CURE 800/8000 Reports Guide

Generating Security Reports
User Privilege ReportsUser reports allow you to get printed information about C•CURE 800/8000 users and user privileges. This type of report includes:
One users reportThree administration privilege reportsTwo monitoring privilege reports.
Users Report
The users report lists all personnel who are system users: people who have authorization to run either the administration application or the monitoring station. The report shows such information as the user’s administration and monitoring privileges.
These reports are user-configurable. You can delete and rename users reports or add, remove, and rearrange their fields.
C•CURE 800/8000 Reports Guide 1-31

User Privilege Reports
1-3
To generate a users report
1. Select Personnel from the Report menu and then select Users from the Personnel submenu. The Report Generation for Users dialog box appears.
Figure 1.16: Report Generation for Users Dialog Box
Figure 1.16 lists an example report that was already created
2. Select the report you want to generate from the Select Report box.
3. If you want to edit a specific report (including changing the supported language in which it appears) or create a new one, you can do so from this dialog box by clicking on the Edit Report or New Report buttons. Follow the steps outlined in “User-Configurable Configuration Reports” on page 1-9, for viewing and modifying existing configuration reports and for creating new configuration reports and refer to Table 1.2 on page 1-10 for descriptions of the available fields and buttons on the Report Generation dialog box.
4. Make sure the report you want is highlighted and click the Run Report button.
The View Report dialog box appears from which you can print or save the report or open it in another application.
2 C•CURE 800/8000 Reports Guide

Generating Security Reports
Figure 1.17: View Report Dialog Box
5. To print or save the report, follow the steps in “Printing and Saving a Configuration Report” on page 1-15. To open your report in another application, such as MS Excel or Word, see “Opening a Report in Another Application” on page 1-16.
C•CURE 800/8000 Reports Guide 1-33

User Privilege Reports
1-3
Administration Privilege Reports
There are three administration privilege reports, as listed in Table 1.6, providing information about user privileges for the administration application. These reports are pre-defined and not configurable. You cannot delete and rename administration privilege reports, nor configure their fields. See the “Configuration Reports Overview” on page 1-6 and “Non-Configurable Configuration Reports” on page 1-20 for more information. The reports are as follows:
See Table 1.4 on page 1-21 for descriptions of the fields and buttons available for non-configurable reports on the Report Generation dialog box.
Table 1.6: Administration Privilege Reports
Report Name Description
Administration Privileges Lists available administration privileges.
Users of Administration Privileges Lists users assigned to each administration privilege.
Users of Screen Lists users with access rights to a specific dialog box (as specified by the person running the report).
4 C•CURE 800/8000 Reports Guide

Generating Security Reports
To generate an administration privilege report
1. Select Personnel from the Report menu and then select Administration Privilege from the Personnel submenu. The Report Generation for Administration Privilege dialog box appears.
Figure 1.18: Report Generation for Administration Privilege Dialog Box
2. Click to open the Language drop-down list box and specify the supported language in which you want the report to appear.
3. Select one of the following predefined reports from the Select Report box and click the Run Report button:• Admin Priv Report - The View Report dialog box appears from
which you can print, save, or exit the report. Go to Step 5.• Users of Admin Priv Report - The View Report dialog box appears
from which you can print, save, or exit the report. Go to Step 5.• Users of Screen Report - The Select Screen(s) dialog box appears,
shown in Figure 1.19. Go to Step 4.
C•CURE 800/8000 Reports Guide 1-35

User Privilege Reports
1-3
Figure 1.19: Select Screen(s) Dialog Box
4. Highlight the dialog box(es) for which you want to report on user access privileges and click the Select button. To select a range of dialog boxes, simultaneously press the Shift key and click the first and last dialog boxes. To select several dialog boxes not in a range, simultaneously press the Ctrl key and click each dialog box.The View Report dialog box appears from which you can print or save the report or open it in another application.
6 C•CURE 800/8000 Reports Guide

Generating Security Reports
Figure 1.20: View Report Dialog Box with a Users of Screen Report
5. To print or save the report, follow the steps in “Printing and Saving a Report,” on page 1-15. To open your report in another application, such as MS Excel or Word, see “Opening a Report in Another Application” on page 1-16.
Monitoring Privilege Reports
There are two monitoring privilege reports, as listed in Table 1.7, providing information about user privileges for the monitoring application. These reports are pre-defined and not configurable. You cannot delete and rename monitoring privilege reports, nor edit their fields. See the “Configuration Reports Overview,” on page 1-6 and “Non-Configurable Configuration Reports” on page 1-20 for more information.
Table 1.7: Monitoring Privilege Reports
Report Name Description
Monitoring Privileges Lists available monitoring privileges.
Users of Monitoring Privileges Lists users assigned to each monitoring privilege.
C•CURE 800/8000 Reports Guide 1-37

User Privilege Reports
1-3
See Table 1.4 on page 1-21 for descriptions of the fields and buttons available for non-configurable reports on the Report Generation dialog box.
To generate a monitoring privilege report
1. Select Personnel from the Report menu and then select Monitoring Privilege from the Personnel submenu. The Report Generation for Monitoring Privilege dialog box appears.
Figure 1.21: Report Generation for Monitoring Privilege Dialog Box
2. Click to open the Language drop-down list box and specify the supported language in which you want the report to appear.
3. Select one of the predefined reports from the Select Report box and click the Run Report button.
The View Report dialog box appears from which you can print or save the report or open it in another application.
8 C•CURE 800/8000 Reports Guide

Generating Security Reports
Figure 1.22: View Report Dialog Box with a Monitoring Privilege Report
4. To print or save the report, follow the steps in “Printing and Saving a Report,” on page 1-15. To open your report in another application, such as MS Excel or Word, see “Opening a Report in Another Application” on page 1-16.
C•CURE 800/8000 Reports Guide 1-39

Miscellaneous Reports
1-4
Miscellaneous ReportsFor reports not falling into any of the basic report categories, use the Miscellaneous command on the Administration Reports menu. Software House has created these reports to help you get basic system information. The reports include those listed in Table 1.5:
Note: If your system is partitioned, the Authorized Cardholders, Authorized Cards on apC, Authorized Cards on Controller, and Board reports list only items from your own partition or shared partitions with one exception: reports run by users who are partition administrators list items from any partitions that they administer.
You cannot delete and rename miscellaneous reports, nor edit their fields. See the “Configuration Reports Overview” on page 1-6 and “Non-Configurable Configuration Reports” on page 1-20 for more information.
See Table 1.4 on page 1-21 for descriptions of the fields and buttons available for non-configurable reports on the Report Generation dialog box.
Table 1.8: Miscellaneous Reports
Report Name Description
Actions Lists actions associated with events (organized by event).
Authorized Cardholders Lists cardholders authorized to use a selected door and their clearance codes.
Authorized Cards on apC Lists cardholders with clearances for access to the apC panel.
Authorized Cards on Controller Lists cardholders with clearances for access to the controller.
Board Lists the boards defined on each controller and/or apC.
0 C•CURE 800/8000 Reports Guide

Generating Security Reports
To generate one of the miscellaneous reports
1. Select Miscellaneous from the Report menu. The Report Generation for Miscellaneous Reports dialog box appears.
Figure 1.23: Report Generation for Miscellaneous Reports Dialog Box
2. Click the Language drop-down list box and specify the supported language in which you want the report to appear.
3. Select the report you want from the Select Report box and click the Run Report button.
Note: For the Authorized Cardholders report you must first select a door. The Door Selection browser appears when you click the Run Report button.
The report appears on the View Report dialog box from which you can print or save the report or open it in another application. In the example in Figure 1.24, the Action Report appears, giving you a list of actions for each event.
C•CURE 800/8000 Reports Guide 1-41

Miscellaneous Reports
1-4
Figure 1.24: View Report Dialog Box with an Actions Report
4. To print or save the report, follow the steps in “Printing and Saving a Report,” on page 1-15. To open your report in another application, such as MS Excel or Word, see “Opening a Report in Another Application” on page 1-16.
2 C•CURE 800/8000 Reports Guide

Generating Security Reports
Roll Call ReportsThe roll call report allows you to print out, or display on a client Monitoring Station, a list of all personnel the system determines to be in a specified area or area group. This report is intended to assist in the emergency evacuations of buildings and can be initiated in three different ways:
By an Administration Application userBy a Monitoring Station userBy an event
The roll call report gives a view of where personnel are located at the time the report is started. It takes 15 to 60 seconds after the report is initiated to upload all the personnel information; personnel movement which occurs after the upload is not included in the report.
Note: The system determines the last door accessed by each cardholder by sorting accesses by the local time that they occurred. Accesses recently received from a dialup apC panel/iSTAR controller that actually occurred several days ago are considered older than accesses that occurred today.
The area group supports roll call: an area group can contain one or more areas. Area groups are created and edited in the same manner as all other groups. See “Putting Security Objects into Groups” in the C•CURE 800/8000 Software Configuration Guide for more information. An area may be assigned to several area groups; the areas assigned to an area group may also span multiple apCs or iSTAR controllers.
The C•CURE 800/8000 tracks the current location, or area, of each cardholder as he or she moves through doors controlled by access readers. The tracking of personnel movement is independent of the anti-passback restrictions of an area. Therefore, anti-passback does not have to be enforced in order for roll call and area groups to be used, but any areas used in roll call reports must have access control readers in them.
C•CURE 800/8000 Reports Guide 1-43

Roll Call Reports
1-4
Configuring Roll Call Reports from the Administration Application
The Report Generation for Roll Call dialog box lets you create, edit, delete, and run roll call reports. The roll call report differs from the other reports described in this chapter in the following ways:
You can only view the report online on the Monitoring Station.On the Edit Roll Call Report dialog box, you must specify the area or area group for which the report is being run.
Note: Roll Call reports may look unformatted if:
• More than 10 clearances are selected• Clearance names are too long
To work with roll call reports
1. Select Personnel from the Reports menu and then select Roll Call from the Personnel submenu. The Report Generation for Roll Call dialog box appears. (In this example, a roll call report is already defined.)
Figure 1.25: Report Generation for Roll Call Dialog Box
4 C•CURE 800/8000 Reports Guide

Generating Security Reports
2. Use the following buttons to edit, create, delete, or rename reports:• Edit Report - Highlight an existing roll call report and click this
button to modify the roll call report. The Edit Roll Call Report dialog box shown on the next page, appears. See “Editing Roll Call Reports” next in this chapter for further information.
• New Report - Click this button to create a new roll call report. For instructions see “Creating a New Configuration Report” on page 1-17 for further information.
• Delete Report - Highlight a report and click this button to delete an existing roll call report definition. See “Deleting a Configuration Report” on page 1-18 for further information.
• Rename Report - Highlight an existing roll call report and click this button to rename a roll call report. See “Renaming a Configuration Report” on page 1-18 for further information.
3. After you configure a roll call report, you can do the following:• Run the report immediately using the Run Report button. See
“Running Roll Call Reports,” on page 1-47 for information.• Create an event that activates a roll call report. See “Defining
Actions for Events” in the C•CURE 800/8000 Software Configuration Guide for more information.
• Let a Monitoring Station user run the report on a client Monitoring Station. Refer to the C•CURE 800/8000 Monitoring Station User’s Guide for more information.
Editing Roll Call Reports
The Edit Roll Call Report dialog box lets you configure new roll call reports and edit existing roll call reports.
To configure a roll call report
1. Select an existing report and click the Edit Report button in the Report Generation for Roll Call dialog box or click OK in the New Report Name dialog box for a new roll call report. The Edit Roll Call Report dialog box opens, as shown in Figure 1.24.This dialog box allows you to select fields to include in the report and to adjust their position in the report. The following fields can be specified for a roll call report:• Any fields from the personnel record
C•CURE 800/8000 Reports Guide 1-45

Roll Call Reports
1-4
• Last Access Date/Time (when the last access occurred for this cardholder)
• Door used (Door through which the cardholder entered the area)• Area used (access area where the cardholder was located at the time
of the roll call report
Figure 1.26: Edit Roll Call Report
2. Configure the report. See Steps 1 - 6, “To view and modify an existing configuration report definition,” on page 1-12.
3. Specify a single area or area group for which you want to produce this roll call report. Only cardholders whose last known location is the specified area are included in the roll call report.
4. To open the standard select browser for a list of areas or area groups, double-click the Area field; then use the option buttons to select either areas or area groups.
5. Either specify the printer to which you wish to send the report, or leave the field blank if you want the report to display on a client Monitoring Station. If you are specifying a printer, you can either enter the printer path in the Printer field or double-click in the field to select a printer on the Printer Selection dialog box. The list of printers on the selection dialog box are all in the same workgroup or domain as the C•CURE 800/8000 Server computer. (The report is printed from the server.)
6. Click OK to return to the Report Generation for Roll Call dialog box.
6 C•CURE 800/8000 Reports Guide

Generating Security Reports
Running Roll Call Reports
To generate a roll call report
1. On the Report Generation for Roll Call dialog box make sure the report you want is highlighted and click the Run Report button. The Run Roll Call Report dialog box appears with the Current printer dialog box on top.
Figure 1.27: Report Generation for Roll Call Dialog Box
2. If the Printer field is blank, double-click in the Printer field to select a printer on the Printer Selection dialog box. The list of printers on the selection dialog box are all in the same workgroup or domain as the C•CURE 800/8000 Server computer. (The report is printed from the server.) If a printer is displayed in the field, either leave the printer defined for this report or double-click in the Printer field to select another printer from the printer list.
3. Click Begin Report to run the report. The report prints out in portrait or landscape orientation automatically - depending upon the length of the report line.
C•CURE 800/8000 Reports Guide 1-47

Roll Call Reports
1-4
Running Roll Call Reports for Selected Personnel
You can run a roll call report that prints a list only of specified personnel within an area rather than all the personnel in that particular area. For example, you might need a report that lists all the fire wardens in a building and the floor for which each is responsible.
To generate a roll call report for selected personnel
1. Open the Diag System Utility, shown in Figure 1.28, from the Windows desktop as follows: click Start, point to Programs, point to the C•CURE 800/8000 System Diagnostics icon, and click the Diag System icon.
Figure 1.28: C•CURE System Diagnostics
2. Click 4GLInterface in the Section list box, click RollCallEnableSelector in the Entry list, and change the value in the Entry Value field to 1.
3. Click Apply Changes and Quit.
8 C•CURE 800/8000 Reports Guide

Generating Security Reports
4. In the Administration application on the Edit Roll Call Report dialog box, shown on page 1-46, select any of the logical personnel fields — for example, Logical1, Logical2, or other logical user defined field — for the first column of the roll call report. This is the “selector” field.
Note: The selector field does not appear in the report, but is used to determine which personnel are included in the report (assuming that all other roll call criteria have been met).
Example: The following is a roll call report with the RollCallEnableSelector set to 0, which means No and represents a “normal” roll call report.
Date: 08/09/2005 Fire Warden Page: 1
Time: 15:48 Fire Warden
FB Floor Last Name First Name Fire Brigade Area used
------------------------------------------------------------------------------------------------
no 0 Truman (57) Harold East Out
no 0 Robinson (7) Mary East Out
no 0 Ross (23) Franklin East Out
yes 1 Wilson (49) Thomas DFW East Out
yes 2 Churchill (12) Wilma W East Out
yes 3 Divol (38) Ben DFW East Out
yes 3 Linde (44) Charles FW East Out
yes 3 Roberts (14) Ted FW East Out
C•CURE 800/8000 Reports Guide 1-49

Roll Call Reports
1-5
Example: The following is the same roll call report, as in the preceding example, with the RollCallEnableSelector set to 1, which means Yes and represents a roll call report for a selected group of personnel.
Date: 08/09/2005 Fire Warden Page: 1
Time: 15:47 Fire Warden
Floor Last Name First Name Fire Brigade Area used
------------------------------------------------------------------------------
1 Wilson (49) Thomas DFW East Out
2 Churchill (12) Wilma FW East Out
3 Divol (38) Benjamin DFW East Out
3 Linde (44) Charles FW East Out
3 Roberts (14) Theodore FW East Out
0 C•CURE 800/8000 Reports Guide

Generating Security Reports
User Defined ReportsYou can customize a report by creating your own report definitions. Select User Defined from the Reports menu. The system searches the report directory to find a list of your reports. (Several sample reports are also provided.) The Report Generation for User Defined Reports dialog box appears, as shown in Figure 1.29. For more information on this feature, contact the Software House Customer Support Center.
Figure 1.29: Report Generation for User Defined Reports Dialog Box
C•CURE 800/8000 Reports Guide 1-51

User Defined Reports
1-5
Table 1.9 displays the fields and buttons in the Report Generation for User Defined Reports Dialog Box
To print or save the report, follow the steps in “Printing and Saving a Report,” on page 1-15. To open your report in another application, such as MS Excel or Word, see “Opening a Report in Another Application” on page 1-16.
Table 1.9: Report Generation for User Defined Reports Dialog Box Fields
Item Description
Report Directory The default directory where the system stores sample reports and any user-defined reports that you create.
Select Reports List The list of available reports provided by Software House and any user-defined reports that you have already created.
Run Selected Reports Click this button to run the currently selected report and see it on the View Reports dialog box, shown in Figure 1.5 on page 1-14.
View Last Report Click this button to view the last report generated from this dialog box.
2 C•CURE 800/8000 Reports Guide

Generating Security Reports
C•CURE CCURE Central ReportsIf your C•CURE 800/8000 is a part of a C•CURE Central network, to access reports with information about C•CURE Central use the C•CURE Central command on the Administration Reports menu.
Note: This command is available only if the C•CURE 800/8000 belongs to a C•CURE Central network.
The available reports include those listed in Table 1.10:
You cannot delete and rename C•CURE Central reports, nor edit their fields. See the “Configuration Reports Overview” on page 1-6 and “Non-Configurable Configuration Reports” on page 1-20 for more information.
See Table 1.4 on page 1-21 for descriptions of the fields and buttons available for non-configurable reports on the Report Generation dialog box.
Table 1.10: C•CURE Central Reports
Report Name Description
Manual Conflicts Lists all existing manual conflicts between this C•CURE 800/8000 and C•CURE Central. These are the personnel records that C•CURE Central rejected for replication, and the report includes the rejection reasons. You have to change these records on C•CURE 800/8000 for replication to be successful
Replication Queue Lists the records in the current queue waiting to be replicated, including the records currently in manual conflict.
Server Lists all the servers in the C•CURE Central network, and includes details such as the server's name, CID, computer name, and whether or not replication is enabled on this server. The report also identifies the local server and whether it is configured (on C•CURE Central) to allow global field editing of external personnel.
C•CURE 800/8000 Reports Guide 1-53

C•CURE CCURE Central Reports
1-5
To generate one of the C•CURE Central reports
1. Select C•CURE Central from the Report menu. The Report Generation for C•CURE Central Reports dialog box appears.
Figure 1.30: Report Generation for C•CURE Central Reports Dialog Box
2. Click the Language drop-down list box and specify the supported language in which you want the report to appear.
3. Select the report you want from the Select Report box and click the Run Report button. The report appears on the View Report dialog box.
4. To print or save the report, follow the steps in “Printing and Saving a Report,” on page 1-15. To open your report in another application, such as MS Excel or Word, see “Opening a Report in Another Application” on page 1-16.
4 C•CURE 800/8000 Reports Guide

2
Journal Reporting
C•CURE 800/8000 tracks two types of information:
Activity occurring in the system and monitored by the system, such as accesses, rejects, event activations, and input/output state changes. This information is known as the activity log.Changes made to the C•CURE 800/8000 database through the Administration application, including additions, modifications, or deletions of security objects and personnel records. This information is known as the audit log.
The information is stored in database files known collectively as journal databases. You can generate journal reports containing either activity information or audit information, or both. A journal report for the activity log can tell you who accessed a particular door during a given time span. A journal report for the audit log can tell you that a particular door configuration in the database was modified, how (which fields), when, and by whom.
In This Chapter Overview............................................................................................... 2-2 Audit Trail............................................................................................. 2-3 Generating a Journal Report ................................................................. 2-7 Creating Activity Reports ................................................................... 2-12 Creating Audit Reports ....................................................................... 2-17 Creating Incident Reports ................................................................... 2-22 Options for Journal Activity and Audit Reports................................. 2-26 Running a Journal Report ................................................................... 2-36
C•CURE 800/8000 Reports Guide 2-1

Overview
2-2
OverviewAs activity occurs in the system, it is recorded or written to the journal database. As users make changes to security objects and personnel records in the C•CURE 800/8000 database, these changes are also written to the journal database. The journal, therefore, contains a record of all the activity the system monitors and all the database configuration changes. The journal consists of the current database (which contains current activity and audits) and older database (which contain all past activity and audits).
How the C•CURE 800/8000 Changes to a New Journal
As the journal gets larger, it can take up a lot of disk space and take a long time to back up. For this reason, the system changes to a new journal file based on the values for the SwitchTime and MaximumRecords parameters in the CCURE.INI file, accessed through the Diag System Utility. SeeAppendix A in the C•CURE 800/8000 Installation Guide for information on how to change these parameters.
By default, the system will switch to a new journal file when both the following are true:
The current journal contains at least 100,000 records.Midnight has just passed.
When changing journals, the system creates an empty journal file. Once that file is created, the system can begin recording new information.
Journal Numbering
Numbering for the journal database starts at 1 and is incremented by one every time you switch journals. Your system can maintain up to 99,999 journals. However, it is a good idea to remove older journals that you no longer need from the system.
See “Maintaining Your Journal Databases” in the C•CURE 800/8000 System Maintenance Guide for further information.
C•CURE 800/8000 Reports Guide

Journal Reporting
Audit TrailIn C•CURE 800/8000, audit trail can track changes to the security objects and personnel records at either of two levels:
Field level — records details of changesObject level — records only that changes were made (the default)
To choose the desired audit level, select or clear the Enable Field-level Auditing option on the Auditing tab of the System Variables dialog box. You must stop and restart the C•CURE System driver for the change to take effect. See “Defining Auditing Options” in the C•CURE 800/8000 System Maintenance Guide for further information.
Note: The system only starts tracking the changes to objects and personnel at the level indicated on the System Variables Auditing tab once you have changed that option and stopped and restarted the driver.
Changes Which Are Not Audited
The following changes are not audited at all:Changes not stored in the database permanently, such as running reports or querying the personnel database.Changes to user configurable reports, such as report titles and editable fields.Changes to fields set by the system, even if based on user action, such as the date of modification field in the Personnel Record dialog box.Purges of personnel records.Changes to badge setup.Changes to the bitmap file associated with each map. (The preceding changes take place outside C•CURE 800/8000. Changes to the map file name itself would be audited.)Changes where the C•CURE 800/8000 is part of a C•CURE Central network and the C•CURE 800/8000 records are altered by C•CURE Central as follows:
• When you delete a server and reassign all records to a new home node.
• When external cards (cards that belong to another server home node) with Card number 0 (zero) are deleted.
C•CURE 800/8000 Reports Guide 2-3

Audit Trail
2-4
Before users can delete a server as their home node server, they must choose a new home node computer to preserve personnel records as described above. When a new home node is selected, the records on the deleted server are assigned a new CID (computer ID) on the new home node server. The records are the same but the CID for the record has changed.The CID for each personnel record on the deleted server, CID # 2000, is CID #2000; the new server's CID is #2500. The personnel records from the deleted server would therefore have #2500 as their CID instead of #2000.
Changes Not Audited at the Field Level
Changes to the following are currently audited at the object level, not at the field level:
All reportsPersonnel View dialog boxConfigure Layout of Personnel Record Screen dialog boxConfigure Import/Export Template for Personnel dialog boxImport Asset Data dialog boxConfigure Import/Export Template for Assets dialog boxBadge Setup dialog box
The Audit Trail Reporting Process
A single C•CURE 800/8000 System transaction encompasses the time from when a top-level dialog box is opened until the OK button is clicked in that dialog box. In between, many other dialog boxes can be changed.
Example: You could bring up a specific controller/apC and create 30 new inputs attached to the Controller/apC before pressing OK in the main Controller/apC dialog box.
All the audit trail messages generated from this single transaction would display in the audit log report as a group with the same date and time.
C•CURE 800/8000 Reports Guide

Journal Reporting
How Audit Trail Processes Deletions
When you delete an object, the audit trail not only records that deletion, but also records changes to any other objects caused by that first deletion.
Example: If a clearance is deleted, the audit messages record changes to all personnel records which included that clearance.
How Audit Trail Displays Names
The audit log report displays the current name of all objects that were changed, not their names at the time the audit was done—except for personnel records that have the Temporary Record check box selected.
A special situation can also sometimes exist for those objects—such as readers, inputs, and outputs—with defaults for the creation of their name.
Example: The second reader on the third floor apC/8x panel 3rdFC1 would be named 3rdFC1 apC:1 R2.
If a user had given such an object a non-default name, a field-level audit report would show that the object’s name was changed from the default name to a non-default name.
Example: Example Reader 3rdF Rear added by Cindy on chew2kReader Name is "AAAdefault"Reader name is changed from "AAAdefault" to "non-defaultBB name"
Default Values for Objects in Full Field-level Auditing
If you create a new object and change a default value in that record, audit trail can give you two possible results:
In the first case where the default value is removed before the record is committed, the audit information will show no audit information about the value of the field. In the second case where the changed default value is committed, the audit information will show that the default value was created and then modified.
C•CURE 800/8000 Reports Guide 2-5

Audit Trail
2-6
It is possible to determine the history of values by simply comparing them with the values of the default record of the appropriate object. In cases where no audit information is shown for a given field, you can infer that the field’s default value was removed prior to being saved. All subsequent changes to any of the object’s values will be explicitly identified in the audit trail.
C•CURE 800/8000 Reports Guide

Journal Reporting
Generating a Journal ReportYou can report on information in the historical journal - from the activity log or the audit log or from both. You can also report on information in the event incident logs.
To generate a journal report
1. Select Reports from the C•CURE 800/8000 Administration application menu bar and then click Journal>Journal Replay.
Figure 2.1: C•CURE 800/8000 Administration Application Journal Reports Menu
2. The Journal replay dialog box appears with the General tab displayed, as shown in Figure 2.2. On this dialog box, you compose a query for the time and date range you want to report on, select the result options for your report, and select the type of journal report you want.
C•CURE 800/8000 Reports Guide 2-7

Generating a Journal Report
2-8
Figure 2.2: Journal Replay Dialog Box
3. Provide the information from Table 2.1 in the top section of the dialog box when constructing a journal report.
Note: If you want the system to process your query and display the report when it is finished processing, select Display After Replay Completes in the Results box. If you select this option, a popup box appears on your terminal while the system is processing records. It indicates the number of records that have been processed. Choosing this option is the fastest way to process journal replays. In addition, this Results option includes the NetVue video icon in a NetVue Activity message; consequently, you can view the associated video segment (by clicking on the icon). See “NetVue Activity Messages” on page 2-37 for more information.
C•CURE 800/8000 Reports Guide

Journal Reporting
Table 2.1: Journal Report Fields
Box Field/Button Description
Replay date/time range
Note: A journal option set on the System Variables dialog box lets you restrict the number of days back in time from the present during which you can generate journal reports. It affects the values you can enter in the Start Date/End Date fields. Refer to “Defining Journal Options” in the C•CURE 800/8000 System Maintenance Guide for information.
Start/End date Enter the starting and ending dates you want to report on in the format mm/dd/yyyy. This information tells the system the journal file(s) from which to retrieve the information. If no date is entered, the default is to report on all the entries in the current journal. The Start Date is when the system was built and the End Date is the current date.
Note: If you are generating an Incident ID report, the Start date/time field is populated with the date and time from the Incident occurred date/time field in the Replay event activity messages for a particular incident ID box.
Start/End time Enter the starting and ending time of the information you want to report on in military format hh:mm. (The ending time includes the first minute of the hour on zero seconds: hh:mm:00.
Example: If the time specified for a journal replay is from 12:00 to 12:15, a message logged into the journal at 12:15:01 is not replayed.)
This information tells the system where to look in the journal files for the information. If no time is entered, the default is to report on all the entries in the current journal specified by date, if any.
Note: The default End time is 23:59. Therefore, activity before 23:59 on that day is shown in the report.
Time Zone Specify a time zone relative to the start/end time range of the journal replay. In addition, all the dates/times displayed in the journal replay are adjusted to conform to the selected time zone.None, the default entry, means the local time zone of the Client computer determines the journal entries.
Begin replay Click this button to begin the journal replay. This button will not be available if you select the Selected message types, Selected security items, Selected personnel, or Selected assets options and do not select individual message types, security items, personnel, or assets.
C•CURE 800/8000 Reports Guide 2-9

Generating a Journal Report
2-1
Results Display while replaying
Select this option to see every journal message as it is generated.Click Stop in the Journal Report dialog box to pause system processing so you can view the records that the system has retrieved thus far. Resume system processing at any time by clicking Continue, or terminate report processing by clicking Close.
Note: This option does not include the NetVue video icon in a NetVue Activity message; therefore, you cannot click the icon to view the associated video segment. To see pre-recorded video segments, select the Display after Replay Completes option in the Results box in the Journal Replay dialog box before generating the report.
This option makes the Display results in MS Excel format option available, allowing you to also export the report directly to Excel.
Display after replay completes
Select this option if you want the system to process your query and display the report when it is finished processing. When you select this option, a popup box appears on your terminal while the system is processing the records. It indicates the number of records that have been processed.
Note: This option allows the journal replay to be processed faster. If you select this option, a popup box appears on your terminal while the system is processing records. It indicates the number of records that have been processed. Choosing this option is the fastest way to process journal replays.
In addition, this Results option includes the NetVue video icon in a NetVue Activity message; consequently, you can view the associated video segment (by clicking on the icon). See “NetVue Activity Messages” on page 2-37 for more information.
This option makes the Display results in MS Excel format option unavailable.
Table 2.1: Journal Report Fields, continued
Box Field/Button Description
0 C•CURE 800/8000 Reports Guide

Journal Reporting
Results (cont) Language Specify the supported language in which you want the report to appear.
Display results in MS Excel format
Select this check-box to allow journal reports to be formatted in MS Excel format, in the MS Excel Viewer, as shown in Figure 2.14 on page 2-39. You can then export this report directly into MS Excel as described in Table 2.6 on page 2-39.This check-box is available only when the Display while replaying option and either the Report activity log or the Report event incident logs options are selected.
Type of Replay Report activity log
Select this option to replay journal messages only from the activity log. If you select this option, the Audit trail and Incident tabs are both unavailable. Then select report options on the General tab. See “Creating Activity Reports” on page 2-12.
Report audit log Select this option to replay journal messages only from the audit log. If you select this option, the Select message types for report box on the General tab is unavailable as well as the Incident tab. Select report options on both the General tab and the Audit tab. See “Creating Audit Reports” on page 2-17.
Report both activity and audit logs
Select this option to replay journal messages from both the activity log and the audit log. If you select this option, the Incident tab is unavailable. Then select report options on both the General tab and the Audit tab. See “Creating Activity Reports” on page 2-12 and “Creating Audit Reports” on page 2-17.
Report event incident logs
Select this option to replay all the activity message logs that belong to a specific incident number. Only activity logs directly related to the Incident ID are replayed. If you select this option, the General and Audit trail tabs are both unavailable and the Incident Occurred Date/Time field displays on the Incident tab. Enter information on the Incident tab. See “Creating Incident Reports,” on page 2-22.
Table 2.1: Journal Report Fields, continued
Box Field/Button Description
C•CURE 800/8000 Reports Guide 2-11

Creating Activity Reports
2-1
Creating Activity ReportsThere are four reporting categories for you to choose from for activity log journal reports - all on the General tab:
Allowable message typesPersonnelAllowable security itemsAssets (if you purchased the Asset Manager option)
Within each category, you can include all of the items or select the particular ones you want.
Example: You could include all the message types you are allowed to view, a selected number of personnel, and only the iSTAR Controllers in building 1. You can also select “No” security items, “No” personnel, and “No” assets to exclude those activity log messages from the report.
The categories all work together. In order for an activity log message to be displayed, it must match the criteria from each category which applies to it. The selection of message types is the only one that applies to all activity log messages, because every activity log message must include one message type. Thus, all activity log messages displayed in a report must match the list of selected message types. The other three reporting categories—personnel, security items, and assets—are not necessarily present in each activity log message. If an activity log message does not include any reference to a particular reporting category, the message will still be displayed regardless of what you selected in that category.
Example: You select “card admitted” and “state change” message types, three specific personnel, and all security items. The report will include card admitted messages at all doors only for those people selected, but state change messages for all security objects. Since the card admitted messages contain references to both personnel and objects, admit messages are based on both selections. State change messages do not reference personnel because this type of message does not pertain to them. Consequently, the state change messages ignore any personnel selections.
2 C•CURE 800/8000 Reports Guide

Journal Reporting
Note: You can run a journal activity report only on those message types and security items that your monitoring user privilege allows you to see. In addition, in a C•CURE 800/8000 with partitions, you can only view messages that contain objects in your own partition and in any shared partitions. Users who are partition administrators can view messages containing objects in all partitions that they administer, dependent only upon their monitoring user privilege. See “Configuring Partitions,” in the C•CURE 800/8000 Software Configuration Guide and “Configuring Monitoring Privileges” in the C•CURE 800/8000 Personnel Configuration Guide for more information.
To create an activity report
1. Fill in the information in the top of the Journal Replay dialog box as described in “Generating a Journal Report” on page 2-7 and select the Report activity log as the type of replay.
2. In the General tab, as shown in Figure 2.3, select options according to the information provided in Table 2.2.
C•CURE 800/8000 Reports Guide 2-13

Creating Activity Reports
2-1
Figure 2.3: Journal Replay - General tab for Activity Reports
Table 2.2: Journal Replay - General Tab Fields for Activity Report
Box Field/Button Description
Select message types for report
All allowed message types
Select this option to view all the messages your user privilege allows you to report on. (This is the default.)
Selected message types
Select this option to specify the message types you want to report on. The Select message types button becomes available. See “Selecting Messages for an Activity Report” on page 2-26.
Select message types
Click this button to view the Journal Replay - Select Message Types dialog box and select the specific message types for the report. See “Selecting Messages for an Activity Report” on page 2-26.
4 C•CURE 800/8000 Reports Guide

Journal Reporting
Select security items for report All allowed security items
Select this option to view all the security items your user privilege allows you to report on. (This is the default.)
Select security items for report(cont.)
No security items Select this option to exclude all messages containing security items. This option is generally not desirable for “activity only” reports.
Selected security items
Select this option to specify the security items you want to report on. The Select security items button becomes available. See“Selecting Security Objects for Activity and Audit Reports” on page 2-27.
Select security items
Click this button to view the Journal Replay - Select Security Items dialog box and select the security items for the report. See “Selecting Security Objects for Activity and Audit Reports” on page 2-27.
Select personnel for report All personnel Select this option to view all personnel in your report. (This is the default.)
No personnel Select this option to exclude all messages containing personnel.
Selected personnel Select this option to specify the personnel you want to report on. The Select personnel button becomes available, and an empty Records field also appears. This field will display the number of personnel records selected once you have run your query. See “Selecting Personnel for Activity and Audit Reports” on page 2-31
Include misread and unknown cards
Select this check box to include in your report, cards that have parity errors and/or have not yet been assigned to a personnel record.
Select personnel Click this button to view the Personnel Query dialog box and select the personnel records you want to report on. See “Selecting Personnel for Activity and Audit Reports” on page 2-31.
Table 2.2: Journal Replay - General Tab Fields for Activity Report, continued
Box Field/Button Description
C•CURE 800/8000 Reports Guide 2-15

Creating Activity Reports
2-1
Select assets for report
Note: These options are unavailable if you have not purchased the Asset Manager software option.
All assets Select this option to view all assets that your user privilege allows in your report. This is the default.
No assets Select this option to exclude all messages containing assets.
Selected assets Select this option to specify the assets you want to report on. The Select assets button becomes available and an empty Records field also appears. This field displays the number of asset records selected once you have run your query.
Select assets for report (cont) Select assets Click this button to view the Asset Query dialog box and select the asset records on which you want to report.
Table 2.2: Journal Replay - General Tab Fields for Activity Report, continued
Box Field/Button Description
6 C•CURE 800/8000 Reports Guide

Journal Reporting
Creating Audit ReportsThere are six reporting categories for you to choose from for audit log journal reports—on both the General and the Audit Trail tabs:
PersonnelAllowable security itemsAssets (if you purchased the Asset Manager option)UsersTypes of changes made by users.Audit replay type
Within the first four categories, you can include all the items or select the particular ones you want. You can also select “No” security items, “No” personnel, and “No” assets to exclude those messages from the report.
Example: You could include a selected number of personnel records, all the security objects you are allowed to view, a selected number of users, and modification and deletion changes to the configuration database.
The categories work together. A report displays all the journal audit messages with the selected changes made by the selected users to the selected personnel record(s), selected object(s), or the selected asset(s).
Example: You select no personnel, all controllers and readers, five users, modification audit changes, and field level audit type. The report will include any audit message where any of those five system users modified any iSTAR or reader in the configuration database, with the details of the fields that they changed.
C•CURE 800/8000 Reports Guide 2-17

Creating Audit Reports
2-1
Note: You can run an audit journal report on only those security items that your monitoring user privilege allows you to see. In addition, in a C•CURE 800/8000 with partitions, you can view only messages that contain objects in your own partition and in shared partitions. However, users who are partition administrators can view messages containing objects in all partitions that they administer, dependent only upon their monitoring user privilege. For more information, see “Configuring Partitions,” in the C•CURE 800/8000 Software Configuration Guide and “Configuring Monitoring Privileges,” in the C•CURE 800/8000 Personnel Configuration Guide.
To create an audit report
1. Fill in the information in the top of the Journal Replay dialog box as described in“Generating a Journal Report” on page 2-7 and select the Report audit log option as the type of replay.
2. In the General tab, as shown in Figure 2.4, select options according to the information provided in Table 2.3.
Figure 2.4: Journal Replay - General tab for Audit Reports
8 C•CURE 800/8000 Reports Guide

Journal Reporting
Table 2.3: Journal Replay - General Tab Fields for Audit Reports
Box Field/Button Description
Select security items for report All allowed security items
Select this option to view all the security items your user privilege allows you to report on. (This is the default.)
No security items
Select this option to exclude all messages containing security items.
Selected security items
Select this option to specify the security items you want to report on. The Select security items button becomes available. See“Selecting Security Objects for Activity and Audit Reports” on page 2-27.
Select security items
Click this button to view the Journal Replay - Select Security Items dialog box and select the security items for the report. See “Selecting Security Objects for Activity and Audit Reports” on page 2-27.
Select personnel for report All personnel Select this option to view all personnel in your report. (This is the default.)
No personnel Select this option to exclude all personnel from your report.
Selected personnel
Select this option to specify the personnel you want to report on. The Select personnel button becomes available, and an empty Records field also appears. (This field displays the number of personnel records selected once you have run your query.) See “Selecting Personnel for Activity and Audit Reports” on page 2-31.
Include misread and unknown cards
Select this check box to include in your report, cards that have parity errors and/or have not yet been assigned to a personnel record.
Select personnel Click this button to view the Personnel Query dialog box and select the personnel records you want to report on. See “Selecting Personnel for Activity and Audit Reports” on page 2-31.
C•CURE 800/8000 Reports Guide 2-19

Creating Audit Reports
2-2
3. Click the Audit Trail tab, as shown Figure 2.5, and select report options according to the information in Table 2.4.
Figure 2.5: Journal Replay - Audit Trail Tab
Select assets for report
Note: These options are unavailable if you have not purchased the Asset Manager software option.
All assets Select this option to view all assets in your report. This is the default.
No assets Select this option to exclude all assets from your report.
Selected assets Select this option to specify the assets you want to report on. The Select assets button becomes available, and an empty Records field also appears. This field displays the number of asset records selected once you have run your query.
Select assets Click this button to view the Asset Query dialog box and select the asset records on which you want to report.
Table 2.3: Journal Replay - General Tab Fields for Audit Reports, continued
Box Field/Button Description
0 C•CURE 800/8000 Reports Guide

Journal Reporting
Table 2.4: Journal Replay - Audit Trail Tab Fields
Box Field/Button Description
Select types of changes made by users
Creations Click to check this box to include the creation of security objects and personnel records in the journal report.
Deletions Click to check this box to include the deletion of security objects and personnel records in the journal report.
Modifications Click to check this box to include the modification of security objects and personnel records in the journal report.
Audit type of replay Display audit field details Select this box to include in the Journal Replay changes made to the specific fields within the security object’s configuration and the personnel record. If this box is cleared, the changes tracked in the Journal Replay will only be at the object level. See “Changes Not Audited at the Field Level” on page 2-4, for more information.
Note: To have field change details included in your Journal Replay Audit Report, you must have set the option on the C•CURE 800/8000 System Variables Auditing tab and then have started the system driver, prior to the changes in question. The system only audits changes at the field level once the foregoing has been done. See “Defining Auditing Options” in the C•CURE 800/8000 System Maintenance Guide for more information.
Select users who have made changes
All users Select this option to replay changes made to the configuration database by all system users. This is the default.
Selected users Select this option to only replay changes made by certain users. The Select users button becomes available. See “Selecting Users for an Audit Report” on page 2-34.
Select users Click this button to view the Journal Replay - Select users dialog box and select the specific users for the report. See “Selecting Users for an Audit Report” on page 2-34.
C•CURE 800/8000 Reports Guide 2-21

Creating Incident Reports
2-2
Creating Incident ReportsThe Incident tab in the Journal Replay dialog box allows you to replay event messages and log messages for a particular Incident ID. You use Incident IDs associated with event state change and activity messages to track and report the history of event actions.
An Incident is a series of alarm instances and other related actions grouped together for reporting purposes. An Incident ID is a unique number that denotes a series of event activities starting when the event is activated and ending when the event is deactivated and has no active causes. If the event is configured for acknowledgment, the Incident ID ends when the event satisfies all the following conditions on the Monitoring Station. The event is:
DeactivatedAcknowledgedCleared Has no active causes
After an event incident ends, its Incident ID is still kept on the Monitoring Station Event Status dialog box until the event becomes active with a new active cause. As long as an event does not become active again, all messages logged to it still retain the previous Incident ID. This applies to all three types of event activation:
Permanent activationMomentary activationLatching event.
During an event’s activation period, any other related activity messages are assigned the same Incident ID. The activity messages included are
Event acknowledgementsEvent clearsEvent acknowledgements overdueEvent resetsEvent log messagesEvent re-activationsEvent deactivations.
2 C•CURE 800/8000 Reports Guide

Journal Reporting
An Incident ID can have multiple causes. If the same event is activated by some other causes during its activation period, a new Incident ID is not assigned. The event still keeps the Incident ID of the earliest active cause, as long as the event is still active.
Event activations get new Incident IDs when the driver is restarted. For example, if a manual action activates an event from 8 a.m. to 12 p.m and the driver is stopped and restarted at 10 a.m., the event activation at the restart of the driver gets a new Incident ID. However, if a panel event is no longer active, but still needs acknowledgement or clearing, it keeps the same Incident ID after the driver is restarted.
An Incident ID is a unique number generated by C•CURE 800/8000. It consists of 2 parts separated by an underscore: for example, 499796920_2821. The first digits before the underscore are the number of seconds since January 1, 1990 (GMT). The four digits after the underscore are the event object ID.
By default, Incident ID functionality is not enabled. To enable Incident ID, select the UseEventIncidentId Entry in the Driver section of the Ccure.ini file, accessed through the Diag Systems utility, and set the Entry Value to 1 (one). For more information see the Diag Systems help.
To create an event incident report
1. Fill in the information in the top of the Journal Replay dialog box as described in“Generating a Journal Report” on page 2-7 and select the Report event incident logs option as the type of replay.
2. Click the Incident tab on the Journal Replay dialog box, as shown in Figure 2.6 and enter information according to Table 2.5.
C•CURE 800/8000 Reports Guide 2-23

Creating Incident Reports
2-2
Figure 2.6: Journal Replay - Incident Tab
Table 2.5: Journal Replay - Incident Tab Fields
Field/Button Description
Incident ID An Incident ID is a unique number denoting a series of event activities. Incident IDs are generated by C•CURE 800/8000.You copy the Incident ID from the Incident ID field on either of two Monitoring Station dialog boxes: the Event Status dialog box or the Review Event dialog box. Select the Incident ID, right-click the mouse, and select Copy from the popup menu.Paste the Incident ID into this Incident ID field on the Administration application Journal Replay Incident tab by placing the cursor in the Incident ID field, right-clicking the mouse, and selecting Paste from the popup menu.
Note: If you enter the Incident ID in the wrong format, the system displays the error message: Incident ID format is invalid. A valid Incident ID should contain an underscore between two numbers.
4 C•CURE 800/8000 Reports Guide

Journal Reporting
Incident Occurred Date/Time
This read-only field appears on the Incident tab when you select Report Event Incident Logs as the Type of Replay.Once you enter the Incident ID in the Incident ID field and move the cursor out of that field, the system calculates the incident starting date\time and displays it in the Incident Occurred Date/Time field. The system also enters this incident starting date\time value in the Start Date/Time field in the Replay Date/Time Range box in the top of the Journal Replay dialog box. (The Start Date\Time field previously displayed the time when the first journal message was stored in the current journal volume.) This new value then becomes the date and time from which the system retrieves the incident ID log messages from the journal file(s) when you click the Begin Replay button.
Note: Journal replay for incident log reporting respects partition privileges. If journal replay user A is not in the same partition as the Monitoring Station user B who acknowledges events and user A does not have privileges to see user B’s partition, incident log journals replayed by user A do not show acknowledgements by user B.
Table 2.5: Journal Replay - Incident Tab Fields, continued
Field/Button Description
C•CURE 800/8000 Reports Guide 2-25

Options for Journal Activity and Audit Reports
2-2
Options for Journal Activity and Audit Reports
Selecting Messages for an Activity Report
You can select the types of messages you want to include in your report from those messages your monitoring privilege allows you to see. This option only applies to journal activity reports.
Note: In a C•CURE 800/8000 with partitions, you can view only messages that contain objects in your own partition and in shared partitions. If you are a partition administrator, you can view messages containing objects in all partitions that you administer, dependent only upon your monitoring user privilege. See “Configuring Monitoring Privileges” in the C•CURE 800/8000 Personnel Configuration Guide for information.
To select allowable message types
1. On the General tab of the Journal Replay dialog box, select the Selected message types option and then click Select message types.
The Journal Replay - Select Message Types dialog box appears, as shown Figure 2.7. This dialog box permits you to specify which message types you want to appear in your report.
Figure 2.7: Journal Replay - Select Message Types Dialog Box
6 C•CURE 800/8000 Reports Guide

Journal Reporting
2. In the Available message types box, highlight messages for the report and click the Add button, or double-click the messages. The messages move to the Selected message types box.
3. To deselect message types, in the Selected message types box, highlight the messages and click the Remove button, or double-click the message. The messages move to the Available message types box.
Note: You can highlight a range of message types to add or remove by holding down the SHIFT key and clicking the first and last items you want. You can also add or remove all message types by clicking the Add All or Remove All buttons.
4. When you are finished making your selection, click Close. The Journal replay dialog box reappears.
Note: If you have the Asset Manager option, the Available message types box includes Asset Message types.
Selecting Security Objects for Activity and Audit Reports
You can select the security objects for your report from those items your monitoring privilege allows you to see.
The list of security items to select from the Journal Replay - Select Items dialog box includes all the objects in the database that can be created, modified, or deleted. Some of these objects, such as “System Variables,” only appear in audit log messages, not in activity log messages. If the C•CURE 800/8000 is partitioned, the dialog box displays only objects from your partition and any shared partitions, with one exception. If you are a partition administrator, the dialog box displays objects from all partitions that you administer. See the C•CURE 800/8000 Software Configuration Guide for more information about partitioning.
To select allowable security items
1. On the General tab of the Journal Replay dialog box, select the Selected security items option and then click Select security items. The Journal Replay - Select Items dialog box appears, as shown in Figure 2.8.
C•CURE 800/8000 Reports Guide 2-27

Options for Journal Activity and Audit Reports
2-2
Figure 2.8: Journal Replay - Select Items Dialog Box
From this dialog box you can specify which of the system security objects you want to appear in your report.
2. In the Type listbox, select a security object type, such as apC, from the drop-down list.
3. Below the Type list box, select an option button that specifies the items to be displayed in the Select Items box.
Example: If you selected apC in the Type list box, select the apC option to display a list of configured apCs in the box, or select apC Group to display a list of apC groups in the box.
8 C•CURE 800/8000 Reports Guide

Journal Reporting
Note: If you select a group option, $All xxx (where xxx equals the type of object), is displayed in the Select Items box. $All xxx is a group that contains all the currently-configured individual objects and group objects of the selected type. $All xxx is dynamically updated to include new objects when they are created. If C•CURE 800/8000 is partitioned, selecting $All xxx means selecting all objects only in your partition and in any shared partitions. See the C•CURE 800/8000 Software Configuration Guide for more information about partitioning.
If you selected Door in the Type list box and moved doors or door groups to the Selected Items box (as described in Step 4 below), an Access Direction box appears on the bottom right of the Journal Replay - Select Items dialog box. See“To Select bi-directional doors and a door direction for Activity Reports,” on page 2-30 for information about this box.
4. You select objects and groups for your report by moving them from the Select Items box to the Selected Items box. Use the following methods:• To move individual objects or groups, highlight the object or group
and click Add, or double-click the item. The item moves to the Selected Items box.
• To move all objects and groups, click Add All. $All (all objects and groups) is moved to the Selected Items box.
Note: If your monitoring privileges or partitioning restrictions do not allow you to view all objects of this type, when you select Add All, only the allowed objects and groups will be selected, not the ‘$All group.’
5. You deselect items for the report by removing them from the Selected Items box. Use the following methods:• To remove individual objects or groups, highlight the object or group
and click Remove, or double-click the item. The items are removed from the Selected Items box.
• To remove all objects and groups of all types, click Remove All. All objects and groups for all types of security items are removed from the Selected Items box.
C•CURE 800/8000 Reports Guide 2-29

Options for Journal Activity and Audit Reports
2-3
6. When you are finished making your selection, click OK. The Journal Replay dialog box reappears.
To Select bi-directional doors and a door direction for Activity Reports
1. When you highlight doors or door groups in the Selected items box, an Access direction box appears on the bottom right of the Journal Replay - Select Items dialog box, as shown in Figure 2.9.
Figure 2.9: Journal Replay - Select Items Dialog Box
This box allows you to specify the door direction for which you want access messages to appear in your report. The choices are:• IN and OUT (the default)• IN• OUT• Neither IN nor OUT
2. In the Selected items box, select the door you want and then click the IN and/or OUT checkbox(es) in the Access direction box.
0 C•CURE 800/8000 Reports Guide

Journal Reporting
The text for the door and door group item in the Selected items box in the Type column changes depending on the access direction you selected in the Access direction box.If neither the IN nor OUT checkbox is selected, no access messages are included in the journal replay. If at least one checkbox (either IN or OUT) is selected, access messages with the selected direction, as well as all access messages with unknown directions, are included in the journal replay.
Selecting Personnel for Activity and Audit Reports
You can determine which personnel information to include in a report. The report includes all journal messages that reference personnel you specify in your personnel query. For activity reports, you can report on such things as accesses, rejects, manual actions, logins, and logouts for those personnel records. For audit reports, you can report on any configuration changes made to those personnel records in the database.
Note: If C•CURE 800/8000 is partitioned, you can only select personnel from your own partition and any shared partitions, with one exception. Partition administrators can select personnel from all partitions that they administer. See the C•CURE 800/8000 Software Configuration Guide for more information. If you have set the system option for partitioning with global clearance assignment, see “Defining Personnel Options” in the C•CURE 800/8000 System Maintenance Guide for more information.
To select personnel
1. On the General tab of the Journal replay dialog box, select the Selected personnel option and then click Select personnel. The Personnel Query dialog box appears, as shown in Figure 2.10.
C•CURE 800/8000 Reports Guide 2-31

Options for Journal Activity and Audit Reports
2-3
Figure 2.10: Personnel Query Dialog Box
Note: Your personnel view determines the layout of the Personnel Query dialog box. The preceding figure shows the Personnel Query dialog box from the $System Person View. If you are using another view or are using a partitioned system, the Personnel Query dialog box that opens for you may look different. See “Configuring Personnel Views” in the C•CURE 800/8000 Personnel Configuration Guide for more information.
2. Specify search criteria for your query. Follow the procedure detailed in step 6 on page 1-27, just as you would when querying the Personnel data table.
3. Select one of the following query options • Existing Records to query existing records only• Deleted Records to query deleted records only• All Records to query both existing and deleted records
4. Once you have selected the personnel information criteria for your query, click Do Query. The Personnel Query in Progress dialog box opens as shown in Figure 1.14 on page 1-28. This dialog box displays
2 C•CURE 800/8000 Reports Guide

Journal Reporting
the number of personnel records being retrieved by the query. If your personnel database is very large and the query is taking too long, you can cancel it by clicking the Stop Query button.
When the system either finishes retrieving records or stops the query, the Journal replay dialog box reappears. This dialog box displays the query results in the Records selected field: the total number of personnel records found in the database that met your criteria or the number of records found before you clicked Stop Query.
Note: If your system is partitioned, query results are restricted to personnel records in your own partition and in any shared partitions. If you are a partition administrator, query results include personnel in all partitions that you administer. If you have set the system option for partitioning with global clearance assignment, see “Defining Personnel Options” in the C•CURE 800/8000 System Maintenance Guide for more information.
C•CURE 800/8000 Reports Guide 2-33

Options for Journal Activity and Audit Reports
2-3
Selecting Users for an Audit Report
You can select the system users you want to include in your report.
To select users
1. On the Audit tab of the Journal replay dialog box, select the Selected users option and then click Select users. The Journal Replay - Select Users dialog box appears, as shown in Figure 2.11
.
Figure 2.11: Journal Replay - Select Users Dialog Box
This dialog box includes all system personnel who are or have ever been users and permits you to specify which users you want to appear in your report
Note: If C•CURE 800/8000 is partitioned, the Available users box displays only users from your own partition and any shared partitions, with one exception. If you are a partition administrator, the box displays system users from all partitions that you administer. See the C•CURE 800/8000 Software Configuration Guide for more information about partitioning.
2. In the Available users box, highlight users for the report and click the Add button, or double-click the users. The users move to the Selected users box.
4 C•CURE 800/8000 Reports Guide

Journal Reporting
3. To deselect users, in the Selected users box, highlight the users and click the Remove button, or double-click the users. The users move to the Available Users box.
Note: You can add or remove all users by clicking the Add All or Remove All buttons.
4. When you are finished making your selection, click Close. The Journal replay dialog box reappears with the number of users that you selected displayed in the dialog box.
C•CURE 800/8000 Reports Guide 2-35

Running a Journal Report
2-3
Running a Journal ReportWhen you are finished specifying your report criteria, click Begin replay. The system generates your report and the Journal Report dialog box appears, as shown in Figure 2.12.
Figure 2.12: 1Journal Report Dialog Box
The journal report shown above includes both activity log messages and audit log messages.
Activity log messages, as shown in the following example, can display two dates/times—the first is the date/time when the activity happened at the apC (or controller, not shown); the second, displayed in brackets, is the date/time when the message was received by C•CURE 800/8000.
Example: 09/09/2005 11:23:56 [09/10/2005 10:00:00] Apc 1 communication failure
Audit log messages, as shown in the following example, display only a single date/time—the date/time when C•CURE 800/8000 processed the change to the data. Notice that “on DANB” indicates the name of the node on which the audit took place. If the change was made by an import of data rather than a normal edit at the C•CURE 800/8000 Administration application, the entry would have “[Import]” appended to the end of the message.
6 C•CURE 800/8000 Reports Guide

Journal Reporting
Example: 10/06/2005 10:16:35 Reader “Test apC apC:1 R3” added by King, Mr Jay on DANB
If you have opted to use field-level audit, the journal replay messages indicate the changes made at the field level as well as at the object level. A message displays “User modified” when Partition Administrator for Selection Partition is added due to the full audit feature.
Example: 12/15/2006 14:22:15 Person King, Jonathan modified by Smythe, Winslow (import)Expiration date has been changed from 11/22/2003 to 12/22/2004
Note: If the date range you entered on the Journal Replay dialog box includes missing journal volumes, a message appears saying that journal volumes are missing and giving the missing volume numbers.
The Status bar at the bottom of the C•CURE 800/8000 dialog box dynamically displays the status of the replay process: for example, Searching, Processing, Paused, and Done.
You can print your report or save it to a file. See “Printing and Saving a Report” on page 1-15, for further information.
NetVue Activity Messages
NetVue segments are tracked in the C•CURE 800/8000 journal. When you include NetVue Activity message types in a journal replay and select the Display after Replay Completes option in the Results box in the Journal Replay dialog box, messages, similar to the example shown in Figure 2.13, appear in the report.
Figure 2.13: Journal Report Dialog Box Showing NetVue Activity Messages
C•CURE 800/8000 Reports Guide 2-37

Running a Journal Report
2-3
To view the associated video segment
1. Click the NetVue Camera icon to the right of the message, as shown in Figure 2.43.
2. The NetVue Player screen appears displaying the pre-recorded video segment.
Note: For NetVue journal replay:
• The availability of the journaled video segment depends upon the capability of the Digital Video Server (currently: NICE, Loronix, and Intellex).
• For journal replay of NetVue to work properly, you must enable Active-X on your system.
• If the video segment is no longer available on the Digital Video Management Systems, a message displays.
• Only one NetVue player with a pre-recorded video segment can display at a time.
Viewing Report Results in MS Excel Format
If you select the Display results in MS Excel format check box on the Journal Replay dialog box, your report displays as shown in the example in Figure 2.14 on page 2-39. See Table 2.6 for descriptions of the icons available on the top of the viewer.
Note: The report displays as read-only if MS Excel is not installed on your computer.
8 C•CURE 800/8000 Reports Guide

Journal Reporting
Figure 2.14: Journal Replay Report in MS Excel Viewer
Use this icon to export your report into MS Excel
Table 2.6: MS Excel Viewer Icons
Icon Description
Click this button to Undo an entry.
Click this button to Cut an entry in a cell.
Click this button to Copy data.
C•CURE 800/8000 Reports Guide 2-39

Running a Journal Report
2-4
Click this button to Paste the copied data.
Click the AutoSum button to add the values in selected cells in contiguous rows or columns and display the total in the next empty cell.
Click this button to Sort rows in Ascending order (A to Z or 0 to 9).
Click this button to Sort rows in Descending order (Z to A or 9 to 0).
Click the AutoFilter button to filter for unique records. Select the column or click a cell in the range or list you want to filter.
Click this button to Export your journal replay report to Excel.
Click this button to view the Commands and Prompts dialog box from the currently open document.
Click this button for Help
Table 2.6: MS Excel Viewer Icons
Icon Description
0 C•CURE 800/8000 Reports Guide

3
ConfiguringEnhanced Reporting
This chapter describes the C•CURE 800/8000 Enhanced Reporting feature.
In This Chapter:
Overview............................................................................................... 3-2 Creating a DSN for the Enhanced Reporting Database........................ 3-6 Journal Export Database Schema ......................................................... 3-8 Configuring Journal Export in the Administration Application ......... 3-12 Running Enhanced Reports ................................................................ 3-22
C•CURE 800/8000 Reports Guide 3-1

Overview
3-2
OverviewThe C•CURE 800/8000 Enhanced Reporting feature provides:
Easier access to the valuable data stored in C•CURE 800/8000 journals.Pre-configured reports to address specific reporting needs. Ability to customize additional reports.
Starting at version 9.0, the enhanced reporting feature provides an add-on reporting module to C•CURE 800/8000, which denormalizes and exports Progress Journal data to an external reporting database.
Crystal Reports® is used as the reporting engine to provide predefined reports. However, you can use any ODBC-compliant third party data analysis tool, such as, Excel, Crystal Reports, Actuate, and Access.
Note: The C•CURE 800/8000 system includes a utility to update an existing Enhanced Reporting Database for Multiple Card or Government Card compatibility. If you have an existing Journal Export Database which you have not yet updated and you are using Multiple Cards or Government Cards, you should run the Enhanced Reporting Database Conversion Utility after upgrading to the current release, but before running any enhanced reports. See the C•CURE 800/8000 Installation Guide for more information.
Definitions, Acronyms, and Abbreviations
Crystal Reports – Crystal Reports is a third-party report generation tool. It accesses databases via ODBC and can be used to design and administer reports.Journal Export Database – Database that contains the extracted journal data; also referred to as the Enhanced Reporting database.Data Extraction Service – Independent process that extracts data from the current journal databases and dumps the data into the Journal Export database. The Data Extraction Service is also referred to as the Journal Export Service and runs as a Windows service.
C•CURE 800/8000 Reports Guide

Configuring Enhanced Reporting
Journal Export Service
The C•CURE 800/8000 Journal Export Service extracts data from the current journal databases and exports the data to the reporting database, as shown in Figure 3.1
Figure 3.1: Exporting Journal Data to a Reporting Database
Enhanced (Crystal Reports) Reporting Interface
Crystal Reports is integrated with C•CURE 800/8000 as shown in Figure 3.2.
C•CURE 800/8000 Reports Guide 3-3

Overview
3-4
Figure 3.2: Crystal Reports Integration
Crystal Reports is the platform for all reports developed by Software House using the new Enhanced Reporting feature. The current version of C•CURE 800/8000 installs the royalty-free runtime version of Crystal Reports software.
The user interface to the reporting environment is through the C•CURE 800/8000 Administration application, which enables you to specify report parameters and initiate reports.
The Enhanced reporting feature allows you to:
Schedule reports via the Windows scheduler utility. E-mail the results of a scheduled report to an e-mail address.Print the report to a specific printer.
C•CURE 800/8000 Reports Guide

Configuring Enhanced Reporting
The following predefined reports and features are available in the current version of C•CURE 800/8000 with the Enhanced Reporting feature:
Enhanced Reporting Features• Report configuration• Report scheduling • Automatic e-mailing of report results• Automatic printing of report results• Saving report templates• Inclusion of PID, card number, Text1, and Int1 fields in the database
as identifiers• Storing of cardholder name in Journal table entries to enable you to
handle temporary cardsPredefined Report types
• Admitted Access by Door Group and Admitted Access by Door– Reports on doors with admitted accesses greater than the
user-specified threshold• Input Activation by Input Group and Input Activation by Input
– Reports on inputs that have activated more than the user-specified threshold
• Rejected Access by Door Group and Rejected Access by Door– Reports on doors with rejected access attempts greater than the
user-specified threshold• Time and Attendance
– Reports on amount of time a person spent in an area or facilityReport Customization The predefined reports provided with the current version of C•CURE 800/8000 are not customizable. You can specify parameters for the reports, such as selecting readers, or start and end date/time, but cannot modify the report format or any aspect of the data collection of the report.If you want to create customized reports, you must purchase a third-party reporting tool such as Crystal Reports, Excel, Actuate, Access, or similar application.The Administration’s reporting interface allows you to add any reports that you have customized (using a third-party reporting tool) to the custom reports folder. You can then run any of these reports based on data collected via the journal export.
C•CURE 800/8000 Reports Guide 3-5

Creating a DSN for the Enhanced Reporting Database
3-6
Creating a DSN for the Enhanced Reporting DatabaseIn order to export int1 and text1 fields of the personnel database without having to specifically export personnel data, create a new DSN, CUSTFIELDS. Then, import the new CUSTFIELDS DSN to the CC8X_Journ database.
1. Go to Control Panel >Administrative Tools>ODBC Data Sources>System DSN. The OBDC Data Source Administrator dialog box opens.
Figure 3.3: System DSN Tab
2. Click Add. The Create New Data Source dialog box opens.
C•CURE 800/8000 Reports Guide

Configuring Enhanced Reporting
Figure 3.4: Create New Data Source Dialog Box
3. Select MERANT 3.69 32 BIT Progress SQL92 v9.1D and click Finish. The ODBC Progress SQL92 Driver Setup dialog box opens.
Figure 3.5: SQL92 Driver Setup Dialog Box
4. Enter all relevant information in the dialog box and click Apply.
5. Click OK.
6. Once you have completed the configuration, restart your C•CURE system driver.
C•CURE 800/8000 Reports Guide 3-7

Journal Export Database Schema
3-8
Journal Export Database SchemaFigure 3.6 illustrates the database schema for the Journal Export database.
Figure 3.6: Journal Export Database Schema
Journal Export Database Tables
All text fields in the Journal and Servers tables in the Journal Export database are case sensitive. Therefore, all queries against fields in these tables must reflect the exact case of the text strings.
The Journal Export database consists of the tables shown in Table 3.1:
C•CURE 800/8000 Reports Guide

Configuring Enhanced Reporting
Table 3.1: Journal Export Database Tables
Table Contains
Servers A list of all C•CURE 800/8000 servers whose data is being imported into this table. In version 9.0, there is only one record in this table.
Journal All of the journal messages that have been exported from the C•CURE 800/8000 system. The messages are reformatted so that they are easier to interpret, and reports can be generated easily. All characters in the journal table are case-sensitive.
Objects A list of all objects that are referenced in the Journal table. Object names and IDs are passed as part of the journal messages retrieved from C•CURE 800/8000 and added to this table as needed. The Object EUID is the ID that is referenced in the journal table.
Person A list of all personnel referenced in the Journal table. Personnel names, PIDs, and EUIDs are passed as part of the journal messages retrieved from C•CURE 800/8000 and added to this table as needed. The Person EUID is the ID that is referenced in the journal table.
Note: If an export journal record references a person or object that is deleted at the time the export operation occurs, the PersonxFullName fields contains a string corresponding to $$Deleted(xxx) where xxx is the corresponding object ID or Person ID. However, the Object and Person tables contain the correct information.
Assets A list of all assets referenced in the Journal table. Asset names, PIDs, and EUIDs are passed as part of the journal messages retrieved from C•CURE 800/8000 and added to this table as needed. The asset EUID is the ID that is referenced in the journal table.
CodeTypes References to several different types of status code (for example, Journal Message Codes, Admit Codes, Reject Codes, Device Status,....). The CodeTypes table contains an entry for each type of code.
C•CURE 800/8000 Reports Guide 3-9

Journal Export Database Schema
3-1
Export Journal Database Users
The Export Journal database is configured with two default users and passwords: SYSPPROGRESS and Manager.
You can change or add additional users via the Progress SQL Explorer using standard SQL syntax.
Codes A list of different codes for each type of code (for example, there is one record for each card reject code). All system-defined strings in the Journal Export database are defined in this table. This is the only table that requires translation. No other table should contain any hard-coded strings.The LanguageCode field in this table contains a text code for the language of the particular string stored in CodeString field. All languages configured in the Administration application that are used to export the codes are exported to this table. The following are the code strings currently supported:ENU = US EnglishDEU = GermanFRA = FrenchESP = SpanishCHS = Simplified ChineseCHT = Traditional ChineseJPN = Japanese
GroupMember For each object group and area defined in C•CURE 800/8000, the GroupMember table contains an entry for each object that is a member of that group. This table is used for generating reports based on groups of objects. The Is Exit Reader field is used to differentiate data betweeen entry and exit readers for an area.
PersonGroupMember For each personnel group defined in C•CURE 800/8000, the PersonGroupMember table contains an entry for each person who is a member of that group. This table is used for generating reports based on groups of personnel.
Table 3.1: Journal Export Database Tables, continued
Table Contains
User: SYSPROGRESS Password: sysprogress
User: Manager Password: manager
0 C•CURE 800/8000 Reports Guide

Configuring Enhanced Reporting
Example: CREATE USER ‘username’, ‘password’;
COMMIT;Creates a user with no privileges
GRANT RESOURCE, DBA TO 'username';COMMIT; Grants full privileges to user
GRANT SELECT ON PUB.Person TO 'username';COMMIT; Grants SELECT privilege for table:PUB.Person to user
REVOKE SELECT ON PUB.Person FROM ‘username’;COMMIT; Revokes the SELECT privilege
DROP USER ‘username’;COMMIT; Deletes the user
Journal Messages Structure
The Journal Message Structures, shown in Table A.2 in Appendix A, provide the details of all of the current C•CURE 800/8000 journal database messages. This data is structured in columns that contain only consistent types of data. Each column in the table represents a field in the Journal table of the journal export database. The table field name standards are shown inTable A.1 in the appendix.
C•CURE 800/8000 Reports Guide 3-11

Configuring Journal Export in the Administration Application
3-1
Configuring Journal Export in the Administration ApplicationThe C•CURE 800/8000 Administration application contains a Configure Journal Export dialog box. The Administration application also contains Report configuration dialog boxes based on the Crystal Reports.
The Configure Journal Export dialog box allows you to do a Journal Export, moving journal activity data from the C•CURE 800 database to the Journal Export Database. Journal activity data is historical activity log data with real time events, and does not include audit trail information. See the “Overview” on page 3-2 for the definition of terms and more information.
You can schedule how often journal activity data is exported from the journal, as well as which journal activity data is exported.
Go to Options>Journal Export to access the journal export configuration screen.
The Reports>Journal menu has the following related options:
Journal Replay – Current journal replay and Audit Trail capability, see Chapter 2 for more information.Predefined – Predefined Crystal-based reports are provided by Software House. Predefined report executable files are stored in the ccure800\4gl\reports\predefined folder. See “Running Enhanced Reports” on page 3-22 for more information.Custom – User-supplied Crystal-based reports. Custom report executable files are stored in the ccure800\4gl\reports\custom folder. See “Running Enhanced Reports” on page 3-22 for more information.
To configure a Journal Export
1. Select Options from the C•CURE 800/8000 System Administration application menu bar and then choose Journal Export from the Options menu.
2. The Configure Journal Export dialog box, as shown in Figure 3.7, appears with the Setup tab displayed. This dialog box is used to configure Journal Export objects.
2 C•CURE 800/8000 Reports Guide

Configuring Enhanced Reporting
Figure 3.7: Configure Journal Export Dialog Box and Setup Tab
3. Provide the information from Table 3.2 in the top section of the dialog box and in the Setup tab.
Table 3.2: Configure Journal Export – ID Section and Setup Tab Fields
Field/Button Do this...
Name Enter a unique name up to 50 characters long to identify the journal export. If you enter the name of an existing journal export or other security object, the system returns an error message indicating there is a conflict.
Online Select Online to enable the journal export service and click OK in the Configure Journal Export dialog box. Once enabled, the journal export service is performed based on scheduling information.
Description Enter a description of the Journal Export object.
OK If online, click OK to save the configuration data.
Cancel Click the Cancel button to exit the dialog box without saving the configuration data or the operations performed by the Erase Export Journal button.
C•CURE 800/8000 Reports Guide 3-13

Configuring Journal Export in the Administration Application
3-1
4. Click the ODBC tab to open, as shown in Figure 3.8.
Name of user Enter the name of a user whose monitoring privilege and partition are used to filter all data written to the journal export database. Double-click to open a select list of available users. A warning is displayed when this field is changed, indicating that filtering changes are only applied to future data exported. The default value for this field is the currently logged-in user.
Export Personnel data
Click to copy all personnel, personnel groups, and selected personnel fields to the Journal Export database. Group data, deleted personnel records, and the personnel fields Int1 and Text1 are updated only via this button. All other object information is also updated automatically during the journal export.
Note: Export Personnel Data happens immediately; it is not based on scheduling information.
Export Object data
Click to copy all object, area, and group data to the Journal Export database. This action also updates the status codes table. Group data, area data, and deleted object records are updated only via this button.
Note: Export Object Data happens immediately; it is not based on scheduling information.
Erase export journal
Click to erase all data from all tables in the Journal Export database. A warning message is displayed when this button is selected, asking you for confirmation. If any error is encountered, it is reported and the erase operation terminated. This operation only works on export databases with fewer than 1 million records in the Journal table. Larger databases should be deleted and rebuilt manually from the cc8x_journ_init database by reinitializing the export journal database. See “Reinitializing the C•CURE Journal Export Database” in Appendix B for more information.
Table 3.2: Configure Journal Export – ID Section and Setup Tab Fields, continued
Field/Button Do this...
4 C•CURE 800/8000 Reports Guide

Configuring Enhanced Reporting
Figure 3.8: Configure Journal Export Dialog Box- ODBC Tab
The Journal Export Service uses the values that you enter in the parameters in the ODBC tab to connect to the Journal Export database. Crystal Reports also uses these parameter values to connect to the Journal Export database.
5. Provide information from Table 3.3 in the ODBC tab.
Table 3.3: Configure Journal Export Dialog Box – ODBC Tab Fields
Field/Button Do this...
ODBC Data Source (DSN)
Select the currently available DSN for the Journal Export database. The DSN should be already created through the Windows Control Panel. The default DSN is CC8X_Journ. If you wish to create additional DSNs, see “Configuring ODBC Using the PROGRESS SQL92 Driver” in the C•CURE 800/8000 ODBC Configuration Guide.
Data source user ID
Enter the user name to be used in connecting to the Journal Export database. Normally this is the same as the Data Source User ID in the ODBC control panel. The default value is blank.
C•CURE 800/8000 Reports Guide 3-15

Configuring Journal Export in the Administration Application
3-1
6. Click the Progress tab to open, as shown in Figure 3.9.
Figure 3.9: Configure Journal Export Dialog Box - Progress Tab
The Progress tab parameters are used only when you click either the Export Personnel Data or Export Object Data button on the Setup tab.
7. Provide the information from Table 3.4 in the Progress tab. User name and password are requested on both the Progress tab and on the ODBC tab, as they may be different for these two connections.
Data source password
Enter the password required to connect to the Journal Export database. The password is case-sensitive. The default value is blank.
Test ODBC connection to Database
Click to attempt to connect to the Journal Export database using the specified parameters.
Table 3.3: Configure Journal Export Dialog Box – ODBC Tab Fields, continued
Field/Button Do this...
6 C•CURE 800/8000 Reports Guide

Configuring Enhanced Reporting
8. Click the Scheduling tab to open, as shown in Figure 3.10.
Table 3.4: Configure Journal Export Dialog Box – Progress Tab Fields
Field/Button Do this...
Host name Enter the computer name where the Journal Export database is installed. The default value is blank.
Service name A default Service Name is provided with the installation of Enhanced Reporting. The Service Name is the Windows services file used to connect to the Journal Export database. If you wish to create additional service names, see “Configuring ODBC Using the PROGRESS SQL92 Driver” in the C•CURE 800/8000 ODBC Configuration Guide. The default value is ERDBSRV.
Database name Enter the name of the actual database that is to be exported. The default value is CC8X_Journ.
Database user ID Enter the user name used in connecting to the Journal Export database. Normally this is the same as the Data Source User ID on the ODBC tab. The default value is blank.
Database password Enter the password required to connect to the Journal Export database. Normally this is the same as the Data Source Password on the ODBC tab. The default value is blank.
Test Progress connection to database
Click to attempt to connect to the Journal Export database using the specified parameters.
C•CURE 800/8000 Reports Guide 3-17

Configuring Journal Export in the Administration Application
3-1
Figure 3.10: Configure Journal Export Dialog Box - Scheduling Tab
The parameter values that you enter for the Scheduling tab are used to schedule journal export and message filtering based on time.
9. Provide the information from Table 3.5 in the Scheduling tab.
Table 3.5: Configure Journal Export Dialog Box – Scheduling Tab Fields
Field/Button Do this...
Export journal data only during this time spec
Enter a time specification (time spec) or double-click to get the Time Spec Selection browser and select a time spec. Journal exports are performed only within the boundaries of the time specification. The default value is $Always.
Note: Journal Exports will only start while this time spec is activated. However, an active journal export will run to completion, even if it completes after the time spec period ends.
8 C•CURE 800/8000 Reports Guide

Configuring Enhanced Reporting
Export every [hh:mm] during time spec
Enter the time interval the journal export is performed during the time specification. For example, if you want a journal export performed every 15 minutes during the time specification, you would set this interval at 0:15. Minimum value is 10 minutes. Maximum value is 999 hours. Minutes range is from 0 to 59 minutes. The default value is 0:10 (ten minutes).
Note: Be sure to set this value equal to or greater than 10 minutes to avoid slowing down the system significantly.
Ignore messages older than
Specify a date to be used on the initial journal export to a new Journal Export database. Only journal data recorded on or after the specified date is a candidate for export. The default value is 12/31/1989 00:00 GMT (that time component is not displayed).
Remove messages older than
Enter the number of days to indicate the date before which the journal export database is cleaned as part of the journal export process. Journal messages that are too old (occurred prior to the number of days entered) are deleted at the end of every journal export. The default value is 180 days. The minimum value is 1 day. Zero days, which is also allowed, indicates to never remove messages.
Note: This is an approximation. To ensure that data is properly removed, the cleanup process will round to the beginning of the current day and subtract the specified number of days plus one. All data more current then this date will be retained.
Table 3.5: Configure Journal Export Dialog Box – Scheduling Tab Fields, continued
Field/Button Do this...
C•CURE 800/8000 Reports Guide 3-19

Configuring Journal Export in the Administration Application
3-2
Caution: The Ignore messages older than field and Remove messages older than field work in tandem. Consequently, there is no point in exporting messages that will immediately be removed. For example, assuming that the current date is 01/01/2005 and you enter 01/01/2000 in the Ignore messages older than field and 365 days in the Remove messages older than field, the system then exports all journal messages between 2000 and 2005 and immediately deletes the messages between 2000 and 2004.
10. Click the SQL tab to open, as shown in Figure 3.11. Use the SQL tab to define error logging.
Figure 3.11: Configure Journal Export Dialog Box - SQL Tab
11. Provide the information from Table 3.6 in the SQL tab.
0 C•CURE 800/8000 Reports Guide

Configuring Enhanced Reporting
Table 3.6: Configure Journal Export Dialog Box – SQL Tab Fields
Field/Button Do this...
Enable Logging Select this option to enable the logging of various diagnostic messages from the journal export service. Messages go into the following file: ccure800\4gl\database\log\enRep_[dsn]_nnn.log. Where [dsn] is the ODBC DSN (name), and nnn is a numeric value that increases for each new log file. The default value is unselected.
Maximum size (kb) of the log file
Enter the maximum size (in kb) to which the log file is allowed to grow. The range is 5 kb to 50,000 kb (50 mb). The default is disabled. Once logging is enabled, the default is 1000 kb (1 mb).
Maximum number of log files
Enter the Maximum Number of log files to be created. Once this value is exceeded, older log files are deleted. The range is 1 to 100. The default is disabled. Once logging is enabled, the default is 10.
C•CURE 800/8000 Reports Guide 3-21

Running Enhanced Reports
3-2
Running Enhanced ReportsCreating a Journal Export Database, as described in the last section, enables you to utilize Enhanced Reporting. Enhanced Reporting consists of journal export, plus predefined and customized Crystal-based reports.
You can run the following types of enhanced reports from the C•CURE Administration application Reports menu.
• Predefined Crystal-based reports—provided by Software House. The report executable files are stored in the ccure800\4gl\reports\predefined folder.
Choose Reports>Journal>Predefined to access the Report Generation for Predefined Journal Reports dialog box.
• Custom reports—Crystal-based reports developed by the user, dealer, or outside consultant and stored in the ccure800\4gl\reports\custom folder as executable files. Choose Reports>Journal>Custom to access the Report Generation for Custom Journal Reports dialog box.
Output from all reports is stored in the ccure800\4gl\user folder by default.
2 C•CURE 800/8000 Reports Guide

Configuring Enhanced Reporting
Running Predefined Journal Reports
The Report Generation for Predefined Reports dialog box, as shown in Figure 3.12, allows you to select any of the Software House supplied Crystal Reports-based reports and then to run them based on data collected via the journal export. Provide the information from Table 3.7 in the dialog box. The reports display on the Crystal Reports Viewer dialog box shown in Figure 3.16 on page 3-29.
You must perform a Journal Export before using Predefined Journal Reports. The Crystal Reports Viewer supports the e-mailing and printing of report results.
Figure 3.12: Report Generation for Predefined Reports Dialog Box
Except for the Time and Attendance report, the report is launched once you select it, and Crystal reports prompts you for any parameters required for the report. All of the reports defined for the current version of C•CURE 800/8000 require a consistent set of parameters described in Table 3.8 (except for Time and Attendance).
For the Time and Attendance report, the Administration application prompts for the report parameters, as shown in Figure 3.14 on page 3-27 and described in Table 3.9 on page 3-28. These parameters are passed to a preprocessor routine that generates the statistical data for the report. The data is then passed to Crystal Reports, which produces the report. See the “Time and Attendance Report,” on page 3-27 for more information.
C•CURE 800/8000 Reports Guide 3-23

Running Enhanced Reports
3-2
You can also schedule the Time and Attendance report to run at regular intervals. For information, see “Scheduling a Time and Attendance Report,” on page 3-31.
Note: Automating predefined reports does not support XML format. You can schedule predefined reports in RPT (default), PDF, XLS, TXT, DOC, and RTF formats.
The Crystal Reports Enter Parameter Values dialog box, as shown in Figure 3.13, provides the standard parameters that require data entry for the predefined reports (with the exception of the Time and Attendance report).
Table 3.7: Report Generation for Predefined Reports Dialog Box Fields
Fields/Buttons Do this...
Journal export database
Enter the name of the Journal Export Database. You can also double-click in the field to open the Journal Export Selection browser and select a Journal Export Database to use with the selected report.
Note: The name of the journal database is case sensitive. Make sure that name you type matches the case exactly in order to retrieve the correct results.
Predefined Reports Directory
The directory where the predefined report executable files are stored. These executable files are ready-only and cannot be modified.
Predefined Reports list
Select from a reports from the list:Admitted Access By Door GroupAdmitted Access By DoorInput Activation By Input GroupInput Activation By InputRejected Access By Door GroupRejected Access By DoorTime and Attendance
For descriptions of the reports see “Predefined Report types,” on page 3-5.
Run selected report Click to run the selected report
Close Click to exit this dialog box without running a report.
4 C•CURE 800/8000 Reports Guide

Configuring Enhanced Reporting
Figure 3.13: Enter Parameter Values Dialog Box
Table 3.8: Crystal Report Start Parameters Dialog Box Fields
Fields/Buttons Do this...
Parameter Fields Select a parameter for which a user defined value is to be specified. Once a parameter is selected, the data entry field(s) will be displayed in the lower half of the dialog box.
Start date/time Select a time where only journal messages on or after this date/time will be considered. Range is 1/1/1990 00:00 to now. Default is the current date and time.
End date/time Select a time where only journal messages on or before this date/time will be considered. Range is 1/1/1990 00:00 to now. Default is the current date and time.
C•CURE 800/8000 Reports Guide 3-25

Running Enhanced Reports
3-2
Threshold Select a value to restrict messages grater than or equal to the specified value. This field is only available with group reports. In the case of door reports, this value restricts reporting to doors with admits or rejected accesses greater than or equal to the value specified. In the case of input activation reports, this value restricts reporting to inputs with a number of activations greater than or equal to the value specified.Range is 0 to 9999.
Door Name/Input Name
Specify a door/input name.For door reports, specify a door or door group (depending on the report). The report will report on the door or group of doors specified here. For input reports, specify an input or input group (depending on the report). The report will report on the input or group of inputs specified here.
OK Click to complete the report. The Crystal Report Viewer dialog box is displayed, as shown in Figure 3.16 on page 3-29.
Cancel Click to cancel the report.
Table 3.8: Crystal Report Start Parameters Dialog Box Fields, continued
Fields/Buttons Do this...
6 C•CURE 800/8000 Reports Guide

Configuring Enhanced Reporting
Time and Attendance Report
Figure 3.14: Time and attendance report
Exceptions noted in Time and attendance reports:
Two sequential in reads for a cardholder without an intermediate out read.Two sequential out reads for a cardholder without an intermediate in read.First read for a cardholder is an out read.Last read for a cardholder is an in read.Cardholder is recorded within boundary area during any in/out interval for greater than the specified Max time.
See “Scheduling a Time and Attendance Report,” on page 3-31 for information on scheduling this report to run on a regular schedule.
C•CURE 800/8000 Reports Guide 3-27

Running Enhanced Reports
3-2
Running Customized Journal Reports
The Report Generation for Custom Journal Reports dialog box, as shown in Figure 3.15, enables you to select and run a customized report. The custom report selection browser is similar to the predefined report selection browser, however, customized reports also prompt for their own input. The C•CURE 800/8000 Administration application launches the customized report in the Crystal Reports Viewer dialog box, as shown in Figure 3.16.
Table 3.9: Time and Attendance Report Dialog Box Fields
Field/Button Do this...
Report Description Read-only field that provides a description of the report.
Select journal export Specify the journal export object that identifies the database that will be used. Double-click to get the standard selection for journal export objects.
Person/Personnel group Select either the Person (an individual record), or a Personnel group option. The corresponding field is enabled or disabled based on this selection.
Person/Personnel group Specify the person or personnel group to report on. Only one of these fields is enabled at any time. In either case, double-click to get the standard selection for personnel/groups. The time and attendance report provides information about the personnel/group specified here.
Readers/Area Select whether time and attendance reporting should be based on a set of readers or a specified area.
Entry reader If you selected Readers, this field is enabled. Specify the reader or reader group that personnel use to enter. Double-click to get the standard selection for readers/groups.
Exit reader If you select Readers, this field is enabled. Specify the reader or reader group that personnel use to exit. Double-click to get the standard selection for readers/groups.
Area If you select Area, this field is enabled. Specify the area that is used for Time and Attendance reporting. Entry readers for the area will be used by personnel to enter and exit readers will be used to exit. Double-click to get the standard selection for areas.
Flag records in which time allowed in boundary exceeds
Select this option to indicate if an error report should be generated for any person that is logged in the boundary area for longer than the specified number of hours. The number of hours is specified in the fill-in field. Range is 1 to 999.
Start date/time Specify a date and time when only journal messages on or after this date/time are considered. Range is 1/1/1990 00:00 to the current date and time.
End date/time Specify a date and time when only journal messages on or before this date/time are considered. Range is 1/1/1990 00:05 to the current date and time.
8 C•CURE 800/8000 Reports Guide

Configuring Enhanced Reporting
Figure 3.15: Report Generation for Custom Journal Reports Dialog Box
Figure 3.16: Crystal Reports Viewer Dialog Box
Note: Crystal Reports does not support displaying reports in full size on systems with video capture cards, such as FlashPoint 3DXPlus, FlashPoint 3DPlus, FlashBus MV Lite, and FlashBus MV Plus.
See Table 3.10 for the description of the available navigation tools and other options on the Crystal Reports Viewer dialog box.
C•CURE 800/8000 Reports Guide 3-29

Running Enhanced Reports
3-3
Journal and Audit Trail Messages that Support Enhanced Reporting
The following journal messages support enhanced reporting:
System Activity message:Journal export database (jnl_export_objname) was reset
User selected Erase Export Journal button in the Administration Journal Export Configuration dialog box.System Error messages:
Illegal journal message for journal export (jnl_export_objname)
This is an internal error that indicates that Journal Export does not currently support some journal message.
Journal export for jnl_export_objname had missing journals (list_of_jnls)
Indicates one or more C•CURE 800/8000 journals were not available for export. The list is a space-separated list (for example, “1 5 12”)
Table 3.10: Crystal Reports Viewer Dialog Box
Field/Button Do this...
Navigation icons Click these buttons to navigate through the Reports dialog box to:
Beginning of reportBack one pageForward one pageEnd of report
Printer icon Click to print the report
Envelope icon Click to save or e-mail the report. You can save the report to different formats.
Percentage selector Select the percentage at which to magnify or shrink the report page.
0 C•CURE 800/8000 Reports Guide

Configuring Enhanced Reporting
Journal export for jnl_export_objname had connection problems
Indicates problems connecting to the Journal Export database. For example, password failure, DSN failure, enReports returns an error status, crashes or takes longer than the allowed time to complete a task.
Scheduling a Time and Attendance Report
You can schedule a Time and Attendance report to run at regular intervals from the makeTAJob.bat file. You can then save the report result to a file, e-mail it, or print it. Before you can schedule the report, however, you must configure parameters, such as date and time zone settings, in the makeTAJob.ini file. You access both these files from the same directory.
To set the scheduling parameters
1. Select ccure800>4gl>Reports>Predefined>TA>MakeTAJob.ini and click Open.
2. In the MakeTAJob.ini file, change the parameters to your specifications, following the documentation within the file.
3. Save and close the file.
To schedule a Time and Attendance report
1. In theWindows Control Panel, double-click Scheduled Tasks.
2. Double-click Add a Scheduled Task. The Scheduled Task wizard opens
3. Click Next.
4. Click Browse to select the location of the bat file to run.
5. Select ccure800>4gl>Reports>Predefined>TA>MakeTAJob.bat and click Open.
6. Specify the name of the job and it’s frequency (daily, weekly, monthly, etc.) and click Next.
7. Specify when the task will run and click Next.
8. Enter the Windows username and password that is used to run the job, confirm the password, and click Next.
C•CURE 800/8000 Reports Guide 3-31

Running Enhanced Reports
3-3
9. Select Advanced Properties and click Finish. The Run field will contain the name of the batch file to run at the scheduled time. You can also add any required batch file parameters here. You can modify properties, including advanced properties of the job, later by double-clicking your task from the Control Panel scheduled tasks list or by right-clicking the task and selecting Properties.
Starting the Windows Scheduler Service
To verify that the Windows Task Scheduler service is running
1. Go to Control Panel>Administrative Tools >Services and click Services (local). The Component Services dialog box appears as shown in Figure 3.17. By default the Startup Type for the Task Scheduler service is Automatic.
2. Change the StartupType to Automatic, if necessary, and start the service. Batch jobs will not run unless this service is started.
Figure 3.17: Component Services Dialog Box
2 C•CURE 800/8000 Reports Guide

A
Export JournalMessage Structure
This appendix displays two tables. The first shows the naming suffixes within the Journal database and the second illustrates the structure of the existing C•CURE 800/8000 journal messages.
In This Appendix Table Field Name Standards ................................................................ A-2 Export Journal Message Structure ....................................................... A-3
C•CURE 800/8000 Reports Guide A-1

Table Field Name Standards
A-2
Table Field Name StandardsTable A.1 shows the naming suffixes that make up the standard naming convention used by the table field names within the Journal database.
Table A.1: Table Field Naming Suffixes
Suffix Description
ID A standard C•CURE 800/8000 database Object ID, Person ID, or Journal ID. Provides a unique numeric identifier for each object, personnel, and journal record.
GID A Global ID. This is only used with the Journal GID field. This value provides a unique, incrementing value for each journal message. This ID enables you to include journal data from multiple C•CURE 800/8000 systems. This field is currently not used.
EUID Enterprise Unique ID. For this release, this field contains the object ID or person ID.
CodeIDX There are several fields with this suffix. All these fields map to the Codes table, which may be used to interpret these values.
CodesAIDX There is only one field with this suffix, AdmitCodesAIDX. This field is a comma-separated list of admit codes. Each of these codes maps to the Codes table, which may be used to interpret these values.
GMTDT Date/Time in Greenwich Mean Time (UCT).
LocalTZDT This field type stores the date/time in the time zone of the C•CURE 800/8000 server computer. PanelLocalTZDT is the only field that uses this suffix.
C•CURE 800/8000 Reports Guide

Export Journal Message Structure
Export Journal Message StructureTable A.2 illustrates the structure of the existing C•CURE 800/8000 journal messages. The data in each journal message is structured to fit into the decompressed form of the Enhanced Reporting Journal table.
C•CURE 800/8000 Reports Guide A-3

Export Journal Message Structure
Tabl
e A
.2:
Jour
nal M
essa
ge S
truct
ure
Mes
sage
C
ode
Mes
sage
Typ
ePe
rson
ID
#1Pe
rson
ID
#2
Ass
et
IDO
bjec
t #1
Obj
ect
#2C
ard
Num
ber
Adm
it C
odes
Rej
ect
Cod
eN
ode
Nam
eSt
atus
C
ode
#1St
atus
C
ode
#2Te
xt D
ata
CH
UID
1U
ser L
ogin
/Lo
gout
Use
r PID
Nod
e
Nam
eA
pplic
atio
n C
ode
Logi
n/O
ut
Cod
eIn
valid
U
sern
ame
2C
ard
Adm
itted
PID
Esco
rt PI
DD
oor I
DR
eade
r ID
Car
d N
umbe
rA
dmit
C
odes
Esco
rt C
ode
Doo
r D
irect
ion
Exte
nded
R
dr S
tatu
s M
essa
ge
Adm
it M
essa
ge
(Gov
t C
ards
)
3C
ard
Rej
ecte
dPI
DD
oor I
DR
eade
r ID
Car
d N
umbe
rA
dmit
C
odes
Rej
ect
Cod
eEs
cort
Cod
eD
oor
Dire
ctio
nEx
tend
ed
Rdr
Sta
tus
Mes
sage
s
Rej
ect
Mes
sage
(G
ovt
Car
ds)
4Lo
g M
essa
geU
ser P
IDEv
ent I
DM
essa
ge
Text
5St
ate
Cha
nge
Use
r PID
Obj
ect
IDSt
ate
Cod
eC
ause
C
ode
6M
anua
l Act
ion
Use
r PID
Gra
ced
Pers
on
ID
Obj
ect
IDPe
rson
G
roup
IDA
ctio
n C
ode
Man
ual
Act
ion
Cod
e
Cou
nt
7Sy
stem
A
ctiv
ityJn
l Ex
port
O
bjec
t ID
Nod
e
Nam
eA
ctiv
ity
Cod
eM
AC
A
ddre
ss
8Sy
stem
Err
orJn
l Ex
port
Obj
ect
ID
Nod
e
Nam
eSy
s Err
or
Cod
eA
PI E
rror
C
ode
See
note
s
9D
evic
e A
ctiv
ityPI
D
(gra
ce)
Obj
ect
IDO
bjec
t ID
Dev
. Act
. C
ode
Firm
war
e Ve
rsio
n.
10D
evic
e Er
ror/R
ecov
ery
Obj
ect
IDR
elat
ed
Obj
ect
ID
Erro
r C
ode
Sub-
Erro
r C
ode
Firm
war
e Ve
rsio
n.
11A
sset
Act
ivity
PID
Ass
et
IDA
sset
A
dmit
Cod
es
Ass
et
Act
ivity
C
ode
12A
sset
M
ovem
ent
Aut
horiz
ed
PID
Ass
et
IDD
oor I
DH
HR
IDA
sset
A
dmit
Cod
es
Rej
ect
Cod
eD
oor
Dire
ctio
nTa
g N
umbe
r
A-4 C•CURE 800/8000 Reports Guide

Export Journal Message Structure
13A
sset
M
ovem
ent
Una
utho
rized
PID
Ass
et
IDD
oor I
DH
HR
IDA
sset
A
dmit
Cod
es
Rej
ect
Cod
eD
oor
Dire
ctio
nTa
g N
umbe
r
14A
sset
M
ovem
ent
Atte
mpt
ed
PID
Ass
et
IDD
oor I
DH
HR
IDA
sset
A
dmit
Cod
es
Rej
ect
Cod
eD
oor
Dire
ctio
nTa
g N
umbe
r
15A
sset
Loc
atio
n U
pdat
ePI
DA
sset
ID
Are
a ID
HH
R ID
Ass
et
Adm
it C
odes
Tag
Num
ber
16W
atch
tour
Act
ion
Use
r PID
Gua
rd
PID
Tour
IDA
ctio
n C
ode
17W
atch
tour
A
ctiv
ityG
uard
PI
DTo
ur ID
Wat
chto
urA
ctiv
ity
Cod
e
18W
atch
tour
Erro
rG
uard
PID
Tour
ID
Wat
chto
urEn
d C
ode
19W
atch
tour
Stop
Gua
rd
PID
Tour
IDSt
op ID
Wat
chto
urSt
op C
ode
20N
etV
ideo
Act
ivity
Use
r PID
Cam
era
IDN
VA
ctio
n ID
NV
A
ctio
nC
ode
Segm
ent
Inde
x
21K
eypa
d C
omm
and
PID
Doo
r ID
Cm
d ID
Car
d N
umbe
rK
eypa
dA
ctiv
ity
Cod
e
Doo
r D
irect
ion
22In
trusi
onZo
ne A
ctC
ause
r PID
Zone
IDIZ
A
ctiv
ityC
ode
23In
trusi
onZo
ne E
rror
Cau
ser P
IDZo
ne ID
IZ E
rror
Cod
e
24A
rea
Act
ivity
Are
a ID
Pers
onG
roup
IDA
rea
Act
. C
ode
Cou
nt
Not
es:
Mes
sage
4 -
Onl
y fir
st 8
0 ch
arac
ters
of m
essa
ge te
xt w
ill b
e ex
porte
d.
Mes
sage
6 -
Link
age
to M
anua
l Act
ion
tabl
e dr
oppe
d (a
ll M
anua
l act
ion
defin
ition
dat
a)
Mes
sage
8 -
The
Text
Dat
a fie
ld fo
r thi
s mes
sage
con
tain
s API
Nam
e +
":"
+ M
icro
soft
API
err
or c
ode,
or a
spac
e se
para
ted
list o
f mis
sing
jour
nals
Mes
sage
2, 3
, 11-
15 -
Thes
e m
essa
ges c
onta
in a
com
ma
sepa
rate
d lis
t of a
dmit
code
s sto
red
in a
cha
ract
er st
ring
Tabl
e A
.2:
Jour
nal M
essa
ge S
truct
ure
Mes
sage
C
ode
Mes
sage
Typ
ePe
rson
ID
#1Pe
rson
ID
#2
Ass
et
IDO
bjec
t #1
Obj
ect
#2C
ard
Num
ber
Adm
it C
odes
Rej
ect
Cod
eN
ode
Nam
eSt
atus
C
ode
#1St
atus
C
ode
#2Te
xt D
ata
CH
UID
C•CURE 800/8000 Reports Guide A-5

Export Journal Message Structure
A-6
C•CURE 800/8000 Reports Guide
B
Enhanced ReportingMaintenance
This Appendix describes several procedures useful for maintaining journal export for enhanced reporting.
Using the DiagSystem Utility for Setting Up Journal Export ..............B-2 Using the ProControl Database Administration Service for Journal
Export ..................................................................................................B-3 Reinitializing the C•CURE Journal Export Database...........................B-8
C•CURE 800/8000 Reports Guide B-1

Using the DiagSystem Utility for Setting Up Journal Export
B-2
Using the DiagSystem Utility for Setting Up Journal ExportThe following entries appear in the ccure.ini file in the journal section.You can edit these fields using the DiagSystem Utility. See Appendix A in the CCURE 800/8000 Installation Guide for more information.
TimeoutJournalExport – Number specifying the amount of time (in seconds) after which the journal export will time out when waiting for acknowledgement from the enReports service. Default is 120 seconds (2 minutes).TimeoutJournalExportClose – Number specifying the amount of time (in seconds) after which the journal export will time out when waiting for the enReports service to respond to the close message. This may take time, because this is when the enReports service deletes old records. Default is 1800 seconds (30 minutes). TimeoutJournalExportErase – Number specifying the amount of time (in seconds) after which the journal export will time out when waiting for the database to be erased. It is calculated that a million-record database will need up to 3 hours on a really slow system, so the default is 10800 seconds (3 hours).
C•CURE 800/8000 Reports Guide

Enhanced Reporting Maintenance
Using the ProControl Database Administration Service for Journal Export
The Progress ProControl utility is used for database administration. This utility is automatically installed and configured on the system where the Journal Export database is installed. The utility is used to start up and to shut down the database server.
The utility is installed as a Windows Service and continues to run database servers even when the user logs off the server. By default, the service is configured to:
Start automatically when the Windows system starts.Automatically start the database server for the CC8X_Journ database.
You can start the ProControl administration utility by clicking the icon in the C•CURE 800/8000 folder. The ProControl Utility dialog boxes are shown in Figure 1, Figure 2, and Figure 3. Their fields are described in Table 1, Table 2, and Table 3, all in this appendix.
Figure B.1: ProControl Initial Dialog Box
C•CURE 800/8000 Reports Guide B-3

Using the ProControl Database Administration Service for Journal Export
B-4
Table B.1: Pro Control Initial Dialog Box Fields
Field/Button Do this...
Host Click to select a host computer. You are only allowed to access hosts on which you are authorized to run ProControl. Normally the host field displays the computer on which you are currently running C•CURE 800/8000, and you do not need to use this button.
Close Click to exit ProControl.
Start/Stop Click to start or stop ProControl service. The Dialog Box displays Start if the ProControl service is currently stopped. It displays Stop if it is running.This button can also stop all database servers administered by ProControl and start all servers marked as AutoStart. This button will also start and stop the CC8X_Journ database.
Status Click to view the status of the ProControl service. Click Status to refresh the status of the ProControl Service. The status message is displayed in the box at the bottom of the ProControl dialog box. Typically the message gives the current date and time and the message “ProService is active on <nodername>.”
Detail Click to view the ProControl Details dialog box that displays details of the database servers currently administered by ProControl.
Help Click to view ProControl Help.
C•CURE 800/8000 Reports Guide

Enhanced Reporting Maintenance
Figure B.2: ProControl Service Details Dialog Box
Table B.2: ProControl Details Dialog Box Fields
Field/Button Do this...
Databases on node Select from a list of database servers configured on the specified node. When the C•CURE 800/8000 is installed the list is configured to include the journal export (CC8X_Journ) database.
Start/Stop Click to start or stop the selected database server. The dialog box displays Start if the selected database is currently stopped. It displays Stop if the selected database is running.Click this button to start and stop the CC8X_Journ database.
Edit Click to edit the properties of the selected database server on the ProControl Edit dialog box. This button is available only when the database server is stopped.
View Click to view the properties of the selected database server (if the database server is active).
Copy Click to create a new database server by copying the selected database server.
C•CURE 800/8000 Reports Guide B-5

Using the ProControl Database Administration Service for Journal Export
B-6
Figure B.3: ProControl Edit Dialog Box
Insert Click to create a new database server without copying from an existing server.
Remove Click to delete the selected database server.
OK Click to accept changes and return to the previous dialog box.
Cancel Click to abort changes and return to the previous dialog box.
Apply Click to apply changes without returning to the previous dialog box.
Help Click to view ProControl Help
Table B.2: ProControl Details Dialog Box Fields, continued
Field/Button Do this...
C•CURE 800/8000 Reports Guide

Enhanced Reporting Maintenance
Table B.3: ProControl Edit Dialog Box Fields
Field/Button Do this...
Identifiers A read-only field with a unique name for this server. Set to CC8X_Journ for the journal export database.
AutoStart Select to indicate that the database server is automatically started when the ProControl service is started. This option is selected for the journal export database.
Executable name
Enter the name of the executable to run. Set to _mprosrv.exe for the journal export database.
Working Directory
Specify the default location of the folder containing the database and parameter files. This location is specified by you during installation for the journal export database.
Physical DB-Name
Specify the name of the Progress database. This is set to CC8X_Journ for the journal export database.
Browse Click to navigate to the location of the physical database that you want to select.
Startup Parameters
Specify the Progress database server startup parameters. This is set to “-N TCP –S ERDBSRV –pf cc8x_Jrnsrv.pf” for the journal export database.
Shutdown Parameters
Specify the Progress database server shutdown parameters. This is set to blank for the journal export database.
Priority Select the priority at which the database server will run. This is set to Normal for the journal export database.
Comments Enter any special comments you wish to note in this box. This is set to blank for the journal export database.
C•CURE 800/8000 Reports Guide B-7

Reinitializing the C•CURE Journal Export Database
B-8
Reinitializing the C•CURE Journal Export DatabaseThe following procedure describes how to reinitialize the export journal database. You can use this procedure as an alternative to using the Erase export journal button in the Configure Journal Export dialog box. The advantage to using this procedure is that it:
Works on large databases (greater than 1 million records).Is often much faster on large databases under 1 million records.Reclaims disk space where the erase option does not.
To reinitialize the C•CURE Journal Export database
1. Using ProControl, shown in Figure 1 on page B-3, click Stop to shut down the journal export database server.
2. From the Windows command prompt, do the following:Enter:C:\> CD\D%cc800root%\4gl\database
C:\> cc8x_journ_init Target_Folder YES
Target_Folder is replaced with the directory where the export database will reside. The YES indicates that an existing export database may be overwritten. For example:
C:\> CD\D%cc800root%\4gl\database
C:\> cc8x_journ_init D:\ENReports YES
3. Using ProControl, click Start to restart the journal export database server.
Initializing a Second C•CURE Journal Export Database
The following procedure describes how to initialize a second (or subsequent) export journal database. Following this procedure, you can configure multiple journal export databases.
1. Create a folder on the hard drive where the new export database will reside. For example: D:\ENReports2
C•CURE 800/8000 Reports Guide

Enhanced Reporting Maintenance
2. From the Windows command line, do the following:Enter:C:\> CD%cc800root%\4gl\database
C:\> cc8x_journ_init Target_Folder NO
Target_Folder is replaced with the directory where the new export database will reside.
The NO indicates that any existing export database cannot be overwritten (this is a safety precaution). For example:
C:\> CD%cc800root%\4gl\database
C:\> cc8x_journ_init D:\ENReports2 NO
3. In the Windows Services file, add a service or port name for the new database server. This file is usually in:c:\winnt\system32\drivers\etc\services (the file has no extension).a. Find the entry for ERDBSRV and copy it.b. Change the port name to ERDBSRV2, and increment the port
number by one (e.g. from 2510 to 2511). The new entry should be as follows:
ERDBSRV2 2511/tcp # CCURE800: Enhanced Reporting database (CC8X_Journ)
4. In the ProControl utility, go to the Service Details dialog box, shown in Figure B.2 on page B-5.
5. Select the existing CC8X_Journ journal export database, and click Copy. The Copy of CC8X_Journ dialog box appears, as shown in Figure B.3 on page B-6.
6. In the Copy of CC8X_Journ dialog box:a. Modify the Identifiers field to create a new name for this server:
Example:CC8X_Journ2.
b. Change the Working Directory to the directory of the new database.
c. Change the –S parameter in the Startup Parameters from ERDBSRV to the service for the new parameter.For example: ERDBSRV2.
d. Select AutoStart.
C•CURE 800/8000 Reports Guide B-9

Reinitializing the C•CURE Journal Export Database
B-1
7. Click OK.
8. In the ProControl Service Details dialog box, select the new server and click Start.
9. Exit ProControl.
10. Create an ODBC DSN for the new database and test it.
11. From the C•CURE 800/8000 Administration application create a new journal export object for this database.
0 C•CURE 800/8000 Reports Guide

Index
AActivation and Expiration Date From/To fields
1-26Activity reports
creating 2-13selecting 2-27
bi-directional doors 2-30messages 2-26personnel 2-31security objects 2-27
Administration Privilege Reportdisplaying reports 1-36report sample 1-37Select Screen(s) dialog box 1-35View Report dialog box 1-36
Administration privilege reports 1-34Areas and area groups
for roll call reports 1-43Audit reports
selecting 2-27personnel 2-31security objects 2-27
Audit Trailcreating reports 2-17, 2-21displays object names 2-5incremental display 2-10processes object deletions 2-5reporting options 2-12
Reporting process 2-4selecting message types
for reports 2-26, 2-27selecting personnel for reports 2-31selecting security objects for reports 2-27,
2-30selecting types of changes made by users for
reports 2-21selecting users for reports 2-21, 2-34setting replay date and time range 2-9specifying type of replay 2-12
Audit Trail tab 2-20
CC•CURE CCURE Central Reports 1-53C•CURE Central Reports
Manual Conflicts 1-53Replication Queue 1-53Server 1-53
CCURE.INI file 2-2Choose Report Filename dialog box 1-16Configuration reports
configurable 1-6Creating new 1-17creating new 1-13defined 1-2deleting 1-18
C•CURE 800/8000 Reports Guide Index-1

Ind
Index
modifying 1-12Non-configurable 1-6overview 1-21printing 1-15renaming 1-18saving 1-15viewing 1-14
Configure Journal Export dialog box 3-12Configuring
Journal Export in the Administration Application 3-12
roll call reports 1-44Conventions used in this manual 1-ixCreating Activity Reports 2-12Creating Incident Reports 2-22Creating Incident Reports 2-23 2-1Crystal Reports 3-12Crystal Reports Viewer dialog box 3-28Current printer dialog box 1-47
DDatabases
changing to a new journal 2-2Diag System Utility 1-48DiagSystem Utility
TimeoutJournalExport B-2TimeoutJournalExportClose B-2TimeoutJournalExportErase B-2
Displaying reports 1-32
EEdit Roll Call Report dialog box 1-45Edit Roll Call Reports
Area used 1-46
Door used 1-46Last Access Date/Time 1-46
Enhanced Reporting 3-2Create New Data Source dialog box 3-6Crystal Reports 3-2Crystal Reports - Reporting Interface 3-3Custom reports 3-22database schema 3-8Definitions, Acronyms, and Abbreviations
3-2Features 3-5Journal table A-3OBDC Data Source Administrator dialog box
3-6ODBC Progress SQL92 Driver Setup dialog
box 3-7Overview 3-2Predefined Crystal-based reports 3-22running 3-22Running Predefined Journal Reports 3-23
Event Status dialog box 2-22Export Journal Message Structure A-3
GGenerating
predefinedreports 3-23
Generating Securtiy ReportsOverview 1-1
Groups, areafor roll call reports 1-43
HHistorical journal
generating reports 2-7incremental display 2-10
ex-2 C•CURE 800/8000 Reports Guide

Index
reporting options 2-12selecting
assets 2-16message types 2-14, 2-26personnel 2-15, 2-31security objects 2-15, 2-27
settingreplay date and time range 2-9
specifying type of replay 2-11
IIncident
defined 2-22Incident ID 2-22, 2-23Indexed fields for personnel 1-27Information
finding more 1-vii
JJournal
databaseschanging to a new journal 2-2
Reports 2-21Journal and Audit Trail Messages that Support
Enhanced Reporting 3-30System Activity message 3-30System Error messages 3-30
Journal Export DatabaseExport Journal Database Users 3-10Initializing Second B-8Reinitialize the C•CURE 800/8000 B-8Reinitializing B-8
Configure Journal Export dialog box B-8
Schema 3-8Tables 3-9
Assets 3-9Codes 3-10CodeTypes 3-9GroupMember 3-10Journal 3-9Objects 3-9Person 3-9PersonGroupMember 3-10Servers 3-9
Journal Export Database Schema 3-9 3-1Journal Export Service 3-3Journal Message Structures 3-11Journal Replay dialog box 2-8Journal replay. See Historical journal. 2-1Journal reports
generating 2-7Journal replay 3-12Journal replay dialog box 2-7numbering 2-2running 2-36
MMERANT 3.69 32 BIT Progress SQL92 3-7Message types
journal reports 2-11activity reports 2-12, 2-26audit reports 2-17
Miscellaneous Reports 1-40Actions 1-40Authorized Cardholders 1-40Authorized Cards on apC 1-40Authorized Cards on Controller 1-40Board 1-40defined 1-2displaying 1-41, 1-54generating 1-41, 1-54View Report dialog box 1-41, 1-54
C•CURE 800/8000 Reports Guide Index-3

Ind
Index
Modify Field dialog box 1-12Display length of current field 1-13Field label 1-13
Monitoring Privilege Reports 1-37generate a monitoring privilege report 1-38report sample 1-38View Report dialog box 1-38
MS Excel Formatdisplaying journal reports in 2-38example of journal report in vewer 2-39viewer icon descriptions
export journal report to Excel 2-40
NNetVue Activity Messages
view the associated video segment 2-38New Report Name dialog box 1-17
Language 1-18Report Name 1-18Title 1-18
Non-Configurable Configuration Reportsdefined 1-20
Non-configurable Configuration reportsexample 1-20
OOpen With dialog box 1-17Opening a Report in Another Application 1-16
PPersonnel Query dialog box
for Journal 2-31for Reports 1-24
Personnel views 1-26Personnel reports
creating 1-23defined 1-2displaying 1-29running 1-28Selecting personnel for 1-24View Report dialog box 1-30
Print dialog box 1-15Printer Selection dialog box 1-47Printing reports 1-15, 1-16
roll call 1-47ProControl Details
Databases on node B-5ProControl Details dialog box B-4ProControl Edit
AutoStart B-7Executable name B-7Identifiers B-7Physical DB-Name B-7Priority B-7Shutdown Parameters B-7Startup Parameters B-7Working Directory B-7
ProControl UtilityDetail B-4Host B-4Start/Stop B-4Status B-4
ProControl utility B-3Details dialog box B-9
QQuery
for Journal dialog box 2-31In Progress 1-28
ex-4 C•CURE 800/8000 Reports Guide

Index
search guidelines 1-27
RReinitialize the C•CURE 800/8000 Journal
Export Database B-8Report Customization 3-5Report Generation dialog box 1-20
Edit Default 1-11Edit Report 1-10Language 1-10New Report 1-10Query 1-25Records Selected 1-25Restricted by Group 1-25Run Report 1-11Selected Report 1-10View Last Report 1-11With allowed access by Door/Door Group
1-25Report Generation for Miscellaneous Reports
dialog box 1-41, 1-54Report Generation for Monitoring Privilege
dialog box 1-38Report Generation for Personnel dialog box 1-23Report Generation for Roll Call
delete 1-45edit 1-45new 1-45rename 1-45
Report Generation for Roll Call dialog box 1-44Report Generation for Users dialog box 1-32Reports
activity 2-12Activity Report
activity log 2-12all assets 2-16include misread and unknown cards
2-15
no assets 2-16no personnel 2-15no security items 2-15select assets for report 2-16select message types 2-14select message types for report 2-14select personnel 2-15select personnel for report 2-15select security items 2-15select security items for report 2-15selected assets 2-16selected message types 2-14selected personnel 2-15selected security items 2-15
Administration privilege 1-34Asset 1-3Audit Report
creating 2-18, 2-23Journal Replay dialog box 2-18, 2-23
Audit Trail 2-3, 2-37changes which are not audited 2-3how audit trail displays names 2-5message types for reports 2-26, 2-27security objects for reports 2-27, 2-30specify users 2-34temporary record 2-5type of replay 2-12types of changes for reports 2-21
audit trailincremental display 2-10
C•CURE Central Reports 1-53C•CURE Central reports
defined 1-2Creating Activity Reports 2-13Creating Audit Reports 2-17Crystal Report Start Parameters 3-25
Door Name/Input Name 3-26End date/time 3-25Parameter Fields 3-25
C•CURE 800/8000 Reports Guide Index-5

Ind
Index
Start date/time 3-25Threshold 3-26
Crystal Reports Viewerdialog box 3-29Envelope icon 3-30Navigation icons 3-30Percentage selector 3-30Printer icon 3-30
Edit Report dialog box 1-12generating
predefined reports 3-23Generation for Predefined Reports
Crystal Reports Enter Parameter Values dialog box 3-24
Journal export database 3-24Predefined Reports Directory 3-24Predefined Reports list 3-24Run selected report 3-24
Hardware 1-5Historical journal
personnel for reports 2-15security objects for reports 2-16
historical journal 2-37incremental display 2-10message types for reports 2-14, 2-26,
2-27personnel for journal reports 2-31security objects for reports 2-15, 2-27,
2-30type of replay 2-11
Journal ExportConfigure a Journal Export 3-12Configure Journal Export
Configure Journal Export - ID Sec-tion and Setup 3-13
Data source password 3-16Data source user ID 3-15Database name 3-17Database password 3-17Database user ID 3-17Enable Logging 3-21
Erase export journal 3-14Export Object data 3-14Export Personnel data 3-14Host name 3-17Maximum number of log files 3-21Maximum size (kb) of the log file
3-21Name of user 3-14ODBC Data Source (DSN) 3-15ODBC tab 3-14Online 3-13Progress tab 3-16Scheduling tab 3-17Service name 3-17Setup tab 3-12Test ODBC connection to Database
3-16Test Progress connection to data-
base 3-17Journal Export Database Schema 3-8Journal Replay
Audit Reportsall allowed security items 2-19all assets 2-20include misread and unknown cards
2-19no assets 2-20no security items 2-19personnel for reports 2-19select assets 2-20select assets for report 2-20select personnel 2-19select personnel for reports 2-19select security items 2-19select security items for report 2-19selected assets 2-20selected personnel 2-19selected security items 2-19selecting no personnel 2-19
Audit Trail tabaudit type of replay 2-21deletions 2-21
ex-6 C•CURE 800/8000 Reports Guide

Index
display audit field details 2-21modifications 2-21select types of changes made by us-
ers 2-21select users 2-21select users who have made changes
2-21selected users 2-21
Select Message Types dialog box 2-34select users dialog box 2-34Selected items dialog box 2-30
Journal Replay dialog box 2-37Journal Report
Begin replay 2-9Display after replay completes 2-10Display results in MS Excel format 2-11Incident ID 2-24Incident Occurred Date/Time 2-25Language 2-11Report activity log 2-11Report audit log 2-11Report both activity and audit logs 2-11Report event incident logs 2-11Start/End time 2-9Time Zone 2-9Time zone
in journal reports 2-9Journal Report dialog box
displaying reports 2-36Journal Reports
$All 2-29General tab of the Journal Replay dialog
box 2-26Journal Replay - Select Items dialog box
2-27, 2-30Journal Replay - Select Message Types
dialog box 2-26Journal Replay dialog box 2-8, 2-9journal replay dialog box 2-31Replay date/time range 2-9
Select allowable message types 2-26Journal reports 2-7Miscellaneous 1-40modifying 1-12monitoring privilege 1-37Non-configurable 1-20non-configurable configuration 1-14, 1-21options for journal reporting 2-26Personnel Query for Journal
$System Person View 2-32Personnel Query for Journal dialog box
personnel views 2-32predefined
generating 3-23Predefined Crystal-based reports 3-12printing 1-15, 1-16Printing and Saving a Report 1-14, 1-21Report Generation Dialog Box 1-4Report Generation dialog box 1-9roll call 1-43Running a Journal Report 2-36saving 1-16Scheduling
time and attendance reports 3-31Time and Attendance 3-27time and attendance
scheduling 3-31Time and Attendance Reports
Area 3-28Entry reader 3-28Flag records in which time allowed in
boundary exceeds 3-28Person/Personnel group 3-28Readers/Area 3-28Report Description 3-28Running Customized Journal Reports
3-28Select journal export 3-28Start date/time 3-28
types of reports 1-2
C•CURE 800/8000 Reports Guide Index-7

Ind
Index
user defined 1-51user privilege 1-31User-Configurable Configuration Reports
1-6, 1-9User-suppled Crystal-based reports
Custom 3-12Roll Call Report
displaying 1-44Roll Call Reports
configure a roll call report 1-45Edit Roll Call Report dialog box 1-45editing 1-45generating a roll call report for selected
personnel 1-48selecting a printer 1-46working with 1-44
Roll call reportsconfiguring 1-44defined 1-2displaying on Monitoring Station 1-44, 1-45for selected personnel 1-48overview 1-43running 1-47samples 1-49
Run Roll Call Report dialog box 1-47
SSaving reports 1-15, 1-16SQL syntax 3-10Stop Query 1-29
TTable Field Name Standards A-2
CodeIDX A-2CodesAIDX A-2EUID A-2
GID A-2GMTDT A-2ID A-2LocalTZDT A-2naming suffixes A-2
Time and attendancereports 3-27
scheduling 3-31
UUseEventIncidentId 2-23User defined reports
customize 1-51defined 1-2
User Privilege ReportsAdmin Priv Report 1-35generate a users report 1-32generate an administration privilege report
1-35Report Generation for Administration
Privilege dialog box 1-35users 1-31Users of Admin Priv Report 1-35Users of Screen Report 1-35View Report dialog box 1-32
User privilege reportsAdministration privilege 1-34defined 1-2monitoring privilege 1-37overview 1-31system users 1-31
Users Report 1-31Using the DiagSystem Utility for Setting Up
Journal Export B-2
ex-8 C•CURE 800/8000 Reports Guide

Index
VView Report dialog box 1-13, 1-15, 1-17
sample Clearance Report 1-21Viewing a Configuration Report 1-14
WWindows Scheduler Service
starting 3-32Windows Task Scheduler
verifying that the service is running 3-32
C•CURE 800/8000 Reports Guide Index-9

Ind
Index
ex-10 C•CURE 800/8000 Reports Guide