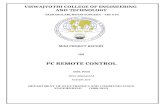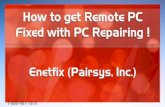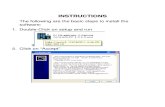Remote PC Guide Series - Volume 2 - NDG - Developing Remote PC Guide Series - Volume 2b - Dell R720...
Transcript of Remote PC Guide Series - Volume 2 - NDG - Developing Remote PC Guide Series - Volume 2b - Dell R720...
Remote PC Guide Series - Volume 2
Installing and Configuring VMware vSphere 6.0
Document Version: 2017-08-03
This guide will lead you through the process of adding remotely accessible PC or servers into your NETLAB+ equipment pods using the VMware ESXi and vCenter virtualization products. This guide is part of a multi-volume series, designed to provide you with the guidance needed to implement remote PCs on your NETLAB+ system. Learn more about the Remote PC Guide Series. See the Documentation Library for a list of all NETLAB+ guides. This guide covers features available in NETLAB+ version 2015.R1.final and later. The details of this guide are specific to VMware ESXi version 6.0 with vCenter. If you are using VMware ESXi version 5.1 with vCenter, please refer to the appropriate guide. Copyright © 2017 Network Development Group, Inc. www.netdevgroup.com NETLAB Academy Edition, NETLAB Professional Edition, and NETLAB+ are registered trademarks of Network Development Group, Inc. VMware is a registered trademark of VMware, Inc. Cisco, IOS, Cisco IOS, Networking Academy, CCNA, and CCNP are registered trademarks of Cisco Systems, Inc.
Remote PC Guide Series - Volume 2 Installing and Configuring VMware vSphere 6.0 for NETLAB+ Virtual Machine Infrastructure
8/3/2017 Copyright © 2017 Network Development Group, Inc. www.netdevgroup.com Page 2
1 Background ................................................................................................................. 3 2 VMware Infrastructure Planning ................................................................................ 4
2.1 VMware ESXi Host Requirements ........................................................................ 4 2.2 VMware vCenter Server Requirements ............................................................... 5
3 VMware Infrastructure Software and Licenses .......................................................... 6 3.1 Downloading ESXi software from Dell ................................................................. 6 3.2 Gaining access to VMware Licenses for your Infrastructure ............................... 7 3.3 Obtaining VMware vCenter and ESXi Software and Licenses .............................. 7 3.4 Obtaining the VMware vCenter Server Appliance ............................................. 10
4 Network Planning...................................................................................................... 12 5 VMware Infrastructure Setup ................................................................................... 14
5.1 Preparing the ESXi Server ................................................................................... 14 5.2 Installing ESXi on a Host Server .......................................................................... 15
6 Basic Network Configuration .................................................................................... 16 7 Management Console ............................................................................................... 17 8 vCenter Server Appliance Deployment ..................................................................... 18
8.1 Configure Automatic Startup for vCenter .......................................................... 18 9 vCenter Server Appliance Configuration .................................................................. 20
9.1 Create NETLAB+ datacenter in vCenter ............................................................. 20 9.2 Adding ESXi hosts to the NETLAB+ datacenter .................................................. 20 9.3 Allowing Remote PC Viewer sessions in ESXi firewall ........................................ 22 9.4 Modifying Password Policies .............................................................................. 24
9.4.1 Modifying the SSO Configuration Password Policy .................................... 24 9.4.2 Modifying the root Password Policy ........................................................... 26
10 vSwitch Configuration ............................................................................................... 27 10.1 Verifying vSwitch0 Configuration ................................................................... 28 10.2 Inside Network Configuration ........................................................................ 28 10.3 Creating vSwitch1 and Binding to Physical NIC .............................................. 32 10.4 Create a Safe Staging Network ....................................................................... 35
Remote PC Guide Series - Volume 2 Installing and Configuring VMware vSphere 6.0 for NETLAB+ Virtual Machine Infrastructure
8/3/2017 Copyright © 2017 Network Development Group, Inc. www.netdevgroup.com Page 3
1 Background NETLAB+ pod remote PCs and servers can be implemented using virtual machines running on VMware vSphere 6.0. This guide is designed to help you setup your virtual machine infrastructure for use with NETLAB+. This guide assumes you are familiar with the Remote PC concept behind NETLAB+. Please review the Remote PC Guide Series - Volume 1, Introduction and Planning for Remote PC Implementation with NETLAB+. This guide is designed to help you install and configure vSphere 6.0 for use with NETLAB+. You will be installing VMware ESXi 6.0 and a VMware vCenter 6.0 Server Appliance. This guide also assumes that you have configured the NDG supported servers, the Dell R720 or Dell R630. Please refer to the appropriate model-specific guide:
• Remote PC Guide Series - Volume 2a - Dell R710 BIOS and RAID Configuration • Remote PC Guide Series - Volume 2b - Dell R720 BIOS and RAID Configuration • Remote PC Guide Series - Volume 2c - Dell R630 BIOS and RAID Configuration
The basics of a NETLAB+ infrastructure consist of a NETLAB+ Appliance, Management Server, vCenter Appliance and ESXi Host Server. The following image illustrates how these all work together:
Remote PC Guide Series - Volume 2 Installing and Configuring VMware vSphere 6.0 for NETLAB+ Virtual Machine Infrastructure
8/3/2017 Copyright © 2017 Network Development Group, Inc. www.netdevgroup.com Page 4
2 VMware Infrastructure Planning There are two components to the VMware Infrastructure. (1) Physical VMware ESXi servers host the virtual machines in your pods. (2) VMware vCenter Server enables you to manage the resources of multiple ESXi hosts and allows you to monitor and manage your physical and virtual infrastructure. Virtualization using ESXi is performed on separate physical servers, not included with NETLAB+. You can interface with multiple ESXi servers for larger deployments. NETLAB+ integrates with VMware vCenter Server to assist the administrator with installing, replicating and configuring virtual machine pods. NETLAB+ is compatible with VMware ESXi versions 5.1 and 6.0 and vCenter Server versions 5.1 and 6.0. For new installations, version 6.0 is recommended. 2.1 VMware ESXi Host Requirements Please refer to our host server specifications page for the latest information on recommended ESXi Host servers. Currently NDG supports the Dell R720 and Dell R630. Use the following link to get detailed requirements: http://netdevgroup.com/support/remote_pc.html#vm_host_server_specifications Please search the VMware Compatibility guide to ensure your ESXi host hardware is compatible with the VMware version you wish to use: http://www.vmware.com/resources/compatibility/search.php
NDG Equipment Selection Disclaimer NDG offers no warranties (expressed or implied) or performance guarantees (current or future) for third party products, including those products NDG recommends. Due to the dynamic nature of the IT industry, our recommended specifications are subject to change at any time. NDG recommended equipment specifications are based on actual testing performed by NDG. To achieve comparable compatibility and performance, we strongly encourage you to utilize the same equipment, exactly as specified and configure the equipment as directed in our setup documentation. Choosing other hardware with similar specifications may or may not result in the same compatibility and performance. The customer is responsible for compatibility testing and performance validation of any hardware that deviates from NDG recommendations. NDG has no obligation to provide support for any hardware that deviates from our recommendations, or for configurations that deviate from our standard setup documentation. Hardware Assisted Virtualization (Intel VT-x) is REQUIRED on any host you use.
Remote PC Guide Series - Volume 2 Installing and Configuring VMware vSphere 6.0 for NETLAB+ Virtual Machine Infrastructure
8/3/2017 Copyright © 2017 Network Development Group, Inc. www.netdevgroup.com Page 5
Virtualization courses, such as the VMware IT Academy labs, have not been tested on server platforms using AMD processors and are not supported on server platforms using AMD processors. VMs available from CSSIA were created on the Intel platform. As such, they may not work as intended on a server platform utilizing AMD processors. 2.2 VMware vCenter Server Requirements As of vSphere 5.1, NDG only supports the VMware vCenter Appliance. The physical server where the vCenter appliance resides should be a dedicated "management server" to provide ample resources. It is strongly recommended you follow our server recommendations listed below to provide ample resources now and in the future. http://www.netdevgroup.com/support/remote_pc.html#vcenter_server_specifications NDG does not support configurations where vCenter is running on a heavily loaded ESXi host and/or an ESXi host that is also used to host virtual machines for NETLAB+ pods. Such configurations have exhibited poor performance, API timeouts, and sporadic errors in NETLAB+ operations. The vCenter server must have network access to your ESXi servers. You will use the VMware vSphere Web Client to access vCenter Server. As of vSphere 5.1, there is a vSphere Web Client. Below is a list of reasons why NDG will only support the VMware vCenter Server Appliance:
• Starting with vCenter 5.1, the appliance now uses Postgres databases. This allows the appliance to be able to handle multiple VMs and multiple ESXi hosts compared to the 5 ESXi hosts and 50 VM limit that the vCenter 5.0 Appliance had.
• The vCenter Appliance is a standalone VM that runs on SUSE Linux, instead of Microsoft Windows Server. This eliminates the need for Microsoft licensing for both Microsoft Windows Server and SQL Server.
• The Windows version of vCenter 5.1 now requires multiple databases. It also requires an Active Directory setup in order to work with the VMware Single Sign-On feature that is embedded in the appliance. Because of the complexity of configuring an Active Directory and multiple databases, NDG no longer recommends nor supports the Windows version. Based on our research, VMware is migrating to the appliance version in the future.
• The quick and easy deployment of the vCenter Appliance makes the infrastructure configuration much easier to deploy for NETLAB+ administrators.
• NDG strongly recommends and only supports the use of the vCenter Appliance on a separate Management Server. NDG has Management Server recommendations that will not only support the vCenter Appliance but also future versions of the NETLAB+ software.
Remote PC Guide Series - Volume 2 Installing and Configuring VMware vSphere 6.0 for NETLAB+ Virtual Machine Infrastructure
8/3/2017 Copyright © 2017 Network Development Group, Inc. www.netdevgroup.com Page 6
3 VMware Infrastructure Software and Licenses If you are not using the NDG recommended host servers, the Dell R720 and Dell R630, please skip to Section 3.4 for Obtaining VMware ESXi and Licenses for non-supported servers. In order to continue, you must have received an email from Kivuto Solutions with your login information for your school’s web store. 3.1 Downloading ESXi software from Dell It is very important that you download the software from Dell, as they have customized the installer ISO with drivers for the server platform, including networking and storage adapters. The following procedure assumes you are using a Dell R720 or Dell R630 server:
1. Go to Dell’s website at http://www.dell.com. 2. Hover your mouse over Support below the Search text box and click on Support
by Product. 3. The easiest way is to enter your Dell Service Tag, usually found on the front of
your Dell Server. It can be found on a plastic pullout tab on the front of the server. . Enter your service tag and click Submit.
4. If you cannot locate your Dell Service Tag, choose View products in the Browse for a product window and select Servers, Storage, & Networking under Select a product. Select PowerEdge and select your server model, PowerEdge R720 or PowerEdge R630 respectively.
5. Click on Drivers and Downloads from the tabs listed in the middle of the page. 6. Under Optimize your system with drivers and updates, click on Change OS. 7. Select VMware ESXi 6.0 from the list of operating systems. The list name should
change to View all available updates for VMware ESXi 6.0. 8. In the list of categories below, select Enterprise Solutions (2 files). 9. Click on Download File under VMware ESXi 6.0 Update 1. 10. Under Other file formats, click on Download File beneath the ISO file. 11. Select Save File and click OK to begin the download. 12. The above steps should point you to the following link, however it is strongly
recommended that you use the steps above to make sure you are getting the latest copy: http://downloads.dell.com/FOLDER03374484M/1/VMware-VMvisor-Installer-6.0.0.update01-3073146.x86_64-Dell_Customized-A01.iso
Remote PC Guide Series - Volume 2 Installing and Configuring VMware vSphere 6.0 for NETLAB+ Virtual Machine Infrastructure
8/3/2017 Copyright © 2017 Network Development Group, Inc. www.netdevgroup.com Page 7
3.2 Gaining access to VMware Licenses for your Infrastructure Licensing considerations will vary, depending on your school's participation in the VMware IT Academy Program (VITA) program and/or the VMware Academic Subscription (VMAS) .
Guidance on navigating licensing is available on the VMware Product Licensing Through VMware Academic Subscription (VMAS) chart.
3.3 Obtaining VMware vCenter and ESXi Software and Licenses When downloading VMware vCenter and ESXi, it is important to select a version that is compatible with NETLAB+.
• NETLAB+ is compatible with VMware vCenter and ESXi versions 5.1 and 6.0. • For new installations, version 6.0 is recommended.
1. Follow the link provided to you by VMware when you registered in the VMware
Academic Subscription. This will take you to the academic software store. 2. Sign in with your registered login. 3. Click on Faculty/Staff at the top followed by VMware and then Software to see
the available downloads. You must be a registered Faculty/Staff user. For more information, contact the VMware Academy contact at your school.
Remote PC Guide Series - Volume 2 Installing and Configuring VMware vSphere 6.0 for NETLAB+ Virtual Machine Infrastructure
8/3/2017 Copyright © 2017 Network Development Group, Inc. www.netdevgroup.com Page 8
4. Click on VMware vCenter Server 6 Standard. This is the first of two software items you will obtain from your school’s webstore. The correct item is marked with a red box in the picture below.
5. Click on Add to Cart.
6. Click on Continue Shopping. 7. Click on Lab Installs located at the top panel.
Remote PC Guide Series - Volume 2 Installing and Configuring VMware vSphere 6.0 for NETLAB+ Virtual Machine Infrastructure
8/3/2017 Copyright © 2017 Network Development Group, Inc. www.netdevgroup.com Page 9
8. Click on VMware vSphere 6 Enterprise Plus. This is the second of two software items you will obtain from your school’s webstore. The correct item is marked with a red box in the picture below.
9. Click on Add to Cart.
10. Click on Check Out to continue.
Remote PC Guide Series - Volume 2 Installing and Configuring VMware vSphere 6.0 for NETLAB+ Virtual Machine Infrastructure
8/3/2017 Copyright © 2017 Network Development Group, Inc. www.netdevgroup.com Page 10
11. Read and accept the EULA. 12. On the confirmation page, click on Proceed With Order. 13. On the receipt page, record the serial numbers found under Items. You will
need these serial numbers for the installation later.
14. Stay on the Items page and continue following the instructions in the next section.
3.4 Obtaining the VMware vCenter Server Appliance If you are using the NDG recommended host servers, the Dell R720 and Dell R630, please go to Section 2.2 for Obtaining VMware ESXi and Licenses for NDG Supported Servers – Dell R720 and R630. If you are using servers other than NDG’s recommendation of Dell R720 and R630, it is strongly recommended you contact your vendor to find out if there is a customized version of VMware ESXi needed for your hardware. The following information will point you to the generic VMware vCSA executable installation file(s). 1. You may download the necessary software by clicking on Start Download.
Remote PC Guide Series - Volume 2 Installing and Configuring VMware vSphere 6.0 for NETLAB+ Virtual Machine Infrastructure
8/3/2017 Copyright © 2017 Network Development Group, Inc. www.netdevgroup.com Page 11
2. Under VMware vCenter Server 6 Standard, click the Download link for VMware-VCSA-all-6.0.0.
3. Select Save File when prompted and then click OK. 4. Click on the Download link under VMware vSphere 6 Enterprise Plus. 5. Select Save File when prompted and then click OK.
Remote PC Guide Series - Volume 2 Installing and Configuring VMware vSphere 6.0 for NETLAB+ Virtual Machine Infrastructure
8/3/2017 Copyright © 2017 Network Development Group, Inc. www.netdevgroup.com Page 12
4 Network Planning This section is designed to help you plan your networking infrastructure. Please review the "Networking Models" section of the Remote PC Guide Series - Volume 1, Introduction and Planning for Remote PC Implementation with NETLAB+. Remember, dual-homed is only necessary and required if you plan to use real physical lab devices, such as physical equipment pods for the Cisco Networking Academy. The IP addressing and DNS servers will be dictated by the model you select. Please fill out the appropriate table below to help assist you with configuration. It is strongly recommended that you print out your table in order to have it available for easy reference throughout the installation and configuration of your Virtual Machine Infrastructure.
Single-Homed Model vCenter Outside IP Address ESXi Management Server Outside IP Address ESXi Host Server 1 Outside IP Address ESXi Host Server 2 Outside IP Address ESXi Host Server 3 Outside IP Address ESXi Host Server 4 Outside IP Address Subnet Mask Default Gateway Primary DNS Server Secondary DNS Server
NETLAB+ vCenter Appliance ESXi Management Server ESXi Host 1 Server
Outside Inside Outside Inside Outside Inside Outside Inside
IP Address Campus Campus Campus Campus
Subnet Mask Campus Campus Campus Campus
Gateway Campus Campus Campus Campus
vSwitch vSwitch0 vSwitch0 vSwitch0
Management Path * * *
Remote PC Guide Series - Volume 2 Installing and Configuring VMware vSphere 6.0 for NETLAB+ Virtual Machine Infrastructure
8/3/2017 Copyright © 2017 Network Development Group, Inc. www.netdevgroup.com Page 13
Dual-Homed Model – Real Equipment Pods vCenter Outside IP Address ESXi Management Server Outside IP Address ESXi Host Server 1 Outside IP Address ESXi Host Server 1 Inside IP Address 169.254.0.241 ESXi Host Server 2 Outside IP Address ESXi Host Server 2 Inside IP Address 169.254.0.242 ESXi Host Server 3 Outside IP Address ESXi Host Server 3 Inside IP Address 169.254.0.243 ESXi Host Server 4 Outside IP Address ESXi Host Server 4 Inside IP Address 169.254.0.244 Outside Subnet Mask Inside Subnet Mask 255.255.255.0 Outside Default Gateway Inside Default Gateway None Primary DNS Server Secondary DNS Server
NETLAB+ vCenter Appliance ESXi Management Server ESXi Host 1 Server
Outside Inside Outside Inside Outside Inside Outside Inside
IP Address Campus 169.254.0.254 Campus Campus Campus 169.254.0.241
Subnet Mask Campus 255.255.255.0 Campus Campus Campus 255.255.255.0
Gateway Campus not set Campus Campus Campus not set
vSwitch vSwitch0 vSwitch0 vSwitch0 vSwitch1
Management Path * * *
Remote PC Guide Series - Volume 2 Installing and Configuring VMware vSphere 6.0 for NETLAB+ Virtual Machine Infrastructure
8/3/2017 Copyright © 2017 Network Development Group, Inc. www.netdevgroup.com Page 14
5 VMware Infrastructure Setup This section describes the software installation on a VMware ESXi host server. All tasks in this section are performed on separate dedicated physical servers that you provide. Do not perform any of the tasks in this section on the NETLAB+ server appliance, as this will delete the NETLAB+ software, requiring you to return it to NDG for re-installation. There should be a minimum of two (2) ESXi servers. One will be used for management, referred to, as the Management Server, and the other will be your ESXi Host Server, which will hold the virtual machines for the pods. You may have one or more ESXi Host servers depending on the courses you plan to teach. NDG supports the Dell R720 or Dell R630 for use as a Management Server or as an ESXi Host Server. Please refer to the NDG requirements website for the latest supported server configurations: http://www.netdevgroup.com/support/remote_pc.html#vm_host_server_specifications 5.1 Preparing the ESXi Server NDG recommends the Dell R720 and R630 server platforms. If you are using non-supported servers, please contact your vendor for assistance in configuring the BIOS and RAID options. Please refer to the appropriate guide for each respective server for instructions on BIOS and RAID configuration:
• Remote PC Guide Series - Volume 2a - Dell R710 BIOS and RAID Configuration • Remote PC Guide Series - Volume 2b - Dell R720 BIOS and RAID Configuration • Remote PC Guide Series - Volume 2c - Dell R630 BIOS and RAID Configuration
It is highly recommended that you read your server hardware section completely, prior to making changes to your system.
Remote PC Guide Series - Volume 2 Installing and Configuring VMware vSphere 6.0 for NETLAB+ Virtual Machine Infrastructure
8/3/2017 Copyright © 2017 Network Development Group, Inc. www.netdevgroup.com Page 15
5.2 Installing ESXi on a Host Server This section will refer you to the appropriate documentation on VMware’s Website to install the ESXi host software. This will need to be performed on the Management Server and on each ESXi Host Server. The PDF for the installation document can be found at the following link: vSphere Installation and Setup.
Please let us know if the above link to VMware's documentation does not work so that we can update it accordingly. Special Instructions for installing ESXi when using the above linked document:
1. Use Section 4 - Installing ESXi for the installation. 2. The subsection is Installing ESXi interactively (pages 55-57). 3. Important information regarding the Direct Console ESXi Interface can be found
in Section 5, pages 162-166.
Remote PC Guide Series - Volume 2 Installing and Configuring VMware vSphere 6.0 for NETLAB+ Virtual Machine Infrastructure
8/3/2017 Copyright © 2017 Network Development Group, Inc. www.netdevgroup.com Page 16
6 Basic Network Configuration This section will refer you to the appropriate documentation on VMware’s Website to configure the network settings on your servers. This will need to be performed on the Management Server and on each ESXi Host Server. The PDF for the installation document can be found at the following link: vSphere Installation and Setup. Please let us know if the above link to VMware's documentation does not work so that we can update it accordingly. Special Instructions for installing ESXi when using the above linked document:
1. Use Section 5 - Setting Up ESXi for configuration. 2. You can skip subsection, Set the VLAN ID (page 169). 3. The subsection is Configuring IP Settings for ESXi (pages 169-172).
a. Use the table you filled out in Section 4 for your IP addressing and DNS setup.
b. If you are not using IPv6, it is strongly recommended that you disable it to prevent possible networking issues in a production environment.
Remote PC Guide Series - Volume 2 Installing and Configuring VMware vSphere 6.0 for NETLAB+ Virtual Machine Infrastructure
8/3/2017 Copyright © 2017 Network Development Group, Inc. www.netdevgroup.com Page 17
7 Management Console The VMware vCenter Server Appliance can be managed through any web browser or the vSphere client. This configuration requires a “management console” in order to configure the vCenter Server appliance, ESXi Host Servers and virtual machines. The management console can be either a virtual machine or a physical host like a workstation or laptop. The management console will need to be on the same network as the ESXi hosts and vCenter Server appliance. The management console will also be where you want to download any virtual machine images for pod deployment. As such, it is strongly recommended that you have plenty of storage available to this virtual machine.
Remote PC Guide Series - Volume 2 Installing and Configuring VMware vSphere 6.0 for NETLAB+ Virtual Machine Infrastructure
8/3/2017 Copyright © 2017 Network Development Group, Inc. www.netdevgroup.com Page 18
8 vCenter Server Appliance Deployment This section will refer you to the appropriate documentation on VMware’s Website to deploy the vCenter Server Appliance. The PDF for the installation document can be found at the following link: Deploying the VMware Server Appliance. Please let us know if the above link to VMware's documentation does not work so that we can update it accordingly. NDG does not support configurations where vCenter is running on a heavily loaded ESXi host and/or an ESXi host that is also used to host virtual machines for NETLAB+ pods. Such configurations have exhibited poor performance, API timeouts, and sporadic errors in NETLAB+ operations. Special Instructions for installing vCSA when using the above linked document:
1. Use Section 9 – Deploying the vCenter Server Appliance. 2. The subsections are Download the vCenter Server Appliance Installer, Install the
Client Integration Plug-In, and Deploying a vCenter Server Appliance with an Embedded Platform Services Controller (pages 233-238)
a. On Step 9, choose to Create a new Single Sign-On domain. b. On Step 11 , select the Medium appliance size. c. On Step 13, Use an embedded database (vPostgres). d. On Step 14, select Static as the Network type (use the table you filled out
in Section 4 for the IP address of the appliance). 8.1 Configure Automatic Startup for vCenter For this section, you will configure vCenter to automatically start with the ESXi Management Server. This is important because if it is not setup and the ESXi Management Server powers off or is rebooted, the vCenter Appliance will not start up causing NETLAB+ communication failure.
1. Using the vSphere Web Client, navigate to Hosts and Clusters. 2. Click on your ESXi host in the inventory pane where the vCSA reside. 3. With the host selected, select Manage > Settings from the top pane.
Remote PC Guide Series - Volume 2 Installing and Configuring VMware vSphere 6.0 for NETLAB+ Virtual Machine Infrastructure
8/3/2017 Copyright © 2017 Network Development Group, Inc. www.netdevgroup.com Page 19
4. Under Virtual Machines, select VM Startup/Shutdown and click Edit.
5. On the Edit VM Startup and Shutdown window, click the checkbox to
Automatically start and stop the virtual machines with the system. 6. Select your vCenter VM in the list and click the Move Up icon until it is directly
under Automatic Startup. 7. Click OK.
8. Close vSphere Web Client.
Remote PC Guide Series - Volume 2 Installing and Configuring VMware vSphere 6.0 for NETLAB+ Virtual Machine Infrastructure
8/3/2017 Copyright © 2017 Network Development Group, Inc. www.netdevgroup.com Page 20
9 vCenter Server Appliance Configuration In this section, you will be:
• Setting up and configuring a NETLAB+ datacenter • Adding your ESXi Host Servers to the datacenter • Allowing Remote PC Viewer sessions in the ESXi firewall • Modifying Password Policies
9.1 Create NETLAB+ datacenter in vCenter In this section, we will be creating a NETLAB+ datacenter on the vCenter.
1. Using the vSphere Web Client, log into the vCSA using the IP address you set in Section 8.
2. Click on Hosts and Clusters. 3. Right-click on your vCSA and select New Datacenter.
4. Set the datacenter name to NETLAB and click OK. 9.2 Adding ESXi hosts to the NETLAB+ datacenter In this section, you will be adding ESXi Host Servers to the NETLAB+ datacenter so that they may be managed by vCenter. You will NOT add the Management Server to vCenter. You will only add your ESXi Host Servers that will house the virtual machines for the pods.
Remote PC Guide Series - Volume 2 Installing and Configuring VMware vSphere 6.0 for NETLAB+ Virtual Machine Infrastructure
8/3/2017 Copyright © 2017 Network Development Group, Inc. www.netdevgroup.com Page 21
1. Right-click on the datacenter NETLAB, and select Add Host. The Add Host wizard appears.
2. First, you are going to add one of your ESXi host servers, enter the IP address you from your table in Section 4. Click Next.
3. Enter the username and the password you setup in Section 5.2 and click Next.
4. When prompted with a Security Alert window, click Yes to add the Host.
5. On the Host summary page, review the information and click Next. 6. On the Assign license page, click on the Create New Licenses icon (green plus).
Remote PC Guide Series - Volume 2 Installing and Configuring VMware vSphere 6.0 for NETLAB+ Virtual Machine Infrastructure
8/3/2017 Copyright © 2017 Network Development Group, Inc. www.netdevgroup.com Page 22
7. In the New Licenses window, on the Enter license keys page, enter the key you received from VMware in Section 2. Click Next.
8. On the Edit license names page, enter any desired name for your records and click Next.
9. On the Ready to complete page, review the information and click Finish. You will be redirected to the Add Host window.
If brought back to the Connection settings page, enter the username and the password you setup in Section 5.2 once more and click Next. Click Yes on the Security Alert dialog. Review the information on the Host summary page and click Next. On the Assign license page, select the radio button to the newly added license key and click Next.
10. On the Lockdown mode page, leave lockdown mode disabled and click Next. 11. On the VM location page, make sure NETLAB is selected and click Next. 12. On the Ready to complete page, review the information and click Finish. 13. Expand the NETLAB datacenter on the left pane and wait for the IP address of
the host you entered to be added. Review the Recent Tasks pane on the right to make sure the status goes to Completed.
14. Repeat Steps 1-13 to add any additional remaining host servers. 9.3 Allowing Remote PC Viewer sessions in ESXi firewall In this section, you will be enabling a specific port range in the ESXi firewall to allow Remote PC Viewer sessions to have access to the virtual machine console.
1. Select your first ESXi host in the Inventory pane on the left. 2. Navigate to Manage > Settings.
Remote PC Guide Series - Volume 2 Installing and Configuring VMware vSphere 6.0 for NETLAB+ Virtual Machine Infrastructure
8/3/2017 Copyright © 2017 Network Development Group, Inc. www.netdevgroup.com Page 23
3. Under System click on Security Profile. Then click on the Edit button to review the built-in ESXi firewall settings.
4. In the Edit Security Profile window, scroll to the bottom of the list and click the checkbox for VM serial port connected over network. Click OK to save settings.
5. Repeat Steps 1-4 for each ESXi host.
Remote PC Guide Series - Volume 2 Installing and Configuring VMware vSphere 6.0 for NETLAB+ Virtual Machine Infrastructure
8/3/2017 Copyright © 2017 Network Development Group, Inc. www.netdevgroup.com Page 24
9.4 Modifying Password Policies The subsections below provide details on modifying the password policies for SSO configuration and root configuration. 9.4.1 Modifying the SSO Configuration Password Policy In this section, you will be modifying the password policy for SSO configuration.
1. Using the vSphere Client, navigate to Administration.
2. In the Navigator pane located to the left, click on Configuration underneath the Single Sign-On header.
Remote PC Guide Series - Volume 2 Installing and Configuring VMware vSphere 6.0 for NETLAB+ Virtual Machine Infrastructure
8/3/2017 Copyright © 2017 Network Development Group, Inc. www.netdevgroup.com Page 25
3. In the middle pane, ensure that the Policies tab is selected. Select the Password Policy button and click on the Edit button.
4. In the Edit Password Policies window, change the value to reflect 0 days for Maximum lifetime.
5. The remaining password policy options can be modified if desired.
For additional guidance on editing the single sign-on password policy, you may refer to the official KB article provided by VMware: http://pubs.vmware.com/vsphere-60/topic/com.vmware.vsphere.security.doc/GUID-B9C4409A-B053-40C3-96DE-232BB99AAA35.html
6. When finished, click OK.
Remote PC Guide Series - Volume 2 Installing and Configuring VMware vSphere 6.0 for NETLAB+ Virtual Machine Infrastructure
8/3/2017 Copyright © 2017 Network Development Group, Inc. www.netdevgroup.com Page 26
9.4.2 Modifying the root Password Policy In this section, you will be modifying the password policy for root configuration. The following steps will not work on VMware vCenter Server 6.0.0 running without U1 build. Referenced here: https://kb.vmware.com/selfservice/microsites/search.do?language=en_US&cmd=displayKC&externalId=2120477#.WDNp1IwWU9Q
1. Using the vSphere Client, navigate to https://your_vcenter_ip:5480. 2. Login with root as the username and its corresponding password, which was
configured when vCenter was first deployed. 3. In the Navigator pane located to the left, click on Administration.
4. Notice by default, the root password is set to expire in 365 days. Select the radio
button for No next to Root password expires and click Submit.
5. Logout of the vSphere Client as root and close the tab.
Remote PC Guide Series - Volume 2 Installing and Configuring VMware vSphere 6.0 for NETLAB+ Virtual Machine Infrastructure
8/3/2017 Copyright © 2017 Network Development Group, Inc. www.netdevgroup.com Page 27
10 vSwitch Configuration
This section is designed to configure the vSwitches on the ESXi Host Servers. To review, a virtual switch (vSwitch) on the physical ESXi host bridges between physical networks, virtual machines, and the ESXi host kernel. Each vSwitch is an internal LAN, implemented entirely in software by the ESXi kernel.
Your ESXi host(s) may connect to the outside network, inside network, or both depending on the network model you are using. The following table indicates which virtual switches are used for outside and inside connections.
Network Model OUTSIDE vSwitch INSIDE vSwitch
Single-Homed vSwitch0 ---
Dual-Homed vSwitch0 vSwitch1
Remote PC Guide Series - Volume 2 Installing and Configuring VMware vSphere 6.0 for NETLAB+ Virtual Machine Infrastructure
8/3/2017 Copyright © 2017 Network Development Group, Inc. www.netdevgroup.com Page 28
10.1 Verifying vSwitch0 Configuration vSwitch0 is automatically created during the ESXi software installation (Section 5.2). Using the vSphere Client, confirm that networking on vSwitch0 is properly configured (refer to the red numbered items in the screen below):
1. vSwitch0 is bound to the correct physical NIC (vmnic). 2. The physical NIC is connected and with correct speed/duplex. 3. The VMkernel port has the IP address you assigned when configuring your ESXi
host. The IP address should be a campus LAN address.
10.2 Inside Network Configuration In this section, you will perform the final setup of ESXi host inside networking. This section only applies to the dual-homed networking configuration that connects the ESXi host(s) to the inside network (see table below). This section describes various ESXi host networking components. We recommend reviewing this section even if inside networking is not used in your ESXi host configuration. Networking Configuration Inside Networking
Single-Homed Networking No
Dual-Homed Networking Yes
Remote PC Guide Series - Volume 2 Installing and Configuring VMware vSphere 6.0 for NETLAB+ Virtual Machine Infrastructure
8/3/2017 Copyright © 2017 Network Development Group, Inc. www.netdevgroup.com Page 29
Repeat the setup tasks in this section for each ESXi host in your Virtual Machine Infrastructure
Remote PC Guide Series - Volume 2 Installing and Configuring VMware vSphere 6.0 for NETLAB+ Virtual Machine Infrastructure
8/3/2017 Copyright © 2017 Network Development Group, Inc. www.netdevgroup.com Page 30
There is only one type of network traffic can flow across the ESXi inside network connection, remote PC traffic between virtual machines and real equipment (VLANs 100 - 899).
The following diagram and table describes the various components of inside networking.
# Component Description
1 ESXi Host The physical server where, your virtual machines run.
2 Inside Physical NIC The physical network interface on the ESXi Host (1) that connects virtual machines to the inside physical network.
3 vSwitch A virtual switch on the physical ESXi host that bridges between physical networks (2,8,9), virtual machines (7), and the ESXi host kernel (4). Each vSwitch is an internal LAN, implemented entirely in software by the ESXi kernel.
4 Kernel Port A virtual network interface on the ESXi host (1) that provides connectivity between the ESXi host kernel and other components such as NETLAB+.
5 Virtual Network Adapter (vNIC) A virtualized networking adapter inside of a virtual machine that connects the virtual machine to a virtual switch.
6 Port Groups A template for creating virtual network switch ports with a particular set of specifications. A port group allows a virtual network adapter (5) to be placed in a particular virtual LAN (VLAN). Port groups with specific VLAN IDs to connect virtual machines to real equipment.
Remote PC Guide Series - Volume 2 Installing and Configuring VMware vSphere 6.0 for NETLAB+ Virtual Machine Infrastructure
8/3/2017 Copyright © 2017 Network Development Group, Inc. www.netdevgroup.com Page 31
7 Virtual Machines In NETLAB+, a virtual machine is a remote PC or remote server that runs on virtualized hardware. Although the hardware is virtualized, real operating systems and real application software can still be used.
8 Uplink / Trunk An uplink is a physical connection between ESXi Host (1,2) and a NETLAB+ control switch (9). If you are interfacing with real equipment pods (i.e. Cisco Networking Academy), your ESXi inside physical interface and the control switch port to which it is connected are configured in 802.1q trunk mode. Trunks allow multiple virtual LANs (VLANs) to exist on a single physical connection. VLAN assignments and the VLAN database on the control switch are managed by NETLAB+.
9 Control Switch A NETLAB+ control switch provides connectivity between the NETLAB+ server, ESXi host servers, asynchronous access servers, and switched outlet devices. Control switches are not accessed by lab users. There are three types of ports: reserved, assigned, and unassigned. An NDG supported control switch is required. See the NDG website for a list of supported control switches.
10 NETLAB+ Inside Connection The NETLAB+ server inside interface connects to a designated reserved port on a control switch (9). The fixed addresses 169.254.0.254/24 and 169.254.1.1/24 are assigned to the inside interface (these cannot be changed). 802.1q trunk mode should NOT be enabled on the control switch port for this connection.
11 Real Equipment Pods Real lab equipment (optional) is connected to one or more control switches (9).
12 Reserved Ports Reserved ports are ports on a control switch (9) that are reserved to provide connectivity between the NETLAB+ server, ESXi host servers, asynchronous access servers, and switched outlet devices.
The following table summarizes the traffic types that will flow over the ESXi inside network.
Networking Configuration Management
Traffic (VLAN 1)
Remote Display
(VLAN 1) 802.1q Trunk
Single-Homed Networking n/a n/a n/a
Dual-Homed Networking No No Real Gear*
* ESXi interface and corresponding control port is configured as 802.1q trunk when interfacing with real equipment.
Remote PC Guide Series - Volume 2 Installing and Configuring VMware vSphere 6.0 for NETLAB+ Virtual Machine Infrastructure
8/3/2017 Copyright © 2017 Network Development Group, Inc. www.netdevgroup.com Page 32
10.3 Creating vSwitch1 and Binding to Physical NIC If your ESXi host is dual-homed (connected to both outside and inside networks), you must create an inside virtual switch (vSwitch 1), bind a physical NIC to vSwitch1, and create a VMkernel port for management traffic. These tasks are performed through vCenter.
1. Login to vCenter using the vSphere Web Client. 2. Navigate to Home > Inventories > Hosts and Clusters. 3. Click on the ESXi host to configure in the left sidebar. 4. Click on the Manage. 5. Click on Networking. 6. Click on the Virtual Switches menu item if not already selected. 7. Click on the Add host networking icon.
8. In the Add Networking window, on the Select connection type page, add a VMkernel Network Adapter to allow the ESXi host kernel to communicate with the inside network. Select the VMkernel Network Adapter radio button, and then click Next.
9. On the Select target device page, select the New standard switch radio button and click Next.
Remote PC Guide Series - Volume 2 Installing and Configuring VMware vSphere 6.0 for NETLAB+ Virtual Machine Infrastructure
8/3/2017 Copyright © 2017 Network Development Group, Inc. www.netdevgroup.com Page 33
10. On the Create a Standard Switch page, click the Add adapters icon (green plus).
11. In the Add Physical Adapters to the Switch window, select the physical NIC that will connect vSwitch1 to the control switch. We recommend using vmnic1 for inside connections (vmnic0 should already be connected to the outside network). Click OK.
12. In the Add Networking window, on the Create a Standard Switch, review the configurations and click Next.
13. On the Port properties page, enter the port group properties as shown above. a. Network label: "NETLAB Inside" b. VLAN ID: None(0) (default) c. Check option Management traffic
14. Click Next.
Remote PC Guide Series - Volume 2 Installing and Configuring VMware vSphere 6.0 for NETLAB+ Virtual Machine Infrastructure
8/3/2017 Copyright © 2017 Network Development Group, Inc. www.netdevgroup.com Page 34
15. On the IPv4 settings page, enter a unique inside IP address and subnet mask from the following table.
Inside Interface IP Address Subnet Mask
ESXi Server 1 Inside 169.254.0.241 255.255.255.0
ESXi Server 2 Inside 169.254.0.242 255.255.255.0
ESXi Server 3 Inside 169.254.0.243 255.255.255.0
ESXi Server 4 Inside 169.254.0.244 255.255.255.0
ESXi Server 5 Inside 169.254.0.245 255.255.255.0
ESXi Server 6 Inside 169.254.0.246 255.255.255.0
ESXi Server 7 Inside 169.254.0.247 255.255.255.0
ESXi Server 8 Inside 169.254.0.248 255.255.255.0
ESXi Server 9 Inside 169.254.0.249 255.255.255.0
No changes to the VMkernel Default Gateway setting should be necessary. This should already be set to the default gateway on your campus LAN.
16. Click Next to continue. 17. On the Ready to complete page, review the information and click Finish.
Remote PC Guide Series - Volume 2 Installing and Configuring VMware vSphere 6.0 for NETLAB+ Virtual Machine Infrastructure
8/3/2017 Copyright © 2017 Network Development Group, Inc. www.netdevgroup.com Page 35
18. Confirm that vSwitch1 appears as follows (IP varies for each host). a. VMkernel port (vmk1) has correct IP address. b. vSwitch1 is bound to physical adapter (vmnic1) c. Physical adapter is up (speed and duplex are detected)
A mark displayed near the Physical Adapter indicates that the connection has not yet been physically cabled or the corresponding control switch port is shut down.
10.4 Create a Safe Staging Network In this section, you will be creating a Safe Staging Network called “Safety Net”, to temporarily connect our VMs. The Safe Staging Network consists of a virtual switch and a port group that is not connected to any other networks (virtual or real). Should the virtual machine be powered on, its traffic will be confined to the safety net. This ensures that the virtual machine will not pose a security risk to your campus LAN or interfere with other pods, until it is relocated to its final network via automatic or manual networking.
1. Using the vSphere Web Client, navigate to Hosts and Clusters. 2. Select your first ESXi host in the Inventory pane on the left. 3. Click on the Manage tab. 4. Click on Networking.
Remote PC Guide Series - Volume 2 Installing and Configuring VMware vSphere 6.0 for NETLAB+ Virtual Machine Infrastructure
8/3/2017 Copyright © 2017 Network Development Group, Inc. www.netdevgroup.com Page 36
5. With Virtual switches selected, click on the Add host networking icon to create a new virtual switch.
6. In the Add Networking window, on the Select connection type page, select the radio button for Virtual Machine Port Group for a Standard Switch and click Next.
7. On the Select target device page, select New standard switch and click Next. 8. On the Create a Standard Switch page, make sure no adapters appear and click
Next.
UNCHECK any vmnics under Assigned adapters; this virtual switch should not be bound to any real network adapters on the ESXi host.
9. When prompted that no active physical network adapters are present, click OK
to continue.
Remote PC Guide Series - Volume 2 Installing and Configuring VMware vSphere 6.0 for NETLAB+ Virtual Machine Infrastructure
8/3/2017 Copyright © 2017 Network Development Group, Inc. www.netdevgroup.com Page 37
10. On the Connection settings page, enter SAFETY NET in the Port Group’s Network label property and then click Next.
11. On the Ready to complete page, review the information and click Finish. 12. Repeat Steps 1-11 for each ESXi host server. SAFETY NET is now available for use as a safe temporary network location for new
virtual machines. The safety network is an ideal place to bind the network interface(s) of master virtual machines. Automatic networking will the bind network interfaces of cloned VMs to their runtime networks when their respective pods are started.