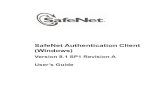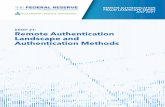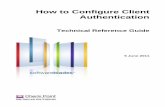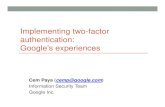Remote DETEXI Clientdetexi.ca/dtxdoc/v5-7/ug_dtx_client_0710.pdf · Remote Client Authentication...
Transcript of Remote DETEXI Clientdetexi.ca/dtxdoc/v5-7/ug_dtx_client_0710.pdf · Remote Client Authentication...

DETEXI Network Video Management System
EXPAND YOUR CONCEPTS OF SECURITY
USER GUIDE June 2010
Canada ON, Toronto, www.detexi.com
5.7
Remote DETEXI Client VIEW VIDEO FROM ANY POINT ON THE NETWORK
The DETEXI Client is used to monitor and control live cameras / video servers, connect to the DETEXI NVR Control Center for the camera settings, recorded video and user credentials.


DETEXI Network Video Management System
EXPAND YOUR CONCEPTS OF SECURITY
5.7
Remote DETEXI Client ....................................................................... 3
What is DETEXI?................................................................................................3
Viewing................................................................................................................4 Local and Remote DETEXI Client ................................................................................5 Launch DETEXI Client......................................................................................................5 Remote Client Authentication.....................................................................................6
1. Login Prompt.........................................................................................................................6 2. Setup Authentication Server............................................................................................7 3. Configure Central Server ...................................................................................................7 4. Login.........................................................................................................................................9
DETEXI Client Start Page............................................................................................. 10 1. Local Client Start Page........................................................................................................10 2. Remote Client Start Page ..................................................................................................11 3. Get Users.................................................................................................................................12 4. Provide Password.................................................................................................................13 5. Map...........................................................................................................................................14 6. Tasks .........................................................................................................................................15
Live View (Single, Multi-camera) ............................................................................. 16 1. Single View.............................................................................................................................16 2. Multi-Camera View ..............................................................................................................18
Access DETEXI NVR Video Archive ............................................................24 DETEXI Client Archive Tool vs. Archive Viewer................................................... 24 DETEXI Client Archive Tool ........................................................................................ 25
1. Search for Video of Interest ..............................................................................................26 2. Select Segment of Video ...................................................................................................27 3. Playback, Export Video.......................................................................................................27 4. Edit Captured Image...........................................................................................................28
DETEXI Archive Viewer ................................................................................................ 29 Export Recorded Video ............................................................................................... 29

DETEXI Basic Configuration 3 - 30
Remote DETEXI Client
What is DETEXI?
The DETEXI Network Video Management system gives users the ability to monitor and record video and/or audio over an IP (Internet Protocol based) computer network such as a local area network (LAN) or the Internet. In a simple IP-surveillance system, this involves the use of a network camera (or an analog camera with a video encoder), a network switch, and PC with DETEXI software for viewing, managing and storing video.
DETEXI is an advanced client/server-based software that provides support for multiple, simultaneous users and thousands of cameras. DETEXI IP-Surveillance installation can be as simple or as sophisticated as your needs require. Cameras and licenses can be added one by one and the system hardware can be expanded to meet increased performance requirements.

DETEXI Basic Configuration 4 - 30
Viewing
One of the key functions of the DETEXI NVR is enabling the viewing of live and recorded video in efficient and user-friendly ways using the DETEXI Client and DETEXI Archive Viewer software. The NVR enables multiple users to view several different cameras at the same time and allows recordings to take place simultaneously. Additional features are multi-monitor viewing and mapping, which overlays camera icons that represent the locations of cameras on a map of a building or area.
Live Viewing
The DETEXI NVR provides users with the option of viewing images in different ways using the DETEXI Client — single and multi-camera live view or video pop-up on alarm; full screen, or camera sequence mode, which is a predefined "tour" that automatically displays live views, one after another, from a predefined list of cameras included in the tour.
NVR also allows controlling of PTZ and dome cameras via mouse that is controlled by the operator on the DETEXI Client, or it can be done automatically via predefined guard tours and sequences controlled by the NVR.
Multi-Streaming
Viewing or recording at full frame rate on all cameras at all times is more than what is required for most applications. Frame rates under normal conditions can be set lower — for example, one to four frames per second — to dramatically decrease storage requirements. In the event of an alarm — for example, if video motion detection or an external sensor is triggered — the recording frame rate can be increased automatically. It is also possible to send video with different frame rates, compression, and resolution to different recipients (if camera supports). This is called multi-streaming.

DETEXI Basic Configuration 5 - 30
Local and Remote DETEXI Client
In the DETEXI network video management system, video can be viewed from any point on the network. Using the DETEXI Client part of the DETEXI software, multiple authorized users can access live or recorded video at any time and from any networked location.
There are two different installations of the DETEXI Client: Local Client for the system administrator and Remote Client for the system users.
Local DETEXI Client —
Installed automatically along with the DETEXI NVR is a useful system administrator tool for testing user configuration and basic functionality. It only connects to the local DETEXI NVR, does not require the NVR services to be running, and does not require authentication (authentication features are disabled).
Remote DETEXI Client —
Installed stand-alone on any PC, or/and included automatically with the DETEXI NVR installation enables connection to any authorized DETEXI NVR available anywhere on the Internet or corporate network for remote viewing and control. Requires NVR settings configuration and authentication.
Launch DETEXI Client
The DETEX system user interface — DETEXI Client — is developed with a focus on ease-of-use and intuitive handling with navigation tools providing quick access to cameras and recording in the system.
Launch Local DETEXI Client —
To launch Local DETEXI Client open DETEXI from Start — All Programs or click the program icon on your desktop.
Launch Remote DETEXI Client —
To launch Remote DETEXI Client open Remote DETEXI Client from Start
— All Programs or click the program icon on your desktop.

DETEXI Basic Configuration 6 - 30
Remote Client Authentication
Before Remote DETEXI Client can connect to a DETEXI NVR, the A u t h e n t i c a t i o n S e r v e r must be configured. The Authentication Server defines the TCP/IP settings the Remote Client should use to connect to one or more NVR Servers.
1. Login Prompt
1. Launch Remote DETEXI Client — the Login Prompt window appears (Fig 1). Since the Client is not yet aware of any server to authenticate with, authentication attempts at this time would fail.
2. Click Setup button to enter the Client Setting.
Fig 1. Remote DETEXI Client
(Login Prompt.)
Authentication Server is one of underlying DETEXI NVR services. All services are visible and configurable in the NVR Control Center — Monitor.
[Authentication] Server service, also known as the CamServer, authenticates remote users connected to the NVR through the Remote Client. It is also responsible for tracking statistics about the remote user’s connections.
Before live video can be viewed in the DETEXI Client network camera must be defined in the NVR Control Center.

DETEXI Basic Configuration 7 - 30
2. Setup Authentication Server
1. In the Setting (Fig 2) under the Authentication Server Setup click Servers Settings button to open the Central Servers List panel to define the connection settings for all DETEXI NVRs the Client will connect to.
Fig 2. Remote DETEXI Client — Setting (Setup Authentication Server.)
3. Configure Central Server
1. In the Central Servers List (Fig 3) —
Click Add button to add a new Central Server configuration
Enter any descriptive Name for the server definition that will be used to distinguish between multiple servers.

DETEXI Basic Configuration 8 - 30
Enter Central Server Address — IP Address and Por t to L is ten of the NVR Server being connected to.
Check This Client is inside the Local Network checkbox if all the cameras and Client belong to one network (for the optimization purpose).
Click Save button to save the settings.
Add more servers to the list.
2. Choose a preferred central server address: select a server from the Central Servers List and click Set as Current Server button — the selected server will be assigned as the default central server. The
panel will close automatically.
3. In the Settings click Close button to return to the Login Prompt .
Fig 3. Remote DETEXI Client — Setting — Central Servers List (Configure Central Server.)
If required, in order to reach the NVR the Central Server Proxy could be setup — Proxy Address and Port to be communicate through. In most configurations, this information will not be necessary and can be left blank.
If only one Authentication Server is setup make sure that Central Servers List panel was closed by pressing Set as Current Server button, or authentication will fail.

DETEXI Basic Configuration 9 - 30
4. Login
1. If more than one Authentication Server is setup select one from the Login Prompt drop-down list. If only one — it will be used automatically (Fig 4).
2. Provide a valid User ID and login Password, and click OK button to open the Start Page.
Fig 4. DETEXI Client — Login Prompt — List of NVRs (Select Authentication Server to Login.)

DETEXI Basic Configuration 10 - 30
DETEXI Client Start Page
When the DETEXI Client is launched the star t page provides the list of cameras configured in the DETEXI NVR. From the start page all branches of the DETEXI Client can be accessed. Users can organize and monitor network cameras and video encoders on their network — set up view groups, record, control the cameras’ video, audio and pan/tilt/zoom and playback archived video. 1. Local Client Start Page
Local DETEXI Client is a useful system administrator tool for testing user configuration and basic functionality. It only connects to the local DETEXI NVR, does not require the NVR services to be running, and does not require authentication (authentication features are disabled). In the Local Client all cameras configured in the local NVR will be available in the start page Cameras L is t (Fig 5).
Fig 5. Local DETEXI Client — Start Page
General Navigation GO — launches live video of all cameras checked in the Cameras List. ARCHIVE — launches the Archive Retrieval Tool built into the Client. Map — launches a MAP page allowing for users to browse and select cameras by location on one or more maps (visible only if at least one map location is configured in the NVR with at least one camera assigned to it). Settings — launches the Settings Configuration, where all options/settings of the Client are configured. Minimize — minimizes the Client application into the System Tool Tray. EXIT — completely closes the Client application.

DETEXI Basic Configuration 11 - 30
All cameras in the Cameras List can be checked/unchecked individually.
Check/uncheck childnodes with parent node checkbox.
Use Check Al l and Uncheck Al l buttons to check/uncheck all cameras in the Cameras List.
2. Remote Client Start Page
Remote DETEXI Client enables connection to any author ized DETEXI NVR available anywhere on the Internet or corporate network for remote viewing and control. Requires authent icat ion with credentials defined within the NVR being connected to. Multiple user credentials are defined within the NVR, to allow for different user permissions and user tracking. In the Remote Client the cameras avai lab le in the start page Cameras List will depend upon the user logged in permissions (Fig 6).
Fig 6. Remote DETEXI Client — Start Page
General Navigation GO — launches live video of all cameras checked in the Cameras List. ARCHIVE — launches the Archive Retrieval Tool built into the Client. Get Users — launches a Get Users page, which allows users to see other users currently logged into the same DETEXI NVR, as well as communicate via text chatting. Map — launches a MAP page allowing for users to browse and select cameras by location on one or more maps (visible only if at least one map location is configured in the NVR with at least one camera assigned to it). Tasks — launches a List of Executable Tasks available upon the user logged in permissions (is only

DETEXI Basic Configuration 12 - 30
visible if the user logged in has permissions to execute at least one task). Password — launches Change Password page allowing the currently logged in user to change their password. Settings — launches the Settings Configuration, where all options/settings of the Client are configured. Minimize — minimizes the Client application into the System Tool Tray. EXIT — completely closes the Client application.
3. Get Users
Get Users button on the Remote Client start page launches a Get Users page (Fig 7), which allows users to see other users currently logged into the same DETEXI NVR, as well as communicate via text chatting. The top-left pane of the page lists all users (including you) currently logged into the DETEXI NVR you are connected to. Clicking on a user in the list shows that user’s connection information —
IP Address the user is connected from.
Cameras the user has permission to view.
How much longer the user has permission to connect to the system before being logged out.
Fig 7. Remote DETEXI Client — Get Users
(Users Connection Information. Send / Receive Messages.)
Navigation
Refresh button refreshes the list of users, to see any users that may have logged in or out since the page was opened. Incoming Messages — Clear button clears all messages in the textbox.

DETEXI Basic Configuration 13 - 30
Message to Send — Clear button clears the current message in the textbox. Send — sends the message from the Message to Send textbox to the selected users. Close — returns to the Client start page.
To send a message to one or more users —
1. Check the users you want to send the message to.
2. Type the message in the Message to Send textbox.
3. Click Send button. Master users
There are regular users and master users. Master users can force other users to log off of the DETEXI NVR. This feature could be useful when the maximum (license allowed) number of clients are logged on. Master users can kick one user off the system to allow another on. To log off one or more users —
1. Check the users you want to log off.
2. Click Kill button. The users will be notified, and then their Clients will be closed. — OR — Click Kill ALL button to log off all users.
4. Provide Password
Password button on Remote Client start page launches Provide Password page (Fig 8) allowing the currently logged in users to change their password.
Required password format — any number of alphanumeric characters.
Fig 8. Remote DETEXI Client — Provide Password
(Change Password.)

DETEXI Basic Configuration 14 - 30
5. Map
MAP button on the DETEXI Client start page launches a MAP page allowing for users to browse and select cameras by location on one or more maps (Fig 9).
Fig 9. Remote DETEXI Client — Map (Office Plan / Shot.)

DETEXI Basic Configuration 15 - 30
6. Tasks
Tasks button on the Remote Client start page launches an Execute Task panel with the list of executable tasks available upon the user logged in permissions. Trigger Task —
1. Login to the Remote DETEXI Client and select camera on the Client start page.
2. Press the Tasks button to launch Execute Task panel (Fig 10) with the tasks available upon the user logged in permissions.
3. Select a task of interest and press Start Task button to trigger this task.
Fig 10. Remote DETEXI Client — Execute Task
(Trigger Task.)

DETEXI Basic Configuration 16 - 30
Live View (Single, Multi-camera)
Cameras l i ve v iew provides an interface to organize and monitor network cameras and video encoders on your network. From live view workspace you can set up view groups, record, and control the cameras’ video, audio and pan / tilt / zoom. 1. Single View
If only one camera was selected in the start page cameras l is t and GO button clicked, the Single V iew is launched with live video streaming from the selected camera providing access to the various c a m e r a c o n t r o l s (Fig 11).
Fig 11. DETEXI Client — Single View (Live video streaming from the selected camera.)
Full Screen Click the Full Screen button at the bottom of the screen to view the streaming video in f u l l s c r e e n , — OR — Click the a r r o w t o g g l e b u t t o n in the upper-right corner of the single view to open/close full screen mode.

DETEXI Basic Configuration 17 - 30
Hide/show the Controls panel by F key on the keyboard.
S ing le v iew can also be launched from the mul t i -camera v iew for any camera in the group via the GOTO option in the right-click menu.
Controls
Zoom — if the camera being viewed is a PTZ camera, the Zoom controls will be active (depending on permissions in the Remote Client).
Clicking within the 0 - 1 0 0 % s c a l e will adjust the zoom coordinate of the camera to that percentage of the camera’s full zoom capabilities.
Users may also enter the d e s i r e d p e r c e n t a g e in the text box and click SET Zoom to define a specific zoom percentage.
Pan/Tilt — if the camera being viewed is a PTZ camera, the P a n / T i l t controls will be active (depending on permissions in the Remote Client).
Clicking the arrows will move the camera view in that direction one step.
If the camera has a h o m e position defined within it, the H button will send it to that position.
Resolution Selection — when the live view is launched, the video is streamed in a d e f a u l t resolution as defined in the NVR.
Users can change the resolution of the video to another resolution supported by the camera using the resolu t ion drop-down list. This will visibly affect the quality of the image.
Compression Selection — when the live view is launched, the video is streamed with medium compression by d e f a u l t .
Users can change between l o w , m i d d l e and h i g h c o m p r e s s i o n using the drop-down list. This will visibly affect the quality of the image.
Center Video on the Spot If the camera being viewed is a PTZ camera, the user has the ability to click anywhere on the streaming video image to center video on that spot (depending on permissions in the Remote Client). This only change pan/ t i l t coordinates, and does not effect zoom. To Zoom In/Out — click on the video to center video on that spot and roll mouse wheel up and down
The resolutions available will depend upon the camera type being viewed. Axis cameras with an auto-configured driver in the NVR will show the specific resolutions supported by that camera model.
In the multi-camera view the user can center video on the spot for any PTZ camera as well and zoom in/out by clicking Page Up/Page Down buttons.

DETEXI Basic Configuration 18 - 30
2. Multi-Camera View
If more than one camera was selected in the start page cameras list and Go button clicked, the Mul t i -Camera View is launched with live video streaming from the first selected cameras (up to thirteen). The multi-camera live view dynamically sizes and tiles the cameras view to fit all selected cameras with the
least wasted space (Fig 12).
Fig 12. DETEXI Client — Multi-Camera View
The mul t i -camera v iew provides a quick way of viewing multiple cameras. Live Status Indicator — each camera video stream in the multi-camera view has a colored box icon next to the camera name, indicating the status of the video.
If the indicator is red, the live stream is halted.
A flashing ye l low/green ind icator means that live video is currently streaming. Standard Tiling — all cameras’ views will be the same size, dynamically sized and tiled with the least wasted space. The multi-camera view can be changed via Tiling buttons.
Single camera view can also be launched from the multi-camera view for any camera in the group via the GOTO option in the right-click menu.

DETEXI Basic Configuration 19 - 30
Full Screen Setting
If in the Setting under the DISPLAY SETTINGS the Full Screen checkbox is checked (Fig 14) the Tiling
buttons appear in the upper right corner of the multi-camera view.
Fig 14. DETEXI Client — Setting (Full Screen Setting.)

DETEXI Basic Configuration 20 - 30
Tiling Buttons
Press one of the Tiling buttons in the upper right corner of the multi-camera view — S, 6 and 12 — to change the multi-camera view (Fig 15). S — all cameras’ views will be the same size, dynamically sized and tiled with the least wasted space. 6 — only the first (5 + 1) selected cameras will be shown, with the first much larger than the rest. 12 — only the first (12 + 1) selected cameras will be shown, with the first much larger than the rest. To show the camera of choice in the large position — press Shift button, than drag and drop any camera on top of large view or change the cameras order in Setting — Sort Camera List.
Fig 15. DETEXI Client — Multi-Camera View (Tiling Buttons In The Upper Right Corner.)

DETEXI Basic Configuration 21 - 30
Sort Camera List To show the camera of choice in the large position —
1. In the Setting click Sort Camera List button in the bottom left corner.
2. In the Sort the Cameras panel (Fig 16) select the camera and move it on the top of the list.
3. Click the Save button
Fig 16. DETEXI Client — Setting
(Sort the Cameras List to Show The Camera of Choice In the Large Position.)

DETEXI Basic Configuration 22 - 30
Launch Single View — GO TO Option GOTO option, available by right-clicking on any camera video stream in the multi-camera view, launches the s ing le v iew for the selected camera in front of the multi-camera view providing access to the various camera controls (Fig 17).
To change the video stream being viewed in the single view drag and drop any other camera from the multi-camera view on top of the current single view.
Fig 17. DETEXI Client — Multi-Camera View
(GO TO Option. Single View Launched on Top.)
To enlarge the selected camera view and display the camera controls while tiling all other cameras around it use Enlarge option (Fig 18).

DETEXI Basic Configuration 23 - 30
Launch Single Camera View — Enlarge Option Enlarge option is available by right-clicking on any camera video stream in the multi-camera view. It enlarges the selected camera view and displays the camera controls while tiling all other cameras around it (Fig 18).
Fig 18. DETEXI Client — Multi-Camera View
(Enlarge Option.)
The Enlarge option is only active if in the Settings under the DISPLAY SETTINGS the Full Screen checkbox is checked.

DETEXI Basic Configuration 24 - 30
Access DETEXI NVR Video Archive
DETEXI Client Archive Tool vs. Archive Viewer
With the DETEXI NVR configured to record video, Local and Remote DETEXI Clients can access the recorded video. There are two main tools that allow users to access the NVR video archive, search, view and export video —
DETEXI Client Archive Tool
DETEXI Archive Viewer Although the DETEXI Client Archive Tool and DETEXI Archive Viewer have very similar capabilities, they access and pull the recorded video from the archive in very different ways allowing for both to excel in different environments and for different needs. That is especially apparent when connecting over a network. There are a few unique features in each as well. The DETEXI Cl ient Arch ive Tool pulls recorded video from the NVR archive transferring all frames in the time segment selected into loca l memory. For this reason, the amount of video that can be viewed at once is limited, and the initial load time is very affected by the network the video is being pulled across. Once loaded, however, this video can be viewed very quickly and efficiently at very high frame rates. When users already know the t ime and date of in terest and only need to review a
small amount of video, they might find the DETEXI Client Archive Tool more ef f ic ient than the DETEXI Archive Viewer. When large amount of video need to be scanned for events the DETEXI Arch ive V iewer is the tool of choice. Rather than loading a collection of video into local memory, the Archive Viewer s t reams v ideo directly from the NVR archive over the network. For this reason, a full 24 hours of data is at the user’s fingertips for viewing at all times without requiring a large initial load time. However, this limits user to slower possible playback speed — completely dependent upon the network connect ion between the Archive Viewer and DETEXI NVR archive. It is not uncommon to see pauses in video playback for buf fer ing of the video stream.
When located on the DETEXI NVR computer, the DETEXI Archive Viewer is very efficient — limited only by the read speed of the hard drive and decoding speed of the video card.

DETEXI Basic Configuration 25 - 30
DETEXI Client Archive Tool
The DETEXI Client Archive Tool pulls recorded video from the NVR archive transferring all frames in the time segment selected into loca l memory. For this reason, the amount of video that can be viewed at once is limited, and the initial load time is very affected by the network the video is being pulled across. Once loaded, however, this video can be viewed very quickly and efficiently at very high frame rates. When users already know the t ime and date of in terest and only need to review a small amount of video, they might find the DETEXI Client Archive Tool more ef f ic ient than the DETEXI Archive Viewer.
The ARCHIVE button on the Client start page launches the Archive Tool built into the DETEXI Client (Fig 19).
Fig 19. DETEXI Client
(Launch DETEXI Client Archive Tool.)

DETEXI Basic Configuration 26 - 30
1. Search for Video of Interest
1. On the Client s tar t page press ARCHIVE button — the Archive Tool built into the Client launches.
2. Double-click on the camera of interest in the Search — Cameras list to turn it ye l low.
3. To choose the date of interest click on the down ar row next to today’s date ant select the date from the calendar (Fig 20).
4. Click Show button to show all recording activity for the chosen date. The timeline will be filled in with the v ideo bar graph, indicating the recorded video available for the day.
If motion detection is turned on in the recording schedule for the camera, the green bars indicate the amount of motion detected within each minute of video.
The solid gray around the motion bars indicate cont inuous record ing.
Red bars indicate a larm v ideo (recorded due to an alarm).
The height of each bar indicates how much video (of the given category) was recorded in that minute.
Fig 20. DETEXI Client — Archive
(Search for Video of Interest. Video Bar Graph.)
A combination of solid gray and green bars are seen when a continuous
recording with mot ion detect ion schedule is configured.

DETEXI Basic Configuration 27 - 30
2. Select Segment of Video
5. To select the segment of video for viewing, right-click and drag on the time line above the v ideo bar graph to highlight the time segment of interest. If no segment is selected, all video in the current view is considered selected.
Be careful not to select too large period of time, since loading can take a long time depending on the network resources. The maximum amount of video that can be loaded at once is 10000 frames.
6. With video selected, click the Get button to begin loading the section of video into memory (Fig 21).
Before clicking Get button, the Alarm checkbox can be checked to load only the a larm v ideo (recorded due to an alarm) for that period of time rather than the continuous and motion video.
While the video is loading, the Get button changes to a Break button, showing the current status of the load. If the load is taking longer than desired, this button can be used to stop the load, and whatever video was loaded to that point will be viewable.
3. Playback, Export Video
Fig 21. DETEXI Client — Archive (Video Playback Control Panel.)
7. Once a segment of video is loaded for viewing, the v ideo playback controls appears, with all video currently loaded in memory listed at the bottom (Fig 3). Many situations may call for multiple sections of video listed there.

DETEXI Basic Configuration 28 - 30
8. Double-click the portion of video listed to view the first frame.
9. Playback controls includes the following buttons from left to right — Play Forward, Play Backward, Pause, Frame Forward and Frame Backward.
The Frame slider can be used to quickly select a playback position within the video clip, and Speed slider — to adjust the playback rate in FPS.
10. Video can be exported in the form of a snapshot p ic ture, or AVI format movie . Press Capture button to save a single frame of the video and follow to the Captured Image panel in order to enhance and save the snapshot.
11. To export selected recordings as an AVI format movie — when playback is stopped, click the Save AVI button to begin exporting the video from the current location until playback is stopped again.
It may be necessary to apply compression during the export in order to lower the file size. A compression type can be applied if desired in the Client Setting — Show Advanced Settings in the Capture section.
4. Edit Captured Image
Once video of importance is found, it is often necessary to be able to export that video to a universal format for distribution to management, the police, or other authority. This can be done with either the Capture or Save AVI features.
Clicking Capture button will save a single frame of the video and transfer it into the Captured Image panel for editing (Fig 22). The image can be adjusted as needed and saved as a JPG file.
Fig 22. DETEXI Client — Archive — Captured Image (Edit And Save Captured Image.)

DETEXI Basic Configuration 29 - 30
DETEXI Archive Viewer
When large amount of video need to be scanned for events the DETEXI Archive Viewer is the tool of choice. Rather than loading a collection of video into local memory, the Archive Viewer s t reams video directly from the DETEXI NVR archive over the network. For this reason, a full 24 hours of data is at the user’s fingertips for viewing at all times without requiring a large initial load time. However, this limits user to slower possible playback speed — completely dependent upon the network connect ion between the Archive Viewer and DETEXI NVR archive. It is not uncommon to see pauses in video playback for buffering of the video stream.
When located on the DETEXI NVR computer, the DETEXI Archive Viewer is very efficient — limited only by the read speed of the hard drive and decoding speed of the video card.
To learn more refer to the DETEXI Archive Viewer manual.
Export Recorded Video
DETEXI NVR records video using proprietary file format but enables users to export recorded video to the standard file format — AVI (Audio V ideo Inter leave) . DETEXI Client Archive Tool and Archive Viewer export video to AVI file format. Video in the proprietary file format can also be exported along with a propr ie tary p layer — rest r ic ted DETEXI Arch ive Viewer . Export NVR Video Archive module included automatically with the DETEXI NVR installation allows users to export, or back up the recorded video. The advantages of using the native recording format are — additional security and data integrity as well as advanced playback features. Additionally, the proprietary format is more difficult to edit and can be used to preserve the chain of evidence.
To learn more refer to the DETEXI NVR — Access NVR Video Archive.