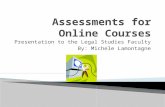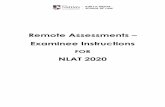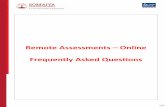Remote Assessments Online Process Document.pdf · Remote Assessments (RA) - Online allows the...
Transcript of Remote Assessments Online Process Document.pdf · Remote Assessments (RA) - Online allows the...

1
Remote Assessments – Online
Examinee Instructions
Version 3.9

2
Table of Contents
Instruction for Examinee ................................................................................................................... 3
Infrastructure Readiness Check (IRC) ................................................................................................ 4
Launcher Details ................................................................................................................................ 7
HelpDesk ........................................................................................................................................... 9
Logging in and installing the launcher: ............................................................................................. 17
Using the Assessment Console: ................................................................................................ 25
Question Area:......................................................................................................................... 25
Question Palette: ..................................................................................................................... 25
Profile: ..................................................................................................................................... 26
Navigating to a Question:......................................................................................................... 26
Navigating t0 Sections: ............................................................................................................ 26
Other Key Instructions: ............................................................................................................ 27
Data Quality Check .......................................................................................................................... 27
Dry Run Check ................................................................................................................................. 27
............................................................................................................................................................

3
Instruction for Examinee
In view of the current pandemic and lockdown in the Country, we would be conducting the
SET B/SLAT/SITEEE this year as a Remote Proctored Assessment, contrary to designated Test
Centres, as in earlier years. This change is to allow you to give your Exam from the safety and
security of your home, without the inconvenience of travel.
To ensure that the exam can be successfully completed by you from your home and using
your system, we have enhanced the overall exam process to provide a seamless experience.
The Key objective of this process is to ensure that your system is checked and configured as
per the needs of taking this exam remotely. In case of any issues arise, the same will be resolved
in the time allotted, post which you will appear for a Mock assessment.
The 3- Step process as described below, will help you check the infrastructure readiness and
will help you prepare and get ready before the assessment on the exam day.
Step-1: Infrastructure Readiness Check (IRC)
Step-2: Data Quality Check (DQC)
Step-3: Exam Dry Run Check (DRC)

4
Infrastructure Readiness Check (IRC)
In this step, ensure that your systems and internet bandwidth and speed are checked as
against the requirement of taking the remote assessment.
The following factors will be checked on your system:
1. Operating System
2. Versions of needed software installed in the computer and its security control levels –
example – Browser, its version and its security settings
3. Adequate Internet Upload/Download Bandwidth availability
4. Appropriate Camera installation on your system and its configurations
5. Any other software installed in the computer (like anti-virus, permissions to write in the
disk etc.)
This step will be performed over a 3-day period, so that every Examinee can get this check
done as per their convenience. Once complete, this step will help ensure that your
infrastructure is ready for the Exam
In case you face any issues during this process, you will have an ability to communicate the
issue to the Technical Helpdesk. You will need to log your issue with the Online Technical
Helpdesk and get required special attention in resolving your issues. Once the Technical issues
are resolved, and the checks are successfully completed, your system would be ready for the
exam.
Availability of WebCam: The system to be used must have either an integrated WebCam or an attached WebCam.
a) Ensure the WebCam is functioning.
To check this –
i. Open WebCam application installed on the system (e.g. Type ‘Webcam” in
search bar to locate Application).
ii. Take few sample pictures and video of self.
b) Ensure uninterrupted and exclusive access to the WebCam.
c) Close all third-party applications installed on your system to capture images or videos from
your system, including YouCam
d) Uninstall YouCam software for the duration of assessment
Active, dedicated Internet bandwidth Connect to internet using WiFi router or as recommended, computer with a dedicated LAN
cable. Ensure that, internet is being used only by you for test taking and ensure no other
person uses the same internet connection for any other purpose. This is to ensure a seamless
test taking experience.
Firewall & Proxy Setting For a system with active Firewall, ensure that the firewall setting is turned “off” for the duration
of assessment.
Disable all Proxy setting
System Screen Resolution Please ensure system screen resolution is set to 1024*720 only.

5
Please refer following links to change systems resolution based on operating system Windows : https://www.youtube.com/watch?v=3GdKiUAnyHc Ubuntu : https://help.ubuntu.com/stable/ubuntu-help/look-resolution.html.en

6
Browser Setting Recommended Google Chrome browser for best experience
Please verify the following key check points in browser setting before starting self-registration
or the Assessment.
Zoom Level: Set the browser zoom level to 100%.
Please access the zoom level setting by clicking on the three vertical dots displayed on the
right hand corner of your browser window as shown
Camera Access: Access to camera should be “allowed” for browser.
On google chrome, please navigate to Settings->Privacy and Security->Camera

7
Please follow steps mentioned in the linked website for more information about browser
access to camera
https://support.google.com/chrome/answer/2693767?co=GENIE.Platform%3DDesktop&hl=en
Note: In case you are using Organization-controlled system, it is possible that organization’s security policy would require Admin access to change these settings.
Anti-virus Anti-Virus programs running in background could generate system alerts from time to time.
These system alerts would impact running of Assessment Application and possibly stop
ongoing assessment session.
To avoid such a situation, please temporarily disable/stop the antivirus program.
For steps and instructions to disable/Stop anti-virus program during the assessment period,
please follow the steps provided by your antivirus program.
In case using a system managed by an Organization, Administrator access may be required
to disable anti-virus protection program.
A personal system with full access (administrative level) and control is recommended
Launcher Details The IBALauncher once downloaded can be used for future assessments. You need not
download the launcher every time before the assessment. System upgrades the launcher, if
any update is available while launching.
Details of OS and Supported Browsers for iLEON App
1. Windows 10, 7 - Google Chrome - All versions.
2. Windows 10, 7 - Internet Explorer - All versions.
3. Windows 10 - Firefox - Not supported
4. Windows 7 - Firefox - Version 46 to 56.
5. Ubuntu - All versions.
6. Safari – Not Supported.
7. MAC OS – Not supported.
Note: In case of a desktop or laptop running Windows 7 operating system, please check and ensure
it has the latest Service Pack installed.
There are two approach to determine the Service Pack installed
Service Pack Check – Approach 1
a) Click Start button
b) Right-click on “Computer” icon
c) Click “Properties”.
d) Check basic information about your computer configuration displayed - If Service
Pack 1 is listed under Windows edition, SP1 would be already installed on your
computer.
Service Pack Check – Approach 2
(a) Click Start button
(b) Locate Search programs and files text box
(c) Type winver in the box space
(d) click on winver.exe

8
(e) Service Pack information will be displayed along with Windows Version
Without Service Pack With Service Pack
Note: If Service pack 1 is not installed, follow the instructions to download and install SP1 from following
URL https://www.microsoft.com/en-us/download/details.aspx?id=5842
⎯ Repeat the above steps to verify the version again.
⎯ In case the Service pack is not installed, please arrange for a separate system to take the
exam. ⎯ In case an error encountered says “Failed to execute script main” it is an indication of incorrect
Operating System being used.
General Troubleshooting In case any issue is encountered during course of Assessment with an error message
indicating Session is “locked”,
1. Press “Right Shift + Esc” key to exit ongoing Assessment
2. Close Application
3. Open new session on Browser
4. re-login to the assessment website using the credentials provided in email
5. Generate a new key
6. Launch the assessment using the new key
Please ensure the browser has full access to WebCam and there are no running and active
firewall and/or antivirus programs

9
HelpDesk Remote Assessments (RA) - Online allows the candidates to use HelpDesk to seek technical
support and communicate with the Support Team for any queries with respect to the
assessment. Below is the set of instructions to use the HelpDesk feature.
1. Access the URL on a browser of your choice (Chrome recommended) from the
system you are going to use for taking the assessment.
2. Wait for the log in screen as shown below
3. Enter the correct username and password as provided in the email sent to your
registered email ID
4. Click Login.
There will be three tabs visible:
a. Application Summary: this tab will contain your basis information. Please go
through this to ensure it’s your details only.
b. Online Assessment: This tab will contain access to the assessment that you
need to appear for
c. HelpDesk: This tab has an option to “Raise Query Ticket” should you face any
technical challenges while giving the assessment.
d. Click on HelpDesk tab to raise ticket with a Technical Support team

10
e. Click on “Click here to Raise Query Ticket”
f. Candidate query form will open with two separate sections in it.
i. Section 1 “Query Section” – for entering details pertaining to the issue /
query to be raised viz. Problem Category, Type and Statement or the
detailed description of the issue.
ii. Section 2 “Upload Screenshots” – to be used for uploading relevant
screenshots of the issue faced. Maximum of 5 screenshots can be
uploaded of JPEG, JPG & PDF formats, with file size ranging from 25KB
to 5MB.
Note: Please add clear screenshots while raising query. This will help the
technical support team to understand and quickly resolve the issue.
g. Fill in all the appropriate details in the “Query Section”.
i. Problem Category – Query can be raised for problem faced in any of
the following categories during the course of assessment.
1. After login – “Issue faced after entering the login credentials”
2. Self-Registration – “During the process of capturing 5 self-
registration images”
3. Launcher Download – “Landing page where launcher
installation guidelines are provided”

11
4. Starting Launcher – “Entering the launcher key and selecting
the browser window”
5. During Assessment – “Issue faced on the candidate console”
ii. Problem Type – Select appropriate type of problem after selecting the
category from the options provided in the dropdown

12
iii. Problem Statement – Enter precise and easy to understand description
of the problem for quick troubleshooting & resolution.
h. Browse the screenshot by clicking on “Choose File” as per the file size and
format.

13
i. Click on Upload.
j. “File has been uploaded successfully” message appears on screen. Click on
OK. Preview option can also be used to verify or preview the screenshot.

14
k. Click on “SUBMIT”
l. Confirmation dialog box pops up on screen to verify all the details in the form.
Click on Proceed if details entered are correct or Click Cancel to revalidate
or to make any further changes.

15
m. All the details of User, Ticket and Workflow is displayed on the screen. These
details can be used for tracking and communication purpose. Click Close to
navigate back to the HelpDesk tab.
n. Below screen appears, click on the refresh button and then click on view to see the response from the helpdesk agent.

16
o. Below screen appears, with comment/response from the HelpDesk agent. If the issue still persists use the remarks section to highlight the issue and click on update or else click on close.

17
Logging in and installing the launcher:
5. Access the URL on a browser of your choice (Chrome recommended) from the
system you are going to use for taking the assessment.
6. Wait for the log in screen as shown below
7. Enter the correct username and password as provided in the email sent to your
registered email ID
8. Click Login.
There will be three tabs visible
a. Application Summary: this tab will contain your basis information. Please go
through this to ensure it’s your details only.
b. Online Assessment: This tab will contain access to the assessment that you
need to appear for.
c. Helpdesk
9. Click Online Assessment tab.
10. Select CURRENT tab.
11. Click Launch.
12. Enable Pop-ups, if prompted.
13. Self-Registration and Candidate Consent screen will appear.
14. On top of the screen, a dropdown to select the camera will appear.
15. Click on the drop down and select the camera that you want to use.

18
16. “Allow” the browser to use your device camera to capture your photo/video
Note: Instructions to capture your photo:
a. Ensure your Face is well-lit – Avoid low light or light source behind you,
b. Ensure your Face occupies more than 50% of the boundary.
c. Look straight into the camera such that entire frontal view of face is clearly visible.
d. Ensure face is not covered by object (e.g. Sunglasses).
e. Capture 5 photos for self-registration.

19
17. Check your picture visible on the photo window.
18. In case you see a red border around any image, please click on that image and
capture your photo once again.
19. Read Undertaking content I provide my explicit consent to capture my photo for registration and capture the
photo/video for proctoring (invigilation) to prevent malpractices during the assessment
I understand that, this consent is required for the collection and use of personal data for
identified purposes. i.e., invigilation and analysis. I understand that my images will not be shared with any third party and will be retained for
only as long as is required for the identified purposes
20. Select the check-box and provide consent.
Note: Your personal data including captured photo/video is used only for proctoring and will
not be shared with any third party. 21. Select the language of your choice from the top-right corner drop down menu on
the screen.
22. Click Validate – A unique key is displayed.

20
23. Copy the unique key displayed on the screen.
Note: The Unique key (token) generated is valid for the entire duration of the assessment unless the
internet session is disconnected. If the internet is disconnected, a new unique key is generated.
24. By clicking the appropriate OS icon, download the launcher compatible for your
Operating System
25. Extract (unzip) the downloaded file and double click the IBALauncher.exe
26. The IBA Launcher window appears.
27. Enter the unique key (token) generated,
28. Select the browser
29. Select the camera
30. select the checkbox,
31. Click Launch to start the assessment.
Note: This will close all other programs running on your Computer.

21
32. Read the General Instructions displayed on screen.
33. Select “I have read and understood the instructions and agree to adhere to them”
Disclaimer checkbox
34. Click I am ready to begin.
35. Read the Group Instructions
36. Click Proceed to start the assessment.
Resolving Camera Issues in Chrome
1. Go to Settings
2. In the “Search settings” bar, type’Camera”
3. Click on Site Setttings
4. Click on Camera
5. Under “Allow” click on https://www.digialm.com
6. Under “Usage” click on “Clear Data’
7. Click on “Clear” at Pop- Up
8. Under Permissions, click on “Reset Permissions”
9. Click on Reset at Pop-Up
10. Go to the Self Registration and Candidate Consent page and reload it
11. Click on “Allow to Use your camera”
In addition to the above troubleshooting steps, there might be other issues where the
camera is not getting detected or not functioning correctly. Please refer to the below
guidelines on different errors and the steps to resolve them.
Camera details not appearing in the camera dropdown.
System tried to detect installed camera on your device. Unfortunately, it could not find any
camera. There are 2 reasons why this may happen –
a) No camera installed on your device. If you are sure that you have camera installed
on your device, request you to double check and install the camera.
b) Camera stops functioning due to outdated / corrupt camera drivers. Every device
is made up of different make and brand, you would need to find suitable camera
drivers based on your device’s make / brand and install it. Once you install /
upgrade drivers, your device would be compatible for the exam.

22
Camera details appearing in the camera dropdown. Live video streaming is
not coming.
Your browser is not able to connect to the selected camera. We have observed that some
antivirus software installed on your device, blocks browsers to connect to camera. We
recommend that you grant permission in antivirus software for browsers to connect to
camera. Once this is done, you will be able to complete your registration process. This is very
important step to ensure that your antivirus is not preventing camera access during exam.
Please do not panic, we are sure you will be able to grant permission to the camera in your
antivirus software, complete registration process and proceed for your examination.
Steps to disable web camera access in antivirus (Karspersky)
Step 1: Click on Antivirus.
Step 2: Open the Privacy Protection
Step 3: Disable the Webcam Protection

23
Browser not able to access HD Camera.
We have observed that, some browsers may not be able to access High Definition camera. If
your browser is not able to connect to your camera, you can complete the registration
process through your mobile device. To do this, please do the following:
1. Access the login page by pasting the exam link in your mobile device browser.
2. Login and follow the steps to complete your registration process.
3. Once you finish registration on your mobile device, you can re-login on your
desktop/laptop and proceed with the next steps.
Camera details appearing. Live video streaming is not visible for a while.
Keep the mouse on black patch (video position) and right click then select the show
controls. System will show the play button on video. Click on that play button. Now you
should be able to see the live stream.

24

25
Using the Assessment Console:
Questions and the Answer options/choices appear on the assessment console during the
exam. Answer the questions on the console.
Additionally, the assessment console displays information such as exam instructions, section
instructions, candidate profile, question palette, exam timer and so on.
The typical assessment console contains the following areas:
Question Area: Question area usually displays the questions and answer choices, in case of objective
questions. In case of subjective questions, it displays a field to type your answer.
In the question area, click to move to the bottom and click to move to the top,
without scrolling.
Question Palette: The Question Palette is displayed on the right side of screen.
It displays the status of each question using one of the following symbols:
• Answered: Indicates the questions answered by you.
• Not Answered: Indicates the questions not answered by you.
• Not Visited: Indicates the questions not visited by you
• Marked for Review: Indicates the questions you would like to look at later. To mark a
question for review, click Mark for Review & Next.

26
• Answered and Marked for Review: Indicates that you have answered the question
and then marked it for review.
To minimize the question palette, click on the ">" arrow, allowing more space for the question
area. To maximize the question palette again, click "<".
Profile: The profile section displays the photo, name and exam ID of the candidate and profile link.
To change the language of the exam –
1. Click your "Profile" link on top right corner of your screen
2. Select the desired language from the drop-down menu.
Navigating to a Question: 1. Click the question number on the Question Palette to view the question.
Note: Ensure you save the answer to the current question before moving to the next selected
question. 2. Click Save & Next to save the answer for the current question
3. Go to the next Question.
Or, Optional
4. Click Mark for Review & Next to save the answer and mark it for review,
5. Go to the next question.
Note: When you click Save & Next on the last question in a section, it automatically moves to
the first question of the next Section.
Navigating t0 Sections: • Sections are displayed on the top bar of the screen.
To view Questions in a Section,
o click the section name on the top bar – the Section you are currently viewing
is highlighted.
• Move between Sections and questions anytime during the exam within the time
stipulated.
• View the section summary as part of the legend that appears above the question
palette.

27
Other Key Instructions: • In case of any laptop / desktop malfunction or loss of internet connectivity –
1. Check your power cable and network cables.
2. Login again once the connection is restored. The exam will resume from the point
where it had stopped.
Note: Do ensure to login within 10 minutes, to avoid losing time from your allotted exam
duration. • In case of any other issues –
1. Select the appropriate help category required from the drop-down menu on your
screen – a proctor will contact you.
• If you have any feedback on the questions/ assessment, please provide the same at
the end of the assessment.
• Be mindful that this is a “Remote Proctored” assessment and all your actions are
being monitored by artificial intelligence/machine learning technologies.
Data Quality Check The purpose of this activity is to verify whether your images / videos captured, exam
responses are reaching our platform without any loss and we are able to access and process
the same. These following will be checked in this phase:
1. Question responses,
2. Video streams
3. Images
4. Activity logs
System will validate the correctness and completeness of the information uploaded to our
Data-Centre. In case the information received at our end is having any challenge, the
candidate will be connected and guided to do the right set of corrective steps until it is
addressed.
Dry Run Check The purpose of this activity is to have all the candidates participate simultaneously like in a
real exam. The following will be checked in this phase:
1. All candidates’ infrastructure is ready
2. All information from the candidate is received by our platform without any loss.
3. A real-exam feel is given to the candidate and the concurrent load on the systems
are checked.
Relax and start your exam.
Good Luck!