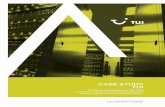Remedy ITSM Quick Start Guide - Information...
Transcript of Remedy ITSM Quick Start Guide - Information...

Remedy ITSM Quick Start Guide

COPYRIGHT / USE OF TRADEMARKS
Copyright © 2012 by the Board of Curators, University of Missouri. Trademarked names appear throughout
this book. Rather than list the names and entities that own the trademarks or insert a trademark symbol with
each mention of the trademark name, Division of Information Technology Training states that it is using the
names for educational/editorial purposes and to benefit the trademark owner with no intention of infringing
upon the trademark.

IT Training Page iii
Table of Contents
Contents Table of Contents ................................................................................................................................................. iii
1.0 Getting Started ................................................................................................................................................ 1
1.1 Logging into Remedy ................................................................................................................................... 1
1.2 Customizing the Overview Console ............................................................................................................ 2
2.0 Creating New Incidents ................................................................................................................................... 4
2.1 Navigating to New Incidents ....................................................................................................................... 4
2.2 New Incident Fields ..................................................................................................................................... 5
2.3 Creating a New Incident with a Customer with a Common Last Name...................................................... 7
2.4 Creating a New Incident with an Uncommon Last Name ........................................................................... 8
2.5 See Detail Information About the Customer .............................................................................................. 8
2.6 Hover Over for Details ................................................................................................................................ 9
2.7 Assigning an Operational Category and a Product Category ...................................................................... 9
2.8 Assigning an Incident to Another Group ................................................................................................... 11
2.9 Change the Status of an Incident .............................................................................................................. 11
2.10 Assigning an Incident to Yourself ............................................................................................................ 12
2.11 Save a New Incident ................................................................................................................................ 13
2.12 Using Templates ...................................................................................................................................... 13
3.0 Searching for Incidents ................................................................................................................................. 15
3.1 Navigating to Search Incidents.................................................................................................................. 15
3.2 Searching for an Incident Based on Incident ID ........................................................................................ 15
3.3 Creating a New Search from the Search Form .......................................................................................... 16
3.4 Searching for an Incident with a Customer that has a Common Last Name ............................................ 16
3.5 Clearing out the Customer Details from the Search ................................................................................. 17
3.6 Searching for an Incident with a Customer that has an Uncommon Last Name ...................................... 18
3.7 Loading a Recent Search ........................................................................................................................... 18
3.8 Saving a Search ......................................................................................................................................... 19
3.9 Running a Saved Search ............................................................................................................................ 20

Page iv IT Training
3.10 Managing Saved Searches ...................................................................................................................... 20
3.12 Finding an Incident based on the Service Request ID ............................................................................. 21
3.13 Looking at the Service Request Information .......................................................................................... 22
3.14 Global Search .......................................................................................................................................... 23
4.0 Incident Management Console ..................................................................................................................... 24
4.1 Navigating to the Incident Management Console .................................................................................... 24
4.2 Using Show and Filter by Selections ......................................................................................................... 25
4.3 Adding More Filters .................................................................................................................................. 26
4.4 Adding an Incident to the Watch List ....................................................................................................... 26
4.5 Viewing Incidents on the Watch List......................................................................................................... 27
5.0 Updating Incidents ........................................................................................................................................ 28
5.1 Adding Work Detail ................................................................................................................................... 28
5.2 Adding an Attachment .............................................................................................................................. 28
5.3 Multiple Attachments and Options .......................................................................................................... 29
5.4 View or Delete an Attachment ................................................................................................................. 30
6.0 Emails ............................................................................................................................................................ 31
6.1 Email Matrix .............................................................................................................................................. 31
7.0 Other Tasks ................................................................................................................................................... 32
7.1 To View Broadcast and Create an Incident Based on the Broadcast ........................................................ 32
7.2 Reporting Time ......................................................................................................................................... 33
7.3 Creating Relationships between Incidents ............................................................................................... 34
7.4 Looking at Related Items .......................................................................................................................... 35
7.5 Running Canned Reports .......................................................................................................................... 36
7.6 Adding A Task To An Incident ................................................................................................................... 37

ITSM Remedy Quick Start Guide 1.0 Getting Started
IT Training Page 1
1.0 Getting Started
1.1 LOGGING INTO REMEDY Go to https://remedy.umsystem.edu
Put in your User Name (SSO) and password
If you have trouble logging in, try putting in your domain followed by the backslash (\)then your username.
If you stayed logged into remedy overnight, logout and close your browser before logging back into remedy.
The Web Server will log you out after 1 hour of inactivity

1.0 Getting Started ITSM Remedy Quick Start Guide
Page 2 IT Training
This will now take you to the Overview Console
Overview Console allows you to see important information about the Remedy environment. By default you
can see all of your open incidents. This screen can be customized.
1.2 CUSTOMIZING THE OVERVIEW CONSOLE
1. Click the + sign in the upper right hand corner (this will divide the screen into four sections)
2. Click the drop down next to Show
3. Choose the object you want to see

ITSM Remedy Quick Start Guide 1.0 Getting Started
IT Training Page 3
4. Click on the X to close a window
5. Click the Save button
6. Click the OK button

2.0 New Incidents ITSM Remedy Quick Start Guide
Page 4 IT Training
2.0 Creating New Incidents
2.1 NAVIGATING TO NEW INCIDENTS
1. Click on the Applications List
2. Hover over Incident Management
3. Click on New Incident
The Application list is not in alphabetical order due to us using Remedy out of the box.

ITSM Remedy Quick Start Guide 2.0 Creating New Incidents
IT Training Page5
2.2 NEW INCIDENT FIELDS (A)- Generated automatically by the system. This is a unique number for each incident.
(B)-Campus of the customer. This can be used to narrow down the customer or will be auto generated from the customer.
(C)-The name of the customer. Type in the last name of the customer. As you type it in it will find possible matches. Select the correct one.
(D)-If the customer and the contact for the incident are different.
(E)-The Notes field is used for initial contact with the customer. This would include the problem, resolution steps and the location of the customer if it was needed by a technician in the field.
(F)-If the incident is a common occurrence then a template may have been setup. Available templates are based on which group you belong to.
(G)-The summary should be no longer than a sentence long and should be in the customer’s words about what the incident was.
(H)-Not currently be used.
(I)-A Configuration Item is an asset that can be tracked in Remedy. It is currently being used to track classrooms and computer labs.
(J)-Date the item should be completed by

2.0 Creating New Incidents ITSM Remedy Quick Start Guide
Page 6 IT Training
(K)--How widespread is the problem.
(L)--How quickly does the incident need to be resolved.
(M)--Automatically calculated from Impact and Urgency.
(N)- Is this a User or Infrastructure Incident? Is it a request for service or restoration of service?
(O)- How was the incident reported?
(P)- The support group the incident is being assigned to. Broken down by Campus, Support Organization, and then Support Group.
(Q)-The person who the incident will be assigned to.
(R)-If the incident has an outside vendor involved in the incident.
(S)- If the vendor has assigned a number to the incident in their tracking system.
(T)-The current status of the incident, by default, it is set to New. If you assign the incident to yourself, then the incident status will need to be set to In Progress, Resolved, or Closed.
(U)- If status is set to Pending, Resolved, Closed, or Canceled then this field is required.
(V)-If the status is set to resolved or closed then a resolution must be entered

ITSM Remedy Quick Start Guide 2.0 Creating New Incidents
IT Training Page 7
2.3 CREATING A NEW INCIDENT WITH A CUSTOMER WITH A COMMON LAST
NAME
1. Next to the Customer field Click the Search icon
2. Type in any known values and click the Search button
3. Select the correct choice out of the bottom panel
4. Click on the Select button
Since the Customer field cannot be a free-form field there are generic people types. To find a generic name enter your company name in the last name field and click the Search button.

2.0 Creating New Incidents ITSM Remedy Quick Start Guide
Page 8 IT Training
2.4 CREATING A NEW INCIDENT WITH AN UNCOMMON LAST NAME
1. Click in the Customer field (C)
2. Begin to type in the last name(at least 3 letters)
3. Continue to type until you see the correct name
4. Click on the correct one
2.5 SEE DETAIL INFORMATION ABOUT THE CUSTOMER
1. Click on the Customers Details button next to the Customers field (C)
2. You can review the People Information
3. Click the Close button
You cannot change this information. If contact information has changed, it should be noted in the Notes field (E).

ITSM Remedy Quick Start Guide 2.0 Creating New Incidents
IT Training Page 9
2.6 HOVER OVER FOR DETAILS
1. Let your mouse rest over the Customer field (C)
2. The details will appear after a couple of seconds
3. If you move you mouse away, it will disappear
Hover over can be used on the Customer, Contact, Assigned Group, and Assignee fields.
If a Sensitive flag appears next to the Customer field, this customer has exercised his or her FERPA privacy rights. Therefore, IT is not allowed to provide any contact information to anyone for any reason and must use the data only in the context of the given incident.
2.7 ASSIGNING AN OPERATIONAL CATEGORY AND A PRODUCT CATEGORY
1. On the left hand side click on Links

2.0 Creating New Incidents ITSM Remedy Quick Start Guide
Page 10 IT Training
2. Click on Categorizations
3. Under Operational Categorization, click the drop down triangle next to Tier 1
4. Choose the appropriate category
5. Under Product Categorization, click the drop down triangle next to Tier 1
6. Choose the appropriate category
7. Assign other Tiers as directed
8. Click the Save button
If the incident has been set to closed or cancel, then the save button will not be available. All Categories should be set before changing the status to closed or canceled.

ITSM Remedy Quick Start Guide 2.0 Creating New Incidents
IT Training Page 11
2.8 ASSIGNING AN INCIDENT TO ANOTHER GROUP
1. Click the drop down triangle next to Assigned Group
2. Hover over the appropriate Campus
3. Hover over the appropriate Support Organization
4. Click on the appropriate Support Group
5. Click on the drop down triangle next to Assignee
6. Click on the person you wish to assign it to
You may also type in the first 3 letters of the group name or the assignee instead of choosing it from the list.
2.9 CHANGE THE STATUS OF AN INCIDENT
1. Click on the drop down triangle next to Status

2.0 Creating New Incidents ITSM Remedy Quick Start Guide
Page 12 IT Training
2. Click on the status you want to change
3. Click on the Save button in the lower left hand corner of the screen
When you change to status to Pending or Resolved then Status Reason must also be filled in. When you change status to Resolved or Closed then Resolution must also be filled in.
2.10 ASSIGNING AN INCIDENT TO YOURSELF
1. On the Quick Actions pane select the top choice of Assign to Me
2. If you belong to more than one group, select it from the popup window
3. Select the OK button
If you only belong to one group you will not need to press the OK button.

ITSM Remedy Quick Start Guide 2.0 Creating New Incidents
IT Training Page 13
2.11 SAVE A NEW INCIDENT
1. Click the Save button in the lower left hand corner of the screen.
2. If there are errors they will be reported at the top of the screen.
3. If there are no errors the incident will be saved but remain on the screen.
You may need to scroll down to see the Save button
You can create another new incident from New Incident
form by clicking the green plus symbol at the top left of the screen. You may navigate to the Search form from the New Incident form by click on the blue search icon
at the top left of the screen.
2.12 USING TEMPLATES 1. Choose the search button next to the
Template field
2. Select the template that you want to use
3. Click on the Select button

2.0 Creating New Incidents ITSM Remedy Quick Start Guide
Page 14 IT Training
You may also enter the first 3 letters of the template name and select the template that you want to use.
Double clicking on a template will bring up the template editor. You cannot save changes to the template editor unless you are a template master.

ITSM Remedy Quick Start Guide 3.0 Searching for Incidents
IT Training Page 15
3.0 Searching for Incidents
3.1 NAVIGATING TO SEARCH INCIDENTS
1. Click on the Applications List
2. Hover over Incident Management
3. Click on Search Incident
3.2 SEARCHING FOR AN INCIDENT BASED ON INCIDENT ID
1. Click in the Incident ID field
2. Type in the Incident Number minus all the zeros at the beginning
3. Press the Enter key
4. At the top of the screen there will be a list of
incidents that match that Incident Number

3.0 Searching for Incidents ITSM Remedy Quick Start Guide
Page 16 IT Training
Using the Incident Number should only return one incident so you do not need to select it from the top to see the incident.
3.3 CREATING A NEW SEARCH FROM THE SEARCH FORM
1. Click the New search button at the top of the screen
2. If changes have been made since the last save, you will be prompted to save the current request
3. Clicking Yes will save the changes and bring up a new search form.
3.4 SEARCHING FOR AN INCIDENT WITH A CUSTOMER THAT HAS A COMMON
LAST NAME
1. Next to the Customer field click the search icon

ITSM Remedy Quick Start Guide 3.0 Searching for Incidents
IT Training Page 17
2. Type in any known values and click the Search button
3. Pick the correct choice out of the bottom panel
4. Click on the Select button
5. Click on the Search button at the top
3.5 CLEARING OUT THE CUSTOMER DETAILS FROM THE SEARCH
1. Click the Clear Customer Details button next to the Customer field

3.0 Searching for Incidents ITSM Remedy Quick Start Guide
Page 18 IT Training
3.6 SEARCHING FOR AN INCIDENT WITH A CUSTOMER THAT HAS AN
UNCOMMON LAST NAME
1. Click in the Customer field
2. Begin to type in the last name(at least 3 letters)
3. Continue to type until you see the correct name
4. Click on the correct one
5. Click on the Search button at the top
3.7 LOADING A RECENT SEARCH
1. Click on the Searches button

ITSM Remedy Quick Start Guide 3.0 Searching for Incidents
IT Training Page 19
2. Hover over Load Recent
3. Click on the search that you want to run
3.8 SAVING A SEARCH
1. Run a search
2. Click on Searches
3. Click on Save Search…
4. Type in a name for the search in the Search Name field
5. Click the OK button

3.0 Searching for Incidents ITSM Remedy Quick Start Guide
Page 20 IT Training
3.9 RUNNING A SAVED SEARCH
1. Click on Searches
2. Hover over Run My Searches
3. Click on the Search you want to run
3.10 MANAGING SAVED SEARCHES
1. Click on Searches
2. Click on Manage My Searches…

ITSM Remedy Quick Start Guide 3.0 Searching for Incidents
IT Training Page 21
3. Click on a saved search you wish to disable
4. Click on the Disable button
5. Click on a search that you wish to delete
6. Click on the Delete button
7. Click on the Save button
Disabled searches will not show up under Run My Searches
3.12 FINDING AN INCIDENT BASED ON THE SERVICE REQUEST ID
1. Click on the New Search button
2. Click on the Additional Search tab
3. Click in the field next to Service Request ID
4. Type in % sign followed by the Service Request ID

3.0 Searching for Incidents ITSM Remedy Quick Start Guide
Page 22 IT Training
5. Click on the Search button
Do not use the percent sign when searching in the Incident ID field
3.13 LOOKING AT THE SERVICE REQUEST INFORMATION
1. Click on Advanced Function on the left hand side of the screen
2. Click on View Service Request
3. Click on the Close button

ITSM Remedy Quick Start Guide 3.0 Searching for Incidents
IT Training Page 23
3.14 GLOBAL SEARCH
1. Place your cursor in the Global Search field in the upper right hand corner of the screen
2. Type in whatever you are looking for and
press Enter key
3. Double click the entry to see the record
4. If the list is too long, then click on the Advanced Search link at the top
5. Fill in the appropriate fields and press the Enter button
As other Remedy modules go live the global search will find Incidents, Knowledge Based articles, Problem Investigations, and most other items in remedy.

4.0 Incident Management Console ITSM Remedy Quick Start Guide
Page 24 IT Training
4.0 Incident Management Console
4.1 NAVIGATING TO THE INCIDENT MANAGEMENT CONSOLE
1. Click on the Applications List
2. Hover over Incident Management
3. Click on Incident Management Console

ITSM Remedy Quick Start Guide 4.0 Incident Management Console
IT Training Page 25
4.2 USING SHOW AND FILTER BY SELECTIONS
1. Click on the drop down triangle next to Show
2. Click on the Incidents you want to see
3. Note the Counts in the upper left hand corner
4. Click on the drop down triangle next to Filter By
5. Hover over Defined
Searches
6. Hover over the type of incident
7. Click on the Priority or Impact to filter by that group
8. Double click to open that incident
If the incident list does not change after applying the filter, or if it shows 0 results, click on the refresh button
on the far right hand side of the screen.

4.0 Incident Management Console ITSM Remedy Quick Start Guide
Page 26 IT Training
4.3 ADDING MORE FILTERS
1. Click on the More Filters button
2. Click on the drop down triangle next to a criteria
3. Select a value for the criteria
4. Choose additional criteria if needed
5. Click the Apply button
4.4 ADDING AN INCIDENT TO THE WATCH LIST
1. Click on the Incident you wish to add to the Watch List in the Incident Pane

ITSM Remedy Quick Start Guide 4.0 Incident Management Console
IT Training Page 27
2. Click on the Add To Watch List link on the right hand side of the Incidents Pane
4.5 VIEWING INCIDENTS ON THE WATCH LIST
1. Click on the drop down triangle next to Show at the top of the screen
2. Click on Watch List

5.0 Updating Incidents ITSM Remedy Quick Start Guide
Page 28 IT Training
5.0 Updating Incidents
5.1 ADDING WORK DETAIL
1. Click in the Notes Field on the right hand side of the screen
2. Add text to the Notes field
3. Click on the Add button
You may need to scroll down to see the Add Work Info area.
5.2 ADDING AN ATTACHMENT
1. Click on the Browse Attachment button next to the Attachment field in the lower right hand corner of the screen
2. Click the Browse button
3. Navigate to the file
4. Select the file
5. Click on the Open button

ITSM Remedy Quick Start Guide 5.0 Updating Incidents
IT Training Page 29
6. Click the OK button
The file attachment can be up to 60 mb and only files types that are allowed by the Outlook Exchange Server.
5.3 MULTIPLE ATTACHMENTS AND OPTIONS
1. Click on More Details on the bottom right hand side of the screen
2. Add up to two more attachments using the same steps above
3. You can lock the Work Details record so that it cannot be edited or deleted. Change the radio button next to Locked to Yes
4. Make the record viewable to the customer by selecting the Public radio button next to View Access

5.0 Updating Incidents ITSM Remedy Quick Start Guide
Page 30 IT Training
5. Click the Save button
Any records marked Public can be seen by the customer in the SRM.
5.4 VIEW OR DELETE AN ATTACHMENT
1. Click on the View Attachment button
2. Click on the Delete Attachment button
3. Click the Save button
If the Work Detail is locked, then the attachment may be viewed but not deleted. Viewing the attachment will launch the default program for that file type. If a compatible program is not installed, then the user will not be able to open the file.

ITSM Remedy Quick Start Guide 5.0 Updating Incidents
IT Training Page 31
6.0 Emails
6.1 EMAIL MATRIX Action Taken Customer Assignee
Create New Incident X1 X1
Reassign Incident X
Resolve Incident X
Close Incident X
Cancel Incident X
1. If the ticket status is set to Resolved, Closed, or Canceled on its initial save; then an email won’t go
out.

7.0 Other Tasks ITSM Remedy Quick Start Guide
Page 32 IT Training
7.0 Other Tasks
7.1 TO VIEW BROADCAST AND CREATE AN INCIDENT BASED ON THE
BROADCAST
1. Click the New Broadcast button or link in the upper left hand corner of the screen.
2. Select the Broadcast from the left hand side of the popup
3. Select the View button in the lower left hand corner of the pop up

ITSM Remedy Quick Start Guide 5.0 Updating Incidents
IT Training Page 33
4. To create an incident based on this broadcast click the Create Incident button
5. Fill out the Incident
6. Click the Save button
If you do not need to create an incident base on the broadcast then click on the close button twice.
7.2 REPORTING TIME
1. Click on the Effort Time button next to the Assignee field
2. Update the value next to Effort Time Spent in Minutes in the popup window
3. Click the Close button

7.0 Other Tasks ITSM Remedy Quick Start Guide
Page 34 IT Training
Once the incident is saved, Effort Time will be added to Total Time Spent Minutes.
7.3 CREATING RELATIONSHIPS BETWEEN INCIDENTS
1. Open an Incident then click on triangle next to Create Relationship to in the Quick Action Panel
2. Click on the item you wish to create the relationship to
3. Using Search or Advanced Search find
the item you wish to relate to
4. Select the correct item from the list
5. Select the drop down arrow underneath Select a Relationship Type
6. Select the relationship type
7. Click the Relate button

ITSM Remedy Quick Start Guide 5.0 Updating Incidents
IT Training Page 35
8. Click the OK button
9. Click the Save button at the bottom
During Search you might need to use the wildcard character % if you don’t have the full Incident Number. To view more details about a selected item choose the View button.
7.4 LOOKING AT RELATED ITEMS
1. Click on the Relationships tab
2. Double click on the related item
3. To return to the related incident, double click on the related incident or click on the incident in the bread crumb trail at the top

7.0 Other Tasks ITSM Remedy Quick Start Guide
Page 36 IT Training
7.5 RUNNING CANNED REPORTS
1. On the left hand side, click on Consoles
2. Click on Reports
3. Click on the drop down triangle next to Category
4. Hover over Incident
5. Hover over the category of the report
6. Click on the report subcategory
7. Click on the report
8. Click on the Run button

ITSM Remedy Quick Start Guide 5.0 Updating Incidents
IT Training Page 37
You can export the report to Excel using the Export report
button or print the report using the Print report
button
7.6 ADDING A TASK TO AN INCIDENT
1. From the Incident
Management Console, select the incident you want to add a task for. Use the Search Incident function on the side menu or the Show and Filter By fields to find the desired incident.
2. Once you have opened
the selected incident, click on Links and select Tasks from the side menu.

7.0 Other Tasks ITSM Remedy Quick Start Guide
Page 38 IT Training
3. Under the
Request Type field, select Ad hoc from the list.
4. Click on Relate.
5. Enter the name of
the task in the Name field.
6. Enter a description
of the task in the Summary field.
7. Enter additional
information about the task in the Notes field.
8. Select the Priority
from the list (Critical, High, Medium, or Low)

ITSM Remedy Quick Start Guide 5.0 Updating Incidents
IT Training Page 39
9. Click the
Assignment/Dates tab.
10. Select the
Assignee Company, Organization, and Group, and Assignee from the drop-down lists.
11. Select Yes in the
Notify Assignee field to generate an email to the assignee. Otherwise, select No or leave the field blank if you do not want to send an email to the task assignee.
The status of the Incident cannot be New or Assigned to generate the email to the task assignee. You will need to move the status to In Progress for the email to generate

7.0 Other Tasks ITSM Remedy Quick Start Guide
Page 40 IT Training
12. Select the
scheduled start and end dates.
13. Click on
Save.
The new task is displayed under Details and Tasks when the incident in question is highlighted on the Incident Management Console.