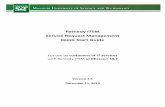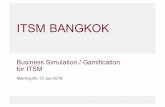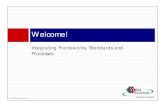Remedy ITSM Service Request Management Quick Start...
Transcript of Remedy ITSM Service Request Management Quick Start...

Remedy ITSM Service Request Management
Quick Start Guide

2 BMC Service Request Management Reference Guide
Table of Contents
1.0 Getting Started With Remedy’s Service Request Management………….……3
2.0 Submitting a Service Request………………………………………………………………….7
3.0 Updating a Service Request……………………………………………………………………10
4.0 Answering Surveys………………………………………………………………………………..12

3 BMC Service Request Management Reference Guide
1.0 Getting Started with Remedy’s Service Request Management
1.1 Logging In
1. Open your browser (Internet Explorer, Mozilla Firefox, Safari) and navigate to
request.umsystem.edu.
2. At the Remedy login page, enter your User ID (SSO) and password.
3. Click Log In.
When you log in for the first time, the “Services Categories” window appears.

4 BMC Service Request Management Reference Guide
1.2 Setting Request Entry Console Preferences
To customize the Request Entry Console:
1. Click Preferences.
The Service Request Management User Preferences window appears.

5 BMC Service Request Management Reference Guide
2. Under the “General Console Information” panel, select your option for “Submit Confirmation”. Select Yes to have a confirmation dialog box each time you submit. Select No to submit without asking for confirmation.
3. For “Initial Console View”, select Submitted Requests or Service Categories.
4. Under the” My Requests” panel, select the option you want to view when you open SRM under “Show”. All Open Request is the default option.
5. Select the number of days, weeks or, months you want to include in “Recently Closed Requests”.
6. Click Save when finished.
A message appears stating your preferences have been saved.
Note: You must close and reopen for the changes to appear.

6 BMC Service Request Management Reference Guide
1.3 Navigating Service Request Management
A.
Home button Takes you to the “Submitted Requests” window, which is your home page.
Back arrow Takes you back to previous window.
Forward arrow Takes you to the next window
Refresh button Refreshes the window with any updates.
Close link Closes the window. Logout link Logs user out of the Remedy system Help link Provides documentation about the Request Entry Console.
B.
Needs Attention Requests that need action on your part, such as missing information or a question that the IT support staff have regarding your service request. This also includes requests that have survey requests pending.
Drafts Service requests that have not been submitted yet but have been saved.
Since Last Visit Requests that have been updated since the last time you logged.
Open Requests These are all open requests that you have submitted.
C.
Popular Services Directs you to the service categories that have been identified as the most used services. Until other service categories are defined, ignore this link.
Browse Catalog Directs you to the “Service Categories” window.
Preferences Directs you to the Service Request Management “User Preferences” window to select your viewing preferences for the Request Entry Console.
Answer Surveys Directs you to the “Survey” window to select and respond to a survey.
A
A A
B
C

7 BMC Service Request Management Reference Guide
2.0 Submitting a Service Request
To submit a request:
1. From the “Service Categories” window, click the Open a Ticket category to open the “Services”
window.
2. At the “Services” window, click 1. Request IT Support to open the “Provide Information”
window.

8 BMC Service Request Management Reference Guide
3. At the “Provide Information” window, enter the following data:
a. Brief Description (Required)
b. Detailed Description
c. Computer Name - The name in which your computer is registered. There should be a
sticker on your computer with the computer name.
d. Physical Location – Where is the computer physically located? Include the building and
room number.
e. Alternate Contact Information – Do you have another phone number where you can be
reached?
f. If submitting on behalf of another user, provide his or her User ID (SSO).
4. If you have an attachment to add, click Add Attachment to open the “Attachments” window.
5. Click Add to open the “Add Attachment” popup window.

9 BMC Service Request Management Reference Guide
6. Click Browse and select the document you want to attach.
7. Click Save.
Note: You can only delete an attachment if it has not been submitted.
The document attaches and the “Provide Information” window returns.
8. Click Submit.
Note: If you are not ready to submit the service request, you can click on the Save As Draft button and
then return at a later time to update and submit the request.
Upon submission, you will see a message at the top of the screen stating that your request has been
submitted, and the “Submitted Requests” window will appear, displaying your new request. The
“Activity Log” on the “Submitted Requests” window displays attachments and notes you have added to
the request.

10 BMC Service Request Management Reference Guide
3.0 Updating a Service Request
To update a service request:
1. Click the Open Request link or in the “Show” field, select All Open Requests.
2. Select the service request you want to update. Highlight it and then double click on it to open
the “Request Details” window.
3. Click the Activity Log tab.

11 BMC Service Request Management Reference Guide
4. Enter your additional notes in the “Notes” field.
5. To add an attachment, click on the “folder” icon .
6. Click browse and select the desired file.
7. Click OK.
8. Click Add.
The attachment and/or notes are added.
9. Click Close. The “Submitted Requests” window returns.

12 BMC Service Request Management Reference Guide
4.0 Answering Surveys
1. From the left navigation pane, click Answer Surveys to open the “Survey” window.
2. Select a survey, and click Respond to open the survey.
3. Enter your responses to the questions.
4. Perform one of the following actions:
1. Click Close the Service Request to save your answers to the survey and
complete the service request.
Or
2. If you are not satisfied with the action performed, do not click on the Close the
Service Request.
5. Click Submit.