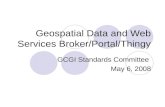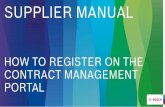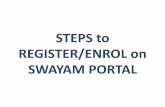Register in the Broker Portal Table of Contents · Register in the Broker Portal ... Mobile Phone...
Transcript of Register in the Broker Portal Table of Contents · Register in the Broker Portal ... Mobile Phone...

Register in the Broker Portal
This guide is intended to show you how to register and prepare your broker profile in the Broker Portal.
Table of Contents Register in the Broker Portal ......................................................................................................................... 1
Personal Information ................................................................................................................................ 2
Office Information..................................................................................................................................... 3
Terms of Use ............................................................................................................................................. 3
Diversity Information ................................................................................................................................ 4
My Profile ...................................................................................................................................................... 5
My Offices ................................................................................................................................................. 7
To enter a new office: ........................................................................................................................... 7
Managing Coverage Areas ........................................................................................................................ 8
Coverage Areas ..................................................................................................................................... 8
My Documents .............................................................................................................................................. 9
My Training ............................................................................................................................................. 11
My Password ........................................................................................................................................... 13

Registration If you are a new user to the system you must register before being approved to act as a broker. Click on
Registration as shown below:
Enter the required information and click “Next”. Ensure you provide a valid email address so that
instructions and notifications are properly sent to your email account.
Personal Information
Enter the NAID, the NAID Expiration Date, and First and Last Name. Office and Mobile Phone numbers
are optional. Click “Next”.

Office Information
Enter the information for your first office here, more offices can be added from your “My Profile” page
after registration is complete. This should be your primary office. Click “Next”.
Terms of Use
Next read the Terms of Use for the site and click “Accept”.

Diversity Information
Fill out the Diversity Survey (information about your business’ classification and ownership) by
answering all questions with “Yes” or “No”. Scroll through the entire survey, and then when you are
done, click “Submit” at the bottom of the page.
That completes the initial registration. From the confirmation page click “Go to Portal”. You will have
limited permissions until you are approved and you will not be able to accept work until MMREM
reviews your information and approves your account.
You will be able to read the FAQs, watch How-To videos, and manage your Profile (see the “My Profile”
section later in this document). You should take time to review the entire list of resources available to
you on the Broker Portal.

My Profile This page is used to manage your Broker and Diversity information.
Click “My Profile”.
In the Broker Information tab enter:
NAID#
Expiration Date
First and Last name
Email Address
Office Phone
The fields below are optional:
Mobile Phone
Web Site
Linked In
(You may manually enter the expiration date or click the calendar icon and select the date)
Only fields marked with an asterisk (*) are required, all others are optional.
Click “Update”.
A pop up message will appear saying “Your profile has been updated”.
Next, click the Diversity Information tab.

Answer each question as it applies to your business by clicking the radio buttons.
Click “Update”.
(You must answer each question)
Note: If you would like to view the online “How To Video”, go to the Broker Portal FAQ page and select
the “How do I manage My Profile?” video.

My Offices
This page is used to change information about your office(s) and coverage areas or to enter a new office.
The above screen shot shows existing offices.
Click the pencil icon beside the office to edit any office or coverage information.
After editing the office information click “Update”.
To enter a new office:
Enter the “Office information”.
Check the “Default Office” if desired.
Click “Update”.

Managing Coverage Areas Click “Coverage Areas”.
Coverage Areas
Select an office and then click the coverage area tab to display the coverage areas for that office. This
tab page (below) is used for adding or updating your coverage area. Each office is limited by the system
to 60 zip codes maximum for coverage area.
First, select a state from the drop down arrow.
Then, select the County (s) and the City or Cities you service by highlighting them.
Next, select all of the zip codes in your coverage area.
To add the selected zip codes to your list click the single right arrow ( ).
Click the double right arrows ( ) to add ALL zip codes in your area.
To remove zip codes from your list:
Select unwanted zip codes in the “My Zip codes” box and click the left arrow ( ).
Remove ALL zip codes by clicking the left arrows ( ).
Note: If you would like to view the online “How to Video”, go to the Broker Portal FAQ page and select
the “How do I manage My Offices?” video.

My Documents
Hover over My Profile
Click My Documents
This page is used for adding or updating required documents.
The required documents are your E&O Insurance and Broker License.
The legend below explains the icons.

Add new documents by selecting from the “Document Type:” dropdown menu.
Enter the “Expiration Date” manually or select it from the calendar.
Browse to select the document you would like to upload.
Now click “Upload”.
You may cancel the new document by clicking the cancel button.
Note: If you would like to view the online” How To Video”, go to the Broker Portal FAQ page and select
the” How do I manage My Documents?” video.

My Training
Hover the mouse on My Profile
Click My Training
This page is used to view Training Records and to add new.
All previous Training events will show in this window with the:
Title
Date
City
State
Geared Toward
Number Attending
Document

To add new training records go to the “Add Training” box.
Enter the title. Enter the “Date” manually or select it from the calendar.
Enter the City and select the State by using the drop down arrow. Enter the number attending the training. Select the “Geared Towards” by using the drop down arrow. Now click “Select” to browse and choose the document. (The supporting document is optional.) Click “Add”.
Note: If you would like to view the online” How To Video”, go to the Broker Portal FAQ page and select
the” How do I use the My Training page?” video.

My Password
Hover on My Profile
Click My Password
This page is used to change your password.
Enter your old password into the “Old Password:” text box
Enter your new password into the “New Password:” text box.
Enter your new password again into the “Confirm New Password:” text box.
To change your password click the “Change Password” button.
To cancel changing your password click the “Cancel” button.
Note: If you would like to view the online” How To Video”, go to the Broker Portal FAQ page and select
the” How do I change my password?” video.