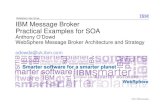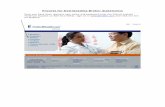BROKER PORTAL USER GUIDE Broker User Guide... · To log on to RSA SmartFleet you will need to...
Transcript of BROKER PORTAL USER GUIDE Broker User Guide... · To log on to RSA SmartFleet you will need to...

BROKER PORTAL USER GUIDE DRIVING GROWTH
THROUGH EFFICIENCY
Royal & Sun Alliance Insurance plc (No. 93792).Registered in England and Wales at St. Mark’s Court, Chart Way, Horsham, West Sussex, RH12 1XL.Authorised by the Prudential Regulation Authority and regulated by the Financial Conduct Authority and the Prudential Regulation Authority.

This short guide explains how to use your RSA SmartFleet Broker Portal to support your customers.
To get the most out of this guide, you should refer to it as you use the RSA SmartFleet Portal for the first time.
01. Navigating the portal for the first time
Logging on
The Home screen
02. Setting up a customer record
Adding a customer
Adding a vehicle
Sending the registration email
03. Making changes to a customer record
The Home screen
Manage policy
04. Ongoing use of the portal
The Home screen
05. Admin
Changing your password
Adding users
04
04
05
06
06
08
09
10
10
11
14
14
15
12
12
32

01.NAVIGATING THE PORTAL FOR THE FIRST TIME
To log on to RSA SmartFleet you will need to provide us with the information required on the login screen.
Your Broker ID will be provided to you as part of the registration process and will be the same for all your users.
The email address will be the one you provided to us during the registration process. For any additional users, this will be the email address that you provide for them.
Additional users can be added at your discretion, we will explain how to do this in the Admin section of this guide.
An initial password will be set when you are first registered and provided to you via email.
We suggest that you update this to something memorable after first logging on. You can learn how to change your password in the Admin section of this guide.
Once all the data is entered click Log In to proceed.
Step 1 Logging on
The first time you log in, the Home screen will be empty and display column headings only.
Once you have added some of your policyholders’ fleet details, you will see their information summarised here by the headings shown. These details can be toggled by highest/lowest (or vice versa) or set to run from A-Z, simply by clicking on them.
To add a new RSA SmartFleet customer, click Add Policy in the top right hand corner of the screen.
Step 1 The Home screen
54

02. SETTING UP A CUSTOMER RECORD
Here you will need to complete all information for the customer, including their Name, Address and Postcode, all of which should match the details on their Mini Fleet policy.
You will also need to obtain a name and email address for the customer’s nominated Fleet Manager. This could be the customer themselves or a member of their staff. It is vital to get this information correct, as this is where the email containing sign-up instructions for their Fleet Manager Portal will be sent.
Step 2 Adding a customer
Customer policy informationWe also require some Policy Details. The minimum required data here is Policy Number, Start Date, End Date and Number of Vehicles. Again, this information should all match the Mini Fleet policy.
The other fields are optional to complete. Once this is done click Accept.
Customer vehicle informationAdd details of all vehicles insured under the customer’s Mini Fleet policy. This information will be used by the Fleet Manager and their drivers when setting up RSA SmartFleet. To add a vehicle, click Add New Vehicle.
You do not need to do the same with Drivers, as you may not have all their details. The Fleet Manager will provide driver information when they access their Fleet Manager Portal for the first time.
Step 2 Adding a customer
76

Step 2 Adding a vehicle
Once you have added all of the customer’s information and vehicle details, it will appear on the Manage Policy page.
You are now ready to invite the Fleet Manager to use RSA SmartFleet for the first time.
To do this, simply click Send Registration Email and an email containing all the steps they need to take to get up and running will be sent automatically.
Step 2 Sending the registration email
When you click Add New Vehicle you will be presented with a pop-up box in which you should enter the required information. This information must match the vehicle details on the customer’s Mini Fleet policy.
All fields here allow free-format data entry. You will need to ensure that the information entered clearly matches what is on the customer’s policy documentation. This is because it will all copy over to the Fleet Manager Portal and Driver apps.
Enter the following details:
Registration.
Make and Model.
Vehicle Value.
A value of 0 for Radius (the operating radius of the vehicle), unless this is known.
Once complete, click Add New Vehicle to save this on the RSA SmartFleet record.
This process will need to be followed for each vehicle on the Mini Fleet policy.
98

03. MAKING CHANGES TO A CUSTOMER RECORD
Step 3 The Home screen Step 3 Manage policy
To make changes to an existing RSA SmartFleet customer record, go to your Home screen. Then click Manage on the right hand side of the screen for the fleet you wish to make changes to.
This will open the Manage Policy screen.
From the Manage Policy screen you can make a number of changes to the RSA SmartFleet record. This includes changing the customer’s name/address, their vehicle information or their Fleet Manager’s details.
This is also where you will need to accept any changes to the record instigated by the Fleet Manager, such as the addition or deletion of vehicles. Remember that any changes to vehicle information will need to also be made to the customer’s Mini Fleet insurance policy and should not be accepted on this page until that process has also been completed.
Fleet Manager’s viewFrom this screen you can access the Fleet Manager’s view for this customer, allowing you to see the same information that they can see on their drivers, vehicles and locations. For more information on the data available using this view, please refer to our Fleet Manager Portal User Guide.
You can also use this screen to renew or cancel the RSA SmartFleet service, depending on whether the customer’s Mini Fleet policy remains in force or not.
Finally, you can see which of your users has made changes to this RSA SmartFleet record by clicking View Audit Trail.
1110

04. ONGOING USE OF THE PORTAL
Step 4 The Home screen
Once populated with customer information, the Home screen provides a summary of each fleet’s performance, which allows them to be compared easily against other fleets.
Each of these headings can be toggled to show highest to lowest (or vice versa), or to run in alphabetical or date order.
You can see each registered customer’s:
Name.
Policy number.
Start and end dates of their insurance.
Number of vehicles.
Number of registered drivers.
Annual premium.
Recorded miles.
Overall driving score.
Any pending updates.
Pending updates
These are changes requested by the customer that require broker interaction as there is an impact on insurance. This currently applies to changes to vehicle information only.
Policies with pending updates are automatically pushed to the top of the list. To deal with a pending update, click Manage on the appropriate fleet.
For more information on Driving Scores, please refer to our FAQs.
Step 4 The Home screen
1312

05. ADMIN
Step 5 Changing your password Step 5 Adding users
You can change your password at any time by clicking Change Password in the top right hand corner of any screen.
This will take you to the Change Password screen, where you will need to confirm your current password and then enter a new one.
Additional usersYou can provide additional users with access to your Broker Portal by clicking Manage Users from your Home screen. Doing so will open the Manage Users screen, which will show you all the users who currently have access, as well as the level of access they have.
User access levels These are split to allow different responsibilities to be held by different functions of your business.
For example, you may not want to have all users able to cancel RSA SmartFleet policies. Or to accept the addition of vehicles, depending on their function in your organisation, especially with the potential ramifications this could have if they do not make the appropriate alterations to the linked insurance policy when required.
User icons explainedAllows you to access an audit trail for a specific user. This will show you a list of all of their recent activity by policy.
Allows you to edit the user’s details / access levels.
Allows you to delete them if they no longer need access to RSA SmartFleet.
To add a new user, click Add User.
To add a user you need to enter their information, including an email address and a password for them to use, which they can amend when they first log in.
You must also decide what this user will have access to.
To accept a user, click Accept.
Step 5 Changing your password
1514