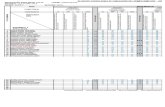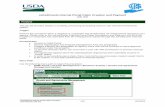REGIS - Internal Portal · 2018. 2. 11. · REGIS - Internal Portal v1_1 Page 3 of 106DRAFT v1.1...
Transcript of REGIS - Internal Portal · 2018. 2. 11. · REGIS - Internal Portal v1_1 Page 3 of 106DRAFT v1.1...

REGIS - Internal Portal v1_1 Page 1 of 106
REGIS - Internal Portal
DRAFT v1.1

REGIS - Internal Portal v1_1 Page 2 of 106
DRAFT v1.1
NSW MINISTRY OF HEALTH
73 Miller Street NORTH SYDNEY NSW 2060
Tel. (02) 9391 9000
Fax. (02) 9391 9101
TTY. (02) 9391 9900
Website. www.health.nsw.gov.au
This work is copyright. It may be reproduced in whole or in part for study or training purposes subject to the
inclusion of an acknowledgement of the source. It may not be reproduced for commercial usage or sale.
Reproduction for purposes other than those indicated above requires written permission from the NSW Ministry of
Health.
© NSW Ministry of Health 2018
SHPN (OHMR) 180096
ISBN 978-1-76000-817-8
Acknowledgement
NSW Health would like to acknowledge F1 Solutions Pty Ltd, as the solution developer of REGIS, for the original
content in this document. It has been published by NSW Health with the express permission of F1 Solutions Pty Ltd.
Further copies of this document can be downloaded from the REGIS website https://regis.health.nsw.gov.au/
February 2018

REGIS - Internal Portal v1_1 Page 3 of 106
DRAFT v1.1
Table of Contents Functionality and Access Rights ........................................................................................................................ 11
General Data Entry and Navigation functionality ............................................................................................. 12
Register New User ............................................................................................................................................ 13
Login to External Portal .................................................................................................................................... 16
4.1 Forgot Password ....................................................................................................................................... 17 Navigation in REGIS External Portal .................................................................................................................. 19
5.1 Search ....................................................................................................................................................... 20 5.2 Tasks ......................................................................................................................................................... 20 5.3 Help .......................................................................................................................................................... 21 5.4 Settings ..................................................................................................................................................... 21
Home/Calendar ................................................................................................................................................ 23
Time-out prompt .............................................................................................................................................. 26
Contacts ............................................................................................................................................................ 27
8.1 Search ....................................................................................................................................................... 27 8.2 New contact.............................................................................................................................................. 29 8.3 Merge Contact .......................................................................................................................................... 31 8.4 Bulk Update .............................................................................................................................................. 33 8.5 Contact Groups ......................................................................................................................................... 34
8.5.1 Search for existing groups ..................................................................................................................... 34 8.5.2 Add new group ...................................................................................................................................... 36
8.6 Contact Address Coordinate ..................................................................................................................... 37 8.7 Unlock Contacts ........................................................................................................................................ 38
Project Management Options........................................................................................................................... 39
9.1 Simple Project Search ............................................................................................................................... 39 9.2 Copy Project ............................................................................................................................................. 41 9.3 Change project identifier .......................................................................................................................... 42 9.4 Unlock Project .......................................................................................................................................... 43
Application Management ................................................................................................................................. 44
10.1 Application Search .................................................................................................................................... 44 10.1.1 View all applications .............................................................................................................................. 45 10.1.2 Search for applications .......................................................................................................................... 45
10.2 Application Viewer ................................................................................................................................... 46 10.3 Eligibility Assessment Wizard ................................................................................................................... 47
10.3.1 Update the status .................................................................................................................................. 48 10.4 Manage Reviews ....................................................................................................................................... 50 10.5 Process Decision ....................................................................................................................................... 52
10.5.1 Bulk Decision Email ................................................................................................................................ 53 Reporting .......................................................................................................................................................... 54
11.1 System Defined Reports ........................................................................................................................... 54 11.2 User Reports ............................................................................................................................................. 54 11.3 Report designer ........................................................................................................................................ 55 11.4 Share a report ........................................................................................................................................... 56
Meetings ........................................................................................................................................................... 58
12.1.1 Meetings ................................................................................................................................................ 58 12.1.2 Attendees .............................................................................................................................................. 58 12.1.3 Applications ........................................................................................................................................... 58

REGIS - Internal Portal v1_1 Page 4 of 106
DRAFT v1.1
12.1.4 Milestones ............................................................................................................................................. 59 12.1.5 Amendments & Other Notifications ...................................................................................................... 59 12.1.6 Meeting Documents & Other Business .................................................................................................. 60
The Project Viewer............................................................................................................................................ 61
13.1 Milestone Processing ................................................................................................................................ 61 13.1.1 Milestone Menu .................................................................................................................................... 62 13.1.2 Milestone Information Pages ................................................................................................................ 63 13.1.3 Change Milestone title........................................................................................................................... 64 13.1.4 Change Milestone Type ......................................................................................................................... 65 13.1.5 Change Milestone Date ......................................................................................................................... 65 13.1.6 Process a Milestone ............................................................................................................................... 66 13.1.7 Undo Milestone ..................................................................................................................................... 68 13.1.8 Delete Milestone ................................................................................................................................... 68
13.2 Project viewer – Details ............................................................................................................................ 68 13.2.1 Change project start date ...................................................................................................................... 70
13.3 Project Viewer – Evaluation...................................................................................................................... 71 13.3.1 Internal Reviewers ................................................................................................................................. 71
13.4 Project Viewer - Management .................................................................................................................. 72 13.4.1 Classifications ........................................................................................................................................ 72 13.4.2 Clinical Trial – First Patient Enrolment ................................................................................................... 73 13.4.3 Comments Log ....................................................................................................................................... 74 13.4.4 Contacts ................................................................................................................................................. 76 13.4.5 Decisions ................................................................................................................................................ 77 13.4.6 History ................................................................................................................................................... 79 13.4.7 Issues ..................................................................................................................................................... 79 13.4.8 Regions .................................................................................................................................................. 80 13.4.9 Related Documents ............................................................................................................................... 82 13.4.10 Status ..................................................................................................................................................... 84 13.4.11 Tasks ...................................................................................................................................................... 85 13.4.12 Timeline ................................................................................................................................................. 86
User Defined Dashboards & Reports ................................................................................................................ 87
14.1 Viewing a dashboard ................................................................................................................................ 87 14.2 Adding a dashboard .................................................................................................................................. 87 14.3 Deleting a dashboard ................................................................................................................................ 88 14.4 Editing a dashboard .................................................................................................................................. 88 14.5 Share a dashboard .................................................................................................................................... 88 14.6 Share a dashboard with an REGIS External Portal user ............................................................................ 89 14.7 Export a dashboard .................................................................................................................................. 90 14.8 Download the Dashboard Designer .......................................................................................................... 90
14.8.1 Creating a data source ........................................................................................................................... 92 14.8.2 Design your dashboard .......................................................................................................................... 95 14.8.3 Save the dashboard ............................................................................................................................... 95 14.8.4 Create a new dashboard ........................................................................................................................ 96 14.8.5 Load dashboard ..................................................................................................................................... 96 14.8.6 Logoff the Dashboard Designer ............................................................................................................. 97 14.8.7 Using the Dashboard designer - Dashboard Editor................................................................................ 97 14.8.8 Dashboard Layout ................................................................................................................................ 100 14.8.9 Interactivity .......................................................................................................................................... 100 14.8.10 Extra information: ................................................................................................................................ 102 14.8.11 Custom maps ....................................................................................................................................... 102
System Settings ............................................................................................................................................... 105
Workflows ....................................................................................................................................................... 106

REGIS - Internal Portal v1_1 Page 5 of 106
DRAFT v1.1
Table of Figures Figure 2.1: The system prompt when unsaved changes detected. ...................................................... 12
Figure 3 1: The Sign up now link on the Sign In screen. ........................................................................ 13
Figure 3 2: The Register screen. ............................................................................................................ 13
Figure 3 3: Account successful registered. ............................................................................................ 14
Figure 3 4: Click on link in email to activate account. ........................................................................... 14
Figure 3 5: Successful account activation. ............................................................................................ 14
Figure 3 6: Sign in to REGIS using your Username and Password. ....................................................... 14
Figure 3 7: Changing password upon first time sign in. ........................................................................ 15
Figure 3 8: Successful password change. .............................................................................................. 15
Figure 4 1: The REGIS sign in screen upon keying in Username and Password. ................................... 16
Figure 4 2: The License Agreement screen after successful sign in with Username and Password. .... 16
Figure 4 3: The messages shown on screen upon failure to sign in. .................................................... 16
Figure 4 4: The Reset your password link on Sign In screen. ................................................................ 17
Figure 4 5: The Reset Password screen. ................................................................................................ 17
Figure 4 6: Perform the Captcha verification. ....................................................................................... 18
Figure 4 7: Keying in the user name and successful Captcha verification. ........................................... 18
Figure 5 1: Keying in the user name and successful Captcha verification. ........................................... 19
Figure 5 2: Click Start to navigate to other functionality of the system. .............................................. 19
Figure 5 3: Type in a phrase on the Search box. ................................................................................... 20
Figure 5 4: The outstanding tasks and its priority. ................................................................................ 20
Figure 5 5: The task is marked as completed. ....................................................................................... 20
Figure 5 6: The help information on screen. ......................................................................................... 21
Figure 5 7: The Settings screen. ............................................................................................................ 21
Figure 6 1: The Calendar screen. ........................................................................................................... 23
Figure 6 2: The Calendar screen without any events displayed. .......................................................... 24
Figure 6 3: The Calendar screen displaying all events. ......................................................................... 24
Figure 6 4: The navigation for the Calendar screen. ............................................................................. 25
Figure 6 5: The indicator of upload document in Calendar screen....................................................... 25
Figure 7 1: The time-out warning screen. ............................................................................................. 26
Figure 8.1: The Contacts option in main menu. .................................................................................... 27
Figure 8.2: The Contacts page. .............................................................................................................. 27
Figure 8.3: The Search page. ................................................................................................................. 27
Figure 8.4: The Contact’s search criteria. ............................................................................................. 28
Figure 8.5: The Contact’s search result. ................................................................................................ 28
Figure 8.6: The Contact is editable in REGIS Contact Relationship Management. ............................... 29
Figure 8.7: The New Contact page. ....................................................................................................... 29
Figure 8.8: The New Contact page – select Contact Type. ................................................................... 30
Figure 8.9: The New Contact page – filling in Person details. ............................................................... 30
Figure 8.10: The New Contact page – Confirmation of details. ............................................................ 30
Figure 8.11: The contact details in REGIS Contact Relationship Management. ................................... 31
Figure 8.12: The Merge contact screen. ............................................................................................... 31
Figure 8.13: The Merge contact screen. ............................................................................................... 32
Figure 8.14: The Merge contact preview screen. ................................................................................. 32

REGIS - Internal Portal v1_1 Page 6 of 106
DRAFT v1.1
Figure 8.15: The Bulk Update screen in REGIS Contact Relationship Management. ............................ 33
Figure 8.16: The Bulk Update screen with sample values. ................................................................... 33
Figure 8.17: The Bulk Update screen with preview of new value(s). ................................................... 34
Figure 8.18: The Maintain Groups screen. ............................................................................................ 34
Figure 8.19: The search result. .............................................................................................................. 34
Figure 8.20: Add the related type item to group. ................................................................................. 35
Figure 8.21: Add the related type item to group. ................................................................................. 35
Figure 8.22: Add the related type item to group. ................................................................................. 36
Figure 8.23: Click Add group. ................................................................................................................ 36
Figure 8.24: Click Add group. ................................................................................................................ 37
Figure 8.25: Click Add applications. ...................................................................................................... 37
Figure 8.26: The Empty Coordinates Report in REGIS Contact Relationship Management. ................ 38
Figure 8.27: The locked contacts are displayed on the page. ............................................................... 38
Figure 9 1: The Projects selection in the menu. .................................................................................... 39
Figure 9 2: The Projects selection in the menu. .................................................................................... 39
Figure 9 3: The project Search tile menu. ............................................................................................. 39
Figure 9 4: The project Search page with selected criteria and results. ............................................... 40
Figure 9 5: The project Search scope. ................................................................................................... 40
Figure 9 6: The copy project screen. ..................................................................................................... 41
Figure 9 7: The copy project screen. ..................................................................................................... 41
Figure 9 8: Selected existing project and new project number. ........................................................... 42
Figure 9 9: The change project identifier screen. ................................................................................. 42
Figure 9 10: The change project identifier screen. ............................................................................... 42
Figure 9 11: The Unlock project screen, showing currently locked projects. ....................................... 43
Figure 10 1: The Application home screen. .......................................................................................... 44
Figure 10 2: The Application Search screen. ......................................................................................... 44
Figure 10 3: Clicking the arrow will add the filter. ................................................................................ 45
Figure 10 4: Selecting the options from filter. ...................................................................................... 45
Figure 10 5: Selecting the application from the search results. ........................................................... 46
Figure 10 6: The application is shown on the applications summary page. ......................................... 46
Figure 10 7: The Eligibility Assessments screen for an application. ..................................................... 47
Figure 10 8: The application status. ...................................................................................................... 48
Figure 10 9: The Application status drop-down list for selection. ........................................................ 49
Figure 10 10: Adding the Application status from the Status menu..................................................... 49
Figure 10 11: Select the Application status from the Status drop down list. ....................................... 49
Figure 10 12: The Manage Reviews page. ............................................................................................ 50
Figure 10 13: .Search results and the review statuses.......................................................................... 50
Figure 10 14: The Edit Review screen. .................................................................................................. 51
Figure 10 15: Click Edit to enable screen in Edit mode. ........................................................................ 51
Figure 10 16: Click on Applications menu and click Add application to add in application. ................. 51
Figure 10 17: Click on Reviewers menu and click Add reviewer. .......................................................... 52
Figure 10 18: The Process Decision screen. .......................................................................................... 52
Figure 10 19: The Process Decision screen. .......................................................................................... 52
Figure 10 20: The Bulk send email option. ............................................................................................ 53
Figure 10 21: The Bulk send email confirmation screen. ...................................................................... 53
Figure 11 1: The Report home screen. .................................................................................................. 54
Figure 11 2: The System reports menu. ................................................................................................ 54
Figure 11 3: The System reports sample. .............................................................................................. 54

REGIS - Internal Portal v1_1 Page 7 of 106
DRAFT v1.1
Figure 11 4: The System reports sample. .............................................................................................. 54
Figure 11 5: The Dashboard/Report Designer download prompt. ....................................................... 55
Figure 11 6: The Dashboard/Report Designer download prompt. ....................................................... 55
Figure 11 7: The Dashboard/Report Designer selection after successful installation. ......................... 56
Figure 11 8: Sharing of user report(s). .................................................................................................. 56
Figure 11 9: Sharing of user report(s). .................................................................................................. 57
Figure 11 10: Selecting user(s) to share report with............................................................................. 57
Figure 12 1: Selecting user(s) to share report with. .............................................................................. 58
Figure 12 2: Selecting attendee(s) to add into meeting. ...................................................................... 58
Figure 12 3: Selecting Application(s) to add into meeting. ................................................................... 59
Figure 12 4: Selecting milestone(s) to add into meeting. ..................................................................... 59
Figure 12 5: Selecting document(s) to add into meeting. .................................................................... 60
Figure 12 6: Uploading document(s) to add into meeting. ................................................................... 60
Figure 13 1: The Tasks screen, under Project Management. ................................................................ 61
Figure 13 2: The Milestone Summary. .................................................................................................. 62
Figure 13 3: The document indicator for milestone in project, shown in Milestone Summary. .......... 62
Figure 13 4: The available options for milestone summary.................................................................. 63
Figure 13 5: The Change Milestone Title screen. .................................................................................. 64
Figure 13 6: The Change Milestone Type screen. ................................................................................. 65
Figure 13 7: The Change Milestone Date screen. ................................................................................. 65
Figure 13 8: The Change Milestone receive milestone screen. ............................................................ 66
Figure 13 9: The process milestone menu. ........................................................................................... 66
Figure 13 10: The process milestone wizard. ........................................................................................ 67
Figure 13 11: The process milestone wizard. ........................................................................................ 67
Figure 13 12: The process milestone undo prompts confirmation. ..................................................... 68
Figure 13 13: The process milestone undo prompts confirmation. ..................................................... 68
Figure 13 14: The project summary screen. ......................................................................................... 69
Figure 13 15: The project organisation screen. .................................................................................... 69
Figure 13 16: The related applications of the project. .......................................................................... 70
Figure 13 17 : Change project start date menu. ................................................................................... 70
Figure 13 18 : Change project start date. ............................................................................................. 71
Figure 13 19 : The project classification screen. ................................................................................... 72
Figure 13 20 : The project classification data entry fields. ................................................................... 72
Figure 13 21 : The project classification data entered. ......................................................................... 73
Figure 13 22 : The Clinical Trial – First Patient Enrolment. ................................................................... 73
Figure 13 23 : The Clinical Trial – First Patient Enrolment – data entry. .............................................. 74
Figure 13 24 : The Comments screen.................................................................................................... 74
Figure 13 25 : The Comments screen.................................................................................................... 75
Figure 13 26 : The Comments screen.................................................................................................... 75
Figure 13 27 : The Comments screen from the floating menu. ............................................................ 75
Figure 13 28 : The Comments which are available from different users. ............................................. 76
Figure 13 29 : The available Contacts of a project. ............................................................................... 76
Figure 13 30 : Adding a Contact to a project. ....................................................................................... 76
Figure 13 31 : Viewing a contact launches the REGIS Contact Relationship Management. ................. 77
Figure 13 32 : Adding decisions. ........................................................................................................... 78
Figure 13 33 : Select decision type........................................................................................................ 78
Figure 13 34 : Adding users. .................................................................................................................. 78
Figure 13 35 : Added decisions. ............................................................................................................ 79

REGIS - Internal Portal v1_1 Page 8 of 106
DRAFT v1.1
Figure 13 36 : The history screen. ......................................................................................................... 79
Figure 13 37 : The Issues screen. .......................................................................................................... 80
Figure 13 38 : The Issues data entry sample screen. ............................................................................ 80
Figure 13 39 : The Regions screen. ....................................................................................................... 81
Figure 13 40 : The selected regions. ..................................................................................................... 81
Figure 13 41 : The Related Documents main screen. ........................................................................... 82
Figure 13 42 : Adding external document to the project. .................................................................... 82
Figure 13 43 : Adding new external document to the project. ............................................................. 82
Figure 13 44 : Uploading new external document to the project. ....................................................... 83
Figure 13 45 : The uploaded documents in aggregate view. ................................................................ 83
Figure 13 46 : The uploaded documents in aggregate view. ................................................................ 84
Figure 13 47 : Common project status descriptions. ............................................................................ 84
Figure 13 48 : The Add Task screen. ..................................................................................................... 85
Figure 13 49 : New task added. ............................................................................................................. 85
Figure 13 50 : The project timeline. ...................................................................................................... 86
Figure 14 1 : Adding new dashboard. ................................................................................................... 88
Figure 14 2 : Sharing dashboard with other users. ............................................................................... 89
Figure 14 3: The REGIS External Portal dashboard view access rights. ................................................ 89
Figure 14 1 : The Dashboard menu. ...................................................................................................... 89
Figure 14 2: The Dashboard options. .................................................................................................... 90
Figure 14 3: Exporting a dashboard. ..................................................................................................... 90
Figure 14 4: The login credentials for Dashboard/Report Designer. .................................................... 90
Figure 14 5: Choose Dashboard Designer. ............................................................................................ 91
Figure 14 6: Add New Data Source. ...................................................................................................... 91
Figure 14 7: Select date for data download. ......................................................................................... 91
Figure 14 8: Data download progress. .................................................................................................. 91
Figure 14 9: Data download selection by date. .................................................................................... 92
Figure 14 10: Data download. ............................................................................................................... 92
Figure 14 11: Key in the new datasource name. ................................................................................... 93
Figure 14 12: The query designer. ........................................................................................................ 93
Figure 14 13: The condition editor. ...................................................................................................... 94
Figure 14 14: The condition editor. ...................................................................................................... 94
Figure 14 15: The Filter Editor is displayed ........................................................................................... 95
Figure 14 16: Keying in the dashboard details. ..................................................................................... 96
Figure 14 17: Creating a new dashboard. ............................................................................................. 96
Figure 14 18: Opening an existing dashboard. ..................................................................................... 97
Figure 14 19: The available dashboards. .............................................................................................. 97
Figure 14 20: The dashboard editor ...................................................................................................... 97
Figure 14 21: The dashboard ribbon. .................................................................................................... 98

REGIS - Internal Portal v1_1 Page 9 of 106
DRAFT v1.1
Table of Tables Table 4 1: REGIS Sign In – Important points to note. ............................................................................ 17
Table 5 1: REGIS Sign In – Important points to note. ............................................................................ 19
Table 5 2: The available Settings functionality. .................................................................................... 22
Table 5 3: REGIS Internal Portal Settings – Important points to note. ................................................. 22
Table 6 1: REGIS Internal Portal Settings – Important points to note. ................................................. 23
Table 6 2: REGIS Internal Portal Calendar notification items are clickable. ......................................... 25
Table 8.1: The Contact’s different displays for search result(s). .......................................................... 29
Table 8.2: The Contact’s different displays for search result(s). .......................................................... 31
Table 8.3: Merge Contacts – Important points to note. ....................................................................... 32
Table 8.4: The Contact’s different displays for search result(s). .......................................................... 33
Table 8.5: The fields of a group. ............................................................................................................ 36
Table 8.6: The standard functionality. .................................................................................................. 38
Table 9 1: The project Search scope. .................................................................................................... 41
Table 9 2: Important points for projects. .............................................................................................. 43
Table 10 1: The floating toolbar. ........................................................................................................... 47
Table 10 2: Important points for status updates. ................................................................................. 48
Table 13 1: The available options for milestone summary. .................................................................. 63
Table 13 2: The project milestones’ available pages. ........................................................................... 64
Table 13 3: The important points for project milestones. .................................................................... 64
Table 14 1: The dashboard ribbon menu. ............................................................................................. 99
Table 14 2: The dashboard layout styles. ........................................................................................... 100
Table 14 3: The dashboard data filtering. ........................................................................................... 102

REGIS - Internal Portal v1_1 Page 10 of 106
DRAFT v1.1
This page has been left blank intentionally

REGIS - Internal Portal v1_1 Page 11 of 106
DRAFT v1.1
Functionality and Access Rights
The Internal Portal is part of REGIS comprising:
Internal Portal (for system and project management);
External Portal (for online form submission, project portal and milestone submission and
profile management); and
Contact Relationship Management (for contact management).
The roles allocated to your user account determine which products you can access and which
options within each product are accessible. For example, you may have access to Internal Portal and
Contact Relationship Management or only to Contact Relationship Management.
Your accessibility to the functionality is bounded by the access rights set to your user account and
your role in carrying out your daily tasks. If there are certain screens/functionality which you failed
to access, please contact the REGIS System Administrator team.
End of section Functionality and Access Rights

REGIS - Internal Portal v1_1 Page 12 of 106
DRAFT v1.1
General Data Entry and Navigation functionality
1. In general, the following are the functionality available in Personal Profile settings:
Click Save upon completing the fields in each screen/page.
Click Reset to clear values in all fields on a page.
Click Edit allows the selected record available for changes.
Click Delete allows removal of the selected record.
CAUTION: This action is not reversible.
This allows for setting of the number of saved records to
display on one page.
Typing a phrase/word on the Search box allows for quick
search on the saved records.
If the number of records are not able to display on one
page, the rest of the records are viewable by navigating
the page numbers, or by clicking on Previous and Next.
NOTE:
a. The system prompts if there are unsaved changes detected when you navigate to
another page/screen.
Figure 2.1: The system prompt when unsaved changes detected.
b. Clicking Leave this Page will discard any changes and navigate to another page/screen.
c. Clicking Stay on this page allows user(s) to check keyed in values on screen and saving
the updated data upon clicking Save.
End of section General Data Entry and Navigation functionality

REGIS - Internal Portal v1_1 Page 13 of 106
DRAFT v1.1
Register New User
You can register by providing your email, first name, last name and password. External Portal will send
a verification email to your email address. On receipt of the email, click the link to activate your
account and gain access to the system.
This email is sometimes blocked by spam filters. If you do not receive the email within a few moments,
look in your Junk E-mail folder. For any further support, check with your corporate IT support or
contact F1 Solutions user support.
To register:
1. Click Sign up now on the login screen.
Figure 3 1: The Sign up now link on the Sign In screen.
2. Fill up the mandatory fields (*) on the Register screen and perform the Captcha verification.
3. Click Register upon completion.
Figure 3 2: The Register screen.

REGIS - Internal Portal v1_1 Page 14 of 106
DRAFT v1.1
4. Upon successful registration, the following screen will be shown and email is sent to the
registered email address.
Figure 3 3: Account successful registered.
5. Click on the link in the email to activate registered account.
Figure 3 4: Click on link in email to activate account.
6. The Account Activation screen opens automatically in a browser as follows:
Figure 3 5: Successful account activation.
7. Click Sign In to sign in to the system from the Sign In screen.
Figure 3 6: Sign in to REGIS using your Username and Password.

REGIS - Internal Portal v1_1 Page 15 of 106
DRAFT v1.1
8. Upon first time sign in, the system prompts for a password change.
Figure 3 7: Changing password upon first time sign in.
9. You will be able to access the system upon successful password change by clicking Home.
Figure 3 8: Successful password change.
End of section Register New User

REGIS - Internal Portal v1_1 Page 16 of 106
DRAFT v1.1
Login to External Portal
Once you are registered and your account is activated, you can login to External Portal:
1. Key in the Username and Password into the designated boxes on the sign in screen and press
Enter or click Sign In.
Figure 4 1: The REGIS sign in screen upon keying in Username and Password.
2. Upon successful sign in to REGIS, you will need to agree with the License Agreement by clicking
Sign In to proceed.
Figure 4 2: The License Agreement screen after successful sign in with Username and Password.
3. Clicking Decline will bring you back to the Sign In screen.
4. If the Sign In failed due to problems with the Username and Password, the following message(s)
will show on screen.
Figure 4 3: The messages shown on screen upon failure to sign in.

REGIS - Internal Portal v1_1 Page 17 of 106
DRAFT v1.1
IMPORTANT
1 You will not be able to proceed with any system usage until you are successfully signed into
the system.
2 The first page you see upon successful sign in to the system may be different from other
users’ due to your role and the access to functionality in the system.
3 One (1) computer allows for one user account sign in at any one time. For e.g., if you are
signed in as UserA, please DO NOT use another browser or opening a new browser tab to
sign in as a different user.
Table 4 1: REGIS Sign In – Important points to note.
4.1 Forgot Password If you have forgotten your password you can follow the steps below to reset your password. An email
will be sent to you containing a link to re-verify your login
1. Click Reset your password on the Sign In screen.
Figure 4 4: The Reset your password link on Sign In screen.
2. The Reset Password screen prompts for your User Name.
Figure 4 5: The Reset Password screen.

REGIS - Internal Portal v1_1 Page 18 of 106
DRAFT v1.1
3. You will need to perform the Captcha verification before clicking Reset Password.
Figure 4 6: Perform the Captcha verification.
4. Upon Captcha verification, and clicking Reset password, an email will be sent to the user’s
registered email address for the next action to proceed.
Figure 4 7: Keying in the user name and successful Captcha verification.
End of section Login to External Portal

REGIS - Internal Portal v1_1 Page 19 of 106
DRAFT v1.1
Navigation in REGIS External Portal
1. You can navigate directly to a system module, e.g. Projects, by selecting a tile on the Start page.
IMPORTANT
1 Only modules that are relevant to your role are displayed. For example, unless you have a
Project related role, you will not see the Projects icon.
2 The first page you see upon successful sign in to the system may be different from other
users’ due to your role and the access to functionality in the system.
3 One (1) computer allows for one user account sign in at any one time. For e.g., if you are
signed in as UserA, please DO NOT use another browser or opening a new browser tab to
sign in as a different user.
Table 5 1: REGIS Sign In – Important points to note.
Figure 5 1: Keying in the user name and successful Captcha verification.
2. From anywhere in the system, you can navigate to the Start page by selecting the Start in the
top left hand corner of the screen.
Figure 5 2: Click Start to navigate to other functionality of the system.

REGIS - Internal Portal v1_1 Page 20 of 106
DRAFT v1.1
5.1 Search At the Search text box, you can search for related Projects by typing in the phrases of the project
name.
Figure 5 3: Type in a phrase on the Search box.
5.2 Tasks Outstanding Tasks are shown when you click on Tasks from the Start menu.
Figure 5 4: The outstanding tasks and its priority.
1. Selecting the task(s) by checking the box(es) changes the task(s) from active to complete.
Figure 5 5: The task is marked as completed.

REGIS - Internal Portal v1_1 Page 21 of 106
DRAFT v1.1
5.3 Help Provides REGIS Internal Portal information available on the right side of the page.
Figure 5 6: The help information on screen.
5.4 Settings 1. Click on Settings.
2. The following Settings screens allows for changes, as follows:
Figure 5 7: The Settings screen.
Menu Fields Remarks
Settings
Dashboard Theme The colour of Dashboard, whether Light or Dark.
Default Landing Page This is the Home page. Selectable options
include Applications, Dashboard, Home, and
Projects.
NOTE: Please sign out and sign in again to see
the changes.
Change
Password
Current Password Type in the current password
New Password Type in the new password. Please follow the
password rule on screen.

REGIS - Internal Portal v1_1 Page 22 of 106
DRAFT v1.1
Menu Fields Remarks
Confirm New
Password
Re-type in the new password.
Email Footer
Email footer box Type in the required email footer text message.
The text format menu bar allows for text
formatting, if required.
Table 5 2: The available Settings functionality.
IMPORTANT
1 The Settings screen is accessible base on the user’s access rights. Ensure the necessary
access rights are assigned to the respective users.
Table 5 3: REGIS Internal Portal Settings – Important points to note.
End of section Navigation in REGIS External Portal

REGIS - Internal Portal v1_1 Page 23 of 106
DRAFT v1.1
Home/Calendar
The interactive Calendar summarises due dates for project milestones, issues and risks and tasks
allocated to you.
IMPORTANT
1 You will need to have access to view Projects to view the interactive calendar. Ensure the
necessary access rights are assigned to the respective users.
Table 6 1: REGIS Internal Portal Settings – Important points to note.
Figure 6 1: The Calendar screen.
The available Calendar functionality allow users to:
1. Customise the calendar display by selecting and deselecting the Meeting, Milestone, Task, Issue,
Risk and Review buttons. Deselecting display is shown as grey indicators.

REGIS - Internal Portal v1_1 Page 24 of 106
DRAFT v1.1
Figure 6 2: The Calendar screen without any events displayed.
Figure 6 3: The Calendar screen displaying all events.

REGIS - Internal Portal v1_1 Page 25 of 106
DRAFT v1.1
2. The calendar displays include the following:
Indicator Remarks
Meetings Clicking the Meeting item(s) will go to the Meeting Details page.
Milestone Clicking the Milestone item(s) will go to the Project Milestone page.
Task Clicking the Task item(s) will go to the Project Tasks page.
Issue/Risk Clicking the Issue/Risk item(s) will go to the Project Issues page.
Review Clicking the Review item(s) will go to the Application Review page.
Table 6 2: REGIS Internal Portal Calendar notification items are clickable.
3. Select the month, week or day views and navigate using the right and left arrows.
Figure 6 4: The navigation for the Calendar screen.
4. Select the Today button to navigate to the current date
5. You may notice that some milestone icons have a document icon attached. This indicates that
a milestone report has been uploaded in the Project Portal
Figure 6 5: The indicator of upload document in Calendar screen.
End of section Home/Calendar

REGIS - Internal Portal v1_1 Page 26 of 106
DRAFT v1.1
Time-out prompt
If you leave your session for a period of time, the system will prompt you to either end or extend the
session.
1. Select Yes to extend the expiry point for the session
2. Select No to log out of REGIS Internal Portal and REGIS Contact Relationship Management
Figure 7 1: The time-out warning screen.
End of section Time-out prompt

REGIS - Internal Portal v1_1 Page 27 of 106
DRAFT v1.1
Contacts
The Contacts functionality links to REGIS Contact Relationship Management. Therefore, to get full
usage of the functionality, you will need access rights to REGIS Contact Relationship Management.
To access Contacts functionality:
1. Click on Start to view the main menu and click on Contacts.
Figure 8.1: The Contacts option in main menu.
2. The functionality of the Contacts page are as follow:
Figure 8.2: The Contacts page.
8.1 Search 1. Clicking on the Search icon navigates to the Search page.
Figure 8.3: The Search page.

REGIS - Internal Portal v1_1 Page 28 of 106
DRAFT v1.1
2. There are existing search filters on the left of the screen to ease the usage of the search function.
Click on the required available filter(s) and it will be plotted to the right of the page.
Figure 8.4: The Contact’s search criteria.
3. Select/key in the specific value(s) of the search criteria fields and click Find.
4. The search result(s) will be shown on screen below the search criteria.
Figure 8.5: The Contact’s search result.
5. The search results can be displayed as follows:
Exports results to a
Comma-separated
Value (CSV) file.
The CSV file downloads as per the browser’s setting.

REGIS - Internal Portal v1_1 Page 29 of 106
DRAFT v1.1
The results display in
table form and on the
same page.
The results are marked
on a map based on the
contacts’ address(es).
Table 8.1: The Contact’s different displays for search result(s).
6. When the search results are in table form, clicking Edit ( ) of the contact records allows for
editing in REGIS Contact Relationship Management.
Figure 8.6: The Contact is editable in REGIS Contact Relationship Management.
8.2 New contact 1. Clicking New contact navigates to the New contact screen.
Figure 8.7: The New Contact page.

REGIS - Internal Portal v1_1 Page 30 of 106
DRAFT v1.1
2. Select a Contact type from the drop down listing, click the blue arrow (>) to go to next page.
Figure 8.8: The New Contact page – select Contact Type.
3. Fill up the details in the Person details page.
Figure 8.9: The New Contact page – filling in Person details.
4. Click the blue arrow (>) to go to the Confirmation page.
Figure 8.10: The New Contact page – Confirmation of details.
5. At the Confirmation page, there is a field to confirm whether the contact is duplicate.
6. Click to confirm creation of new contact.
7. Upon successful creation of a new contact, you will be redirected to REGIS Contact Relationship
Management, the Contact Details page. You may proceed with filling up the rest of the
necessary information, if required.

REGIS - Internal Portal v1_1 Page 31 of 106
DRAFT v1.1
Figure 8.11: The contact details in REGIS Contact Relationship Management.
IMPORTANT
1 The Possible duplicates found option needs to be Yes to proceed with new contact
creation.
Table 8.2: The Contact’s different displays for search result(s).
8.3 Merge Contact 1. Clicking Merge contact displays the Merge Contact screen.
Figure 8.12: The Merge contact screen.
2. Select the Contact type from the drop down listing.

REGIS - Internal Portal v1_1 Page 32 of 106
DRAFT v1.1
Figure 8.13: The Merge contact screen.
3. Select the Target contact and Source contact by clicking on .
4. Click the blue arrow (>) to go to the Preview page.
Figure 8.14: The Merge contact preview screen.
IMPORTANT
1 Inactive contacts cannot be set as Target contact or Source contact
2 The Target contact and Source contact cannot be locked.
3 The Target contact and Source contact must have same ORCID.
4 Source contact information will be merged to the Target contact. Should there be
existing records of the Target contact, merging will not overwrite the Target contact’s
record of a specific Type.
5 The system deletes Source Contact upon successful merging.
Table 8.3: Merge Contacts – Important points to note.

REGIS - Internal Portal v1_1 Page 33 of 106
DRAFT v1.1
8.4 Bulk Update 1. Clicking Bulk update goes to the Bulk Update page of REGIS Contact Relationship Management
in a new browser tab.
Figure 8.15: The Bulk Update screen in REGIS Contact Relationship Management.
2. The Bulk Update functionality allows for updates on the Phone Number and Email Address of
more than one record.
3. Select Phone Number or Email Address.
4. Type in the Search text and Replace text as follows:
Figure 8.16: The Bulk Update screen with sample values.
Field Remarks
Search text This is the Phone Number/Email Address that you want to replace.
Replace text This is the Phone Number/Email Address that you want to replace with.
Table 8.4: The Contact’s different displays for search result(s).
The above example in the screen will replace all Email Addresses that has ‘josh.yip’ with ‘joshyip’.
5. Clicking SEARCH will bring you to the results preview page.

REGIS - Internal Portal v1_1 Page 34 of 106
DRAFT v1.1
Figure 8.17: The Bulk Update screen with preview of new value(s).
6. Upon clicking UPDATE, the old values will be replaced with the new values.
8.5 Contact Groups 1. Clicking Contact groups goes to the Maintain Groups page.
Figure 8.18: The Maintain Groups screen.
8.5.1 Search for existing groups
1. Key in the required Group name on the Search box and click Search. The search result(s) displays
on the same page.
Figure 8.19: The search result.

REGIS - Internal Portal v1_1 Page 35 of 106
DRAFT v1.1
2. Clicking Edit ( ) displays the related type (Application, Contact, Project, User) tied to the
group.
3. Clicking Menu ( ), then Add Contacts, allows to add the related type (Contact, User, ) to the
required group.
Figure 8.20: Add the related type item to group.
4. Type in the required and press Enter or click .
5. Click/Tick the check box(es) to select items to add.
6. Click to add the selected records.
Figure 8.21: Add the related type item to group.
7. The items/records added are in green:

REGIS - Internal Portal v1_1 Page 36 of 106
DRAFT v1.1
Figure 8.22: Add the related type item to group.
8. Click Save ( ) to save the changes.
8.5.2 Add new group
1. From the Maintain Groups screen, click on Menu ( ), and select Add group.
Figure 8.23: Click Add group.
2. The New Group page is displayed.
3. Fill in the following fields:
Field Remarks
Type Select the Type of group. This defines the items to be available for tagging to
the new group.
Group Name Key in the required Group Name.
Description Key in a description for the new group.
Table 8.5: The fields of a group.

REGIS - Internal Portal v1_1 Page 37 of 106
DRAFT v1.1
Figure 8.24: Click Add group.
4. Click on Menu ( ), and select Add application. Please take note that the Menu is based on the
selected Type. If it is of type Application, you will see the Add application option.
5. The available selection item to be added are Applications.
Figure 8.25: Click Add applications.
6. Click to add the selected records.
7. Click Save ( ) to save the changes.
8.6 Contact Address Coordinate 1. Clicking on Contact address coordinates opens a new browser tab that navigates to REGIS
Contact Relationship Management’s Empty Coordinate Report.

REGIS - Internal Portal v1_1 Page 38 of 106
DRAFT v1.1
Figure 8.26: The Empty Coordinates Report in REGIS Contact Relationship Management.
8.7 Unlock Contacts 1. Clicking Unlock contacts navigates to the Unlock Contacts page.
Figure 8.27: The locked contacts are displayed on the page.
2. The following are the functionality of the Unlock contacts page:
Exports the Unlock contacts list to a Comma-Separated Value (CSV) file.
Refresh the list of Unlock contacts.
Unlock the affected contact(s).
Table 8.6: The standard functionality.
End of section Contacts

REGIS - Internal Portal v1_1 Page 39 of 106
DRAFT v1.1
Project Management Options
9.1 Simple Project Search You can search for projects by Title, Keyword, Reference or Project Id using the basic search options.
1. Click Start and select Project.
Figure 9 1: The Projects selection in the menu.
2. Click on the Projects tile. The Project home screen is displayed.
Figure 9 2: The Projects selection in the menu.
3. Click on the Search tile in Project home screen.
Figure 9 3: The project Search tile menu.
4. Enter required words or partial words to search.
5. The left side of the Project search screen is a list of filter criteria that can be used. Click on the
area to include the required criteria.

REGIS - Internal Portal v1_1 Page 40 of 106
DRAFT v1.1
6. Click Find and the results will be display below the search criteria section.
Figure 9 4: The project Search page with selected criteria and results.
7. Click on a project in the list to open the project in View mode; or click to open the project
in Edit mode.
8. On the Search box, users are able to select the search phrase on the following:
Figure 9 5: The project Search scope.
Search Scope Remarks
All Searching scope includes Project Title, Short Title, Tags,
Application Identifier and Project Identifier.
Title Searching scope is on Project Titles only.
Short Title Searching scope is on Project Short Titles only.
Tags Searching scope is on Project Tags only.
Application Identifier Searching scope is on Application Identifier of the projects only.

REGIS - Internal Portal v1_1 Page 41 of 106
DRAFT v1.1
Identifier Searching scope is on the project identifier.
Table 9 1: The project Search scope.
Tips:
Click the Reset button to clear the search bar.
To view all projects, leave the search bar blank.
Click the Export icon ( ) to export the project list to a Comma Separated File (.csv) file.
9.2 Copy Project The Copy project option can be helpful when creating projects in REGIS Internal Portal with similar
attributes. As with the New project option, you can use the Copy project option to create the new
project, with basic attributes, and add and update project details and milestones in the Project Viewer.
Figure 9 6: The copy project screen.
You will not be able to perform any Net related functions for a copied project, such as online expert
reviews or milestones submission through the Project Portal; however, you will be able to manage the
project as normal for most functions.
1. Search and select the Project ID for the project to copy.
Figure 9 7: The copy project screen.

REGIS - Internal Portal v1_1 Page 42 of 106
DRAFT v1.1
2. Enter a new project number and click Copy.
Figure 9 8: Selected existing project and new project number.
3. All standard details, related documents and milestones will be copied to the new project. You
will notice that some information e.g. Comments are not copied.
9.3 Change project identifier The project number is used to identify the project within REGIS Internal Portal. You can modify the
project number using the Change project identifier option.
1. Search and select the Project ID to change
Figure 9 9: The change project identifier screen.
2. Enter the Project ID to confirm.
3. Enter a new project number.
4. Click OK.
Figure 9 10: The change project identifier screen.

REGIS - Internal Portal v1_1 Page 43 of 106
DRAFT v1.1
9.4 Unlock Project Many people can open and view the same project at the same time; however, only one person at a
time can edit and save changes to a project.
IMPORTANT
1 When you select the Project Edit option (either from the search results screen or the Project
Viewer floating menu (right hand sidebar), the system will pop-up an alert (bottom right of
the screen) to say that the project has been locked. This allows you to edit and save changes
without conflicting with other users.
2 A user with role Project Unlock can unlock projects that have been inadvertently locked and
are therefore unable to be updated.
Table 9 2: Important points for projects.
Figure 9 11: The Unlock project screen, showing currently locked projects.
End of section Project Management Options

REGIS - Internal Portal v1_1 Page 44 of 106
DRAFT v1.1
Application Management
The Application(s) are available upon registration of a project. Users are required to go to the
Application page of Projects to fill up the necessary sections and performing submission.
Figure 10 1: The Application home screen.
Application Search: Use the application search screen to filter the application list and navigate to the
Application Viewer. Use the Application Viewer to view basic application information including a
summary of internal and external reviews; create application related tasks and comments and add
related documents.
Manage Reviews: Expert Reviewers/Reviewers are allocated to applications. They can complete and
submit an online assessment and comment on the value of each application. The data is then collated
into a report which can be used to inform the outcome of the application.
Process Decision: Decision notification letters are generated, distributed and acknowledged.
Unlock Application: Unlocks available locked applications.
Research Ethics Governance Information System: Launches the REGIS External portal.
10.1 Application Search The Application Search screen allows you to:
1. List applications using filter criteria
2. View basic information about applications
3. Record an eligibility check for an application (if eligibility is turned on for your implementation
you will see the eligibility ( ) and download ( ) buttons displayed in the grid).
Figure 10 2: The Application Search screen.
Tips:
Data for applications that are not granted funding will only ever be visible within the Application
viewer by searching for applications by status ‘Unsuccessful’

REGIS - Internal Portal v1_1 Page 45 of 106
DRAFT v1.1
10.1.1 View all applications
To view all applications, select the Find command and browse through the results.
10.1.2 Search for applications
To filter the search results using a search filter:
1. Select the arrow to the right of the filter name to add the filter to the filters area of the screen
Figure 10 3: Clicking the arrow will add the filter.
2. Select the filter element(s) to search by
Figure 10 4: Selecting the options from filter.
3. Click Find and page through the search results.
Notes:
Select the X to the right of the search filter to remove it from the filters form
Select an application in the search results to open the application in the Application
Viewer
Enter free text into the Search field to limit the search results to applications that include
that keyword, application identifier

REGIS - Internal Portal v1_1 Page 46 of 106
DRAFT v1.1
10.2 Application Viewer To view the application details in the Application Viewer:
1. Search for the application.
2. Click the application in the grid.
Figure 10 5: Selecting the application from the search results.
3. The Application will be shown on the Application Summary page.
Figure 10 6: The application is shown on the applications summary page.
4. Navigate to the Details, Management and Evaluation nodes as required for more information
on the application.

REGIS - Internal Portal v1_1 Page 47 of 106
DRAFT v1.1
Notes:
The floating toolbar includes the following commands:
This is Edit; to create tasks, enter comments and upload additional application
related documents.
This is Favourite; to add to the Favourites list on the Application menu.
This is Copy; to create a copy of the application.
This is Comments; to add comments to the application.
This is Unsubmit; to unsubmit the application.
This is Eligibility; to add and check on the eligibility of the application.
Table 10 1: The floating toolbar.
You will not be able to edit an application where the status is ‘In progress’.
10.3 Eligibility Assessment Wizard An Eligibility assessment is performed against set criteria. Each criterion is marked as either eligible or
not and a comment may be added. A user with delegation eligibility approval A can assess the
application and a user with eligibility approval B can approve the assessment and update the eligibility
status to either Eligible or Ineligible (alternate statuses may Approved for transfer or Not approved for
transfer). Alternately, a user with both Eligibility A & Eligibility B can review and approve in the same
step.
1. From the eligibility pane you can choose to review the previously performed eligibility review,
to record an assessment of the review (approve or disprove the recommendation) or to
download the report.
Figure 10 7: The Eligibility Assessments screen for an application.
2. Click the + symbol to begin an eligibility assessment. The wizard will step you through the
process.

REGIS - Internal Portal v1_1 Page 48 of 106
DRAFT v1.1
3. Select the eligibility icon to display the eligibility assessments pane.
4. View the application and attachments from the application list or from within the
wizard
5. Applications and attachments are available for download by clicking or
.
6. A user with both delegation levels can record the eligibility review and approve the review in
the same step.
10.3.1 Update the status
IMPORTANT
1 You must have the application edit role to apply a new status.
2 Note that you must first select the Edit option to view the application in edit mode.
Table 10 2: Important points for status updates.
Figure 10 8: The application status.
From the Application Viewer heading:
1. Ensure you are in Edit mode, else click on the to go to Edit mode.
2. Select the Status displayed in the top right hand corner of the Application Viewer.

REGIS - Internal Portal v1_1 Page 49 of 106
DRAFT v1.1
Figure 10 9: The Application status drop-down list for selection.
3. Update the status by selecting the required status from the drop-down list.
4. Click to save.
From the Management node:
1. Select Management>Status
2. Select the Add Status option from the menu
Figure 10 10: Adding the Application status from the Status menu.
3. Select the Status from the Status dropdown.
Figure 10 11: Select the Application status from the Status drop down list.
4. Select OK to save the new status.

REGIS - Internal Portal v1_1 Page 50 of 106
DRAFT v1.1
10.4 Manage Reviews
1. Clicking on Manage Reviews displays the Manage Reviews page. There are available filters on
the left which are usable by clicking the arrow to the right of the filter to add it into the page
for values input/selection.
Figure 10 12: The Manage Reviews page.
2. Note the visualisations on the Manage reviewer access screen provide instant feedback on the
status of reviews.
Figure 10 13: .Search results and the review statuses.

REGIS - Internal Portal v1_1 Page 51 of 106
DRAFT v1.1
3. Clicking on the search result item displays the Edit Review page as follows:
Figure 10 14: The Edit Review screen.
4. Click to edit the selected application. You will be able to change the Name, Description,
Review type, Date due, and Date created.
Figure 10 15: Click Edit to enable screen in Edit mode.
5. Click on Applications to add any required applications to the review
Figure 10 16: Click on Applications menu and click Add application to add in application.

REGIS - Internal Portal v1_1 Page 52 of 106
DRAFT v1.1
6. Click Reviewers to add additional reviewers.
Figure 10 17: Click on Reviewers menu and click Add reviewer.
10.5 Process Decision The process decision screen assists you to generate the decision notification letters, distribute them
via email, and acknowledge receipt by the applicant. Alternately, you may upload a letter generated
outside the system as either a word document or a PDF which will be attached in the email.
Figure 10 18: The Process Decision screen.
Tip:
This process can be performed end-to-end for a single application, or you may choose to
send all emails in a single action. For more information on sending the decision emails in bulk
see Bulk Decision Email section below.
1. Select Applications>Process Decision.
2. Select the Decision Status and/or Notification Status.
Figure 10 19: The Process Decision screen.
3. Click Find. The results are shown on the same page.
4. Click to select the application.

REGIS - Internal Portal v1_1 Page 53 of 106
DRAFT v1.1
10.5.1 Bulk Decision Email
You may choose to send all decision emails at the same time. Before beginning this process, ensure
that the notification status is ‘Pending generation’ i.e. the letter has been generated (if required) and
uploaded for each application. To send the decision email in bulk:
1. Select Process Decision
2. Select Notification Status “Pending Generation”
3. Select the Items per page ‘All’
4. Select the checkbox to select all items on the page
Tip: To review the letters prior to sending, select Bulk Download from the menu.
5. Select Bulk send email
Figure 10 20: The Bulk send email option.
6. The following notification will be displayed
Figure 10 21: The Bulk send email confirmation screen.
7. Select Yes to confirm the action
The emails are sent to the Pending Emails queue. To access the Pending Emails queue you must
be a user with Admin role.
End of section Application Management

REGIS - Internal Portal v1_1 Page 54 of 106
DRAFT v1.1
Reporting
REGIS Internal Portal consists of System reports and the ability to create custom reports using the
Report designer. Reports that you have accessed recently are listed in the Recent Reports list. You can
mark reports you access regularly as favourites and they will always appear in the Favourites list.
Figure 11 1: The Report home screen.
11.1 System Defined Reports The System defined reports are presented in a structured manner according to function. To view the
system defined report:
1. Start > Reports
2. Select System Reports
Figure 11 2: The System reports menu.
3. Select a report sub-menu, e.g. Application
Figure 11 3: The System reports sample.
11.2 User Reports Reports that you create, or that have been shared with you, are visible in User Reports > My Reports.
Figure 11 4: The System reports sample.

REGIS - Internal Portal v1_1 Page 55 of 106
DRAFT v1.1
To run a report:
1. Select the report from the menu
2. The report viewer opens and the report is loaded
11.3 Report designer The Report designer page takes you straight to the download page. Select Install to download a
setup file. You can find the setup file in the downloads folder or on the downloads toolbar.
Figure 11 5: The Dashboard/Report Designer download prompt.
Notes:
You can download the report designer from the User reports menu or from the Report
Designer page.
Select the Star in the floating toolbar to mark the report as a favourite
Select the Share option to share a report with another user (this may be a report you
have designed or that has been shared with you)
Select the Delete option to remove the report from your User Reports menu. If you
have shared this report with another user, selecting Delete will not remove the report
from their My reports menu. If a user shared the report with you, you can select Delete
without impacting the original users access to the report.
To download Dashboard/Report Designer:
1. Select the Setup file and follow the prompts to install the Dashboard/Report designer.
Figure 11 6: The Dashboard/Report Designer download prompt.

REGIS - Internal Portal v1_1 Page 56 of 106
DRAFT v1.1
2. Select the Report designer
Figure 11 7: The Dashboard/Report Designer selection after successful installation.
3. Select the New report option to launch the query designer.
4. See the Creating a data source topic for information on using the Query designer
5. Design your report
6. Select Server > Save or Server > Save As (only reports saved to the Server are visible within
REGIS Internal Portal)
7. Enter a name for the report
8. Enter a description of the report
9. Select OK
10. The report is now visible in the User reports list
11.4 Share a report To share a report:
1. Select the report from the User Reports > My reports menu to view the report in the report
viewer.
2. Select the Share option from the floating toolbar.
Figure 11 8: Sharing of user report(s).
3. Click the + icon to display the User search pane (on the right hand side of the screen)
4. Search for the person you would like to share the report with.

REGIS - Internal Portal v1_1 Page 57 of 106
DRAFT v1.1
Figure 11 9: Sharing of user report(s).
5. Select the person from the list.
Figure 11 10: Selecting user(s) to share report with.
6. Repeat steps 4 and 5 as many times as you require
7. Select the Share button.
8. The report is now listed in the My reports menu for each person you selected to share the
report with.
End of section Reporting

REGIS - Internal Portal v1_1 Page 58 of 106
DRAFT v1.1
Meetings
12.1.1 Meetings
The Meeting feature facilitates the creation of meeting events and invitations related to applications
and projects.
To create a new meeting:
1. Click on Create new meeting from the menu.
Figure 12 1: Selecting user(s) to share report with.
2. Key in and select the necessary values.
12.1.2 Attendees
1. From the Attendees sub-screen menu, click Add Attendee and search for a user.
Figure 12 2: Selecting attendee(s) to add into meeting.
2. Check on the box the left of the user.
3. Click to add as attendee to the meeting.
12.1.3 Applications
1. From the Applications sub-menu, click Add application.
2. Search for application(s) based on a program or status, or just click Search.

REGIS - Internal Portal v1_1 Page 59 of 106
DRAFT v1.1
3. Select application(s) by checking/ticking the box beside an application.
4. Click to add selected application(s) to the meeting.
Figure 12 3: Selecting Application(s) to add into meeting.
12.1.4 Milestones
1. From the Applications sub-menu, click Add milestone.
2. Search for milestone(s) based on a program or status, or just click Search.
3. Select milestone(s) by checking/ticking the box beside an application.
4. Click to add selected milestone(s) to the meeting.
Figure 12 4: Selecting milestone(s) to add into meeting.
12.1.5 Amendments & Other Notifications
1. From the Amendments & Other Notifications sub-menu, click Add related document.
2. Search for document(s) based on Project/Application, a program, document type or just click
Search.
3. Select document (s) by checking/ticking the box beside a document.

REGIS - Internal Portal v1_1 Page 60 of 106
DRAFT v1.1
4. Click to add selected document (s) to the meeting.
Figure 12 5: Selecting document(s) to add into meeting.
12.1.6 Meeting Documents & Other Business
1. From the Amendments & Other Notifications sub-menu, click Add document.
2. Upload required documents by clicking on the box or just drag a document from other
location and drop into box.
3. Click Upload.
Figure 12 6: Uploading document(s) to add into meeting.
End of section Meetings

REGIS - Internal Portal v1_1 Page 61 of 106
DRAFT v1.1
The Project Viewer
The Milestone Summary view is the default project viewer screen. From here you can navigate to the
Details, Management or Evaluation nodes or select a milestone to view the milestone details.
If you have Edit Project role you may select the Edit option (from the floating toolbar on the right
hand side) and modify the project data. As you navigate away from a screen the system will
automatically save any changes you have made. To cancel your changes, select the red cancel button
before you navigate to the next page.
If the project is locked by another user, the lock icon will appear. Hover over the icon to view the
username. If the project has been locked inadvertently, ask your system administrator to unlock the
project.
If you are viewing the project in view only mode, you may click on the eye icon to view tasks, issues,
risks and contact details.
Figure 13 1: The Tasks screen, under Project Management.
13.1 Milestone Processing The Milestones node is the default view for the project. By default, milestones are grouped by
Expenditure and Income.

REGIS - Internal Portal v1_1 Page 62 of 106
DRAFT v1.1
Figure 13 2: The Milestone Summary.
Tips:
Select Organisation in the Group By dropdown to group by organisation
Enter search text in the filter box to view only milestones that match the search text
Select a milestone in the grid to view the milestone details and process the milestone.
Where a milestone report has been uploaded in either the Project Portal or when processing
(Attach Minutes step) a document icon is displayed in the milestone view
Figure 13 3: The document indicator for milestone in project, shown in Milestone Summary.
13.1.1 Milestone Menu
The milestone details page lists detailed information on the selected milestone. In edit mode (select
the Edit option from the floating toolbar to the right) menu options may include the following
options:

REGIS - Internal Portal v1_1 Page 63 of 106
DRAFT v1.1
Figure 13 4: The available options for milestone summary.
Menu Option Remarks
Change title A milestone title is optional information to assist users to identify milestones.
Change type The milestone type is important for identifying milestone behaviour and the
information saved with the milestone.
Change date Often when one milestone date changes, milestones down the track are impacted.
The milestone date wizard steps you through the process of entering a new date
and viewing a list of milestone impacted by selecting the offset option.
Receive milestone Enter the received date to record when the milestone report was received. Note
that this may be different to the processed date.
Process milestone The process milestone wizard has four steps for recording information about a
milestone and payment information.
Step 1: update the received date and select a status for the milestone (mandatory)
Step 2: enter a performance rating for the milestone (optional)
Step 3: enter information relating to outputs (optional)
Step 4: enter payment information (optional)
Undo milestone The undo milestone can be used to remove the milestone processing data and
milestone received date.
Delete milestone The delete milestone option will remove all milestone data. You can only delete a
milestone that has a status of Pending or Received.
Table 13 1: The available options for milestone summary.
13.1.2 Milestone Information Pages
This milestone information pages give you a summary of milestone details and dates. You can modify
the organisation and milestone amount in the form. The dates, title and type can be edited via menu
options. Each of the pages is described below.

REGIS - Internal Portal v1_1 Page 64 of 106
DRAFT v1.1
Page Remarks
Milestone detail The milestone detail text box can be updated to include information relevant to
the milestone both prior to processing and after processing the milestone for
payment.
Milestone
justification
The milestone justification text box can be updated to include information relevant
to the milestone both prior to processing and after processing the milestone for
payment.
Milestone
documents
Milestone related documents can be submitted from the REGIS External Portal.
These can be viewed and downloaded from this page.
Milestone actions Overdue milestone reminders and processing emails are detailed in the milestone
actions screen. You can add a use generated milestone action by selecting the Add
milestone action option from the menu.
Milestone ratings Ratings are used to record the quality of the milestone report.
Milestone history All system and user generated actions are recorded and can be viewed in details in
the history pane. Select the arrow to display or hide the details. All populated
fields and fields that have changed are recorded.
External
assessments
External Milestone Assessments are created and managed in this screen. Select
the Information icon to view details of the milestone. In edit mode you will be
able to.
Table 13 2: The project milestones’ available pages.
Tips:
IMPORTANT
1 Once a milestone is processed you can’t change data on the information page.
Table 13 3: The important points for project milestones.
13.1.3 Change Milestone title
To change the title of a milestone:
1. Select the milestone in Edit mode
2. Select the Change Title option from the menu
Figure 13 5: The Change Milestone Title screen.

REGIS - Internal Portal v1_1 Page 65 of 106
DRAFT v1.1
3. Complete the form
4. Select Save.
13.1.4 Change Milestone Type
1. Select the Milestone in Edit mode
Figure 13 6: The Change Milestone Type screen.
2. Select the Change Milestone Type option from the menu
3. Complete the form
4. Select Save
13.1.5 Change Milestone Date
Often when one milestone date changes, milestones down the track are impacted. The milestone date
wizard steps you through the process of entering a new date and selecting the offset options.
1. Select the milestone in edit mode
2. Select the Change Date option
3. Enter the new date and a reason
Figure 13 7: The Change Milestone Date screen.

REGIS - Internal Portal v1_1 Page 66 of 106
DRAFT v1.1
4. Select the Next step
5. Select the Offset option (Yes or No)
6. Click the Finalise button
7. Select yes to generate an email
8. Enter the email details
9. Select Send
Receive a milestone
Enter the received date to record when the milestone report was received. Note that this may be
different to the processed date.
1. Select the milestone in edit mode
2. Select the Receive milestone option
Figure 13 8: The Change Milestone receive milestone screen.
3. Complete the form
4. Select Save
13.1.6 Process a Milestone
The process milestone wizard has four main steps. Additional steps may be included if the External
Milestone Assessment feature is enabled.
Figure 13 9: The process milestone menu.
1. Update the received date and select a status for the milestone (mandatory)

REGIS - Internal Portal v1_1 Page 67 of 106
DRAFT v1.1
Figure 13 10: The process milestone wizard.
2. Attach minutes (optional)
3. Enter a performance rating for the milestone (optional)
4. Enter payment information (optional)
5. Review and send email (optional)
Tip:
You may attach multiple files to the email at the Send email step. Click or drop your file on
the drop zone to attach it to the email.
System generated emails can be viewed in the Pending Emails queue (for users with System
role only).
Figure 13 11: The process milestone wizard.

REGIS - Internal Portal v1_1 Page 68 of 106
DRAFT v1.1
13.1.7 Undo Milestone
The undo milestone can be used to remove the milestone processing data and milestone received
date. It will also undo any acquittal data and the acquittal document associated with the milestone.
Figure 13 12: The process milestone undo prompts confirmation.
13.1.8 Delete Milestone
The delete milestone option will remove all milestone data. You can only delete a milestone that has a
status of Pending or Received.
Figure 13 13: The process milestone undo prompts confirmation.
13.2 Project viewer – Details Summary
The Summary screen displays project and application information. If your user role allows you to edit
a project, you will be able to select the Edit option from the floating toolbar and update
information for the project as required.
When in Edit mode you will be able to select additional options from the menu including:
1. Change project start date: This wizard will step you through changing the start date with
the option for flow-on changes to project milestones, cash contributions, project end
date, and contributions by application and other. If you change the project start date
forward or backward by x number of days, each of these elements will be adjusted
accordingly.

REGIS - Internal Portal v1_1 Page 69 of 106
DRAFT v1.1
2. Perform a project variation: The project variation wizard is covered in more detail below.
This wizard allows you to quickly change all project dates, add and remove contacts, and
create a variation to the contract with all the updated details.
3. Update Priority Mapping: Selecting this option will update the program, national and rural
research priorities and classifications using a predefined set of metadata.
Figure 13 14: The project summary screen.
Tips:
The project start and end dates are used to generate year based reports
An application transferred from REGIS External Portal will have a unique Application ID. If the
application was created in REGIS Internal Portal, you will see the text ‘No link to REGIS External
Portal application’
The nodes visible in the Details pane will vary between application types and depending on
whether the application is created in REGIS External Portal or REGIS Internal Portal
The Project Owner dropdown allows you to allocate a project owner. The project owner is
able to view and manage details of the project in the project portal e.g. upload milestone
reports, view project agreement and manage KPIs. For more information on the Project Portal
view the help for REGIS External Portal end users and search for project portal.
Organisations
The organisations listed are linked to the project in some way. There is only ever one principal
provider.
Figure 13 15: The project organisation screen.

REGIS - Internal Portal v1_1 Page 70 of 106
DRAFT v1.1
Tips:
To view the organisation in REGIS Contact Relationship Management, you must have the
correct permissions levels
You must have one principal provider
Select the edit option to add a new organisation or alter the principal provider setting
Select a new principal provider to change this setting
To add additional organisations to the list select the Add option from the menu
Select the Save option or navigate away from the screen to permanently save your changes
Related applications
The relating application(s) are displayed in the Related applications screen:
Figure 13 16: The related applications of the project.
13.2.1 Change project start date
Select Change Project Start date from the menu to change the start date and make flow-on
adjustments to the project milestone dates, project end date, and contribution dates.
To change the project dates:
1. Select the Summary page in the Project Viewer
2. Select Change project start date
Figure 13 17 : Change project start date menu.

REGIS - Internal Portal v1_1 Page 71 of 106
DRAFT v1.1
Figure 13 18 : Change project start date.
3. Select Flow on change to change all listed project elements
4. Enter a new start date
5. Select Save.
13.3 Project Viewer – Evaluation
13.3.1 Internal Reviewers
The details of an internal assessment can be recorded on the Internal Assessment page. You can
record as many internal assessments as required.
Tips:
Select the Add Assessment option and enter a name for the assessment
Enter comments (Summary page), attractiveness scores (Attractiveness page) and Feasibility
scores (Feasibility page)
Select the Assessment scores have been reviewed checkbox on the Summary page
Click the Finalised button in the Internal Assessments grid to finalise the assessment

REGIS - Internal Portal v1_1 Page 72 of 106
DRAFT v1.1
13.4 Project Viewer - Management
13.4.1 Classifications
Classifications can be added to projects to make it easier to generate reports or to search for projects
with the same classification. To add a classification to a project:
1. Open the project in Edit mode
2. Select Management>Classifications
3. Select Add classification
Figure 13 19 : The project classification screen.
4. Select the classification name.
Figure 13 20 : The project classification data entry fields.
5. Select the classification value

REGIS - Internal Portal v1_1 Page 73 of 106
DRAFT v1.1
6. Click OK
Figure 13 21 : The project classification data entered.
Tips:
You can add as many classifications as you like to a project.
If a classification is required, a message will appear at the top of the page.
If the number of values that can be added for a classification name is exceeded, a message
will appear.
13.4.2 Clinical Trial – First Patient Enrolment
The Clinical Trial – First Patient Enrolment is accessible as follows:
Figure 13 22 : The Clinical Trial – First Patient Enrolment.

REGIS - Internal Portal v1_1 Page 74 of 106
DRAFT v1.1
Figure 13 23 : The Clinical Trial – First Patient Enrolment – data entry.
13.4.3 Comments Log
Comments can be viewed and created from the project comments screen or from the project
comments node.
Figure 13 24 : The Comments screen.
1. Click the + symbol to create a new comment.

REGIS - Internal Portal v1_1 Page 75 of 106
DRAFT v1.1
Figure 13 25 : The Comments screen.
2. Type the comments in the box and click OK.
Figure 13 26 : The Comments screen.
3. Alternatively, you may click on the from the floating menu and the following is
displayed from the right side of the screen.
Figure 13 27 : The Comments screen from the floating menu.

REGIS - Internal Portal v1_1 Page 76 of 106
DRAFT v1.1
4. Note that you can only delete your own comment, but you can view comments added by
all users.
Figure 13 28 : The Comments which are available from different users.
5. The user photo is maintained in REGIS Contact Relationship Management.
13.4.4 Contacts
Project contacts are added during the transfer process using the contact information entered into the
application. They can be updated and added to during the life of the project.
Figure 13 29 : The available Contacts of a project.
1. Click Add contact from the menu.
Figure 13 30 : Adding a Contact to a project.
2. Select the person icon to view the contact in REGIS Contact Relationship Management.

REGIS - Internal Portal v1_1 Page 77 of 106
DRAFT v1.1
Figure 13 31 : Viewing a contact launches the REGIS Contact Relationship Management.
3. In edit mode, select the Edit option to change the person record attached to a contact
type or to update funding information
4. Select the Delete option to remove the contact from the project
5. Select the Save option or navigate away from the screen to permanently save your
changes
13.4.5 Decisions
Approval(s) assignment for an application can be done here.
1. Click Add Decisions and fill up/select the Approval Type, Entity, and User.
2. Click Save.

REGIS - Internal Portal v1_1 Page 78 of 106
DRAFT v1.1
Figure 13 32 : Adding decisions.
Figure 13 33 : Select decision type.
Figure 13 34 : Adding users.

REGIS - Internal Portal v1_1 Page 79 of 106
DRAFT v1.1
Figure 13 35 : Added decisions.
13.4.6 History
The Project History screen displays a list of activities related to this project similar to the information
that appears in the system audit trail. Activity types may be status changed, activities relating to
processing decision notification letters and project agreements.
Figure 13 36 : The history screen.
Tips:
Click the heading e.g. Type or user, to sort by the column
The audit trail includes more information on the activity including before and after values.
13.4.7 Issues
Project issues can be captured in the project viewer and reported on in the dashboard. You can create
charts comparing the issue ratings, issue consequences and issue probabilities, or visually track the
active issues per program.

REGIS - Internal Portal v1_1 Page 80 of 106
DRAFT v1.1
Figure 13 37 : The Issues screen.
Figure 13 38 : The Issues data entry sample screen.
Tips:
Issues feed into the Traffic Light report to generate the colour coding
Select the Edit or Delete options to modify a record
Select the Save option or navigate away from the screen to permanently save your changes
13.4.8 Regions
The project region(s) can be added and updated. Regions can be reported on using the dashboard
reporting.

REGIS - Internal Portal v1_1 Page 81 of 106
DRAFT v1.1
Figure 13 39 : The Regions screen.
Tips:
Select Edit (from the floating toolbar) before selecting additional regions
Select the checkbox, Show all regions, to either display all regions (by state) or to display
regions for specified states only
You can select as many regions as required
Figure 13 40 : The selected regions.
Deselect a state to remove the region from the project
Select the Save option or navigate away from the screen to permanently save your changes

REGIS - Internal Portal v1_1 Page 82 of 106
DRAFT v1.1
13.4.9 Related Documents
Saving documents in a central, offsite location can assist with disaster recovery and communication
within a team.
The related documents screen supports two view options. You may group your documents by type
(aggregate view illustrated below) or list all documents (table view ).
Figure 13 41 : The Related Documents main screen.
Figure 13 42 : Adding external document to the project.
Tips:
To add a document or bulk upload documents, select Add external document from the
menu
o Click or drag and drop your files on the drop zone
o Select a document type and click Save
Figure 13 43 : Adding new external document to the project.

REGIS - Internal Portal v1_1 Page 83 of 106
DRAFT v1.1
Only certain document types may be edited. When editing a document, select the Replace file
option to display the drop zone. Simply drag a new file to the drop zone and select Save to
replace the file.
Figure 13 44 : Uploading new external document to the project.
Some document types cannot be deleted
Documents that can be deleted will have a delete icon
Documents that can be edited will have an edit icon
All documents can be downloaded and viewed
Select the check boxes beside the documents to enable the Bulk download option. This
command downloads the selected files in a zip file.
In aggregate view, select the document type banner to expand the display. Note that you can
select all documents of that type using the select all checkbox.
Figure 13 45 : The uploaded documents in aggregate view.
To view only documents of the document type (full screen), select the Expand button
Select the Back button to return to the expanded view and select the document type title in
brackets to return to aggregate view.

REGIS - Internal Portal v1_1 Page 84 of 106
DRAFT v1.1
13.4.10 Status
The project status reflects the project stage - from the start to the completion of a project. Various
functions can only be performed for projects that have a particular status and reports are often run by
status.
Figure 13 46 : The uploaded documents in aggregate view.
Common status descriptions include the following:
Status Remark
Active All actively managed projects. Once a project agreement is
signed the status is automatically changed to active.
Approved (EOI invited) The application has been approved to move to the next stage
(for a two application), or will be invited to negotiate a
contract.
Unsuccessful The application was unsuccessful and will not be granted
funding
Pending eligibility assessment Status given to an application that has been transferred but has
not been checked for eligibility
Eligible Awaiting assessment – passed the eligibility assessment
Ineligible Failed the eligibility assessment
Terminated Project terminated
Figure 13 47 : Common project status descriptions.
Tips:
While in edit mode, select the Add Status option and complete the form.
Select the Edit or Delete options to modify a record
Select the Save option or navigate away from the screen to permanently save your changes
Some status descriptions can be modified by your system administrator.

REGIS - Internal Portal v1_1 Page 85 of 106
DRAFT v1.1
13.4.11 Tasks
Tasks are a helpful way of communicating and keeping track of project related tasks. You can allocate
tasks to yourself or to another user. If you find it helpful, pin the task pane to keep it open.
Figure 13 48 : The Add Task screen.
Figure 13 49 : New task added.
Tips:
Select Add Task and complete the form
All tasks display in the project viewer tasks screen. Only tasks allocated to you display in the
tasks pane.
Select the Edit or Delete options to modify a record
Select the Save option or navigate away from the screen to permanently save your changes

REGIS - Internal Portal v1_1 Page 86 of 106
DRAFT v1.1
13.4.12 Timeline
The project timeline shows the status updates to a project from the first registered date until current.
Figure 13 50 : The project timeline.
End of section The Project Viewer

REGIS - Internal Portal v1_1 Page 87 of 106
DRAFT v1.1
User Defined Dashboards & Reports
Users with the role Dashboard edit can create and update dashboards. Users with the role
Dashboard view can view dashboard items shared with them. If you have either of these roles, you
will see the Dashboard tile on the Start page.
14.1 Viewing a dashboard To view a dashboard:
1. Select the List option from the Dashboard menu
The default dashboard (marked with a ) is displayed
2. Move your mouse over the dashboard tile
3. Select Preview ( ).
The dashboard is displayed
Note:
To ensure the dashboard values are up to date, select Refresh ( ).
The dashboard with the green tick is your default dashboard. It will display automatically
when you select Dashboards. To modify your default dashboard, select Default ( ).
You may be able to Drill Down to view the data in a different way. For example, you may be
able to select a project series and drill down to view a representation of projects by status.
To drill up, select the Drill Up ( ) icon in the top right hand corner of the object.
The Export ( ) icon will have different options depending on the object type. Charts can
be exported to a PDF or an image and chart data can be exported to Excel. Grid data can
also be exported to Excel.
Click on the Remove Filter ( ) icon to remove data filters.
14.2 Adding a dashboard Saving a dashboard to the server from the Dashboard Designer (refer to the Dashboard Designer
Guide) automatically adds it to your dashboard list. To add a dashboard file (.xml) manually, follow
the steps below:
1. Select the Add option from the dashboard menu
2. Complete the Add dashboard form

REGIS - Internal Portal v1_1 Page 88 of 106
DRAFT v1.1
Figure 14 1 : Adding new dashboard.
3. Click OK
Note:
In the screenshot above, the default option is selected. Selecting default will automatically
set this dashboard as your default dashboard.
You may use an existing dashboard file saved previously or from another user. Just drop it
into the Dashboard File box.
14.3 Deleting a dashboard When you delete a dashboard it will only delete the dashboard from your list – anybody that you
have shared the dashboard with, or shared the dashboard with you, will not be impacted. Anyone in
possession of the .xml file used to create the Dashboard will still be able to open the file using the
Dashboard Designer. To delete a dashboard:
1. Select the List option from the Dashboard Menu
2. Select the dashboard to delete
3. Select the Delete button
4. Select Yes to confirm
14.4 Editing a dashboard To change the dashboard name, description or replace the .xml file for the dashboard:
1. View the dashboard
2. Select the Edit option from the menu
3. Enter a new name, description or default status
4. Select the Change Dashboard Design option (optional step)
5. Add the new .xml file to the upload file area
6. Click OK
Note:
You may choose the Download File option to save a local copy of the .xml file. You will then be
able to open the .xml file in the Dashboard Designer to modify the content.
14.5 Share a dashboard To make your dashboard available to another user to view, you can Share the dashboard.
1. Select List from the Dashboard menu
2. Click on the dashboard to share
3. Click the Share button
4. Click the Add button
5. Search for and select the user

REGIS - Internal Portal v1_1 Page 89 of 106
DRAFT v1.1
Figure 14 2 : Sharing dashboard with other users.
6. Repeat steps 4 and 5 as many times as desired
7. Click OK
14.6 Share a dashboard with an REGIS External Portal user You can create and share a dashboard with a REGIS External Portal user. A Dashboard icon will
automatically appear in the REGIS External Portal Menu to enable the user to navigate to view the
dashboard data. This is a two-step process: 1) modify the user access; 2) share the dashboard.
To enable the user to view the dashboard they must have the Net dashboard view role. Refer to
User Management for more information.
Figure 14 3: The REGIS External Portal dashboard view access rights.
To share a dashboard with an OminNet user follow the steps in Share a dashboard. The Dashboard
icon appears in the REGIS External Portal menu.
Figure 14 1 : The Dashboard menu.
Tips:
If an REGIS External Portal user has a single dashboard it will automatically appear.

REGIS - Internal Portal v1_1 Page 90 of 106
DRAFT v1.1
If an REGIS External Portal user has more than one dashboard available to them, they can select
them from the left navigation menu.
Figure 14 2: The Dashboard options.
14.7 Export a dashboard You can print or export a dashboard in a variety of formats. Click on the Export button to view the
list.
Figure 14 3: Exporting a dashboard.
Tip:
Each object on a dashboard can be exported individually
Use the export button in the top right hand corner to export all objects on the dashboard
14.8 Download the Dashboard Designer The Dashboard Designer is used to create custom dashboards. Select Download designer from the
menu to begin the process of downloading and installing the Dashboard Designer. Once the
Dashboard Designer has been installed you can run it at any time using the shortcut on your
desktop.
1. Select REGIS Internal Portal Dashboard Designer from the Start menu
Figure 14 4: The login credentials for Dashboard/Report Designer.
2. Enter your username
3. Enter your password
4. Click OK
5. You should then see the window below

REGIS - Internal Portal v1_1 Page 91 of 106
DRAFT v1.1
Figure 14 5: Choose Dashboard Designer.
6. Double click Dashboard Designer.
Figure 14 6: Add New Data Source.
To create a data source:
7. From the Ribbon, click Data Source
8. Click Download
9. The Download window is displayed
Figure 14 7: Select date for data download.
10. Select the day for which you wish to download data. This will download a snapshot of data as
at the selected date.
11. Click Download
12. The data for the selected day will be downloaded and you will see the following window.
Figure 14 8: Data download progress.

REGIS - Internal Portal v1_1 Page 92 of 106
DRAFT v1.1
13. Once the download has been completed the window above will be closed and you will be ready
to create and update dashboards.
Note:
The day will be defaulted to the current date. It is suggested that the data is downloaded each
time you logon to the Dashboard Designer so the most recent version of the data is available
for you to build dashboards against.
14.8.1 Creating a data source
You can begin adding items (charts/grids) to the blank canvas (illustrated above) but no data will
display until you:
1. Download data. This downloads data to your computer to assist you to design your dashboard.
You can do this whenever you like to ensure you are working with the most recent data in the
Dashboard Designer. Note: When viewing a dashboard in REGIS Internal Portal you simply click
the Refresh button to ensure you are looking at the most recent data.
2. Create a data source to link your new dashboard with the relevant datasets.
3. Add elements (fields) to the DATA ITEMS area
To download data:
1. Select the Data Source tab on the Ribbon
2. Click Download
3. The Download window is displayed
Figure 14 9: Data download selection by date.
4. Select the day for which you wish to download data
Note: This will download a snapshot of data for seven days up to and including the date you
selected.
5. Click Download
6. The data for the selected day will be downloaded and you will see the following window
Figure 14 10: Data download.
7. Once the download has been completed the window above will be closed and you will be
ready to create and update dashboards

REGIS - Internal Portal v1_1 Page 93 of 106
DRAFT v1.1
Note:
The day will be defaulted to the current date. It is suggested that the data is downloaded
each time you logon to the Dashboard Designer so that the most recent version of the data
is available for you to build dashboards against.
Create a new Data Source
A Data Source specifies the datasets (e.g. Projects, Contacts) you are interested in.
1. Select the Data Source tab and click the New Data Source button
2. Name your data source appropriately
Note: This name will be for your own reference only, and will not be visible in the Dashboard
that you create.
Figure 14 11: Key in the new datasource name.
3. The Query Designer is displayed. The Items column lists all the available datasets. Each
dataset includes a collection of relevant fields.
4. Select an Item and drag it to the Name section
Figure 14 12: The query designer.
Note: The system automatically disables any items in the left hand panel that cannot be easily
joined to the selected item. If you need to join a greyed out item, drag the table to the
middle section and manually complete the Condition Editor form.
5. If required, select additional items (datasets) and drag them to the Name section
The system automatically displays the Condition Editor

REGIS - Internal Portal v1_1 Page 94 of 106
DRAFT v1.1
Figure 14 13: The condition editor.
6. Important! Select the Left out join option
Note: these conditions can be modified if required; however this should only be done if you are
confident you understand why and how they need to change. Refer to the notes at the end of
this Quick Reference Guide for more information.
7. Click OK
8. Select the columns for use in the dashboard by checking the boxes beside them
Note: You can select all checkboxes by selecting the one beside the label of the Item (in the
above image, this is the highlighted Row, labelled Project in the illustration to the right).
Figure 14 14: The condition editor.
The Query Designer is updated with your selections
9. Important! Click Filter…

REGIS - Internal Portal v1_1 Page 95 of 106
DRAFT v1.1
Figure 14 15: The Filter Editor is displayed
10. Add a filter (if required) noting that filters can be added and removed in the Dashboard
Designer
Note: Almost always you will want to add a filter that only looks at data that has a Date
Recorded that Is today. Select the Preview Results button (bottom right hand corner) to
preview the data you will be working with.
11. Click OK
The System displays the Maintain Dashboard Screen
14.8.2 Design your dashboard
You are now ready to begin designing your dashboard report by adding data elements to the DATA
ITEMS area.
1. From the Home tab of the ribbon, select a data visualisation element such as a Pivot table, Grid or
Chart to add it to the canvas. You can size and move these around later.
2. Select a data element (field) from the far left panel to the DATA ITEMS panel.
3. Drop the data item on a box in the DATA ITEMS panel. Note that for a Pivot table, adding the
Project Title to the Columns area will display it across the page, adding Project Title to the Rows
area will display it down the page and adding it to the Values area will count the number of
records.
The Grid will update as data elements are added.
4. Use the tools on the Data tab to add filters and drill-down capability. These tools are explained in
more detail later in this Quick Reference Guide
5. Select a format from the Design tab
14.8.3 Save the dashboard
You can save the dashboard locally (using the options in the File group) or save and upload to the
server (using the options in the Server group). Save to the server when you are ready to view the
dashboard in REGIS Internal Portal.
1. Select the Home tab
2. Select Save or Save As (Server)

REGIS - Internal Portal v1_1 Page 96 of 106
DRAFT v1.1
3. If the dashboard has not been saved previously or the Save As button is clicked the following
window will be displayed:
Figure 14 16: Keying in the dashboard details.
4. Enter the relevant details in the Dashboard Details window
5. Click OK
14.8.4 Create a new dashboard
1. Select the Home tab on the Ribbon
2. Click New
Figure 14 17: Creating a new dashboard.
3. You will now need to configure a new Data Source
14.8.5 Load dashboard
1. Select the Home tab
2. Select Open from the Server area
Note: Dashboards saved to the server can be viewed from within REGIS Internal Portal.
Dashboards saved locally (using the Save option in the File group) can only be viewed from
within the Dashboard Designer.

REGIS - Internal Portal v1_1 Page 97 of 106
DRAFT v1.1
Figure 14 18: Opening an existing dashboard.
3. The Dashboards window will be displayed listing all dashboards that you have access to open
from the server
Figure 14 19: The available dashboards.
4. Select the dashboard you would like to open and click OK
14.8.6 Logoff the Dashboard Designer
1. Click the X in the top right hand corner of the Dashboard Designer.
14.8.7 Using the Dashboard designer - Dashboard Editor
Figure 14 20: The dashboard editor

REGIS - Internal Portal v1_1 Page 98 of 106
DRAFT v1.1
Dashboard Data Sources and Element Data– This displays all the available Dashboard datasets (click
on the down arrow to view the list) and associated element data (these were selected when the
Dashboard Data Source was created).
Dashboard Ribbon – This displays all the functions available for use including visualisation elements,
layout options and drill down/filtering options.
Dashboard Canvas – This area displays all of the Dashboard Elements for the selected Dashboard.
A Dashboard Element is a Grid, Chart, Graph, etc. These can be customised, resized and positioned
as required using drag and drop functionality. A full list of Dashboard Elements can be seen in the
table below.
The Dashboard Ribbon has 13 different data visualisation elements each with different strengths
and options. These can be accessed from the Dashboard Ribbon.
Figure 14 21: The dashboard ribbon.
Pivot The pivot dashboard element enables a cross-sectional view of data pivoted across
multiple dimensions.
Grid The grid enables a standard tabular representation of data. This dashboard
element also contains embedded visual cues and displays that assist in quickly
understanding data.
Chart This quintessential visualisation tool assists in the creation of bar, point, line, area,
range, bubble, and financial charts. The creation mechanism has also been
significantly streamlined in order to visualize your data with simple drop actions.
Pies The pie chart is a powerful visualisation tool that enables users to understand
distributions over small ranges.
Gauges Gauges allow the comparative visualisation of two values where one represents a
target and the other an actual value. This dashboard element also allows for a
multiplicity of gauges in a single dashboard element by creating a series view of
the same.
Cards Cards, similar to gauges, are a textual visualisation of target to actual values. These
additionally include easy to understand positive/negative visualisations as well as
easy to consume data explanations.
Choropleth
Map
The choropleth map provides an easy way to visualize how a measurement varies
across a geographic area or it shows the level of variability within a region.
Geo Point
Map
The Geo Point Map dashboard item allows you to place callouts on the map using
geographical coordinates.

REGIS - Internal Portal v1_1 Page 99 of 106
DRAFT v1.1
Range
Filter
The range filter is also a brand new visualisation tool that allows for automatic data
filtering by presenting a chart based range. The range filter is automatically wired
up to be a master filter and enables users to drill down into specific data
effortlessly.
Image Creates an image dashboard element for display in the dashboard. Select the Load
Image option from the Design tab to select the image file. Format the image using
the format options on the Design tab.
Text box Creates a text box item. Double click in the text box item to enter text. All the
normal formatting options are included.
Filter
Elements
Filter elements are used to apply filtering to other dashboard items. The combo
box allows the user to select a value from the dropdown list. The List box allows a
user to select multiple values from a list of items. The tree view items displays
values in a hierarchical way and allows you to expand and collapse nodes.
Group The group element allows you to keep two or more existing dashboard elements
together by dropping them into the Group box.
Table 14 1: The dashboard ribbon menu.
A data element (field) can be dragged from a Dashboard Source to the Data Items area. The
available areas will change depending on whether are working with a Pivot Table, Grid, Chart, etc.
Some of the areas where these can be dragged are:
1. Values – the Y axis in the case of a chart (or the values of the items being measured)
2. Columns –data is listed across the page
3. Rows – data is listed down the page
4. Arguments – this can be considered as the X axis (or the items being measured)
5. Series – different sets of (X, Y) pairs
Additionally, drag data elements directly into the Hidden Data Items section to do additional sorting,
filtering, and data shaping on values and arguments that are not necessarily visible in the actual
Dashboard. You will be able to shape data as you see fit – even with data elements not present in
the visualisation.

REGIS - Internal Portal v1_1 Page 100 of 106
DRAFT v1.1
Note: Depending on the field type e.g. Text, Money, etc. and the Dashboard Element type e.g.
Chart, Grid, the options available in the Data Items area will change. For example, with a Card or
Grid, you will be able to select how the data is aggregated (sum, count, average) and configure
targets, warnings and positive/negative indicators. For a Chart you will be able to select different
types of charts for each field.
14.8.8 Dashboard Layout
Each Dashboard Element has item specific layout capabilities. These capabilities allow for the look
and feel of the Dashboard Element to be customised. A few examples are below:
Chart
Grid
Cards
Table 14 2: The dashboard layout styles.
These layout options are element specific and allow for flexibility and personalisation of your
Dashboards.
Dashboard Elements can also have the labels, headings and other aspects further customised. To
modify names:
1. Select the Dashboard Element, e.g. a chart
2. Select the Design Ribbon Menu
3. Select the Edit Names option
14.8.9 Interactivity
Every Dashboard Element visualisation is linked to a specific set of data (data source). Because of
this data connection, Dashboard wide filtering as well as simple element drill down can be
configured.
Filtering and drill down functionality is available from the Data Menu Ribbon (see below). Each
Dashboard Element has this functionality.

REGIS - Internal Portal v1_1 Page 101 of 106
DRAFT v1.1
The Data Menu Ribbon allows you to define a Dashboard wide filter, drill down, as well as the ability
to define whether or not a dashboard element even participates in a filter.
This allows a specific filter to be configured for the
selected Dashboard Element. To configure a filter, click
Edit Filter. From here the Filter Editor window will be
displayed which will allow you to specify a filter from
any of fields for the selected Dashboard Element.
If a filter has been configured it can be cleared by
clicking Clear.
The Dashboard allows you to use any data-aware
dashboard element as a filter for the entire dashboard
(Master Filter). You can select elements in a Master
Filter item (chart bars, pie segments, grid records, etc.)
to filter data in other areas of the dashboard by the
selected values.
Multiple: Allows you to select multiple elements in the
Master Filter item. To clear the selection in the Master
Filter item, use the Clear Master Filter button in the
dashboard element’s caption.
Single: Allows you to select only one element in the
Master Filter item. When this mode is enabled, the
default selection will be set to a Master Filter element.
You can change this selection, but cannot clear it.
Drill Down: The drill-down feature allows you to
change the detail level of data displayed in a dashboard
item by row or by column. This feature allows you to
drill down to display the details, or drill up to view
more general information
Selecting this option configures the Dashboard Element
to ignore any filters from other Dashboard Elements.

REGIS - Internal Portal v1_1 Page 102 of 106
DRAFT v1.1
Selecting this option allows for the Dashboard Element
to filter other Dashboard Elements automatically even
if the data source for the other Dashboard Elements is
different to the data source of the selected Dashboard
Element. Note that the Dashboard Elements must
share a commonly named data element.
Specify the initial state of expand and collapse groups
for a pivot item.
Filtering by Arguments: When filtering by arguments is
enabled, you can click series points to make other
dashboard items display only data related to selected
argument values.
Filtering by Series: When filtering by series is enabled,
you can click a series point to make other dashboard
items display only data related to the selected series.
Table 14 3: The dashboard data filtering.
14.8.10 Extra information:
Joining data: There may be reasons why you want to join data tables using an Inner Join. If you need to only return records when there are rows in both tables (e.g. you might only want Projects which have Milestones) using an Inner Join can be the perfect solution. Using an Outer Join would return all projects – whether they have milestones or not. We recommend using an Outer Join and filtering out unwanted records manually, unless you are sure you understand the difference and are prepared to risk ‘losing’ records.
Multiple data sources: You can create multiple data sources for a dashboard. Each element (pivot,
grid, chart) can be linked to either a common or a different data source. When multiple data
sources are in use, you can use the Cross-Data-Source Filtering to applying filtering across data
sources.
14.8.11 Custom maps
Before you Begin
The Dashboard/Report Designer comes equipped with a host of regional maps, however you may
want to use one that you have sourced yourself. This process is supported, so long as the map you
wish to use is an ESRI SHP file (include these acronyms when searching for a map to use). An example
of such a map can be found here:
http: //data.daff.gov.au/data/warehouse/nsaasr9nnd_022/nsaasr9nnd_02211a04es_geo___.zip
The above links to a Zip file, containing a set of files which, together, comprise a map of Australia.
Before following the below instructions, you should save a map (whether the one linked above or one
of your own selection) to a location on your local computer that you can navigate back to when the
time comes.

REGIS - Internal Portal v1_1 Page 103 of 106
DRAFT v1.1
Note: Once a map has been saved into a Dashboard, the source Map file is no longer needed for that
Dashboard to run and display the custom map correctly.
Getting Started
1. Open Dashboard/Report Designer
2. Click the Data Source tab in the Ribbon
3. Select Download
4. Enter Username
5. Enter Password
6. Select From Date
7. Select To Date
8. Check Delete existing data
Allow the Download process to complete. You will be notified once this is done.
Adding an Address Data Source
1. From the Ribbon, select New Data Source
2. Name your Data Source
3. Select OK
4. Select the Address item from the list by double-clicking it
5. In the upper central pane, check the box beside Address to select all data items for use
6. Click the Filter button at the bottom left of the window
7. Click the icon to add a new Filter
8. Click on the blue text in the new Filter and select Date Recorded from the menu that appears
9. Click on the green text in the new Filter and select Is Today
10. Select OK
11. Select OK
Adding a Map Element
1. Click the Home tab in the Ribbon
2. Select Geo Point Map
Customising the Map
1. Click the Design tab in the Ribbon
2. Navigate to the location containing the Custom Map
3. Select the .SHP file
4. Select Open

REGIS - Internal Portal v1_1 Page 104 of 106
DRAFT v1.1
Adding Data to your Map
1. Drag the Latitude item into the DATA ITEMS pane labelled Latitude
2. Drag the Longitude item into the DATA ITEMS pane labelled Longitude
3. Drag the Address Id item into the DATA ITEMS pane labelled Value
Relabelling Fields for Presentation
1. Mouse-over, then drop-down the Address Id you just placed under DATA ITEMS
2. Select Count from the available menu
3. Mouse-over, then drop-down the Address Id you just placed under DATA ITEMS
4. Select Rename from the available menu
5. Replace all text in the Rename Data Item window with the word Count
Adding a “Full Address” Custom Field
1. Right-Click on the word Address in the far left pane
2. Select Add Calculated Field
3. Enter the below into the Expression Editor, being careful to ensure that all single quotes, plus
symbols and line breaks appear exactly where shown
[Address Line] + '
' + [Suburb] + ' ' + [State] + '
' + [Country] + ' ' + [Post Code]
4. Select OK
5. Right-Click on the Calculated Field 1 item in the far left pane
6. Select Rename
7. Change the text entered to the word Address
8. Drag this renamed item into the TOOLTIP DATA ITEMS pane labelled Dimensions
When you now hover your mouse over any flag shown on the map, the full address will
appear.
Saving your New Report
1. Click the Home tab in the Ribbon
2. Click Save As
3. Navigate to a location for your Dashboard to be saved
4. Enter a File name for your Dashboard
5. Select Save
Your new Map Dashboard is now ready to be imported into REGIS Internal Portal!
End of section User Defined Dashboards & Reports

REGIS - Internal Portal v1_1 Page 105 of 106
DRAFT v1.1
System Settings
The System Settings menus are grouped by function. For example, lookup lists associated with Project
management are grouped under the Project Lookups menu. To prevent an item from appearing in a
lookup list, you may change the status to ‘Inactive’.
Users with role System View may view the lookup lists filtering by status. Users with role System Edit
may add and maintain lookup list items.
If you have been allocated these system roles, you will be provided with additional guidance related to
those functions.
End of section System Settings

REGIS - Internal Portal v1_1 Page 106 of 106
DRAFT v1.1
Workflows
The Workflow Designer provides a method of configuring the behaviour of REGIS Internal Portal as
processes are triggered by a user or system action. This end result may be a message, a task, or that
the property of an object is updated. For example, workflows are used to manage the Merit
Assessment process and Conflict of Interest processes. The use of workflows to manage these
activities allows each organisation to easily adapt the process to suit their organisational processes.
At the current time, changes to Workflows are managed by System Administration Users and apply
REGIS-wide. If you have been allocated a System Admin roles you will be provided with additional
guidance related to this function.