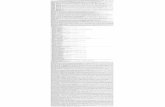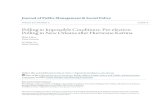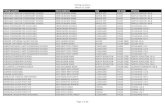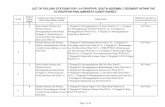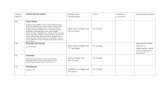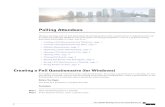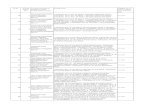POLLING PLACES LISTED BY PRECINCT Precinct Polling Place ...
REEF Polling by i>clicker Student Set-up Instructions Create a REEF Polling Account 1GO to...
-
Upload
delilah-owen -
Category
Documents
-
view
216 -
download
3
Transcript of REEF Polling by i>clicker Student Set-up Instructions Create a REEF Polling Account 1GO to...
REEF Polling by i>clickerStudent Set-up Instructions
Create a REEF Polling Account
1 GO to app.reef-education.com or download the free iOS app from the iTunes App Store.
2 Tap the Create a New Account option and complete the form.
• Use your university email address to sign up.
• Enter your MSU student ID in the Student ID field. For example: -01234567. Do NOT enter your net ID (ex. B54z312)
IMPORTANT: Do not create more than one REEF account! You will only receive credit from a single account. You can edit your account information in your profile if needed.
REEF Polling by i>clickerStudent Set-up Instructions
Add A Course to Your Account
1 Tap the Add a Course button and find this course using the following information:
2 Tap Add this Course (when using a browser) or Save (when using the iPhone App) and the course will now appear in your Courses list whenever you log in to REEF.
3 Tap the course name to Join active an polling session and review prior session polling history.
• Institution: Montana State University Bozeman
• Course: Economic Way of Thinking Dr. Stock Section 2
REEF Polling by i>clickerStudent Set-up Instructions
Join the Active Session and Vote
1 When a session is active, the Join Session button will appear on the course screen. Tap this button to join the session.
2 Once you’re connected to the session, your screen will automatically update to allow you to answer questions whenever I start polling.
REEF Polling by i>clickerStudent Set-up Instructions
Receive Feedback and Review Course Material
1 You will receive an image of my screen along with correct/incorrect feedback when I grade the question.
2 Review past sessions to study material after class. Tap a session to select it and tap a question to view the details.
TIP: Because REEF Polling data is stored to the cloud, you can access your session history from anywhere using a web browser or the iOS app.
REEF Polling by i>clickerStudent Set-up Instructions
1 Tap the menu icon from your Courses screen and select the Profile option.
2 Your remaining subscription is visible from here.
Purchase a Subscription
3 Purchase more time using:• Credit Card (requires you
access your REEF Polling account via the web at http://app.reef-education.com)
• In-app purchase using the mobile app
REEF Polling by i>clickerStudent Set-up Instructions
1 Tap the menu icon from your Courses screen and select the Profile option.
2 Register your clicker by tapping the Add a Clicker option on your Profile screen and entering your 8-character clicker ID.
Add Your Clicker to REEF (Optional)
3 Join my course. You need to join my course even if you will only use a clicker and not purchase a REEF subscription.