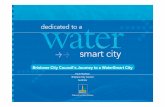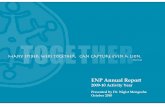Reducing bcc in ed through an enp 8 dec 2016 final
-
Upload
wilfredoebreomaan -
Category
Healthcare
-
view
30 -
download
0
Transcript of Reducing bcc in ed through an enp 8 dec 2016 final
PowerPoint Presentation
Reducing Blood Culture Contamination in Emergency Department Through an Educational Nursing Program
Wilfredo Ebreo MaanCollege of Arts and ScienceDepartment of NursingLamar UniversityMSNC 5311 Fall 2016
Picture with background removed(Intermediate)
To reproduce the picture effects on this slide, do the following:On the Home tab, in the Slides group, click Layout, and then click Blank.On the Insert tab, in the Images group, click Picture.In the Insert Picture dialog box, select a picture and then click Insert.Select the picture. Under Picture Tools, on the Format tab, in the Size group, click the Size and Position dialog box launcher. In the Format Picture dialog box, resize or crop the image so that the height is set to 7.5 and the width is set to 10. To crop the picture, click Crop in the left pane, and in the right pane, under Crop position, enter values into the Height, Width, Left, and Top boxes. To resize the picture, click Size in the left pane, and in the right pane, under Size and rotate, enter values into the Height and Width boxes.Also under Picture Tools, on the Format tab, in the Adjust group, click Color, and then under Recolor click Grayscale.Also in the Adjust group, click Corrections, and then under Brightness and Contrast, click Brightness: -40% Contrast: +20%.On the Home tab, in the Clipboard group, click the arrow to the right of Copy, and then click Duplicate.Select the second picture. On the Home tab, in the Drawing group, click Arrange, point to Align, and then do the following:Click Align to Slide.Click Align Middle. Click Align Center.Under Picture Tools, on the Format tab, in the Adjust group, click Reset Picture.Also under Picture Tools, on the Format tab, in the Size group, click the Size and Position dialog box launcher.. In the Format Picture dialog box, resize or crop the image to focus on the main subject in the picture. (Example picture is set to 3.54 height and 3.24 width). To crop the picture, click Crop in the left pane, and in the right pane, under Crop position, enter values into the Height, Width, Left, and Top boxes. To resize the picture, click Size in the left pane, and in the right pane, under Size and rotate, enter values into the Height and Width boxes.Also under Picture Tools, on the Format tab, in the Adjust group, click Remove Background, and then do the following: To remove additional background areas from the picture, on the Background Removal tab, in the Refine group, click Mark Areas to Remove. Select all of the additional areas to be removed.To keep additional areas of the picture that have been removed, on the Background Removal tab, in the Refine group, click Mark Areas to Keep. Select all of the additional areas to be kept.Click Keep Changes in the Close group when finished.
To reproduce the shape effects on this slide, do the following:On the Home tab, in the Drawing group, select Rectangle.On the slide, drag to draw a rectangle.Select the rectangle. Also on the Home tab, in the Drawing group, click the Format Shape dialog box launcher.In the Format Shape dialog box, in the Size tab, enter 7.5 into the Height box and enter 4 into the Width box.Also in the Format Shape dialog box, in the Fill tab, select Gradient fill, and then do the following:In the Type list, select Linear.In the Angle box, enter 90.Under Gradient stops, click Add gradient stops or Remove gradient stops until three stops appear in the slider.Also under Gradient stops, customize the gradient stops as follows:Select the first stop from the left in the slider, and then do the following: In the Position box, enter 0%.Click the button next to Color, and then under Theme Colors click Black, Text 1 (first row, second option from the left).In the Transparency box, enter 100%.Select the second stop from the left in the slider, and then do the following: In the Position box, enter 40%.Click the button next to Color, click More Colors, and then in the Colors dialog box, on the Custom tab, enter values for Red: 47, Green: 91, and Blue: 77.In the Transparency box, enter 0%.Select the third stop from the left in the slider, and then do the following: In the Position box, enter 100%.Click the button next to Color, and then under Theme Colors click Black, Text 1 (first row, second option from the left).In the Transparency box, enter 90%.Also in the Format Shape dialog box, in the Line Color tab, select No Line.Select the second picture. On the Home tab, in the Drawing group, click Arrange, and then click Bring to Front.
To reproduce the text effects on this slide, do the following:On the Insert tab, in the Text group, click Text Box, and then on the slide drag to draw your text box.Enter text in the text box, and then select the text. On the Home tab, in the Font group, do the following:In the Font list, click Calisto MT.In the Font Size list, click 36 pt. Click Font Color, and then under Theme Colors click White, Background 1 (first row, first option from the left).Position text over the least transparent part of the gradient.1
Blood cultures are considered the gold standard and the most sensitive method for the detection and diagnosis of bacteremia (Hall & Lyman, 2006, p.789).
Picture with background removed(Intermediate)
To reproduce the picture effects on this slide, do the following:On the Home tab, in the Slides group, click Layout, and then click Blank.On the Insert tab, in the Images group, click Picture.In the Insert Picture dialog box, select a picture and then click Insert.Select the picture. Under Picture Tools, on the Format tab, in the Size group, click the Size and Position dialog box launcher. In the Format Picture dialog box, resize or crop the image so that the height is set to 7.5 and the width is set to 10. To crop the picture, click Crop in the left pane, and in the right pane, under Crop position, enter values into the Height, Width, Left, and Top boxes. To resize the picture, click Size in the left pane, and in the right pane, under Size and rotate, enter values into the Height and Width boxes.Also under Picture Tools, on the Format tab, in the Adjust group, click Color, and then under Recolor click Grayscale.Also in the Adjust group, click Corrections, and then under Brightness and Contrast, click Brightness: -40% Contrast: +20%.On the Home tab, in the Clipboard group, click the arrow to the right of Copy, and then click Duplicate.Select the second picture. On the Home tab, in the Drawing group, click Arrange, point to Align, and then do the following:Click Align to Slide.Click Align Middle. Click Align Center.Under Picture Tools, on the Format tab, in the Adjust group, click Reset Picture.Also under Picture Tools, on the Format tab, in the Size group, click the Size and Position dialog box launcher.. In the Format Picture dialog box, resize or crop the image to focus on the main subject in the picture. (Example picture is set to 3.54 height and 3.24 width). To crop the picture, click Crop in the left pane, and in the right pane, under Crop position, enter values into the Height, Width, Left, and Top boxes. To resize the picture, click Size in the left pane, and in the right pane, under Size and rotate, enter values into the Height and Width boxes.Also under Picture Tools, on the Format tab, in the Adjust group, click Remove Background, and then do the following: To remove additional background areas from the picture, on the Background Removal tab, in the Refine group, click Mark Areas to Remove. Select all of the additional areas to be removed.To keep additional areas of the picture that have been removed, on the Background Removal tab, in the Refine group, click Mark Areas to Keep. Select all of the additional areas to be kept.Click Keep Changes in the Close group when finished.
To reproduce the shape effects on this slide, do the following:On the Home tab, in the Drawing group, select Rectangle.On the slide, drag to draw a rectangle.Select the rectangle. Also on the Home tab, in the Drawing group, click the Format Shape dialog box launcher.In the Format Shape dialog box, in the Size tab, enter 7.5 into the Height box and enter 4 into the Width box.Also in the Format Shape dialog box, in the Fill tab, select Gradient fill, and then do the following:In the Type list, select Linear.In the Angle box, enter 90.Under Gradient stops, click Add gradient stops or Remove gradient stops until three stops appear in the slider.Also under Gradient stops, customize the gradient stops as follows:Select the first stop from the left in the slider, and then do the following: In the Position box, enter 0%.Click the button next to Color, and then under Theme Colors click Black, Text 1 (first row, second option from the left).In the Transparency box, enter 100%.Select the second stop from the left in the slider, and then do the following: In the Position box, enter 40%.Click the button next to Color, click More Colors, and then in the Colors dialog box, on the Custom tab, enter values for Red: 47, Green: 91, and Blue: 77.In the Transparency box, enter 0%.Select the third stop from the left in the slider, and then do the following: In the Position box, enter 100%.Click the button next to Color, and then under Theme Colors click Black, Text 1 (first row, second option from the left).In the Transparency box, enter 90%.Also in the Format Shape dialog box, in the Line Color tab, select No Line.Select the second picture. On the Home tab, in the Drawing group, click Arrange, and then click Bring to Front.
To reproduce the text effects on this slide, do the following:On the Insert tab, in the Text group, click Text Box, and then on the slide drag to draw your text box.Enter text in the text box, and then select the text. On the Home tab, in the Font group, do the following:In the Font list, click Calisto MT.In the Font Size list, click 36 pt. Click Font Color, and then under Theme Colors click White, Background 1 (first row, first option from the left).Position text over the least transparent part of the gradient.2
Purpose of the Study
To reduce blood culture contamination in Emergency Department through an educational nursing program.
Picture with background removed(Intermediate)
To reproduce the picture effects on this slide, do the following:On the Home tab, in the Slides group, click Layout, and then click Blank.On the Insert tab, in the Images group, click Picture.In the Insert Picture dialog box, select a picture and then click Insert.Select the picture. Under Picture Tools, on the Format tab, in the Size group, click the Size and Position dialog box launcher. In the Format Picture dialog box, resize or crop the image so that the height is set to 7.5 and the width is set to 10. To crop the picture, click Crop in the left pane, and in the right pane, under Crop position, enter values into the Height, Width, Left, and Top boxes. To resize the picture, click Size in the left pane, and in the right pane, under Size and rotate, enter values into the Height and Width boxes.Also under Picture Tools, on the Format tab, in the Adjust group, click Color, and then under Recolor click Grayscale.Also in the Adjust group, click Corrections, and then under Brightness and Contrast, click Brightness: -40% Contrast: +20%.On the Home tab, in the Clipboard group, click the arrow to the right of Copy, and then click Duplicate.Select the second picture. On the Home tab, in the Drawing group, click Arrange, point to Align, and then do the following:Click Align to Slide.Click Align Middle. Click Align Center.Under Picture Tools, on the Format tab, in the Adjust group, click Reset Picture.Also under Picture Tools, on the Format tab, in the Size group, click the Size and Position dialog box launcher.. In the Format Picture dialog box, resize or crop the image to focus on the main subject in the picture. (Example picture is set to 3.54 height and 3.24 width). To crop the picture, click Crop in the left pane, and in the right pane, under Crop position, enter values into the Height, Width, Left, and Top boxes. To resize the picture, click Size in the left pane, and in the right pane, under Size and rotate, enter values into the Height and Width boxes.Also under Picture Tools, on the Format tab, in the Adjust group, click Remove Background, and then do the following: To remove additional background areas from the picture, on the Background Removal tab, in the Refine group, click Mark Areas to Remove. Select all of the additional areas to be removed.To keep additional areas of the picture that have been removed, on the Background Removal tab, in the Refine group, click Mark Areas to Keep. Select all of the additional areas to be kept.Click Keep Changes in the Close group when finished.
To reproduce the shape effects on this slide, do the following:On the Home tab, in the Drawing group, select Rectangle.On the slide, drag to draw a rectangle.Select the rectangle. Also on the Home tab, in the Drawing group, click the Format Shape dialog box launcher.In the Format Shape dialog box, in the Size tab, enter 7.5 into the Height box and enter 4 into the Width box.Also in the Format Shape dialog box, in the Fill tab, select Gradient fill, and then do the following:In the Type list, select Linear.In the Angle box, enter 90.Under Gradient stops, click Add gradient stops or Remove gradient stops until three stops appear in the slider.Also under Gradient stops, customize the gradient stops as follows:Select the first stop from the left in the slider, and then do the following: In the Position box, enter 0%.Click the button next to Color, and then under Theme Colors click Black, Text 1 (first row, second option from the left).In the Transparency box, enter 100%.Select the second stop from the left in the slider, and then do the following: In the Position box, enter 40%.Click the button next to Color, click More Colors, and then in the Colors dialog box, on the Custom tab, enter values for Red: 47, Green: 91, and Blue: 77.In the Transparency box, enter 0%.Select the third stop from the left in the slider, and then do the following: In the Position box, enter 100%.Click the button next to Color, and then under Theme Colors click Black, Text 1 (first row, second option from the left).In the Transparency box, enter 90%.Also in the Format Shape dialog box, in the Line Color tab, select No Line.Select the second picture. On the Home tab, in the Drawing group, click Arrange, and then click Bring to Front.
To reproduce the text effects on this slide, do the following:On the Insert tab, in the Text group, click Text Box, and then on the slide drag to draw your text box.Enter text in the text box, and then select the text. On the Home tab, in the Font group, do the following:In the Font list, click Calisto MT.In the Font Size list, click 36 pt. Click Font Color, and then under Theme Colors click White, Background 1 (first row, first option from the left).Position text over the least transparent part of the gradient.3
Significance of the Study
Retrospective data analysis through an initial audit with other major department showed that the contamination rate for blood cultures in our emergency department was 4.8% which is more than the set standard (i.e. less than 3%).
Picture with background removed(Intermediate)
To reproduce the picture effects on this slide, do the following:On the Home tab, in the Slides group, click Layout, and then click Blank.On the Insert tab, in the Images group, click Picture.In the Insert Picture dialog box, select a picture and then click Insert.Select the picture. Under Picture Tools, on the Format tab, in the Size group, click the Size and Position dialog box launcher. In the Format Picture dialog box, resize or crop the image so that the height is set to 7.5 and the width is set to 10. To crop the picture, click Crop in the left pane, and in the right pane, under Crop position, enter values into the Height, Width, Left, and Top boxes. To resize the picture, click Size in the left pane, and in the right pane, under Size and rotate, enter values into the Height and Width boxes.Also under Picture Tools, on the Format tab, in the Adjust group, click Color, and then under Recolor click Grayscale.Also in the Adjust group, click Corrections, and then under Brightness and Contrast, click Brightness: -40% Contrast: +20%.On the Home tab, in the Clipboard group, click the arrow to the right of Copy, and then click Duplicate.Select the second picture. On the Home tab, in the Drawing group, click Arrange, point to Align, and then do the following:Click Align to Slide.Click Align Middle. Click Align Center.Under Picture Tools, on the Format tab, in the Adjust group, click Reset Picture.Also under Picture Tools, on the Format tab, in the Size group, click the Size and Position dialog box launcher.. In the Format Picture dialog box, resize or crop the image to focus on the main subject in the picture. (Example picture is set to 3.54 height and 3.24 width). To crop the picture, click Crop in the left pane, and in the right pane, under Crop position, enter values into the Height, Width, Left, and Top boxes. To resize the picture, click Size in the left pane, and in the right pane, under Size and rotate, enter values into the Height and Width boxes.Also under Picture Tools, on the Format tab, in the Adjust group, click Remove Background, and then do the following: To remove additional background areas from the picture, on the Background Removal tab, in the Refine group, click Mark Areas to Remove. Select all of the additional areas to be removed.To keep additional areas of the picture that have been removed, on the Background Removal tab, in the Refine group, click Mark Areas to Keep. Select all of the additional areas to be kept.Click Keep Changes in the Close group when finished.
To reproduce the shape effects on this slide, do the following:On the Home tab, in the Drawing group, select Rectangle.On the slide, drag to draw a rectangle.Select the rectangle. Also on the Home tab, in the Drawing group, click the Format Shape dialog box launcher.In the Format Shape dialog box, in the Size tab, enter 7.5 into the Height box and enter 4 into the Width box.Also in the Format Shape dialog box, in the Fill tab, select Gradient fill, and then do the following:In the Type list, select Linear.In the Angle box, enter 90.Under Gradient stops, click Add gradient stops or Remove gradient stops until three stops appear in the slider.Also under Gradient stops, customize the gradient stops as follows:Select the first stop from the left in the slider, and then do the following: In the Position box, enter 0%.Click the button next to Color, and then under Theme Colors click Black, Text 1 (first row, second option from the left).In the Transparency box, enter 100%.Select the second stop from the left in the slider, and then do the following: In the Position box, enter 40%.Click the button next to Color, click More Colors, and then in the Colors dialog box, on the Custom tab, enter values for Red: 47, Green: 91, and Blue: 77.In the Transparency box, enter 0%.Select the third stop from the left in the slider, and then do the following: In the Position box, enter 100%.Click the button next to Color, and then under Theme Colors click Black, Text 1 (first row, second option from the left).In the Transparency box, enter 90%.Also in the Format Shape dialog box, in the Line Color tab, select No Line.Select the second picture. On the Home tab, in the Drawing group, click Arrange, and then click Bring to Front.
To reproduce the text effects on this slide, do the following:On the Insert tab, in the Text group, click Text Box, and then on the slide drag to draw your text box.Enter text in the text box, and then select the text. On the Home tab, in the Font group, do the following:In the Font list, click Calisto MT.In the Font Size list, click 36 pt. Click Font Color, and then under Theme Colors click White, Background 1 (first row, first option from the left).Position text over the least transparent part of the gradient.4
Understanding the contamination rate in our emergency department, which if elevated, will give me the opportunity to improve the following: patient care/patient safety/patient satisfaction and this study supported action to demonstrate a cost-effective solution for the institution.
Picture with background removed(Intermediate)
To reproduce the picture effects on this slide, do the following:On the Home tab, in the Slides group, click Layout, and then click Blank.On the Insert tab, in the Images group, click Picture.In the Insert Picture dialog box, select a picture and then click Insert.Select the picture. Under Picture Tools, on the Format tab, in the Size group, click the Size and Position dialog box launcher. In the Format Picture dialog box, resize or crop the image so that the height is set to 7.5 and the width is set to 10. To crop the picture, click Crop in the left pane, and in the right pane, under Crop position, enter values into the Height, Width, Left, and Top boxes. To resize the picture, click Size in the left pane, and in the right pane, under Size and rotate, enter values into the Height and Width boxes.Also under Picture Tools, on the Format tab, in the Adjust group, click Color, and then under Recolor click Grayscale.Also in the Adjust group, click Corrections, and then under Brightness and Contrast, click Brightness: -40% Contrast: +20%.On the Home tab, in the Clipboard group, click the arrow to the right of Copy, and then click Duplicate.Select the second picture. On the Home tab, in the Drawing group, click Arrange, point to Align, and then do the following:Click Align to Slide.Click Align Middle. Click Align Center.Under Picture Tools, on the Format tab, in the Adjust group, click Reset Picture.Also under Picture Tools, on the Format tab, in the Size group, click the Size and Position dialog box launcher.. In the Format Picture dialog box, resize or crop the image to focus on the main subject in the picture. (Example picture is set to 3.54 height and 3.24 width). To crop the picture, click Crop in the left pane, and in the right pane, under Crop position, enter values into the Height, Width, Left, and Top boxes. To resize the picture, click Size in the left pane, and in the right pane, under Size and rotate, enter values into the Height and Width boxes.Also under Picture Tools, on the Format tab, in the Adjust group, click Remove Background, and then do the following: To remove additional background areas from the picture, on the Background Removal tab, in the Refine group, click Mark Areas to Remove. Select all of the additional areas to be removed.To keep additional areas of the picture that have been removed, on the Background Removal tab, in the Refine group, click Mark Areas to Keep. Select all of the additional areas to be kept.Click Keep Changes in the Close group when finished.
To reproduce the shape effects on this slide, do the following:On the Home tab, in the Drawing group, select Rectangle.On the slide, drag to draw a rectangle.Select the rectangle. Also on the Home tab, in the Drawing group, click the Format Shape dialog box launcher.In the Format Shape dialog box, in the Size tab, enter 7.5 into the Height box and enter 4 into the Width box.Also in the Format Shape dialog box, in the Fill tab, select Gradient fill, and then do the following:In the Type list, select Linear.In the Angle box, enter 90.Under Gradient stops, click Add gradient stops or Remove gradient stops until three stops appear in the slider.Also under Gradient stops, customize the gradient stops as follows:Select the first stop from the left in the slider, and then do the following: In the Position box, enter 0%.Click the button next to Color, and then under Theme Colors click Black, Text 1 (first row, second option from the left).In the Transparency box, enter 100%.Select the second stop from the left in the slider, and then do the following: In the Position box, enter 40%.Click the button next to Color, click More Colors, and then in the Colors dialog box, on the Custom tab, enter values for Red: 47, Green: 91, and Blue: 77.In the Transparency box, enter 0%.Select the third stop from the left in the slider, and then do the following: In the Position box, enter 100%.Click the button next to Color, and then under Theme Colors click Black, Text 1 (first row, second option from the left).In the Transparency box, enter 90%.Also in the Format Shape dialog box, in the Line Color tab, select No Line.Select the second picture. On the Home tab, in the Drawing group, click Arrange, and then click Bring to Front.
To reproduce the text effects on this slide, do the following:On the Insert tab, in the Text group, click Text Box, and then on the slide drag to draw your text box.Enter text in the text box, and then select the text. On the Home tab, in the Font group, do the following:In the Font list, click Calisto MT.In the Font Size list, click 36 pt. Click Font Color, and then under Theme Colors click White, Background 1 (first row, first option from the left).Position text over the least transparent part of the gradient.5
Statement of the Research Problem
Health care providers rely heavily on blood culture results for developing patients plan of care. Contaminated blood cultures can lead to unnecessary treatment, hospitalization, and an increase in the patients length of stay (Dawson, 2014).
Picture with background removed(Intermediate)
To reproduce the picture effects on this slide, do the following:On the Home tab, in the Slides group, click Layout, and then click Blank.On the Insert tab, in the Images group, click Picture.In the Insert Picture dialog box, select a picture and then click Insert.Select the picture. Under Picture Tools, on the Format tab, in the Size group, click the Size and Position dialog box launcher. In the Format Picture dialog box, resize or crop the image so that the height is set to 7.5 and the width is set to 10. To crop the picture, click Crop in the left pane, and in the right pane, under Crop position, enter values into the Height, Width, Left, and Top boxes. To resize the picture, click Size in the left pane, and in the right pane, under Size and rotate, enter values into the Height and Width boxes.Also under Picture Tools, on the Format tab, in the Adjust group, click Color, and then under Recolor click Grayscale.Also in the Adjust group, click Corrections, and then under Brightness and Contrast, click Brightness: -40% Contrast: +20%.On the Home tab, in the Clipboard group, click the arrow to the right of Copy, and then click Duplicate.Select the second picture. On the Home tab, in the Drawing group, click Arrange, point to Align, and then do the following:Click Align to Slide.Click Align Middle. Click Align Center.Under Picture Tools, on the Format tab, in the Adjust group, click Reset Picture.Also under Picture Tools, on the Format tab, in the Size group, click the Size and Position dialog box launcher.. In the Format Picture dialog box, resize or crop the image to focus on the main subject in the picture. (Example picture is set to 3.54 height and 3.24 width). To crop the picture, click Crop in the left pane, and in the right pane, under Crop position, enter values into the Height, Width, Left, and Top boxes. To resize the picture, click Size in the left pane, and in the right pane, under Size and rotate, enter values into the Height and Width boxes.Also under Picture Tools, on the Format tab, in the Adjust group, click Remove Background, and then do the following: To remove additional background areas from the picture, on the Background Removal tab, in the Refine group, click Mark Areas to Remove. Select all of the additional areas to be removed.To keep additional areas of the picture that have been removed, on the Background Removal tab, in the Refine group, click Mark Areas to Keep. Select all of the additional areas to be kept.Click Keep Changes in the Close group when finished.
To reproduce the shape effects on this slide, do the following:On the Home tab, in the Drawing group, select Rectangle.On the slide, drag to draw a rectangle.Select the rectangle. Also on the Home tab, in the Drawing group, click the Format Shape dialog box launcher.In the Format Shape dialog box, in the Size tab, enter 7.5 into the Height box and enter 4 into the Width box.Also in the Format Shape dialog box, in the Fill tab, select Gradient fill, and then do the following:In the Type list, select Linear.In the Angle box, enter 90.Under Gradient stops, click Add gradient stops or Remove gradient stops until three stops appear in the slider.Also under Gradient stops, customize the gradient stops as follows:Select the first stop from the left in the slider, and then do the following: In the Position box, enter 0%.Click the button next to Color, and then under Theme Colors click Black, Text 1 (first row, second option from the left).In the Transparency box, enter 100%.Select the second stop from the left in the slider, and then do the following: In the Position box, enter 40%.Click the button next to Color, click More Colors, and then in the Colors dialog box, on the Custom tab, enter values for Red: 47, Green: 91, and Blue: 77.In the Transparency box, enter 0%.Select the third stop from the left in the slider, and then do the following: In the Position box, enter 100%.Click the button next to Color, and then under Theme Colors click Black, Text 1 (first row, second option from the left).In the Transparency box, enter 90%.Also in the Format Shape dialog box, in the Line Color tab, select No Line.Select the second picture. On the Home tab, in the Drawing group, click Arrange, and then click Bring to Front.
To reproduce the text effects on this slide, do the following:On the Insert tab, in the Text group, click Text Box, and then on the slide drag to draw your text box.Enter text in the text box, and then select the text. On the Home tab, in the Font group, do the following:In the Font list, click Calisto MT.In the Font Size list, click 36 pt. Click Font Color, and then under Theme Colors click White, Background 1 (first row, first option from the left).Position text over the least transparent part of the gradient.6
Conceptual Framework
A conceptual model provides a coherent, unified and orderly way of envisioning related events or processes relating to discipline (Fawcett, 2005). The most common use of the conceptual model is to provide an organizing structure for the research design and methods. A second purpose is to guide the development and testing of interventions and hypotheses based on the tenets of the theory. A third function is to explain the study results and place the findings within the context of science in a particular field of investigation. The interpretations of results flow from the conceptualization represented by the framework (Radwin & Fawcett, 2002, Polit & Beck, 2012).
Picture with background removed(Intermediate)
To reproduce the picture effects on this slide, do the following:On the Home tab, in the Slides group, click Layout, and then click Blank.On the Insert tab, in the Images group, click Picture.In the Insert Picture dialog box, select a picture and then click Insert.Select the picture. Under Picture Tools, on the Format tab, in the Size group, click the Size and Position dialog box launcher. In the Format Picture dialog box, resize or crop the image so that the height is set to 7.5 and the width is set to 10. To crop the picture, click Crop in the left pane, and in the right pane, under Crop position, enter values into the Height, Width, Left, and Top boxes. To resize the picture, click Size in the left pane, and in the right pane, under Size and rotate, enter values into the Height and Width boxes.Also under Picture Tools, on the Format tab, in the Adjust group, click Color, and then under Recolor click Grayscale.Also in the Adjust group, click Corrections, and then under Brightness and Contrast, click Brightness: -40% Contrast: +20%.On the Home tab, in the Clipboard group, click the arrow to the right of Copy, and then click Duplicate.Select the second picture. On the Home tab, in the Drawing group, click Arrange, point to Align, and then do the following:Click Align to Slide.Click Align Middle. Click Align Center.Under Picture Tools, on the Format tab, in the Adjust group, click Reset Picture.Also under Picture Tools, on the Format tab, in the Size group, click the Size and Position dialog box launcher.. In the Format Picture dialog box, resize or crop the image to focus on the main subject in the picture. (Example picture is set to 3.54 height and 3.24 width). To crop the picture, click Crop in the left pane, and in the right pane, under Crop position, enter values into the Height, Width, Left, and Top boxes. To resize the picture, click Size in the left pane, and in the right pane, under Size and rotate, enter values into the Height and Width boxes.Also under Picture Tools, on the Format tab, in the Adjust group, click Remove Background, and then do the following: To remove additional background areas from the picture, on the Background Removal tab, in the Refine group, click Mark Areas to Remove. Select all of the additional areas to be removed.To keep additional areas of the picture that have been removed, on the Background Removal tab, in the Refine group, click Mark Areas to Keep. Select all of the additional areas to be kept.Click Keep Changes in the Close group when finished.
To reproduce the shape effects on this slide, do the following:On the Home tab, in the Drawing group, select Rectangle.On the slide, drag to draw a rectangle.Select the rectangle. Also on the Home tab, in the Drawing group, click the Format Shape dialog box launcher.In the Format Shape dialog box, in the Size tab, enter 7.5 into the Height box and enter 4 into the Width box.Also in the Format Shape dialog box, in the Fill tab, select Gradient fill, and then do the following:In the Type list, select Linear.In the Angle box, enter 90.Under Gradient stops, click Add gradient stops or Remove gradient stops until three stops appear in the slider.Also under Gradient stops, customize the gradient stops as follows:Select the first stop from the left in the slider, and then do the following: In the Position box, enter 0%.Click the button next to Color, and then under Theme Colors click Black, Text 1 (first row, second option from the left).In the Transparency box, enter 100%.Select the second stop from the left in the slider, and then do the following: In the Position box, enter 40%.Click the button next to Color, click More Colors, and then in the Colors dialog box, on the Custom tab, enter values for Red: 47, Green: 91, and Blue: 77.In the Transparency box, enter 0%.Select the third stop from the left in the slider, and then do the following: In the Position box, enter 100%.Click the button next to Color, and then under Theme Colors click Black, Text 1 (first row, second option from the left).In the Transparency box, enter 90%.Also in the Format Shape dialog box, in the Line Color tab, select No Line.Select the second picture. On the Home tab, in the Drawing group, click Arrange, and then click Bring to Front.
To reproduce the text effects on this slide, do the following:On the Insert tab, in the Text group, click Text Box, and then on the slide drag to draw your text box.Enter text in the text box, and then select the text. On the Home tab, in the Font group, do the following:In the Font list, click Calisto MT.In the Font Size list, click 36 pt. Click Font Color, and then under Theme Colors click White, Background 1 (first row, first option from the left).Position text over the least transparent part of the gradient.7
Stufflebeam et al. proposed a model designed to help evaluators generate relevant information that is useful to the decision maker (Stufflebeam, Madaus, & Kellaghaun, 2002). This model guides and assists program evaluators throughout the design, development, and use of the evaluation. Stufflebeam et al.s model is frequently referred to as the context, input, process product (CIPP) model.
Picture with background removed(Intermediate)
To reproduce the picture effects on this slide, do the following:On the Home tab, in the Slides group, click Layout, and then click Blank.On the Insert tab, in the Images group, click Picture.In the Insert Picture dialog box, select a picture and then click Insert.Select the picture. Under Picture Tools, on the Format tab, in the Size group, click the Size and Position dialog box launcher. In the Format Picture dialog box, resize or crop the image so that the height is set to 7.5 and the width is set to 10. To crop the picture, click Crop in the left pane, and in the right pane, under Crop position, enter values into the Height, Width, Left, and Top boxes. To resize the picture, click Size in the left pane, and in the right pane, under Size and rotate, enter values into the Height and Width boxes.Also under Picture Tools, on the Format tab, in the Adjust group, click Color, and then under Recolor click Grayscale.Also in the Adjust group, click Corrections, and then under Brightness and Contrast, click Brightness: -40% Contrast: +20%.On the Home tab, in the Clipboard group, click the arrow to the right of Copy, and then click Duplicate.Select the second picture. On the Home tab, in the Drawing group, click Arrange, point to Align, and then do the following:Click Align to Slide.Click Align Middle. Click Align Center.Under Picture Tools, on the Format tab, in the Adjust group, click Reset Picture.Also under Picture Tools, on the Format tab, in the Size group, click the Size and Position dialog box launcher.. In the Format Picture dialog box, resize or crop the image to focus on the main subject in the picture. (Example picture is set to 3.54 height and 3.24 width). To crop the picture, click Crop in the left pane, and in the right pane, under Crop position, enter values into the Height, Width, Left, and Top boxes. To resize the picture, click Size in the left pane, and in the right pane, under Size and rotate, enter values into the Height and Width boxes.Also under Picture Tools, on the Format tab, in the Adjust group, click Remove Background, and then do the following: To remove additional background areas from the picture, on the Background Removal tab, in the Refine group, click Mark Areas to Remove. Select all of the additional areas to be removed.To keep additional areas of the picture that have been removed, on the Background Removal tab, in the Refine group, click Mark Areas to Keep. Select all of the additional areas to be kept.Click Keep Changes in the Close group when finished.
To reproduce the shape effects on this slide, do the following:On the Home tab, in the Drawing group, select Rectangle.On the slide, drag to draw a rectangle.Select the rectangle. Also on the Home tab, in the Drawing group, click the Format Shape dialog box launcher.In the Format Shape dialog box, in the Size tab, enter 7.5 into the Height box and enter 4 into the Width box.Also in the Format Shape dialog box, in the Fill tab, select Gradient fill, and then do the following:In the Type list, select Linear.In the Angle box, enter 90.Under Gradient stops, click Add gradient stops or Remove gradient stops until three stops appear in the slider.Also under Gradient stops, customize the gradient stops as follows:Select the first stop from the left in the slider, and then do the following: In the Position box, enter 0%.Click the button next to Color, and then under Theme Colors click Black, Text 1 (first row, second option from the left).In the Transparency box, enter 100%.Select the second stop from the left in the slider, and then do the following: In the Position box, enter 40%.Click the button next to Color, click More Colors, and then in the Colors dialog box, on the Custom tab, enter values for Red: 47, Green: 91, and Blue: 77.In the Transparency box, enter 0%.Select the third stop from the left in the slider, and then do the following: In the Position box, enter 100%.Click the button next to Color, and then under Theme Colors click Black, Text 1 (first row, second option from the left).In the Transparency box, enter 90%.Also in the Format Shape dialog box, in the Line Color tab, select No Line.Select the second picture. On the Home tab, in the Drawing group, click Arrange, and then click Bring to Front.
To reproduce the text effects on this slide, do the following:On the Insert tab, in the Text group, click Text Box, and then on the slide drag to draw your text box.Enter text in the text box, and then select the text. On the Home tab, in the Font group, do the following:In the Font list, click Calisto MT.In the Font Size list, click 36 pt. Click Font Color, and then under Theme Colors click White, Background 1 (first row, first option from the left).Position text over the least transparent part of the gradient.8
Picture with background removed(Intermediate)
To reproduce the picture effects on this slide, do the following:On the Home tab, in the Slides group, click Layout, and then click Blank.On the Insert tab, in the Images group, click Picture.In the Insert Picture dialog box, select a picture and then click Insert.Select the picture. Under Picture Tools, on the Format tab, in the Size group, click the Size and Position dialog box launcher. In the Format Picture dialog box, resize or crop the image so that the height is set to 7.5 and the width is set to 10. To crop the picture, click Crop in the left pane, and in the right pane, under Crop position, enter values into the Height, Width, Left, and Top boxes. To resize the picture, click Size in the left pane, and in the right pane, under Size and rotate, enter values into the Height and Width boxes.Also under Picture Tools, on the Format tab, in the Adjust group, click Color, and then under Recolor click Grayscale.Also in the Adjust group, click Corrections, and then under Brightness and Contrast, click Brightness: -40% Contrast: +20%.On the Home tab, in the Clipboard group, click the arrow to the right of Copy, and then click Duplicate.Select the second picture. On the Home tab, in the Drawing group, click Arrange, point to Align, and then do the following:Click Align to Slide.Click Align Middle. Click Align Center.Under Picture Tools, on the Format tab, in the Adjust group, click Reset Picture.Also under Picture Tools, on the Format tab, in the Size group, click the Size and Position dialog box launcher.. In the Format Picture dialog box, resize or crop the image to focus on the main subject in the picture. (Example picture is set to 3.54 height and 3.24 width). To crop the picture, click Crop in the left pane, and in the right pane, under Crop position, enter values into the Height, Width, Left, and Top boxes. To resize the picture, click Size in the left pane, and in the right pane, under Size and rotate, enter values into the Height and Width boxes.Also under Picture Tools, on the Format tab, in the Adjust group, click Remove Background, and then do the following: To remove additional background areas from the picture, on the Background Removal tab, in the Refine group, click Mark Areas to Remove. Select all of the additional areas to be removed.To keep additional areas of the picture that have been removed, on the Background Removal tab, in the Refine group, click Mark Areas to Keep. Select all of the additional areas to be kept.Click Keep Changes in the Close group when finished.
To reproduce the shape effects on this slide, do the following:On the Home tab, in the Drawing group, select Rectangle.On the slide, drag to draw a rectangle.Select the rectangle. Also on the Home tab, in the Drawing group, click the Format Shape dialog box launcher.In the Format Shape dialog box, in the Size tab, enter 7.5 into the Height box and enter 4 into the Width box.Also in the Format Shape dialog box, in the Fill tab, select Gradient fill, and then do the following:In the Type list, select Linear.In the Angle box, enter 90.Under Gradient stops, click Add gradient stops or Remove gradient stops until three stops appear in the slider.Also under Gradient stops, customize the gradient stops as follows:Select the first stop from the left in the slider, and then do the following: In the Position box, enter 0%.Click the button next to Color, and then under Theme Colors click Black, Text 1 (first row, second option from the left).In the Transparency box, enter 100%.Select the second stop from the left in the slider, and then do the following: In the Position box, enter 40%.Click the button next to Color, click More Colors, and then in the Colors dialog box, on the Custom tab, enter values for Red: 47, Green: 91, and Blue: 77.In the Transparency box, enter 0%.Select the third stop from the left in the slider, and then do the following: In the Position box, enter 100%.Click the button next to Color, and then under Theme Colors click Black, Text 1 (first row, second option from the left).In the Transparency box, enter 90%.Also in the Format Shape dialog box, in the Line Color tab, select No Line.Select the second picture. On the Home tab, in the Drawing group, click Arrange, and then click Bring to Front.
To reproduce the text effects on this slide, do the following:On the Insert tab, in the Text group, click Text Box, and then on the slide drag to draw your text box.Enter text in the text box, and then select the text. On the Home tab, in the Font group, do the following:In the Font list, click Calisto MT.In the Font Size list, click 36 pt. Click Font Color, and then under Theme Colors click White, Background 1 (first row, first option from the left).Position text over the least transparent part of the gradient.9
Brief Literature Review
Contaminated blood cultures can increase patients hospital stay by as much as 4.5 days and add more than $5000 to the cost of treatment (Robert, 2011). Contaminated blood cultures could keep patients from rejoining their families and their jobs and from reclaiming their daily lives (Ernst, 2004).
Picture with background removed(Intermediate)
To reproduce the picture effects on this slide, do the following:On the Home tab, in the Slides group, click Layout, and then click Blank.On the Insert tab, in the Images group, click Picture.In the Insert Picture dialog box, select a picture and then click Insert.Select the picture. Under Picture Tools, on the Format tab, in the Size group, click the Size and Position dialog box launcher. In the Format Picture dialog box, resize or crop the image so that the height is set to 7.5 and the width is set to 10. To crop the picture, click Crop in the left pane, and in the right pane, under Crop position, enter values into the Height, Width, Left, and Top boxes. To resize the picture, click Size in the left pane, and in the right pane, under Size and rotate, enter values into the Height and Width boxes.Also under Picture Tools, on the Format tab, in the Adjust group, click Color, and then under Recolor click Grayscale.Also in the Adjust group, click Corrections, and then under Brightness and Contrast, click Brightness: -40% Contrast: +20%.On the Home tab, in the Clipboard group, click the arrow to the right of Copy, and then click Duplicate.Select the second picture. On the Home tab, in the Drawing group, click Arrange, point to Align, and then do the following:Click Align to Slide.Click Align Middle. Click Align Center.Under Picture Tools, on the Format tab, in the Adjust group, click Reset Picture.Also under Picture Tools, on the Format tab, in the Size group, click the Size and Position dialog box launcher.. In the Format Picture dialog box, resize or crop the image to focus on the main subject in the picture. (Example picture is set to 3.54 height and 3.24 width). To crop the picture, click Crop in the left pane, and in the right pane, under Crop position, enter values into the Height, Width, Left, and Top boxes. To resize the picture, click Size in the left pane, and in the right pane, under Size and rotate, enter values into the Height and Width boxes.Also under Picture Tools, on the Format tab, in the Adjust group, click Remove Background, and then do the following: To remove additional background areas from the picture, on the Background Removal tab, in the Refine group, click Mark Areas to Remove. Select all of the additional areas to be removed.To keep additional areas of the picture that have been removed, on the Background Removal tab, in the Refine group, click Mark Areas to Keep. Select all of the additional areas to be kept.Click Keep Changes in the Close group when finished.
To reproduce the shape effects on this slide, do the following:On the Home tab, in the Drawing group, select Rectangle.On the slide, drag to draw a rectangle.Select the rectangle. Also on the Home tab, in the Drawing group, click the Format Shape dialog box launcher.In the Format Shape dialog box, in the Size tab, enter 7.5 into the Height box and enter 4 into the Width box.Also in the Format Shape dialog box, in the Fill tab, select Gradient fill, and then do the following:In the Type list, select Linear.In the Angle box, enter 90.Under Gradient stops, click Add gradient stops or Remove gradient stops until three stops appear in the slider.Also under Gradient stops, customize the gradient stops as follows:Select the first stop from the left in the slider, and then do the following: In the Position box, enter 0%.Click the button next to Color, and then under Theme Colors click Black, Text 1 (first row, second option from the left).In the Transparency box, enter 100%.Select the second stop from the left in the slider, and then do the following: In the Position box, enter 40%.Click the button next to Color, click More Colors, and then in the Colors dialog box, on the Custom tab, enter values for Red: 47, Green: 91, and Blue: 77.In the Transparency box, enter 0%.Select the third stop from the left in the slider, and then do the following: In the Position box, enter 100%.Click the button next to Color, and then under Theme Colors click Black, Text 1 (first row, second option from the left).In the Transparency box, enter 90%.Also in the Format Shape dialog box, in the Line Color tab, select No Line.Select the second picture. On the Home tab, in the Drawing group, click Arrange, and then click Bring to Front.
To reproduce the text effects on this slide, do the following:On the Insert tab, in the Text group, click Text Box, and then on the slide drag to draw your text box.Enter text in the text box, and then select the text. On the Home tab, in the Font group, do the following:In the Font list, click Calisto MT.In the Font Size list, click 36 pt. Click Font Color, and then under Theme Colors click White, Background 1 (first row, first option from the left).Position text over the least transparent part of the gradient.10
Aronson and Bor found out that blood culture contamination is a widespread problem, with potentially up to 50% of all positives cultures testing positive due to the presence of contaminants. A study by Shekar et al. has shown that trained phlebotomist or blood-culture teams can reduce contamination rates in an individual institution.
Picture with background removed(Intermediate)
To reproduce the picture effects on this slide, do the following:On the Home tab, in the Slides group, click Layout, and then click Blank.On the Insert tab, in the Images group, click Picture.In the Insert Picture dialog box, select a picture and then click Insert.Select the picture. Under Picture Tools, on the Format tab, in the Size group, click the Size and Position dialog box launcher. In the Format Picture dialog box, resize or crop the image so that the height is set to 7.5 and the width is set to 10. To crop the picture, click Crop in the left pane, and in the right pane, under Crop position, enter values into the Height, Width, Left, and Top boxes. To resize the picture, click Size in the left pane, and in the right pane, under Size and rotate, enter values into the Height and Width boxes.Also under Picture Tools, on the Format tab, in the Adjust group, click Color, and then under Recolor click Grayscale.Also in the Adjust group, click Corrections, and then under Brightness and Contrast, click Brightness: -40% Contrast: +20%.On the Home tab, in the Clipboard group, click the arrow to the right of Copy, and then click Duplicate.Select the second picture. On the Home tab, in the Drawing group, click Arrange, point to Align, and then do the following:Click Align to Slide.Click Align Middle. Click Align Center.Under Picture Tools, on the Format tab, in the Adjust group, click Reset Picture.Also under Picture Tools, on the Format tab, in the Size group, click the Size and Position dialog box launcher.. In the Format Picture dialog box, resize or crop the image to focus on the main subject in the picture. (Example picture is set to 3.54 height and 3.24 width). To crop the picture, click Crop in the left pane, and in the right pane, under Crop position, enter values into the Height, Width, Left, and Top boxes. To resize the picture, click Size in the left pane, and in the right pane, under Size and rotate, enter values into the Height and Width boxes.Also under Picture Tools, on the Format tab, in the Adjust group, click Remove Background, and then do the following: To remove additional background areas from the picture, on the Background Removal tab, in the Refine group, click Mark Areas to Remove. Select all of the additional areas to be removed.To keep additional areas of the picture that have been removed, on the Background Removal tab, in the Refine group, click Mark Areas to Keep. Select all of the additional areas to be kept.Click Keep Changes in the Close group when finished.
To reproduce the shape effects on this slide, do the following:On the Home tab, in the Drawing group, select Rectangle.On the slide, drag to draw a rectangle.Select the rectangle. Also on the Home tab, in the Drawing group, click the Format Shape dialog box launcher.In the Format Shape dialog box, in the Size tab, enter 7.5 into the Height box and enter 4 into the Width box.Also in the Format Shape dialog box, in the Fill tab, select Gradient fill, and then do the following:In the Type list, select Linear.In the Angle box, enter 90.Under Gradient stops, click Add gradient stops or Remove gradient stops until three stops appear in the slider.Also under Gradient stops, customize the gradient stops as follows:Select the first stop from the left in the slider, and then do the following: In the Position box, enter 0%.Click the button next to Color, and then under Theme Colors click Black, Text 1 (first row, second option from the left).In the Transparency box, enter 100%.Select the second stop from the left in the slider, and then do the following: In the Position box, enter 40%.Click the button next to Color, click More Colors, and then in the Colors dialog box, on the Custom tab, enter values for Red: 47, Green: 91, and Blue: 77.In the Transparency box, enter 0%.Select the third stop from the left in the slider, and then do the following: In the Position box, enter 100%.Click the button next to Color, and then under Theme Colors click Black, Text 1 (first row, second option from the left).In the Transparency box, enter 90%.Also in the Format Shape dialog box, in the Line Color tab, select No Line.Select the second picture. On the Home tab, in the Drawing group, click Arrange, and then click Bring to Front.
To reproduce the text effects on this slide, do the following:On the Insert tab, in the Text group, click Text Box, and then on the slide drag to draw your text box.Enter text in the text box, and then select the text. On the Home tab, in the Font group, do the following:In the Font list, click Calisto MT.In the Font Size list, click 36 pt. Click Font Color, and then under Theme Colors click White, Background 1 (first row, first option from the left).Position text over the least transparent part of the gradient.11
Research Question
Does an educational nursing program decrease blood culture contamination rate in emergency department?
Picture with background removed(Intermediate)
To reproduce the picture effects on this slide, do the following:On the Home tab, in the Slides group, click Layout, and then click Blank.On the Insert tab, in the Images group, click Picture.In the Insert Picture dialog box, select a picture and then click Insert.Select the picture. Under Picture Tools, on the Format tab, in the Size group, click the Size and Position dialog box launcher. In the Format Picture dialog box, resize or crop the image so that the height is set to 7.5 and the width is set to 10. To crop the picture, click Crop in the left pane, and in the right pane, under Crop position, enter values into the Height, Width, Left, and Top boxes. To resize the picture, click Size in the left pane, and in the right pane, under Size and rotate, enter values into the Height and Width boxes.Also under Picture Tools, on the Format tab, in the Adjust group, click Color, and then under Recolor click Grayscale.Also in the Adjust group, click Corrections, and then under Brightness and Contrast, click Brightness: -40% Contrast: +20%.On the Home tab, in the Clipboard group, click the arrow to the right of Copy, and then click Duplicate.Select the second picture. On the Home tab, in the Drawing group, click Arrange, point to Align, and then do the following:Click Align to Slide.Click Align Middle. Click Align Center.Under Picture Tools, on the Format tab, in the Adjust group, click Reset Picture.Also under Picture Tools, on the Format tab, in the Size group, click the Size and Position dialog box launcher.. In the Format Picture dialog box, resize or crop the image to focus on the main subject in the picture. (Example picture is set to 3.54 height and 3.24 width). To crop the picture, click Crop in the left pane, and in the right pane, under Crop position, enter values into the Height, Width, Left, and Top boxes. To resize the picture, click Size in the left pane, and in the right pane, under Size and rotate, enter values into the Height and Width boxes.Also under Picture Tools, on the Format tab, in the Adjust group, click Remove Background, and then do the following: To remove additional background areas from the picture, on the Background Removal tab, in the Refine group, click Mark Areas to Remove. Select all of the additional areas to be removed.To keep additional areas of the picture that have been removed, on the Background Removal tab, in the Refine group, click Mark Areas to Keep. Select all of the additional areas to be kept.Click Keep Changes in the Close group when finished.
To reproduce the shape effects on this slide, do the following:On the Home tab, in the Drawing group, select Rectangle.On the slide, drag to draw a rectangle.Select the rectangle. Also on the Home tab, in the Drawing group, click the Format Shape dialog box launcher.In the Format Shape dialog box, in the Size tab, enter 7.5 into the Height box and enter 4 into the Width box.Also in the Format Shape dialog box, in the Fill tab, select Gradient fill, and then do the following:In the Type list, select Linear.In the Angle box, enter 90.Under Gradient stops, click Add gradient stops or Remove gradient stops until three stops appear in the slider.Also under Gradient stops, customize the gradient stops as follows:Select the first stop from the left in the slider, and then do the following: In the Position box, enter 0%.Click the button next to Color, and then under Theme Colors click Black, Text 1 (first row, second option from the left).In the Transparency box, enter 100%.Select the second stop from the left in the slider, and then do the following: In the Position box, enter 40%.Click the button next to Color, click More Colors, and then in the Colors dialog box, on the Custom tab, enter values for Red: 47, Green: 91, and Blue: 77.In the Transparency box, enter 0%.Select the third stop from the left in the slider, and then do the following: In the Position box, enter 100%.Click the button next to Color, and then under Theme Colors click Black, Text 1 (first row, second option from the left).In the Transparency box, enter 90%.Also in the Format Shape dialog box, in the Line Color tab, select No Line.Select the second picture. On the Home tab, in the Drawing group, click Arrange, and then click Bring to Front.
To reproduce the text effects on this slide, do the following:On the Insert tab, in the Text group, click Text Box, and then on the slide drag to draw your text box.Enter text in the text box, and then select the text. On the Home tab, in the Font group, do the following:In the Font list, click Calisto MT.In the Font Size list, click 36 pt. Click Font Color, and then under Theme Colors click White, Background 1 (first row, first option from the left).Position text over the least transparent part of the gradient.12
Research Design
Quantitative research is most often about the quantifying relationship between or among variables the independent or predictor variable and the dependent or outcome variable. This study will utilize Quasi-experimental design which will examine the cause-and-effect relationship between independent and dependent variable (Burns & Grove, 2007).
Picture with background removed(Intermediate)
To reproduce the picture effects on this slide, do the following:On the Home tab, in the Slides group, click Layout, and then click Blank.On the Insert tab, in the Images group, click Picture.In the Insert Picture dialog box, select a picture and then click Insert.Select the picture. Under Picture Tools, on the Format tab, in the Size group, click the Size and Position dialog box launcher. In the Format Picture dialog box, resize or crop the image so that the height is set to 7.5 and the width is set to 10. To crop the picture, click Crop in the left pane, and in the right pane, under Crop position, enter values into the Height, Width, Left, and Top boxes. To resize the picture, click Size in the left pane, and in the right pane, under Size and rotate, enter values into the Height and Width boxes.Also under Picture Tools, on the Format tab, in the Adjust group, click Color, and then under Recolor click Grayscale.Also in the Adjust group, click Corrections, and then under Brightness and Contrast, click Brightness: -40% Contrast: +20%.On the Home tab, in the Clipboard group, click the arrow to the right of Copy, and then click Duplicate.Select the second picture. On the Home tab, in the Drawing group, click Arrange, point to Align, and then do the following:Click Align to Slide.Click Align Middle. Click Align Center.Under Picture Tools, on the Format tab, in the Adjust group, click Reset Picture.Also under Picture Tools, on the Format tab, in the Size group, click the Size and Position dialog box launcher.. In the Format Picture dialog box, resize or crop the image to focus on the main subject in the picture. (Example picture is set to 3.54 height and 3.24 width). To crop the picture, click Crop in the left pane, and in the right pane, under Crop position, enter values into the Height, Width, Left, and Top boxes. To resize the picture, click Size in the left pane, and in the right pane, under Size and rotate, enter values into the Height and Width boxes.Also under Picture Tools, on the Format tab, in the Adjust group, click Remove Background, and then do the following: To remove additional background areas from the picture, on the Background Removal tab, in the Refine group, click Mark Areas to Remove. Select all of the additional areas to be removed.To keep additional areas of the picture that have been removed, on the Background Removal tab, in the Refine group, click Mark Areas to Keep. Select all of the additional areas to be kept.Click Keep Changes in the Close group when finished.
To reproduce the shape effects on this slide, do the following:On the Home tab, in the Drawing group, select Rectangle.On the slide, drag to draw a rectangle.Select the rectangle. Also on the Home tab, in the Drawing group, click the Format Shape dialog box launcher.In the Format Shape dialog box, in the Size tab, enter 7.5 into the Height box and enter 4 into the Width box.Also in the Format Shape dialog box, in the Fill tab, select Gradient fill, and then do the following:In the Type list, select Linear.In the Angle box, enter 90.Under Gradient stops, click Add gradient stops or Remove gradient stops until three stops appear in the slider.Also under Gradient stops, customize the gradient stops as follows:Select the first stop from the left in the slider, and then do the following: In the Position box, enter 0%.Click the button next to Color, and then under Theme Colors click Black, Text 1 (first row, second option from the left).In the Transparency box, enter 100%.Select the second stop from the left in the slider, and then do the following: In the Position box, enter 40%.Click the button next to Color, click More Colors, and then in the Colors dialog box, on the Custom tab, enter values for Red: 47, Green: 91, and Blue: 77.In the Transparency box, enter 0%.Select the third stop from the left in the slider, and then do the following: In the Position box, enter 100%.Click the button next to Color, and then under Theme Colors click Black, Text 1 (first row, second option from the left).In the Transparency box, enter 90%.Also in the Format Shape dialog box, in the Line Color tab, select No Line.Select the second picture. On the Home tab, in the Drawing group, click Arrange, and then click Bring to Front.
To reproduce the text effects on this slide, do the following:On the Insert tab, in the Text group, click Text Box, and then on the slide drag to draw your text box.Enter text in the text box, and then select the text. On the Home tab, in the Font group, do the following:In the Font list, click Calisto MT.In the Font Size list, click 36 pt. Click Font Color, and then under Theme Colors click White, Background 1 (first row, first option from the left).Position text over the least transparent part of the gradient.13
Assumptions, Limitations, and Delimitations
In conducting this study, it was assumed that respondents would utilize the gain knowledge, skills and technique of drawing blood culture specimen after attending the educational nursing program. With this education nursing program, it is assumed that it will decrease the contamination rate in the department.
Picture with background removed(Intermediate)
To reproduce the picture effects on this slide, do the following:On the Home tab, in the Slides group, click Layout, and then click Blank.On the Insert tab, in the Images group, click Picture.In the Insert Picture dialog box, select a picture and then click Insert.Select the picture. Under Picture Tools, on the Format tab, in the Size group, click the Size and Position dialog box launcher. In the Format Picture dialog box, resize or crop the image so that the height is set to 7.5 and the width is set to 10. To crop the picture, click Crop in the left pane, and in the right pane, under Crop position, enter values into the Height, Width, Left, and Top boxes. To resize the picture, click Size in the left pane, and in the right pane, under Size and rotate, enter values into the Height and Width boxes.Also under Picture Tools, on the Format tab, in the Adjust group, click Color, and then under Recolor click Grayscale.Also in the Adjust group, click Corrections, and then under Brightness and Contrast, click Brightness: -40% Contrast: +20%.On the Home tab, in the Clipboard group, click the arrow to the right of Copy, and then click Duplicate.Select the second picture. On the Home tab, in the Drawing group, click Arrange, point to Align, and then do the following:Click Align to Slide.Click Align Middle. Click Align Center.Under Picture Tools, on the Format tab, in the Adjust group, click Reset Picture.Also under Picture Tools, on the Format tab, in the Size group, click the Size and Position dialog box launcher.. In the Format Picture dialog box, resize or crop the image to focus on the main subject in the picture. (Example picture is set to 3.54 height and 3.24 width). To crop the picture, click Crop in the left pane, and in the right pane, under Crop position, enter values into the Height, Width, Left, and Top boxes. To resize the picture, click Size in the left pane, and in the right pane, under Size and rotate, enter values into the Height and Width boxes.Also under Picture Tools, on the Format tab, in the Adjust group, click Remove Background, and then do the following: To remove additional background areas from the picture, on the Background Removal tab, in the Refine group, click Mark Areas to Remove. Select all of the additional areas to be removed.To keep additional areas of the picture that have been removed, on the Background Removal tab, in the Refine group, click Mark Areas to Keep. Select all of the additional areas to be kept.Click Keep Changes in the Close group when finished.
To reproduce the shape effects on this slide, do the following:On the Home tab, in the Drawing group, select Rectangle.On the slide, drag to draw a rectangle.Select the rectangle. Also on the Home tab, in the Drawing group, click the Format Shape dialog box launcher.In the Format Shape dialog box, in the Size tab, enter 7.5 into the Height box and enter 4 into the Width box.Also in the Format Shape dialog box, in the Fill tab, select Gradient fill, and then do the following:In the Type list, select Linear.In the Angle box, enter 90.Under Gradient stops, click Add gradient stops or Remove gradient stops until three stops appear in the slider.Also under Gradient stops, customize the gradient stops as follows:Select the first stop from the left in the slider, and then do the following: In the Position box, enter 0%.Click the button next to Color, and then under Theme Colors click Black, Text 1 (first row, second option from the left).In the Transparency box, enter 100%.Select the second stop from the left in the slider, and then do the following: In the Position box, enter 40%.Click the button next to Color, click More Colors, and then in the Colors dialog box, on the Custom tab, enter values for Red: 47, Green: 91, and Blue: 77.In the Transparency box, enter 0%.Select the third stop from the left in the slider, and then do the following: In the Position box, enter 100%.Click the button next to Color, and then under Theme Colors click Black, Text 1 (first row, second option from the left).In the Transparency box, enter 90%.Also in the Format Shape dialog box, in the Line Color tab, select No Line.Select the second picture. On the Home tab, in the Drawing group, click Arrange, and then click Bring to Front.
To reproduce the text effects on this slide, do the following:On the Insert tab, in the Text group, click Text Box, and then on the slide drag to draw your text box.Enter text in the text box, and then select the text. On the Home tab, in the Font group, do the following:In the Font list, click Calisto MT.In the Font Size list, click 36 pt. Click Font Color, and then under Theme Colors click White, Background 1 (first row, first option from the left).Position text over the least transparent part of the gradient.14
Limitations of this study included the fact the study is confined to a 35-bed emergency center (EC) of a Level III hospital on the East side of Houston. The sample size will be limited and restricted to only one hospital.
Picture with background removed(Intermediate)
To reproduce the picture effects on this slide, do the following:On the Home tab, in the Slides group, click Layout, and then click Blank.On the Insert tab, in the Images group, click Picture.In the Insert Picture dialog box, select a picture and then click Insert.Select the picture. Under Picture Tools, on the Format tab, in the Size group, click the Size and Position dialog box launcher. In the Format Picture dialog box, resize or crop the image so that the height is set to 7.5 and the width is set to 10. To crop the picture, click Crop in the left pane, and in the right pane, under Crop position, enter values into the Height, Width, Left, and Top boxes. To resize the picture, click Size in the left pane, and in the right pane, under Size and rotate, enter values into the Height and Width boxes.Also under Picture Tools, on the Format tab, in the Adjust group, click Color, and then under Recolor click Grayscale.Also in the Adjust group, click Corrections, and then under Brightness and Contrast, click Brightness: -40% Contrast: +20%.On the Home tab, in the Clipboard group, click the arrow to the right of Copy, and then click Duplicate.Select the second picture. On the Home tab, in the Drawing group, click Arrange, point to Align, and then do the following:Click Align to Slide.Click Align Middle. Click Align Center.Under Picture Tools, on the Format tab, in the Adjust group, click Reset Picture.Also under Picture Tools, on the Format tab, in the Size group, click the Size and Position dialog box launcher.. In the Format Picture dialog box, resize or crop the image to focus on the main subject in the picture. (Example picture is set to 3.54 height and 3.24 width). To crop the picture, click Crop in the left pane, and in the right pane, under Crop position, enter values into the Height, Width, Left, and Top boxes. To resize the picture, click Size in the left pane, and in the right pane, under Size and rotate, enter values into the Height and Width boxes.Also under Picture Tools, on the Format tab, in the Adjust group, click Remove Background, and then do the following: To remove additional background areas from the picture, on the Background Removal tab, in the Refine group, click Mark Areas to Remove. Select all of the additional areas to be removed.To keep additional areas of the picture that have been removed, on the Background Removal tab, in the Refine group, click Mark Areas to Keep. Select all of the additional areas to be kept.Click Keep Changes in the Close group when finished.
To reproduce the shape effects on this slide, do the following:On the Home tab, in the Drawing group, select Rectangle.On the slide, drag to draw a rectangle.Select the rectangle. Also on the Home tab, in the Drawing group, click the Format Shape dialog box launcher.In the Format Shape dialog box, in the Size tab, enter 7.5 into the Height box and enter 4 into the Width box.Also in the Format Shape dialog box, in the Fill tab, select Gradient fill, and then do the following:In the Type list, select Linear.In the Angle box, enter 90.Under Gradient stops, click Add gradient stops or Remove gradient stops until three stops appear in the slider.Also under Gradient stops, customize the gradient stops as follows:Select the first stop from the left in the slider, and then do the following: In the Position box, enter 0%.Click the button next to Color, and then under Theme Colors click Black, Text 1 (first row, second option from the left).In the Transparency box, enter 100%.Select the second stop from the left in the slider, and then do the following: In the Position box, enter 40%.Click the button next to Color, click More Colors, and then in the Colors dialog box, on the Custom tab, enter values for Red: 47, Green: 91, and Blue: 77.In the Transparency box, enter 0%.Select the third stop from the left in the slider, and then do the following: In the Position box, enter 100%.Click the button next to Color, and then under Theme Colors click Black, Text 1 (first row, second option from the left).In the Transparency box, enter 90%.Also in the Format Shape dialog box, in the Line Color tab, select No Line.Select the second picture. On the Home tab, in the Drawing group, click Arrange, and then click Bring to Front.
To reproduce the text effects on this slide, do the following:On the Insert tab, in the Text group, click Text Box, and then on the slide drag to draw your text box.Enter text in the text box, and then select the text. On the Home tab, in the Font group, do the following:In the Font list, click Calisto MT.In the Font Size list, click 36 pt. Click Font Color, and then under Theme Colors click White, Background 1 (first row, first option from the left).Position text over the least transparent part of the gradient.15
The participants of this study will include full time, part time, and PRN Registered Nurses who are employed by this facility and has attended the Nursing Orientation program Blood Collection Protocol during the new hire orientation week as well as the 2-day class which will be provided by the EC Nurse Educator.
Picture with background removed(Intermediate)
To reproduce the picture effects on this slide, do the following:On the Home tab, in the Slides group, click Layout, and then click Blank.On the Insert tab, in the Images group, click Picture.In the Insert Picture dialog box, select a picture and then click Insert.Select the picture. Under Picture Tools, on the Format tab, in the Size group, click the Size and Position dialog box launcher. In the Format Picture dialog box, resize or crop the image so that the height is set to 7.5 and the width is set to 10. To crop the picture, click Crop in the left pane, and in the right pane, under Crop position, enter values into the Height, Width, Left, and Top boxes. To resize the picture, click Size in the left pane, and in the right pane, under Size and rotate, enter values into the Height and Width boxes.Also under Picture Tools, on the Format tab, in the Adjust group, click Color, and then under Recolor click Grayscale.Also in the Adjust group, click Corrections, and then under Brightness and Contrast, click Brightness: -40% Contrast: +20%.On the Home tab, in the Clipboard group, click the arrow to the right of Copy, and then click Duplicate.Select the second picture. On the Home tab, in the Drawing group, click Arrange, point to Align, and then do the following:Click Align to Slide.Click Align Middle. Click Align Center.Under Picture Tools, on the Format tab, in the Adjust group, click Reset Picture.Also under Picture Tools, on the Format tab, in the Size group, click the Size and Position dialog box launcher.. In the Format Picture dialog box, resize or crop the image to focus on the main subject in the picture. (Example picture is set to 3.54 height and 3.24 width). To crop the picture, click Crop in the left pane, and in the right pane, under Crop position, enter values into the Height, Width, Left, and Top boxes. To resize the picture, click Size in the left pane, and in the right pane, under Size and rotate, enter values into the Height and Width boxes.Also under Picture Tools, on the Format tab, in the Adjust group, click Remove Background, and then do the following: To remove additional background areas from the picture, on the Background Removal tab, in the Refine group, click Mark Areas to Remove. Select all of the additional areas to be removed.To keep additional areas of the picture that have been removed, on the Background Removal tab, in the Refine group, click Mark Areas to Keep. Select all of the additional areas to be kept.Click Keep Changes in the Close group when finished.
To reproduce the shape effects on this slide, do the following:On the Home tab, in the Drawing group, select Rectangle.On the slide, drag to draw a rectangle.Select the rectangle. Also on the Home tab, in the Drawing group, click the Format Shape dialog box launcher.In the Format Shape dialog box, in the Size tab, enter 7.5 into the Height box and enter 4 into the Width box.Also in the Format Shape dialog box, in the Fill tab, select Gradient fill, and then do the following:In the Type list, select Linear.In the Angle box, enter 90.Under Gradient stops, click Add gradient stops or Remove gradient stops until three stops appear in the slider.Also under Gradient stops, customize the gradient stops as follows:Select the first stop from the left in the slider, and then do the following: In the Position box, enter 0%.Click the button next to Color, and then under Theme Colors click Black, Text 1 (first row, second option from the left).In the Transparency box, enter 100%.Select the second stop from the left in the slider, and then do the following: In the Position box, enter 40%.Click the button next to Color, click More Colors, and then in the Colors dialog box, on the Custom tab, enter values for Red: 47, Green: 91, and Blue: 77.In the Transparency box, enter 0%.Select the third stop from the left in the slider, and then do the following: In the Position box, enter 100%.Click the button next to Color, and then under Theme Colors click Black, Text 1 (first row, second option from the left).In the Transparency box, enter 90%.Also in the Format Shape dialog box, in the Line Color tab, select No Line.Select the second picture. On the Home tab, in the Drawing group, click Arrange, and then click Bring to Front.
To reproduce the text effects on this slide, do the following:On the Insert tab, in the Text group, click Text Box, and then on the slide drag to draw your text box.Enter text in the text box, and then select the text. On the Home tab, in the Font group, do the following:In the Font list, click Calisto MT.In the Font Size list, click 36 pt. Click Font Color, and then under Theme Colors click White, Background 1 (first row, first option from the left).Position text over the least transparent part of the gradient.16
Sample
The study will be conducted in a 35-bed emergency center in a Level III trauma hospital in Houston with approximately 70,000 patient visits per year. Each month, on average the EC takes 900 sets of blood culture collection.
Picture with background removed(Intermediate)
To reproduce the picture effects on this slide, do the following:On the Home tab, in the Slides group, click Layout, and then click Blank.On the Insert tab, in the Images group, click Picture.In the Insert Picture dialog box, select a picture and then click Insert.Select the picture. Under Picture Tools, on the Format tab, in the Size group, click the Size and Position dialog box launcher. In the Format Picture dialog box, resize or crop the image so that the height is set to 7.5 and the width is set to 10. To crop the picture, click Crop in the left pane, and in the right pane, under Crop position, enter values into the Height, Width, Left, and Top boxes. To resize the picture, click Size in the left pane, and in the right pane, under Size and rotate, enter values into the Height and Width boxes.Also under Picture Tools, on the Format tab, in the Adjust group, click Color, and then under Recolor click Grayscale.Also in the Adjust group, click Corrections, and then under Brightness and Contrast, click Brightness: -40% Contrast: +20%.On the Home tab, in the Clipboard group, click the arrow to the right of Copy, and then click Duplicate.Select the second picture. On the Home tab, in the Drawing group, click Arrange, point to Align, and then do the following:Click Align to Slide.Click Align Middle. Click Align Center.Under Picture Tools, on the Format tab, in the Adjust group, click Reset Picture.Also under Picture Tools, on the Format tab, in the Size group, click the Size and Position dialog box launcher.. In the Format Picture dialog box, resize or crop the image to focus on the main subject in the picture. (Example picture is set to 3.54 height and 3.24 width). To crop the picture, click Crop in the left pane, and in the right pane, under Crop position, enter values into the Height, Width, Left, and Top boxes. To resize the picture, click Size in the left pane, and in the right pane, under Size and rotate, enter values into the Height and Width boxes.Also under Picture Tools, on the Format tab, in the Adjust group, click Remove Background, and then do the following: To remove additional background areas from the picture, on the Background Removal tab, in the Refine group, click Mark Areas to Remove. Select all of the additional areas to be removed.To keep additional areas of the picture that have been removed, on the Background Removal tab, in the Refine group, click Mark Areas to Keep. Select all of the additional areas to be kept.Click Keep Changes in the Close group when finished.
To reproduce the shape effects on this slide, do the following:On the Home tab, in the Drawing group, select Rectangle.On the slide, drag to draw a rectangle.Select the rectangle. Also on the Home tab, in the Drawing group, click the Format Shape dialog box launcher.In the Format Shape dialog box, in the Size tab, enter 7.5 into the Height box and enter 4 into the Width box.Also in the Format Shape dialog box, in the Fill tab, select Gradient fill, and then do the following:In the Type list, select Linear.In the Angle box, enter 90.Under Gradient stops, click Add gradient stops or Remove gradient stops until three stops appear in the slider.Also under Gradient stops, customize the gradient stops as follows:Select the first stop from the left in the slider, and then do the following: In the Position box, enter 0%.Click the button next to Color, and then under Theme Colors click Black, Text 1 (first row, second option from the left).In the Transparency box, enter 100%.Select the second stop from the left in the slider, and then do the following: In the Position box, enter 40%.Click the button next to Color, click More Colors, and then in the Colors dialog box, on the Custom tab, enter values for Red: 47, Green: 91, and Blue: 77.In the Transparency box, enter 0%.Select the third stop from the left in the slider, and then do the following: In the Position box, enter 100%.Click the button next to Color, and then under Theme Colors click Black, Text 1 (first row, second option from the left).In the Transparency box, enter 90%.Also in the Format Shape dialog box, in the Line Color tab, select No Line.Select the second picture. On the Home tab, in the Drawing group, click Arrange, and then click Bring to Front.
To reproduce the text effects on this slide, do the following:On the Insert tab, in the Text group, click Text Box, and then on the slide drag to draw your text box.Enter text in the text box, and then select the text. On the Home tab, in the Font group, do the following:In the Font list, click Calisto MT.In the Font Size list, click 36 pt. Click Font Color, and then under Theme Colors click White, Background 1 (first row, first option from the left).Position text over the least transparent part of the gradient.17
Plan for Data Analysis
Based on the level of measurement and number of variables, one of the statistical models that apply to this study is analysis of variance (ANOVA) (Burns & Grove, 2007). The Pearson correlation coefficient r can take a range of values from +1 to -1. A value of 0 indicates that there is no association between the two variables (Burns & Grove, 2007). Bivariate analysis is one of the simplest forms of quantitative statistical analysis. It involves the analysis of two variables (dependent and independent) for the purpose of determining the empirical relationship between them (Burns & Grove, 2007).
Picture with background removed(Intermediate)
To reproduce the picture effects on this slide, do the following:On the Home tab, in the Slides group, click Layout, and then click Blank.On the Insert tab, in the Images group, click Picture.In the Insert Picture dialog box, select a picture and then click Insert.Select the picture. Under Picture Tools, on the Format tab, in the Size group, click the Size and Position dialog box launcher. In the Format Picture dialog box, resize or crop the image so that the height is set to 7.5 and the width is set to 10. To crop the picture, click Crop in the left pane, and in the right pane, under Crop position, enter values into the Height, Width, Left, and Top boxes. To resize the picture, click Size in the left pane, and in the right pane, under Size and rotate, enter values into the Height and Width boxes.Also under Picture Tools, on the Format tab, in the Adjust group, click Color, and then under Recolor click Grayscale.Also in the Adjust group, click Corrections, and then under Brightness and Contrast, click Brightness: -40% Contrast: +20%.On the Home tab, in the Clipboard group, click the arrow to the right of Copy, and then click Duplicate.Select the second picture. On the Home tab, in the Drawing group, click Arrange, point to Align, and then do the following:Click Align to Slide.Click Align Middle. Click Align Center.Under Picture Tools, on the Format tab, in the Adjust group, click Reset Picture.Also under Picture Tools, on the Format tab, in the Size group, click the Size and Position dialog box launcher.. In the Format Picture dialog box, resize or crop the image to focus on the main subject in the picture. (Example picture is set to 3.54 height and 3.24 width). To crop the picture, click C