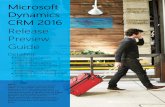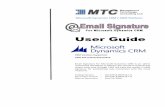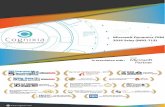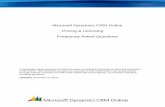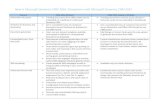Redeploying Microsoft Crm 3
Transcript of Redeploying Microsoft Crm 3

Chapter 11: Redeploying Microsoft CRM 3.0
Page 399
CHAPTER 11: REDEPLOYING MICROSOFT CRM 3.0 Objectives
Actively participating during this lesson helps you:
• Understand scenarios where redeploying Microsoft® CRM may be helpful to your organization.
• Understand what software components are captured during a redeployment.
• Understand the Redeployment Tool required to redeploy Microsoft CRM.
• Understand the steps involved in the redeployment process. • Redeploy Microsoft CRM.
Overview This lesson examines how to redeploy an existing installation of Microsoft CRM 3.0 to a new installation. Microsoft provides a redeployment tool to help system administrators, implementation consultants, and software developers redeploy Microsoft CRM data to a new Microsoft CRM environment. The Microsoft CRM Redeployment Wizard is the only supported way to migrate a copy of a Microsoft CRM system to a second installation of Microsoft CRM. Deploying or redeploying Microsoft CRM to a second system is a multi-step process that includes:
• The use of standard backup and restore procedures and utilities • Redeployment Wizards designed specifically for Microsoft CRM 3.0

Microsoft CRM Installation and Configuration
Page 400
Scenario Fabrikam Inc. is a mid-sized manufacturer of various chain products. These include oil field roller chain, precision roller chain, agricultural conveyor chain, and engineering class chain. Although their customer base spans multiple manufacturing industries, their target base includes manufacturers of agricultural machinery. Fabrikam runs their manufacturing, distribution, and financial operations on Microsoft Dynamics GP™. Fabrikam has recently purchased Microsoft CRM to improve their Sales, Marketing, and Customer Service operations.
Problem Fabrikam hired an implementation consultant to lead their Microsoft CRM 3.0 implementation. The company's project planning team performed a complete needs analysis of the company culture, and the consultant analyzed and upgraded the hardware and software environments. Fabrikam installed Microsoft CRM 3.0 Server in a test deployment. All customizations were made in this deployment, which was also used for end-user training. Fabrikam is ready to install Microsoft CRM in a production environment. They want to deploy all their customizations from the test deployment to the production deployment.
Goal The Implementation Consultant wants to redeploy Microsoft CRM from Fabrikam's test environment to their production environment. All customizations must be carried over.
Solution The implementation consultant must follow these steps:
1. Back up the existing Microsoft CRM databases in the test environment.
2. Back up customizations, workflow, and custom reports.
3. Install the Server applications on the new Microsoft CRM Server.
4. Restore the Microsoft CRM databases on the new Microsoft CRM Server.
5. Run the Redeployment Wizard.
6. Install Microsoft CRM.
7. Import customizations, workflow, and custom reports.

Chapter 11: Redeploying Microsoft CRM 3.0
Page 401
Why Redeploy Microsoft CRM? There are many scenarios where redeploying Microsoft CRM is useful to an organization. The following are a sample of these real-life scenarios:
• Risks resulting from changing the system can be lessened by a test environment that includes the same data as the production environment.
• Test systems enable customizations to be developed and tested before being applied to the production environment.
• Users can install, evaluate, and configure add-on products. • Copying a deployment allows an implementation consultant to create
a test environment that can be used in a different location. This reduces travel time and costs, and reduces risk resulting from opening up critical servers for remote access.
• Second deployments can be used for training purposes, and allows users to experiment with the application without concern for entering bad data into the system.
• The organization's infrastructure is upgraded. • Partners developing client solutions in-house, then migrating the pre-
configured Microsoft CRM installation to a client site • Customers can migrate their production Microsoft CRM installation
to another domain. This may be required due to corporate consolidations, re-organizations, or company acquisitions.
• Customers can provide a copy of their Microsoft CRM system to the Microsoft Support or Sustained Engineering teams, who can reproduce a customer issue.

Microsoft CRM Installation and Configuration
Page 402
Microsoft CRM and Active Directory Challenges in Redeploying Active Directory data Redeploying Microsoft CRM means copying all the data in an implementation and moving it to another environment. It involves more than restoring the databases and reinstalling the application. Microsoft CRM uses Active Directory for storing information regarding:
• Users • Client computers • The Organizational Unit • Security groups
FIGURE 11-1: ACTIVE DIRECTORY DATA USED BY MICROSOFT CRM Each installation of Microsoft CRM is tightly coupled to Active Directory user accounts via the user account's assigned GUID. Without the Microsoft CRM Redeployment Tool, there is no way to migrate existing Microsoft CRM business data from one Microsoft CRM instance to another without having the two Microsoft CRM installations sharing Active Directory user accounts with the same GUIDs.

Chapter 11: Redeploying Microsoft CRM 3.0
Page 403
The challenges faced in redeploying Microsoft CRM along with Active Directory include the following:
• Microsoft CRM 3.0 leverages Active Directory to manage Microsoft CRM security principals; the generation of users' and groups' GUIDS and managing authentication.
• Having two Microsoft CRM installations sharing the same Active Directory users and groups causes risks determined unacceptable for most usage scenarios.
• Any changes to Active Directory in the source installation have equal changes to the second Microsoft CRM installation.
Redeploying Microsoft CRM and Active Directory Data A redeployment of Microsoft CRM requires moving customer data from one installation to another and moving Active Directory information. This preserves key information about the business and ensures the proper operation of the application. This process begins with backing up the existing Microsoft CRM databases and restoring them in the new installation. To use the restored Microsoft CRM databases in a new Microsoft CRM installation, the databases must be:
• De-coupled from the original Active Directory user identification GUIDs
• Re-coupled to new Active Directory's GUIDs for the appropriate Microsoft CRM users and groups.
This requires the following solution:
• Update the restored Microsoft CRM database so that the Microsoft CRM records owned by users and/or groups point to the correct GUIDs in the new installation's Active Directory structure.
• Some database tables have indexes based on user GUIDs, and these indexes must be updated in the new installation to use the new GUIDs.
The Microsoft CRM 3.0 Redeployment Wizard provides the following functionality for the Active Directory and Microsoft CRM integration:
• The Redeployment Wizard provides the ability to map all Active Directory Microsoft CRM users from the source Microsoft CRM installation to valid Active Directory users in the new Microsoft CRM installation.

Microsoft CRM Installation and Configuration
Page 404
• After Microsoft CRM users are mapped from one installation to another, the Redeployment Wizard replaces all instances of user GUIDs copied from the source installation with the correct user GUIDs in the new installation.
• After Microsoft CRM users are mapped from the source installation to the new installation, the Redeployment Wizard updates all primary and foreign keys in the Microsoft CRM databases so that primary and foreign keys use the correct GUIDs for users in the new installation.
Active Directory Redeployment Examples The following graphics display examples of redeployments you can make using the redeployment tool. Figure 11-2 displays a separate Microsoft CRM implementation with its own Active Directory forest and domain that is not connected to the original Active Directory forest and domain.
FIGURE 11-2: SEPARATE AD FOREST AND DOMAIN

Chapter 11: Redeploying Microsoft CRM 3.0
Page 405
Figure 11-3 displays a separate Microsoft CRM implementation with its own Active Directory domain (in the same forest) that is not directly connected to the original Active Directory domain.
FIGURE 11-3: SEPARATE AD DOMAIN IN THE SAME FOREST

Microsoft CRM Installation and Configuration
Page 406
Figure 11-4 displays a separate Microsoft CRM implementation that is part of the original Active Directory domain; however, the redeployed implementation has its own Active Directory OU, structure, users, and groups.
FIGURE 11-4: SAME AD DOMAIN BUT DIFFERENT AD STRUCTURE

Chapter 11: Redeploying Microsoft CRM 3.0
Page 407
Planning Your Redeployment This lesson introduces the following key areas to consider when planning a re-deployment:
• Active Directory structure • Getting the Correct Redeployment Tools • Other Languages • Technical Documentation • Sales for Outlook Client • Microsoft CRM Exchange E-Mail Router
System Requirements The Microsoft CRM redeployment wizard does not require additional hardware or software beyond the requirements of Microsoft CRM.
FIGURE 11-5: PLANNING CONSIDERATIONS WHEN REDEPLOYING MICROSOFT CRM 3.0

Microsoft CRM Installation and Configuration
Page 408
Active Directory structure When redeploying Microsoft CRM, you must have a compatible environment for the deployment. The new environment must meet the same requirements described in the Microsoft CRM Implementation Guide, which include the following:
• The new environment may be an Active Directory forest that is completely separate from the Original Microsoft CRM Domain.
• The new environment may be located on a domain that shares a common Active Directory Root domain, but is not directly connected to the original active Directory domain.
When Microsoft CRM is redeployed, the redeployment process re-creates the Organizational Unit and all supporting objects to a new domain. This is why you cannot copy this data back to the same Organizational Unit on the same domain. This would create duplicate data in Active Directory. It is also possible to redeploy Microsoft CRM to the same domain as the original deployment. However, the following requirements must be met regarding the new Organizational Unit:
• It must be assigned a different name. • It must contain its own objects that are not directly associated with
the same objects found in the original Organizational Unit.
Getting the Correct Redeployment Tool Each version of Microsoft CRM (1.0, 1.2, and 3.0) has its own unique redeployment tool. Be sure to use the redeployment tool that matches your version of Microsoft CRM.
• The Microsoft CRM 3.0 tool is a Redeployment Wizard that is available on the Microsoft CRM 3.0 Server CD.
• The wizard is located in the \RedeploymentTool folder. Also note that redeployment between Microsoft CRM versions is not supported. You cannot redeploy Microsoft CRM 1.0 or 1.2 to 3.0. All redeployments must be for the same version.
Other Languages Language considerations involving the redeployment tools include the following:
• They are only available in English. • The tools can be used to redeploy other language versions of
Microsoft CRM.

Chapter 11: Redeploying Microsoft CRM 3.0
Page 409
• The original deployment and the new deployment must be the same language. For example: – An original Spanish implementation can be redeployed to a new
Spanish implementation. – An original Spanish implementation cannot be redeployed to a
new Italian implementation.
Web Browser There is no limitation to accessing different implementations of the Microsoft CRM Web application using only a Web browser (such as Internet Explorer).
Microsoft CRM Client for Microsoft Office Outlook For all offline data to be included in the new deployment, all your Microsoft CRM client for Outlook users must synchronize their data before the redeployment process begins. However, this step is not necessary if the goal of your redeployment is to create a test or training environment. If the Microsoft CRM client for Outlook users are going to access the new Microsoft CRM installation:
• The Microsoft CRM client for Outlook needs to be un-installed and re-installed on each client machine
• You must enter the name of the new Microsoft CRM server at the time your re-install the client.
Although users of the Web client can access both the old and new Microsoft CRM implementations, Microsoft CRM client for Outlook users can only access one deployment at a time.
Microsoft CRM Exchange E-mail Router If your new Microsoft CRM 3.0 system is a test system and you do not need incoming e-mail routed to Microsoft CRM users, then you do not need to install the Microsoft CRM E-mail Router on the test system. However, if you are moving the production system to a new deployment and have installed the Microsoft CRM 3.0 Exchange E-mail Router, you need to install the Router for the new System.
NOTE: Due to changes in the transformation of the database from the old system to the new, messages into and out of the new system are not linked to messages copied from the original system.

Microsoft CRM Installation and Configuration
Page 410
The Redeployment Process Redeployment Overview Table 11-1 provides an overview to a number of issues administrators should be aware of concerning the redeployment process.
Topic Issue Microsoft CRM Versions
Redeployment must be between the same version of Microsoft CRM (for example, 1.2 to 3.0 is not supported)
Redeployment between language versions is not supported (for example, from English to German)
Redeployment Content A redeployment migrates all of the Microsoft CRM data in the database
System administrators and VARs can change the user names and organization names when redeploying a Microsoft CRM database.
Redeployments of incremental data and system changes are not supported.
Customizations Microsoft CRM customizations using in-the-box customization tools (schema, forms, views, mappings ) are supported
Non-supported customizations as defined by the SDK are not supported.
Redeployment does not redeploy ISV solutions. Redeployment Tools There is not an automated Redeployment tool
upgrade process from 1.x to 3.0; therefore, Redeployment tools must be manually un-installed (if present) and the newer Microsoft CRM 3.0 Redeployment tool must be manually installed.
The Redeployment tool APIs are not be exposed in the SDK
The Redeployment tool support all localized versions of Microsoft CRM
The Redeployment tool does not re-install the Microsoft CRM platform, or reconfigure Exchange e-mail, Back Office Integration, or Microsoft CRM clients for Outlook.
TABLE 11-1 - REDEPLOYMENT ISSUES

Chapter 11: Redeploying Microsoft CRM 3.0
Page 411
Summarized Redeployment Process The following steps provide a high-level overview of the process administrators follow when using the Redeployment Tool.
1. Using SQL Server utilities create a SQL backup of the Microsoft CRM database and the Microsoft CRM Metabase from the original installation of Microsoft CRM.
2. (Optional) Back up Customizations, Workflow, and Custom Reports.
3. Restore the backups of the two Microsoft CRM databases into a SQL Server installation in the new Microsoft CRM deployment.
4. Run the Microsoft CRM Redeployment Wizard.
– The administrator manually defines how to map users between the initial Microsoft CRM installation and the second Microsoft CRM installation.
– Once the users are mapped, the Microsoft CRM Redeployment Wizard performs the following processes: o Creates the appropriate groups in Active Directory (note:
groups c\can be pre-created and specified via a configuration file).
o Updates the Microsoft CRM user and group GUIDs in the Microsoft CRM databases.
o Updates database keys that use User GUIDs in the Microsoft CRM database.
5. Run the Microsoft CRM Server Setup program to reinstall Microsoft CRM in the new deployment. During the Setup process, the administrator must select the Connect to existing database option. This reinstalls Microsoft CRM using the data brought over from the original deployment.
IMPORTANT: The Microsoft CRM Redeployment Wizard enables a Microsoft CRM database to be used on a second Microsoft CRM installation, but the wizard does not perform a setup of the second environment. After running the Redeployment Wizard, you must run the Microsoft CRM Server Setup program with the Connect to Existing Databases option. This step reinstalls the Microsoft CRM application using the redeployed databases.
In this high-level overview, the following tasks are not addressed by the Microsoft CRM Redeployment Tool:
• Re-installing the Microsoft CRM platform • Reconfiguring Exchange mail • Reconfiguring Back Office Integration • Reconfiguring Microsoft CRM clients for Outlook

Microsoft CRM Installation and Configuration
Page 412
These issues must be addressed after the Microsoft CRM Redeployment Wizard is used by the administrator.
Procedure: Redeploying Microsoft CRM Step 1: Back Up Databases The first step is to back up the Microsoft CRM databases in the original Microsoft CRM deployment using a specific set of steps described in the documentation included with the tools. Perform the following steps to back up the Microsoft CRM databases:
1. Make sure all Microsoft CRM Sales for Outlook Clients have synchronized their data.
2. Stop the Microsoft CRM Exchange E-mail Router service.
3. Use the Workflow Monitor to check for any workflow activity. Cancel all running workflow processes.
4. Stop the Microsoft CRM Workflow service.
5. Use the SQL Server Backup tool to back up the Microsoft CRM metabase and Microsoft CRM database files. If existing backup files exist for each database file (created from the sample data load process), remove them first before creating your backup file.
Step 2: (Optional) Back up Customizations, Workflow, and Custom Reports Customizations, workflow, and customized reports are not redeployed using the Redeployment Tool. If you want the redeployed Microsoft CRM system to include customizations, workflow rules, or custom reports from your source Microsoft CRM system, back them up and restore them to your redeployed system manually.
Exporting Customizations, including Entity, Template, and Configuration customizations From the Microsoft CRM Customizations area, use Export Customizations to export your customizations from your source system.
• The output .xml file created here is used in Step 7. • See Chapter 10 for detailed instruction on exporting customizations.
You must also copy the callout.config.xml file and all the files in the <systemdrive>:\Program Files\Microsoft CRM\Server\bin\assembly folder and deploy this to your new server. This must be done before workflow rules are imported using the Import Workflow Wizard.

Chapter 11: Redeploying Microsoft CRM 3.0
Page 413
Exporting Workflow Rules Use the Export Workflow Wizard to make a backup of any workflow rules you want to redeploy. The output .xml file created here is used in Step 7. Perform the following tasks to run the Export Workflow Wizard:
• On the Microsoft CRM Server, on the Start menu, select All Programs, then Microsoft CRM, then Export Workflow Wizard.
Exporting Reports If you have any custom reports on your source system, run the DownloadReports.exe command-line tool.
• The publish.config file and the Reports folder created here are used in Step 7.
• The procedure for downloading reports can be found in the Implementation Guide.
Step 3: Install Server Applications and Create AD users The third step includes the following tasks:
1. Install the following server applications on the new Microsoft CRM System:
– Active Directory domain controller(s) – Microsoft SQL Server® – Microsoft Exchange server (if it was included in your original
Microsoft CRM implementation).
WARNING: Do not install Microsoft CRM now. Microsoft CRM Server is installed later in the process.
2. Create a new Active Directory parent Organizational Unit in the new
system
3. Create user accounts in the new Active Directory OU.
– The User logon names created on the new system do not have to match those on the original system.
– If your new Microsoft CRM implementation is in the same Active Directory forest as your original Microsoft CRM implementation, you can use the existing users for the new implementation if you are logged on as the original installation user. Otherwise, you must map the existing users to new users.
– If an Exchange Server is part of the new system, create an Exchange mailbox for each user.

Microsoft CRM Installation and Configuration
Page 414
Step 4: Restore the Databases During the fourth step, restore your copy of the Microsoft CRM databases to the new SQL Server. The database files should be restored to the folder: <systemdrive>:\Program Files\Microsoft SQL Server\MSSQL\Data It is recommended that you retain the original names of your Microsoft CRM database files and do not rename them as part of this redeployment process. If you are changing the organization name for the new system, you must change the names of the restored database files. In Microsoft CRM, the database names have the following format:
• <organization name>_MSCRM • <organization name>_METABASE
If you change the organization's name in the new deployment, you must rename the database files once you restore them in the new system. To do so, change the <organization name> portion of each database name to match the organization name that you plan to enter when installing Microsoft CRM in step 6.
Step 5: Run the Redeployment Wizard Before you can perform this step, you must install the Redeployment Wizard.
Install the Redeployment Wizard The Microsoft CRM Redeployment Wizard is available on the Microsoft CRM Server CD. The Wizard is located in the \RedeploymentTool folder. Perform the following steps to install the wizard on the computer running Microsoft CRM Server in your new system:
1. Log on to the computer as a user with Local Administrator privileges on the computer that will contain the Microsoft CRM Server for your new system.
2. On the Microsoft CRM Server CD, navigate to the RedeploymentTool folder and double-click RedeployImport.msi.
3. Follow the installation instructions.
NOTE: If the procedure above fails to install the Redeployment Wizard, you can run the installation again from a command prompt window and generate a log file. The log file can assist in troubleshooting the failed installation. The command is: msiexec /l*v logfile.log /I redeployImport.msi

Chapter 11: Redeploying Microsoft CRM 3.0
Page 415
Run the Redeployment Wizard In the fifth step, run the Microsoft CRM Redeployment Wizard on the new Microsoft CRM Server. The Microsoft CRM Redeployment Wizard:
• Defines and maps the users from the original Microsoft CRM implementation to the new implementation.
• Creates the Active Directory groups on the new system. • Finalizes the database transformation to the new implementation.
Procedure: Using the Microsoft CRM Redeployment Wizard
1. On the Start menu, select All Programs, then Microsoft CRM, and then click Microsoft CRM Redeployment Wizard.
2. On the Welcome to the Microsoft CRM Redeployment Wizard opening page, click Next.
3. On the Database Information page, type the name of the Microsoft SQL Server and select the name of your restored Microsoft CRM database.
4. On the Organization Information page, type an Organization Name. This name can be the same as your original Microsoft CRM system. However, if you prefer to use a different Organization Name, enter it here and the Microsoft CRM Redeployment Wizard transforms the data to use the name.
5. On the Active Directory Information page, Browse Active Directory to choose an Organizational Unit where the Microsoft CRM security groups will be created.
6. On the User Mapping page, choose the method to map Microsoft CRM users from your original system to your redeployed system. The options are:
– Keep Existing User Mappings. Your redeployed Microsoft CRM system will have the exact users as your original system.
– Manually Map Users. Selecting this option and clicking Next displays the Edit User Mapping page. On this page you can manually map users from your original Microsoft CRM system to your redeployed system.
– Generate New Mapping File. This option generates a new mapping file that can be edited and used to do the actual user mapping.

Microsoft CRM Installation and Configuration
Page 416
– Auto-map Users. This option causes the Microsoft CRM Redeployment Wizard to automatically map users from your original Microsoft CRM system to the redeployed system based on one of the following parameters: o Active Directory Account Name o Microsoft CRM Full Name to Active Directory Full Name o Prefix and a start value o An existing mapping file which you can browse for
7. On the Edit User Mapping page, you can manually map users from
your original Microsoft CRM system to the redeployed system. Click Next.
8. The Confirm Database Transformation page appears listing the details of what will be transformed. Click Start for the wizard to start the transformation.
9. The Performing Database Transformation page appears showing the transformation progress. When the process is complete, click Next.
10. Click Finish to complete the wizard.
NOTE: The records transformed by the Redeployment Wizard in the new implementation will not have data in the Primary E-mail Address field. You need to complete this field in the Microsoft CRM application after it has been installed in Step 6.
Step 6: Install Microsoft CRM Server 3.0 Install Microsoft CRM Server 3.0 on the Microsoft CRM Server in your new deployment.
• When the Microsoft CRM Server Setup program prompts you to either Create a new database or Connect to an existing database, you must select the Connect to an existing database option.
• Point the Setup program to the restored databases in the new installation.
• Each Microsoft CRM implementation must have the appropriate license.

Chapter 11: Redeploying Microsoft CRM 3.0
Page 417
The user installing Microsoft CRM must be granted the following privileges at a minimum:
• Be able to create objects within the Active Directory organizational unit that is the target parent organizational unit for installing Microsoft CRM.
• SQL Administrator privilege. • IIS Server local administrator privilege. • Local Administrator on the computer where Microsoft CRM Server
is to be installed.
Step 7: (Optional) Import Customizations, Workflow, and Custom Reports If you exported your customizations, workflow rules, or customized reports from your source Microsoft CRM system, you must restore them to your redeployed system manually.
IMPORTANT: Customizations must be imported prior to importing reports or workflow rules that depend on the customizations.
Importing Customizations, including Entity, Template, and Configuration customizations From the Microsoft CRM Customizations area, use Import Customizations to import the customization .xml file you created in Step 2. See Chapter 10 for detailed instruction on importing customizations. Restore the callout.config.xml file and all the files in the <systemdrive>:\Program Files\Microsoft CRM\Server\bin\assembly folder on the new server. This must be done before workflow rules are imported using the Import Workflow Wizard.
Importing Workflow Rules Use the Import Workflow Wizard to import the workflow rules .xml file created in Step 2.
• On the Microsoft CRM Server, on the Start menu, select All Programs, then Microsoft CRM, then Import Workflow Wizard.
Publishing Reports Use the PublishReports.exe command-line tool to publish the report files backed up in Step 2. The procedure for publishing reports can be found in the Implementation Guide.

Microsoft CRM Installation and Configuration
Page 418
Known Redeployment Issues Microsoft Windows Operating System Additions and Database Triggers To install any Microsoft Windows operating system enhancements or "add-on" programs or create or add any custom database triggers (other than system defaults) to your new Microsoft CRM system, you must install them after using the Redeployment Wizard. Perform the following tasks if you have installed the "add-on" programs or added any custom database triggers prior to running the Redeployment Wizard:
• Remove them • Complete the redeployment process on the new Microsoft CRM
system • Re-install them after you have verified that the new Microsoft CRM
system is functioning.
The Microsoft CRM Redeployment Wizard Does Not Finish Perform the following tasks if the Microsoft CRM Redeployment Wizard does not complete:
1. Delete the <OrganizationName>_MSCRM and <OrganizationName>_METABASE databases on the Microsoft SQL Server of your new deployment. These database files should be located in the folder:
<systemdrive>:\Program Files\Microsoft SQL Server\MSSQL\Data
2. Start the redeployment process again at Step 4 (Restore the Databases).
Installing Microsoft CRM Server always creates one or more log files that can be reviewed and used for troubleshooting. By default, the location of the log file is: <systemdrive>:\Documents and Settings\User\Application Data\Microsoft\Microsoft CRM\Logs

Chapter 11: Redeploying Microsoft CRM 3.0
Page 419
User Mapping File The User Mapping File is an .xml file that is given for those cases where you have many Microsoft CRM users that need to be mapped from the original Microsoft CRM implementation to the new one. In these cases, it may be easier to edit the .xml file directly.
IMPORTANT: If you use a User Mapping file, remember that the file is updated and overwritten by the Redeployment Wizard. Make sure you have the file backed up prior to running the wizard.
User Mapping XML File Structure The following is an example of a user mapping file containing two users: <MappingConfiguration> <DomainMapping old="origcrmdom" new="newcrmdom" /> <UserMapping old="origcrmdom\mary" new="newcrmdom\mary" /> <UserMapping old="origcrmdom\jose" new="newcrmdom\jose" /> </MappingConfiguration> Elements in the User Mapping File The User Mapping file is contained in the root element <MappingConfiguration>. There are two sub-elements available:
• <DomainMapping> • <UserMapping>
Domain Mapping The <DomainMapping old="___" new="___" /> element contains the Active Directory domain for the original and new Microsoft CRM implementations.
• If you use this element, you do not need to use the individual <UserMapping> elements.
• If this is the only element you use, then all Microsoft CRM users are transformed automatically from the old domain to the new domain, keeping the same account names.

Microsoft CRM Installation and Configuration
Page 420
User Mapping The <UserMapping old="origcrmdom\mary" new="newcrmdom\mary" /> element contains the alias name of each Microsoft CRM user. For example, if you have ten users in your Microsoft CRM implementation, your user mapping file will have ten <UserMapping> elements – one for each user.

Chapter 11: Redeploying Microsoft CRM 3.0
Page 421
Lab 11.1 − Redeploying Microsoft CRM Company: Adventure Works Cycle
Introduction In this Lab you redeploy a Microsoft CRM 3.0 installation to a new server. As you perform the instructions, use the information in the Scenario and Goal Description to complete the lab. See the Introduction to Training chapter for information about the two levels of lab instruction and the lab solution in Appendix B.
Scenario Adventure Works Cycle has implemented Microsoft CRM 3.0 in a test environment. However, after experiencing hardware issues with their Microsoft CRM Server, they have decided to build a new test server, and then redeploy the existing Microsoft CRM deployment on to the new server.
Goal Description This lab performs a redeployment of Microsoft CRM 3.0. However, note that this lab only redeploys the Microsoft CRM Server.
NOTE: Due to the logistical constraints placed on training environments by the use of VPC images, you cannot redeploy the Microsoft CRM client for Outlook. However, by learning how to redeploy the server, you can carry the knowledge over to the clients in your personal environments.
VPC images used in this lab This lab uses the following VPC images:
• The first image is the Install Server image you have been using throughout this course. This contains an installed version of Microsoft CRM 3.0.
• The second image is a copy of the Install Server image (without Microsoft CRM installed). This is referred to as the New Server installation. Since Adventure Works is rebuilding their test server, it has the same computer name and IP address as the server used in the Install Server image. Because the New Server image is not opened at the same time as the Install Server, you will not experience the networking problems that occur if you had two servers running at the same time with the same name and IP address.
Your goal as Technical Consultant is to redeploy the existing Install Server installation to the New Server installation.

Microsoft CRM Installation and Configuration
Page 422
When you log into each VPC image, use the following user credentials:
• Username = crmadmin • Password = Pa$$w0rd
Redeployment Wizard The Redeployment Wizard (RedeployImport.msi) is located in the \RedeploymentTool folder on the iso image of the Microsoft CRM 3.0 Server Setup CD.
Classroom Redeployment Files A folder has been created on the Install Server titled: C:\Class Redeployment Files. This folder will store:
• The backed up MSCRM and METABASE database files. • The exported customizations
When you back up the MSCRM and Metabase database files, store the backup files in the C:\Class Redeployment Files folder:
• MSCRM db backup • METABASE db backup
Backing up Customizations As part of the redeployment process, you have been asked to redeploy the customizations made to Install Server. This includes the customizations that were applied to the Install Server in Chapter 10 (during the lab on Importing Customizations). During the export customization process, save the customizations as follows:
• Select the C:\Class Redeployments File folder • Enter RedeployCustomizations.xml as the file name
New Server's Active Directory Organizational Unit When you redeploy the existing Microsoft CRM installation to the new installation, the organization name remains the same in the new installation. The organization name is Adventure Works Cycle. Because of this, do not change the name of the databases restored on the new installation.

Chapter 11: Redeploying Microsoft CRM 3.0
Page 423
New Server's Active Directory Users During the redeployment process, Adventure Works has decided to introduce five new project team members. These employees replace five of the original users from the test deployment. This requires that you map the five old users with the five new users during the redeployment process. As part of the redeployment process (step 2), you would normally create the new users in Active Directory on the New Server. However, to save you from performing that process, the following new users have already been added into the New Server's Active Directory for you: User Name User alias Scott Culp scott Luca Dellamore luca Mihail Frintu mihail Shu Ito shu Sandeep Katyal sandeep
TABLE 11-2: NEW USERS Each user will have a password of Pa$$w0rd.
Restoring Database files When you restore the backed up database files on the New Server, restore them to the following database names (note: database names are case sensitive):
• Restore MSCRM db backup as: Adventure_Works_Cycle_MSCRM
• Restore METABASE db backup as: Adventure_Works_Cycle_METABASE
User Mapping during the Redeployment Process When you redeploy Microsoft CRM using the Redeployment Wizard, you need to map the existing users with the new users created in Active Directory. For the purposes of this lab, you are mapping five existing users. Use the following chart to create the mapping relationship: Install Server – User Name New Server – User Name Jose Curry Scott Culp Roger Van Houten Sandeep Katyal Patricia San Juan Shu Ito Gail Erickson Luca Dellamore Stefan Delmarco Mihail Frintu
TABLE 11-3: EXISTING USER / NEW USER MAPPING

Microsoft CRM Installation and Configuration
Page 424
Microsoft CRM 3.0 License Key for the New Server Your instructor will provide you with the license key for your new deployment. This is the same key used during the installation of Microsoft CRM Server in Chapter 3.
Transferring files between VPC Images During the redeployment process, you will create database backup files and a customization file on the Install Server and redeploy them on the New Server. To transfer files between the two VPC images, you will share your host machine's C:\Temp folder with each image.
• The files above are stored initially in the Install Server's C:\Class Redeployment Files folder.
• When you complete all processes on the Install Server, copy these files to the shared Temp folder.
• When you open the New Server image, share the C:\Temp file from your host machine with the New Server image.
• This provides you with access to all the files created on the Install Server. When you restore the database files and import the customization file, use these files on the shared C:\Temp folder.
Challenge Yourself! Instructions Redeploy the existing Microsoft CRM 3.0 installation from the Install Server VPC image to the New Server VPC image.
1. On the Install Server VPC image, share the host machine's C:\Temp folder.
2. Stop any Workflow activity and stop the Workflow and Microsoft CRM Exchange E-mail Router services.
3. At this point you would normally back up the MSCRM and METABASE database files on the Install Server. However, since you just backed up these two database files in the lab in Chapter 10, use those files instead. This saves you from performing the exact same steps when in this case it is not necessary. The database backup files have already been copied to the C:\temp folder on the host machine as part of the Chapter 10 lab.
4. Export the customizations on the Install Server per the instructions in the Goal Description. Copy the .xml file from the C:\Class Redeployment Files folder to the shared C:\Temp folder.
5. Start the services stopped earlier, and close the Install Server VPC image.

Chapter 11: Redeploying Microsoft CRM 3.0
Page 425
6. Open the New Server VPC image. On the New Server image, share the host machine's C:\Temp folder.
7. Perform the steps in the Microsoft CRM Server Pre-installation Checklist against the New Server.
8. Restore the Microsoft CRM databases on the New Server. Due to the configuration of the VPC image, delete the ReportingGroup and SQLAccessGroup from the restored MSCRM database. Delete the SQLAccessGroup from the restored METABASE database.
9. Run the Microsoft CRM Redeployment Wizard on the New Server.
10. Install Microsoft CRM 3.0 Server on the New Server. Connect to the existing databases you just restored. Let the Setup program create the Microsoft CRM web site.
11. Add the Microsoft CRM web site (http://london) to Internet Explorer's Trusted Sites zone. Adjust the Trusted Sites' security level to disable pop-up blockers and base user authentication logon on "Automatic logon with current username and password."
12. Uncheck the Restricted Access Mode option on the Administrator's Microsoft CRM user account and validate the new Microsoft CRM deployment.
13. Import the customizations extracted earlier from the Install Server. Verify the changes to the Account and Contact forms appear.
NOTE: Once you open the New Server, you create any new user accounts in Active Directory (in this case, the new users in Table 11-3). However, for this lab, the users have already been added into Active Directory for you.
Need a Little Help? Instructions
Step 1 − VPC Image Setup
1. Start the VPC image for the Install Server image if it is not already started. Log in as the Microsoft CRM Administrator.
2. In the Virtual PC Console on your host machine, adjust the settings of the Install Server image.
3. You want to share the Temp folder on the C drive of your host machine.
4. Validate the Temp folder on the host machine's C drive is available to the VPC image.

Microsoft CRM Installation and Configuration
Page 426
Step 2 − Stop the Workflow and E-mail Router Services Check for workflow activity
1. From the Start menu of the Microsoft CRM Server, point to All Programs, then Microsoft CRM, and click Workflow Monitor.
2. On the Log On page, enter http://london:5555 as the Target Microsoft CRM server. Click OK.
3. The Summary view displays a Workflow Process Summary. This view displays the number of active (running) workflow processes.
4. If there are any entities with active workflow processes, perform the following steps for each of these entities:
– In the View drop-down list, click Active. In the Type drop-down list, click the entity.
– Select all the processes in the view. Click Actions on the Menu bar, then Cancel. Click Yes to confirm the cancellation request.
5. Close the Workflow Monitor when finished.
Stop the Workflow and Exchange E-mail Router services
1. On the Microsoft CRM server, from the Start menu, point to All Programs, point to Administrative Tools, and click Services.
2. Right-click Microsoft CRM Workflow Service and click Stop.
3. Right-click the Microsoft CRM Exchange E-mail Router Service and click Stop.
4. Leave the Services window open; you will start these services before you close and save the Install Server image.
Step 3 − Back Up the Databases
1. Stop the Microsoft CRM Exchange E-mail Router service.
2. Use the Workflow Monitor to check for any workflow activity. Cancel all running workflow processes.
3. Stop the Microsoft CRM Workflow Service.
4. Use the SQL Server Backup command to back up the Microsoft CRM database. Store the backup file in the Class Redeployment Files folder on the C drive. The backup file name should be MSCRM db Backup.
5. Back up the Metabase database. Store the backup file in the Class Redeployment Files folder on the C drive. The backup file name should be METABASE db Backup.

Chapter 11: Redeploying Microsoft CRM 3.0
Page 427
Step 4 − Back Up Customizations
1. Export the customizations applied to the Install Server in Chapter 10 (in the Import Customization section).
2. Save the export file to the C:\Class Redeployments File folder and enter RedeployCustomizations.xml as the file name.
Step 5 − Copy Class Redeployment Files to the Temp folder
1. You have now completed the redeployment steps on the Install Server image. Before closing this image, copy the contents of the Class Redeployment Files folder to the Temp folder on the C drive that you shared at the start of this lab: temp on 'C:\'(Z). This folder includes the following files:
– MSCRM db Backup file – METABASE db Backup file – RedeployCustomizations.xml file
2. Select each of these files and drag and drop them to the Temp folder.
By copying these files to the Temp folder, you can access them in the New Server VPC image you open in Step 3.
NOTE: In a non classroom training environment, copy these files to a folder on the new server where you plan to redeploy Microsoft CRM.
Close the Install Server VPC image You can now close the Install Server VPC image.
1. Start your Workflow and Exchange E-mail Router services.
2. Close the Install Server once the services start. When closing the image, select the Save State and Save Changes option in the Close dialog box.
Step 6 − Set up New Server Open New Server VPC image
1. Start the VPC image for the New Server image.
2. Log in as the Administrator account.
3. In the Virtual PC Console on the host machine, select the Install Server image and select Settings.
4. In the Settings for Install Server, select the Shared Folders setting.
5. In the right pane, click Share Folder.

Microsoft CRM Installation and Configuration
Page 428
6. To share the Temp folder on the C drive of your host machine, expand Local Disk (C:), scroll down and click the Temp folder. Click the Share every time check box so you do not need to create this share again following installation of Microsoft CRM and restarting your server. Click OK. Click OK again to close the Settings window.
7. Validate the Temp folder on the host machine's C drive is available to your VPC image. Start Windows Explorer in your New Server VPC image. Scroll down and expand the "temp on 'C:\'(Z)" folder. The files and Reports folder copied to this folder in the prior step appear.
Install all Server Applications At this point, you would install all server applications required by the New Server. These include:
• Active Directory domain controllers • Microsoft SQL Server • Microsoft Exchange Server (optional)
NOTE: These applications have been installed on your New Server image, so no step is required. Also, once you open the New Server, create any new user accounts in Active Directory (the new users in Table 11-3). However, for this lab, the users have been added into Active Directory for you.
Perform the steps in the Microsoft CRM Server Pre-installation Checklist When you redeploy Microsoft CRM to a new server, perform the steps in the Microsoft CRM Server Pre-installation Checklist against the new server. See the Pre-installation checklist in Chapter 3 for each step.
NOTE: Because you are not using the redeployed version of Microsoft CRM on the New Server after this lab, skip the Pre installation step where you create the CRM Administrator account. Log into the New Server as the Administrator and perform all remaining steps using this account (instead of logging in as the CRM Administrator in Chapter 3). You can install Microsoft CRM under the Administrator. When the installation is complete, test the redeployment.
Step 7 − Restore the Microsoft CRM Databases Use the SQL Server Restore command to restore the Microsoft CRM and METABASE backups on the New Server image.
1. Restore the MSCRM db Backup file as Adventure_Works_Cycle_MSCRM.
NOTE: The database name is case sensitive.

Chapter 11: Redeploying Microsoft CRM 3.0
Page 429
2. Restore the METABASE db Backup file as Adventure_Works_Cycle_METABASE.
3. Both databases appear in the Databases folder in Enterprise Manager.
Update each database due to the VPC Image configuration Perform the following steps against the restored databases. This step is required because the backed up database files were restored on a server with the same name and configuration as the source machine. When the target server is a duplicate of the source server, the Microsoft CRM Server installation process fails if you do not perform this step.
1. In Enterprise Manager, expand the Adventure_Works_Cycle_MSCRM database that you just restored.
2. Click Users.
3. Delete the ADVWORKS\ReportingGroup file.
a. Click on the file. b. Click the Delete icon on the toolbar. c. Click Yes to confirm the deletion.
4. Delete the ADVWORKS\SQLAccessGroup.
5. Expand the Adventure_Works_Cycle_METABASE database.
6. Click Users.
7. Delete the ADVWORKS\SQLAccessGroup.
Step 8 − Run the Microsoft CRM Redeployment Wizard Install the Redeployment Wizard The Microsoft CRM Redeployment Wizard is available on the Microsoft CRM Server CD. The Wizard is located in the \RedeploymentTool folder. Perform the following steps to install the wizard on the New Server:
1. Select the CD option on the menu bar. Select Capture ISO Image. Select the .iso file for Microsoft CRM 3.0 Server CD.
2. If your machine is set for auto run, the Microsoft CRM Server Setup screen appears automatically. Cancel the Server Setup by clicking Exit in the bottom right corner of the screen. You do not want to run the Setup program.
3. In Windows Explorer, click the CD drive. This displays the content of the Microsoft CRM 3.0 Server CD.
4. On the Microsoft CRM Server CD, navigate to the RedeploymentTool folder and double-click RedeployImport.msi.

Microsoft CRM Installation and Configuration
Page 430
5. Follow the installation instructions, which installs the Redeployment Wizard on your New Server (accept the location default). Once the wizard is installed, you will run it in the next set of steps.
Run the Redeployment Wizard
1. On the Start menu, select All Programs, then Microsoft CRM, and click Microsoft CRM Redeployment Wizard.
2. Follow the wizard instructions.
3. On the Database Information page, type the name of the Microsoft SQL Server (London; remember, this is the name of the New Server – do not confuse this with the London server on the Install Server image) and click the name of your restored Microsoft CRM database (Adventure_Works_Cycle_MSCRM).
4. On the Organization Information page, type an Organization Name. This name can be the same as your original Microsoft CRM system, which is prefilled for you (for the lab, this is Adventure Works Cycle). However, if you prefer to use a different Organization Name, enter it here and the Microsoft CRM Redeployment Wizard transforms the data to use the name. For the purposes of this lab, click Next to use the Adventure Works Cycle name.
5. On the Active Directory Information page, browse Active Directory to choose an Organizational Unit where the Microsoft CRM security groups will be created. This is the OU that you created when you performed the pre-installation tasks in the earlier step. For this lab, select the Microsoft CRM organizational unit below the ADVWORKS domain.
6. On the User Mapping page, choose the method used to map Microsoft CRM users from your original system to your redeployed system. For the lab, select Manually Map Users.
7. On the Edit User Mapping page, you can manually map users from your original Microsoft CRM system to the redeployed system. Use the table in the Goal Description to complete the mapping for the five new users. To do so, perform the following steps:
– Click on Patricia San Juan. – You can enter the user's name via the Domain\Account field, or
click Browse option to select a new user. Click Browse. – Enter shu in the Enter object name. Click Check Names. If you
entered a valid name, the actual user name is displayed. Click OK.

Chapter 11: Redeploying Microsoft CRM 3.0
Page 431
– Repeat for each user. – Click Next when the five users have been mapped.
8. The Confirm Database Transformation page appears listing the
details of what will be transformed. Review your entries. If any corrections are required, click Back and make changes. Otherwise, click Start to begin the database transformation.
9. The Performing Database Transformation page appears showing the transformation progress.
10. When the data transformation completes, click Finish.
Step 9 − Install Microsoft CRM You are now ready to install Microsoft CRM 3.0 Server. As mentioned in a note in the Pre-installation Checklist step, you can continue logged in as the Administrator. In non-classroom environments, log in as the CRM Administrator.
1. In Windows Explorer, navigate to the CD drive. This displays the content of the Microsoft CRM 3.0 Server CD. Click the ServerSplash.exe file and select the Install Microsoft CRM Server option..
2. Use the same license key you used during your original installation of Microsoft CRM Server on the Install Server image. This key will be provided by the instructor.
3. Since you already have experience in installing Microsoft CRM 3.0 Server from lab 3.2, we will not include the step-by-step instructions here. If you need any help with the setup steps, see Lab 3.2 in this Appendix.
IMPORTANT: The only exception to the instructions that you performed in lab 3.2 is when you reach the Select SQL Server page. You will enter London as the name of your SQL Server (just as in lab 3.2) but this time you will select the option to Connect to an existing database. The database names will then be entered for you
NOTE: On the System Requirements page you will receive a Microsoft CRM Server User Input warning because you entered the same license key that was in the restored databases. Ignore the warning and click Next to proceed with the installation.

Microsoft CRM Installation and Configuration
Page 432
Step 10 − Add web site to Trusted Sites zone and adjust security settings Adventure Works has requested that you add the Microsoft CRM web site to the Trusted Sites web content zone and adjust its security settings per the parameters used in the initial installation.
1. Right-click on the Internet Explorer icon on your desktop and click Properties.
2. Click the Security tab.
3. Click Trusted Sites, then click the Sites button.
4. In the Add this Web site to the zone field, type http://london. Then click Add. This URL will appear in the Web sites list for this zone.
5. Click Close.
6. While still in the Security tab, click Custom Level to set the security level for this zone.
7. Scroll down towards the end of the Settings.
8. Set the Use Pop-up Blocker option to Disable.
9. Under User Authentication, set the Logon option to "Automatic logon with current username and password." Click OK.
10. Click Yes to confirm the change to the security settings for this zone.
11. Click OK to close the Internet Properties.
Step 11 − Validate the Microsoft CRM Installation At this point in a live production, you would perform the Post-installation Tasks outlined in Chapter 3, plus you would install your Microsoft CRM Exchange E-mail Router as you did in Chapter 4. However, for the purposes of this lab, you will NOT perform these steps. You are now ready to test the new Microsoft CRM deployment.
1. Open Microsoft CRM by double-clicking the shortcut on your New Server desktop.
2. Open the Administrator's User account, clear the Remote Access Method option, and click F5 to refresh the application. The Administrator can now access all the Sales and Service functionality.
3. In the User view, verify the five new users are present and the five old users do not exist.
4. Navigate throughout the application to make sure the data from the Install Server was redeployed.

Chapter 11: Redeploying Microsoft CRM 3.0
Page 433
Step 12 − Import Customizations The customizations exported from the Install Server image are imported into the New Server.
NOTE: When you shared the C:\Temp folder on the New Server if you did not click the option to Share every time you must share this folder again. Restarting the server lost this connection if you did not set that option.
1. Import the customizations you earlier exported from the Install
Server.
2. The RedeployCustomizations.xml file is located in the shared (C:\Temp) folder.
3. Verify the changes made to the Account form (added Shared Documents field) and the Contact form (added Home Town field) are present.

Microsoft CRM Installation and Configuration
Page 434
Summary This lesson examined the following information concerning the Microsoft CRM redeployment processes:
• Scenarios in which redeploying Microsoft CRM may be helpful to your organization
• The software components captured during a redeployment • The Redeployment Tools required to redeploy Microsoft CRM • The steps involved in the redeployment process

Chapter 11: Redeploying Microsoft CRM 3.0
Page 435
Test Your Knowledge − Redeploying Microsoft CRM 3.0 1. This chapter described a number of common scenarios in which
redeploying Microsoft CRM to a new installation would prove beneficial. List three of them. If applicable, think of your existing organization and list any scenarios in which you may redeploy Microsoft CRM 3.0.
a.
b.
c.
2. Fill in the blanks. After Microsoft CRM users are mapped from one installation to another, the Redeployment Tool replaces all instances of user ________ that were copied from the source installation with the correct user ________ in the new installation.
3. True or False. When redeploying Microsoft CRM, the new environment may be located on a domain that shares a common Active Directory Root domain, but is not directly connected to the original active Directory domain.
4. True or False. The 1.2 Redeployment Tool can be used to redeploy Microsoft CRM 3.0 to a new environment.

Microsoft CRM Installation and Configuration
Page 436
5. If the Microsoft CRM client for Outlook users are going to access a newly deployed Microsoft CRM installation, what must you do to each client so that it can access the new Microsoft CRM installation?
a. Run the Microsoft CRM 3.0 Client Setup program on each client machine.
b. Run the Client for Outlook Redeployment Tool to upgrade each client machine to 3.0.
c. Uninstall the Microsoft CRM client for Outlook and then re-install it on each client machine.
d. Nothing must be done to upgrade the clients; the Microsoft CRM Server Setup program makes the necessary upgrades so that each client can function as normal once the Server Setup program is complete.
6. During the redeployment process, what is the purpose of running the Redeployment Wizard?

Chapter 11: Redeploying Microsoft CRM 3.0
Page 437
Quick Interaction: Lessons Learned Take a moment and write down three Key Points you have learned from this chapter: 1.
2.
3.

Microsoft CRM Installation and Configuration
Page 438