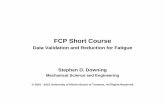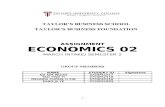Red Giant Resizer2 Fcp Quick Start
-
Upload
rafael-alexandre-pinto -
Category
Documents
-
view
8 -
download
0
description
Transcript of Red Giant Resizer2 Fcp Quick Start

An upcoming addition to the Instant HD product line.
www.redgiantsoftware.com
Quickstart for Final Cut Pro: ReSizer 2.0 Scale from SD to HD & Beyond.

© 2008, Red Giant Software | ReSizer 2.0 : Scale SD to HD & Beyond.
ReSizer 2.0 : Quickstart for Final Cut Pro
2
Apply ReSizer in Final Cut ProIf you used ReSizer 1.0 in the past, you will be pleasantly surprised about version 2.0ʼs performance in Final Cut Pro. We retooled ReSizer to work specifically with FCP, taking into account a lot of the FCP automation rather than just handling the plugin as After Effects does.
The steps to resize footage in Final Cut Pro are as follows:
1. Create two sequences set to your target size. Name one of them ʻSourceʼ and the other one ʻFinalʼ.
2. Drop your raw footage into the ʻSourceʼ sequence.
3. Open the ʻFinalʼ sequence, and drag the ʻSourceʼ sequence into its timeline.
4. Apply ReSizer to ʻSourceʼ in the ʻFinalʼ sequence Timeline.
5. The footage will resize instantly based on the defaults in ReSizer. Ctrl-Click or Right-Click on the nested ʻSourceʼ sequence and open it in the viewer. Head to the Filters tab to start tweaking with the parameters.
6. Select the ʻSourceʼ preset. This parameter tells ReSizer the size of your original raw footage. If your footage isnʼt present in the list, choose Custom Size from the Preset list. Then set the aspect ratio and footage dimensions using the ʻSource Aspect Ratioʼ, ʻSource Widthʼ and ʻSource Heightʼ parameters.
7. Select which ʻFill Frameʼ mode you want to use. Tell ReSizer to Enlarge to Fill to fill the screen completely; Fit to Frame, which letterboxes or wideboxes your footage; or Stretch to Fill to fit the footage directly into the frame without maintaining the aspect ratio.
8. If you want to zoom into the footage, or scale it to something other than your target size, checkmark the ʻUse Percentage Valuesʼ option. This lets you scale the footage via percentage using the ʻScale Widthʼ and ʻScale Heightʼ parameters.
9. Choose your ʻQualityʼ settings. ReSizer defaults to the Best (Smooth) setting, which is usually sufficient.
Alternately, set this option down to Best (Sharp). This unlocks the ʻSmoothnessʼ, ʻSharpnessʼ, and ʻFine Tuningʼ controls, which gives you more control over the resizing algorithm. Toggle between those settings until you get a result that youʼre happy with. The difference between the algorithms is explained in the ʻThree Algorithmsʼ section of this manual, but ultimately the choice will come down to your own preferred results.

© 2008, Red Giant Software | ReSizer 2.0 : Scale SD to HD & Beyond.
ReSizer 2.0 : Quickstart for Final Cut Pro
3
10. Set the ʻFieldʼ settings to Upper or Lower if you are sizing up to an interlaced format. Leave it at progressive if you are going to a progressive format.
11. After this, you are good to go! Export it when ready.
Nested Sequences are Less WorkHereʼs the reason behind working the way weʼve just described. Using a nested sequence rather than a color matte/slug will lower the amount of work that an editor has to do.
Rather than trimming a slug; creating new tracks, hiding one track to use as a source layer; plus work around the audio in your tracks (whew!), a nested sequence comes in already set to the time and length of your footage, preserves the audio, and makes the footage a lot easier to resize. FCP canʼt scale raw footage up higher than its own size, so a nested sequence set to your target size needs to be used for ʻpaddingʼ, or space that gives the footage room to scale into.
Using a nested sequence also allows you to go to the ʻSourceʼ sequence and apply effects to the original raw footage, such as our Deinterlacer plugin. If you already have a full sequence cut and edited and you just want to resize the entire thing, simply change the Sequence Settings to your target size, then drop it into a ʻFinalʼ sequence to resize your entire project.
Using the DeinterlacerIf you want to deinterlace the footage, open the ʻSourceʼ sequence and apply the Digital Anarchy Deinterlacer plugin directly to the footage. You can do this through the Effects menu or the Effects bin in Final Cut Pro.
The built-in Deinterlacer options that are present in the After Effects version of the plugin have been removed from the FCP version of ReSizer.
Fix Aspect Ratio Conversion In ReSizer 2.0, weʼve added a checkbox that says ʻFix Aspect Ratio Conversionʼ. FCP uses a special scaling parameter to preserve the aspect ratio of raw footage when you drop a clip into a sequence with a different aspect ratio. such as dropping an NTSC DV clip into a Square Pixels HD sequence.
This means that FCP is already performing a scaling process on it before you even get to touch the footage. The ʻFix Aspect Ratioʼ option attempts to bypass that. It is turned on by default.
If you want to see a quality difference between this parameter and the effects of FCPʼs scaling process, you can turn ʻFix Aspect Ratioʼ off. Then head into the Motion tab of the raw footage and set the Aspect Ratio to 0 under the Distort area. This parameter is for people who are really, really picky about the outcome of the pixels in the final image.