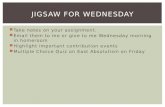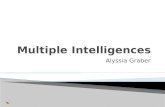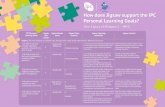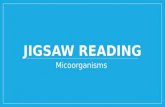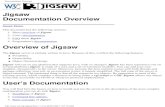Reconstructed Tape Summary Tape Depth & Sales - Jigsaw …- Released Jigsaw Tools for OEC Trader/S5...
Transcript of Reconstructed Tape Summary Tape Depth & Sales - Jigsaw …- Released Jigsaw Tools for OEC Trader/S5...

Product Manual
Reconstructed Tape
Summary Tape
Depth & Sales

Jigsaw Trading Product Manual
Page 2 of 82
Copyright 2015, Jigsaw Trading, Bangkok, Thailand [email protected]
Table of Contents
1 Release Notes ................................................................................................................................. 4
1.1 V1.1 21st July, 2011. ................................................................................................................ 4
1.2 V1.2 28th August, 2011. ........................................................................................................... 4
1.3 V1.3 21st September, 2011. .................................................................................................... 4
1.4 V1.4 10th November, 2011 ...................................................................................................... 4
1.5 V2.3 6th December, 2011 ........................................................................................................ 4
1.6 V2.4 12th December, 2011 ...................................................................................................... 5
1.7 V2.5 11th January, 2012 .......................................................................................................... 5
1.8 V3.0 5th June, 2012 ................................................................................................................ 5
1.9 V3.2 26th August 2012 ............................................................................................................. 5
1.10 V3.3 10th September 2012 ...................................................................................................... 6
1.11 V3.4 8th October 2012 ............................................................................................................ 6
1.12 V4.0 1st March, 2013 ............................................................................................................... 6
1.13 V4.1 ......................................................................................................................................... 6
1.14 V4.2 8th June, 2013 ................................................................................................................. 7
1.15 V5.0 9th August, 2013 .............................................................................................................. 7
1.16 V5.1 5th September, 2013 ....................................................................................................... 7
1.17 V5.11 24th September, 2013 .................................................................................................. 7
1.18 V5.2 11th November, 2013 ...................................................................................................... 8
1.19 V5.2.1 19th February, 2014 ..................................................................................................... 8
1.20 V5.2.2 12th March, 2014 .......................................................................................................... 8
1.21 V5.2.3 9th April, 2014 ............................................................................................................... 8
1.22 V5.2.4 25th April, 2014 ............................................................................................................. 9
1.23 V5.2.5 9th May, 2014 ............................................................................................................... 9
1.24 V5.2.6 8th August, 2014 ........................................................................................................... 9
1.25 V5.2.7 13th August, 2014 ......................................................................................................... 9
1.26 V5.2.8 28th August, 2014 ......................................................................................................... 9
1.27 V5.2.9 7th March, 2015 ............................................................................................................ 9
1.28 V5.2.9.1 21st March, 2015 ..................................................................................................... 10
2 Installation Instructions .................................................................................................................. 11
2.1 Pre-requisites ........................................................................................................................ 11
2.2 Font Support – Windows XP ................................................................................................. 12
2.3 Installation and Activation ..................................................................................................... 14
3 Running the Tools ......................................................................................................................... 18
4 Reconstructed Tape ............................................................................................................. 22
4.1 Display Settings .................................................................................................................... 25
4.2 Reconstructed Tape Alert Settings ....................................................................................... 29
4.3 Fonts and Colors ................................................................................................................... 30
4.4 Power Meter Settings ............................................................................................................ 30
4.5 Reconstructed Tape Power Meter ........................................................................................ 31
5 Summary Tape ................................................................................................................... 32
5.1 Summary Tape Alerts ........................................................................................................... 35
5.2 Price Delta Divergence Alert ................................................................................................. 36
5.3 Iceberg Order Alert ................................................................................................................ 38
5.4 Large Quantity Alert .............................................................................................................. 41

Jigsaw Trading Product Manual
Page 3 of 82
Copyright 2015, Jigsaw Trading, Bangkok, Thailand [email protected]
5.5 Alert Recommendations ........................................................................................................ 43
5.6 Fonts & Colors....................................................................................................................... 43
5.7 Summary Tape with Depth .................................................................................................... 45
6 Depth & Sales ..................................................................................................................... 46
6.1 Current Trades ...................................................................................................................... 49
6.2 Snapshot ............................................................................................................................... 52
6.3 Volume Profile ....................................................................................................................... 53
6.4 Split Volume Profile ............................................................................................................... 55
6.5 Alert, Price Columns, Centre Line ......................................................................................... 58
6.6 Depth/Snapshot Histograms ................................................................................................. 59
6.7 Trade Column........................................................................................................................ 61
6.8 Moving/Resizing Columns ..................................................................................................... 62
6.9 Parameter Settings ............................................................................................................... 63
6.10 Appearance ........................................................................................................................... 66
6.11 Shortcut Keys ........................................................................................................................ 66
6.12 Trading Options ..................................................................................................................... 68
6.13 Smart Queue Options ........................................................................................................... 69
6.14 Power Meter Options ............................................................................................................ 71
6.15 Buttons .................................................................................................................................. 72
7 Depth & Sales Power Meters ........................................................................................................ 73
8 Trading from Depth & Sales .............................................................................................. 75
8.1 Trade Window ....................................................................................................................... 76
8.2 Trading Cheat Sheets ........................................................................................................... 79
9 Jigsaw Chat ................................................................................................................................... 82
10 PriceSquawk integration ........................................................................................................... 82

Jigsaw Trading Product Manual
Page 4 of 82
Copyright 2015, Jigsaw Trading, Bangkok, Thailand [email protected]
1 Release Notes
1.1 V1.1 21st
July, 2011.
- Changes to handle the situation where the inside bid = inside ask and trades go off. By default NinjaTrader tape paints these trades the same color as the last trade. In this release, we handle the situation as follows:
o If the Bid moves up to the Ask and a trade occurs, it will be printed “At Ask”
o If the Ask moves down to the Bid and a trade occurs, it will be printed “At Bid”
- Alerts added to the Summary Tape
o Iceberg alert, Divergence Alert
- Screen hiding for workspace switching
1.2 V1.2 28th
August, 2011.
- Bug fix - Euro/Russian number formatting “,” for decimal separator instead of “.” was causing the Reconstructed Tape to Fail
- Modifications to alerts to allow tuning of the alerts with minimum quantities
- Added the ‘large qty traded alert’
- Fixed issue with strange characters on the alert window on Windows XP
- Performance enhancements in Reconstructed Tape when prints occur with consecutive price (price formatting logic skipped)
1.3 V1.3 21st
September, 2011.
- Re-issue large quantity alert when leaving the level (excluding audio/chart marker).
- Added chart markup of alert points.
- Added ability to set 2 audios for each alert (bearish/bullish)
- Added new audio files with voice describing alert.
1.4 V1.4 10th
November, 2011
- Released Depth & Sales
1.5 V2.3 6th
December, 2011
- Summary Tape Depth was showing newer bid/ask values as you moved up through a level. It should have shown the bid/ask values at the time the last trade was submitted, not the resulting bid/ask values.
- Reconstructed Tape - "Sweep Ask"/"Sweep Bid" colors.
- Reconstructed Tape - Added a switch called "Print Mode" - this can be "All Trades" "BuyOnly" or "SellOnly". This request came from a customer and to be honest. What it allows you to do is to setup 1 tape that shows buy market orders and another that shows sell market orders. I mentioned this to Joel at Price Action Room and he liked the idea too. If you have 2 tapes side by side - one with buys, one with sells, it becomes easier to see which are faster/more aggressive.
- Reconstructed Tape - We have added 2 new optional fields to the tape - the inside bid size & the inside ask size. These will not appear by default.
- Summary Tape - You can now set spacing between columns on the Summary Tape as you can with the Recon Tape.

Jigsaw Trading Product Manual
Page 5 of 82
Copyright 2015, Jigsaw Trading, Bangkok, Thailand [email protected]
- Depth & Sales – Added a ‘Center All’ button. Click this and it will center all Depth & Sales windows that are running. Added so that the center line can be reset for correlated (or inversely correlated) instruments, making it easier to see if one leads.
- Summary Tape – Added Depth Multiplier for eSignal data users. With the eSignal feed, it gives depth info in lots of 100 for stocks but reports trades in actual quantity. This messes with the calculations for the alerts. Do not change this unless you are an eSignal user trading stocks.
1.6 V2.4 12th
December, 2011
- Fixed licensing issue in the new release
- Fixed screen shot in manual
- Added ‘auto focus’ to depth and sales so that buttons don’t appear to be double click.
1.7 V2.5 11th
January, 2012
- Fixed “At Bid Background” issue where the color was not being saved on exit of Ninja
- Implemented the “Matching Algorithm”. See manual section on page 18 for details.
1.8 V3.0 5th June, 2012
- Added “Block Trade Size” feature to Reconstructed Tape
- Removed ‘Sensitivity’ setting from Reconstructed Tape.
- Made the “CMESplit” option default for Reconstructed Tape. This was based on discussion with people at other exchanges who follow the CME methods of trade reporting.
- Fixed Column Spacing issue with Delta Column on Summary Tape
- Used embedded audio for alerts on Summary Tape. Many people had problems installing the audio files. There is no longer any need to install the audio files separately. You can still use your own audio files.
- Moved parameter settings to new window in Depth & Sales
- Highlight the inside levels on all columns in Depth & Sales
- Allow to move/resize columns with the mouse in Depth & Sales
- Added separate highlighting for Last Traded Price in Depth & Sales
- Allow the user to enter text directly into the Alert Column (reminders)
- Allow the user to save schemes of settings/colors that can be loaded on other instances of Depth & Sales. Schemes are stored in a file in your PC.
- Added shortcut keys for the buttons on Depth & Sales. Keys are F1-F6
- Added a filter on the Snapshot Column to only display depth changes above a certain size.
- Added an option for Snapshot Style. This will change the way the snapshot is displayed for the inside bid/offer.
Delta – Show amount of contracts pulled/added at the inside bid/offer
Original – Show amount of contracts at the inside bid when it became inside.
- Added “Block Trade Size” feature to Reconstructed Tape
- Renamed all indicators to be prefixed JT_v3
1.9 V3.2 26th
August 2012
- Fixed TT Feed issue. For those with a TT Feed and no historical data, the tools were waiting for a certain number of bars to paint before displaying anything.
- Changed Depth & Sales to reset at the start of each new session.
- Changed Summary Tape to reset at the start of each new session.

Jigsaw Trading Product Manual
Page 6 of 82
Copyright 2015, Jigsaw Trading, Bangkok, Thailand [email protected]
- Fixed display issue with Japanese Yen Futures.
1.10 V3.3 10th
September 2012
- Changed iceberg algorithm for Eurex/thin markets. Previously, we had too many icebergs being reported as we moved up through the levels.
- Fixed issue where high would print but price color would not be applied on Depth & Sales
1.11 V3.4 8th October 2012
- Switched to new licensing service
1.12 V4.0 1st
March, 2013
- Switched to new licensing service
- Added trading interface
- Shortcut Key editor
- Changed Depth & Sales toolstrip buttons so that right click on the buttons performs operation on all open windows
- Enhanced Color Handling
- Added new “Block Trade” Size to allow coloring of block trades
- Added new alerts to Recon Tape – Block Trade trade alert
- Added “Display Duration” to Recon Tape – will remove trades older than this duration from the screen
- Added volume histogram to Depth & Sales
- Various stability enhancements to Depth & Sales
- Allow use of “page up/page down” keys on Depth & Sales
- Allow user to set scroll wheel sensitivity on Depth & Sales
- Fixed issue with “center all” not always aligning in Depth & Sales
- Allow schemes to be deleted in Depth & Sales
- Fixed issue with prices not being set to ‘traded’ on a rapid move
- Fixed font defaulting on Recon Tape & Summary Tapes
- Added “Reset on New Session” for Depth & Sales
1.13 V4.1
Depth & Sales
- Synched inside depth & current trades to refresh @ the same interval
- Added NO BS color scheme
- Changed default position of trade window – multi screens
- Made SIM version always static - DOM
- Added depth/snapshot histograms
- Added depth highlighting for large volumes
- Some columns wouldn’t work if other columns weren’t switched on
- Added “Close outstanding orders when position is closed”
- Fixed issue with some orders on CL not being selectable
- Added eSignal mode for stocks
Summary Tape

Jigsaw Trading Product Manual
Page 7 of 82
Copyright 2015, Jigsaw Trading, Bangkok, Thailand [email protected]
- Improved inside bid/offer handling on Summary Tape Depth
Recon Tape
- Added support for tick up/tick down colors
1.14 V4.2 8th
June, 2013
Depth & Sales
- Changed auto-center ticks from 15 to 20 for those without static DOM license
- Fixed issue with buttons on shortcut window not being visible
- Fixed issue with trade window/general window positioning where some windows could be outside the visible range
- Added support for rapid clicking the DOM/buttons for multiple orders
- Added support for DEMO accounts (IB Demo/Topstep Trader)
1.15 V5.0 9th
August, 2013
- Released Jigsaw Tools for OEC Trader/S5 Trader
- Improved performance of UI and in particular the bid/offer histograms
- Created settings windows for Recon Tape/Summary Tape
- Allowed filtering on Recon Tape in “all trades” mode
- Fixed issue with block trade alerts occasionally printing the wrong color
1.16 V5.1 5th
September, 2013
- V5.0 Moved to NinjaTrader to match OEC version
- Fixed “Software Error” message that waspopping up when a bracket closed as trade in OEC trader
- Implemented new Strength Meter in Depth &Sales
- Performance improvements related to a reduction in unnecessary screen refreshing. For both local and VPN users
1.17 V5.11 24th
September, 2013
- Double click on DOM was not placing multiple orders on rapid clicks
- S2P not functioning correctly
- Column selection on Recon Tape not working for one customer – we couldn’t reproduce this but redesigned it to make it more intuitive.
- S5Trader/OEC Trader – exception being thrown after a disconnect and a reconnect
- Recon Tape/Summary Tape – exception being thrown on changing number of rows. Causing empty window on Ninja and exceptions on S5 Trader/OEC Trader
- Depth & Sales volume profile not populating on S5Trader if the underlying chart has the profile off
- NinjaTrader - Orders cannot be moved in NT Direct version
- Additional Line spacing removed from Recon Tape
- NinjaTrader - Recon Tape not working in replay mode

Jigsaw Trading Product Manual
Page 8 of 82
Copyright 2015, Jigsaw Trading, Bangkok, Thailand [email protected]
1.18 V5.2 11th
November, 2013
- 3x power meters on Depth & Sales (trades, bids/offers, pulling stacking) - Added power meter to recon tape - Drag and drop orders in order column - Clear up/down total trades @ bid/offer (with shortcut keys) - Reset D&S power meter when resetting current trades - Trade lock locks out all trade buttons - Improved highlighting S2P, L2P, OCO buttons when enabled - New Bid/offer histogram scaling settings - New option to clear all current trades on all windows when a new position is filled - New option to center all D&S when a new position is filled - Option to hide account number on the D&S main screen - Changed to a single installer for all platforms - FIX: Reduced additional line spacing on Recon Tape - FIX: Exception being thrown on OEC version on disconnect - FIX: Always on top D&S can hide settings window - FIX: Treasuries trades not appearing on Depth & Sales in some circumstances - FIX: Flat button not working after reversing a position - FIX: Quantity buttons on Trade Window not retaining edited values
1.19 V5.2.1 19th
February, 2014
- SmartQueue functionality added to show queue position of limit orders. - Value Area, POC & Session VWAP added to the volume profile. - Right click “R”eset on power meter will clear all power meters. - Reposition Power Meter buttons to free up screen real estate - Chat room integrated to D&S, Recon Tape, Summary Tape - New Icons on all tools - Improved filtering on Recon Tape - Made Recon Tape settings more intuitive - FIX: Drag and drop orders only working if you kept mouse in the order column - FIX: Save & Save As Display Scheme window occasionally opening up underneath the
settings window - FIX: Trade button accidentally being disabled - FIX: Reset On New Session occasionally not working on OEC - FIX: Synch issues on Snapshot column
1.20 V5.2.2 12th
March, 2014
- Processor clock cycles saved in Depth & Sales - Reconstructed Tape – implemented performance throttle - Summary tape – Implemented performance throttle - FIX: Issues with level 2 snapshot - FIX: EPIQ Value increasing in certain circumstances
1.21 V5.2.3 9th
April, 2014
- OEC Mandatory compatibility changes - Added “Reset on New Bar” for bid/offer profile (see depth & sales settings) - FIX: Trade lock not being re-enabled when order column added back in - FIX: Alerts no longer appearing on OEC log screen (audio and markers ok) - FIX: Digit dropped from the 6J Futures - FIX: Opaque slider control not working on pulled orders on Depth & Sales - FIX: Label typo fixed - FIX: Removed limits on various setting - FIX: Exception thrown when changing order column colors - FIX: Trade column intermittently not changing when in a trade - FIX: Ensure no FIFO queue slipping when adding to existing limit orders

Jigsaw Trading Product Manual
Page 9 of 82
Copyright 2015, Jigsaw Trading, Bangkok, Thailand [email protected]
1.22 V5.2.4 25th
April, 2014
- OEC Mandatory compatibility changes for OEC 3.5.14.0 - FIX: Intermittent Bund Price Rounding Error when opening out of session
1.23 V5.2.5 9th
May, 2014
- OEC Mandatory compatibility changes for OEC 3.5.14.2 - FIX: Positions not being shows on reset – OEC
1.24 V5.2.6 8th
August, 2014
- Enabled TopstepTrader Combine accounts to be traded from a non-Live version of Depth & Sales
- Added Clear Volume Profile Button (and shortcut keys) - Changed the “Open” alert print to append to any existing alert in the cell. - FIX: Made “Save Settings” more robust on Depth & Sales (some scenarios, it wasn’t
saving) - FIX: Iceberg alerts infrequent on S5 Trader/OEC Trader - FIX: Queue positions being calculated incorrectly on ZN (OEC & Ninja) - FIX: Some orders being left behind on the screen after being cancelled (Ninja) - FIX: First trade on FGBL not appearing and not coloring in line with other tools if inside bid
= inside offer. - FIX: Prevent pop ups from popping under. - FIX: Tick up/Tick down coloring for filtered recon tape being set based on trades on screen,
not all trades.
1.25 V5.2.7 13th
August, 2014
- FIX: Exit orders being closed on modification if “Close Outstanding Orders if Position is Closed” flag is set
- FIX: Ensure that windows outside the bounds of the visible area of the screen are repositioned on startup.
- FIX: Highlighting being left behind after order moved.
1.26 V5.2.8 28th
August, 2014
- Depth & Sales: Allow CQG Demo Accounts to be selected in non-live Depth & Sales
- Depth & Sales: Default to last selected account on chart refresh/platform restart
- FIX: Window positioning issues
- FIX: Power meters no longer maximize on double click (helps to maintain window position
and orientation)
1.27 V5.2.9 7th
March, 2015
- Depth & Sales: Added histograms to current trades & total trades columns
- Recon Tape: Price Squawk Integration
- Fix: System appearing to be in SIM when live after disabling Global Simulation mode for
Rithmic accounts (and appearing to be live when SIM also)
- Fix: Window positioning issues for Windows 7 users
- Fix: Tools not releasing memory (note that C# Garbage Collector decides when memory
becomes available again but Garbage Collector was not able to grab certain memory from
old instances of the tools)

Jigsaw Trading Product Manual
Page 10 of 82
Copyright 2015, Jigsaw Trading, Bangkok, Thailand [email protected]
1.28 V5.2.9.1 21st
March, 2015
- Depth & Sales: Added 1 click move for exit orders when in a position – just click price
(https://www.youtube.com/watch?v=1-ASOQ_TaEU)
- Fix: Strength meter not opening on startup
- Fix: Log messages going to Jigsaw/Ninja log files

Jigsaw Trading Product Manual
Page 11 of 82
Copyright 2015, Jigsaw Trading, Bangkok, Thailand [email protected]
2 Installation Instructions
2.1 Pre-requisites
The Jigsaw Trading tools have been developed on NinjaTrader 7.0.1000.5 and OEC Trader/S5 Trader version 3.5.10.0.
NinjaTrader is supported on Windows XP Service Pack 3 and Windows 7.
Please ensure you upgrade to this version before continuing on NinjaTrader.
The tools can be run in either 64 bit or 32 bit mode NinjaTrader.
Note that this manual presumes you have already been through the site and have an idea why the products exist. To keep things simple, this information will not be repeated here.
For support – send an email to [email protected]

Jigsaw Trading Product Manual
Page 12 of 82
Copyright 2015, Jigsaw Trading, Bangkok, Thailand [email protected]
2.2 Font Support – Windows XP
To take advantage of certain performance enhancing features, the Jigsaw Tools make use of Unicode Fonts.
On Windows 7, Unicode fonts are standard. On Windows XP, many fonts will not have Unicode support. If you attempt to use a font that does not support Unicode on Windows XP, then the display will be incorrect.
If you would like to enable a wider range of fonts to use on XP, do the following:
Click Start, click Control Panel, click Date, Time, Language, and Regional Options, and
then click Regional and Language Options.
Click the “Languages” tab and ensure that “Install files for East Asian Languages” is checked.
You may be asked to insert your Windows XP CD during this process.

Jigsaw Trading Product Manual
Page 13 of 82
Copyright 2015, Jigsaw Trading, Bangkok, Thailand [email protected]
Note that our software will default to “Arial Unicode MS” font on Windows XP. If you do not
install the language pack, we recommend you use this font or “Lucida Sans Unicode”. If you
select an incompatible font, the display will appear as follows.
With Windows 7 or Windows XP with the language pack installed, most fonts will work fine.
If you have any problems at all with this, then please contact us and we’ll walk you through the
correct setup.

Jigsaw Trading Product Manual
Page 14 of 82
Copyright 2015, Jigsaw Trading, Bangkok, Thailand [email protected]
2.3 Installation and Activation
Download the latest install files from the Jigsaw Trading website. Use the login credentials you used when signing up for the software.
https://members.jigsawtrading.com/
Once logged in, you will see a link for the software downloads here:

Jigsaw Trading Product Manual
Page 15 of 82
Copyright 2015, Jigsaw Trading, Bangkok, Thailand [email protected]
Click on “Product Downloads” for your platform of choice to get to the download page:
Download both files and save to your hard drive.
Before proceeding with the installation please close your trading platform.
To install, find the install file on your hard drive:
NinjaTrader - “JigsawTradingV5.2.1.exe”
Double click the file to install.
The software is now installed and ready to be registered.

Jigsaw Trading Product Manual
Page 16 of 82
Copyright 2015, Jigsaw Trading, Bangkok, Thailand [email protected]
Next find your license key this will have been emailed to you, but you can always go back and retrieve them from https://members.jigsawtrading.com/member To get the key(s) click on the “License Keys” button:
Note that the licenses for Depth & Sales Live are separate from the rest of the product. If you subscribe to live trading, you will need to enter the “Live Trading Subscription” key when prompted.

Jigsaw Trading Product Manual
Page 17 of 82
Copyright 2015, Jigsaw Trading, Bangkok, Thailand [email protected]
Start your platform and add one of the indicators to a chart. You will then see the following message: (although the product name may be different):
Enter the license key for the product and press “Activate”
The installation is now complete.

Jigsaw Trading Product Manual
Page 18 of 82
Copyright 2015, Jigsaw Trading, Bangkok, Thailand [email protected]
3 Running the Tools
The tools communicate with the NinjaTrader and OEC Trader platform via indicators. To open one of the Jigsaw Windows, simply follow the same process you would with a regular indicator.
NinjaTrader
Open an intraday chart with the symbol you are interested in. Right Click anywhere in the chart and then click on “Indicators”
`

Jigsaw Trading Product Manual
Page 19 of 82
Copyright 2015, Jigsaw Trading, Bangkok, Thailand [email protected]
You will see a list of indicators beginning with “JT_V5”.
JT_V5_DepthSales – Depth & Sales
JT_V5_DepthSales_Live – Depth & Sales Live Trading version
JT_V5_RTape – Reconstructed Tape
JT_V5_STape – Summary Tape
Note that you can add as many of our windows to a chart as you need

Jigsaw Trading Product Manual
Page 20 of 82
Copyright 2015, Jigsaw Trading, Bangkok, Thailand [email protected]
S5 Trader/OEC Trader
Open an intraday chart with the symbol you are interested in. Right Click anywhere in the chart and then click on “Indicators->JigsawTrading”
`

Jigsaw Trading Product Manual
Page 21 of 82
Copyright 2015, Jigsaw Trading, Bangkok, Thailand [email protected]
You will then see a window that looks similar to this.
Click OK and the Jigsaw window will now appear.
Note that you can add as many Jigsaw Windows to a chart as you need.

Jigsaw Trading Product Manual
Page 22 of 82
Copyright 2015, Jigsaw Trading, Bangkok, Thailand [email protected]
4 Reconstructed Tape
The Reconstructed Tape toolstrip looks like this:
From left to right, the options are
o Open Jigsaw Chat (see Jigsaw Chat section of this manual) o Launch the PriceSquawk Plug-in (See separate Price Squawk Manual on the
Jigsaw Members site) o Launch Reconstructed Tape Power Meter o Launch Settings Window
On launching the Settings window, the following pane will appear:
Always on Top
Set to True to ensure the windows stays on top of all other windows.
Number of rows
Sets the number of rows to output to the display.
Display Duration
Number of seconds a trade should appear on the screen. For example, if set to 60, any trade older than 60 seconds will be removed from the screen.
Reconstruct Trades
Set if you want to Reconstruct Trades that are split by the CME/Trading bots. Our recommendation is to have this on. Reconstructing split trades is what differentiates Jigsaw Reconstructed Tape from regular Time & Sales.
Update Interval Prints
Maximum number of prints to display in any 250ms interval. Setting to “0” will push all prints to the screen as they come in. This is to prevent slowdowns in fast markets. A setting of “25” appears to be

Jigsaw Trading Product Manual
Page 23 of 82
Copyright 2015, Jigsaw Trading, Bangkok, Thailand [email protected]
the sweet spot. Setting too low (e.g. 10) will give you a “jerky” tape that doesn’t flow well. Setting above 25 does not appear visually different but can consume additional processor clock cycles.
Block Trade
If a very large trade prints, you might want to highlight that with different colors. The Block Trade Size allows you to specify the size of a trade that should be colored differently because it is exceptionally large. A value of zero will turn block trade colors off.
Size Filter
The number of contracts or shares to filter by. You can put a “from” and “to” value to filter for a range of trade sizes.
If the “To” value is “0” then it will presume there is no ceiling on the filter and it will not have a maximum limit to the trade size.
Print Mode
The Print mode allows you to decide which ‘side’ to show. The options are:
All Trades – Show all trades. Those that hit the bid and those that hit the offer.
Buy Only – Show only trades that go off at (or above) the inside offer. These would be market buy orders.
Sell Only – Show only trades that go off at (or below) the inside bid. These would be market sell orders.
This picture shows a “Buy Only” Tape next to a “Sell Only” tape. Using this format, it is very easy to compare the pace of buying against the pace of selling.

Jigsaw Trading Product Manual
Page 24 of 82
Copyright 2015, Jigsaw Trading, Bangkok, Thailand [email protected]
Algorithm
With version 2.5, we introduced the ability to choose the matching algorithm used. The CME splits trades in a very specific way. Because of this splitting, there is no need for people to employ order splitting robots in those markets. The existing algorithm caters for both the CME trade reconstruction and the robot split trade reconstruction. The options are as follows:
Fuzzy – The matching will be as per versions prior to 2.5. This matching will handle both CME trade reconstruction and robot trade reconstruction. This algorithm is the more ‘fuzzy’ of the two and therefore may collect a few additional trades from time to time.
CME Split – This algorithm is for reconstructing the trades split by the CME and other US Markets. In these markets the splitting of immediate orders is redundant as trades are split based on the limit orders they are filled against. We have been in touch with other exchanges (e.g. ICE) and it seems that they follow the CME in terms of trade reporting.

Jigsaw Trading Product Manual
Page 25 of 82
Copyright 2015, Jigsaw Trading, Bangkok, Thailand [email protected]
4.1 Display Settings
Reverse High & Low
Setting this to True will cause prints at the high or low of the day to have their colors inverted. Note that the Reconstructed Tape is attached to a chart. The chart has a Session Template that defines the open and closing times of a session. The Reconstructed Tape will follow your Session Template on the chart to decide when the session opened and will set low and high of the day according to that. Note that both trades at bid and ask are reversed. There are some differences between how our software handles trades at the high/low and how Ninja does it.

Jigsaw Trading Product Manual
Page 26 of 82
Copyright 2015, Jigsaw Trading, Bangkok, Thailand [email protected]
NinjaTrader – assigns one color for the high and one color for the low. All prints at the low and high will be colored regardless of whether they hit the bid or the ask.
Jigsaw – reverses the colors at the high and the low. In the above example, we can see that we hit a new low of 1336.50 at 09:48:00. At this point, the inside bid was 1336.50 and the inside ask was 1336.75. At 9:48:03, the inside bid ticked down to 1336.25 and the inside ask was 1336.50. We can see a green print at 1336.50 which is still the low of the day and 1336.25 hadn’t been traded yet. This functionality is different from NinjaTrader and that difference is intentional. The occasional green prints at the low of the day highlight the fact that price has ticked down but nobody is hitting that lower bid.
Least Significant Digits
This feature allows you to truncate the most significant part of the price. This enables you to focus on the parts of the price that change. For example:
- If Least Significant Digits was set to 4 and had a price of 1348.70 on the e-mini S&P Futures, it would be displayed as 48.70.
- If Least Significant Digits was set to 3 and had a price of 1.4819 on the Eurodollar Futures, it would be displayed as 819.
This saves space but more importantly saves you from having to mentally ignore the unchanging portion and focus on what matters. It makes the tape a lot easier to read.
Note that a setting of zero will prevent any reformatting of price.

Jigsaw Trading Product Manual
Page 27 of 82
Copyright 2015, Jigsaw Trading, Bangkok, Thailand [email protected]
Tick Up/Down Coloring
The normal mode of operation is to color trades that hit the offer one color and trades that hit the bid a different color. With “Tick Up/Tick Down” coloring, if the price traded is higher than the previous price then it will print with the “Tick Up” colors. All prints at the same price will also be green. If a print comes in at a lower price, then this will be colored red.
High/Low from Session (NinjaTrader Only)
The daily high and low is used to reverse the colors of the prints at the high and low of the day. This setting determines if the high and low of the day comes from the session template on the chart or from the daily highs and lows from your data provider. Set to true if you want the session template to determine the highs and lows or false if you want to use the daily high/low from your data provider. Your data provider will normally be giving you the day session high and lows.
For highs and lows set based on the session templates. Consider the following session template:
Sunday 10pm → High and low would be set to value since Sunday 6pm
Monday 8am → High and low would be set to value since Sunday 6pm
Monday 10am → High and low would be set to value since Monday 9:30am
Monday 6pm → High and low would be set to value since Monday 4:30pm
Column Spacing
The number of spaces to appear between columns
Sweep Colors
A ‘sweep’ or a ‘scoop’ occurs when a buyer buys up all the contracts offered on the inside offer. It also occurs when a seller sells all the contracts bid on the inside bid. This often ends up in moving

Jigsaw Trading Product Manual
Page 28 of 82
Copyright 2015, Jigsaw Trading, Bangkok, Thailand [email protected]
through that price, but not always. If you set “Use Sweep Colors” to true, then these sweep trades will be highlighted.
In terms of things to look out for
- Consecutive price sweeps that do indeed move the price. For example, if someone sweeps the offer, price moves up, they sweep the next level and so on, this is strong buying pressure.
- Consecutive attempts to sweep price that do not move the price. For example, if someone hits the inside offer and price doesn’t move up, then they try again and price doesn’t move up, then someone is refreshing those offers (aka iceberg order).
- The odd sweep print here & there probably isn’t that significant. Sweep trades for 2 or 3 contracts aren’t significant. On the ES, seeing an offer of 300 get hit in one go is pretty aggressive, seeing 1000 get hit in one go is very aggressive. In those thicker markets where there is a lot of spoofing, it’s quite possible that one of these sweeps takes some contracts that were going to be pulled, leaving someone offside.
-
- - Here we can see a single (cyan) insignificant sweep on the buy side. On the sell side we can
see 50.00 got hit with 55 contracts, 49.75 got hit with 42 and 49.50 got hit with 160. This is at 1:23 AM EST, good size for the time of day.
Column Positions
The lower part of the Display Tab deals with adding/removing columns. To hide a column, drag the column name from the ‘Visible Columns” section to the “Hidden Columns” section and vice-versa to make a hidden column visible. The items in the “Visible Column” section can be moved up and down to change the order in which they appear.

Jigsaw Trading Product Manual
Page 29 of 82
Copyright 2015, Jigsaw Trading, Bangkok, Thailand [email protected]
4.2 Reconstructed Tape Alert Settings
Reconstructed Tape has alerts for block trades. There is one alert for block buy market orders and one for block sell market orders. Each alert has an audio alert, chart marker and can be shown as a market on the chart and in the respective alert window for the platform.
NinjaTrader - NinjaTrader Control Centre -> File -> New -> Alerts
OEC Trader/S5 Trader - View -> Custom Indicators -> Log
Block Trade Alert
Set to True to switch on block trade alerts. Note that Block Trade size is defined in the
Block Trade Alert Marker
Set to True if you would like a small square to appear on the chart when a block trade occurs.
Block Buy Color
Color of the block buy trade marker on the chart and the block trade alert text in the alert window.
Block Sell Color
Color of the block sell trade marker on the chart and the block trade alert text in the alert window.
Block Alert Window Back Color (NinjaTrader only)
Background color for block trade alerts in the NinjaTrader Alert window.
Block Buy Alert Audio
Audio file to play when a block buy market order is detected. Set to None, the default audio or click custom to select your own audio file to play.
Block Sell Alert Audio
Audio file to play when a block sell market order is detected. Set to None, the default audio or click custom to select your own audio file to play.

Jigsaw Trading Product Manual
Page 30 of 82
Copyright 2015, Jigsaw Trading, Bangkok, Thailand [email protected]
4.3 Fonts and Colors
Allows you to set the colors used for the different elements on the Reconstructed Tape. View Font is used for the Main Reconstructed Tape window and Power Font is for the numbers on the Power Meter.
4.4 Power Meter Settings
Reset On New Session – Forces the power meter to reset on a new session. A new session will be detected by the session settings on your trading platform.

Jigsaw Trading Product Manual
Page 31 of 82
Copyright 2015, Jigsaw Trading, Bangkok, Thailand [email protected]
4.5 Reconstructed Tape Power Meter
The Power Meter is a visual tool to show the proportion of sell market to buy market orders. To open
the power meter on the Reconstructed Tape, click on the icon.
The power meter can be displayed horizontally or vertically. The colors on the power meter can be set in the Fonts and Colors tab of the Reconstructed Tape Settings.
In the above example, we see white text on red background representing Sell Market orders that have hit into the Bid. We see white text on blue background representing Buy Market orders that have hit into the offer.
The Power Meter can either reset manually by clicking the “R” button as well as through reset options available in the Reconstructed Tape setting screen. Right Clicking the “R” button will reset all power meters.
The Power Meter can be flipped from vertical to horizontal and back by clicking the “T” button.
Note that the Reconstructed Tape Power meter will show details for the trades reported on that Reconstructed Tape. So if you have Reconstructed Tape filtered to show trades of 100 contracts or more, then the power meter will only show the totals of those trades of 100 contracts and greater.

Jigsaw Trading Product Manual
Page 32 of 82
Copyright 2015, Jigsaw Trading, Bangkok, Thailand [email protected]
5 Summary Tape
The Summary Tape shows the current inside bid and inside ask at the top of the screen. It also shows the number of contracts/shares traded at those levels.
On the right hand side is a running total of “Market Buy Orders minus Market Sell Orders”. This total is set to zero at:
o Start of a new session
o Opening a new Reconstructed Tape window
o Re-starting Ninja Trader
o Clicking on the chart the Summary Tape is attached to and hitting F5.
This delta column should therefore be considered the “delta since I opened the window” and not “delta since the market opened”.
The Summary Tape communicates with Ninja Trader via an Indicator. To open a new Summary Tape window, simply follow the same process you would with a regular indicator.
When price moves out of an inside bid/ask area and into a new one, it will ‘print’ a new line. This line will by default be green if we ticked up out of the area and red if we ticked down out of the area.
The delta line will by default be green if delta has increased since the last summary tape line and red if it has decreased since the last summary tape line.
The current inside bid/ask is always colored white as we are still in that area. The delta for the current inside bid/ask will be colored as we can identify that it is higher/lower than at the prior bid/ask level.
The summary tape will scroll down when we move outside the current inside bid/ask. It does allow for the spread to widen without scrolling down. If the ask moves up or the bid moves down, we won’t create a new row. It is only if the bid moves up and a trade occurs or the ask moves down and a trade occurs that we will create a new row. This makes little difference on a liquid instrument but does prevent a lot of unnecessary rows being generated on less liquid instruments and stocks with large prices and spreads such as Apple.

Jigsaw Trading Product Manual
Page 33 of 82
Copyright 2015, Jigsaw Trading, Bangkok, Thailand [email protected]
The Reconstructed Tape toolstrip looks like this:
From left to right, the options are
- Open Jigsaw Chat (see Jigsaw Chat section of this manual) - Launch Settings Window
On launching the Settings window, the following pane will appear:
Always on Top
Set to True to ensure the windows stays on top of all other windows.
Show Depth
Set to True if you want to show the depth for the inside bid/offer on each line.
Reset Delta
Set to “True” to reset the Summary Tape, including the Cumulative Delta, at the start of each new session.
Number of rows
Sets the number of rows on the output display.
Least Significant Digits
This feature allows you to truncate the most significant part of the price. This enables you to focus on the parts of the price that change. For example:
- If Least Significant Digits was set to 4 and had a price of 1348.70 on the e-mini S&P Futures, it would be displayed as 48.70.
- If Least Significant Digits was set to 3 and had a price of 1.4819 on the Eurodollar Futures, it would be displayed as 819.
This saves space but more importantly saves you from having to mentally ignore the unchanging portion and focus on what matters. It makes the tape a lot easier to read.

Jigsaw Trading Product Manual
Page 34 of 82
Copyright 2015, Jigsaw Trading, Bangkok, Thailand [email protected]
Note that a setting of zero will prevent any reformatting of price.
Column Spacing
Sets the number of spaces between each column. Default is 1 space.
Depth Multiplier (eSignal data users)
The eSignal feed, it gives depth info in lots of 100 for stocks but reports trades in actual quantity. This messes with the calculations for the alerts. Do not change this unless you are an eSignal user trading stocks. If you use eSignal, set this to 100.
Delta Type
Sets the type of delta to be displayed. Setting the Delta Type to “Cumulative” will cause each summary tape row will show its own delta (market buys minus market sells) plus the delta of all other lines below it. If the Delta Type is set to “NonCumulative”, then each row will show its own delta only.
Update Interval Prints
Maximum number of prints to display in any 250ms interval. Setting to “0” will push all prints to the screen as they come in. This is to prevent slowdowns in fast markets. A setting of “25” appears to be the sweet spot. Setting too low (e.g. 10) will give you a “jerky” tape that doesn’t flow well. Setting above 25 does not appear visually different but can consume additional processor clock cycles.

Jigsaw Trading Product Manual
Page 35 of 82
Copyright 2015, Jigsaw Trading, Bangkok, Thailand [email protected]
5.1 Summary Tape Alerts
Alerts can be displayed two ways. Each alert has an audio alert, chart marker and can be shown as a market on the chart and in the respective alert window for the platform.
NinjaTrader - NinjaTrader Control Centre -> File -> New -> Alerts
OEC Trader/S5 Trader - Charts & Quote -> Custom Indicators -> Log
It is essential to understand that these alerts do not represent buy and sell signals. We do default to blue and red for the alert colors but this does not mean that blue = buy and red = sell. For example, we have an iceberg alert. If the iceberg is on the offer side, you will see a red triangle. Still, if you watch the icebergs on the offer, you will notice that most often this does NOT hold the market. That is not to say you can fade all icebergs. Alerts must be taken in context. Where do they appear in the grand scheme of things? Are we seeing a group of alerts of the same type at this point? Are we seeing icebergs and divergences and large quantity traded alerts all at the same time?
For icebergs, the remaining quantity is worth noting. If you see 750 contracts traded against a 500 contract bid and there are 500 contracts left, it is more significant that if there are only 50 contracts left. Effectively at this stage, the iceberg is usually done when there are so few contracts remaining.

Jigsaw Trading Product Manual
Page 36 of 82
Copyright 2015, Jigsaw Trading, Bangkok, Thailand [email protected]
5.2 Price Delta Divergence Alert
Switch on this alert if you want to be alerted when
- Price ticks up and cumulative delta ticks down
- Price ticks down and cumulative delta ticks up
The alerts will appear as follows:
The numeric fields in the Alert are: Inside Bid Price, Contracts Traded at Bid, Contracts Traded at Ask, Inside Ask Price
Alert
Check this box to switch the alert on.
Minimum Quantity
This is the minimum quantity divergence that will trigger the alert. This is the minimum ‘delta’ between market buys and sells and not the minimum quantity traded.
Minimum Qty Market Buy Orders
Market Sell Orders
Delta Alert Triggered?
600 1000 2300 -1300 Yes
600 798 600 198 No
600 1483 500 983 Yes
600 600 200 400 No

Jigsaw Trading Product Manual
Page 37 of 82
Copyright 2015, Jigsaw Trading, Bangkok, Thailand [email protected]
Plot
Check this box to switch chart markers on.
Bullish Color
A bullish divergence occurs when there are more trades at the bid than the offer but price ticks up. The default color for this marker is Cyan.
Bearish Color
A bearish divergence occurs when there are more trades at the offer but price ticks down. The default color for this marker is red.
In this example, we actually had that 1641 contracts hit the offer price of 1162.75 and 145 contracts hit the bid price of 1162.50. Despite the larger number of buy market orders hitting the offer, price still ticked down. There is obviously supply at this level
Price Delta Divergence Bullish Divergence Alert Audio
Audio file to play when a bullish delta divergence alert is triggered. This will occur when price ticks up even though delta ticked down. Set to None, the default audio or click custom to select your own audio file to play.
Price Delta Divergence Bearish Divergence Alert Audio
Audio file to play when a bearish delta divergence alert is triggered. This will occur when price ticks down even though delta ticked up. Set to None, the default audio or click custom to select your own audio file to play.
Price Delta Divergence Marker
Set this to “True” if you would like the price divergence alert market to appear on the chart. When a divergence alert is issued, you will see a small circle on the chart.

Jigsaw Trading Product Manual
Page 38 of 82
Copyright 2015, Jigsaw Trading, Bangkok, Thailand [email protected]
5.3 Iceberg Order Alert
Set to “True” if you want to be alerted when there is an iceberg order being executed. Note that the Iceberg Order will appear as follows:
Initial Limit Number of contracts when this level became the inside bid.
Traded Number of contracts traded at this level so far
Curr Lmt Number of contracts remaining on limit orders on the inside bid
Note that iceberg detection works for both inside bid and inside ask. This alert will be displayed as soon as the iceberg is detected. More orders may be executed at the level after the alert is issued. Expect the number of orders on the Summary Tape to be different from those on the alert because of this.
Alert
Check to switch the alert on.
Minimum Quantity
Minimum quantity traded to trigger an Iceberg.
Minimum Qty Initial Limit Order Qty
Qty Traded Alert Triggered
200 200 400 Yes
200 30 199 No
200 5000 5100 No
200 780 1300 Yes

Jigsaw Trading Product Manual
Page 39 of 82
Copyright 2015, Jigsaw Trading, Bangkok, Thailand [email protected]
Plot
Check this box you would like the iceberg alert market to appear on the chart. When an iceberg alert is issued, you will see:
NinjaTrader - a small triangle on the chart.
OEC Trader/S5Trader – a small arrow on the chart
The markers print as an upward pointing arrow/triangle for icebergs at the bid and a downward pointing triangle for icebergs at the Ask.
Bid Iceberg Color
This color is used for the chart markers for icebergs on the bid.
Ask Iceberg Color
This color is used for the chart markers for icebergs on the ask.
Bid Audio
Audio file to play when the iceberg order alert is triggered and the iceberg is on the bid side. Set to None, the default audio or click custom to select your own audio file to play.
Ask Audio
Audio file to play when the iceberg order alert is triggered and the iceberg is on the ask side. Set to None, the default audio or click custom to select your own audio file to play.
This alert tells you as soon as it detects large quantity of trades hitting a smaller bid/ask. This occurs quite frequently, especially when the initial inside order quantity is small. When you see this alert, go to the Summary Tape and watch what happens, particularly in the case where there is still a decent quantity on the “Curr Lmt”. When the “Curr Lmt” is still a good size (relative to the market), then those

Jigsaw Trading Product Manual
Page 40 of 82
Copyright 2015, Jigsaw Trading, Bangkok, Thailand [email protected]
are the cases where you will see the accumulation/distribution continue. If on the other hand, you see 500 initial limit, 800 traded and just 2 remaining on limit, the chances are it’s about to move through the level. You need to see continuation of the trading at the level to then decide if someone is truly building a position there.
If someone is building a long position with an iceberg, they need sellers to come in. This gives them someone to buy from and also builds stops above they can exit against. Do not expect to be able to buy when you see an iceberg on the bid and use a 1 tick stop. Very often, the will let the market come down a 4 or 5 ticks (on the ES) before driving it up through the stops with buy market orders. This action gives them more sellers who see the 4 or 5 tick drop as weakness.

Jigsaw Trading Product Manual
Page 41 of 82
Copyright 2015, Jigsaw Trading, Bangkok, Thailand [email protected]
5.4 Large Quantity Alert
Set to “True” if you want to be alerted when there is a large quantity of contracts/shares being traded on either side. This alert will be displayed as soon as the large quantity is detected. More orders may be executed at the level after the alert is issued. Expect the number of orders on the Summary Tape to be different from those on the alert because of this.
Note that this alert will be issued twice. The first time, we will issue the alert (white in NinjaTrader) showing the current volume traded at bid and ask. When we tick up or down from this level, we will re-display the alert (without audio) showing the final volume at the bid and ask. In the example above, we can see that we had market sell orders totalling 1000 or more hitting the bid on 3 separate occasions. The white alerts show the situation as we got to 1000 and the red alerts show the final outcome at that level.
Alert
Check to set alert on.
Minimum Quantity
Minimum quantity of contracts/shares traded before the alert is triggered.

Jigsaw Trading Product Manual
Page 42 of 82
Copyright 2015, Jigsaw Trading, Bangkok, Thailand [email protected]
Plot
Check if you would like the large quantity alert marker to appear on the chart. When a large qty alert is issued, you will see:
NinjaTrader - a small diamond on the chart.
OEC Trader/S5Trader - a small square on the chart
Bid Color
This color is used for the chart markers for large quantity traded at the bid.
Ask Color
This color is used for the chart markers for large quantity traded at the ask.
Bid Audio
Audio file to play when a large volume of contracts hits the bid. Set to None, the default audio or click custom to select your own audio file to play.
Ask Audio
Audio file to play when a large volume of contracts hits the ask. Set to None, the default audio or click custom to select your own audio file to play.
Here we see large volumes hitting the bid. The bidders are not trying to hold the market here.

Jigsaw Trading Product Manual
Page 43 of 82
Copyright 2015, Jigsaw Trading, Bangkok, Thailand [email protected]
5.5 Alert Recommendations
Here are some guidelines for the alert settings to start you off. Markets change and so these settings should change with them. Start off with smaller numbers, so that you have too many alerts generated. You can then look at these alerts and the actual summary tape to evaluate better values. So for instance if you put in a large traded quantity of 100 but you see 1 message a minute but only 3 messages in an hour were over 500, you might want to try a setting of 500. Of course, the other approach is just to increase the value until the quantity of alerts is something you are comfortable with.
Alert Setting ES 6E CL
Price Divergence Alert Min Qty 600 30 30
Iceberg Alert Min Qty 300 40 40
Large Qty Alert Min Qty 1500 100 50
5.6 Fonts & Colors
Font
Allows you to set font and font size for the display
Colors
Foreground and background colors can be chosen for the various print conditions. This affects different parts of the output in different ways.
Time, Price, Volume columns – The top row will always be colored with the “Current” Foreground color (by default this is white text on black background). When price leaves the current bid/ask level, if it moves higher, we will color the Time, Price and Volume columns with the “Up Tick” Foreground color and move the line down one row. If it moves lower, we will color the Time, Price and Volume columns with the “Down Tick” Foreground color and move the line down one row.
Delta Column – If delta is higher than the previous row (the one below it), it will take the foreground color from the “Up Tick” Foreground. If not, it will take its color from the “Down Tick” Foreground.

Jigsaw Trading Product Manual
Page 44 of 82
Copyright 2015, Jigsaw Trading, Bangkok, Thailand [email protected]
Note that the Time, Price & Volume columns may be colored differently from the delta. If price ticks up but delta is lower, you will see green Time, Price & Volume columns but a red delta.
Columns Left to Right:
Time, Inside Bid Price, Volume Traded at Inside Bid, Volume Traded at Inside Ask, Inside Ask Price, Delta.

Jigsaw Trading Product Manual
Page 45 of 82
Copyright 2015, Jigsaw Trading, Bangkok, Thailand [email protected]
5.7 Summary Tape with Depth
If you switch on the “Show Depth” setting for summary tape, the screen will appear as follows:
As with most of our products, actually watching them makes a lot more sense than any wordy explanation we can put here.
.
We can see the volumes at the inside bid & ask as well as the trades going off against them. This will of course help in spotting iceberg orders.
Another way to use this is as follows:
In this case, we have a small window showing activity at the current level.
This is achieved by setting the Number of Rows to 1 and increasing the font. A few of our users have mentioned that they miss the bid/ask qty at the top of the regular tape.
Using the new version of Summary tape in this way, gives a much better view of the current level than the regular Time & Sales did. In this case, we recommend positioning it above your time & sales or regular Summary Tape.

Jigsaw Trading Product Manual
Page 46 of 82
Copyright 2015, Jigsaw Trading, Bangkok, Thailand [email protected]
6 Depth & Sales
The Depth and Sales is a Depth of Market tool with a number of unique features. As the name implies it is a combination of Depth of Market (DOM) and Time & Sales.
You can see actual trading alongside the depth so that you can get a good idea of the gameplay that is occurring with limit order placement vs actual trades hitting the orders. You can see orders being pulled/stacked at all levels of depth. In addition to this we show as many levels of depth as your data feed allows, not just the five displayed by Ninja.
The Depth & Sales shows volume profile, order depth, order stacking/pulling all alongside actual trade execution.
Depth
The Depth itself is shown in a fairly standard format. It is highlighted in the following picture by the white arrows.
We have depth for bids & offers as well as a total field (yellow in this picture) to show total depth for the displayed levels. The amount of depth you display is optional and limited only by the amount of depth your data provider sends. For currency futures such as the 6E, this is normally 5 levels. For index futures such as the ES, NQ you should see 10 levels of Depth.

Jigsaw Trading Product Manual
Page 47 of 82
Copyright 2015, Jigsaw Trading, Bangkok, Thailand [email protected]
By default, we highlight the inside bid and offer depth rows. As an alternative to this, you can highlight depth over a certain quantity. Here is highlighting of depth over 2000 contracts:
This highlighting can be set in the Bid Depth and Ask Depth appearance settings tabs.

Jigsaw Trading Product Manual
Page 48 of 82
Copyright 2015, Jigsaw Trading, Bangkok, Thailand [email protected]

Jigsaw Trading Product Manual
Page 49 of 82
Copyright 2015, Jigsaw Trading, Bangkok, Thailand [email protected]
6.1 Current Trades
The Centre columns shows the number of contracts traded against the inside bid and ask “This time around”. Note that these columns can be cleared in a number of different ways. We have 6 icons that handle clearing these columns:
Dustbin Icon (F3) – clears the Current Trades column for all prices (also clears the split volume profile). Left click performs the operation for this window, Right click performs it for all open Depth & Sales windows. Also clears the power meter if “Reset on Clear Current Trades” is set.
First Up Arrow Icon – clears the split volume profile for all prices above the inside ask. This is useful after a move down. As we move back up, we can clear the current trades columns to make the move up easier to read. Left click performs the operation for this window, Right click performs it for all open Depth & Sales windows.
First Down Arrow Icon - clears the split volume profile colum for all prices below the inside bid. This is useful after a move up. As we move back down, we can clear the current trades columns to make the move down easier to read. Left click performs the operation for this window, Right click performs it for all open Depth & Sales windows.
Brush Icon (F4) – clears the Current Trades column for all prices (does not clears the split volume profile). Left click performs the operation for this window, Right click performs it for all open Depth & Sales windows. Also clears the power meter if “Reset on Clear Current Trades” is set.
Second Up Arrow Icon (F5) – clears Current Trades colum for all prices above the inside ask. This is useful after a move down. As we move back up, we can clear the current trades columns to make the move up easier to read. Left click performs the operation for this window, Right click performs it for all open Depth & Sales windows.
Second Down Arrow Icon (F6)– clears Current Trades colum for all prices below the inside bid. This is useful after a move up. As we move back down, we can clear the current trades columns to make the move down easier to read. Left click performs the operation for this window, Right click performs it for all open Depth & Sales windows.
In this example we can see 295 contracts have traded at 2073 and 0 contracts have traded at 2073.25. When this 2073/2073.25 became the inside bid/offer, we reset the number of trades here and started to accumulate them again. So, if we leave a price and come back to it, the qty of contracts in these columns is reset.

Jigsaw Trading Product Manual
Page 50 of 82
Copyright 2015, Jigsaw Trading, Bangkok, Thailand [email protected]
There is an exception to this. If we leave a price for a short period of time and come back to it, then we do not clear the traded quantities. By default that ‘short period of time’ is set to 2500 milliseconds (2.5 seconds).
The idea is that we show the number of contracts to push through the level but it often leaves a level for just a short amount of time and comes back to it. In that case, we don’t consider it to have really left. In the above example, we can see that we had 349 contracts hit the bid at 2074 before it ticked down, we then saw 568 contracts hit the bid at at 2073.75 before it ticked down once more and then 345 contracts at 2073.50 before it ticked down again. In this time there was very little buying at market. This market is fairly weak, so it’s no surpise we carried on down. Here is the picture a few minutes later:
The inside bid and inside offer are white background by default. The light red background on the ‘309’ at 2072.25 indicates that this was the last traded price.
We can also see histograms bars as background color on the numbers. A Sky Blue for buy market and a Plum color for sell market. This is so that we can easily ‘eyeball’ where the largest volume traded recently. These histograms are optional.
We can also see histograms bars as background color on the numbers. A Sky Blue for buy market and a Plum color for sell market. This is so that we can easily ‘eyeball’ where the largest volume traded recently. These histograms are optional.
You can enable the histograms and set the colors for this here (bid side)

Jigsaw Trading Product Manual
Page 51 of 82
Copyright 2015, Jigsaw Trading, Bangkok, Thailand [email protected]
And here (offer side)

Jigsaw Trading Product Manual
Page 52 of 82
Copyright 2015, Jigsaw Trading, Bangkok, Thailand [email protected]
6.2 Snapshot
The snapshot column gives us more info on the pulling and stacking of limit orders. It shows the change in the qty of limit orders at that level since we inside bid/offer last moved up or down.
If we look at the bid side, we can see that:
48 contracts have been pulled from the insided bid (1317.25)
4 contracts have been added to the next bid (1317)
35 contracts have been pulled from the next bid (1316.75) and so on.
On the offer side, we can see that
94 contracts have been added to the inside offer (1317.50)
38 contracts have been pulled from the next offer (1317.75)
20 contracts have been added to the next offer (1318) and so on.
The above example is pretty insignificant, the amount of pulling/stacking(adding) is small. There are times when the stacking and pulling is significant and does tip you off to where the market is heading. Obviously, what is significant differs by market.
For the inside bid, there are two ways you can have the snapshot appear:
Delta – show the net changes to the limit orders, taking into account what has actually traded.
Original – Simply show the qty of limit orders when this price became the inside bid or offer.
The number of levels of snapshot can be set by the user or the snapshot can be removed.

Jigsaw Trading Product Manual
Page 53 of 82
Copyright 2015, Jigsaw Trading, Bangkok, Thailand [email protected]
6.3 Volume Profile
There volume profile shows the number of trades executed at each level. There are two types of profile available.
Consolidated Profile
This profile shows total number of contracts traded at each level. It will also highlight the Value Area, Session VWAP and POC. Depth & Sales will populate the Consolidated Volume Profile at startup. This will be done based on the Session Template on the chart that Depth & Sales is attached to.
In this case, the session template is “CME US Index Futures ETH” which is the extended session including the overnight Globex session. With this session template in use the volume profile will be populated based on the trades since 16:15 the previous evening.

Jigsaw Trading Product Manual
Page 54 of 82
Copyright 2015, Jigsaw Trading, Bangkok, Thailand [email protected]
The Volume Profile can be set to highlight the Value Area, POC and VWAP of the profile:
Simply check the box to enable the highlighting of each item.

Jigsaw Trading Product Manual
Page 55 of 82
Copyright 2015, Jigsaw Trading, Bangkok, Thailand [email protected]
6.4 Split Volume Profile
The Split profile shows the total number of trades at the bid and offer separately for each price. Unfortunately, with this type of profile it is not currently possible to populate the profile with the sessions’ data when you open Depth & Sales.
The Split Volume Profile is cleared by left clicking pressing the button. Right click the button to clear for all open windows. You can also clear up/down by up and down arrows next
to the dustbin icon
We can also see histograms bars as background color on the numbers. A Sky Blue for buy market and a Plum color for sell market. This is so that we can easily ‘eyeball’ where the largest volume traded recently. These histograms are optional.

Jigsaw Trading Product Manual
Page 56 of 82
Copyright 2015, Jigsaw Trading, Bangkok, Thailand [email protected]
You can enable the histograms and set the colors for this here (bid side)
And here (offer side)

Jigsaw Trading Product Manual
Page 57 of 82
Copyright 2015, Jigsaw Trading, Bangkok, Thailand [email protected]
When using the histograms, it makes sense to put the 2 columns next to each other for easy comparison:

Jigsaw Trading Product Manual
Page 58 of 82
Copyright 2015, Jigsaw Trading, Bangkok, Thailand [email protected]
6.5 Alert, Price Columns, Centre Line
The alert column is on the far left. It is optional and like all other columns can be moved. In this case we see 2 alerts. “Open” at 1490.75, “YC” at 1489.25. These are simply reminders we can put in at a price level of interest. If you normally draw levels on the chart but trade off the DOM, you may miss the chart levels if you are focused on the DOM action. I like to mark off Yesterdays High and Low (I use YH, YL) as well as the overnight High & Low (I use OH, OL). The system will automatically put in “Open” at the opening price too.
To key in comments in this column, simply click on the column and enter the text.
The price column is the fourth column from the left. Colours are user-definable but in this case we have:
Last Traded Price – Black on yellow.
Price Traded This Session – White on Dark Grey.
Price Not Traded This Session – White on Black.
At a glance we can see that we last traded 1490.50 and that 1491.50 is the high of the day.
The centre line is the black line between 1490.25 and 1490.50. Again, this is optional. When
you Left click the centre button this line will be painted in above the inside bid after centering. This is useful in correlated markets. If you are showing DOM for correlated markets, you can centre the DOMs and then you will be able to see at a glance if one market is moving ahead after you re-centred them.
Right click on the centre button will center all windows.

Jigsaw Trading Product Manual
Page 59 of 82
Copyright 2015, Jigsaw Trading, Bangkok, Thailand [email protected]
6.6 Depth/Snapshot Histograms
Histograms are available which show both the depth and the pulling/stacking. This is for people that are more ‘visually’ inclined.
As you can see there is a “thicker” histogram which spans the full height of the cell. There is also a smaller histogram that covers roughly a third of the cell.
The thicker histogram represents the size of the depth. In this example we have red for offers and blue for bids. The thinner histogram represents the amount added/pulled from the depth since we got to this level (same as the snapshot columns).
In the above example it is blue for adding contracts and red for pulling contracts. So we can see that they are pulling contracts from the offer and adding contrats to the bid.

Jigsaw Trading Product Manual
Page 60 of 82
Copyright 2015, Jigsaw Trading, Bangkok, Thailand [email protected]
These Colors can be set here:
Note that the histograms may be switched on/off independently and ths histogram can be right or left justified.
As we put this in the same column as the alerts, the histogram bars are transparent. You can set the level of transparency with the sliders next to the color setting.
The histogram scaling volume will set the scaling for the histograms. If this is set to zero, then the histogram bar size will be scaled relative to the size of the largest bid/offer. If you set a value, then the histogram bars will be scaled relative to this value.
If histogram scaling is set to 1000, then a bid of 500 will take up half the width of the column. If it is set to 1000 or above, it will take up 100% of the width.

Jigsaw Trading Product Manual
Page 61 of 82
Copyright 2015, Jigsaw Trading, Bangkok, Thailand [email protected]
6.7 Trade Column
The second column from left is the trade column that shows any outstanding orders.

Jigsaw Trading Product Manual
Page 62 of 82
Copyright 2015, Jigsaw Trading, Bangkok, Thailand [email protected]
6.8 Moving/Resizing Columns
To move a column, place the cursor in the top row of that column and click the left mouse button. The cursor will change to the “hand” tool as below:
Keep your finger on the mouse button and move the column to the place you’d like it to be.
To resize a column, put the cursor to the right side of the column you’d like to resize (again, in the top column), then left click until you see the resize cursor.
Then simply keep your finger on the mouse and drag to resize the column

Jigsaw Trading Product Manual
Page 63 of 82
Copyright 2015, Jigsaw Trading, Bangkok, Thailand [email protected]
6.9 Parameter Settings
To get to the parameter settings window, click the toolkit icon at the top of the Depth & Sales window. The parameters window will then appear:
Always On Top
Sets the window to always be at the front, no other window can be placed in front of Depth & Sales if this is set.
Reset on New Session
Check if you want to reset the Depth & Sales (trades, current trades, volume profile) when a new sesson starts.
eSignal Equity Mode
eSignal sends through depth in lots (100’s) but trades come through in units. If you are using eSignal to trade equities, then set the Equity mode on and it will multiply the depth on the screen by 100 so that the trades and depth are on the same scale.
Center Line
Check if you want the center line displayed.
Auto Center & Auto Center Ticks
If auto centre is checked, then Depth & Sales will automatically re-centre if the price moves the defined number of ticks away from the current centre. My personal preference is for Auto Center set to 10 ticks.
Note that Auto Center can not be unchecked unless you have a license to static DOM in Ninja.

Jigsaw Trading Product Manual
Page 64 of 82
Copyright 2015, Jigsaw Trading, Bangkok, Thailand [email protected]
Market Depth
The number of levels of depth to display. Note that the amount of depth depends on your data provider. With Kinetick, you get 10 levels of depth for the ES and 5 levels for the 6E.
Snapshot Depth
The number of levels of snapshot information to display. Again, the amount of levels you can display is down to your data provider.
Snapshot Filter
The minimum snapshot size to see. In the above example it is set to 100. Any changes to the depth less than that will not appear. If someone adds 100 contracts or more to that level, you will see the number in the snapshot column. If someone pulls 100 contracts or more from that level, you will see -100 in the snapshot column.
Snapshot Style
The type of snapshot to display for the inside bid & inside offer:
Delta – show total changes, how much pulling or stacking.
Original – show the original value when the level became the inside.
Reset Bid/Ask Profiles on New Bar
Resets the Bid & Ask profiles (not current trades) on each new bar. This will be mostly used by profile traders that are using Range or Point & Figure charts and want to see the columns reset on each new swing.
Alert Column, Volume Profile Column, Bid Profile Column, etc…
Allows you to switch columns on and off.
Clear Trades Timer
When we leave a price and return to it later, the Current Trades value is reset. If we just move out of the area for a very short period – for example we tick up and it immediately ticks down, we will not clear the Current Trades. This setting defines how much time we can spend outside an area before clearing it when we return. This is an advanced setting. Our recommendation is to leave this at 2500 milliseconds (2.5 seconds).
Print Outliers
Set to True if you want to process trades that are below the inside bid or above the inside offer.
Scroll Wheel Sensitivity
Defines how many rows the Depth & Sales windows moves up & down when the mouse scroll wheel is used. Use a higher number for thinner, more volatile markets.

Jigsaw Trading Product Manual
Page 65 of 82
Copyright 2015, Jigsaw Trading, Bangkok, Thailand [email protected]
Update Interval & Update Interval Prints
The data feed for market depth can be updated thousands of time a second. This is much more than a human can read. Most PCs have the capacity to process that many depth messages in memory but the graphics adapters become a bottleneck. If we pushed every change to the screen, this would cause a performance hit. What we do is to post the depth to the screen in the following circumstances:
- When the inside bid or ask moves up or down
- If the inside bid or ask does not move, we post the depth at regular intervals.
The preset interval is 200 milliseconds. This means depth is updated 5 times a second AND whenever the inside bid/ask moves up or down.
If you are having performance issues on an older PC, one solution is to set this to a higher interval.
Update Interval Prints - This setting tells us how many prints to the current trades column we allow between intervals. Again, everything is processed in memory, so no trade data is lost. The default setting is 20. This means we will update the Current Trades columns 20 times per interval. If there are more than 20 trades, these will be pushed to the screen at the next interval. Again, you can set this to a higher number but there is no point in setting it too high because you will not be able to absorb the data and it could cause a potential bottleneck. Of course if the inside bid/ask moves, any remaining current trades will be pushed to the screen before we move to the new level.
On my trading PC (an i7 with 8gb RAM), I set the Update Interval to 20 milliseconds without any performance impact. I do not change the Update Interval prints setting. If you put Ninja/IB (TWS) and Jigsaw DOMs next to each other it will be noticable that the Jigsaw DOM is updating ahead of the other two.
There is no benefit in reducing the interval to 1. It is not necessary to see the changes each millisecond. When the changes are coming through that quickly, you will not be able to read them anyway.
The Ninja DOM appears to be updated about every 500 milliseconds/half a second. If you put the Jigsaw/Ninja and IBs TWS DOMs next to each other, you will see that the Jigsaw DOM is noticably ahead of the others.
If any of this is unclear, simply leave the settings at their defaults. All information will be displayed and you will not notice any delays when comparing with any other DOM on the market.
Order Quantity Step
You can use the up & down buttons on the trade column and the trading window to change qty. The Order Qty step defines how much the qty moves up & down when using the up & down buttons.
For example, if you trade stocks, you probably want to set this to 100 or 1000.

Jigsaw Trading Product Manual
Page 66 of 82
Copyright 2015, Jigsaw Trading, Bangkok, Thailand [email protected]
6.10 Appearance
This section lets you set the font and color scheme for the various parts of the screen. Note that you can click “Save As” and enter the name of a “Display Scheme”, This will save your colour settings in a file and then you will be able to select that scheme from any Depth & Sales window to recall your favorite setting. You can also delete schemes.
6.11 Shortcut Keys

Jigsaw Trading Product Manual
Page 67 of 82
Copyright 2015, Jigsaw Trading, Bangkok, Thailand [email protected]
This allows you to set shortcut keys for all major buttons & operations on the Depth & Sales.

Jigsaw Trading Product Manual
Page 68 of 82
Copyright 2015, Jigsaw Trading, Bangkok, Thailand [email protected]
6.12 Trading Options
Trading options are here. Currently there is only one option
Close Outstanding Orders When Position is Closed
This is for people that like to bracket their orders but either don’t have access to OCOs or find them cumbersome to use. With this checked, when a position is closed, all outstanding orders on that instrument will also be closed. This is especially useful on thin instruments like CL where the order might be above/below what you see on the screen and where there is a chance of forgetting they are there.
Clear Current Trades On New Position
When a new position is detected for the selected account, the Current Trades column will be cleared if this box is checked. The clear will only be done when you go from flat to having a position on. The clear will not be done when you add to a position. If the “All Windows” box is also checked, then the current trades will be cleared on all open Depth & Sales windows.
Re-Center On New Position
When a new position is detected for the selected account, the Depth & Sales will be recentered if this box is checked. The recenter will only be done when you go from flat to having a position on. The recenter will not be done when you add to a position. If the “All Windows” box is also checked, then the recenter will be done for open Depth & Sales windows.
Hide Account Name
Depth & Sales shows the account name at the top of the screen. For people making recordings to YouTube, this creates a security issue. With this setting, you specify a number of digits at the end of the account number to hide. An account number of U273771 with 4 digits to hide will appear as U27****.

Jigsaw Trading Product Manual
Page 69 of 82
Copyright 2015, Jigsaw Trading, Bangkok, Thailand [email protected]
6.13 Smart Queue Options
The SmartQueue logic shows the estimated amount of Limit Orders in front or your limit order in the queue. If you have multiple limit orders at any price, SmartQueue will only apply to your earliest order.
In this example, we can see 3 separate limit buy orders all for 1 contract each. We can see the Queue position prefixed with a “Q”.
The options are as follows:
SmartQueue
This switches smart queue display on and off. Smart Pulling, Pull in Front Estimate If an order is pulled from the queue, we can see that it has been pulled but we have no way of being 100% certain if the order was in front or behind us in the queue. With smart pulling switched on, we can define what percentage of pulled orders we shall presume to be in front of us. In our testing on the ES, settings of 15-25% worked best.

Jigsaw Trading Product Manual
Page 70 of 82
Copyright 2015, Jigsaw Trading, Bangkok, Thailand [email protected]
Reduce SmartQueue Font/Display Queue Vertical As we now have more information in the Order Column, some traders may feel it necessary to make changes so that the Order Column does not use too much room. The reduce SmartQueue Font will cause a smaller font to be used in the Order Column only:
The Display Queue Vertical will cause the order type/size to be displayed on a different line to the Queue Position.
This latter option will cause all rows to be slightly higher.

Jigsaw Trading Product Manual
Page 71 of 82
Copyright 2015, Jigsaw Trading, Bangkok, Thailand [email protected]
6.14 Power Meter Options
The power meter has the following options:
Reset On New Position – If checked, this will cause the power meter to reset when a new position is opened. This does not cause a reset when you add to a position, just when you go from flat to long/short a position.
Reset On Close Position – If checked, this will cause the power meter to reset when a position is closed.
Active Only When Position is On – If checked, will cause power meter to go inactive when you are Flat and become active when you are filled on a new position.
Reset On New Session- If checked, will reset the power meter at the start of a new session.
Reset On Clear Current Trades - If checked, will reset the power meter when current trades are cleared (regardless of what triggers the clear – button, shortcut key or new trade)
Meter Types - Defines which meters you want to enable.
Depth Power Meter Levels – Defines how many levels of bids/offers you want the Depth Power Meter to represent.
Snapshot Power Meter Levels – Defines how many levels of bids/offers you want the Depth Power Meter to represent.

Jigsaw Trading Product Manual
Page 72 of 82
Copyright 2015, Jigsaw Trading, Bangkok, Thailand [email protected]
6.15 Buttons
The following buttons are available on the Depth & Sales window.
Centre Icon – Re-centres the Depth & Sales around the current inside bid/ask.
Dustbin Icon – clears the Current Trades columns and Volume Profile for all prices.
First Up Arrow Icon – clears the split volume profile for all prices above the inside ask. This is useful after a move down. As we move back up, we can clear the current trades columns to make the move up easier to read. Left click performs the operation for this window, Right click performs it for all open Depth & Sales windows.
First Down Arrow Icon - clears the split volume profile colum for all prices below the inside bid. This is useful after a move up. As we move back down, we can clear the current trades columns to make the move down easier to read. Left click performs the operation for this window, Right click performs it for all open Depth & Sales windows.
Brush Icon – clears the Current Trades column for all prices.
Second Up Arrow Icon – clears Current Trades colum for all prices above the inside ask. This is useful after a move down. As we move back up, we can clear the current trades columns to make the move up easier to read.
Second Down Arrow Icon – clears Current Trades colum for all prices below the inside bid. This is useful after a move up. As we move back down, we can clear the current trades columns to make the move down easier to read.
Exclamation Icon – Clears all alerts from the alert column
Erase Lines Icon – Clears the volume profile.
Plug & Battery Icon – Opens the Power Meter
Spanner Icon – Opens the parameter settings window.
Dollar Icon – Opens the trading window
Speech Bubble Icon – Opens the Jigsaw Chat. See the Jigsaw Chat section of the manual.
Note that the first 9 buttons can be left clicked (perform for this window), or right clicked (perform for all windows).
On the right of the Depth & Sales there is also a lock/unlock icon - this disables/enables trade operations from the main Depth & Sales window.

Jigsaw Trading Product Manual
Page 73 of 82
Copyright 2015, Jigsaw Trading, Bangkok, Thailand [email protected]
7 Depth & Sales Power Meters
The Power Meter is a visual tool to help gauge the strength of the market.
The power meter can be displayed horizontally or vertically. The colors on the power meter match the colors set for the bids and offers on the Depth & Sales.
There are three power meters, from top to bottom, in order of significance.
Top (or left) – Shows trades at the bid and trades at the offer. In the above image we can see we have 198 trades that hit the bid (sell market orders) and 333 trades that hit the offer (buy market orders).
In the above example, we see white text on red background representing Sell Market orders that have hit into the Bid. We see white text on blue background representing Buy Market orders that have hit into the offer.
The Trades Power Meter can either reset manually by clicking the “R” button as well as through reset options available in the Depth & Sales setting screens.
Middle – Depth Power Meter – Shows the total amount of bids & offers. The number of bids & offers it sums will depend on the settings. By default it will show the sum of the first 5 levels.

Jigsaw Trading Product Manual
Page 74 of 82
Copyright 2015, Jigsaw Trading, Bangkok, Thailand [email protected]
Bottom (or right) – Snapshot Power Meter – Shows the strength generated by the snapshot column. This is best explained with an example:
In this example, we can see 44 in red and 71 in blue. The meter is set to analyze 5 levels. On the bid side we can see:
+36 – This 36 gets added to the blue side – adding to the bid is bullish
-5 – This 25 gets added to the red side – a pulled bid is bearish
+4 – This 4 gets added to the blue side – adding to the bid is bullish
+2 – This 3 gets added to the blue side – adding to the bid is bullish
-12 – This 12 gets added to the red side – a pulled bid is bearish
On the offer side we see:
-25 – This 25 gets added to the blue side – a pulled offer is bullish
+27 – This 27 gets added to the red side – adding to the offer is bearish
-2 – This 2 gets added to the blue side – a pulled offer is bullish
-2 – This 2 gets added to the blue side – a pulled offer is bullish
0 – No action
The red/bearish side consists of 5 + 12 + 27 = 44
The blue/bullish side consists of 36 + 4 + 2 + 25 + 2 + 2 = 71
Pulling the offer or adding to the bid is bullish.
Pulling the bids or adding to the offer is bearish.
The Power Meter can be flipped from vertical to horizontal and back by clicking the “T” button.

Jigsaw Trading Product Manual
Page 75 of 82
Copyright 2015, Jigsaw Trading, Bangkok, Thailand [email protected]
8 Trading from Depth & Sales
Trades can be placed from the Depth & Sales. There are two versions of Depth & Sales:
NinjaTrader
JT_v5_DepthSales – Allows SIM trading only
JT_V5_DepthSales_Live – Allows Live trading - Licensed separately
OEC Trader/S5 Trader
DepthSales V5 – Allows SIM trading only
Depth Sales Live V5 – Allows Live trading - Licensed separately
For regular versions of NinjaTrader, it will be necessary to enable the AT Interface before it will allow you to place trades.
Go to NinjaTrader Control Center, File Menu
Ensure that “AT Interface” is checked and that “Global Simulation Mode” is not checked.
Note that if you do not see the “AT Interface” option, you are using the NTDirect edition of NinjaTrader and you do not need to enable the AT Interface.
Note that depending on your account with Ninja, some features may not be enabled.
OCO – is only enabled on full versions
ATM Strategies - are only supported on full versions
To open the trade window, click the “$” icon on the main Depth & Sales window.

Jigsaw Trading Product Manual
Page 76 of 82
Copyright 2015, Jigsaw Trading, Bangkok, Thailand [email protected]
Note that the last 2 pages of this manual contain “Cheat Sheets” for the Trade Window and Depth & Sales main window.
8.1 Trade Window
Note that the cheat sheet describes what each of the buttons do but here is a brief explanation.
On the left we have the instrument, account number and current position. +5 above indicates we are long 5 contracts.
To the right, we have 5 quantity buttons and the order quantity. If you left click a quantity button, it will put that quantity in the order quantity field. If you right click a quantity, you can edit the quantity for the button itself. Also, if you click the current position, it will put that quantity in the order quantity field.
The order type is to the right. For Auto, it will decide if you want a stop or limit order depending on the price you click on the depth columns ladder.
The next set of buttons allow you to execute orders (orders can also be entered by clicking the depth columns)/ The buttons are buy market, sell market, buy at the inside ask price, sell at the inside bid price, buy (join) the inside bid price, sell (join) the inside ask price.
S2P – This buttons switches S2P on/off. If S2P is on, when you click a price in the price column, all stop orders will move to that price.
L2P – This buttons switches L2P on/off. If L2P is on, when you click a price in the price column, all limit orders will move to that price.
OCO – This button switches OCO on/off. IF OCO is on, when you enter 2 orders, one will be cancelled when the other one is filled. This cancel feature might be done by your broker or by Ninja, depending on whether your broker supports OCOs or not.
ATM Strategy. If ATM Strategy is enabled, the strategy will be attached to your orders. Note there are some limitations on ATM Strategies through the AT Interface. We will only allow an ATM Strategy to be attached to an order if it creates a position. Once you have a position on, you cannot send an ATM Strategy with the order.
FLAT – This will close any open position for the current instrument/account and cancel any outstanding orders.
CANC – This will cancel any outstanding orders for the current instrument/account but note close any open position.

Jigsaw Trading Product Manual
Page 77 of 82
Copyright 2015, Jigsaw Trading, Bangkok, Thailand [email protected]
Trading from the Depth & Sales Window
Note that the cheat sheet describes what each of the columns do but here is a brief description.
We have 4 columns that are used to manage orders:
Order Column – used to edit/cancel orders
Price Column – used to move orders
Depth Columns – used to place orders
Order Column – you can right click an order in the trade column to cancel an order. If you left click, then you can edit the quantity by either typing in a new number or clicking the up/down icons. Once you finish editing you can click Enter to confirm or Esc to cancel the edit OR you can use the icons next to the up/down icons to OK or cancel the edit.
Note that by default sell orders are red, buy orders are blue. “L” is used for Limit orders “S” for a Stop order and “SL” for a Stop Limit order.
Price Column – This shows the current position (blue or red). It is also the column used to move orders. To move an order just left click in the price column where an existing order is and click on the new price.
Depth Columns – Click in the depth columns to place an order. Use the Bid column for buy orders and the Ask column for sell orders. Note that if you use order Type “Auto” it will submit a limit order to buy if the price you click is above the inside ask. In the above example, it will automatically create a limit order if you click the bid at 1491 or below and a stop order if you click above 1491.

Jigsaw Trading Product Manual
Page 78 of 82
Copyright 2015, Jigsaw Trading, Bangkok, Thailand [email protected]
Moving Orders – There are a number of ways you can move orders.
Click on the Order In the Price Column and then click a new price
Drag the order to a new price by clicking on the Order Column, keeping your finger on the mouse and dragging it to the new price
If you are in a position – clicking on the price column will move the order closest to that price to the price you click. You do not have to select the order first. For more info, look here: https://www.youtube.com/watch?v=1-ASOQ_TaEU

Jigsaw Trading Product Manual
Page 79 of 82
Copyright 2015, Jigsaw Trading, Bangkok, Thailand [email protected]
8.2 Trading Cheat Sheets
The following 2 pages contain the trading cheat sheets.
These are also available on:
http://www.jigsawtrading.com/wp-content/uploads/2013/02/CheatSheet1.png (Trading Window)
http://www.jigsawtrading.com/wp-content/uploads/2013/02/CheatSheet2.png (Main Window)

Jigsaw Trading Product Manual
Page 80 of 82
Copyright 2015, Jigsaw Trading, Bangkok, Thailand [email protected]

Jigsaw Trading Product Manual
Page 81 of 82
Copyright 2015, Jigsaw Trading, Bangkok, Thailand [email protected]

Jigsaw Trading Product Manual
Page 82 of 82
Copyright 2015, Jigsaw Trading, Bangkok, Thailand [email protected]
9 Jigsaw Chat
At Jigsaw Trading, we have always encouraged our customers to communicate with us and amongst themselves.
Each of the Jigsaw screens has a chat button that you can use to log on to our community chat room. You can also enter the chat through http://www.jigsawtrading.com/chat
Each customer has login credentials to this room. This is the same username and password you use when signing up to our “members.jigsawtrading.com” pages when you purchased the product.
When clicking the chat window, a logon screen will appear.
Enter your username & password to gain access to the chat. For help on specific features of the chat room, click here: http://host5.chatblazer.com/userguide/client.htm
This chat works on PC, Mac and mobile devices.
Note that your id will be displayed in the room. If you want to change your id, then drop us an email with your current id and the one you’d like to change to.
10 PriceSquawk integration
In version 5.2.9 we integrated the PriceSquawk product into Jigsaw Trading. PriseSqawk is an Audible Time and Sales that makes different noises for trades hitting the bid, trades hitting the offer, trade size, ticks up/down and many other features. PriceSquawk has been integrated to The Reconstructed Tape so that the audio features can be based on reconstructed Trades. There is a free trial of PriceSquawk built into the product. For instructions on how to use it, look here: Price Squawk Jigsaw Quick Start Guide. Note that all inquiries and support for the PriceSquawk product should go to the PriceSquawk Team here: http://www.pricesquawk.com/