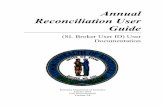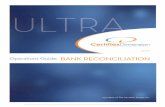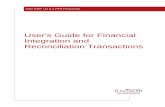Reconciliation and Documents Guide
Transcript of Reconciliation and Documents Guide
-
8/6/2019 Reconciliation and Documents Guide
1/148
Reconciliation and Documents Guide
Reconciliation and DocumentsGuide
Table of Contents
Reconciliation of Financial Transactions ......................................... 4Importance of Financial Transaction Reconciliations .................................................4Performing a Reconciliation .......................................................................................4Documentation ...........................................................................................................5Compensation Expenses (Payroll) .............................................................................5Grants & Contracts Distinctions .................................................................................6Responsibilities and Record Retention ......................................................................8
R/3 Documents.................................................................................... 9R/3 Document Type List (FI) ....................................................................................10Other R/3 Documents (CO, PS)...............................................................................12The Most Common Document Types In More Detail ...............................................12
Displaying Documents via Report Drill Down................................ 15Before drilling down on an item from a line item report............................................15To drill-down on a report line item............................................................................15The stages of drill-down on a report .........................................................................16
Displaying an R/3 (FI) Document FB03 ........................................ 17To print a copy of a document (from DocumentOverviewDisplayscreen) ..........21To view or print the extra text (note) for applicable documents................................22
Journal Entry (SA, ZJ, ZB, AB, & ZZ) .............................................. 24Key pieces of information.........................................................................................25To view details about a particular journal entry line item .........................................28To view the extra text (audit documentation) if applicable .......................................29To see header information about the entire accounting document ..........................31To display any attached files (Word, Excel, etc.) .....................................................34To display an overview of the Workflow approvals from a posted document...........35
Original: 12/1/2002 Revised: 1/12/2009 3:16 PM Page 1
-
8/6/2019 Reconciliation and Documents Guide
2/148
Reconciliation and Documents Guide
Original: 12/1/2002 Revised: 1/12/2009 3:16 PM Page 2
Table of Contents (cont.)
Vendor Invoice - Does NOT Reference PO (KN & YD) ................... 37Key pieces of information.........................................................................................39To see if a check or direct deposit was issued and view the payment information..42 To view the scanned invoice attachment .................................................................48Supplement for MAC users on AP Invoice images and various web browsers........52To view header information for the entire document ................................................55
Invoice - References PO (RN, RE, KG, YM, ZN, ZS, ZC, & ZU) ...... 56Key pieces of information.........................................................................................59To see if a check or direct deposit was issued and view the payment information..63 To view the scanned invoice attachment .................................................................70Supplement for MAC users on AP Invoice images and various web browsers........75To view the referencing Purchase order for an Invoice item....................................78
AP Check Request /Tuition Grant (ZT & ZQ) .................................. 79Key pieces of information.........................................................................................79To see if a check was issued and display the payment information ........................82To view the scanned invoice attachment .................................................................87Supplement for MAC users on AP Invoice images and various web browsers........91
Other Research for Invoices/Check Payment ................................ 94To see if an invoice has been paid using the Purchase Order number....................94 To see if an invoice has been paid using the vendors invoice number ...................95
Travel Accounting: Employees & Students on Payroll (YT) ......... 96Key pieces of information.........................................................................................97To see if a check was issued and display the payment information ........................99To view header information for the entire document from any screen ...................103
Other Travel Payments (YU) .......................................................... 104Key pieces of information.......................................................................................105To see if a check was issued and display the payment information ......................107To view header information for the entire document ..............................................113
Experimental Subject Payments (ZK) ........................................... 114Key pieces of information.......................................................................................115To see if a check was issued and display the payment information ......................117To view header information for the entire document ..............................................122
-
8/6/2019 Reconciliation and Documents Guide
3/148
Reconciliation and Documents Guide
Original: 12/1/2002 Revised: 1/12/2009 3:16 PM Page 3
Table of Contents (cont.)
Purchase Order ............................................................................... 123To display a Purchase Order (document number is known) ..................................124To display a list of Purchase Orders (document number not known).....................124To display a Purchase Order from an Invoice document referencing a PO...........125 To display a Purchase Order from a Commitment on a report...............................125Key pieces of information for each line item ..........................................................126To find who (in Procurement Services) created the Purchase Order.....................127To see the Purchase Order history (Goods Receipt or Invoice documents)..........128To see the accounts charged, delivery location, and goods recipient....................129 To see the vendor address/phone information.......................................................130To view the referencing Purchase Requisition, if applicable..................................131
Purchase Requisition ..................................................................... 132To display a Purchase Requisition (document number is known)..........................133To display a list of Purchase Requisitions (document number not known)............133 To display a Purchase Requisition from a referencing Purchase Order ................134To display a Purchase Requisition from a Commitment on a report ......................134Key pieces of information.......................................................................................135To view the details of a line item, like the price per item........................................136To see if this line item is subject to release............................................................137To find who (in a department) created the Purchase Requisition ..........................138To see the accounts charged, delivery location, and goods recipient....................139
Material Document (WA & WE) ...................................................... 140Key pieces of information.......................................................................................140To view the detailed expenses by Cost Center ......................................................142
Internal Orders (Work Orders) ....................................................... 144Internal Order Actual/Plan/Variance Report ...........................................................145
-
8/6/2019 Reconciliation and Documents Guide
4/148
Reconciliation and Documents Guide
Original: 12/1/2002 Revised: 1/12/2009 3:16 PM Page 4
Reconciliation of Financial Transactions
Importance of Financial Transaction Reconciliations
Reconciliation or verification of financial transactions is a key element of
Dukes internal controls and is fundamental to sound business practices. Averification of all transactions against a cost object, accompanied by anynecessary corrections, ensures that the fundamental transactions that resultin financial reports are correct.
The GAP 200.012 - Reconciliation of Financial Transactions details therequirements for financial transaction reconciliations. (Note: GAP details arelocated at http://www.finsvc.duke.eduunder Accounting Procedures, GAP,Forms, and Codes).
Performing a ReconciliationThe reconciliation or verification procedure is done to ensure that alltransactions/charges to a cost object are appropriate and that the correctG/L account is used for the transaction. This is accomplished for eachtransaction by reviewing the R/3 online document via drilling down from areport or by comparing the charge to paper documentation (backup).
GAP 200.012 requires that the business manager review the reconciliation.A business manager may delegate this review process, but the individual
doing the review cannot be the same individual doing the reconciliation.The following steps will assist in providing documentation for review andensuring that all transactions are reviewed.
1. Run an actual line item report for the cost object to be reconciled.(Recommendation: Either print the report or export to Excel in order tomark transactions and note corrections as the report is reviewed.)
2. Working down each line item of the report, verify each transaction isappropriate per the R/3 document or paper documentation. Note anycorrections needed. (Note: If using a printed report or Excel, mark orcheck off transactions as verified and note any corrections.)
3. For transactions where documentation is not available via paperbackup or online in R/3, contact the department responsible for thetransaction. Request that the department either send a copy of thebackup or explain why the transaction (charge) was processed.
See Next Page for Continued Steps
http://www.finsvc.duke.edu/http://www.finsvc.duke.edu/ -
8/6/2019 Reconciliation and Documents Guide
5/148
Reconciliation and Documents Guide
Original: 12/1/2002 Revised: 1/12/2009 3:16 PM Page 5
Reconciliation (cont.)
4. Process a Journal Voucher to make any necessary corrections*.Include documentation (header text, extra text, etc.) as required perGAP 200.020 - Journal VoucherorGAP 200.150 - Cost Transfers
on Sponsored Projects, whichever is appropriate. *(Exception:Journal vouchers cannot be processed to 60xxxx and 61xxxx payroll-related G/L accounts. Submit the appropriate payroll form forcorrections to 60xxxx G/L accounts).
DocumentationFor most non-compensatory (non-payroll) transactions charged to a costobject, there should be some type of supporting documentation or "backup"which substantiates the charges.
To make the verification easier, it is recommended that the department keepa copy of all accounting forms submitted (ex. AP Check Request, TravelExpense Voucher, IRI, Bursar deposit slip, etc.) and any items received (ex.Invoice copies, packing slips, Bursar deposit receipt, etc.) throughout themonth. The paper documentation or backup will make it much easier toverify that the transactions on the cost object are correct. The departmentalbusiness manager may wish to see this backup as part of the reviewprocess; this is at the discretion of the business manager.
Retention of the backup is at the discretion of the department with theexception of any original backup, such as P-Card receipts andstatements. Original backup must be retained in an accessible locationfor 7 years.
The majority of this guide focuses on how to display or look updocumentation in R/3. This includes understanding what information isavailable for each type of R/3 on-line document.
Compensation Expenses (Payroll)
Corporate Payroll Services generates payroll charges (60xxxx G/Laccounts). No documents are sent as backup for these entries. Thecharges on your financial statement represent the gross dollars paid toemployees per cost object by the type of payroll (monthly or biweekly).
-
8/6/2019 Reconciliation and Documents Guide
6/148
Reconciliation and Documents Guide
Original: 12/1/2002 Revised: 1/12/2009 3:16 PM Page 6
Reconciliation (cont.)
Payroll charges should be checked for reasonableness by comparing themto budgeted payroll or to the prior month's payroll charges. If the amountcharged seems too high or low, contact the departmental payroll clerk for an
explanation. Additionally, some department business managers receive apaper report or have access to the Accounting View of Payroll in R/3, whichdetails the payroll charges to each cost object.
Fringe benefit charges(61xxxx) are a fixed percentage based on the grosspayroll charges to the cost object and are split between monthly andbiweekly. Fringe benefit charges can be verified by doing a calculationbased on the actual payroll entries and the current year fringe benefit ratepercentage (where the calculation = Salary * fringe benefit rate). Forcurrent fiscal year fringe benefit rates or the projected rates for future fiscal
years, see the following website:http://www.finsvc.duke.edu/Resources/Docs.html#fringe
Payroll accruals are posted for the estimated biweekly payroll earned butnot paid through the end of the fiscal month for 1xxxxxx cost centers.Accruals are based on the previous pay period's payroll expense. Thereversal of the accruals occurs in the following fiscal month.
Grants & Contracts Distinctions
Facilities and Administrative Cost (previously called indirect cost)The F&A costs represent the cost to a grant for that grants share of costsincurred in the general administration and operation of Duke University.Currently, the negotiated F&A cost reimbursement rate is 56.0% for federalresearch grants. F&A cost are charged to a grant on G/L account 694600.
For questions regarding F&A costs contact the Office of SponsoredPrograms at 684-5442.
The charge to the grant is derived by multiplying the F&A costreimbursement rate times the modified total direct costs that arecharged to the grant during the month.
-
8/6/2019 Reconciliation and Documents Guide
7/148
Reconciliation and Documents Guide
Original: 12/1/2002 Revised: 1/12/2009 3:16 PM Page 7
Reconciliation (cont.)
Modified total direct costs include all direct costs except the following: capital expense 66xxxx student aid expense 63xxxx patient care expense 694200, 696400 amount of subcontract in excess of $25,000 697100 interest expense 695100 telephone expenses 698100, 698200, 698300 non-salary cost sharing 696700, 696800 inter/intra-fund transfers 80xxxx
Cost SharingCost Sharing occurs when the sponsor will not reimburse expenses incurred
on a project. These costs are covered by another funding source, usuallydepartmental funds. The most common costs that are shared are salary andfringe benefits, equipment and F&A costs. GAP 200.140, Cost Sharing onSponsored Projects provides more detail regarding cost sharing.
Cost shared salaries are compensation for effort expended on a project,which will not be reimbursed by the sponsor.
The portion of the salary expense that is to be cost shared is recordedusing G/L account 600300, traininggrants or G/L account 600400,sponsored research.
Cost shared fringe benefits on salaries charged to 600300, 600400,603300 and 603400 are recorded on the normal G/L account for fringebenefits (610000 or 610100).
The portion of salaries and fringes that the sponsor will not reimburseis credited to G/L account 808000 on the grant and is charged to thedepartmental cost object that is sharing the cost also using 808000.
The Office of Sponsored Programs does the entry automatically. Theamount credited to 808000 should equal the amount charged to 600300,600400, 603300 and 603400 plus the related fringe benefits.
Equipment and other cost sharing: When equipment is cost shared, theinitial cost is charged to the WBS element using the appropriate G/Laccount. Then an entry is done to credit the WBS element using G/Laccount 808100 and debit the departmental cost object that is sharing thecost also using G/L account 808100. Thus, the charge for the equipment in66xxxx is offset by the credit to 808100. Other cost sharing is handledsimilarly, using G/L account 808200. The Office of Sponsored Programsdoes these entries automatically.
-
8/6/2019 Reconciliation and Documents Guide
8/148
Reconciliation and Documents Guide
Original: 12/1/2002 Revised: 1/12/2009 3:16 PM Page 8
Reconciliation (cont.)
Responsibilities and Record RetentionThe business manager, person who has financial responsibility, or anindividual to which this authority has been delegated, must verify all financial
transactions on a timely basis (monthly or on an ongoing basis during themonth). They must verify that the charges are accurate and charged to theappropriate account. Erroneous transactions noted during the verificationprocess are to be corrected before the close of the next accounting period.
The business manager or owner of the cost object is ultimately responsiblefor ensuring that the verifications are completed. They must review thereconciliation and document their review. The business manager or ownermay delegate the review process; however, they should ensure that theindividual reviewing the reconciliation is not the same individual who is
performing the verification.
Documentation that the verification and review have taken place can takeseveral forms. Some documentation options are:
Sign or initial the financial report (printed copy) Sign or initial the Financial Transaction Reconciliation Log
(See GAP 200.012 at http://www.finsvc.duke.edu) Sign or initial a reconciliation cover sheet (department may create) Sign or initial a monthly log of reconciliations (department may create)
This signature certifies that the account was reconciled (verified) andreviewed for the accounting period. The documentation of the review mustbe maintained in an accessible location for current year plus 2 years.
The Duke University Internal Audit Department will verify that timelyreconciliations are being performed as part of their audits of University andHealth System departments.
http://www.finsvc.duke.edu/http://www.finsvc.duke.edu/ -
8/6/2019 Reconciliation and Documents Guide
9/148
Reconciliation and Documents Guide
Original: 12/1/2002 Revised: 1/12/2009 3:16 PM Page 9
R/3 Documents
A document is proof of a business transactionin the R/3 system and onR/3 reports.
For research purposes, most documents can be displayed via the:
R/3 Document number using the Display FI Document on the R/3User Menu or transaction code FB03 as outlined in this Guide.
Report drill down (to view source document).
From the report drill down, a source document may be the originaldocument or a supportingdocument (created from an originaldocument). The documents are linked in the system. Examples:
When a purchase requisition (original document) is created charging acost center, an accounting document (supporting) is created to updatereports with the commitment. The two documents are linked together.
In general, an invoice receipt document is created referencing apurchase order, which may reference an original purchase requisition.All three documents are linked in the drill down process. If goods arereceived, a goods receipt document may also be linked.
Documents can be created in the FI - Financial Accounting area of the
system or in other areas, such as CO - Controlling and PS - ProjectSystems.
The documents created in the FI area are referenced with a two digitDocument typewhich identifies the type of transaction. Examplesinclude journal entries and invoice receipt payments.
Documents created in other areas (CO and PS) do not have adocument type identifier. These documents are used to internallysettle or charge expenses to a department. Examples include costallocations and internal orders (e.g., work order). These documentsare also outlined in this section of the guide.
-
8/6/2019 Reconciliation and Documents Guide
10/148
Reconciliation and Documents Guide
Original: 12/1/2002 Revised: 1/12/2009 3:16 PM Page 10
R/3 Documents (cont.)
R/3 Document Type List (FI)
Docype
Reference No. Description of Document Responsible Department
AA 1200 Asset Posting Plant Accounting
AB 1201 Acct. Reversal Document Accounting Services
AF 1202 Depreciation Posting Plant Accounting
AN 1203 Net Asset Posting Plant Accounting
KA 1204 Vendor Document Accounts Payable
KG 1205 Vendor Credit Memo Accounts Payable
KN 1206 Net vendors (inv.)NO REFERENCE TO PO Accounts Payable
KP 1207 Account Maintenance Accounts Payable
KR 1208 Vendor Invoice Accounts PayableKZ 1209 Vendor Payment Accounts Payable
ML 1210 ML Settlement Not Currently Used
PR 1211 Price Change Procurement Services
RA 1212 Sub. Credit Memo Settlement Accounts Payable
RE 1213 Invoice Receipt -RECURRING PAYMENT Accounts Payable
RN 1214 Net Invoice Receipt - REFERENCES PO Accounts Payable
SA JVmmnnnn Journal Voucher (JV) Manually KeyedAnyone with JV access.See Reference field in Header forAssigned JV No. (JVmmnnnn)
SB G/L account posting
SK Receipt f. cash pmntSU Subseqnt debit doc.
TN Net goods receipt
WA 1216 Goods Issue Materials Mgmt. Hospitals
WE 1217 Goods Receipt Materials Mgmt. Hospitals
WI 1218 Inventory Materials Mgmt. Hospitals
WL 1219 Goods Issue / Delivery Materials Mgmt. Hospitals
WN 1220 Net Goods Receipt Materials Mgmt. Hospitals
WS Goods Receipt Materials Mgmt. Hospitals
YB AccrualsSponsored Programs, Payroll,
and other central finance areasYD
EDI (Electronic Data Interchange) VendorInvoice NO REFERENCE TO PO
Accounts Payable
YM Contract Labor for Nurse Travelers Accounts Payable
YP Travel Payment Posting Employee Travel & Reimbursement
YTTrip numberassigned by R/3
Travel Accounting (Reimbursements toEmployees & Students on Payroll)
Employee Travel & Reimbursement
YUPayees Lastname + date
Other Travel Payment Employee Travel & Reimbursement
-
8/6/2019 Reconciliation and Documents Guide
11/148
Reconciliation and Documents Guide
Original: 12/1/2002 Revised: 1/12/2009 3:16 PM Page 11
R/3 Documents (cont.)
R/3 Document Type List (FI) cont
Docype
Reference No. Description of Document Responsible Department
YV Travel Payment Clearing Employee Travel & Reimbursement
ZA 1221 PS Settlement Plant Accounting
ZB JVmmnnnn Accruals and ReversalsAnyone with JV access in R/3.See Reference field in Header forAssigned JV No. (JVmmnnnn)
ZC 1223 Stores Credit Memo Procurement Services
ZE Conv B/S begin bal
ZF 1224 Pooled Cash Offset Accounting Services
ZG 1241 AM Expense Posting Plant Accounting
ZHBW, MN, or NC +date
Payroll (Drill-down not allowed) Payroll
ZI Reconciliation Ledger Posting
ZJ JVmmnnnnCost Transfers (pertains to correctionsfor Grants/Restricted Funds)
Anyone with JV access &Sponsored Programs. SeeReference field in Header forAssigned JV No. (JVmmnnnn)
ZKPayees Name(First, Last)
Experimental Subject Payments Employee Travel & Reimbursement
ZLBWFB, MNFB, orNCFB +date
Fringe Benefits Payroll
ZM 0039 Indirect Cost Calculation Sponsored ProgramsZN 1226
EDI (Electronic Data Interchange) VendorInvoiceREFERENCES PO
Accounts Payable & MaterialsMgmt. Hospitals
ZP 1227 Payment Posting Accounts Payable
ZQ Tuition Grant Accounts Payable
ZR 1228 Bank Reconciliation Not Currently Used
ZS 1229 Stores Invoice Net Duke Stores
ZT 1230 AP Check Request Accounts Payable
ZU 1251EDI (Electronic Data Interchange) PaymentCredit
Accounts Payable
ZV 1231 Payment Clearing Accounts Payable
ZW Interface Patient Accounting Patient AccountingZX Interface - ETR Employee Travel & Reimbursement
ZY DCxxxxxx Cash Receipts Bursars Office
ZZ JVmmnnnn Dataset Interface (w / Assigned JV No.) See Reference Field on Header
-
8/6/2019 Reconciliation and Documents Guide
12/148
Reconciliation and Documents Guide
R/3 Documents (cont.)
Other R/3 Documents (CO, PS)Doc Type Reference No. Description of Document Responsible Department
N/A 1232 Actual Assessment Accounting Systems & Procedures
N/A 1233 Actual Line Item Reposting Accounting Systems & Procedures
N/A 1234 Actual Primary Cost Report Accounting Systems & Procedures
N/A 1235 Actual Distribution Accounting Systems & Procedures
N/A 1236 Indirect Activity Allocation Accounting Systems & Procedures
N/A 1237 Overhead Costing Accounting Systems & Procedures
N/A 1238 Order Settlement Accounting Systems & Procedures
N/A 1239 Imputed Cost Calculation Accounting Systems & Procedures
N/A 1240 Actual Activity Allocation Accounting Systems & Procedures
N/A 1250 Summarized JV Accounting Services
The Most Common Document Types In More Detail
AF (Dep. Postings) = depreciation postings for assets. Contact PlantAccounting at 681-4575 for questions.
KG (Vendor Credit Memo) = credit memo for invoices. For questions,contact Accounts Payable at 684-3112.
KN (Net vendors invoice) = vendor invoice document that does NOTreference a Purchase Order, usually payment of standing orders done
via phone or one-time pink requisitions (under $2500). For copies oforiginal invoices, contact Accounts Payable at 684-3112.
RE (Invoice Receipt - RECURRING) = vendor invoice payment for arecurring purchase order, such as leases with a fixed payment eachmonth. For questions, contact Accounts Payable at 684-3112.
RN (Net Invoice Receipt) = Vendor invoice that referencesa PurchaseOrder. For questions about the requisition (if applicable), drill into thePurchase requisition per steps in this Guide and locate the person who
created the requisition (use the Document header button). Forquestions about the invoice, contact Accounts Payable at 684-3112.
SA (G/L account document) = manually keyed journal entry containingan Assigned JV number in the Reference field. Refer to the Assigned JVList for department contact information at the following website:http://www.finsvc.duke.edu/gap/assignedjv.php
WA (Goods issue) = goods issued from Inventory by each HospitalsMaterials Management / Material Services department.
Original: 12/1/2002 Revised: 1/12/2009 3:16 PM Page 12
http://www.finsvc.duke.edu/gap/assignedjv.phphttp://www.finsvc.duke.edu/gap/assignedjv.php -
8/6/2019 Reconciliation and Documents Guide
13/148
Reconciliation and Documents Guide
Original: 12/1/2002 Revised: 1/12/2009 3:16 PM Page 13
R/3 Documents (cont.)
WE (Goods receipt) = receipts of goods into inventory.
YD (EDI Vendor Invoice Does NOT Reference PO) = vendor invoicethat was electronically sent to Duke from the vendor versus a paperinvoice. The process is known as Electronic Data Interchange (EDI).The invoice does NOT reference a Purchase Order. For questionsabout the document, drill into the document per steps in this Guide. Forcopies of original invoices, contact Accounts Payable at 684-3112.
YT (Travel Accounting) = travel and miscellaneous reimbursements toemployees or students who are on the Duke payroll. To view paymentinformation, follow steps in this Guide. For other questions, contactEmployee Travel & Reimbursement at 681-0208 or by email [email protected].
YU (Other Travel Payment) = reimbursements for expenses that do notfit into one of the expense types listed on the various reimbursementforms or to students who are not on the Duke payroll. To view checkinformation, follow steps in this Guide. For other questions, contactEmployee Travel & Reimbursement at 681-0208 or by email [email protected].
ZA (PS Settlement Doc) = project settlements, currently used to settle
minor construction projects (under $100,000) from a project to adepartments cost center on a monthly basis.
ZB (Accruals & Reversals) = accrual journal entries done in oneaccounting period and reversed later.
ZH (Payroll) = Documents processed in R/3 for various payrolls (monthly,biweekly, etc.) which are not available via the drill-down from a report.To view detailed payroll information, a user must have security access tothe ZH223 Accounting View of Payroll Activity report in R/3 and otherpayroll report extracts distributed by the Payroll office.
ZJ (Cost Transfers) = manually keyed journal entry for Cost Transfers(corrections on Federal Sponsored Projects) which are monitored bySponsored Programs. For department contact information, locate theAssigned JV number in the Reference field and refer to the Assigned JVList for department contact information at the following website:http://www.finsvc.duke.edu/gap/assignedjv.php
mailto:[email protected]:[email protected]://www.finsvc.duke.edu/gap/assignedjv.phphttp://www.finsvc.duke.edu/gap/assignedjv.phphttp://www.finsvc.duke.edu/gap/assignedjv.phpmailto:[email protected]:[email protected] -
8/6/2019 Reconciliation and Documents Guide
14/148
Reconciliation and Documents Guide
R/3 Documents (cont.)
ZK (Experimental Subject Payments) = Payments to those participatingas experimental subjects for research at Duke. The payees name is
located in the Reference field and more details about the payments arelisted in the Text field. To view check information, follow steps in thisGuide. For other questions, contact Employee Travel & Reimbursementat 681-0208 or by email at [email protected].
ZN (EDI Vendor Invoice) = Vendor invoice that referencesa PurchaseOrderand was electronically sent to Duke from the vendor versus apaper invoice. The process is known as Electronic Data Interchange(EDI). For questions about the requisition (if applicable), drill into thePurchase requisition per steps in this Guide and locate the person who
created the requisition (use the Document header button). Forcopies of original invoices, contact Accounts Payable at 684-3112.
ZT (AP Check Requests) = Documents processed in R/3 for AP CheckRequests (one-time payments that should not be paid through aEmployee and Travel Reimbursement forms and do not require aPurchase Order. For more details about AP Check Requests, visit thewebsite http://www.finsvc.duke.edu (Procuring at Duke) or contactAccounts Payable at 684-3112.
ZZ (Interface-JV) = Dataset interface from legacy systems at Duke, suchas Telcom, Bursars Office, Paris (Procurement card), Stores, etc. Inmost cases, an Assigned JV number is located in the Reference field.This number can be used to identify the department responsible and whoto contact for more research or questions. See the AccountingDocuments Journal Entry section of this document for more details. Forcontact information see the Assigned JV List via web site:http://www.finsvc.duke.edu/gap/assignedjv.php
Internal Orders (e.g. Work Order) = settlement documents used to
internally settle or charge expenses to departments for work performedby another department. Currently, the Internal Orders are only used forWork Orders at Duke but may be used for other transactions in the future.
Original: 12/1/2002 Revised: 1/12/2009 3:16 PM Page 14
mailto:[email protected]://finsvc.duke.edu/http://www.finsvc.duke.edu/gap/assignedjv.phphttp://www.finsvc.duke.edu/gap/assignedjv.phphttp://www.finsvc.duke.edu/gap/assignedjv.phphttp://finsvc.duke.edu/mailto:[email protected] -
8/6/2019 Reconciliation and Documents Guide
15/148
Reconciliation and Documents Guide
Displaying Documents via Report Drill Down
Overview:
This section outlines the drill-down process that is available for most R/3
reports. The drill-down process is a research tool and provides more detailsabout a particular line item or amount on a report. There are various stagesof the report drill-down process, including viewing the document for atransaction amount.
Before drilling down on an item from a line item report:Scroll across the line item report and review all the columns of informationdisplayed for the layout chosen (e.g. /DUKE). The information may besufficient for research and no further drill-down is needed. Some examples
of valuable columns are: The Posting Row (column may be abbreviated as PRw or similar)
which identifies the corresponding line item for most accountingdocuments (original or supporting).
Note: If the posting row does not match to the correct
line item in a document, use the Findbutton tolocate the line item by amount or cost object.
The Document type (column may be abbreviated as DocTy or
similar) which identifies the type of transaction (journal entry, invoicereceipt payment, etc.).
The Reference columnwhich contains the Assigned JV number forjournal entry documents to identify a departmental contact, or thevendors invoice number for Accounts Payable related documents.
All of these items are referenced and discussed in further detail for eachtype of Document outlined in this guide.
To drill-down on a report line item: Simply double click on the desired item in the report
OR
Click anywhere on the item and click on the Details button (buttonname may vary by screen or report).
Note: Repeat the above steps until no further research is needed.
Original: 12/1/2002 Revised: 1/12/2009 3:16 PM Page 15
-
8/6/2019 Reconciliation and Documents Guide
16/148
Reconciliation and Documents Guide
The Report Drill-Down Process (cont.)
The stages of drill-down on a report:There are various reports available in R/3 with different levels of detail.
The stages of drill-down depend on which level of report is beingdisplayed. The diagram below outlines the levels of reports and how thedrill-down will progress from each report until the source document isreached. For example, from a summary level report the drill-down willdisplay a line item report. Each stage of the drill-down provides more andmore details about the amount being researched.
Summary Level ReportContains summarized amounts, usually by cost element, for columns like
actual, commitment (encumbrance), plan (budget) and variance.
More InformationFrom a document, several options and screens are available depending on
the type of transaction (known as Document Type) and whether it is anoriginalor supportingdocument.
DocumentProof of the business transaction and may be the original documentor a
supporting document (created when an original document is saved).
Line Item ReportContains columns of specific details about each transaction amount (line
item) that makes up the summarized totals for a cost element, etc.Note: A dialog box will prompt user to choose the type of line item reportdesired based on the column (actual, commitment, plan, etc.)
Hierarchy Level ReportContains higher level of summarization based on hierarchy of an
organization within Duke.
Note: The reports above can be run individually as well.
Original: 12/1/2002 Revised: 1/12/2009 3:16 PM Page 16
-
8/6/2019 Reconciliation and Documents Guide
17/148
-
8/6/2019 Reconciliation and Documents Guide
18/148
-
8/6/2019 Reconciliation and Documents Guide
19/148
Reconciliation and Documents Guide
Displaying an R/3 Document (cont.)
11. Optional: Click in the Own documents only check box (Search for owndocumentssection) to view only documents that you created.
12. Click on the Execute button (F8) to display the Document Listscreen.
13. Double click on the desired Document number to display theDocument Overview - Displayscreen.
On the Document Overview - Displayscreen:
14
15
16
Note: The examples of the Overview screen in this guide
are based on the default layout ofALV Classic List.This setting can be changed via theEditing Optionsbutton on the initial screen. The layout of yourscreen could be in theClassic View if you changedyour preferences via theEditing Optionsbutton.
14. Review the Document Header details in the top portion of the screen.
15. Review the posted line items listed in the bottom portion of the screen.
Note: To adjust the width of all columns, follow the menupath:Settings Columns Optimize Width.
To view more details on a specific line item from theDocument Overview-Displayscreen:
16. Either click once on the actual line item number (in the first column)ORdouble click anywhere else on the desired line item to display theDisplay Document: Line Item XXXscreen (example shown next page).
Original: 12/1/2002 Revised: 1/12/2009 3:16 PM Page 19
-
8/6/2019 Reconciliation and Documents Guide
20/148
Reconciliation and Documents Guide
Displaying an R/3 Document (cont.)
19
18
17
17. Review the fields listed, such as the cost object charged underAdditional account assignments or the Text field.
18. Use the Next item(Shift+F7) or Previous item (Shift+F6)buttons to scroll through the detail screens for each line item if needed.
19. Click on the Call UpDocument Overview button (F9) to return to theDocument: Overview - Displayscreen.
To view the document header information, such as theDocument Type (from any screen):
20
20. Click on the Document header button (F5) to display the DocumentHeader: Company Code XXXXscreen (see next page).
Original: 12/1/2002 Revised: 1/12/2009 3:16 PM Page 20
-
8/6/2019 Reconciliation and Documents Guide
21/148
Reconciliation and Documents Guide
Displaying an R/3 Document (cont.)
21. View the fields of data, such as the Document Header text, Reference,and Created by fields.
Note: The information in the fields on this screen varyfor each type of document and are outlined in thedocument sections of this Guide (i.e., Journal Entry,Invoices, etc.). Refer to those sections as needed.
22. Click on the Continue button (F7) to return to the Document Overview- Displayscreen.
To print a copy of a document (from DocumentOverviewDisplayscreen):
Note: After the upgrade of April 2004, you no longer needto choose a different layout for printing unlessdesired. To choose another layout if desired, use the
Choosedifferent display variant(layout) buttonand double click on the preferred layout.
21
22
23
23. Click on the Print button (Ctrl+P) to display the Print ALV Listscreen(see next page).
Original: 12/1/2002 Revised: 1/12/2009 3:16 PM Page 21
-
8/6/2019 Reconciliation and Documents Guide
22/148
Reconciliation and Documents Guide
Displaying an R/3 Document (cont.)
24
2625
27
24. Enter the printer value in the Output device field, if not defaulted.25. Ensure Print Immediately is selected in the Time of Print field.
26. Change the selections in other fields as desired (examples: change thenumber of copies or select Do Not Print in the SAP Cover Sheet field).
27. Click on the Continue button (Shift+F7) to complete steps.
28
28. Click on the OK button to clear the Informationmessage, if needed.
To view or print the extra text (note) for applicable documents:
Note: The following steps are done from the DocumentOverview - Displayscreen. The text applies toallline items, can be displayed from any line item, and
supplements text entered on individual line items.
29
29. Follow the menu path to display the Texts in Accounting Documentscreen (shown next page): Extra Texts
Original: 12/1/2002 Revised: 1/12/2009 3:16 PM Page 22
-
8/6/2019 Reconciliation and Documents Guide
23/148
Reconciliation and Documents Guide
Displaying an R/3 Document (cont.)
30
30. Double click anywhere on the Note line (or on the word Note) to display
the Display Note: 0010 screen.
Note: The text cannot be changed in the display mode.Any text entered will be ignored when exiting thisscreen.
31
32
31. To print the text, click on the Print button (Ctrl+P),and follow steps23-28 above.
32. When done, click on the Back button (F3) to return to the Texts in
Accounting Documentscreen.
33. Click on the Continue button (Shift+F1) to return to the DocumentOverview- Displayscreen.
To exit the transaction:
34. Click on the Exit button (Shift+F3) until the initial R/3 screen isdisplayed.
Original: 12/1/2002 Revised: 1/12/2009 3:16 PM Page 23
-
8/6/2019 Reconciliation and Documents Guide
24/148
Reconciliation and Documents Guide
Journal Entry (SA, ZJ, ZB, AB, & ZZ)
A journal entry is an accounting document containing debit and creditpostings to the general ledger. Journal entries are used to transfer funds
from one account to another for payment of various services, materials, etc.,and used to correct postings if needed. Journal entries can be posted toone or more departments within one company code (single company codeentries) or across company codes (cross company code entries).
Journal entries are:
Manually keyed into R/3 (Document types SA, ZJ, ZB) by anyone withauthorization in any Duke department.
Processed by Accounting Services (Document Type AB) to reverseaccruals / deferrals entered in the previous month (Document Type ZB).
Entered from electronic system feeds into R/3 by Accounting Services(such as Document typesZZ).
Two journal entry examples follow (see screens below):
First, this Display Document: Overviewscreen is a Single Company Codeentrymanually keyed as Document typeSA, ZJ, or ZB.
Original: 12/1/2002 Revised: 1/12/2009 3:16 PM Page 24
5
Use Page Up and Page
Down buttons if needed.
12 13 14 15 16
This example is displayed in
the ALV Classic List layout.
7 The Overall field displays here onlyif entry posted across companycodes (see next example).
17
312
4
6
8
9 10 11
-
8/6/2019 Reconciliation and Documents Guide
25/148
Reconciliation and Documents Guide
Journal Entry Document (cont.)
Second, this Display Document: Overviewscreen shows a Cross-CompanyCodejournal entry entered as an electronic system feed (Doc. type ZZ).
1
457
3
6
8
11 12 13 14 15 16 179 10
Use Page Up and PageDown buttons if needed.
Key pieces of information:Note: To adjust the width of all columns, follow the menu
path:Settings Columns Optimize Width.
1. Document Type = a two digit value that identifies the type of document(e.g., SA = a manually keyed journal entry). Refer to the Document TypeList in a previous section of this Guide for more details.
2. Parked by and Posted by = the Parked by field contains the User ID forthe person who created the document via the park transaction. ThePosted by field contains either the User ID for the person who posted thedocument (prior to early 2006) or WF-Batch to indicate the entry wasposted via workflow approval(s) after early 2006.
3. Document number,Company code, and Fiscal Year = assigned R/3document number for the company codes set of books. All three fieldshelp to identify the document in the system.
Note: A cross company code entry creates a separatedocument with a unique number for each companycode charged, containing only that company codesline items. Therefore, users will only be able tosee the document and line items charged to thecompany code in which they have securityaccess. All documents are linked with a crosscompany code number, which is outlined below.
Original: 12/1/2002 Revised: 1/12/2009 3:16 PM Page 25
-
8/6/2019 Reconciliation and Documents Guide
26/148
Reconciliation and Documents Guide
Journal Entry Document (cont.)
4. Document Date = the document date that was keyed in the header whenthe document was created.
5. Posting date and Posting Period = the date that the document was postedand corresponding fiscal period in which the posting occurred.
6. Ref. doc. (Doc. Types SA, ZJ, ZB, or ZZ) = an eight digit referencecontaining the Assigned JV number(Ex: JV060132) defined as:
JV Journal Voucher (same term / meaning as journal entry orTransfer Journal Voucher - TJV)
Next 2 digits (Example: 06) The fiscal period of the entry.
Last 4 digits (Example: 0132) A 4 digit number assigned to the owner of ajournal entry. The number identifies the nature of the entry and
a department contact name and phone number for anyquestions. The number can be used to find this information onthe Assigned JV Listlocated on the web at
http://www.finsvc.duke.edu/gap/assignedjv.php
7. Overall no. = a number that links all the document numbers createdfrom a cross company code journal entry:
The first 10 digits = a leading zero + the 9 digit R/3 documentnumber created for the company code entered on the header.
The next 4 digits = the company code that was entered on the
header screen. The last 2 digits = the fiscal year posted (for all the documents).
8. Doc. Head. Text = generic text that pertains to all line items of thejournal entry and was entered on the Document Header initial screen toprovide a brief description of the nature of the journal entry.
9. Itm (Item)column = the line item number for each line of the entrywhich helps in the drill down process from a report (see note below).
Note: When drilling down into a journal entry from anamount on a line item report, the entire journalentry is displayed. The journal entry may containnumerous lines posting amounts to many accountsacross Duke, i.e., the line item double clicked on isONLY one line of the journal entry. The line itemnumber is available on the reports and should be
used to locate your line item (use the Page downbutton if needed).
Original: 12/1/2002 Revised: 1/12/2009 3:16 PM Page 26
http://www.finsvc.duke.edu/gap/assignedjv.phphttp://www.finsvc.duke.edu/gap/assignedjv.phphttp://www.finsvc.duke.edu/gap/assignedjv.php -
8/6/2019 Reconciliation and Documents Guide
27/148
Reconciliation and Documents Guide
Original: 12/1/2002 Revised: 1/12/2009 3:16 PM Page 27
Journal Entry Document (cont.)
10. The PK (posting key) column = the posting key indicating a debit (40) ora credit (50) to a particular G/L Account and Cost Object.
11. Account and Account short text columns = the six digit G/L account andcorresponding short text description of the G/L Account that is beingcharged/posted for this line item.
12. Cost Ctr column = displays the Cost Center posted for this line item ifapplicable (blank if a Profit Center or WBS Element was posted).
13. WBS Elem. column = displays the WBS Element (Project) posted for thisline item if applicable (blank if a Cost Center or Profit Center was posted).
14. Profit Ctr column = displays the Profit Center posted for this line item ifapplicable (blank if a Cost Center or WBS Element was posted).
Note: The ALV Classic List displays all three of theabove columns (Cost Center, WBS Element. orProfit Center). If your display has been changed tothe Classic View (standard SAP display prior to 2004upgrade) then your screen will not contain columns toshow Profit Centers and WBS Elements for lineitems posted to those types of cost objects. ProfitCenters and WBS Elementscan be seen from the
Classic View by double clicking on the line item toview the detailed line item screen.
15. Fund column = displays the Fund (for Funds Management which onlyapplies to Company Code 0010) posted for this line item if applicable.
16. Text column = free-form text entered for each line item posted toprovide a short description that applies specifically to that line item, i.e.,debit or credit. Text does not appear on all journal entry line items. Textfrom this field also appears in the Name field on some report screens
and is why it is important to enter text on journal entry line items.
17. Amount column = the amount posted as a debit or credit for each lineitem of the document. Credits are indicated with a minus sign. Thesum of all debits and credits must net to zero before a journal entry canbe posted.
Note: The Fund Characteristic column contains the 10digit BFR Code(Org. Unit) for Company Code 0010.
-
8/6/2019 Reconciliation and Documents Guide
28/148
Reconciliation and Documents Guide
Journal Entry Document (cont.)
From a Journal Entry Accounting document (DocumentOverview - Display) screen:
To view details about a particular journal entry line item:
1
1. Double-click on any line item to view the Display Document: Line Item###screen (shown below).
7
6 Use Next Screen and PreviousScreen buttons to view otherline items if needed.
2
3
4
5
On the Display Document: Line Item ###screen, the followinginformation may appear depending on the line item selected:
2. Information from the previous screen, like the G/L account anddescription, Company code, Document number and Amount for theline selected.
Original: 12/1/2002 Revised: 1/12/2009 3:16 PM Page 28
-
8/6/2019 Reconciliation and Documents Guide
29/148
-
8/6/2019 Reconciliation and Documents Guide
30/148
Reconciliation and Documents Guide
Journal Entry Document (cont.)
2
5
2. Double click anywhere on the Note line (or on the word Note) to displaythe Display Note: 0010 screen (shown below).
4
3
Note: The text appears on a gray screen and cannot bechanged in the display mode.
3. To print the text, click on the Print button (Ctrl+P),and followprinting steps outlined in the Display Documentsection of this Guide.
4. When done, click on the Back button (F3) to return to the Texts inAccounting Documentscreen.
5. Click on the Continue button (Shift+F1) to return to the DocumentOverview - Displayscreen.
Original: 12/1/2002 Revised: 1/12/2009 3:16 PM Page 30
-
8/6/2019 Reconciliation and Documents Guide
31/148
Reconciliation and Documents Guide
Journal Entry Document (cont.)
From a Journal Entry Accounting document (DocumentOverview - Display) screen or any other screen:
To see header information about the entire accountingdocument:
1
1. Click on the Document header button to display the DocumentHeader screen (shown below).
2
3
5
7
64
8
9 10
1211
1314 16 The Reversed by, Revers.Doc.For, and
Reversal Reason fields will only be displayedbelow the Changed on field if document isart of a reversal.
17
On this screen, a sampling of the possible information thatmay appear is (but not limited to):
2. Document type = Type of document for a transaction. See theDocument Type Listfor a complete listing of document types.
3. Doc. header text = free-form text field that provides a description orinformation for the entire document.
Original: 12/1/2002 Revised: 1/12/2009 3:16 PM Page 31
-
8/6/2019 Reconciliation and Documents Guide
32/148
Reconciliation and Documents Guide
Journal Entry Document (cont.)
4. Reference field (Doc. Types SA, ZJ, ZB, or ZZ) = an eight digitAssigned JV number(Ex: JV060132) defined as:
JV Journal Voucher (same term / meaning as journal entry orTransfer Journal Voucher - TJV)
Next 2 digits (Example: 06) The fiscal period of the entry.
Last 4 digits (Example: 0132) A 4 digit number assigned to the owner of ajournal entry. The number identifies the nature of the entry anda department contact name and phone number for anyquestions. The number can be used to find this information onthe Assigned JV Listlocated on the web at
http://www.finsvc.duke.edu/gap/assignedjv.php
5. Document date = The document date that was keyed in the headerwhen the document was created.
6. Posting date = The date the entry was posted (defaults to current fiscalperiod on a document being created unless changed).
7. Posting period = The fiscal period and fiscal year which defaults basedon the Posting date.
8. Reference key = a string of reference information including thedocument number, the company code, and the fiscal year in which thedocument was posted.
9. Entered by = either the User ID of the person that posted the document(for documents prior to early 2006) OR WF-Batch (for documents thatwere posted via the workflow approval process). If a User ID is listed,that ID should not be used to find out who to contact with questionsabout the document. Use the Assigned JV number in the Referencefield to determine who to contact for questions (see Reference fieldabove).
Note: Use the Assigned JV number to locate who to call withquestions about a journal entry. IF NEEDED, use
transaction codeZTCDto look up the identity of a user perthe User ID that is listed in the Entered by or Changed byfields, etc. On the screen, enter the User ID that was
displayed in a field and then click on the Executebutton. The name will be listed on the next screen. Use
the Backbutton to see last login date and to exit.
Original: 12/1/2002 Revised: 1/12/2009 3:16 PM Page 32
http://www.finsvc.duke.edu/gap/assignedjv.phphttp://www.finsvc.duke.edu/gap/assignedjv.phphttp://www.finsvc.duke.edu/gap/assignedjv.php -
8/6/2019 Reconciliation and Documents Guide
33/148
Reconciliation and Documents Guide
Journal Entry Document (cont.)
10. Parked by = this field contains the User ID of the person who created orentered the document via the park transaction before the workflow
approval process actually posted the document (for documents datedprior to early 2006, the parked entry was posted by the User ID listed inthe Entered by field as the means of approving the document).
11. Entry date = the document date that was keyed in header when thedocument was created.
12. Time of entry = the exact time that the journal entry was posted(displayed in military time format).
13. Changed on = If the document was changed at all (only text fields), thiswould be the date it was changed.
14. Reversed by(if applicable) = if this original document was reversedvia the system, this field contains the document number that reversedthis original document as a link and reference (only displayed belowthe Parked by field if document is part of reversal).
15. Revers.doc.for(if applicable) = if this document reverses anotherdocument, this field contains the original document number (and fiscalyear) that was reversed (only displayed below the Parked by field ifdocument is part of reversal).
16. Reversal reason(if applicable) = The reason for the reversal. Use theDrop-down arrowto view the detail of the reversal reason shown. Themost common reasons will be 01 for regular reversals and 05 used onlyfor accruals.
17. To return to the Document Overview - Displayscreen, click on theContinue button (F7).
Original: 12/1/2002 Revised: 1/12/2009 3:16 PM Page 33
-
8/6/2019 Reconciliation and Documents Guide
34/148
Reconciliation and Documents Guide
Journal Entry Document (cont.)
To display any attached files (Word, Excel, etc.):
18
19
18. Click on the drop-down portion of the Services for Objectsbutton located in the Title Bar of the screen.
19. In the resulting drop-down list, click on Attachment List.
20
20. In the Service: Attachment Listwindow, double click on theattachment (anywhere on the line listed) to open the attached file.
Note: Review the opened file (Excel, Word, etc.) and close thefile window when done.
21. Click on the Continue button to close the Service: Attachment Listwindow and return to the posted document.
Original: 12/1/2002 Revised: 1/12/2009 3:16 PM Page 34
-
8/6/2019 Reconciliation and Documents Guide
35/148
Reconciliation and Documents Guide
Journal Entry Document (cont.)
To display an overview of the Workflow approvals from aposted document:
22
23
22. Click on the drop-down portion of the Services for Objectsbutton located in the Title Bar of the screen.
23. In the resulting drop-down list, click on the menu path WorkflowWorkflow overview.
On the resulting Data on Linked Workflows window:
24
25 Scrolldown toview OfficeDocument
link(s) ifapplicable
26
Original: 12/1/2002 Revised: 1/12/2009 3:16 PM Page 35
-
8/6/2019 Reconciliation and Documents Guide
36/148
Reconciliation and Documents Guide
Journal Entry Document (cont.)
24. To view the history or work log for all the approvals completed forthe document before it was posted (i.e., view the names, dates, and
times of approvals done by the Department, Management Center, andother Finance areas, as applicable per your approval rules), scrolldown the screen.
25. To view the Office Document attachment if applicable (e.g., theRejection Reason attached if a Completed Document was rejectedbefore it was posted), scroll to the bottom of the screen and click onceon the link.
26. When ready, click on the Continue button to close the window andreturn to the posted document.
Original: 12/1/2002 Revised: 1/12/2009 3:16 PM Page 36
-
8/6/2019 Reconciliation and Documents Guide
37/148
-
8/6/2019 Reconciliation and Documents Guide
38/148
-
8/6/2019 Reconciliation and Documents Guide
39/148
Reconciliation and Documents Guide
Invoice Does NOT Reference PO (cont.)
Example of a Document Type YD (DOES NOT reference a PO):
2
4
6 The Overall no. displayshere for cross-companycode entries if applicable.
Use Page Up and PageDown buttonsif needed.
1
3
5
7
8
Key pieces of information:
Note: To adjust the width of all columns, follow the menupath:Settings Columns Optimize Width. Fieldsnot outlined below are similar to those outlined in the
Journal Entry Document section of this Guide. Referto that section if needed.
1. Document Type = a two digit value that identifies the type of document(e.g., KN = Net Vendors Invoice DOES NOT Reference a PO; YD = EDINon Referencing Vendor Invoice-). Refer to the Document Type List in aprevious section of this Guide for more details.
2. Document number,Company code, and Fiscal Year = assigned R/3document number for the company codes set of books. All three fieldshelp to identify the document in the system.
3. Document date = the date of the invoice.
4. Posting date and Posting Period = the date that the document wasposted and corresponding fiscal period in which the posting occurred.
5. Ref. doc. = a reference field that contains the vendors invoice number,which will print on the check or be included in the electronic deposit.
Original: 12/1/2002 Revised: 1/12/2009 3:16 PM Page 39
-
8/6/2019 Reconciliation and Documents Guide
40/148
Reconciliation and Documents Guide
Original: 12/1/2002 Revised: 1/12/2009 3:16 PM Page 40
Invoice Does NOT Reference PO (cont.)
6. Overall no. = a number that links all the document numbers created froma cross company code journal entry if applicable:
The first 10 digits = a leading zero + the 9 digit R/3 documentnumber created for the company code entered on the header.
The next 4 digits = the company code that was entered on theheader screen.
The last 2 digits = the fiscal year posted (for all the documents).
7. Doc. Head. Text (if displayed) = general text that varies by vendor,pertains to all lines of the document, and prints on the check.
For Standard Register and VWR, the text contains REQ followed bya number, where the number is the Purchase Requisition number.
For Corporate Express, the text contains REQ followed by a number,where the number is the vendors invoice number.
8. First line item(Itm 001) = the vendor invoice line (see note below).
The PK (posting key) = 31 (invoice), 21 (credit), NOTa 40 (debit) or50 (credit).
The Acct (account) = the R/3 vendor account number.
The Account short text = a vendor name (Ex. Federal Express) for
line item 001 rather than the G/L account name for other line items.Note: The First line item (Itm 001) for some YD Document
Types does not contain the vendor invoice line (witha posting key of 31 or 21). These payments areposted directly to the Duke G/L Account for non-referencing invoices pertaining to Duke Press,Workmans Compensation, Stores, DUAP PatientRefunds, andDCRI.
-
8/6/2019 Reconciliation and Documents Guide
41/148
Reconciliation and Documents Guide
Invoice Does NOT Reference PO (cont.)
From an Invoice Accounting document (Display Document:Overview) screen:
To see if the document is the original or a supportingdocument (for an invoice referencing a purchase order):
1
1. Follow the menu path: Environment Document EnvironmentOriginal document.
Note: If the screen stays the same, then the document
being viewed is the original document. If a differentscreen appears, the new screen is the originaldocument. If you wish to return to the Accounting
invoice document, click on the Backbutton.
Original: 12/1/2002 Revised: 1/12/2009 3:16 PM Page 41
-
8/6/2019 Reconciliation and Documents Guide
42/148
Reconciliation and Documents Guide
Invoice - Does NOT Reference PO (cont.)
From an Invoice Accounting document (Display Document:Overview) screen:
To see if a check or direct deposit was issued and view thepayment information:
1
1. Drill down(double click) on the first line item (Itm 001, PK 31) to viewthe Display Document: Line Item 001 screen (shown below):
2
3
4
5
6
Clearing (two fields):If the fields are present, then a payment hasbeen processed (via check or direct deposit).See Clearing field on next page.
7
8
9
On the Display Document: Line Item 001 screen, the followinginformation can be seen:
2. Vendor address = the vendor address where the check is sent.
3. Information like Line item 1/ Invoice/ 31 = link to the previous screenincluding the line item number, the type of document (invoice), and theposting key (31 for an invoice).
Original: 12/1/2002 Revised: 1/12/2009 3:16 PM Page 42
-
8/6/2019 Reconciliation and Documents Guide
43/148
Reconciliation and Documents Guide
Original: 12/1/2002 Revised: 1/12/2009 3:16 PM Page 43
Invoice - Does NOT Reference PO (cont.)
4. Amount = the amount paid on the check for this invoice (check mayactually contain more than one invoice payment see below).
5. Payt terms = vendor payment terms (N30 = net 30 days before paymentmust be made to vendor fromdate of invoice).
6. Bline date =This is the invoice date. (Remember the document date fieldhas the same information).
7. Payment Ref. = Information entered in this field prints on the check.
8. Clearing = two fields that display only when a payment has beenprocessed as outlined below:
If the clearing field boxes do not exist or do not appear on thescreen, then the check has not been issued or direct deposit hasnot been made.
If the clearing fields are displayed, the first Clearing field indicateseither the date the check was issued OR the date the directdeposit was sent from Dukes bank to the vendors bank (theactual day of deposit will be 1-2 workdays later).
If the fields are displayed, the second clearing field on this screencontains a clearing document number that is not relevant for
internal research (this field does NOT contain the check number).Note: Prior to July 2007, the two clearing fields contained
the check date and the check number for CompanyCode 0010. For documents prior to July 2007 andrelating to the Health System (Company Codes 0020and higher), those users must double click on thesecond clearing field to locate their check number inthe Overall No. field (first 10 digits = check number).
9. Text = free form text pertaining to the line item. Text does not appear onall accounting document line items. If the invoice is blocked, the reasonwill be identified in this field. Text from this field also appears in theName field on some report screens.
-
8/6/2019 Reconciliation and Documents Guide
44/148
Reconciliation and Documents Guide
Invoice - Does NOT Reference PO (cont.)
10
10. To view the check number (if applicable / not an EDI direct deposit),follow the menu path: Environment Check Information.
Note: If the payment was made electronically by directdeposit, then a message will indicate thatno check
information is found. This message will alsodisplay if the Clearing fields are not present, whichindicates that a payment has not been processed.
If a single invoice contains split coding for (i.e., ischarged to) several company codes, for example0010 and 0030, you may need to contact AccountsPayable at 684-3112 for the check information due toyour security rights.
Original: 12/1/2002 Revised: 1/12/2009 3:16 PM Page 44
-
8/6/2019 Reconciliation and Documents Guide
45/148
Reconciliation and Documents Guide
Invoice - Does NOT Reference PO (cont.)
On the Display Check Informationscreen (only displays if aphysical check was sent to vendor), the following information
can be seen:
15
13
12
14
11
16
Note: If the payment was to anEDI capable vendor and
the payment was deposited to the vendors bankaccount, then amessage will appear in the StatusBar and state that no check information is found.
11. Check number = the check number on the physical check.
12. Payment date = the date that the check was issued.
13. Check encashment = the date that the check cleared Dukes backaccount for payment, which indicates the check was deposited or cashedby the vendor (i.e., the date the check was paid). A blank encashment
field will indicate that the check has not cleared the bank.
14. Amount paid = the total amount of the check.
15. The check recipient information relating to the vendor shown at thebottom of the screen.
16. When finished reviewing the check information, click on the Backbutton to return to the Display Document: Line Item 001 screen.
Original: 12/1/2002 Revised: 1/12/2009 3:16 PM Page 45
-
8/6/2019 Reconciliation and Documents Guide
46/148
Reconciliation and Documents Guide
Invoice - Does NOT Reference PO (cont.)
17. OPTIONAL: If your security access allows, use these steps to view theother invoice reference numbers included in this payment:
17 If your security accessallows, double click on thesecond clearing field to viewother invoice numbersincluded in the payment.
From the Display Document: Line Item 001 screen, double click onthe second clearing field to display the Document Overview:Displayscreen for the payment posting (like Document Type ZP).
17 On the payment postingdocument, follow themenu path.
On the payment posting document, follow the menu path:
Environment Payment Usage (or use the AccompanyingDocs button).
Note: If invoices are included in this payment for companycodes in which you do not have security access toview, then you may receive an error message atthis point. Clear the message if applicable andreturn to the previous screen. Contact AccountsPayable at 684-3112 for the information if needed.
Original: 12/1/2002 Revised: 1/12/2009 3:16 PM Page 46
-
8/6/2019 Reconciliation and Documents Guide
47/148
Reconciliation and Documents Guide
Invoice - Does NOT Reference PO (cont.)
If not the layout /AP DISPLAY is not already displayed, click on the
Select layout button and locate / click once on /AP DISPLAY to
select a better layout for the report (this layout contains theReference column which has the vendors invoice numbers thatwere paid as part of the total check).
Note: Each line item references a specific invoice andamount that was included. The vendors invoicenumber is in the first Reference column asreference (on the/AP DISPLAY layout ). The lastline item represents the total amount of the checkthat was sent to the vendor.
18. When the drill-down is complete, click on the Back button until theaccounting document screen for the invoice is again displayed.
Original: 12/1/2002 Revised: 1/12/2009 3:16 PM Page 47
-
8/6/2019 Reconciliation and Documents Guide
48/148
Reconciliation and Documents Guide
Invoice - Does NOT Reference PO (cont.)
From an Invoice Accounting document (Display Document:Overview) screen:
To view the scanned invoice attachment:
1
2
1. Click on the drop-down portion of the Services for Objects buttonlocated on the Title Bar of the screen.
2. Click on the Attachment list option in the resulting callout box.
In the Service: Attachment list window:
4
Original: 12/1/2002 Revised: 1/12/2009 3:16 PM Page 48
53
Example 1 Two AttachmentsScanned Invoice Redacted and a Note
Example 2 One AttachmentRendered Invoice
-
8/6/2019 Reconciliation and Documents Guide
49/148
Reconciliation and Documents Guide
Invoice - Does NOT Reference PO (cont.)
3. Double click anywhere on the row for the scanned Invoice (Type =Archived Document) to select and review that specific type of invoice:
Scanned Invoice - Redacted = scanned invoice that has beenrevised to black out any sensitive information, if needed.
Rendered Invoice = Invoice facsimile created by Duke fromelectronic records from Electronic Data Interchange (EDI) capablevendors.
Scanned Invoice = Original invoice where the sensitive informationis visible (one that has not been redacted) and is only accessibleby those with the proper security rights in SAP.
Note: Depending on your web browser, click Okay and
Yesthrough any security windows that may appear.There may be multiple scanned invoices attachedfor some payments with one Purchase Order andmany payments. MAC users have differentbrowser options as outlined later in thischapter.
4. In applicable, double click anywhere on the row for an attached Note todisplay any comments stored during the processing of invoice exceptions,if applicable.
5. After exiting the attachment, click on the Continue button to close theService: Attachment listwindow and return to the posted AP document.
SEE NEXT PAGES FOR DETAILS AND OPTIONS REGARDING THESCANNED INVOICE ATTACHMENT
Original: 12/1/2002 Revised: 1/12/2009 3:16 PM Page 49
-
8/6/2019 Reconciliation and Documents Guide
50/148
Reconciliation and Documents Guide
Invoice - Does NOT Reference PO (cont.)
On the scanned invoice attachment opened in the webbrowser, review and use the options below (MAC users: see
the MAC supplement for the various options):Note: MAC users have different browser options as
outlined later in this chapter.
11
7
10
6
8
9
The PDF Toolbar
6. To print the PDF file, click on the Print icon.
Original: 12/1/2002 Revised: 1/12/2009 3:16 PM Page 50
-
8/6/2019 Reconciliation and Documents Guide
51/148
-
8/6/2019 Reconciliation and Documents Guide
52/148
Reconciliation and Documents Guide
Invoice - Does NOT Reference PO (cont.)
Supplement for MAC users on AP Invoice images and variousweb browsers:
Note: This supplement is for MAC users to outline thefunctions available depending on the web browserused to open the attached image of the AP invoice.All the other steps to open the attachment are thesame as previously outlined in this reference guide.
Example 1: Apple Safari Web Browser WITH Adobe Acrobat
12
Note: The image displays the same as displayed inWindows Internet Explorer (previously shown), sorefer to steps 6 11 on the previous pages for moredetails on options available.
12. If the image of the invoice is opened on a MAC using the Apple Safariweb browser with the Adobe Acrobat installed, note that all thefunctions outlined previously in this guide will work the same (print, email,download, etc.).
Original: 12/1/2002 Revised: 1/12/2009 3:16 PM Page 52
-
8/6/2019 Reconciliation and Documents Guide
53/148
Reconciliation and Documents Guide
Invoice - Does NOT Reference PO (cont.)
Example 2: Apple Safari Web Browser WITHOUT Adobe Acrobat
13
13. If the image of the invoice is opened on a MAC using the Apple Safariweb browser WITHOUT the Adobe Acrobat installed, note thefollowing:
The invoice image is launched and displayed inApple Preview.
A copy of the image is downloaded to your computer desktop aswell.
To perform other functions in Apple Preview (print, save, etc.), clickon the File menu option on the toolbar and choose the appropriatemenu paths.
To email, manually attach the downloaded copy of the image to anemail message.
Original: 12/1/2002 Revised: 1/12/2009 3:16 PM Page 53
-
8/6/2019 Reconciliation and Documents Guide
54/148
Reconciliation and Documents Guide
Invoice - Does NOT Reference PO (cont.)
Example 3: Firefox Web Browser (DOES NOT HAVE Adobe Acrobat)
14
14. If the image of the invoice is opened on a MAC using the Firefox webbrowser, note the following:
Since Firefox does not have the Adobe Acrobat plug-in, the invoiceimage is launched and displayed inApple Preview.
A copy of the image is downloaded to your computer desktop.
To perform other functions in Apple Preview (print, save, etc.), clickon the File menu option on the toolbar and choose the appropriatemenu paths.
To email, manually attach the downloaded copy of the image to anemail message.
Original: 12/1/2002 Revised: 1/12/2009 3:16 PM Page 54
-
8/6/2019 Reconciliation and Documents Guide
55/148
Reconciliation and Documents Guide
Invoice - Does NOT Reference PO (cont.)
To view header information for the entire document:
1-3
1. Click on the Document header button (from any screen).
2. Review the fields of information.
3. Click on the Continue button to return to the Display Document:
Overviewscreen when ready.
Original: 12/1/2002 Revised: 1/12/2009 3:16 PM Page 55
-
8/6/2019 Reconciliation and Documents Guide
56/148
Reconciliation and Documents Guide
Original: 12/1/2002 Revised: 1/12/2009 3:16 PM Page 56
Invoice - References PO (RN, RE, KG, YM,ZN, ZS, ZC, & ZU)
The Document Types RN, RE, KG, and YM covered in this chapterare
original documents that are manually entered by Accounts Payable froma vendors paper invoice (or from a credit memo) that references an R/3Purchase Order or Framework Order number. Therefore, the originalinvoice document references and links back to the Purchase Order orFramework Order in R/3. If a purchase requisition was enteredelectronically into R/3 by a department to create a purchase order, then theinvoice document will also link back to the purchase requisition via thepurchase order in R/3.
Document Types ZN and ZU are original documents that are electronicallysent to Dukevia a process known as Electronic Data Interchange (EDI)and also reference an R/3 Purchase Order or Framework Order number.
These Document Types are outlined in more detail below:
RN - Net Invoice Receipt References Purchase Order = a paperinvoice from a vendor which references a POor a Framework order (i.e.,a purchase order established with a vendor for an overall limit or totalamount, then each vendors invoice is paid as received against the thatpurchase order until the overall limit is reached).
RE Invoice Receipt Recurring Payment = a recurring payment madeto a vendor thatreferences a PO (e.g., a PO is set up for a recurringlease payment for a fixed billing - monthly, weekly, etc. Then the vendor ispaid that fixed amount each month or week without sending an invoice.
KG - Vendor Credit Memo = a paper Credit memo from a vendor whichreferences a PO.
YM Contract Labor for Nurse Travelers = a payment made to a
nurses, similar to recurring payments (Document Type RE) in nature. ZN EDI Invoice References Purchase Order = an electronic invoice
from a vendor which references a PO. Examples include hospital re-supply materials ordered from EDI invoicing-enabled companies, such asAllegiance and Cardinal Health.
ZS and ZC Store Invoice and Credit Memo = a payment or creditmemo related to Duke Stores.
-
8/6/2019 Reconciliation and Documents Guide
57/148
Reconciliation and Documents Guide
Original: 12/1/2002 Revised: 1/12/2009 3:16 PM Page 57
Invoice References PO (cont.)
ZU EDI Payment Credit = a result of an automatic reduction thatoccurs when the invoice price exceeds the Purchase order price or whenthe Goods receipt quantity exceeds the invoice quantity.
Other Points:
The entry of this invoice into R/3 triggers a check payment (for non-EDIcapable vendors) or an electronic bank deposit (for EDI capablevendors) to the vendor. (ACredit Memo / Payment Credit triggers acredit back to the department.)
The invoice or credit memo document (outlined above) creates asupportingaccounting document which looks similar to Document
Types KN or YD, invoices that do not reference a Purchase Order The supporting accounting document is also known as an Invoice
Receipt and tagged with IR (which has nothing to do with anInterdepartmental Request form also known at Duke as an IR).
If displayed via the FI Document Display transaction, the first screenshown will be the supporting accounting document (the AccountingDocument). The original document can be displayed via a menu path.
If displayed via the report drill-down from an actual line item report, thefirst screen shown will be the original invoice document.
-
8/6/2019 Reconciliation and Documents Guide
58/148
-
8/6/2019 Reconciliation and Documents Guide
59/148
Reconciliation and Documents Guide
Invoice References PO (cont.)
Key pieces of information:
The top left section of the screen displays different pieces of
information based on the tab that is selected. The Basic tab containsthe header information about the invoice and other tabs contain moredetails for research if needed (see steps below).
The top right section of the screen displays the vendors accountnumber and name/address information; etc., as well as buttons formore vendor information if needed.
The bottom section of the screen displays columns of informationfor each line item of the PO that is included on the invoice. Thecolumns displayed are based on which layout is chosen in theLayout field (located on the left above the bottom section). The AllInformation layout provides the most level of detail for the invoice lineitems. The PO History layout provides payment history for the invoiceif research is needed.
Note: The bottom portion of the screen is best viewed ifyour pixel settings on your PC are set at 1024 x 768.
Top left section / Basic data tab:
3
12
5
7
6
4
1. Invoice date = date of the vendors invoice.
2. Reference = the vendors invoice number, which is included on theprinted check or with the EDI payment.
3. Posting date = the date the invoice was entered into R/3
Original: 12/1/2002 Revised: 1/12/2009 3:16 PM Page 59
-
8/6/2019 Reconciliation and Documents Guide
60/148
Reconciliation and Documents Guide
Invoice References PO (cont.)
4. Amount = the total amount of this invoice (could include several lineitems; may not be the total check or payment amount sent to the
vendor, since the payment may contain more than one invoicepayment).
5. Paymt terms = vendor payment terms (N30 = net 30 days beforepayment must be made to vendor fromdate of invoice).
6. Baseline date =the date on the vendors invoice which is used tocalculate when the payment is due via the payment terms for that vendor(the Invoice date field has the same information).
7. Other tabs(Payment, Details, Notes, etc.) = provide more detailsabout the vendor, payment terms, date the check payment is due to thevendor, notes, and contacts. See the Details tab for any freight chargesin the Unpl. Del. Csts. (Unplanned Delivery Costs) field.
Top right section / vendor information:
8
11
10
9
8. Vendor account number = the R/3 account number assigned to thevendor.
9. Vendor name and address = the vendors name, corporate address(not necessarily the remittance address for the check) and phone/faxnumbers.
10. Vendor contact numbers = the vendors phone and fax numbers.
11. Click on the OI (Line Item List) button to view a list of open andclosed invoices for this vendor (if your security profile permits access tothis transaction).
Original: 12/1/2002 Revised: 1/12/2009 3:16 PM Page 60
-
8/6/2019 Reconciliation and Documents Guide
61/148
Reconciliation and Documents Guide
Invoice References PO (cont.)
Bottom section / invoice line item details (Layout = All information):
1221
13 14 15 18 1916 17
20 Use scroll bar forother columns.2322
Note: The columns are displayed based on the Layoutchosen (All informationin this example) and can be
changed as needed (see next step). In addition, thecolumns can be sized (place cursor betweencolumns to get the black double sided arrow symbol,then drag and release when desired size is reached).
12. Layout field = determines which columns are displayed for each invoiceline item and in which order the columns are shown (the Allinformation layout provides the most detail).
Note: The layout can be changed by clicking in theLayoutfield, clicking on theDrop downbutton, and doubleclicking on another layout option. For instance, thePO History layout provides just columns related topayment history for the invoice if research is needed.
13. Item column = the line item number for this item on the invoice.
14. Amount column = the amount of the item per the quantity ordered onthe invoice.
15. Quantity column = the quantity of the item ordered per the invoice.
16. Order Unit = the unit of measure for the item ordered per the invoice.
17. Purchase order number = the Duke R/3 purchase order number that isreferenced for the invoice line item (Dukes purchase order number isreferenced on the vendors invoice and is linked to the invoice in the R/3system).
18. Item= the item number per the Purchase Order.
Original: 12/1/2002 Revised: 1/12/2009 3:16 PM Page 61
-
8/6/2019 Reconciliation and Documents Guide
62/148
Reconciliation and Documents Guide
Invoice References PO (cont.)
19. PO Text = the description for each line item invoiced for the referencedpurchase order.
20. Other columns for All information layout (use horizontal scroll bar toview): G/L Account = six digit G/L account charged for each line item. Cost Center or WBS Element (Project) = cost object charged for
each line item. Funds Center = the ten digit BFR Code (i.e., Org. Unit) for this item
(only pertains to invoices for Company Code 0010). Received = the quantity received by the department for the line item
(only pertains if goods receipt done by the department).
Settled = once the invoice is entered, the quantity to be settled viathe payment of the invoice. Del. material / sheet no. = the vendors catalog or material number
for the line item.
21. To vertically scroll through the invoice line items, use the vertical scrollbar or click on the following buttons (located at top of screen):
21 See previous page as well.
First Page(Ctrl+Page up) to scroll to cover page,
Next Page(Page down) to scroll to next page,
Previous Page(Page up) to scroll to previous page,
Last Page (Ctrl+Page down) to scroll to last page.
22. To sort the bottom section by a column(s), click on the Column
heading(s) and use the Sort Ascending or Sort Descendingbuttons.
23. To find a line item on a longer invoice, use the Item or Search Termfields (click on column heading) and corresponding buttons as needed.
Note: If drilling into the document from a report, use theamount or material description from the previousscreen to locate your line item. The Posting Rowfrom a report does not match to the Item number onthe original document (matches to the Accountingdocument).
Original: 12/1/2002 Revised: 1/12/2009 3:16 PM Page 62
-
8/6/2019 Reconciliation and Documents Guide
63/148
Reconciliation and Documents Guide
Invoice References PO (cont.)
From the Invoice (Display Invoice Document # Fiscal Year)screen:
To see if a check or direct deposit was issued and view thepayment information:
1. Click on the Follow-on documents button to display the List ofDocuments in Accountingdialog box (shown below).
2
1
2. Double click anywhere on the Accounting document line for the invoiceto display the Document Overview Displayscreen (below).
Original: 12/1/2002 Revised: 1/12/2009 3:16 PM Page 63
-
8/6/2019 Reconciliation and Documents Guide
64/148
Reconciliation and Documents Guide
Invoice References PO (cont.)
3
3. Drill down(double click) on the first line item (Itm 001, PK 31) to viewthe Display Document: Line Item 001 screen (shown below):
4
5
6
7
8
11
10
Clearing (two fields):If the fields are present, then a payment hasbeen processed (via check or direct deposit).See Clearing field on next page.
9
On the Display Document: Line Item 001 screen, the followinginformation can be seen:
4. Vendor address = the vendor address where the check is sent.
5. Information like Line item 1/ Invoice/ 31 = link to the previousscreen including the line item number, the type of document (invoice),and the posting key (31 for an invoice).
Original: 12/1/2002