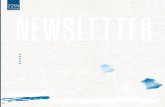RecManager - Digitaltech- · PDF fileThe RecManager for Edic Tiny16 is an application that...
Transcript of RecManager - Digitaltech- · PDF fileThe RecManager for Edic Tiny16 is an application that...

RecManagerfor
EDIC-mini Tiny16
User ManualVersion 12.09
©Digitaltech-Market

Contents
Overview.........................................................................................................................................3Glossary..................................................................................................................................3Purpose...................................................................................................................................3Main program features............................................................................................................3Starting the program...............................................................................................................3
Program's interface.......................................................................................................................4Main menu..............................................................................................................................5Control buttons of the Recorder Content panel......................................................................6Control buttons of the Explorer panel....................................................................................6
Recorder settings............................................................................................................................8General settings......................................................................................................................8VAS settings...........................................................................................................................9Files settings.........................................................................................................................10Advanced settings.................................................................................................................11Simplified General settings..................................................................................................12Simplified VAS Settings......................................................................................................14
Working with the program.........................................................................................................15Connecting the Recorder......................................................................................................15Recorder Memory Formatting..............................................................................................15Synchronizing Clock with PC..............................................................................................15Demo mode...........................................................................................................................15
Recorder Content Processing.....................................................................................................15Uploading a Record from Recorder to PC.....................................................................................15Uploading of Records from PC to Recorder's Memory.................................................................16Erasing Records in the Recorder Memory.....................................................................................16Using Recorder as a Flash Drive...................................................................................................16Multilingual support......................................................................................................................16
2

OverviewGlossary 1. Recording – an audio recording that is made by an audio recorder (or downloaded from a PC) and saved in the recorder’s memory.2. Demo-mode – a program operating mode when the recorder is not connected, but emulated by the program. The demo-mode is intended for introduction with the program and its settings. In this mode, the program works as the recorder is connected.3. Default Folder – a previously set folder (chosen by a user) that some commands use to upload recordings and files from the recorder. 4. Digital Watermark – additional data added at the end of the final recording’s file while uploading (these data keep the information about the recorder, which provided the recording, and also help control the record’s integrity: if the record was changed or not after its uploading)5. Firmware – a program that provides the recorder operation (kept in FLASH memory)6. Voice Activating System (VAS) – a part of the recorder that checks if the audio signal is higher than a previously set level or not (silence) according to set criteria. If there is not audio signal, recording to the recorder’s FLASH memory stops. If the signal appears, recording starts. The main goal is to reduce memory consumption. Using VAS usually increases the period of autonomic work.7. Automatic gain control (AGC) – working mode, at which amplification of the signal from the microphone is automatic or is subject to a fixed program.
PurposeThe RecManager for Edic Tiny16 is an application that works with Edic-mini Tiny16 recorders.The program is available for Windows XP(SP3), Windows Vista and Windows 7. For normal program functionality, computer hardware should be the same as the one recommended for the normal operation of the user’s operational system.
Main program features:• Reviewing the recorder’s memory;• Uploading recordings from the recorder to a PC;• Erasing recordings from the recorder’s memory;• Downloading recordings from a PC to the recorder;• Showing the status of the recordings (uploaded/not uploaded/downloaded);• Creating a recording’s digital watermark (only for the recordings that were created by the currently connected recorder);• Using a part of the recorder’s memory as a flash memory (downloading, uploading, and erasing any available files) – Flash Drive;• Synchronizing of the recorder clock with the PC clock;• Showing the (rechargeable) battery’s status;• Setting of the recorder’s parameters;• Formatting the recorder’s memory; • Operating in a demo-mode;• Multilingual support.
Starting the Program Connect USB cable to the Recorder, then to the USB connector of the PC. The system recognizes a new removable drive. Use it to run «RecManager.exe» file. The Main window of the program opens. There is the Recorder Content Panel at the left side of the window. If the button “Show Records” is pressed, the panel displays the records made by the Recorder. If the button “Show Flash Drive Content” is pressed, the panel displays the files copied from the PC to be transferred onto the other media (Flash Drive Mode). There is the Explorer panel at the right side of the window which specifies the location of files on your computer.
3

The interface description of the program is given below.
Program’s Interface
Main menu of the program.
Legend keys
1. Main Menu line;2. Control buttons of the Recorder Content panel;3. Display of the Recorder Content status:– «Records» - the panel displays records made by the Recorder;– «Flash Drive» - the panel is in File Transfer Mode4. Records' attributes;5. Control buttons of the Explorer panel;6. The location of the uploaded records on the Recorder; 7. File attributes (record uploaded from the Recorder onto the PC);8. Recorder’s model;9. Firmware version of the Recorder;10. Recorder’s serial number; 11. Recorder’s charge indicator and voltage; 12. Recorder’s Date and Time;13. Recorder’s total memory;14. Recorder’s free memory in hours (depending on the Recorder’s settings);15. Free memory capacity in Mb.
4

Main Menu(see point 1 of the picture at page 4)
'File' menu• Exit – to exit the program.
'Recorder' menu• Refresh content – refreshes the recorder’s
memory content (reloads a list of the recordings and files that are in the recorder’s memory). Usually it is automatic.
• Records – switches the Recorder content panel in to a mode of showing records made by the Recorder which are in the recorder’s memory.
• Flash Drive – switches the Recorder content panel in to in File Transfer mode.
• Copy To PC – copies the items (recordings or files) selected in the Recorder content panel to the current folder of the Explorer panel. While copying recordings, the result file names are created on the base of a mask that is set in the program settings. While copying files their names stay the same. If there already is a file with the same name in the computer, the program suggests overwriting the file, changing the file name, or canceling the coping of this file. This command is active when the Explorer panel is visible.
• Move To PC– is analogous to Copy To PC command, but after the command is finished, copied items are deleted.
• Copy to default folder – copies selected in the Recorder content panel items (recordings or files) into a default folder that is set in the program settings. The Explorer panel may be invisible.
• Move to default folder - is analogous to Copy to Default Folder command, but after the command is finished, copied items are deleted.
• Copy selected part…– allows to copy the selected items (recordings or files) from the Recorder content panel to the current folder of the Explorer panel.
• Erase selected items– erases from the recorder’s memory items (recordings or files) selected in the Recorder content panel.
• Format recorder memory – erases all the items (recordings or files) from the recorder’s memory.
• Synchronize clock – sets the current PC time in the recorder.• Settings – shows a dialog window where you can see and change the recorder’s settings.
Detailed settings description is given in Recorder settings point.• Connect – attempts to connect to recorder through the current type of connection.• Disconnect – disconnects from the recorder. It is recommended to do before the recorder
(the adapter) is disconnected from the PC. • Connect type – the current type of connection can be chosen in the menu of this
command. After the type of connect6ion is chosen, the command Connect is automatically attempted.
5

'Explorer' menu • Copy to recorder – downloads selected in the
Explorer panel items into the recorder. This command depends on the mode of the Recorder content panel. In the Flash Drive mode, files are copied as they are: after following uploading, they will be identical to the original ones. If there is no free space for copying files, the command is canceled. In the Records mode, it is possible to copy only audio files which formats are supported by the program; otherwise, a notice appears that the format is not supported.
Before copying audio files, the dialog window appears where you can choose a format in which the record will be downloaded to the recorder. In comparison with copying files, if there is not enough free space for a whole audio file (the needed amount of memory is detected according to the chosen format), it is possible to download the audio file partly according to the free memory space.
• Show wave-file info – shows a window with characteristics of the chosen in the Explorer panel audio file along with the information about the file’s digital watermark and phone number if the file was created with the help of RecAdapter.
• Go to default folder – sets a default folder of the program settings as a current folder of the Explorer panel.
• Set current folder as default – sets the current folder as a default folder.• New folder – creates a new folder in the current folder.• Delete – erases selected in the Explorer panel items.• Refresh – refreshes the Explorer panel content.• Folders – shows/hides the folders’ directories• Explorer window – shows/hides the Explorer panel
Notes: Along with above-mentioned functions of the Explorer panel, the list of folders and files supports a content menu for all the items. Use the right mouse button or a correspondent button of the keyboard to call this menu. This menu is identical to the menu of the Explorer for Windows.
• Language – allows to choose a language for the program interface.• About…– shows a dialog window with the information about the program version.
6

Control buttons of the Recorder Content panel(See point 2 of the picture at page 4)
(from left to right)☻ 'Refresh Recorder Content' duplicates Refresh Content command of the Recorder menu;☻ 'Show Records' duplicates Records command of the Recorder menu;☻ 'Show Flash Drive' duplicates Flash Drive command of the Recorder menu;☻ 'Up One Level' refers to the shift in the records’ structure onto the higher level;☻ 'Copy Selected Items to PC' duplicates Copy to PC command of the Recorder menu;☻ 'Copy Selected Items to Default Folder' duplicates Copy to Default Folder command of the Recorder menu;☻ 'Copy Selected Part of Record' duplicates Copy selected part… command of the Recorder menu;☻ 'Delete Selected Items' duplicates Erase selected items command of the Recorder menu;☻ 'Recorder Settings' duplicates Settings command of the Recorder menu;☻ 'Connect' duplicates Connect command of the Recorder menu;☻ 'Disconnect' duplicates Disconnect command of the Recorder menu.
Control buttons of the Explorer panel(See point 5 of the picture at page 4)
(from left to right)☻ 'Copy to Recorder' duplicates Copy to Recorder command of the Explorer menu;☻ 'Show Wave-File Info' duplicates Show wave-file info command of the Explorer menu;☻ 'Up One Level' refers to the shift in the folders’ structure onto the higher level;☻ 'Go to Default Folder' duplicates Go to default folder command of the Explorer menu;☻ 'Refresh' duplicates Refresh command of the Explorer menu;☻ 'Create New Folder' duplicates New Folder command of the Explorer menu;☻ 'Delete Selected Items' duplicates Delete command of the Explorer menu;☻ 'Show/Hide Folder Tree' duplicates Folders of the Explorer menu;☻ 'Change View Style' allows to choose one of the four available display styles from the drop-down Explorer list:
− Large icons− Tiny icons− List− Report
7

Recorder settings
General settingsControl buttons:1. Upload Recorder Settings from file;2. Save Recorder Settings to file;3. Restore settings from Recorder;4. Store Settings to Recorder (pressing this button applies all the settings to Recorder);5. Restore Factory Settings.
Mode. If the recorder supports Stereo mode, it allows to choose Mono or Stereo record mode.Control type. For the button-type operation there is an opportunity to choose between “Single Press”, at which the recording is on after pushing the button during more them 2 seconds, or “Double Press”, at which the recording is on after rapid double pushing. For switcher-type “Switch” is indicated without the opportunity to change it.Circular recording turns on/off circular recording mode by the tick near Enable. It is possible to choose memory size (Buffer size) for circular recording in %.Compression sets one of the compression types or without compression for recordings.Bit rate sets the sampling frequency for the recording.Amplifier settings allow to adjust the microphone amplifier working mode.(More detailed description is available in the Operational Manual for Tiny16 Series)Note, that the more sampling frequency is, the better the quality, however, higher quality requires more memory. Compression mode, on the contrary, requires less memory and at the same time leads to worse quality.
8

VAS Settings
Voice Activation System – turns on Voice Activation System. You can change VAS settings (level and time). Also you can set a method of viewing of recordings with VAS on the Recorder panel. You can choose a method of uploading these recordings to a computer (with or without pauses in recordings).Enabled – activates the system while recording. Level – sets the threshold of the input signal, at exceeding which the Recorder turns to record mode automatically. Silence is considered to be signal with volume less, than preset. Time – sets the time, which Recorder continue to record after the input signal becomes lower than set level (silence).Skip silence if VAS was used – allows to restore or skip the pauses (silence periods) in records while downloaded to PC. If the silence periods are skipped (with a tick), the record contains only the recorded parts that follow each other without any intervals. If silence periods are restored (without a tick), the record length is equal to the real period of time and the record contains silence periods between the recorded parts. Show voice parts separately if VAS was used – allows to show each part (sub-recording) of one and the same recording with VAS in a common list of recordings as separate recordings, having numbers 1,2, etc. If the check box is on, voice fragments (input signal exceeds VAS operation threshold) are displayed separately. Silent fragments are not displayed. If the check box is off, the record consists of both uninterrupted and silent voice fragments.Attention! Changes in settings are applicable to the recorder only after pressing the button “4” (see page 7).
9

Files settings
On recorder connect sets automatic uploading and deleting records after connecting the Recorder to PC.
• Auto download records to default folder – the records will be uploaded to default folder which is specified in the field Default folder.
• Non-downloaded records only, Delete records after download – additional uploading functions.
Restrictions allows to forbid deletion of non-uploaded recordings with Disable erasing of non-downloaded records.Default folder – allows to select the default folder. File name mask – allows setting the mask, basing on which file name will be given, when the recording is uploaded to the PC. File name will be formed according to the preset mask, where “rn” – recording’s number, “yyyy” – year, “mm” – month, dd – day, “hh” - hours, “ss” – seconds, “sn” – serial number of the recorder.Splitting – when Split record to several parts while downloading is on, the program will divide the recording into several files with the size, specified in the field Part size (in MB).
10

Advanced Settings
Once Timer allows to turn on/off the built-in once timer• Start – sets the start date and time for Once Timer• End – sets the end date and time for Once Timer
Daily Time allows to turn on/off the built-in daily timer• Start – sets the start date and time for Daily Timer• End – sets the end date and time for Daily Timer
Attention! If both timers are enabled at the same time, their record periods must be different and cannot cross or be in contact with each other. In other words, there must be a pause between end time of first time and start time of the second one.
Synchronize recorder time with system time – sets automatic synchronization of the recorder built-in clock with the PC’s clock.
Simple record quality setup allows changing General tab to simplified quality setting (see Figure on p.11)
Simple amplifier settings allow changing General tab to simplified amplifier settings (see Figure on p. ??)
Simple VAS setup allows changing VAS tab to simplified VAS setting (see Figure on p.11)
Resume recording after reset (this point is available for recorders with switch operation control only). If power supply is lost during recording and after a while is found again, the recording will continue with a tick in the check box and won't continue without a tick in the check box.
Recorder password allows setting password protection to Recorder’s content and settings. If the password is set, the program will ask it each time the Recorder is connected to PC. To set the password, it is necessary to enter it in the field, store settings to recorder (button# 4 on the page# 7) and enter the password again. To remove password protection, leave the password field blank empty and store settings to recorder. If the password is lost, the only way to get the access to the recorder is to erase the recorder’s content.
11

Attention! Changes in settings are applicable to the recorder only after pressing the button “4” (see page 7).
Simplified General settings(with a tick on “Simple record quality setup” on “Advanced” folder)
There is only Record quality field instead of Compression and Bit rate. There are five available record quality choices that correspond to the following record parameters (see Table below):
Characteristics Bit rate Compression Highest 22 kHz Without compressionHigh 16 kHz Without compressionMedium 16 kHz ADPCM 4 bitsLow 8 kHz ADPCM 2 bitsLowest 5 kHz ADPCM 2 bitsThe other settings stay the same (see Figure on p. 8).
12

Simplified General settings(with a tick on “Simple amplifier settings” on “Advanced” folder)
There is only Gain and Preset fields instead of lots amplifier settings. The whole process of setting includes setting of maximum amplification and one of the pre-set settings of amplification modes:Fixed amplification without AGC;
• AGC 1 - for recording in quiet room;• AGC 2 - for recording in noisy room;• AGC 3 - for recording at long distance;• AGC 4 - for recording in spacious noisy areas;• AGC 5 - for recording outdoors.
13

Simplified VAS Settings(with a tick on “Simple VAS setup” on folder “Advanced”)
There are three levels of VAS sensibility for choice instead of Level and Time settings. Each level corresponds to the Level and Time settings from the table below:
Sensibility Level TimeHigh -30 dB 2 secMedium -17 dB 3 secLow -12 dB 5 sec
Other settings stay the same.
14

Working with the program
Connecting the RecorderConnect USB cable to the Recorder, then to the USB connector of the PC. The operating system recognizes a removable drive.Among other files there are the following ones:
• Operational manual Edic-mini Tiny16.pdf;• Rec Manager manual for Edic Tiny16.pdf.• The program Rec Manager.exe
There are also other files that are necessary for correct Recorder operating. It is possible to set the Recorder for automatic uploading the data to Default Folder right after connecting to PC. Described setting is to be activated by placing a tick at Auto download records to default folder in the Files tab of the Recorder Settings window.
Recorder Memory FormattingAttention! Recorder Memory is a united area in spite of the fact that records as well as files (in Flash Drive Mode) are displayed in the Recorder Content Panel separately. Therefore when formatting the memory all the records and files (in Flash Drive Mode) will be deleted.To format Recorder memory choose in the Main window Recorder => Format Recorder Memory. A new window appears with warning massage about erasing all data in the Recorder memory. Press “Yes” to continue. The window appears to display the formatting process status. When completed the window closes. All the data in the memory are deleted.
Synchronizing Clock with PCTo synchronize Recorder built-in clock with PC clock select Recorder => Synchronize Clock.
(Rechargeable) Battery Status Display There is a power supply indicator at the bottom of the Main window of the program (see position 11 of the Figure, p.4). The figure refers to power voltage, and the indicator from three sections refers to the state of charge. The absence of colored sections means that the battery is out of charge.
Demo ModeDemo Mode emulates the Recorder connected sufficiently to meeting the program, learning its main functions and trying main operation with emulated recorder and its content.
Recorder Content Processing
Uploading a Record from Recorder to PCThe Recorder saves records in built-in memory using its internal format. While transferring records to the PC they are re-encoded to a standard WAV format. This procedure means uploading of record to the PC.The Status field of Records' attributes (see point 4 at page 4) displays whether the record has been uploaded to the PC or not. While uploading data to PC a digital watermark is created (contains Recorder data, with the help of which the record was done and file integrity info, which makes it possible to define whether the file has been changed after being uploaded to the PC).To upload records to the PC do the following:
1. Select folder for the records uploaded from the Recorder using one of the following: 1.1. Select folder in the field Default folder of the Tab Files in Recorder settings
window of the program (see page 9); 1.2. Select folder in the Explorer panel (see point 6 at page 4).
15

2. Select one or several records in the Recorder Content panel; 3. To upload record to the folder specified in point 1.2 above, select:
Recorder => Copy to PC. After uploading to PC the record stays in the recorder’s memory either, but with 'Downloaded' mark in the Status field.Recorder => Move to PC. After uploading to PC the record is deleted from the recorder’s memory after user confirmation.
4. To upload record to the Default folder specified in point 1.1 above, select:Recorder => Copy to default folder. After uploading to the Default folder the record stays in the recorder’s memory either, but with 'Downloaded' mark in the Status field.Recorder => Move to default folder. After uploading to the Default folder the record is deleted from the recorder’s memory after user confirmation.
There is an option to upload only a part of record to PC. It is possible to do the following way:1. Select the record which part is to be uploaded in the Recorder Content panel.
Select Recorder => Copy selected part... A new window appears where the boundaries of the recording area can be specified. Press “OK” to upload chosen fragment to PC. After uploading, 'Downloaded' mark in the Status field appears.
Uploading of Records from PC to Recorder's MemoryThere is an opportunity to upload a .wav file to the recorder memory. It is possible to do the following way:
1. Press 'Show records' in the Recorder Content panel;2. Select the file in the Explorer panel and press 'Copy to Recorder' button
The file uploaded to the Recorder memory will have “Uploaded” mark in the Status field. Whereas the record made by the Recorder has 'Not download' or 'Downloaded' mark in the Status field.
Erasing Records in the Recorder MemoryTo erase file displayed in the Recorder Content panel choose 'Erase Selected Items'.
Using Recorder as a Flash DriveUploading of a file to the Recorder memory means its conversion to an internal format of the Recorder. In the Flash Drive mode there is no need in conversion, so it is possible to upload a file of any format to the Recorder.It is possible to do the following way:
1. Press 'Show Flash Drive' button a choose Flash Drive command in the Recorder menu;2. Select in the Explorer panel a file and press the button 'Copy to Recorder'.
The Recorder as a flash drive can be used only for transferring files to other drive.
Multilingual SupportThe RecManager program is available in both Russian and English. However, the program supports other languages either. To change English or Russian language to another one, it is necessary to do the following:
1. download upgrade pack from the web-site http://www.digitaltech-market.com , upload it and find in ImageFiles folder file RecManager_rus.lng or RecManager_eng.lng
2. open the file and save as RecMahager_xxx.lng where xxx is abbreviating of a new language by Roman alphabet
3. on the first page change the number of a code page according to your language4. translate all signs and massages from English (or Russian) into new language5. save the changes in RecManager_xxx.lng file and rename the file EdicTiny_xxx.lng6. connect the DVR to PC and start ImgWriter.exe.
Now new language is available to choose in Language menu of the RecManager program.
16





![Architectural Support for Memory Streaming exam...EDIC RESEARCH PROPOSAL Software prefetching, and more generally, compile-time analysis of memory access behavior [17,18] were studied](https://static.fdocuments.us/doc/165x107/5aa51b8b7f8b9ab4788cbde6/architectural-support-for-memory-streaming-examedic-research-proposal-software.jpg)