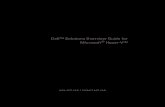Real-Time Applicatrion Environment (RAE) Version 5.00 for...
Transcript of Real-Time Applicatrion Environment (RAE) Version 5.00 for...

Real-Time Application Environment (RAE) Version
5.00 for Experion R310 Release and Installation Notes
6510020284


RAE 5.00 Release and Installation Notes
October, 2008

Confidentiality Statement
This manual is a product of Honeywell. It is intended for use only by Honeywell and customer personnel in connection with Honeywell products. It is strictly prohibited to copy this manual or any part thereof or to transfer this manual or any part thereof to any non-Honeywell person or entity, except customer personnel for use in connection with Honeywell products. Persons employed by a third-party service company shall not have access to this manual.
Notice
All information and specifications contained in this manual have been carefully researched and prepared according to the best efforts of Honeywell, and are believed to be true and correct as of the time of this printing. However, due to continued efforts in product improvement, we reserve the right to make changes at any time without notice.
To view or order additional or revised copies of this publication, visit Honeywell’s Process Solutions Center.
Trademarks
All trademarks and registered trademarks are the properties of their respective holders.
Copyright
© 2008 Honeywell
All rights reserved. No part of this publication may be reproduced or translated, stored in a database or retrieval system, or transmitted in any form or by any means, electronic, mechanical, photocopying, recording, or otherwise, without the prior written permission of Honeywell.

P/N 6510020284 10/7/2008 i
Contents
Introduction............................................................................................................................................vii Audience .............................................................................................................................................vii About this manual ............................................................................................................................viii Related reading ................................................................................................................................... ix Conventions.......................................................................................................................................... x
1. System Requirements..................................................................................................................... 1-1 1.1. Hardware requirements........................................................................................................ 1-1 1.2. Software prerequisites........................................................................................................... 1-2
2. System Configurations................................................................................................................... 2-1
3. Installation Checklists.................................................................................................................... 3-1 3.1. Integrated QCS / EPKS Systems ......................................................................................... 3-1
3.1.1. QCS Server .................................................................................................................. 3-1 3.1.2. Desktop Server with Windows XP Professional Operating System................... 3-3 3.1.3. Integrated Operator Station...................................................................................... 3-4 3.1.4. EPKS Server ................................................................................................................ 3-5
3.2. Other Installations.................................................................................................................. 3-6 3.2.1. Quality Server............................................................................................................. 3-6 3.2.2. AllianceView / ProcessView.................................................................................... 3-7
4. Software Installation Instructions ............................................................................................... 4-1 4.1. Install Operating System....................................................................................................... 4-1
4.1.1. Install Windows 2003 Server .................................................................................... 4-1 4.1.2. Install Windows XP Professional for Desktop Server using Ghost Image ........ 4-2 4.1.3. Install Windows XP Professional for Operator Station using Ghost Image...... 4-3 4.1.4. Setting the Time Zone................................................................................................ 4-4 4.1.5. Apply appropriate Microsoft Hotfixes ................................................................... 4-5

RAE 5.00 Release and Installation Notes Contents
10/7/2008 P/N 6510020284 ii
4.1.6. Install Terminal Server for Quality Server (Optional).......................................... 4-6 4.2. Install Experion PKS R310 Software ................................................................................... 4-8
4.2.1. Experion PKS Software Installation for Windows 2003 Server or Operator Station..................................................................................................................... 4-8
4.2.2. Experion PKS Software Installation for Windows XP Professional Desktop Server ..................................................................................................................... 4-22
4.2.3. Experion PKS Software patch Installation for Windows XP Professional Desktop Server ..................................................................................................................... 4-29
4.2.4. Experion PKS R310.2 Support Media 2 DVD, Rev 07 Installation for Desktop Server ..................................................................................................................... 4-33
4.3. Activate the FTE................................................................................................................... 4-36 4.4. Install LabVIEW 8.0.1 .......................................................................................................... 4-38
4.4.1. Install LabVIEW 8.0.1 .............................................................................................. 4-38 4.4.2. Activate LabVIEW 8.0 ............................................................................................. 4-43
4.5. Install RAE 5.00 for QCS Server......................................................................................... 4-50 4.5.1. Install RAE 5.00 EPKS R310 Interface Components ........................................... 4-51 4.5.2. Install RAE 5.00 Base Media................................................................................... 4-56 4.5.3. RAE Updates ............................................................................................................ 4-60 4.5.4. Install Performance MD (optional)........................................................................ 4-60 4.5.5. Install Performance CD (optional)......................................................................... 4-60 4.5.6. AutoPrint Data Execution Prevention (DEP)....................................................... 4-61
4.6. Install RAE 5.00 for Operator Station................................................................................ 4-62 4.6.1. Install RAE 5.00 EPKS R310 Interface Components ........................................... 4-62 4.6.2. Install RAE 5.00 Base Media................................................................................... 4-68 4.6.3. RAE Updates ............................................................................................................ 4-71 4.6.4. Install Performance MD (optional)........................................................................ 4-72 4.6.5. Install Performance CD (optional)......................................................................... 4-72
4.7. Install Microsoft Win 2003 Server SP2 and Internet Explorer 7 .................................... 4-72 4.8. SQL Server 2005 SE and SQL 2005 Service Pack 2 .......................................................... 4-77 4.9. Installing SQL 2005 Client Software for QCS Operator Station (Optional)................. 4-81 4.10. Install RAE 5.00 for Quality Server ............................................................................. 4-82
4.10.1. Install RAE 5.00 EPKS R310 Interface Components ........................................... 4-82 4.10.2. Install RAE 5.00 Base Media................................................................................... 4-85 4.10.3. RAE Updates ............................................................................................................ 4-88
5. Configuration Instructions............................................................................................................ 5-1 5.1. Configure the QCS Server .................................................................................................... 5-1 5.2. Configure the QCS Operator Station .................................................................................. 5-3
5.2.1. Additional Configuration for Metal Application Setup....................................... 5-5 5.3. Configure the Integrated QCS/EPKS System ................................................................... 5-6

Real-Time Application Environment (RAE) Version 5.00 for Experion R310 Contents
P/N 6510020284 10/7/2008 iii
5.4. Configure Server Redundancy for Integrated QCS / EPKS System .............................. 5-8 5.4.1. Configure Stations for server redundancy ............................................................. 5-8 5.4.2. Install Redirection Manager ................................................................................... 5-10
5.4.2.1. Summary of installation requirements ............................................................ 5-11 5.4.2.2. Configure the Redirection Manager................................................................. 5-11 5.4.2.3. Configure the HCILink ...................................................................................... 5-17
5.5. Configure the Alarm and Event Server and Point Server.............................................. 5-18 5.5.1. Configure the QCS Alarm System......................................................................... 5-18 5.5.2. Configure the RAE Point Server ............................................................................ 5-19
5.6. Obtain the RAE License Key .............................................................................................. 5-20 5.7. Manual EPKS Configuration Steps.................................................................................... 5-23 5.8. Configure the Assets............................................................................................................ 5-26
5.8.1. Renaming system ..................................................................................................... 5-26 5.8.2. Adding a server ........................................................................................................ 5-29 5.8.3. Configure operator................................................................................................... 5-31 5.8.4. Configure assets ....................................................................................................... 5-33 5.8.5. Asset Assignment..................................................................................................... 5-39
5.9. Disable the Experion Event Archiving.............................................................................. 5-40 5.10. Configure Local Security Policy................................................................................... 5-40
5.10.1. RAE.stn file Configuration ..................................................................................... 5-43
6. Additional QCS Setups.................................................................................................................. 6-1 6.1. Printer Page Size Setup ......................................................................................................... 6-1 6.2. Default Font Change for Foreign Characters Setup.......................................................... 6-2
6.2.1. Additional setup for Japanese.................................................................................. 6-4 6.3. Daylight Saving Time Setup................................................................................................. 6-5 6.4. Adobe Acrobat Distiller for Virtual File Cabinet............................................................... 6-5
6.4.1. Install Adobe Acrobat Distiller ................................................................................ 6-6 6.4.2. Setup for Virtual File Cabinet................................................................................... 6-7
6.4.2.1. Create required directories on the Quality Server ........................................... 6-7 6.4.2.2. Create required directories on the QCS Server ................................................ 6-7 6.4.2.3. Link directories to Acrobat Distiller................................................................... 6-8 6.4.2.4. Change the Acrobat Distiller PDF Settings ....................................................... 6-9 6.4.2.5. Map the Directories (Quality Server only) ...................................................... 6-10 6.4.2.6. Edit Permitted URLs for Web Reports display .............................................. 6-10
6.5. Configure RAE Diagnostics................................................................................................ 6-11 6.6. Multiple Monitor Setup....................................................................................................... 6-13 6.7. NTXOPS integration ............................................................................................................ 6-16
6.7.1. NTXOPS configuration............................................................................................ 6-16 6.7.2. Navigation bar configuration................................................................................. 6-17

RAE 5.00 Release and Installation Notes Contents
10/7/2008 P/N 6510020284 iv
6.7.3. Inter-application navigation................................................................................... 6-19 6.8. SignOn Manager .................................................................................................................. 6-19 6.9. SafeView................................................................................................................................ 6-20 6.10. Text Localization............................................................................................................ 6-21 6.11. External Modem Setup.................................................................................................. 6-22 6.12. Operator Startup Page Configuration......................................................................... 6-22
7. New Features.................................................................................................................................... 7-1 7.1. RAE Platform Features.......................................................................................................... 7-1
7.1.1. Enhancement PARs ................................................................................................... 7-1
8. System Backup and Restore.......................................................................................................... 8-1 8.1. EBR – Experion Backup and Restore (Optional) ............................................................... 8-1 8.2. Norton Ghost .......................................................................................................................... 8-2
8.2.1. Image backup to CD/DVD ...................................................................................... 8-3 8.2.2. Restoring image from CD/DVD ............................................................................. 8-3
9. Third Party Software ...................................................................................................................... 9-1 9.1. McAfee Virus Protection Software Setup........................................................................... 9-1 9.2. PcAnywhere ........................................................................................................................... 9-1
10. System Environment Variables ....................................................................................... 10-1
11. System and Users Setup Information ............................................................................. 11-1 11.1. Domain Setup................................................................................................................. 11-1 11.2. Workgroup Setup .......................................................................................................... 11-2
11.2.1. Create operator accounts on EPKS Server and on Operator Station................ 11-2 11.2.2. Setup Station Operators .......................................................................................... 11-3 11.2.3. Create restricted user account on all nodes ......................................................... 11-4 11.2.4. Change the windows settings of restricted user account................................... 11-6 11.2.5. Configure the RAE Control Panel ......................................................................... 11-6
11.3. Change the Experion mngr password ........................................................................ 11-7 11.4. Change the mngr account password on Desktop Server......................................... 11-8
12. Advisories............................................................................................................................. 12-1 12.1. Log On to RAE Node..................................................................................................... 12-1 12.2. Start and Stop the System ............................................................................................. 12-1 12.3. VIO ID when Separate QCS and DCS......................................................................... 12-2 12.4. Improve the system behavior if the Network Connection Fails ............................. 12-2 12.5. Window Contents while Dragging ............................................................................. 12-3

Real-Time Application Environment (RAE) Version 5.00 for Experion R310 Contents
P/N 6510020284 10/7/2008 v
12.6. Profile Display and Time Synchronization ................................................................ 12-3 12.7. Links and I/O Point Names ......................................................................................... 12-4 12.8. Changing Computer Name .......................................................................................... 12-4 12.9. RAE Control Panel - Station startup and options...................................................... 12-5 12.10. View-Only User with DCS and QCS Subsystems ..................................................... 12-5 12.11. Network must be up while Operator Station starting.............................................. 12-6 12.12. Error during the launch of Dell OpenManage........................................................... 12-6
13. Glossary ................................................................................................................................ 13-1
Index ..................................................................................................................................................... 13-2
List of Tables Table 6-1 Character Set Listings and Their Values...........................................................................6-4


P/N 6510020284 10/7/2008 vii
Introduction
This manual documents the installation and setup instructions for RAE 5.00 for use with Experion PKS R310.
This document covers the system requirements, installation procedures, system setups, and new features.
This document has references to these optional software applications, but does not describe their installation procedures:
• Performance MD and MD Multivariable controls
• Performance CD and CD Multivariable controls
• Quality OptiMISER
Audience This manual is intended for anyone building a RAE 5 system.

RAE 5.00 Release and Installation Notes Introduction
10/7/2008 P/N 6510020284 viii
About this manual This manual contains these chapters:
Chapter 1, System Requirements, describes the system requirements to run the QCS system.
Chapter 2, System Configurations, describes the various QCS and DCS system configurations supported in this release.
Chapter 3, Installation Checklists, describes the steps required to install and configure the QCS and DCS software for the various system configurations.
Chapter 4, Software Installation Instructions, describes the detailed installation procedures required to install and configure the software.
Chapter 5, Configuration Instructions, describes how to configure different installation scenarios.
Chapter 6, Additional QCS Setups, describes the optional QCS setups.
Chapter 7, New Features, describes the new features contained in this release.
Chapter 8, System Backup and Restore, describes the system backup and restore software used in this release.
Chapter 8, Third Party Software, describes the third party software used in this release
Chapter 10, System Environment Variables, describes the system environment variables used by the QCS software, and their default values.
Chapter 11, System and Users Setup Information, describes information for setting up the system and the users.
Chapter 12, Advisories, provides important advisories for proper operation of the QCS system.
Chapter 13, Glossary, defines terms and acronyms used in this manual.

Introduction RAE 5.00 Release and Installation Notes
P/N 6510020284 10/7/2008 ix
Related reading Part Number Title
MN500115 Windows 2003 Server Installation for Da Vinci and Common Server (For Dell PowerEdge 2950/2950 advanced model)
MN509509 Windows XP Professional Installation for Operator Station (For Dell Precision 490 Basic model)
MN874051 Windows 2003 Server Installation for Da Vinci and Common Server (For Dell PowerEdge 2950 III series)
MN507023, MN507033, MN507043 Windows 2003 Server Installation for Quality Server (For Dell PowerEdge 2900 III series)
MN509512 Windows XP Professional Installation for Operator Station (For Dell Precision T5400)
MN500212 Windows XP Professional SP2 Installations for Desktop Server (For Dell Precision 490 Basic Model)
MN862913 Windows XP Professional SP2C Installations for Desktop Server (For Dell Precision T5400)
EP-DCSX35 Experion Software Installation User’s Guide R310 EP-DCX505 Experion Supplementary Installation Tasks Guide R310
51153657-310 Experion PKS R310 Knowledge Builder CD Experion PKS R310 PDF Collection CD
46027600 FTE on RAE 4.00 Point Release Installation Instructions 46027700 QCS System Net Configuration 46024203 Da Vinci AllianceView / ProcessView User Manual
MN887500 HP Network switch, Configuration guide (Supersedes chapter 3 in the document p/n 46027700 QCS System Net Configuration)
6510020206 Quality Server User’s Manual
MN500704 Windows 2003 Server Installation for Quality Server (Can be used ONLY for Power Edge 2900 database models)
MN887401 Windows 2003 Terminal Server Client Access License Installation
6510020286 McAfee Virus Scan Enterprise 8.5i – Installation and Update Instructions
6510020248 Performance MD v3.00 Release and Installation Notes
6510020278 Rev 01 Performance MDMultivariable R400.00 Release and Installation Notes
6510020264 Performance CD Version 5.00 Release and Installation Notes
6510020265 Performance CDMultivariable Version 2.00 Release and Installation Notes
6510020221 Quality OptiMISER™ 510.2 QO for QCS Quick Install EP-DCX424 EBR, Experion Backup and Restore Guide (release 310) 6510020292 RAE 5.00 Update 3 Software Change Notice

RAE 5.00 Release and Installation Notes Introduction
10/7/2008 P/N 6510020284 x
Conventions The following conventions are used in this manual:
i
NOTE: Text may appear in uppercase or lowercase except as specified in these conventions.
Boldface Boldface characters in this special type indicate your input. Special Type Characters in this special type that are not boldfaced indicate system
prompts, responses, messages, or characters that appear on displays, keypads, or as menu selections.
Italics In a command line or error message, words and numbers shown in italics represent filenames, words, or numbers that can vary; for example, filename represents any filename. In text, words shown in italics are manual titles, key terms, notes, cautions, or warnings.
Boldface Boldface characters in this special type indicate button names, button menus, fields on a display, parameters, or commands that must be entered exactly as they appear.
lowercase In an error message, words in lowercase are filenames or words that can vary. In a command line, words in lowercase indicate variable input.
Type Type means to type the text on a keypad or keyboard. Press Press means to press a key or a button. [ENTER] or [RETURN]
[ENTER] is the key you press to enter characters or commands into the system, or to accept a default option. In a command line, square brackets are included; for example: SXDEF 1 [ENTER]
[CTRL] [CTRL] is the key you press simultaneously with another key. This key is called different names on different systems; for example, [CONTROL], or [CTL].
[KEY-1]-KEY-2 Connected keys indicate that you must press the keys simultaneously; for example, [CTRL]-C.
Click Click means to position the mouse pointer on an item, then quickly depress and release the mouse button. This action highlights or “selects,” the item clicked.
Double-click Double-click means to position the mouse pointer on an item, and then click the item twice in rapid succession. This action selects the item “double-clicked.”

Introduction RAE 5.00 Release and Installation Notes
P/N 6510020284 10/7/2008 xi
Drag X Drag X means to move the mouse pointer to X, then press the mouse button and hold it down, while keeping the button down, move the mouse pointer.
Press X Press X means to move the mouse pointer to the X button, then press the mouse button and hold it down.
i
The information icon appears beside a note box containing information that is important.
!
The caution icon appears beside a note box containing information that cautions you about potential equipment or material damage.


P/N 6510020284 10/7/2008 1-1
1. System Requirements
1.1. Hardware requirements Honeywell qualified hardware to September 2008:
• DELL PowerEdge 2900, 2950, 2900 III Series, 2950 III Series
• DELL Precision 490 or T5400 workstation
• 73 GB free Hard Disk space on a server
• 80 GB free Hard Disk space on a workstation
• 1 GB RAM for P490 Operator Station
• 2GB RAM for T5400 Operator Station
• 2 GB RAM for a QCS Server or Quality Server
If you need more detailed information about the current qualified hardware configurations, contact Honeywell.

RAE 5.00 Release and Installation Notes System Requirements
10/7/2008 P/N 6510020284 1-2
1.2. Software prerequisites None.
The installation instructions start with using the Operating System Image discs to reformat the hard disk and install the Operating System. All data on the local hard disk is lost. All software required to be loaded on the system is described in this document.

P/N 6510020284 10/7/2008 2-1
2. System Configurations
RAE 5.00 for Experion PKS R310 systems supports the following system configuration:
• Integrated QCS / EPKS
i
NOTE:
The following system configurations are not supported at this time: • QCS-Only
• Common QCS / EPKS
• Integrated QCS / PMD
• Common QCS / PMD
The supported configuration may also include:
• A Quality Server
• One or more AllianceView/ProcessView servers and clients
• A Performance CD MultiCD Companion


P/N 6510020284 10/7/2008 3-1
3. Installation Checklists
This chapter provides the general installation and configuration checklists for RAE 5.00 for Experion PKS R310 (EPKS). It is very important to carefully follow these instructions to properly install and configure the software. These instructions assume that you are installing on a target computer with a hard disk that can be reformatted.
3.1. Integrated QCS / EPKS Systems In this configuration, the QCS Server runs on one node and the EPKS Server runs on a separate node. All QCS and DCS displays are accessible at the Integrated Operator Stations. QCS displays are not available on the EPKS Server and some DCS displays are not available on the QCS Server.
3.1.1. QCS Server To build a QCS Server for an integrated QCS\EPKS system, you need:
Software
• Two Ghost boot floppy 1.2 for 2950 and 2900
• WinPE CD for 2950 III and 2900 III
• W2K3 Ghost image
• EPKS 310 Application DVD
• EPKS 310 Knowledge Builder DVD

RAE 5.00 Release and Installation Notes Installation Checklists
10/7/2008 P/N 6510020284 3-2
• EPKS 310 Support Media 2 Rev 7
• LabVIEW 8.0.1
• RAE 5.00 EPKS 310 Interface Components
• RAE 5.00 Base Media
• RAE5 Update Media
Licenses
• W2K3 License
• LabVIEW 8.0 license
• EPKS license
• RAE license
Hardware
• DELL PowerEdge Server
Task Refer Section Completed?
Install Windows 2003 Server 4.1.1
Install Experion PKS R310 Software 4.2
Install LabVIEW 8.0.1 4.4
Install RAE 5.00 for QCS Server 4.5
RAE Updates 4.5.3
Install Performance MD (optional) 4.5.4
Install Performance CD (optional) 4.5.5
Configure the QCS Server 5.1
Configure Server Redundancy for Integrated QCS / EPKS System
5.4
Activate the FTE 4.3
Apply appropriate Microsoft Hotfixes 4.1.5

Installation Checklists RAE 5.00 Release and Installation Notes
P/N 6510020284 10/7/2008 3-3
3.1.2. Desktop Server with Windows XP Professional Operating System
This scenario is not supported at this time.
Task Refer Section Completed?
Install Windows XP Professional for Desktop Server using Ghost Image 4.1.2
SQL Server 2005 SE and SQL 2005 Service Pack 2 4.8
Install LabVIEW 8.0.1 4.4
Install Experion PKS R310 Software 4.2
Install RAE 5.00 for QCS Server 4.5
RAE Updates 4.5.3
Install Performance MD (optional) 4.5.4
Install Performance CD (optional) 4.5.5
Configure the QCS Server 5.1
Asset Assignment 5.8.5
Activate the FTE 4.3
Apply appropriate Microsoft Hotfixes 4.1.5

RAE 5.00 Release and Installation Notes Installation Checklists
10/7/2008 P/N 6510020284 3-4
3.1.3. Integrated Operator Station The Integrated Operator Station layers QCS Operator Station software on to existing Experion Flex and Console Operator Stations.
To build a QCS Operator Station with an Integrated QCS / EPKS system for QCS Operator Station you need:
Software
• Two Ghost boot floppy 1.2 for 2950 and 2900
• WinPE CD for T5400
• WinXP Ghost image
• EPKS 310 Application DVD
• EPKS 310 Knowledge Builder DVD
• EPKS 310 Support Media 2 Rev 7
• LabVIEW 8.0.1
• RAE 5.00 EPKS 310 Interface Components
• RAE 5.00 Base Media
• RAE5 Update Media
Licenses
• WinXP License
• LabVIEW 8.0 License
• EPKS License
• RAE License

Installation Checklists RAE 5.00 Release and Installation Notes
P/N 6510020284 10/7/2008 3-5
Hardware
• DELL Precision Workstation
Task Refer Section Completed?
Follow the instructions in the Experion Software Installation User’s Guide
Install LabVIEW 8.0.1 4.4
Install RAE 5.00 for Operator Station 4.6
RAE Updates 4.6.3
Install Performance MD (optional) 4.6.4
Install Performance CD (optional) 4.6.5
Configure the QCS Operator Station 5.2
Configure Server Redundancy for Integrated QCS / EPKS System
5.4
Activate the FTE 4.3
Installing SQL 2005 Client Software for QCS Operator (Optional) 4.9
Apply appropriate Microsoft Hotfixes 4.1.5
3.1.4. EPKS Server Note that QCS displays are not available on the EPKS Server.
Task Refer Section Completed?
Follow the instructions in the Experion Software Installation User’s Guide
Configure the Integrated QCS/EPKS System 5.3
Configure the Alarm and Event Server and Point Server
5.5
Disable the Experion Event Archiving 5.9

RAE 5.00 Release and Installation Notes Installation Checklists
10/7/2008 P/N 6510020284 3-6
3.2. Other Installations
3.2.1. Quality Server
Task Refer Section Completed?
Install Windows 2003 Server 4.1.1
Install Terminal Server for Quality Server (Optional) 4.1.6
Install Microsoft Win 2003 Server SP2 and Internet Explorer 7
4.7
SQL Server 2005 SE and SQL 2005 Service Pack 2 4.8
Install LabVIEW 8.0.1 4.4
Install RAE 5.00 for Quality Server 4.10
RAE Updates 4.10.3
Configure the Quality Server See text below
Install the Quality OptiMISER (optional) See text below
This version of Quality Server runs on Windows 2003 Server and uses SQL Server 2005 Standard Edition. Experion PKS software is not installed to the Quality Server.
For more information on how to configure Quality Server, refer to the document Quality Server User’s Manual, p/n 6510020206.
For more information on how to configure Quality OptiMISER, refer to the document Quality OptiMISER™ 510.2 QO for QCS Quick Install, p/n 6510020221.

Installation Checklists RAE 5.00 Release and Installation Notes
P/N 6510020284 10/7/2008 3-7
3.2.2. AllianceView / ProcessView
Task Refer Section Completed?
Install Windows 2003 Server 4.1.1
Install Experion PKS R310 Software 4.2
Install LabVIEW 8.0.1 4.4
Install RAE 5.00 for Operator Station 4.6
Configure the QCS Operator Station 5.2
Configure Local Security Policy 5.10
The AllianceView installation must take place on a Windows 2003 Server with Terminal Services installed. Refer to the document Da Vinci AllianceView / ProcessView User Manual, p/n 46024203.


P/N 6510020284 10/7/2008 4-1
4. Software Installation Instructions
4.1. Install Operating System Your system’s hardware determines the Operating System image discs that were provided with your computer. The PowerEdge server series from Dell comes with the Windows 2003 Server image discs while the Dell Precision workstation models come with the Windows XP Professional image discs.
4.1.1. Install Windows 2003 Server
! CAUTION: All data on the hard disk is lost during this setup step.
Refer to the MN document that came with your system for instructions on using the ghost image. The appropriate MN document as it relates to Windows 2003 Server is:
• MN500115 (for PE 2900 and PE 2950 Da Vinci and Common Server Installations)
• MN507004 (for Quality Server Installations)
• MN874051 (for PE2950 III series Da Vinci Server Installations)
• MN507023, MN507033, MN507043 (for PE2900 III series Quality Server Installations)

RAE 5.00 Release and Installation Notes Software Installation Instructions
10/7/2008 P/N 6510020284 4-2
Follow the instructions in the appropriate MN document to install Windows 2003 Server. It is very important to follow the instructions in the MN document, as the image disk configures the Operating System differently depending on the installation type. You are prompted to enter the computer name during the image installation. The computer name must be 13 characters or less in length and should begin with an alphabetic character (“a to z” or “A to Z”), and cannot contain spaces or other non-standard characters. Non-redundant servers and Operator Stations must not end with the letters A or B.
The Honeywell part numbers for the Windows 2003 Server image are:
• 01000932 (S/W MEDIA, IMAGE, W2003 SP1, PE2900, PE2950).
• 01000941 (S/W MEDIA, IMAGE, W2003 SP1, PE2950 III)
• 01000942 (S/W MEDIA, IMAGE, W2003 SP1, PE2900 III)
These part numbers include the image only.
The image also applies Microsoft Windows Service Pack 1 to the Operating System. Experion R310 installs Windows Service Pack 2. If future service packs are validated after this release, they will be outlined on the Honeywell support website.
See Subsection 4.1.4 to set up the time zone, and then see Subsection 4.1.5 to apply appropriate Microsoft Hotfixes.
4.1.2. Install Windows XP Professional for Desktop Server using Ghost Image
! CAUTION: All data on the hard disk is lost during this setup step.
Refer to the appropriate MN document (included with your system) for instructions on using the Win PE CD and Image DVD (both items are required to complete this step). The appropriate MN document number to install the Windows XP Professional for Desktop Server is:
• MN500212 (for 490 Desktop Server, XP Pro SP2 Installations)

Software Installation Instructions RAE 5.00 Release and Installation Notes
P/N 6510020284 10/7/2008 4-3
• MN862913 (for T5400 Desktop Server, XP Pro SP2C Installations)
Follow the instructions in the MN document to install Windows XP Professional. You are prompted to enter the computer name during the image installation. The computer name must be 13 characters or less in length, must begin with an alphabetic character (“a to z” or “A to Z”), and cannot contain spaces or other non-standard characters. Non-redundant servers and Operator Stations must not end with the letter A or B.
The Windows XP image media has p/n
• 01000912 (for S/W MEDIA, IMG, XP SP2, WS490 Advanced), includes the image only.
• 01000945 (for S/W MEDIA, IMG, XP SP2C, T5400), includes the image only.
If future Service Packs are validated after this release, they are described on the Honeywell Automation and Control Solutions support web site.
See subsection 4.1.4 to set up the time zone and then see Subsection 4.1.5 to apply appropriate Microsoft Hotfixes.
4.1.3. Install Windows XP Professional for Operator Station using Ghost Image
! CAUTION: All data on the hard disk is lost during this setup step.
Refer to the appropriate MN document (included with your system) for instructions on using the ghost floppy and DVD (both items are required to complete this step). The appropriate MN document number to install the Windows XP Professional for Operator Station is:
• MN509509 (for P490 Operator Station, WinXP Pro SP2 Installations)
• MN509512 (for T5400 Operator Station, WinXP SP2C Installations)
You are prompted to enter the computer name during the image installation. The computer name must be 13 characters or less in length, must begin with an alphabetic character (“a to z” or “A to Z”) and cannot

RAE 5.00 Release and Installation Notes Software Installation Instructions
10/7/2008 P/N 6510020284 4-4
contain spaces or other non-standard characters. Non-redundant servers and Operator Stations must not end with the letters A or B.
The Honeywell part numbers for the Windows XP Professional image are:
• 01000910 (for S/W MEDIA, IMAGE, WinXP SP2, P490)
• 01000944 (for S/W MEDIA, IMAGE, WinXP SP2C, T5400)
If future Service Packs are validated after this release, they are described on the Honeywell Automation and Control Solutions support website.
See subsection 4.1.4 to set up the time zone and then see Subsection 4.1.5 to apply appropriate Microsoft Hotfixes.
4.1.4. Setting the Time Zone You must set the system time zone to correspond to your local time zone. Perform the following steps to set the time zone:
1. Click Start Settings Control Panel. The Control Panel window appears.
2. Double-click Date and Time icon. The Date and Time Properties dialog box appears.
3. Click the Time Zone tab.
4. Select from list the time zone corresponding to your location.
5. Click Apply.
6. Click OK.

Software Installation Instructions RAE 5.00 Release and Installation Notes
P/N 6510020284 10/7/2008 4-5
4.1.5. Apply appropriate Microsoft Hotfixes 1. Open the default browser, in the Address box type the following
http://hpsweb.honeywell.com and then press [ENTER].
2. Select the Support button and then click Security and Other Updates from the drop-down list, to view the support page.
3. Click Microsoft-Security Updates, in the support page to view Honeywell Process Solutions Microsoft security hotfix home page.
The hotfix home page allows you to view hotfix information through the links that are there on the upper-left/lower-left of the page.
4. Click Pulp & Paper, in Honeywell Process Solutions Microsoft security hotfix page.
The resulting page displays a detail section of validated Microsoft hotfixes for this release of RAE 5.00.
5. Review the appropriate table and apply all hotfixes that are validated.
The hotfixes are linked directly from that website for convenience. This website should be your sole source for hotfix downloads.
The autoload CDs apply many qualified hotfixes for you. Verify that the hotfix has not already been applied by the autoload, before installing it from the website.
Perform the following step to verify whether a hotfix is applied:
1. Click Start Settings Control Panel Add/Remove Programs.
The Add/Remove Program window appears.
2. Select Show Updates option.
The list of Windows hotfix item are displayed; each entry contains a KB article number that is referred to the Honeywell Automation and Control Systems hotfix table page.

RAE 5.00 Release and Installation Notes Software Installation Instructions
10/7/2008 P/N 6510020284 4-6
4.1.6. Install Terminal Server for Quality Server (Optional)
In case of the Quality Server, if the customer has purchased the Terminal Services feature, you have to install Terminal Server and configure Terminal Services after the Operating System installation.
Installing Terminal Server
Perform the following steps to install Terminal Server:
1. Click Start Programs Administrative Tools Manage Your Server.
2. Click Add or Remove a role.
i
NOTE: For example, ensure that the server is connected to LAN, switch or router.
3. Click Next.
4. Select Custom configuration.
5. Select Terminal Server and then click Next.
6. Click Next to Summary: Install Terminal Server.
The During this process the configure your server wizard restarts your computer. Before continuing, close any open program prompt message appears.
7. Click OK to restart the server automatically.
8. Log on to the computer.
The This server is now a terminal server dialog box appears.
9. Click Finish.

Software Installation Instructions RAE 5.00 Release and Installation Notes
P/N 6510020284 10/7/2008 4-7
Configure Terminal Services
Perform the following steps to configure Terminal Services:
1. Click Start Programs Administrative Tools Terminal Services configuration.
2. For connection settings, select Connections and Properties for RDP-Tcp.
3. Click the Log on Settings tab and set the Always prompt for password to Enabled.
4. Click the Client Settings tab and then set the Limit Maximum Color Depth value to 24 bit.
5. Double-click Restrict each user to one session and cancel the selection for Server settings. The Value is No.
6. Set Registry Editor set the value of HKEY_LOCAL_MACHINE\SOFTWARE\Microsoft\Windows Script Host\Settings\UseWINSAFER to 0.
If a license server does not exist on the network, then Terminal Server Licensing must be added to the Quality Server. The Windows 2003 Service pack 1 CD is needed during this installation.
Perform the following steps to install Windows 2003 Service pack 1:
1. Click Start Settings Control Panel to view the Control Panel window.
2. Click Add/Remove programs to view the Add/Remove dialog box.
3. Click Add/Remove windows Components.
4. In the Component list, select Terminal Server Licensing and then click Next twice.
5. Insert the Windows 2003 Service pack 1 CD, when you are prompted and then click OK.
6. Click Finish.

RAE 5.00 Release and Installation Notes Software Installation Instructions
10/7/2008 P/N 6510020284 4-8
Refer to the document Windows 2003 Terminal Server Client Access License Installation, p/n MN887401, how to activate Terminal Services license server, activate purchased licenses and install them to the Windows 2003 Terminal Services Server.
4.2. Install Experion PKS R310 Software If you are installing Experion PKS software to a QCS Server or AllianceView with Windows 2003 Server Operating System or to an Operator Station then perform the steps as described in Subsection 4.2.1.
If you are installing Experion PKS software to a QCS Desktop Server with Windows XP Professional operating system then perform the steps as described in Subsection 4.2.2.
Experion PKS installation includes these separate installation medias:
• EPKS 310 Application DVD (Experion® PKS R310 Application Software DVD, Release R310.1_6), p/n 51153650-310.
• EPKS 310 Knowledge Builder DVD (Experion® PKS R310_1_KB), p/n 51153657-310.
• EPKS 310 Support Media 2 Rev 7 (Experion® PKS R310.2 Support Media 2 DVD, Rev 07), p/n 51153889-310
4.2.1. Experion PKS Software Installation for Windows 2003 Server or Operator Station
Perform the following steps for installing Experion PKS software installation for Windows 2003 Server or Operator Station:
1. Log on to the computer as an administrator (Example, Administrator).
The administrator account should be a member of the local Administrators group.
2. Close all the running applications.

Software Installation Instructions RAE 5.00 Release and Installation Notes
P/N 6510020284 10/7/2008 4-9
3. Insert the Experion® PKS R310 Application Software DVD (See the version in section 4.2) into the CD/DVD-ROM drive, to start the Software installation.
4. Perform the following steps if the auto run fails:
• In Windows Explorer, browse to the root folder of the DVD.
• Double-click the setup.exe.
• Close the Windows Explorer.
The Honeywell – Experion PKS Installer - R310.1 window appears.
5. Click Install/Migrate Experion PKS.
The Experion PKS dialog box appears, indicating the System Evaluation process.
6. Select Install Clean and then click Next.
The Migration Application warning message appears.
7. Click Yes.

RAE 5.00 Release and Installation Notes Software Installation Instructions
10/7/2008 P/N 6510020284 4-10
The Installation Preparation screen appears, indicating the platform update installation.
The following platform updates are installed for the Operating system:
i
NOTE: If you are installing Experion PKS Application Software for Operator Station, only DotNet Framework 3.0, Windows DTS Hotfix and Internet Explorer 7 platform updates are installed.
• Windows 2003 Server Service Pack 2
• DotNet Framework 3.0 and Windows DTS Hotfix
• Internet Explorer 7
i
NOTES:
• Each platform update installation for the Operating System might take five to 20 minutes.
• After each platform update installation is complete, the Migration Application attention message appears.
• Click OK to restart the computer.
• After the computer restarts, the logon dialog box appears, log on with local administrative privileges.
The Migration Application screen appears indicating the launch of Experion PKS installation.
Product Selection and Installation Configuration sequence begins.
The Experion PKS – Product Selection dialog box appears.
i
NOTE: For Operator Station installation some of the selection windows may appear different.

Software Installation Instructions RAE 5.00 Release and Installation Notes
P/N 6510020284 10/7/2008 4-11
8. Select Experion PKS Server for QCS Server installation
Or
Select Experion PKS Flex (ES-F) or Console Extension (ES-CE) Station for Operator Station installation or AllianceView.
9. Clear the CAUTION - Be sure this box is checked if your Control System has one or more of the following check box, if you do not have following items in your system:
• C200 and/or C300 controllers
• ACE, SIM-C200, or EHG nodes
• Fieldbus Interface Module, or FTE Bridge module

RAE 5.00 Release and Installation Notes Software Installation Instructions
10/7/2008 P/N 6510020284 4-12
10. Click Next.
The Experion PKS – Network Selections dialog box appears.
Under Server/Client Network, select FTE or Ethernet depending on the network and then click Next.
The Experion PKS - License Agreement dialog box appears.
11. Select I accept the terms in the license agreement and then click Next.

Software Installation Instructions RAE 5.00 Release and Installation Notes
P/N 6510020284 10/7/2008 4-13
The Experion PKS – Customer Information and Software Licenses dialog box appears.
i
NOTE:
Some systems may require an EPKS hardware dongle. If required, the USB dongle is included with the EPKS license card. Insert the dongle into one of the available USB connectors at the back of the computer (this may be inserted while the server is running). Ensure that the dongle should remain with the licensed EPKS server always.
12. Enter the required information and then click Next.
The Optional Components dialog box appears.
13. Clear all the check boxes and then click Next.
i
NOTE: In case of Operator Station installation or AllianceView skip to step 17.
The EMDB Installation Confirmation screen appears.
14. Select Install and then click Next.

RAE 5.00 Release and Installation Notes Software Installation Instructions
10/7/2008 P/N 6510020284 4-14
15. If you have selected Fault Tolerant Ethernet (FTE) or Ethernet for a Simulation Systems network (Experion Process Network, EPN) perform the following step:
The FTE or EthNet_SIM IP Address Configuration dialog box appears.
• Enter the following:
• Base IP Address
• Subnet Mask
• Default Gateway
16. Click Next.
The NTP IP Address Configuration dialog box appears.
17. Enter the NTP First IP Address. If your system has two NTP servers, enter the NTP Second IP Address; otherwise you may set the 0.0.0.0 for NTP Second IP address.
i
NOTE: If you do not have the correct IP Address of the time servers or FTE configuration, then enter the IP Address of the system that you setting up.
18. Click Next.
The Experion PKS – Enter MNGR Password dialog box appears.
19. Enter the MNGR Password.
• For Integrated QCS / EPKS configurations, enter the default value mngr123 as the password. The password must be the same as the EPKS server password.
20. Click Next to continue.
i
NOTE: Record the password for future reference.
The Experion PKS – Confirm Installation Settings dialog box appears.

Software Installation Instructions RAE 5.00 Release and Installation Notes
P/N 6510020284 10/7/2008 4-15
21. Verify the settings are correct and then click Next to continue.
The Experion PKS – Product Selection, Experion PKS Product Selection and Installation Data Gathering is complete screen appears.
22. Click Continue.
The Experion PKS R310.1 installation screen appears.
The actual installation starts. The Installation Status sequence is displayed in the left-pane and the respective installation status progress Description is displayed in the right-pane of the Installation screen.
Wait for the Initializing and Security and Communication installation to complete.
The Experion PKS Installation attention message appears.
23. Click OK to restart the computer.
• The logon dialog box appears, and then log on with local administrative privileges.

RAE 5.00 Release and Installation Notes Software Installation Instructions
10/7/2008 P/N 6510020284 4-16
Wait for the System Admin. Components installation to complete.
If this is an Operator Station, you must go to step 23.
MS SQL Service Pack installation begins.
• If this is a QCS Server node, the SQL Server installation begins after you log on. Wait for this to complete and then continue with the next step.
24. If EPN or the Auxiliary network type is selected, and the selected type is ControlNet (or RSLinx) then perform the following step:
RSLinx installation begins, and the Welcome window appears.
• Click Next to continue.
• Accept the terms in the License Agreement and all default settings dialog box by clicking Next or Install on each window as appropriate.
• Accept all default settings.
• If the Please restore your RSLinx configuration before starting up RSLinx for the first time message appears, click OK.
• The RSLinx InstallShield Wizard Completed dialog box appears, click Finish.
• Select File menu / Close to close RSLinx Version 2.4 Release Note.
The Experion PKS Installation attention message appears.
25. Click OK to restart the computer.
• The logon dialog box appears, and then log on with local administrative privileges.
Knowledge Builder installation begins.
The Insert DVD/CD dialog box appears.
26. Perform the following steps to install the Knowledge Builder:
• Remove the Experion® PKS R310 Application Software DVD.

Software Installation Instructions RAE 5.00 Release and Installation Notes
P/N 6510020284 10/7/2008 4-17
• Insert the Experion® PKS R310 Knowledge Builder DVD.
• Click Yes.
The Knowledge Builder DVD drive window appears.
• Open the Knowledge Builder folder.
• Double-click Setup.exe.
The Knowledge Builder Installation - Installation Type dialog box appears.
• Select Full Install.
• Click Next.
The Knowledge Builder Installation – Bookset Selection dialog box appears.

RAE 5.00 Release and Installation Notes Software Installation Instructions
10/7/2008 P/N 6510020284 4-18
• In the Install column, select the check-box corresponding to Experion R301.1 bookset.
The Knowledge Builder Installation – Server Selection dialog box appears.
• Click Next.

Software Installation Instructions RAE 5.00 Release and Installation Notes
P/N 6510020284 10/7/2008 4-19
The Knowledge Builder Installation – Start Copy dialog box appears, displaying the current installation settings of the knowledge builder.
• Click Next.
After the complete installation, the InstallShield Wizard Complete dialog box appears.
• Click Finish.
The Insert DVD/CD dialog box appears.
• Remove the Knowledge Builder CD.
• Insert the Experion® PKS R310 Application Software DVD.
• Click Yes.
Engineering Tools installation begins.
• If a message appears, prompting if you want to stop the server, click Yes (or press Y, if the message appears in an MS-DOS window).

RAE 5.00 Release and Installation Notes Software Installation Instructions
10/7/2008 P/N 6510020284 4-20
• If an MS-DOS window appears, prompting if you want to stop MS SQL Server Service and/or MS SQL Server Agent appears, type Y and then press [ENTER].
Server/Client Software installation begins.
i NOTE:
There is an initialization phase that can take few minutes. An Experion PKS Server Setup screen appears. Also an MS-DOS window may appear.
Wait for the Operator Display, Registering Dependent components, Profit Loop Assistant, and Optional Components installation to complete.
i
NOTE:
If you are installing Experion PKS R310.1 Application Software for Operator Station, after the Operator Display is installed, the Windows Script Host error message may appear.
Click OK to close the error message.
The Experion PKS Installation attention message appears.
27. Click OK to restart the computer.
• The logon dialog box appears, and then log on with local administrative privileges.
• If the Welcome to Experion PKS dialog box appears. Clear Show this screen check box and then click Close. Experion PKS R310.2 Support Media installation begins. The Insert DVD/CD dialog box appears.

Software Installation Instructions RAE 5.00 Release and Installation Notes
P/N 6510020284 10/7/2008 4-21
• Perform the following steps to install Experion PKS R310.2 Support Media:
• Remove the Experion® PKS R310 Application Software DVD.
• Insert the Experion PKS R310.2 Support Media 2 DVD.
• Click Yes.
The Experion PKS Update Manager dialog box appears.
• Click Next to continue.
The Installation Confirmation screen appears.
• Click Install.
The Installation Progress screen appears indicating the installation status of Experion PKS R310.2 Support Media 2.
After the installation is complete, the Installation Completion screen appears.
• Click Finish.
The Experion PKS Installation attention message appears.
• Click OK to restart the computer. The logon dialog box appears, and then log on with local administrative privileges. The Experion PKS Setup Complete dialog box appears.
• Click Finish. The Please check the On-Line Support web site …….message appears.
• Click OK.
• If you have selected the ControlNet as Control Network, configure the RSLinx settings per SIUG in the Upgrading Drivers and Firmware section.

RAE 5.00 Release and Installation Notes Software Installation Instructions
10/7/2008 P/N 6510020284 4-22
• Remove the Experion PKS R310.2 Support Media 2 DVD and restart your system.
• After the restart, turn OFF the Windows Firewall.
4.2.2. Experion PKS Software Installation for Windows XP Professional Desktop Server
1. Log on to the computer as the local Administrator.
2. Close all the running applications.
3. Insert the Experion® PKS R310 Application Software DVD (see section 4.2) in the CD/DVD-ROM drive.
4. Close the Honeywell Experion PKS Installer window that appears automatically.
5. Open the Windows Explorer.

Software Installation Instructions RAE 5.00 Release and Installation Notes
P/N 6510020284 10/7/2008 4-23
6. Expand Server-Client folder on the DVD.
7. Double-click the setup.exe.
The Experion PKS Server 310.1 Setup welcome window appears.
8. Click Next, to view the Setup Type screen.
9. Select Experion PKS Server setup. Choose this to install software on the Experion PKS Server option.

RAE 5.00 Release and Installation Notes Software Installation Instructions
10/7/2008 P/N 6510020284 4-24
10. Click Next, to view the Enter License screen.
11. In the System number box, type the system number.
12. In the Authorization number box, type the authorization number.
If you want to view your license details, click Yes.
13. Click Next, to view the Enter Experion PKS Server Windows Mngr Account Password screen.

Software Installation Instructions RAE 5.00 Release and Installation Notes
P/N 6510020284 10/7/2008 4-25
14. Type and confirm Password.
For Integrated QCS / EPKS configuration use mngr123 as password.
i
NOTE: Record the password for future reference.

RAE 5.00 Release and Installation Notes Software Installation Instructions
10/7/2008 P/N 6510020284 4-26
15. Click Next, to view the Experion PKS Server screen.
16. Select Complete Install option.
17. Click Next, to view the Ready to Install the Program screen.
18. Verify the settings in Ready to Install the Program screen.
19. Click Install to continue.

Software Installation Instructions RAE 5.00 Release and Installation Notes
P/N 6510020284 10/7/2008 4-27
After the Installation is complete, the InstallShield Wizard Completed screen appears.
i
NOTE:
After the installation is complete, the Windows Script Host error message may appear.
Click OK to close the error message.
20. Click Finish to exit the wizard.
A message appears prompting you to restart the computer.
21. Click Yes to restart.
i
NOTE: Close the Sentinel error dialog box, if it appears when the computer restarts.

RAE 5.00 Release and Installation Notes Software Installation Instructions
10/7/2008 P/N 6510020284 4-28
22. After the computer restarts, click Start Settings Control Panel.
The Control Panel window appears.
23. Double-click Add or Remove Programs to view the Add or Remove Programs window.
24. Select the Sentinel Protection Installer from the program list.
25. Click Change.
The Sentinel Protection Installer window appears.
26. Click Next.
27. Select Modify, and click Next.
The Custom Setup screen appears.
28. Click Sentinel Protection Server to view the installation features.
29. Select This feature will not be available from the list, and click Next.
30. Click Install.
31. After the installation is complete, click Finish.
A message appears prompting you to restart the computer.
32. Click Yes to restart.

Software Installation Instructions RAE 5.00 Release and Installation Notes
P/N 6510020284 10/7/2008 4-29
4.2.3. Experion PKS Software patch Installation for Windows XP Professional Desktop Server
1. Log on to the computer as the local Administrator.
2. Insert the Experion® PKS R310 Support Media 2 DVD (see section 4.2) into the CD/DVD-ROM drive.
3. Close the Honeywell Experion PKS Installer window that appears automatically.
4. Open the Windows Explorer.
5. Navigate to the PKS_SC_310.1.SM1 folder.
6. Double-click Setup.exe.
The Welcome message appears.

RAE 5.00 Release and Installation Notes Software Installation Instructions
10/7/2008 P/N 6510020284 4-30
7. Click Next to view the Experion PKS Server Status screen.
8. Click Stop to stop the Experion PKS Server services.

Software Installation Instructions RAE 5.00 Release and Installation Notes
P/N 6510020284 10/7/2008 4-31
9. After these services are stopped, click Next to view the Microsoft Excel Data Exchange Options.
10. Select No, and click Next.
11. Choose the default destination folder, and click Next.
12. Click Install.

RAE 5.00 Release and Installation Notes Software Installation Instructions
10/7/2008 P/N 6510020284 4-32
After the installation is complete, restart the computer.
i
NOTE:
If Data Execution Prevention message appears when the computer restarts, click Close Message.
13. After the computer restarts, click Start Settings Control Panel.
The Control Panel window appears.
14. Double-click Add or Remove Programs to view the Add or Remove Programs Window.
15. Select the Sentinel Protection Installer from the program list.
16. Click Change.
The Sentinel Protection Installer window appears.
17. Click Next.
18. Select Modify, and click Next.
The Custom Setup screen appears.

Software Installation Instructions RAE 5.00 Release and Installation Notes
P/N 6510020284 10/7/2008 4-33
19. Click Sentinel Protection Server to view the installation features.
20. Select This feature will not be available from the list, and click Next.
21. Click Install.
22. After the installation is complete, click Finish.
A message appears prompting you to restart the computer.
23. Click Yes to restart.
4.2.4. Experion PKS R310.2 Support Media 2 DVD, Rev 07 Installation for Desktop Server
1. Log on to the computer as the local Administrator.
2. Insert the Experion® PKS R310 Support Media 2 DVD (see section 4.2) into the CD/DVD-ROM drive.
3. Close the Honeywell Experion PKS Installer window that appears automatically.
4. Open the Windows Explorer.
5. Navigate to the PKS_SC_310.2.SM2 folder.

RAE 5.00 Release and Installation Notes Software Installation Instructions
10/7/2008 P/N 6510020284 4-34
6. Double-click Setup.exe.
The Welcome message appears.
7. Click Next to view the Experion PKS Server Status screen.
8. Click Stop to stop the Experion PKS Server services.

Software Installation Instructions RAE 5.00 Release and Installation Notes
P/N 6510020284 10/7/2008 4-35
9. After these services are stopped, click Next to view the Microsoft Excel Data Exchange Options.
10. Select No, and click Next.
11. Choose the default destination folder, and click Next.
12. Click Install.
13. After the installation is complete, restart the computer.
14. After the restart, turn OFF the Windows Firewall.

RAE 5.00 Release and Installation Notes Software Installation Instructions
10/7/2008 P/N 6510020284 4-36
4.3. Activate the FTE 1. Right-click My Network Places icon on the desktop and then click
Properties to open the Network Connections window.
2. Right-click the Local Area Connection A icon and then select Properties.
The Local Area Connection A Properties dialog box appears.

Software Installation Instructions RAE 5.00 Release and Installation Notes
P/N 6510020284 10/7/2008 4-37
3. Under This connection uses the following items list, select Honeywell Fault Tolerant Ethernet Service.
4. Click Properties.
The Honeywell Fault Tolerant Ethernet Service Properties dialog box appears.
5. Select Local Area Connection A and Local Area Connection B.
6. In the Device Index box, enter the latter part of the Local Area Connection A card IP address.
7. In the Multicast Address box, set address as 234.5.6.7.

RAE 5.00 Release and Installation Notes Software Installation Instructions
10/7/2008 P/N 6510020284 4-38
8. Click OK to close Honeywell Fault Tolerant Ethernet Service Properties.
9. Click OK.
10. Close the Network Connection window.
4.4. Install LabVIEW 8.0.1 There are three components to the complete installation of LabVIEW 8.0.1:
1. Install LabVIEW 8.0.1
2. Activating LabVIEW 8.0
3. Performing the Data Execution Prevention
All three components must be performed to complete the full install.
4.4.1. Install LabVIEW 8.0.1 1. Log on to the computer with local administrative privileges.
2. Insert LabVIEW 8.0.1 CD, p/n 01000905 into the CD-ROM drive.
• Find LabVIEW_80 folder on the CD.
• Double-click setup.exe for installing LabVIEW 8.0.
3. In the NI LabVIEW 8.0 dialog box, click Next to open User Information screen.

Software Installation Instructions RAE 5.00 Release and Installation Notes
P/N 6510020284 10/7/2008 4-39
4. Type the Full Name, and Organization in their respective boxes.
5. Find the Serial Number from the license agreement document and then enter it in Serial Number box.
6. Click Next to continue.
7. In the Destination Directory screen, click Next.

RAE 5.00 Release and Installation Notes Software Installation Instructions
10/7/2008 P/N 6510020284 4-40
The Features screen appears.
8. Expand the Driver CD directory, and select Do not install Driver CD.
9. Click Next.

Software Installation Instructions RAE 5.00 Release and Installation Notes
P/N 6510020284 10/7/2008 4-41
If you are installing LabVIEW on Windows XP Operating System the following warning message may be displayed.
10. Click Next.
11. In the License Agreement screen, select I accept the License Agreements and then click Next.
12. In the Start Installation screen, click Next.

RAE 5.00 Release and Installation Notes Software Installation Instructions
10/7/2008 P/N 6510020284 4-42
The Installation Complete screen appears.
13. Clear the Launch Activation Wizard check box and then click Finish.
14. Restart the computer and Log on as Administrator.
15. Expand LabVIEW_801 directory in the CD.
16. Double-click the setup.exe, to install LabVIEW 8.0.1 update.
17. In the NI LabVIEW 8.0.1 dialog box, click Next.
18. In the License Agreement screen, select I accept the License Agreements and click Next.
19. In the Start Installation screen, click Next.
20. In the Installation Complete screen, click Finish.
21. Restart the computer and Log on as Administrator.
22. Expand LabVIEW_801AMC directory in the CD.
23. Double-click LV801AfterMCompile.bat for copying updated LabVIEW libraries. Wait till the copying is complete and the Command Prompt window closes.

Software Installation Instructions RAE 5.00 Release and Installation Notes
P/N 6510020284 10/7/2008 4-43
24. Restart the computer.
4.4.2. Activate LabVIEW 8.0 1. Click Start Programs National Instruments LabVIEW 8.0 to
launch the LabVIEW 8.0 program.
If Windows Security Alert dialog box appears, click Unblock.
The LabVIEW dialog box appears.

RAE 5.00 Release and Installation Notes Software Installation Instructions
10/7/2008 P/N 6510020284 4-44
2. Click Activate for LabVIEW activation with the NI Activation Wizard.
i
NOTE: There are several ways to do the activation and as an example, here are instructions for the Web activation.
3. Select Use a Web browser, email client, telephone, or fax machine to acquire an activation code and then click Next.

Software Installation Instructions RAE 5.00 Release and Installation Notes
P/N 6510020284 10/7/2008 4-45
4. Select Use a Web browser on this or another computer and then click Next.
5. Verify the Serial Number in the Serial Number box and then click Next.

RAE 5.00 Release and Installation Notes Software Installation Instructions
10/7/2008 P/N 6510020284 4-46
6. Note down Serial Number and Computer ID and then Click Cancel.
For security reasons, use a different computer to connect National Instruments website, by entering http://ni.com /activate in Internet Explorer Address bar.

Software Installation Instructions RAE 5.00 Release and Installation Notes
P/N 6510020284 10/7/2008 4-47
The Product Activation and Licensing - National Instruments page appears.
7. Select LabVIEW in the Product to Activate and Product Version 8.0 list and then click GO.

RAE 5.00 Release and Installation Notes Software Installation Instructions
10/7/2008 P/N 6510020284 4-48
The Activating Your Product page appears.
8. Under Activation information, type the following details:
• Serial Number
• Computer or Device ID
• First Name
• Last Name
• Organization
• Email Address
9. Click Continue.
The Activation code is displayed. You must record the activation code or you may take a print of the Activation Verification e-mail that is sent to the address entered in the activation information.
10. Start the LabVIEW again and then click Activate.

Software Installation Instructions RAE 5.00 Release and Installation Notes
P/N 6510020284 10/7/2008 4-49
11. Select Apply a 20-character activation code previously acquired for this computer and then click Next.
12. Type the activation code and then click Next.
The Product Successfully Activated! message appears.
13. Click Finish.
LabVIEW 8.0 is now activated. Save the activation code information in a safe location so it can be used to reactivate this computer, if needed.

RAE 5.00 Release and Installation Notes Software Installation Instructions
10/7/2008 P/N 6510020284 4-50
i
NOTE:
For the first time, when you launch and try to exit the LabVIEW after activation, the Prompt for Mass Compile dialog box may appear.
Click Don’t Ask Me Again.
4.5. Install RAE 5.00 for QCS Server This section provides steps to install the RAE 5.00 software for the QCS Server for Integrated systems.
RAE 5.00 installation includes two separate installation medias:
• Media RAE 5.00 EPKS R310 Interface Components, p/n 6537100062
• Media RAE 5.00 Base Components, p/n 6537100061
The Media RAE 5.00 EPKS R310 Interface Components includes the components for the EPKS interface. The RAE 5.00 EPKS R310 Interface Components needs to be installed prior to the Media RAE 5.00 Base Components. The Media RAE 5.00 Base Components includes the RAE 5.00.
i
NOTE: After you have completed the RAE 5.00 installation, you must install the RAE updates. The minimum RAE update version you must install is RAE 5.00 Update 3.

Software Installation Instructions RAE 5.00 Release and Installation Notes
P/N 6510020284 10/7/2008 4-51
4.5.1. Install RAE 5.00 EPKS R310 Interface Components
1. Log on to the computer as local node administrator.
2. Insert the Media RAE 5.00 EPKS R310 Interface Components, p/n 6537100062, into the CD-ROM drive.
If the setup window is not launched automatically, double-click the setup.exe located in the root folder of the CD. (Use the Windows Explorer to locate setup.exe.)
The InstallShield Wizard is launched and the Welcome screen appears.
3. Click Next, to view the Installation Type Selection screen.
4. Select QCS Server.
5. Click Next, to view the QCS Server Scenarios screen.

RAE 5.00 Release and Installation Notes Software Installation Instructions
10/7/2008 P/N 6510020284 4-52
6. Select Integrated. Includes a QCS server and an Experion server on different nodes.
RAE normally performs the Experion configuration steps automatically, but if you prefer to manually perform the Experion configuration steps, then clear Perform Experion configurations for QCS (check R&I Notes for recommendation)? check box.
Manual Experion configuration steps are described in section 5.7.
7. Click Next, to view the Experion Version Selection screen.

Software Installation Instructions RAE 5.00 Release and Installation Notes
P/N 6510020284 10/7/2008 4-53
8. Select Experion PKS.
9. Click Next, to view the Experion PKS Information screen.
10. In the EPKS Server Name box, enter the Server name.
11. Click Next, to view the Multiple Network Adapters screen.

RAE 5.00 Release and Installation Notes Software Installation Instructions
10/7/2008 P/N 6510020284 4-54
If the computer has more than one network adapter, you are prompted to select the adapter to be used for communications with the operator stations at this point. Note that the IP address value that you select is written to the MxServer IPAddress environment variable. That environment variable value needs to be updated if your IP address changes.
12. Select the IP address that is to be used for the system.
13. Click Next. The Destination Folder Selection screen appears.
14. Click Next, to view the Installation Details screen.

Software Installation Instructions RAE 5.00 Release and Installation Notes
P/N 6510020284 10/7/2008 4-55
15. Verify the details to ensure that it matches your requirement.
16. Click Install, to proceed with the installation.
i
NOTE: During Installation an Open File – Security Warning message may appear. Click Run, to continue with the installation.

RAE 5.00 Release and Installation Notes Software Installation Instructions
10/7/2008 P/N 6510020284 4-56
The InstallShield Wizard Complete screen appears at the end of the installation.
17. Select Yes, I want to restart my computer.
18. Click Finish.
19. Remove the Media RAE 5.00 EPKS R310 Interface Components.
20. Log on to the computer as the local node administrator.
After you log on, the RAE 5.00 for EPKS R310 Interface setup automatically completes the installation. After the setup is complete, proceed to the next section.
4.5.2. Install RAE 5.00 Base Media 1. Insert the Media RAE 5.00 Base Components, p/n 6537100061, into the
CD-ROM drive.
If the setup window is not launched automatically, double-click the setup.exe located in the root folder of the CD. (Use the Windows Explorer to locate setup.exe.)

Software Installation Instructions RAE 5.00 Release and Installation Notes
P/N 6510020284 10/7/2008 4-57
The InstallShield Wizard is launched and the Welcome screen appears.
2. Click Next, to view the Installation Type Selection screen.
3. Select QCS Server.

RAE 5.00 Release and Installation Notes Software Installation Instructions
10/7/2008 P/N 6510020284 4-58
4. Click Next. The Destination Folder Selection screen appears.
5. Click Next to continue with the installation.
6. You are prompted to license the software. See section 5.6 for information about how to license your system.

Software Installation Instructions RAE 5.00 Release and Installation Notes
P/N 6510020284 10/7/2008 4-59
7. After you have entered the license key details, click Next to view the Installation Details screen.
8. Verify the details to ensure that it matches your requirement.
i
NOTE: The Installation Scenario and the Experion PKS version are not applicable for the Base Media installation.
9. Click Install to continue the installation. The installation takes at least 15 minutes.
i
NOTES:
• If the setup determines that not all of the required prerequisites are met, you are informed and prompted to take corrective actions. In this case cancel the current RAE Base Media installation and after the prerequisites are fulfilled start the RAE Base Media installation again.
• The Please note that this computer already has an account with a user ID of Operator message may appear. Click OK to continue.
• During Installation an Open File – Security Warning message may appear. Click Run, to continue with the installation.

RAE 5.00 Release and Installation Notes Software Installation Instructions
10/7/2008 P/N 6510020284 4-60
The InstallShield Wizard Complete screen appears at the end of the installation.
10. Select Yes, I want to restart my computer now.
11. Click Finish.
12. Log on as the local node administrator again, the post-installation steps run. These steps take at least 10 minutes to complete.
Several Do you want to keep blocking this program? messages may appear. Click Unblock to close the message.
4.5.3. RAE Updates
i
NOTE:
After you have completed RAE 5.00 installation, you must install RAE updates. The minimum RAE update version you must install is RAE 5.00 Update 3. For more information about RAE 5.00 Update 3 installation, refer to Software Change Notice (SCN) document, which is available along with the Media.
4.5.4. Install Performance MD (optional) For information on how to install Performance MD, refer to the document Performance MD v3.00 Release and Installation Notes, p/n 6510020248.
For information on how to install Performance MDMultivariable, refer to the document Performance MDMultivariable v400.00 Release and Installation Notes, p/n 6510020278.
4.5.5. Install Performance CD (optional) For information on how to install Performance CD, refer to the document Performance CD Version 5.00 Release and Installation Notes, p/n 6510020264.

Software Installation Instructions RAE 5.00 Release and Installation Notes
P/N 6510020284 10/7/2008 4-61
For information on how to install Performance CDMultivariable, refer to the document Performance CDMultivariable Version 2.00 Release and Installation Notes, p/n 6510020265.
4.5.6. AutoPrint Data Execution Prevention (DEP) Perform the following Data Execution Prevention (DEP) steps; otherwise AutoPrint may fail to start:
1. Right-click My Computer icon on the desktop and click Properties to open the System Properties dialog box.
Or
Click Start Control Panel System to open the System Properties dialog box.
2. Click the Advanced tab.
3. Click Settings under Performance, to open the Performance Options dialog box.
4. Click the Data Execution Prevention tab.
5. Select Turn on DEP for all programs and services except those I select.
6. Click Add and then locate AutoPrint.exe. Usually this exists in C:\Program Files\National Instruments\LabView 8.0 folder.
7. Right-click AutoPrint.exe and then click Open.
The AutoPrint.exe is added to the list.
8. Click OK to close the entire dialog box and return to desktop.
9. Restart the computer.

RAE 5.00 Release and Installation Notes Software Installation Instructions
10/7/2008 P/N 6510020284 4-62
4.6. Install RAE 5.00 for Operator Station This section provides the steps to install the RAE 5.00 software for the Integrated Operator Stations.
RAE 5.00 installation includes two installation media:
• Media RAE 5.00 EPKS R310 Interface Components, p/n 6537100062
• Media RAE 5.00 Base Components, p/n 6537100061
The Media RAE 5.00 EPKS R310 Interface Components includes the components for the EPKS interface. The RAE 5.00 EPKS R310 Interface Components must be installed prior to the RAE 5.00 Base Media. The Media RAE 5.00 Base Components includes the RAE 5.00.
i
NOTE: After you have completed the RAE 5.00 installation, you must install the RAE updates. The minimum RAE update version you must install is RAE 5.00 Update 3.
4.6.1. Install RAE 5.00 EPKS R310 Interface Components
1. Log on to the computer as local node administrator.
2. Insert the Media RAE 5.00 EPKS R310 Interface Components, p/n 6537100062 into the CD-ROM drive.
If the setup window is not launched automatically, double-click the setup.exe located in the root folder of the CD. (Use the Windows Explorer to locate setup.exe.)
The Welcome screen of QCS 5.00 for Experion PKS R310 Interface Components dialog box appears.

Software Installation Instructions RAE 5.00 Release and Installation Notes
P/N 6510020284 10/7/2008 4-63
3. Click Next.
i
NOTE: If the installation prerequisites are not met, a warning message appears before the Welcome window appears.

RAE 5.00 Release and Installation Notes Software Installation Instructions
10/7/2008 P/N 6510020284 4-64
The Installation Type Selection screen appears.
4. Select QCS Operator Station and then click Next.
The QCS Operator Station Scenario screen appears.

Software Installation Instructions RAE 5.00 Release and Installation Notes
P/N 6510020284 10/7/2008 4-65
5. Select Integrated and then click Next.
The Experion Version Selection screen appears.
6. Select Experion PKS and then click Next.

RAE 5.00 Release and Installation Notes Software Installation Instructions
10/7/2008 P/N 6510020284 4-66
The QCS and Experion PKS Information screen appears.
7. Depending on the installation type (Integrated QCS /DCS), you are prompted to enter the server information.
The following environment variable information must be entered:
• QCS Server Name: Windows Node name of the QCS Server.
• QCS Server Domain: QCS domain name (often in the form of RAE_QCS-Server-Name). The QCS Server domain name is the same as the MXDomainName environment variable configured on the QCS Server.
• Experion Server Name: Windows Node name of the Experion Server.
8. Click Next.
The Destination Folder Selection screen appears.
9. Click Next.
The Installation Details screen appears.

Software Installation Instructions RAE 5.00 Release and Installation Notes
P/N 6510020284 10/7/2008 4-67
10. Verify the installation details to ensure that it is accurate.
11. Click Install to continue the installation.
The Setup Status screen appears indicating the installation progress.
After complete installation, the InstallShield Wizard Complete screen appears.

RAE 5.00 Release and Installation Notes Software Installation Instructions
10/7/2008 P/N 6510020284 4-68
12. Select Yes, I want to restart my computer now.
13. Click Finish.
14. Remove the Media RAE 5.00 EPKS Interface Components CD.
15. Log on to the computer as the local node administrator.
4.6.2. Install RAE 5.00 Base Media 1. Insert the Media RAE 5.00 Base Components, p/n 6537100061 into the
CD-ROM drive.
If the setup window is not started automatically, then perform the following step:
• Double-click the setup.exe located in the root folder of the CD (use the Windows Explorer to locate the setup.exe).
The Welcome screen of the RAE 5.00 Base Components dialog box appears.

Software Installation Instructions RAE 5.00 Release and Installation Notes
P/N 6510020284 10/7/2008 4-69
2. Click Next.
3. Select QCS Operator Station and then click Next.
The Destination Folder Selection screen appears.

RAE 5.00 Release and Installation Notes Software Installation Instructions
10/7/2008 P/N 6510020284 4-70
4. Click Next.
5. You are prompted to license the software. See Section 5.6 for information about how to license your system.
6. After you have entered the license key details, click Next to view the Installation Details screen.
7. Verify the installation details to ensure that it is accurate.
i
NOTE: The Installation Scenario and the Experion PKS version are not applicable for the Base Media installation.
8. Click Install.
The Setup Status screen appears displaying the installation progress.
After the complete installation, InstallShield Wizard Complete appears.

Software Installation Instructions RAE 5.00 Release and Installation Notes
P/N 6510020284 10/7/2008 4-71
9. Select Yes, I want to restart my computer now.
10. Click Finish.
11. After the computer restarts, log on as the local node administrator.
The post-installation steps run. These steps take approximately 10 minutes to complete.
4.6.3. RAE Updates
i
NOTE:
After you have completed the RAE 5.00 installation, you must install the RAE updates. The minimum RAE update version you must install is RAE 5.00 Update 3. For more information about RAE 5 Update installation, refer the Software Change Notice (SCN) Document, which is available along with the Media.

RAE 5.00 Release and Installation Notes Software Installation Instructions
10/7/2008 P/N 6510020284 4-72
4.6.4. Install Performance MD (optional) For information on how to install Performance MD, refer to the document Performance MD v3.00 Release and Installation Notes, p/n 6510020248.
For information on how to install Performance MDMultivariable, refer to the document Performance MDMultivariable v400.00 Release and Installation Notes, p/n 6510020278.
4.6.5. Install Performance CD (optional) For information on how to install Performance CD, refer to the document Performance CD Version 5.00 Release and Installation Notes, p/n 6510020264.
4.7. Install Microsoft Win 2003 Server SP2 and Internet Explorer 7
Perform the following steps to installs:
1. Log on to the computer as the local node administrator.
The Administrator account must be a member of the local Administrators group.
i
NOTES: • Ensure that all other applications are closed. • Do not run any other applications until this setup is complete.
2. Insert the SQL Server 2005 Standard Edition SP2 CD, p/n 6537100060 into the CD-ROM drive.
The setup dialog is launched automatically.
3. If setup dialog is not launched automatically, then perform the following step:
4. In the Windows Explorer, locate Install.htm file in the media’s root folder and then double-click the file.

Software Installation Instructions RAE 5.00 Release and Installation Notes
P/N 6510020284 10/7/2008 4-73
The Microsoft SQL 2005 Standard Server Install window appears.
4. Click Install Microsoft Win 2003 Server SP2 or Win Installer V3.1.
The File Download – Security Warning dialog box appears.
5. Click Run to start the installation.
The installation starts with the launch of Command Prompt.

RAE 5.00 Release and Installation Notes Software Installation Instructions
10/7/2008 P/N 6510020284 4-74
After the initial setup is complete from the Command Prompt, the Software Update Installation Wizard appears indicating the progress of installation.
After the Software update installation is complete, the Completing the Windows 2003 Service Pack 2 Installation Wizard screen appears.

Software Installation Instructions RAE 5.00 Release and Installation Notes
P/N 6510020284 10/7/2008 4-75
If you do not provide any input, the computer restarts automatically after a few seconds, as indicated on the Wizard screen.
i
NOTE: Ensure that Do not restart now option is cleared.
6. Click Finish to restart the computer.

RAE 5.00 Release and Installation Notes Software Installation Instructions
10/7/2008 P/N 6510020284 4-76
After the computer restarts, the File Download – Security Warning dialog box appears.
7. Click Run, to start Internet Explorer 7 installation.
The installation starts with the launch of Command Prompt.
After the initial setup is complete from the Command Prompt, the Install Windows Internet Explorer screen appears indicating the progress of installation.

Software Installation Instructions RAE 5.00 Release and Installation Notes
P/N 6510020284 10/7/2008 4-77
After the installation is complete, the computer restarts automatically.
i
NOTE: Remove the media from the CD drive.
4.8. SQL Server 2005 SE and SQL 2005 Service Pack 2
Perform the following steps to installs Microsoft SQL 2005 Standard Edition, and Microsoft SQL 2005 Service Pack 2:
1. Log on to the computer as the local node administrator.
The Administrator account must be a member of the local Administrators group.
i
NOTES: • Ensure that all other applications are closed. • Do not run any other applications until this setup is complete.

RAE 5.00 Release and Installation Notes Software Installation Instructions
10/7/2008 P/N 6510020284 4-78
2. Insert the SQL Server 2005 Standard Edition SP2 CD, p/n 6537100060 into the CD-ROM drive.
The setup dialog is launched automatically.
3. If setup dialog is not launched automatically, then perform the following step:
In the Windows Explorer, locate Install.htm file in the CD’s root folder and then double-click the file.

Software Installation Instructions RAE 5.00 Release and Installation Notes
P/N 6510020284 10/7/2008 4-79
The Microsoft SQL 2005 Standard Server Install window appears.
4. Click Install Microsoft SQL 2005 Standard Edition.
The File Download – Security Warning dialog box appears.

RAE 5.00 Release and Installation Notes Software Installation Instructions
10/7/2008 P/N 6510020284 4-80
5. Click Run to start the installation.
6. After the installation of Microsoft SQL 2005 Standard Edition is complete, click Install Microsoft SQL 2005 Service Pack 2.
The File Download – Security Warning dialog box appears.
7. Click Run to start the installation.
The Command Prompt window appears when installing the service pack.

Software Installation Instructions RAE 5.00 Release and Installation Notes
P/N 6510020284 10/7/2008 4-81
8. After the service pack installation is complete, the Command Prompt window is closed.
9. You must restart the computer after the installation is complete.
You have successfully completed the installation of SQL 2005 Standard Edition, and SQL 2005 Service Pack 2.
4.9. Installing SQL 2005 Client Software for QCS Operator Station (Optional)
After you have configured the QCS for Operator Station, if you want to export MIS data to an Excel .csv file, you must install SQL 2005 Client Software. For more information about installing SQL 2005 Client Software for QCS Operator Station, refer to RAE 5.0 Update 3 Software Change Notice, p/n 6510020292.

RAE 5.00 Release and Installation Notes Software Installation Instructions
10/7/2008 P/N 6510020284 4-82
4.10. Install RAE 5.00 for Quality Server
4.10.1. Install RAE 5.00 EPKS R310 Interface Components
1. Log on to the computer as the local node administrator.
2. Insert the RAE 5.00 EPKS R310 Interface Components CD, p/n 6537100062 into the CD-ROM drive.
3. If the setup window is not launched automatically, then perform the following step:
• Double-click the setup.exe located in the root folder of the CD (use the Windows Explorer to locate setup.exe).
The Welcome screen of RAE EPKS R310 Interface dialog box appears.

Software Installation Instructions RAE 5.00 Release and Installation Notes
P/N 6510020284 10/7/2008 4-83
4. Click Next to view the QCS 5.00 for EPKS R310 Interface Components dialog box.
5. In the Installation Type Selection screen, select Quality Server and then click Next.

RAE 5.00 Release and Installation Notes Software Installation Instructions
10/7/2008 P/N 6510020284 4-84
6. In the Destination Folder Selection screen, click Next to continue.
The Installation Details screen appears.
7. Click Install to continue the installation.
The reboot message appears at the end of the installation.

Software Installation Instructions RAE 5.00 Release and Installation Notes
P/N 6510020284 10/7/2008 4-85
8. Select Yes, I want to restart my computer now and then click Finish.
4.10.2. Install RAE 5.00 Base Media 1. Log on to the computer as the local node administrator.
2. Insert the Media RAE 5.00 Base Components, p/n 6537100061 into the CD-ROM drive.
3. If the setup window is not launched automatically, then perform the following step:
• Double-click the setup.exe located in the root folder of the CD (use the Windows Explorer to locate setup.exe).
The Welcome screen of the RAE 5.00 Base Components dialog box appears.

RAE 5.00 Release and Installation Notes Software Installation Instructions
10/7/2008 P/N 6510020284 4-86
4. Click Next to view the RAE 5.00 Base Components dialog box.
5. In the Installation Type Selection screen, select the Quality Server and then click Next.

Software Installation Instructions RAE 5.00 Release and Installation Notes
P/N 6510020284 10/7/2008 4-87
6. The License Administrator dialog box appears. See Section 5.6 for information about how to license your system.
7. After you have entered the license key details, click Install Key.
A message for successful installation of the licence key appears.
8. Click OK to acknowledge and close the message.
9. Click Next to view the Installation Details screen.

RAE 5.00 Release and Installation Notes Software Installation Instructions
10/7/2008 P/N 6510020284 4-88
10. Click Install.
The reboot message appears at the end of installation.
11. Select Yes, I want to restart my computer now and then click Finish.
4.10.3. RAE Updates
i
NOTE:
After you have completed RAE 5.00 installation, you must install RAE updates. The minimum RAE update version you must install is RAE 5.00 Update 3. For more information about RAE 5 Update installation, refer the Software Change Notice (SCN) Document, which is available along with the Media.

P/N 6510020284 10/7/2008 5-1
5. Configuration Instructions
This section provides instructions to configure different installation scenarios.
5.1. Configure the QCS Server 1. Log on to the computer as the local node administrator.
2. Right-click on the desktop and then click Properties to open the Display Properties dialog box.
3. Click the Settings tab to adjust the color quality.
4. In Color quality list, select Medium (16-bit).
5. Perform the following step to generate the RAE DR load files (text files):
• Click Start Programs RAE Browsers Configuration Browser.
When the configuration browser starts, a help dialog appears to guide you through the configuration.
6. Double-click the file Honeywell\Hmx\RAE\bin\Utilities\RaeAEServer.reg.
The Are you sure you want to add the … to the registry Message appears.
7. Click Yes.

RAE 5.00 Release and Installation Notes Configuration Instructions
10/7/2008 P/N 6510020284 5-2
If the QCS Server is integrated with an EPKS Server, then the following steps have to be performed on the QCS Server. If this is not an integrated scenario, then the following steps in this section are to be ignored.
8. If you know the name of the Experion server (EPKS Server) during the installation, then you need not perform this step. But, if you do not know the Experion server name(s) at installation stage, set the Environment Variables as follows:
• Integrated QCS / EPKS System with redundant EPKS Server:
• Set MxExperionServerName to the node name of the EPKS Server A without the ending A.
• Set MXExperionServerA to the node name of the EPKS Server A and MXExperionServerB to the node name of the EPKS Server B.
• Integrated QCS / EPKS System with non-redundant EPKS Server:
• Set MxExperionServerName to the node name of the Experion server (EPKS Server).
• Set MXExperionServerA and MXExperionServerB to the same value as MxExperionServerName.
9. In an integrated scenario disable the Experion server services in the QCS Server. Open the Services Control Panel in the QCS Server. To open the services control panel perform the following step:
• Click Start Control Panel Administrative Tools Services.
10. Change the startup type for all of the Experion server services to Manual. This prevents the Experion server on the QCS Server from automatically starting with Windows.
i
NOTE: For steps 9 and 10, instead of changing the startup type of the services by manual procedure, the batch file EPKS_QCS_Step1.bat present in C:\Program Files\Honeywell\Experion PKS\Client\Station can be run to do the changes automatically.

Configuration Instructions RAE 5.00 Release and Installation Notes
P/N 6510020284 10/7/2008 5-3
i
NOTE: After all the Experion services startup type is changed to Manual, you must restart the system for all the Experion services to stop.
11. In an integrated scenario, configure the Hmx.RaeAEServer application to run in the context of the mngr account on the QCS Server, perform the following steps by running dcomcnfg:
a. Click Start Run to view the Run dialog box.
b. Type dcomcnfg in Open box and then click OK. If the DCOM Configuration Warning message appears, click Yes to continue.
The Component Services management tool is started.
c. Select Component Services Computers My Computer DCOM Configuration.
d. Right-click the Hmx.RaeAEServer and then click Properties to view the Properties dialog box
e. Click the Identity tab. Select This User and type mngr for the user. You must also enter the correct password of the mngr account.
For more information about Configuring Time Synchronization, refer to Experion Supplementary Installation Tasks Guide, p/n EP-DCX505 R310 03/08.
5.2. Configure the QCS Operator Station 1. Right-click on the desktop and then click Properties to view the
Display Properties dialog box.
2. Click the Settings tab.
3. In the Color quality list, select Medium (16-bit).

RAE 5.00 Release and Installation Notes Configuration Instructions
10/7/2008 P/N 6510020284 5-4
4. Copy the build *.txt and *.xml files from the QCS Server directory \Honeywell\Database\Build to the Operator Station directory C:\Honeywell\Database\Build.
• If you do not know the server names and domain during the installation, then perform the following step.
• If you have entered the correct computer and domain names during the installation, then the following steps have already been performed for you by the installer and there is no need to repeat them.
5. Ensure that the System Environment Variables have been set as follows:
• HmxAlarmManagerNode = Node name of the QCS Server
• HmxDssServerNode = Node name of the QCS Server.
• MxSQLServerName = Node name of the QCS Server.
• MxQCSNodeName = Node name of the QCS Server.
• MxExperionServerName = Node name of the Experion Server (EPKS Server). If there is a redundant EPKS Server pair in the network, use the node name of the EPKS Server A without the suffix A.
• MxExperionServerA = Node name of the Experion server A.
• MxExperionServerB = Node name of the Experion server B.
• MxDomainName = Same as value used by the QCS Server.
6. Perform the following step to start the Station:
• Click Start Programs Honeywell Experion PKS Server Station.
• Click Cancel to close the message box informing that it cannot connect.
7. Edit the connection. Select Station Connection Properties, enter a new free Station number. As of RAE 5.0, Operator Stations use static stations and not rotary stations.

Configuration Instructions RAE 5.00 Release and Installation Notes
P/N 6510020284 10/7/2008 5-5
8. Close Station.
9. Open RAE Control Panel and start RAE. Verify that Station connects to the QCS and EPKS Servers.
For more information about Configuring Time Synchronization, refer to Experion Supplementary Installation Tasks Guide, p/n EP-DCX505 R310 03/08
5.2.1. Additional Configuration for Metal Application Setup
Perform the following steps to configure a Metal Operator Station in addition to normal steps involved in configuring a QCS Operator Station.
1. Right-click on the desktop and then click Properties to view the Display Properties dialog box.
2. Click the Settings tab.
3. Move the Screen Resolution slider to the right to increase the screen resolution to 1280x1024.
4. In the Windows Explorer, expand the folder C:\Program Files\Honeywell\Experion PKS\Client\Station and execute the command procedure ExpandRaeStn(Metals).bat. This batch file creates RAE stn files. If there are redundant Experion servers, the batch file creates Rae stn files (RaeA and RaeB for each monitor). This bat file will customize the Experion Toolbar for AGC Metal Application.
5. Launch RAE from RaeControlPanel.
RAE is launched first and then the Experion Station is launched.
6. Log on using UserName as mngr, Password as mngr123, and Domain as {local node name}.
i
NOTE: You must click Options to select the correct Domain (node name of the EPKS Server).

RAE 5.00 Release and Installation Notes Configuration Instructions
10/7/2008 P/N 6510020284 5-6
5.3. Configure the Integrated QCS/EPKS System 1. In the EPKS Server, verify the R310 and Abstract folders are shared
with read-only access for all the users.
If the R310 and Abstract folders are not shared, then you must navigate to the following path and share the folders for all the users, with read-only access.
• The R310 folder is located at: <drive>\Program Files\Honeywell\Experion PKS\client\system\R310.
• The Abstract folder is located at: <drive>\Program Files\Honeywell\Experion PKS\client\abstract.
2. The OPC Alarm List Manager running on the EPKS Server needs the OPC alarm attribute mapping file for the QCS alarms.
• Copy the file \Honeywell\Experion PKS\Server\data\mapping\QCS.xml from the QCS Server to the same folder on the EPKS Server.
• This needs to be done after editing the system .mac file with configuration browser, so that the alarm definitions are changed.
• RAE 5 Update 1 and above copies the QCS.xml file automatically to the EPKS Server. Ensure that the Users group of the QCS server has change permissions to the EPKS server’s directory Honeywell\Experion PKS\Server\data\mapping
3. Copy the RAE.stb toolbar bar located in \Experion PKS\Client\system\R310\ from the QCS Server to the same folder on the EPKS Server.

Configuration Instructions RAE 5.00 Release and Installation Notes
P/N 6510020284 10/7/2008 5-7
4. Copy the following QCS toolbar icon files located in \client\system\R310\Toolbar from the QCS Server to the EPKS Server:
AboutStation.bmp Exit.bmp GradeChange.bmp Help.bmp MiniProfile.bmp MiniTrend.bmp Offsheet.bmp PrintScreen.bmp QCSsetup.bmp Scan.bmp ScannerControl.bmp lrg_AboutStation.bmp Lrg_Exit.bmp lrg_GradeChange.bmp lrg_Help.bmp Lrg_MiniProfile.bmp lrg_MiniTrend.bmp lrg_Offsheet.bmp Lrg_PrintScreen.bmp lrg_QCSsetup.bmp lrg_Scan.bmp Lrg_ScannerControl.bmp
Perform the following steps only if your stations have not been configured, otherwise skip to step 8. Performing steps 5 through 7 will overwrite the existing station configuration.
5. Copy the client\qckbld\qcs0.hdw file from the QCS Server to the same folder on the EPKS Server.
6. In the EPKS Server, open a command prompt and set the current folder to be the folder where the qcs0.hdw file resides.
7. Type hdwbld qcs0.hdw and press[ENTER]. This adds nine static stations and ten rotary stations, all using Operator-Based Security.
8. Copy the following files from the QCS Server to the same folder in the EPKS Server:
• Client\system\R310\QcsControl.htm
• All files in the sub-folder Client\system\R310\QcsControl_files
• Client\system\R310\QcsControlGroup_fp.htm
• All files in the sub-folder Client\system\R310\QcsControlGroup_fp_files
9. In the EPKS Server, the accounts need to be set up (if they do not exist already). Perform the following steps to setup an account in the EPKS server and start the Experion Station :
• Click Start Programs Experion PKS Server Station.
• Select the menu item Station Logon.

RAE 5.00 Release and Installation Notes Configuration Instructions
10/7/2008 P/N 6510020284 5-8
• Enter a password of mngr.
• Select the menu item Configure Operators Operators.
• Click the line for Operator ID #2.
• Enter the user name of mngr and press [ENTER]. Ensure that Use Windows Account is selected.
• Select the mngr security level. Select the Multi-user option and then click Back.
10. Copy the file Program Files\Honeywell\Experion PKS\Server\RaeAEserver_Client.reg from the QCS Server to the EPKS Server.
11. Double-click RaeAEserver_Client.reg in the EPKS Server to run the file.
A message appears informing you that the information has been successfully added to the registry.
5.4. Configure Server Redundancy for Integrated QCS / EPKS System
The following sections describe the additions that have been implemented in RAE 5.00 to support EPKS Server redundancy.
5.4.1. Configure Stations for server redundancy The instructions in this section apply to both the QCS Server and Integrated Operator Stations in an Integrated QCS / EPKS System.
In a redundant scenario, when a Station connection to the primary server is lost (or the primary server fails), the Station attempts to connect to the backup server. Similarly, when the backup server stops running as primary, the Station tries to reconnect to the primary server.

Configuration Instructions RAE 5.00 Release and Installation Notes
P/N 6510020284 10/7/2008 5-9
This switchover is done by using an auxiliary setup file. The auxiliary setup file contains the name of the server to connect, if the current connection is lost (or if the current server fails).
Two Station setup files are created automatically during the installation of the QCS Server and the Integrated Operator Stations. These two files are:
• RaeA.stn - which connects to the EPKS Server A (and has auxiliary setup file RaeB.stn)
• RaeB.stn - which connects to the EPKS Server B (and has auxiliary setup file RaeA.stn)
When Station starts, it connects to EPKS Server A (as configured in RaeA.stn). If EPKS Server A fails (or the connection to EPKS Server A is lost), Station then connects to EPKS Server B (as configured in the auxiliary setup).
Therefore, in a redundant server scenario, ensure that the connection parameter in the Rae Control Panel points to the RaeA.stn file.
Add the IP address and node names for the QCS Server and the redundant EPKS Server pair to the hosts file C:\winnt\system32\drivers\etc .
The node names for the servers of the redundant EPKS Server pair must be in the following format:
• 10.1.2.3 - EPKSServerNameA - EPKSServerNameA0
• 10.1.2.5 - EPKSServerNameB - EPKSServerNameB0
It is possible that the status bar does not display after the switchover. After installation, solve this problem, by changing the configurable value in a number of files after installation:
Perform the following steps to change the values in these files:
1. Go to C:\Program Files\Honeywell\Experion PKS\Client\Station\Displays.
2. Locate these files. They have the configurable values. You may have some or all of these files, depending on your machine:

RAE 5.00 Release and Installation Notes Configuration Instructions
10/7/2008 P/N 6510020284 5-10
• P3ApplicationZone.htm (used on QCS Server and on single monitor Operator Station)
• RAEAppZone1.htm (used on dual monitor Operator Station)
• RAEAppZone2.htm (used on dual monitor Operator Station)
• RAEAppZone3.htm (used on third monitor of Operator Station)
• RAEAppZone4.htm (used on fourth monitor of Operator Station)
3. Right-click one of these files, and then click Edit with Notepad on the shortcut menu.
4. With the file open in Notepad, locate the line
SB.DelayAfterCloseDisplay = 500 (in P3ApplicationZone.htm)
Or
SB.DelayAfterCloseDisplay = 500 (in all the other files).
The numeric value in the line is in milliseconds, and it is the time the system waits after closing the status bar and before opening it again.
5. Change the number to a larger value. For example
SB.DelayAfterCloseDisplay = 800 (in P3ApplicationZone.htm)
Or
SB.DelayAfterCloseDisplay = 2000 (in all the other files with the configurable value).
5.4.2. Install Redirection Manager Redirection Manager Software needs to be installed on the QCS Server, when the QCS system is integrated with the redundant EPKS Server pair.
Redirection Manager (RDM) provides high availability and reliability for OPC client connections to OPC Servers. The Redirection Manager enables OPC clients to transparently redirect requests to an alternate OPC Server. Redirection occurs, whenever RDM detects a failure in the Active server of

Configuration Instructions RAE 5.00 Release and Installation Notes
P/N 6510020284 10/7/2008 5-11
a configured Primary OPC Server and Secondary OPC Server pair. OPC clients need redirection connect to the Redirection Manager instead of connecting to the Primary OPC Server. Redirection Manager supports connection to HCI/OPC Server pairs hosted on Experion PKS and TPS platforms.
5.4.2.1. Summary of installation requirements
Install the following components on client and server nodes in order to implement Redirection Manager:
The Redirection manager package contains:
• System Management Runtime
• HCI Runtime components
• Redirection Manager
The (Optional) System Management Display package contains:
• System Management Display
i
NOTE: Honeywell recommends installation of the System Management Display. Without it, you will have difficulty knowing the status of nodes. If you choose to install the System Management Display, you can able to access the RDM Auxiliary Status Display.
5.4.2.2. Configure the Redirection Manager
The RDM primary and secondary servers have to be configured after the RDM has been installed.
Perform the following steps to configure RDM primary and secondary servers:
1. Access the HCI Component Configuration page in either of the following ways:
• Open the System Management display and right-click the client node and then select Configure HCI Component.

RAE 5.00 Release and Installation Notes Configuration Instructions
10/7/2008 P/N 6510020284 5-12
Or
• Run the Configuration Utility and on the Configure menu, click HCI Component.
The Configuration Explorer page appears.

Configuration Instructions RAE 5.00 Release and Installation Notes
P/N 6510020284 10/7/2008 5-13
2. In the right-pane, click Configure HCI Component under Computer Tasks to view HCI Component dialog box.
3. In the Base PROGID list, select one of twenty Honeywell Redirection components (For example, Honeywell.Redirect1).
4. In the Component Name box, select a component name for your Redirection Manager.
5. Click Check Name to ensure the name is not already in use.

RAE 5.00 Release and Installation Notes Configuration Instructions
10/7/2008 P/N 6510020284 5-14
6. Click Enter/Edit Server Specific Configuration to assign primary and secondary servers.
A prompt message appears asking you to Continue.
7. Click Yes. A warning message appears.
8. Click OK.
i
NOTE:
If RDM establishes a connection to a HCI/OPC server requiring RDM secured methods, then refer to section, Redirection Manager Configuration > Securing Redirection Manager Methods in Knowledge Builder for Experion R310.1, for information on how to secure the methods for switchover and synchronization.
9. In the Device Specific Configuration page, select the hosting server nodes from the drop-down lists, or click Browse and navigate to the nodes.

Configuration Instructions RAE 5.00 Release and Installation Notes
P/N 6510020284 10/7/2008 5-15
10. After you select the node, choose a Primary and Secondary target OPC Server from the list provided. For all Experion PKS and TPN systems components, verify that the selected primary and secondary:
• Have the same CLSID (class ID).
• Reside on different nodes.
• Support a common set of OPC interfaces within each OPC initiative.
11. If you are connecting to an Experion HCI server hosted on redundant Experion Server nodes, complete the following step.
• For redundant EPKS Server components, if necessary, increase the blocking time if RDM is used in a heavily loaded system.

RAE 5.00 Release and Installation Notes Configuration Instructions
10/7/2008 P/N 6510020284 5-16
i
NOTE: Establishing a connection to EPKS Server components establishes a default blocking time.
12. Click OK, after selecting a primary and secondary server.
The servers are validated and any errors or warnings are displayed in message boxes.

Configuration Instructions RAE 5.00 Release and Installation Notes
P/N 6510020284 10/7/2008 5-17
5.4.2.3. Configure the HCILink
After configuring the Redirection Manager, the HCILink must be configured to get a connection to the Redirection Manager. The server progID should be HWHcs.OPCServer (EPKS) or HCI.TPNServer (TDC) in the Config browser.
After crunching and building the database, change the server name by using the Database browser to the first free redirection number e.g. Honeywell.Redirect1 and save it to the permanents.
Perform the following steps to change the server name by using Database browser:
1. Click Start Programs RAE Browsers RTDR Database Browser to launch the Database browser.
2. In the left-pane, double-click the link (EPKS or TDC) for which you want to configure RDM.
3. Select Hostname.
4. Under Data manipulation, enter the first free redirection number (For example, Honeywell.Redirect1).

RAE 5.00 Release and Installation Notes Configuration Instructions
10/7/2008 P/N 6510020284 5-18
5. Click Set perm to save the hostname.
5.5. Configure the Alarm and Event Server and Point Server
5.5.1. Configure the QCS Alarm System 1. Double-click the file
Honeywell\Hmx\RAE\bin\Utilities\RaeAEServer.reg copy this file from the QCS Server to perform this action.
2. Click System Menu System Configuration System Interface to view the System Interface page
3. In the Type list, select QCS.
4. Click the QCS hyperlink in the Alias column.
The OPC Server Configuration dialog box appears.
5. Enter the node name of the QCS Server for the Network Name under the Notification Source header and then click Enter.

Configuration Instructions RAE 5.00 Release and Installation Notes
P/N 6510020284 10/7/2008 5-19
6. Click the Status tab and then select Notifications check box to enable the notification.
i
NOTE:
If the Section field in the Alarm Setup display is configured for the alarm source, then this Section ID is used as the OPC Area for the QCS alarm. In case the Section is not configured, then the OPC Alarm area is set as RAE.
For other alarm related settings (for example, audible sounds) refer to the Server and Client Configuration Guide in the Experion Knowledge Builder to configure station.
The option of Asset mapping by default refers to Use assignable assets as defined on the OPC server (direct mapping). This expects EPKS Asset names present to be the same name as that of QCS Area name. Just after the installation this condition is not met so it may result in Alarms going to System Alarm page. If this condition is not met, change the Asset mapping option to Map all OPC areas to this default assignable asset and select /Assets/Unassigned Items or to the configured asset if any. This option routes all the QCS alarms to either unassigned items or to the chosen asset. If multiple QCS Alarm areas and multiple assets at EPKS exist, choose the option as Map the OPC areas as follows and the areas can be mapped to the required assets. See section Configure the Assets.
5.5.2. Configure the RAE Point Server 1. Click System Menu System Configuration Acronyms to
view the Acronyms page.
• Select any entry above 1700 (For example, 1701).
• Delete the Reserved word and enter RAEPS (for the RAE Point Server), and press the [ENTER].
2. Click System Menu System Configuration System Interface to view the System Interface window.
3. In the Type list, select RAEPS.
4. Click the RAEPS hyperlink in the Alias column.

RAE 5.00 Release and Installation Notes Configuration Instructions
10/7/2008 P/N 6510020284 5-20
The RAE Point Server Configuration dialog box appears.
5. Enter the node name of the QCS Server for the Network Name under the Notification Source header.
6. To set the default asset assignment for the RAE Point Server, click the Asset Mapping tab and then select an asset from the drop-down list.
5.6. Obtain the RAE License Key You may either obtain a permanent RAE License Key or use a temporary license.
Perform the following steps to obtain a temporary license:
1. In the License dialog box, enter result (the license key) in the license key box.
2. Click Install Key.
The temporary license key has been installed message appears.
3. Click OK.
4. In the license window, click OK, and then click Exit.
A temporary license may be used for up to five days.
i
NOTE: Do not adjust the computer’s clock while using a temporary RAE License Key. Adjusting the clock to an earlier time and date may disable the temporary RAE License Key.
Perform the following steps to obtain a permanent RAE license:
1. Open the default browser, paste the Honeywell Intranet site address http://bi35ntscmweb.dev1/le/html/hmx/hmx_start.html in the Address bar.

Configuration Instructions RAE 5.00 Release and Installation Notes
P/N 6510020284 10/7/2008 5-21
2. Select the Generate License Key hyperlink.

RAE 5.00 Release and Installation Notes Configuration Instructions
10/7/2008 P/N 6510020284 5-22
3. Copy the Server Code from the windows clipboard (select the Server Code text box and press [CTRL]-[V]) or manually enter the Server Code.
i
NOTE: If this package is being installed on a customer system, enter the customer name, address, and system number on the registration form.
4. Enter the Authorization ID that was provided on the RAE software license card, and then click Generate Key.
i
NOTE: If there are multiple NIC cards in the license window, select the server code for the network interface card that remains in the PC at all times. Removing the network card disables the license.

Configuration Instructions RAE 5.00 Release and Installation Notes
P/N 6510020284 10/7/2008 5-23
5. Copy the Generated Key to the windows clipboard (using [CTRL]-[C]) or note down the Generated Key.
6. In the License Administrator display, paste the generated key (using [CTRL]-[V]) or type it manually into the license key box.
7. Click Install Key and then click OK.
8. Click Exit.
5.7. Manual EPKS Configuration Steps
i
NOTE: The following section assumes a brand new EPKS system. In the existing Integrated QCS / DCS systems the stations must be defined based on the customer specifications.
Perform the following steps, if you chose to manually perform the EPKS setup:
1. If this is an Operator Station, go to the step 11.
2. In a server node open a command prompt window. Set default to C:\Program Files\Honeywell\Experion PKS\Client\qckbld (or the actual location of this qckbld folder if a different install folder was used).
3. Enter hdwbld qcs0.hdw.
This configures the Operator Stations for this server node. This configures 10 Static Stations and 10 Rotary Stations, all using Operator Based Security.
4. Click Start Programs Honeywell Experion PKS Server Station to start the Experion Station. This starts Station with the Default.stn connection properties file.
5. Select the Menu item Station Logon and enter the password mngr.
6. Select the menu item Configure Operators Operators.

RAE 5.00 Release and Installation Notes Configuration Instructions
10/7/2008 P/N 6510020284 5-24
7. Click the line for Operator ID #2. Enter the user name mngr and then press[ENTER]. Do not clear the Use Windows account check box.
8. In the Security level list, select the mngr.
9. Select the Multi-user.
10. Exit Station (click through confirmation prompt).
11. Share the R310 folder with read only access (\Program Files\Honeywell\Experion PKS\client\system\R310).

Configuration Instructions RAE 5.00 Release and Installation Notes
P/N 6510020284 10/7/2008 5-25
12. Also share the Abstract folder with read only access (\Program Files\Honeywell\Experion PKS\client\abstract).
13. The RAE installation creates the environment variable MXExperionServerName. The initial value for this environment variable is the local system name. If the EPKS Server is running on a remote server, modify the MXExperionServerName environment variable to point to the EPKS Server name.
14. The RAE installation also creates the system environment variable MxQCSNodeName. Verify that this specifies the node name of the QCS Server and modify this environment variable as required.
15. Execute the bat file: \Program Files\Honeywell\Experion PKS\Client\Station\ExpandRaeStn.bat. This creates the RAE.stn file in the same folder.
16. Double-click the RaeControlPanel short cut icon on your desktop and then click Launch RAE. This starts RAE and then starts the Experion Station.
17. Login using UserName as mngr, Password as mngr123, and Domain as {local node name}.

RAE 5.00 Release and Installation Notes Configuration Instructions
10/7/2008 P/N 6510020284 5-26
i
NOTE: You must click Options to select the correct Domain (node name of the EPKS Server).
If this is an Operator Station, this step completes the installation and setup.
18. In the server node, Click System Menu System Configuration Server Wide Settings to view the Server Wide Settings dialog
box.
19. Set the Idle Timeout to 0 sec. Press [ENTER].
20. Note that you must also configure the QCS Alarm System and Point Server on the QCS Server. See section 5.5.
5.8. Configure the Assets
i
NOTE: The following section assumes a brand new EPKS system. In the existing Integrated QCS /DCS systems Assets must defined based on customer specifications.
5.8.1. Renaming system The system must be renamed when it is started for the first time.
Perform the following steps to rename the system:
1. Click Start Programs Honeywell Experion PKS Configuration Studio to start the Configuration Studio program in the QCS Server.
2. On the File menu, click Connect.

Configuration Instructions RAE 5.00 Release and Installation Notes
P/N 6510020284 10/7/2008 5-27
The Connect dialog box appears.
3. Click the Local Targets tab.
4. Select Experion PKS System and then click Connect.
5. Enter the following when logging on to the system for the first time User name as mngr, Password as mngr1 and Domain as Traditional Operator Security.

RAE 5.00 Release and Installation Notes Configuration Instructions
10/7/2008 P/N 6510020284 5-28
6. In the left pane, Select and expand SystemName.
7. In the right pane, click Rename this system under System Tasks.
8. Insert to the Tag Name field customer’s information (For example, PaperMill) without spaces and click OK three times.

Configuration Instructions RAE 5.00 Release and Installation Notes
P/N 6510020284 10/7/2008 5-29
5.8.2. Adding a server Perform the following steps to add a server:
1. Click Start Programs Honeywell Experion PKS Configuration Studio.
The Configuration Studio window appears.
2. In the left pane, expand Honeywell and then select Servers.
3. In the right pane, click Add a server to this system under Server Tasks.

RAE 5.00 Release and Installation Notes Configuration Instructions
10/7/2008 P/N 6510020284 5-30
The SystemServer Block, Server_104 – Parameter dialog box appears.
4. Type the host name of the QCS Server in Alias and Node Name box.
5. Click OK.
6. In the Migration of Asset Model/Alarm Groups dialog box, click Skip.

Configuration Instructions RAE 5.00 Release and Installation Notes
P/N 6510020284 10/7/2008 5-31
5.8.3. Configure operator 1. Click Start Programs Honeywell Experion PKS
Configuration Studio.
The Configuration Studio window appears.
2. Double-click the previously added server icon.
3. In the left pane, expand Honeywell > Servers > RAEPC3157 (Node name) > System Access.
4. In the right pane, click Configure operators and Windows group accounts under Operator Security.

RAE 5.00 Release and Installation Notes Configuration Instructions
10/7/2008 P/N 6510020284 5-32
5. From the Operators list, click the first unreserved line.
6. In the User Name box, type the system administrator user name and then press [ENTER]. Ensure that the other fields are configured as shown in the previous figure.

Configuration Instructions RAE 5.00 Release and Installation Notes
P/N 6510020284 10/7/2008 5-33
7. Right-click on System display tab, and then click Close from the shortcut menu.
8. On the File menu, click Connect.
9. Click the Local Targets tab.
10. Select Experion PKS and then click Connect. Log on with the previously created user name.
11. Select Da Vinci server as domain.
5.8.4. Configure assets Perform the following steps to configure assets:
1. Click Start Programs Honeywell Experion PKS Configuration Studio.
The Configuration Studio window appears.
2. In the left pane, select the system name.
3. In the right pane, click Configure Assets for this system.

RAE 5.00 Release and Installation Notes Configuration Instructions
10/7/2008 P/N 6510020284 5-34
The Enter Model Builder – Asset dialog box appears.
4. In the left pane, select Assets.
5. On the File menu, click New ASSET to add new asset.
6. In the Tag Name and Item Name box, add department level asset first by typing the department name (For example, PMx) of the QCS system.

Configuration Instructions RAE 5.00 Release and Installation Notes
P/N 6510020284 10/7/2008 5-35
7. Click OK.
8. Select the previously added department level asset and on the File menu, click New ASSET to add new asset.
9. Click OK.
10. In the Item box, type Alarms.

RAE 5.00 Release and Installation Notes Configuration Instructions
10/7/2008 P/N 6510020284 5-36
11. Select Directly Assignable for… and then click OK.
12. In the left pane, select the previously added Alarms item.
13. On the File menu, click New ASSET to add new asset.
14. In the Item Name box, type Alarm area 1.
15. Select Directly Assignable for… and then click OK.
Add more alarm areas in the similar way if required.
16. Select department level asset.

Configuration Instructions RAE 5.00 Release and Installation Notes
P/N 6510020284 10/7/2008 5-37
17. On the File menu click New ASSET to add new asset.
18. In the Item Name box, type Process areas and then click OK.
19. In the left pane, select the previously added Process areas item.
20. On the File menu, click New ASSET to add new asset.
21. In the Item Name box, type the process area name and then click OK.

RAE 5.00 Release and Installation Notes Configuration Instructions
10/7/2008 P/N 6510020284 5-38
22. Add more process areas in the similar way, if required.
23. Click to load the configuration.
24. Select server and then click OK.
25. Close the Loading Asset window after the loading is complete and then click OK.
26. Close the Enterprise Model Builder.
27. Close the Configuration Studio.

Configuration Instructions RAE 5.00 Release and Installation Notes
P/N 6510020284 10/7/2008 5-39
5.8.5. Asset Assignment 1. Start Station and select System Menu button > System
Configuration > System Interfaces. Perform the following steps as mngr user.
2. Select Asset Assignment and then Operator Assignment.
3. Select the user from the dropdown list (for example, Operator).
4. Set View and acknowledge rights for the Unassigned Items –asset.

RAE 5.00 Release and Installation Notes Configuration Instructions
10/7/2008 P/N 6510020284 5-40
5.9. Disable the Experion Event Archiving For QCS-only systems, disable Event Archiving by performing the following steps from the Station interface:
1. Click Configure Alarm Event Management Extended Event Archiving on the Station menu to navigate to the Event Archiving Configuration dialog box.
2. Clear the Create an Archive checkbox.
5.10. Configure Local Security Policy For the AllianceView installation the following security configuration needs to be performed.
1. Log on as the local node administrator.
2. Click Start Administrative Tools menu to start the Local Security Policy application.
3. In the left pane, expand Local Policies > User Rights Assignment.
4. In right pane, double-click the Create Global Objects policy from the list.

Configuration Instructions RAE 5.00 Release and Installation Notes
P/N 6510020284 10/7/2008 5-41
5. Click Add User or Group to view the Select Users or Group dialog box.
6. Click Advanced to view the Advanced options available.
7. Click Object Types and a list of object types appears.
8. Select Groups item and clear all the rest items.
9. Click OK.
10. Click Find Now in the Select Users or Groups dialog box.

RAE 5.00 Release and Installation Notes Configuration Instructions
10/7/2008 P/N 6510020284 5-42
11. Locate and double-click Remote Desktop Users from the list.
12. Click OK.
13. Click Apply and then click OK in the Create global objects Properties dialog box.
Now the Remote Desktop Users group is added to the Security Setting for the Create global objects Policy.
14. Go to the next section.

Configuration Instructions RAE 5.00 Release and Installation Notes
P/N 6510020284 10/7/2008 5-43
5.10.1. RAE.stn file Configuration When the RAE is started for AllianceView/ProcessView connection, the following message appears:
This is because the Rae.stn uses Static Station as the default type of station. At any point of time, two Static stations with the same number can not be connected to the Server.
Perform the following steps in QCS Server to prevent the message that appears when the RAE is started for AllianceView/ProcessView connection:
1. Click Start Programs Honeywell Experion PKS Server Station to launch the RAE Station.
2. From the menu bar, click Station Connect.
The Connect dialog box appears.
3. Click Edit Connections.

RAE 5.00 Release and Installation Notes Configuration Instructions
10/7/2008 P/N 6510020284 5-44
The Connection Properties – RAE dialog box appears.
4. Select Rotary Station (for casual use) option as the connection type.
5. Click Save.

P/N 6510020284 10/7/2008 6-1
6. Additional QCS Setups
The following QCS setup steps are optional.
6.1. Printer Page Size Setup Perform the following steps to change the default printer page size (For example, to A4 size):
1. Shut down the QCS system.
2. Click Start Settings Printers.
3. Right-click the printer you want to change, and then click Printing Preferences on the shortcut menu.
4. Click Advanced.
5. Change the paper size as you want and then click OK.
6. Check that the paper size of the physical printer setting is set to the same paper size.

RAE 5.00 Release and Installation Notes Additional QCS Setups
10/7/2008 P/N 6510020284 6-2
6.2. Default Font Change for Foreign Characters Setup
The default font used in QCS is Arial and the default character set is Western. To show the characters that use other character sets, you must select a font with the correct character set. For example, to show Turkish characters, the font Arial (Turkish) should be chosen instead of Arial (Western). To change this, a registry entry must be modified to map one font/character set to another.
Perform the following steps to change the character set to a different one:
1. Shutdown the QCS system.
2. Run regedit.exe and select the key HKEY LOCAL MACHINE\SOFTWARE\Microsoft\Windows NT\CurrentVersion\FontSubstitutes.
3. Right-click the key and select new String Value and name it as Arial, 0.
4. Right-click Arial, 0 and select Modify.
5. Modify the value to Arial, nn.
Where, nn represents the number of the character set desired from Table 6-1.
6. Go to Control Panel and double-click Regional and Language Options.
7. Click the Regional Options tab.
8. In the Location frame, select the correct regional setting and then click Apply.
9. In the Standards and formats frame, select the correct regional language and then click Apply.
• If the regional language is not listed in the drop-down list, you may have to install the necessary files from the Windows CD.

Additional QCS Setups RAE 5.00 Release and Installation Notes
P/N 6510020284 10/7/2008 6-3
Perform the following steps to install necessary files from the windows CD:
• Click the Languages tab, and select the appropriate check box in the Supplemental language support frame.
• If windows message appears click OK.
10. Click Apply.
11. Click the Languages tab, and then click Details in the Text services and input languages frame.
12. In the Default input language frame, select the correct language that you want to use.
13. Click Apply and then click OK.
14. Click the Advanced tab.
15. In the Language for non-Unicode programs, select the correct language and then click Apply.
Depending on whether your system already has the necessary files, you may need to insert the Windows CD.
16. Click OK.
17. Restart the system when prompted.
18. Launch Regional and Language Options from Control Panel, when the system restarts.
19. Click the Advanced tab.
20. Select Apply all settings to the current user account and to the default user profile check box, in the Default user account settings frame.
21. Restart the system.
Table 6-1 shows the list of values to select from for the character sets supported.

RAE 5.00 Release and Installation Notes Additional QCS Setups
10/7/2008 P/N 6510020284 6-4
Table 6-1 Character Set Listings and Their Values
CHARACTER SET VALUE
ANSI_CHARSET 0 DEFAULT_CHARSET 1 SYMBOL_CHARSET 2 SHIFTJIS_CHARSET 128 HANGEUL_CHARSET 129 GB2312_CHARSET 134 CHINESEBIG5_CHARSET 136 OEM_CHARSET 255 JOHAB_CHARSET 130 HEBREW_CHARSET 177 ARABIC_CHARSET 178 GREEK_CHARSET 161 TURKISH_CHARSET 162 VIETNAMESE_CHARSET 163 THAI_CHARSET 222 EASTEUROPE_CHARSET 238 RUSSIAN_CHARSET 204 MAC_CHARSET 77 BALTIC_CHARSET 186
6.2.1. Additional setup for Japanese Perform the following steps for additional setup to be done for Japanese:
1. After carrying out the above steps run regedit.exe and select the key HKEY LOCAL MACHINE\SOFTWARE\Microsoft\Windows NT\CurrentVersion\FontLink\SystemLink.
2. Right-click the key and select new String Value and name it as Arial, 0.
3. Right-click Arial, 0 and select Modify.
4. Modify the value to MSGOTHIC.TTC, MS UI Gothic.
5. Restart the system.

Additional QCS Setups RAE 5.00 Release and Installation Notes
P/N 6510020284 10/7/2008 6-5
i
NOTE: For a system with Japanese as the default regional setting, in order to use the tool LangUtil (for entering translation strings into the Local Language Database), it is necessary to set Japanese as the “language for non Unicode programs”. See step14 through16 in section 6.2
6.3. Daylight Saving Time Setup If your location participates in daylight saving time, set the clock to automatically adjust for daylight saving time changes.
Perform the following steps to enable automatic daylight saving time adjustments:
1. Click Start Settings Control Panel Date and Time.
The Date and Time Properties dialog box appears.
2. Click Time Zone tab.
3. Select Automatically adjust clock for daylight saving time changes from the list.
4. Click OK.
6.4. Adobe Acrobat Distiller for Virtual File Cabinet
Adobe Distiller must be installed on the Quality Server only or, in case of MXProLine if there is no Quality Server, on the QCS Server. Adobe Acrobat Reader is required on the customer’s PC to view the PDF files. A valid postscript-capable printer must be set up on the system that generates the print files (typically the QCS Server).

RAE 5.00 Release and Installation Notes Additional QCS Setups
10/7/2008 P/N 6510020284 6-6
6.4.1. Install Adobe Acrobat Distiller 1. Stop all programs.
2. Insert the Adobe Acrobat CD.
3. Click Install Adobe Acrobat X.0 Professional.
4. In the Setup dialog box, click Next.
5. Select the preferred language and then click Next.
6. Enter the customer information and then click Next.
7. Click Next.
8. Select install type Custom and then click Next.
9. Select Cache the installer files and then click Next.
10. Clear all options except Create Adobe PDF Files and trim the version number out of the installation path and then click Next.
11. Click Install for the install to proceed.
12. Select Launch Adobe Acrobat Professional, when setup is complete and then click Finish.
13. Accept the License Agreement.
14. Activate the program after installation. If Internet connection is available, click Activate. If there is no Internet connection available, activation can be done through telephone.
15. Register, Never Register.
16. Getting started, Do not show on start up.
17. Close program and install Adobe Acrobat updates, from update media if any.
18. Restart the computer after update.

Additional QCS Setups RAE 5.00 Release and Installation Notes
P/N 6510020284 10/7/2008 6-7
6.4.2. Setup for Virtual File Cabinet
6.4.2.1. Create required directories on the Quality Server
If the Distiller resides on the Quality Server, the directories are set up there. Do not set up the directories in the QCS Server as all files are written directly to the Quality Server. The directories are created inside the Database directory as pointed to by the MXRTDB environment variable. Create directories for each of the following types of reports and ensure that everyone has full access to Reports directory:
…\Reports\xxxx\Day
…\Reports\xxxx\Grade
…\Reports\xxxx\Reel
…\Reports\xxxx\Shift
…\Reports\xxxx\Week
…\Reports\xxxx\Rollset
Where, xxxx is the name of the machine as set up in the RTDR location /System/Line name.
The Quality Server must contain directories for all machines connecting it. For example, if MXRTDB = C:\my databases on the Quality Server and //Rae server1/system/line name = PM1, //Rae server2/system/line name = PM2, then the directories are:
C:\My databases\Reports\PM1\Day
C:\My databases\Reports\PM2\Day
6.4.2.2. Create required directories on the QCS Server
If the Distiller resides on the QCS Server, the directories are set up there. The directories are created inside the Database directory as pointed to by the MXRTDB environment variable. Create directories for each of the following types of reports and ensure that everyone has full access to Reports directory:

RAE 5.00 Release and Installation Notes Additional QCS Setups
10/7/2008 P/N 6510020284 6-8
…\Reports\xxxx\Day
…\Reports\xxxx\Grade
…\Reports\xxxx\Reel
…\Reports\xxxx\Shift
…\Reports\xxxx\Week
…\Reports\xxxx\Rollset
Where, xxxx is the name of the machine as set up in the RTDR location /System/Line name. For example, if MXRTDB = C:\Database and Line Name = PM1, the directories created is:
C:\Databases\Reports\PM1\Day
6.4.2.3. Link directories to Acrobat Distiller
1. Click Start Programs Acrobat Distiller.
2. On the Settings menu, click Watched folders.
3. In the Postscript file is: list, select Deleted.
4. Select Delete output files older than and type the desired value of days in the days box. For example, 360.
5. Click Add… and search/add the Day, Grade, Reel, Shift, Week, and Rollset directories to set up Watched folders directories to be selected by Adobe Distiller .
6. Distiller creates an In and an Out subdirectory in each of the watched folders.
Every Postscript file written to the In subdirectory is converted to a PDF file in the Out subdirectory and then deleted.

Additional QCS Setups RAE 5.00 Release and Installation Notes
P/N 6510020284 10/7/2008 6-9
6.4.2.4. Change the Acrobat Distiller PDF Settings
1. Click Start Programs Acrobat Distiller.
2. On the Settings menu, click Edit Adobe PDF Settings.
3. Click the Fonts tab.
4. In the When embedding fails list, select Ignore.
5. Click OK. Specify a name Virtual File Cabinet for the custom job options file.
6. Click Save to save the job options with this new name.

RAE 5.00 Release and Installation Notes Additional QCS Setups
10/7/2008 P/N 6510020284 6-10
7. Under Adobe PDF Settings change the Default settings to Virtual File Cabinet.
6.4.2.5. Map the Directories (Quality Server only)
The \Database directory is automatically shared after a QCS install to make it accessible over the network.
On each of the QCS Servers connected to the Quality Server, map this share of the Quality Server Database directory so the directories set up in subsection 6.4.2.1 are accessible on that machine.
The configuration steps required to map the directories are described in the Quality Server User’s Manual, p/n 6510020206 in section 3.4.2 titled Adobe PDF Printing.
6.4.2.6. Edit Permitted URLs for Web Reports display
On the QCS Server and Operator Station the RAE.stn file in directory C:\Program Files\Honeywell\Experion PKS\Client\Station must be edited to have URL address for Web Reports display. In the [PermittedURLS] section adds the following line:

Additional QCS Setups RAE 5.00 Release and Installation Notes
P/N 6510020284 10/7/2008 6-11
URL n=http://servername/MisReports, where n is next free URL number and server name is the computer name of the Quality Server.
6.5. Configure RAE Diagnostics You must configure RAE Diagnostics to launch the display for a RAE 5 Server that is member of a domain.
Perform the following steps to launch the RAE Diagnostics display:
1. Click Start Programs Honeywell Experion PKS Server Station to launch the RAE station.
2. From the menu bar, click Station Connect.
The Connect dialog box appears.
3. Click the Other Connections tab.
4. Select the connection name associated with the RAE Server from the Connection Name list.

RAE 5.00 Release and Installation Notes Additional QCS Setups
10/7/2008 P/N 6510020284 6-12
i
NOTE: If there are redundant EPKS Servers, select the appropriate auxiliary connection name associated with the RAE Server.
5. Click Edit Connection.
The Connection Properties - RAE dialog box appears.
6. Click the Web Access tab.
7. Select The following URL’s only option.
8. Ensure that http://<RAE server name>/RaeDiagnostics/Default.asp is listed.
9. Click Save to save the configuration.

Additional QCS Setups RAE 5.00 Release and Installation Notes
P/N 6510020284 10/7/2008 6-13
6.6. Multiple Monitor Setup Each Operator Station can support up to four local monitors (with the proper video card and Windows drivers). One instance of Station runs full-screen in each monitor. Any QCS or DCS display may be viewed on any monitor. The only limitation is that each LabVIEW-based QCS display may be viewed on only one monitor at a time. Each monitor (each instance of Station) consumes one Experion Station license.
SafeView is not required to support multiple monitors.
The Experion PKS Sign on Manager may be used to change the logged on Experion Operator for all instances of Station at once.
Perform the following steps to configure a multi-monitor Operator Station after installing the QCS and DCS software and performing the normal QCS setup steps for an Operator Station.
1. Connect all monitors to the computer and arrange them in a desired orientation (left-right, top-bottom, and so on).
2. Right-click on the desktop and then click Properties from the shortcut menu to view the Display Properties dialog box.
3. Click the Settings tab, to adjust the screen resolutions and monitor orientation.
4. Move the slider to set screen resolution of 1280x1024.
5. Execute the command procedure ExpandRaeStns.bat. This is in the folder \Program Files\Honeywell\Experion PKS\Client\Station.
This batch file creates four unique RAE stn files (one for each monitor). If there are redundant Experion servers, the batch file creates eight unique Rae stn files (RaeA and RaeB for each monitor)
6. Click Start Programs Honeywell Experion PKS Server Station to start the Experion Station.
This starts the Station with Default.stn connection properties file.
7. If there are redundant EPKS servers go to step10.
8. Click Edit Connection.

RAE 5.00 Release and Installation Notes Additional QCS Setups
10/7/2008 P/N 6510020284 6-14
9. In the field Station Number notice that the default value is 4. Change the value of station number to a unique valid value and repeat the step for all other stations RAE2.stn, RAE3.stn and RAE4.stn. For example for RAE1.stn give the station number as 1, for RAE2.stn give the station number as 2 and so on. Go to step 13.
i
NOTE: All static stations connecting to the server must have a unique station number.
10. Select the menu item Station Connect and select RAE1A.stn.
11. Click Edit Connection.
12. In the field Station Number notice that the default value is 4. Change the value of station number to a unique valid value and give the same station number for RAE1B.stn. Repeat the step for all other stations. Note that the stations A and B have the same station number that is stations RAE1A.stn, RAE1B.stn will have the same station number, stations RAE2A.stn,RAE2B.stn will have the same station number and so on but the station numbers of RAE1A.stn, RAE2A.stn and so on are different.
13. Click Start Programs RAE RAE Control Panel to start the Rae Control Panel.

Additional QCS Setups RAE 5.00 Release and Installation Notes
P/N 6510020284 10/7/2008 6-15
• Edit the Station command line to read:
• RAE1.stn –slcp –d1; RAE2.stn –slcp –d2 (for two monitors)
• RAE1.stn –slcp –d1; RAE2.stn –slcp –d2; RAE3.stn –slcp –d3; RAE4.stn –slcp –d4 (for four monitors)
Or
14. If you have redundant Experion servers, edit the command line to read:
• RAE1A.stn –slcp –d1; RAE2A.stn –slcp –d2 (for two monitors)
• RAE1A.stn –slcp –d1; RAE2A.stn –slcp –d2; RAE3A.stn –slcp –d3; RAE4A.stn –slcp –d4 (for four monitors)
15. The RAE Control Panel launches one instance of Station for each stn file specified on the command line. The –d switch defines which monitor that instance of Station runs in.
When you launch RAE from the RAE Control Panel, multiple instances of Station are launched and assigned to the specified monitors. Interact with each instance of Station as if it were a single monitor Operator Station. The only restriction is that each LabVIEW-based QCS display can only appear on one monitor at a time. If you attempt to navigate to the same LabVIEW-based QCS display on another monitor, the requested display appears on the active monitor but the monitor that was displaying this same display navigates to the display that was previously on the active monitor. The displays on the two monitors appear to swap locations.
Either log into each instance of Station (each monitor) independently or use the Sign on manager to log into each instance of Station simultaneously. When logging into Station independently, be advised that the QCS software enforces the access rights of the last user to log into any instance of Station at this Operator Station. The Experion PKS Sign on Manager can be installed from the Experion Common Component CD. To properly shutdown the applications, exit each instance of Station and then click Shutdown RAE on the RAE Control Panel.

RAE 5.00 Release and Installation Notes Additional QCS Setups
10/7/2008 P/N 6510020284 6-16
6.7. NTXOPS integration This release of RAE supports the integration of Experion Station with NTXOPS (the MxOpen user interface). The P3 Navigation Bar can be configured to navigate to any specific NTXOPS display or to the most recent NTXOPS display. The NTXOPS application can be configured to navigate back to any Experion display. The navigation to NTXOPS displays can only be triggered from the P3 Navigation Bar (not through the Station page selection interface). Station’s navigation history does not include entries for the NTXOPS displays.
Both single-monitor and multi-monitor configurations are supported. The single monitor configuration does not require the use of SafeView but SafeView is required for use with multiple monitors.
The Experion Station and NTXOPS remain two independent Windows applications, which normally run maximized (full-screen).
6.7.1. NTXOPS configuration Buttons can be added to the NTXOPS user interface to navigate back to the Experion Station application. These buttons use the P3Navigate.exe program, which has the following syntax:
P3Navigate.exe "c=<connectionID> f=<folderName> d=<displayName> w2h=<hwnd>"
Where:
c = the Connection ID (the Station window handle) and is optional. Use –1 if only one instance of Experion Station is running on this computer.
f = the Navigation bar folder (or tab) and is optional.
d = the display name (name on the Navigation Bar button).
w2h = this specifies the window to hide and is optional. This is normally the window handle of the calling application but can also be ntxops when the calling application is NTXOPS.

Additional QCS Setups RAE 5.00 Release and Installation Notes
P/N 6510020284 10/7/2008 6-17
Example:
1. Log on as the local node administrator, click Login again and then select Configure to start NTXOPS and access the Configuration Utility.
2. Click the Application Tab.
3. Click New.
• For Application Type select Windows Application. Enter any desired Application Name (such as EPKS, or EPKS Profiles). It is used as the button label. The Application Title is optional.
4. For Executable Filename enter the following:
P3navigate.exe “c=<-1> f=<home> d=<profiles> w2h=<ntxops>”
This button navigates to the profiles display on the home tab of the navigation bar.
5. Click Add.
6. Click the Users tab and then select the user.
7. Select the New button from the Access list and then click Add next to the list.
8. Click Save.
9. On the File menu, select Quit to exit the Configuration Utility.
10. Click Yes to save these changes when prompted.
11. Shutdown and then restart the NTXOPS application.
6.7.2. Navigation bar configuration Perform the following steps, to configure the P3 Navigation Bar to navigate to an NTXOPS display:
1. Log on to the Experion Station as a user with mngr access rights (For example, mngr).
2. Click the hammer icon.

RAE 5.00 Release and Installation Notes Additional QCS Setups
10/7/2008 P/N 6510020284 6-18
The Navigation Hierarchy Editor is displayed, which is used to configure the Navigation Bar.
3. Click the Displays tab.
4. Right-click the Displays node to add a new display.
5. In the left pane, select the New display from the display list.
6. Right-click New Display and then select Rename Display from the shortcut menu. Name this button (For example, NTX 1161).
7. In the right pane, set the Display URL to NTX://CMnode/DisplayNbr, where,
• CMnode is the node name of the MxOpen Control Manager (otherwise known as the Application Manager or AM), and
• DisplayNbr is the NTXOPS display number to associate with this button. Use 0 for the DisplayNbr to navigate back to most recently accessed NTXOPS display. (For example, NTX://PM01/1161 or NTX://PM02/0).
8. Set the desired security level for this Navigation Bar button.
9. To assign this new button to a Navigation Bar tab perform the following step:
• Click the Hierarchy tab and open the Folders node. Expand the folder and select the desired folder.
• Right-click the folder name and then select Add Display from the shortcut menu.
• In the right pane, select the new NTXOPS display from the drop-down list.
10. Click Save to save Navigation Hierarchy.
11. Exit the Navigation Hierarchy Editor.

Additional QCS Setups RAE 5.00 Release and Installation Notes
P/N 6510020284 10/7/2008 6-19
6.7.3. Inter-application navigation NTXOPS and the Experion Station normally run as maximized windows (full-screen). While viewing the Experion Station application, select any of the NTXOPS buttons on the Station Navigation Bar to navigate to any NTXOPS display. While viewing any NTXOPS display you are able to click the EPKS button to navigate to any Experion display.
6.8. SignOn Manager The SignOn manager allows logging into multiple applications using only one set of credentials. It only works with SignOn-enabled applications. This application is useful for computers that are running both NTXOPS and Experion Station. Supporting documentation on the SignOn manager is available through Knowledge Builder.
The easiest way to install Sign-On manager is to install it directly through the Common Components autorun dialog. This procedure is written for the R310 KB CD:
1. Insert the Common Components CD, p/n 01000857 into the CD-ROM drive.
2. If the autorun dialog does not appear, launch it by running the cdbrowse.exe file from the \browser folder.
The Initial common components dialog box appears.
3. Select the Experion PKS Signon manager option.
4. The MS-DOS window is launched prompting you to install the Signon Manager, press Y.
The installation proceeds automatically (takes only a few seconds). You are then returned to the Common Components CD Browser when the installation is completed.

RAE 5.00 Release and Installation Notes Additional QCS Setups
10/7/2008 P/N 6510020284 6-20
6.9. SafeView SafeView allows for management of multiple windows and can be useful for managing NTXOPS and Station displays in a multi-monitor scenario. At this time, it is only available for purchase as an add-on for EPKS R310 HMXIO common servers.
Supporting documentation on SafeView is available through Knowledge Builder. This procedure is written for the R310 KB CD:
1. Insert the Common Components CD, p/n 01000857 into the CD-ROM drive.
2. If the autorun dialog does not appear, launch it by running the cdbrowse.exe file from the \browser folder.
The Initial common components dialog box appears.
3. Click Licensed Package Installer from the list.
The Honeywell Software Installation dialog box appears.
4. Click Next to continue.
The License Agreement dialog box appears.
5. Click Next to continue.
The Third-party Software Compatibility Policy dialog box appears
6. Click Next to continue.
The User Information dialog box appears.
7. Enter your customer and license information and then click Next.
Your license information is on the Experion system that was included with your system. The common components license information is provided after all the Experion items on the Experion license sheet and is not the same license as the Experion license. Note that you are allowed to use SafeView only if it is mentioned on the Experion license sheet.

Additional QCS Setups RAE 5.00 Release and Installation Notes
P/N 6510020284 10/7/2008 6-21
8. If a valid license has been entered in the previous step, a Package Selection dialog box appears.
9. Select SafeView and then click Install Package.
The Installable Packages dialog box appears.
10. At the Installable Packages dialog, leave the default selections and click OK.
11. The installation takes a couple of minutes to run. Wait until the installation is complete.
12. After the installation is complete, you are returned to the Package Selection dialog.
13. Click Exit to end the process.
A Confirmation dialog box appears;
14. Click Yes.
6.10. Text Localization All operator visible text strings on the QCS displays can be localized with the QCS (RAE) Localization Utility. This utility is available at the QCS server and can be launched by selecting
• Start Programs RAE Tools Localization Utility.
The Help button on this applications main window may be used for additional information.
The user at each operator station may select his desired language (for QCS Displays) by clicking on the QCS Setup button in the Station toolbar and then selecting the language from a drop-down list.
Standard EPKS displays, such as the Alarm Summary and the Event Summary, DO NOT use the QCS (RAE) Localization Utility to localize operator visible text strings. The texts on these EPKS displays (and other EPKS server text strings) are localized using the EPKS Server Localization Toolkit, which is available from the Experion PKS Technical Assistance Center (TAC)

RAE 5.00 Release and Installation Notes Additional QCS Setups
10/7/2008 P/N 6510020284 6-22
6.11. External Modem Setup When an external modem is used with PC anywhere for remote access of QCS system, modem must be correctly configured for the country where it is used. Configure the modem through Control Panel Phone and Modem Options or remote connection may not work properly.
6.12. Operator Startup Page Configuration The following steps provide the Operator Startup Page configuration instructions for the station used to monitor the QCS displays.
i
NOTE: It is strongly recommended to configure the Operator Startup Page, otherwise changing the login from manager to operator level by keeping a QCS display open provides operators access to modify the setup and other restricted operations associated with the QCS displays.
1. Log on to the computer with local administrative privileges.
2. Click Start Programs Honeywell Experion PKS Server Station to start the Experion Station.
3. Select the Menu item Station Logon.
4. Enter the password mngr (lower case).
5. Select the menu item Configure Operators Operators.
6. Select the Operator account listed in the Operator ID list.
7. Select the Operator start up page in Session Settings, type sysStartupPage and press [ENTER]. See the following screen shot.

Additional QCS Setups RAE 5.00 Release and Installation Notes
P/N 6510020284 10/7/2008 6-23
8. After configuring the Operator Startup page exit the Station.
Now the EPKS System Startup Page is displayed as the startup page, if the login is changed from manager to operator level while a QCS display is open in the station. See the following screen shot:

RAE 5.00 Release and Installation Notes Additional QCS Setups
10/7/2008 P/N 6510020284 6-24

P/N 6510020284 10/7/2008 7-1
7. New Features
Following is a list of new features for QCS Release 5.00.
7.1. RAE Platform Features
7.1.1. Enhancement PARs Following are the selected enhancements added in the RAE 5.00 Update 1, 2 and 3 releases.
• Activ00010234: QO for QCS - Reel Summary Data loading to QS.
• Activ00010828: Quality Server purge sequence modified to support SQL 2005.
• Activ00011062: Bolt Mapping - Information on RTDR Configuration and Effect of Using Deckles.
• Activ00011087: Mapped QCS Alarm System, Associated Display, to the EPKS Associated Display.
• Activ00011151: Enhancement and new functions of the precision FotoForm sensor.
• Activ00011169: Support of the 4803 Precision FotoFiber sensor.
• Activ00011170: Support of the 4810 Precision FSIR sensor.
• Activ00011178: Porosity, unstable standardize data.

RAE 5.00 Release and Installation Notes New Features
10/7/2008 P/N 6510020284 7-2
• Activ00019398: An exe file to Mass Compile LabVIEW Files .
• Activ00006982: Constants can be changed in the database browser and from the formula pop-up in the AI or Control Monitor displays.
• Activ00007277: Digital output monitor is displayed on systems with digital outputs.
• Activ00010431: Provided software support for mounting ESS on both sides of the main sensor head.
• Activ00010576: Rectified advanced color map when profile is reversed.
• Activ00010691: Increased RTDR DR Max Size MXDrMaxSize from 256 to 384/512.
• Activ00010703: In Quality Summary display, the user is alerted when the average value goes beyond the limits.
• Activ00010733: Changed the Express Moisture Algorithm % Moisture with Dry Wgt Correction.
• Activ00010741: Simplified Engineering Displays - Control Monitor and Analog Input Monitor.
• Activ00010743: Simplified CD Control Setup Displays - Output Monitor and CD Control Monitor.
• Activ00010767: Simplified navigation for Calibration/Maintenance and Advanced Stability modes.
• Activ00010782: AGC Operation Adjustment display's parameter to be stored in Recipe.
• Activ00010783: Enhancements to AGC DDC Manual Control page.
• Activ00010787: In Scale popup of the Trend display, when the minvalue is greater than the maxvalue the user is alerted.
• Activ00010797: Experion Metals Toolbar for AGC Systems.
• Activ00010811: Improvement of FotoForm displays.

New Features RAE 5.00 Release and Installation Notes
P/N 6510020284 10/7/2008 7-3
• Activ00010821: Copy MIS report data to a .csv file for use in Excel.
• Activ00010842: Port recent ESS Enhancements from RAE 4.00.10 to RAE 5.00.02.
• Activ00010849: Added functionality to RAE to facilitate Quality OptiMISER.
• Activ00010936: Improved time to export MIS report to .csv.
• Activ00010948: AGC -Analog output of PCDEV for chart recorder from PXI, where the range is +-10% => +-10V.
• Activ00007937: SQL 7.0 and SQL2000 installation sets Auto start of SQL Server agent when OS starts.
• Activ00008942: Consistency between Limit Alert display and Limit Alert on RAE Diagnostics.
• Activ00009198: Rubber configuration templates includes Gum Edge Control for Wire Calendars.
• Activ00009698: GelView gauge calibration has been updated.
• Activ00009818: Added Sensor Processor for 4225 Extensional Stiffness Sensor.
• Activ00009819: Modified the TMP Processor for use with 4225 Extensional Stiffness Sensor.
• Activ00010043: Enhancements to Operator Interface - ACT Optimizer.
• Activ00010048: Correction to status reported on screen for scanners.
• Activ00010081: Changed ACT Optimizer button label to GelView Optimizer.
• Activ00010082: Enhancements to Coater Drying Rate Summary Page.
• Activ00010084: Removed the GelPoint and Process Trend Display.

RAE 5.00 Release and Installation Notes New Features
10/7/2008 P/N 6510020284 7-4
• Activ00010085: In GelPt Sensor Voltage Trends Display, added descriptions to identify the Specular and Diffuse Voltages on the graphs.
• Activ00010121: Integrated Metals Master AGC controls Build Macros.
• Activ00010122: Integrated Metals Master AGC controls Configuration Macros.
• Activ00010124: Integrated Metals Master AGC controls VIO files.
• Activ00010125: Integrated Metals Master AGC controls Bump Test files.
• Activ00010127: Integrated Metals Master AGC controls Coil change.
• Activ00010128: Integrated Metals Master AGC controls Misc RAE.
• Activ00010129: Integrated Metals Master AGC controls files in AGC controls added in RAE.
• Activ00010130: Enhancements to Metals Master AGC operator display files in AGC Controls.
• Activ00010131: Metals Master AGC files in AGC Controls upgraded to LabVIEW 8.
• Activ00010232: Updated HmxHistory.dll to use .Net 1.1.
• Activ00010281: Enhancements to Fixed Point Analysis Display to display the right frequency information.
• Activ00010294: Operator Interface Enhancements for GelView.
• Activ00010342: Enhancements to save Operator setup time for GelView OverView and GelView Control Displays.
• Activ00010365: User notified to restart Station when the alarm categories are updated.
• Activ00010367: VIO field, pxi control, part of an object and not the vio record.

New Features RAE 5.00 Release and Installation Notes
P/N 6510020284 10/7/2008 7-5
• Activ00010370: Quality Server link configuration allows including of reel data.
• Activ00010378: Support to run HCILink as a separate instance.
• Activ00010380: Rectified the write group behavior.
• Activ00010393: Enhancements to Color Spectrum display.
• Activ00010396: Added template for 09223707 Ash Sensor.
• Activ00010407: Corrected the default I/O Assignments for 4022-40 Scanners on Wire Calendar Systems.
• Activ00010432: Provided a single ESS Reference Report that contains Temperature, Z and Load Cell readings.
• Activ00010438: LabVIEW Runtime used for Demo Systems.
• Activ00010459: Updated RTDR default settings for laser caliper.
• Activ00010464: Added limit checking for the MSS temperature.
• Activ00010465: Added the 4000-50 and 4022-50 GH scanners.
• Activ00010466: Added the 2080-43 Scanner Template.
• Activ00010471: Enhancements to SpectraFoil Alarm - UDPLink1 LAN Communication.
• Activ00010478: Modified default setting for "steps away from retract" in Local RTDR.
• Activ00010485: Enhancements to Setup Screen Cleanup.
• Activ00010501: Added Range Recipe to pxi metals System Template 1021.
• Activ00010504: Enhancements to Laser Caliper Retract Dome during Shutdown Job.
• Activ00010509: I/O assignment for ESS enable/disable switch defined.

RAE 5.00 Release and Installation Notes New Features
10/7/2008 P/N 6510020284 7-6
• Activ00011122: The DCOM settings for OPC Server is reset to default value, if the components are unregistered and re-registered.

P/N 6510020284 10/7/2008 8-1
8. System Backup and Restore
8.1. EBR – Experion Backup and Restore (Optional)
EBR (Experion Backup and Restore) is being implemented as the backup solution for this release of QCS systems. EBR supports the creation and restoration of QCS node hard disk drive backups.
To use EBR as a backup, refer to the Experion Backup and Restore Guide, p/n EP-DCX424 (R310).
The solution supports:
Rapidly restoring hard disk drives of QCS nodes which are repaired or replaced with substantially identical hardware
Creating point-in-time backup images of a QCS node’s hard disk drive(s) while the node is operational
Copying/Restoring files and/or folders from a specific backup.
The selected tool for the online backup utility is Symantec LiveState™ Recovery Standard Server 3.0 for servers using server Operating System and Symantec LiveState™ Recovery Desktop 3.0 for workstations using workstation Operating System.
Supported Operating Systems:
• Windows 2003 Server with SP1

RAE 5.00 Release and Installation Notes System Backup and Restore
10/7/2008 P/N 6510020284 8-2
• Windows 2003 Server with SP2
• Windows 2000 Server with SP4
• Windows XP Professional with SP2
• Windows XP Professional with SP2C
• Windows 2000 Professional with SP4
Supported Platforms:
• Dell PowerEdge 2800
• Dell PowerEdge 2600 with USB2.0 –PCI card
• Dell Precision 370
• Dell Precision 470
• Dell PowerEdge 2900
• Dell PowerEdge 2900 III series
• Dell PowerEdge 2950
• Dell PowerEdge 2950 III series
• P490 and T5400
8.2. Norton Ghost Norton Ghost (p/n 01000884) is one backup solution for the QCS systems. CD-media for server models and CD/DVD-media for workstation models are used as a backup media.

System Backup and Restore RAE 5.00 Release and Installation Notes
P/N 6510020284 10/7/2008 8-3
8.2.1. Image backup to CD/DVD 1. Insert an empty CD/DVD and the Ghost Boot Disk 1 into the drives
and start the computer.
2. Insert the Ghost Boot Disk 2 into the drive when you are prompted for and type the command ghost.
3. If the note License Agreement Warning appears, click OK.
4. Click OK (About Norton Ghost).
5. Select Local Disk To Image.
6. Select Local Source Drive and then click OK.
7. Select CD/DVD drive from the Look in field and press [ENTER].
8. Click Save.
9. Select Fast (Compress image file?).
10. Select No (Copy bootable floppy to the CD/DVD disk?).
11. Select Yes (Proceed with drive backup to CD/DVD?).
12. Select Yes (Warning about media swaps - continue?).
13. Click Continue (Clone Completed Successfully).
14. Reset Computer and remove the discs from drives.
8.2.2. Restoring image from CD/DVD 1. Insert the image CD/DVD and the Ghost Boot Disk 1 into the drives
and start up the computer.
2. Insert the Ghost Boot Disk 2 into the drive when it is asked for and type the command ghost.
3. If the note License Agreement Warning appears, click OK.
4. Click OK (About Norton Ghost).

RAE 5.00 Release and Installation Notes System Backup and Restore
10/7/2008 P/N 6510020284 8-4
5. Select Local Disk From Image.
6. Select CD/DVD drive from the Look in field and press [ENTER].
7. Press [ENTER].
8. Click OK (Destination drive).
9. Click OK (Destination drive details).
10. Proceed with disk restore Yes.
11. Clone Completed Successfully Reset Computer.
12. Remove the floppy disk from the drive.

P/N 6510020284 10/7/2008 9-1
9. Third Party Software
9.1. McAfee Virus Protection Software Setup To install Virus Protection Software, refer to the McAfee VirusScan Enterprise 8.5i – Installation and Update Instructions, p/n 6510020286.
9.2. PcAnywhere To install pcAnywhere remote control software, please refer to the pcAnywhere Installation Instruction, p/n GN01000935. The software (pcAnywhere 11.5.1) must be installed from the Honeywell 01000935 S/W media.


P/N 6510020284 10/7/2008 10-1
10. System Environment Variables
The System Environment Variables must be defined correctly for the QCS software to run properly. The installation program creates all required System Environment Variables during the initial installation and initializes them to default values. This chapter describes the System Environment Variables and how to modify them.
You may view the System Environment Variables from any user account, but to make any modifications to these variables you must log into the Windows node as a local Administrator.
To verify or change the environment variables on Windows:
1. Click Start Settings Control Panel.
2. Double-click the System icon.
3. Click the Advanced tab.
4. Click Environment Variables. A list of system Variables appears under System Variable.
5. Select the system variable you want to change and then click Edit.
6. In the Edit Variable Change the variable’s value, and then click OK.
7. Click OK out of the System Properties applet when done.
8. Shut down the QCS system before changing any of the System Environment Variables. You must restart the QCS system for the new values to take effect.

RAE 5.00 Release and Installation Notes System Environment Variables
10/7/2008 P/N 6510020284 10-2
BackupMxSQLServerName: This specifies the connection to the backup server for using local language database if the connection to local language database fails in the primary server.
HmxAlarmManagerNode: This specifies the node (Windows Node Name) where the HmxAlarmManager runs. This is normally the QCS Server. This environment variable is not used in RAE R5.00.
HmxDssServerNode: This specifies the node (Windows Node Name) where the HmxDssServer runs. This is normally the QCS Server.
InitialLanguage: This specifies the initial language for the QCS localization services. The initial value is English.
MxAutoLoadEnable: This determines whether the local DRs are automatically reloaded (from DR build files) during the QCS startup.
• If set to 1, the local and local private DRs are reloaded on each QCS startup.
• If set to 0, the local DR files are not reloaded during QCS startup.
• The initial value is 1. If 0 is used, the system starts faster but may encounter a corrupted DR if the DR file was not properly closed on the previous shutdown.
MxAutoStart: This determines whether the RAE software automatically starts when any user log on.
• If set to 0, RAE does not automatically start.
• If set to 1, RAE automatically starts on each log on. This may be defined as a User Environment Variable if this behavior needs to differ between user accounts (for example, Operator account autostarts the RAE, but the local Administrator account does not). The initial value is 0.
MxDomainName: This defines the name of the local QCS Domain. Each node in the same QCS Domain must have the same value for MxDomainName. The QCS Domain Name is limited to 31 characters and is case-insensitive. The initial value is RAE_RaeHostName.

System Environment Variables RAE 5.00 Release and Installation Notes
P/N 6510020284 10/7/2008 10-3
MxDrMaxSize: This defines the maximum DR size for this node. This may range from 1 to 256 (in megabytes, MB). The DR file in the MxRTDB folder must be deleted to change its maximum size. The initial value is 48.
MxEPKSInterfaceDir: This is the path the Experion program files. This is typically C:\Program files\Honeywell\Experion PKS.
MxExperionServerName: This is the name of the Experion server. For Integrated QCS / DCS Systems, this is the Windows node name of the Experion server (EPKS (C200 & C300) Server).
MxExperionServerA: This variable is used only for Integrated QCS / DCS Systems. This is the Windows node name of the Experion server A (EPKS (C200) Server A), if you have redundant Experion servers. If there are no redundant Experion servers, the value for the variable is the same as MxExperionServerName.
MxExperionServerB: This variable is used only for Integrated QCS / DCS Systems. This is the Windows node name of the Experion server B (EPKS (C200) Server B), if you have redundant Experion servers. If there are no redundant Experion servers, the value for the variable is the same as MxExperionServerName.
MxHostDrName: This is the DR name of the QCS Server node in this QCS Domain. The name is case-insensitive and limited to 31 characters. The initial value is HostDR.
MxLabVIEW: This is the path to the LabVIEW program files. This is typically: C:\Program Files\National Instruments\LabVIEW 8.0.
MxLocalDrIndex: This is the DR index for the local node. Each QCS Server node in the same QCS Domain must have a unique value for MxLocalDrIndex. QCS Operator Stations, or any node with MxServerEnable = 0, must use a value for MxLocalDrIndex which is not the same as any QCS Server node in the same QCS Domain. The range is 1–31 (32–64 are reserved for Local Private DRs). The initial value is 1 for QCS Server nodes and 2 for all other nodes.
MxLocalDrName: This is the name of the local DR. Each server in a RAE Domain must have a unique name. The name is case-insensitive and limited to 31 characters. The initial value is HostDR for QCS Server nodes and unused for operator stations. All operator stations use a local private DR called OpStation.

RAE 5.00 Release and Installation Notes System Environment Variables
10/7/2008 P/N 6510020284 10-4
MxQCSNodeName: This is the Windows node name of the QCS Server.
MxRoot: This specifies the root folder for the QCS software. The initial value is C:\Honeywell\Hmx.
MxRtdb: This specifies the database folder for the QCS software. The QCS Data Repository image files (*.dr files) are stored in this folder along with many other database files used by the QCS software. Files in this folder are not normally modified during QCS upgrades. The initial value is C:\Honeywell\Database.
MxServerEnable: This specifies whether this node is a QCS data server or client. Set this variable to 1 to allow other QCS client nodes to view this node’s main Data Repository (DR). All QCS Server nodes should have this variable set to 1. QCS Operator Stations should have this variable set to 0.
MxServerIpAddress: This system environment variable is only required on nodes with more than one network adapter (LAN connection). This specifies the IP address of the local network adapter to be used to exchange RTDR data. The installation program creates this system environment variable if the target node (QCS Server or Operator Station) has more than one network adapter when QCS is installed. The IP address is specified using the normal IP format (such as 158.100.10.23).
MxSleepTime: This specifies a pause interval (in seconds). This is normally only required if the node has been configured to autologin on power up and autostart RAE on login. The pause interval allows Windows to complete its startup initialization before RAE automatically starts. The initial value is 20 (seconds).
MxSQLServerName: This specifies which SQL Server the local QCS and localization software is using. In an Integrated QCS / DCS System, the SQL Server runs on both the QCS Server and DCS server. On the QCS Server this is always the local Windows node name. On Integrated Operator Stations, this can be either the QCS Server node or the DCS server node. For integration with EPKS (C200 & C300), this is the node name of the QCS Server.
Path: This defines a list of file paths required by Windows and other applications. This path string must include the path to the QCS files

System Environment Variables RAE 5.00 Release and Installation Notes
P/N 6510020284 10/7/2008 10-5
(for example, C:\Honeywell\Hmx\Rae\Bin). If TMMS is installed, the path should also include C:\Honeywell\Hmx\Tmms\Bin.
RaeDisplaysDir: This specifies the folder that contains the non-LabVIEW QCS Displays. The initial value is C:\Honeywell\Hmx\Rae\Bin\Displays.
RaeImagesDir: This specifies the folder that contains the RAE image files. The initial value is C:\Honeywell\Hmx\Rae\Bin\RaeImages.


P/N 6510020284 10/7/2008 11-1
11. System and Users Setup Information
A system may be configured as a Windows Workgroup or as a Windows Domain.
• The Workgroup model is typically used for smaller systems with fewer users and limited user security requirements.
• The Domain model is typically used for larger systems with more user accounts.
Do not configure the system as a mix of Workgroup node and Domain nodes.
When performing the installation, configure the computer for a workgroup.After the installation is complete, the machine can then be added to a Windows Domain.
11.1. Domain Setup In a domain, each node has a local Administrator user with administrator access rights for the local node; this is automatically created during the Windows installation. The mngr account is created on each QCS Server node during the Experion installation. Define at least three additional Domain users:
• Administrator - Member of the DomainAdministrators group.
• Engineer - Member of the DomainUsers group with administrator access rights on the local node.

RAE 5.00 Release and Installation Notes System and Users Setup Information
10/7/2008 P/N 6510020284 11-2
• Operator - Member of the DomainUsers group
i
NOTE: As of RAE 5 for EPKS R300 and above, a group called RAEDBWriteAccess is created on the QCS Server that allows for write access to the RAE server database folder. The domain users must be added to that group on the QCS Server after installation.
11.2. Workgroup Setup Each node in a Windows Workgroup has a local node Administrator account that is created when Windows is installed. Any node that has the QCS Server installed has the mngr account defined.
Create additional user accounts on the EPKS Server for each operator (to support operator action logging). These user accounts must also be created on Operator Station to be able to log in to the Operator Station. These should be normal user accounts with defined passwords. These users should not be members of the Administrators group. The steps required for creating these operator accounts on the EPKS Server and the Operator Station is described in subsection 11.2.1.
One user account, Operator, is created by RAE installation on all nodes in the Workgroup. This account is used to support restricted user access (restricted Windows Desktop access, etc.). Create additional restricted user accounts if required. The steps required to create this kind of user account are described in subsection 11.2.3.
11.2.1. Create operator accounts on EPKS Server and on Operator Station
1. Log on as the local node administrator to the EPKS Server or Operator Station.
2. Right-click My Computer icon on the desktop and then click Manage from the shortcut menu to open the Computer Management application dialog box.
3. In the left pane, expand Local Users and Groups node

System and Users Setup Information RAE 5.00 Release and Installation Notes
P/N 6510020284 10/7/2008 11-3
4. Right-click the Users folder and then click New User from the shortcut menu.
The New User dialog box appears.
5. In the User Name box, type the operator name(For example, JohnD).
6. In the Password box, type the password.
7. Clear User must change password at next logon check box.
8. Select Password never expires check box.
9. Click Create and then click Close.
10. Add this user to the Users group and also to the Local Operators group if that group exists.
11. Repeat steps 2 through 10 for all operators.
11.2.2. Setup Station Operators Each of the operators configured in subsection 11.2.1 must be set up for use with the Experion Station. Also the restricted operators configured in 11.2.3 must be set up for use with the Experion Station.
Perform the following steps to configure the restricted operators to be set up for use in the Experion Station:
1. Click Start Programs Experion PKS Server Station to start the Experion Station. This starts Station with the Default.stn connection properties file.
2. Select the Menu item Station Logon.
3. Enter the password mngr (lowercase).
4. Select the menu item Configure Operators Operators.
5. Click the first unused Operator ID.
6. Enter the operator’s name (for example, JohnD) and then press [ENTER].

RAE 5.00 Release and Installation Notes System and Users Setup Information
10/7/2008 P/N 6510020284 11-4
7. Do not clear the Use Windows account check box. Select the desired security level for this user. Select the Multi-user option.
8. Click the Assignment tab. Select Unassigned Items and select View and acknowledge rights.
9. Click Back.
10. Repeat steps 4 through 9 for all Operators.
11. Exit Station.
11.2.3. Create restricted user account on all nodes This step is automatically completed by the installer for Operator Station installations for user account Operator. However, if you want to set up a restricted operator on other nodes or verify that the Operator has been created properly or to create additional restricted user account, perform the following steps:
Perform the following steps, for each node in the Windows Workgroup:
1. Log on to the computer as a local Administrator.
2. Right-click My Computer icon on the desktop and click Manage to run the Computer Management application.
3. In the left pane, expand the Local Users and Groups node.
4. Right-click the Users folder and then click New User from the shortcut menu.
The New User dialog box appears.
5. In the User Name box, type the operator name (For example, BobJ).
6. In the Password box, type the password.
7. Clear User must change password at next logon check box.
8. Select Password never expires check box.
9. Click Create and then Close.

System and Users Setup Information RAE 5.00 Release and Installation Notes
P/N 6510020284 10/7/2008 11-5
10. Add this user to the member of the Local Operators group.
11. Right-click the new username (BobJ) and then click Properties from the shortcut menu.
12. Click the Profile tab.
13. Enter Startup.cmd for the login script name and then click OK.
14. Close the Computer Management application.
15. Copy the file C:\ResourceKit\Setups\Misc\Set_Op_Permission.bat to the other name (for example, Set_BobJ_Permission.bat).
• Open the new file with notepad and edit the lines to use new username instead of Operator and save the new file.
For example: xcacls.exe C:\Windows\System32\taskmgr.exe /e /d BobJ xcacls.exe C:\Windows\Explorer.exe /e /d Bob.
16. Double-click the new file (Set_BobJ_Permission.bat) to run.
17. For later use copy the file C:\ResourceKit\Setups\Misc\Remove_Op_Permission.bat to the other name (For example, Remove_BobJ_Permission.bat).
• Open the new file with notepad and edit the lines to use new username instead of Operator.
For example xcacls.exe C:\Windows\System32\taskmgr.exe /e /r BobJ xcacls.exe C:\Windows\Explorer.exe /e /r BobJ
18. Create the folder: C:\windows\system32\repl\import\scripts.
19. Click Start Programs Accessories Notepad to run a notepad. Insert the following (the actual drive and top level folder may differ, verify the location of RaeControlPanel.exe):
start C:\Honeywell\HMX\RAE\Bin\RAEControlPanel.exe"al=<1>"
i
NOTE: The “al” in the string “al=<1>” is a lowercase “AL” (for Auto Load)
20. Save this file as (use the option Save As Type = All Files): C:\windows\system32\repl\import\scripts\Startup.cmd

RAE 5.00 Release and Installation Notes System and Users Setup Information
10/7/2008 P/N 6510020284 11-6
11.2.4. Change the windows settings of restricted user account
Perform the following steps, to change the Windows settings for the restricted user. For example, Setting up the printer.
1. Log on to the computer as a local Administrator.
2. Use the Windows Explorer go to the folder C:\ResourceKit\Setups\Misc
3. Copy and Edit the Remove_Op_Permission.bat file as mentioned in the previous subsection (step 17) if it is not copied and edited.
4. Double-click the file to run. For example the Remove_BobJ_Permission.bat.
5. Log on to the computer as the user account of which the settings need to be changed. For example as BobJ.
6. Modify the windows settings as required.
7. Log off and log on to the computer as a local Administrator.
8. Copy and Edit C:\ResourceKit\Setups\Misc\Set_Op_Permission.bat as mentioned in the previous subsection step 14 if it is not copied and edited.
9. Double-click the file to run. For example Set_BobJ_Permission.bat by.
11.2.5. Configure the RAE Control Panel The RAE Control Panel automatically launches RAE and then starts the Experion Station. For a restricted Operator Station, launch the Station application in a locked mode, preventing the operator from minimizing or resizing the Station window.
Perform the following steps in each Operator Station:
1. Click Start Programs RAE RAE Control Panel to start the RAE Control Panel.

System and Users Setup Information RAE 5.00 Release and Installation Notes
P/N 6510020284 10/7/2008 11-7
2. Click the explore button ( ) to view the configuration setting for this application.
3. In the Connection File and Flags: field, enter RAE.stn –slcp.
Or
If you have redundant Experion servers, enter RAEA.stn –slcp.
4. Close the RAE Control Panel.
5. Log off the local Administrator account and then log on as the restricted user.
6. Verify that the user interface automatically starts and no other applications can be started from this account.
7. Log on Station using one of the operator accounts, when the Station user interface appears.
During the normal operation, the user at each Operator Station log on to Windows using the Operator account. This starts Station with restricted Desktop access. The user must then log on to Station, using his own user account. On each shift change, the new operator must log on to Station without logging off the Windows. The operator still has restricted desktop access, and all operator actions are logged and are associated with the current operator.
11.3. Change the Experion mngr password Perform the following steps to change the mngr password on an EPKS Server:
1. Log on to the Experion node as a local Administrator (not the mngr account).
2. Click Start Run to open the Run dialog box.
3. Type cmd in the Open box and then click OK.
The Command prompt window appears.

RAE 5.00 Release and Installation Notes System and Users Setup Information
10/7/2008 P/N 6510020284 11-8
4. Type hscconfig /setpassword and then press [ENTER].
5. Press Y, when prompted to change the password.
6. Enter the new mngr password and then press [ENTER].
7. Confirm the password and then press [ENTER].
8. After the process run is complete, close the command prompt.
9. Use Computer Management to set the new mngr password for MSSQLSERVER and SQLSERVERAGENT Services.
11.4. Change the mngr account password on Desktop Server
Perform the following steps to change the Windows mngr password on a QCS Desktop Server with Windows XP Professional:
1. Log on to Windows XP as a local Administrator (not the mngr account).
2. Click Start Run to open the Run dialog box.
3. Type cmd in the Open box and then click OK.
The Command Prompt window appears.
4. Type hscconfig /setpassword and then press [ENTER].
5. Press Y, when prompted to change the password.
6. Enter the new mngr password and then press [ENTER]. The new password is not displayed in the window.
7. Confirm the password and then press [ENTER].
8. After the process run is complete, close the command prompt.
7. Click Start Settings Control Panel.
The Control Panel Window appears.

System and Users Setup Information RAE 5.00 Release and Installation Notes
P/N 6510020284 10/7/2008 11-9
8. Double-click Administrative Tools.
The Administrative Tools Window appears.
9. Double-click Services.
The Services Window appears.
If the Experion PKS EMDB Server and Experion PKS Server OPC Integrator services are used, perform the following step:
• Double-click the respective service.
The Service Properties dialog box appears.
• Click the Log On tab.
• In the Password box, re-type the new mngr account Password.
• Confirm the new mngr account Password.
• Click Apply, and click OK.
i
NOTE: The MSSQLSERVER and SQLSERVERAGENT services use the system account on the Desktop Server with Windows XP Professional.
10. Close the Service Window.
11. Click Start Run to open the Run dialog box.
12. Type dcomcnfg in the Open box, and click OK.
The Component Services Window appears.
15. In the left pane, expand Component Services Computer My Computer DCOM Config.
16. Under DCOM Config, right-click Honeywell, Server, Gda Data Server and then select Properties from the short-cut menu.
The FrameworkService Properties dialog box appears.
13. Click the Identity tab.

RAE 5.00 Release and Installation Notes System and Users Setup Information
10/7/2008 P/N 6510020284 11-10
14. In the Password box, re-type the new mngr account password.
15. Confirm the new mngr account password.
16. Click Apply, and click OK.
17. Restart the computer.
i
NOTE:
If the system has any Operator Station or AllianceView Server, the mngr account password on these nodes must match the password of the Desktop Server.
If the password does not match, perform the following steps to change the Operator Station or AllianceView Server password: • Log on the Operator Station as mngr. • Press CTRL+ALT+DELETE to view the Windows Security screen. • Click Change Password. • Type Old Password. • Type New Password, and confirm the new password. • Click OK.

P/N 6510020284 10/7/2008 12-1
12. Advisories
12.1. Log On to RAE Node For QCS Server, when logging on to Windows you must log on as an Administrator only. If you do not log on as an Administrator, then many of the QCS functionalities may not work.
For other RAE Client nodes, such as Operator Station, you can log on as an Operator.
12.2. Start and Stop the System • Use the RAE Control Panel to start and stop RAE. Do not use the
Startup.cmd file to start the system (this starts the system with the RAE 3.00 user interface which is not fully tested or supported).
• RAE may also be started using: Start Programs RAE Start RAE.
• You should not normally shutdown the system using the ShutdownRTDR.exe program.
• To properly shutdown the system, close the Experion Station and then click Shutdown RAE on the RAE Control Panel.
• To stop the Experion server, do this using the Start – Stop Experion server program.

RAE 5.00 Release and Installation Notes Advisories
10/7/2008 P/N 6510020284 12-2
• The Experion server automatically starts each time the PC reboots. You can check the run status of the Experion server or manually stop the server by running the Start – Stop Experion server program as follows Start Programs Experion PKS Server Start – Stop Experion PKS Server.
12.3. VIO ID when Separate QCS and DCS On a system that has separate QCS Server and Experion server, when you add a loop to VIO map, make sure that your VIO ID is different than the tag name used in Experion. For example, Experion has a loop FIC-101 and if you are adding a remote controller in the QCS for the same loop do not use FIC-101 for the VIO ID field. For the Point Server, the tag id in Experion and VIO ID in the QCS system must be unique to avoid clobbering the Point Server database.
12.4. Improve the system behavior if the Network Connection Fails
To improve the system behavior if the network connection fails (SCR 47971), perform the following steps on the QCS Server only:
1. Click the server node name shown in the Station status bar at the bottom of the Station window.
2. Select the connection named RAE and then click Edit Connection.
3. Set the server name in the connections tab to LocalHost.
4. Select the Displays tab.
5. Remove the 3 folders that start with the Server node name (For example, \\the_machine_name\r310).
6. Click Add, and then click the "..." button to browse and add the following folders:
C:\Honeywell\Database\Experion\LVWrapperDisplays

Advisories RAE 5.00 Release and Installation Notes
P/N 6510020284 10/7/2008 12-3
C:\Program Files\Honeywell\Experion PKS\client\system\r310
C:\Program Files\Honeywell\Experion PKS\client\abstract
C:\Program Files\Honeywell\Experion PKS\client\dspbld
The actual folder locations may differ from the above depending on the target locations specified during the installation of Experion and RAE.
7. Click Save.
8. Close the connection window.
12.5. Window Contents while Dragging To minimize the potential impact on CPU load caused by dragging windows on the QCS Server perform the following steps:
1. Click Start Settings Control Panel to open the Control Panel window.
2. Double-click the Display icon to open the Display Properties dialog box.
3. Click the Appearance tab.
4. Click Effects, to open the Effects dialog box.
5. Clear Show window contents while dragging check box.
12.6. Profile Display and Time Synchronization Profile display does not show proper status on an Operator Station if the time is not synchronized with the server. EPKS NTP is recommended for time synchronization.

RAE 5.00 Release and Installation Notes Advisories
10/7/2008 P/N 6510020284 12-4
12.7. Links and I/O Point Names Do not add different links to the system with the same I/O point name because it produces errors in the Database Browser. (SCR 23277)
Do not add similar links to the system with the same I/O point name because it produces errors in the Database Browser. (SCR 23272)
12.8. Changing Computer Name The steps required to change the computer name are:
1. Experion name change utilities
• If you are renaming a server computer follow the instructions in Chapter 3 Changing the server computer name on factory-installed servers in the Experion Supplementary Installation Tasks Guide, p/n EP-DCX505 or Experion Knowledge Builder.
i
NOTE: The name change tool is to be used only for new computers delivered from the factory with Experion software installed where the node name is incorrect for the customer.
• If you are renaming other computers than server computer follow the instructions in Chapter 15 Changing computer name checklists in the Experion Supplementary Installation Tasks Guide, p/n EP-DCX505 or Experion Knowledge Builder.
2. Update necessary system environment variables that are referring to old computer name. The system environment variables that the QCS uses are described in the chapter 10 System Environment Variables. Perform this step to all computers that shall be affected by the name change operation.
3. Manually update the computer name references in station setup files: Rae.stn, RaeA.stn and RaeB.stn. The station setup files are located in C:\Program Files\Honeywell\Experion PKS\Client\Station folder. Perform this step to all computers that shall be affected by the name change operation.

Advisories RAE 5.00 Release and Installation Notes
P/N 6510020284 10/7/2008 12-5
4. Manually update the computer name in NodeName field in DRDataSets-table in Permanents-database. You can perform this, example, with the SQL Server Enterprise Manager, which is located in C:\Program Files\Microsoft SQL Server\80\Tools\Binn\SQL Server Enterprise Manager.MSC
12.9. RAE Control Panel - Station startup and options
Start the Station program on the Operator Station with the –slcp option. This option runs Station in full screen mode, with no access to the Connection properties.
1. Click Start Programs RAE RAE Control Panel to start the RAE Control Panel.
2. Click the explore button ( ) to view the configuration settings for this application.
3. In the Connection File and Flags field, enter RAE.stn –slcp
4. Close the RAE Control Panel.
12.10. View-Only User with DCS and QCS Subsystems
The DCS and the QCS subsystems have different definitions of the View-Only user. In the DCS subsystem, each user is assigned an access level, one of these access levels is View-Only. A View-Only user:
• Cannot access displays, which require higher access rights.
• Cannot change setpoints and cannot make configuration changes in QCS subsystems.
• Is any user using the ProcessView station (local console or remote client).

RAE 5.00 Release and Installation Notes Advisories
10/7/2008 P/N 6510020284 12-6
• Is any user who is a member of the "ViewOnly" Windows user group.
To add a user that has View-Only restrictions for both the QCS and DCS subsystems, the user should be assigned an Experion access level of View-Only and made a member of the Windows ViewOnly group.
12.11. Network must be up while Operator Station starting
When the Operator Station is starting the PC must be connect to the network. Otherwise RTDR uses the first NIC in the binding order, potentially preventing the Operator station from functioning.
12.12. Error during the launch of Dell OpenManage
The Dell OpenManage is installed after the complete installation of Experion R310. When the Dell OpenManage is launched, the Website Security Error appears.
Perform the following steps to prevent website security error:
1. Click Start Programs Dell OpenManage Application Server Administrator Server Administrator to launch the Dell OpenManage application.
The Certificate Error: Navigation Blocked – Windows Internet Explorer page appears.

Advisories RAE 5.00 Release and Installation Notes
P/N 6510020284 10/7/2008 12-7
2. Click Continue to this website (not recommended).
The Dell OpenManage log in page appears.
3. Click Certificate Error, next to the Address Bar.
The Untrusted Certificate drop-down text appears.
4. Click View certificates.
The Certificate dialog box appears.
5. Click Install Certificate.
The Certificate Welcome Wizard screen appears.
6. Click Next.
The Certificate Store screen appears.

RAE 5.00 Release and Installation Notes Advisories
10/7/2008 P/N 6510020284 12-8
7. Select Place all certificates in the following store option.
8. Click Browse.
The Select Certificate Store dialog box appears.
9. Select the Trusted Root Certification Authorities folder from the certificate store list.

Advisories RAE 5.00 Release and Installation Notes
P/N 6510020284 10/7/2008 12-9
10. Click OK.
The Completing the Certificate Import Wizard screen appears.
11. Click Finish.
The Security Warning message appears.
12. Click Yes to install the certificate.
The Certificate Import Wizard successful message appears.
13. Click OK to acknowledge and close the message.


P/N 6510020284 10/7/2008 13-1
13. Glossary
Bin (or Measurement Bin)
A unit representing an element in a measurement profile at the scanner resolution.
CD Cross Direction Used to refer to those properties of a process measurement or control device that is determined by its position along a line that runs across the paper machine. The Cross Direction is transverse to the MD (Machine Direction) that relates to a position along the length of the paper machine.
Da Vinci The name for a Honeywell QCS system. DCS Distributed Control System DSR Data Storage and Retrieval
A mechanism provided in RAE for storing recipe-dependent data, such as tuning, calibration and setup values, and retrieving them when a recipe is loaded.
HMI Human Machine Interface MD Machine Direction
The direction paper travels down the paper machine. MIS Management Information Summaries
A software package that accumulates and presents production data (reports) mill management.
MXProLine Name for a Honeywell QCS system. QCS Quality Control System
A computer system that manages the quality of the paper produced.

P/N 6510020284 10/7/2008 13-2
Index
EBR – Experion Backup and Restore, 8-1 Installation Checklists
EPKS Server - Integrated QCS / EPKS Systems, 3-5
Integrated Operator Station - Integrated QCS / EPKS Systems, 3-4
QCS Server - Integrated QCS / EPKS Systems, 3-1
Quality Server, 3-6 McAfee, 9-1 Norton Ghost, 8-2 PcAnywhere, 9-1