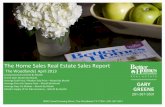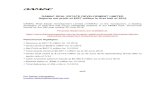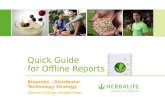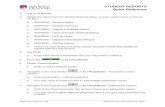Real Estate Reports Overview Quick Reference Guide · Real Estate Reports Overview Quick Reference...
Transcript of Real Estate Reports Overview Quick Reference Guide · Real Estate Reports Overview Quick Reference...

Real Estate Reports Overview Quick Reference Guide Page 1 of 13
Real Estate Reports Overview Quick Reference Guide
Overview
This guide shows you the options available for customising the standard RE reports available
in SAP. It covers the following:
Using individual or multiple selection options (below)
Dynamic Selections (on page 3).
Creating personal variants (on page 4).
Changing report layouts (on page 6).
Saving different layouts (on page 9)
Default layouts (on page 10).
Exporting report results to excel (on page 10).
Individual or Multiple Selection Options
Within the standard report options for SAP, many fields have the capacity to have more than
one item selected*. This is shown by having a “to” field after the first, so that a range of
items may be selected. For example: a range of architectural Objects (properties).
However, this may not be specific enough, in which case the Multiple Selection icon (circled
above) can be clicked on to provided further options.
*Note: This option is available in standard SAP functionality also.
Result: The Multiple Selection for <selected field> dialog box is displayed.

Real Estate Reports Overview Quick Reference Guide Page 2 of 13
The tabs in the dialog box give the different selection options:
Tab Description
Select Single Values Allows for selecting specific objects out of sequence and
only using them as part of the report (e.g. AO 88000123,
88000145, 88000589, 88000900 etc.)
Select Ranges Allows for selection between a lower and upper range of
objects to be included in the report (e.g. AO 88000213
to 88300029)
Exclude Single Values Allows a range to be selected (see above field) but
excludes from range (and report) any objects selected
here (e.g. AO 88000214, 88000300 etc.)
Exclude Ranges Allows for selection between a lower and upper range of
objects to be excluded from the report (e.g. AO
88000213 to 88300029)
Notes:
More than one of the tabs may be completed at a time. Just be aware not to enter
data that is contradictory (i.e. an item you individually include is not within a range
you then exclude etc).
If Select Single Values has items entered in it, only the first will display back on the
Report screen. If items are entered in Select Ranges, the first range will be
displayed back on the Report screen.
If when the report is run, the results are not as expected, check any of the Multiple
Selection icon that are (Active) to see what selections have been made, and if
required change or deleted them.

Real Estate Reports Overview Quick Reference Guide Page 3 of 13
Dynamic Selections
In some of the reports, there also the option of customising what fields are available to be
searched on. This may be done if the Dynamic Selections icon (circled below) is showing in
the report screen.
1. When clicked on, it displays another pane at the top right-hand side of the report
screen, with the object relevant to the report (e.g. Contract).
2. Click on the yellow folder to display beneath the selection options available, and
then scroll through the list and to highlight in blue (select) the item you require (e.g.
Authorization Group).
3. Click the Copy selected icon (circled above) at the top right-hand side of the pane
and the Dynamic selections pane displays to the left of the screen.

Real Estate Reports Overview Quick Reference Guide Page 4 of 13
4. In the Authorization Group field, use the Search icon to display the Authorization
Group dialog box and make your selection as required.
Notes:
More entries can be added from the Dynamic selections as required (e.g. 1st
Contract
End, Reason for Notice etc.)
As the Dynamic selections are added and completed (used), beside the Dynamic
selections icon, a number is specified (e.g. 2 active)
The Dynamic selections can be removed by using the Delete Selections icon (circled
above).
Creating Personal Variants
There also the option to save the report criteria selected as a Variant so it may be used
again. For example, all of the properties for the Wellington Region administered by a
particular Property Management Company.
Note: This is not the same as saving the report which is the results that meet the criteria.
Exporting the report to excel is covered later on page 10.
For example: If the Info System Contracts report is selected (REISCN) and the following
fields completed:
Field Description
Dynamic Selection
Authorization Group
The Authorization Group groups master data objects
together into groups based on access authorizations.
When Architectural Objects (Properties) are set up they
are assigned an Authorization group. (e.g. Wellington)
Company code The id of the company involved (e.g. 1000 NZTA)
Contract Type What type of contract it is (e.g. CO01 Commercial Lease)
Partner Selection Active Ticked
BP Role This is the Business Partner role that we are reporting on
(e.g. REFX20 Property Management Company)
Business Partner After searching for Partners by BP role, identified the
Business Partner ID for the Property Management
Company (e.g. 101002387 Darroch Wellington)
Report Title Commercial Leases for Darroch

Real Estate Reports Overview Quick Reference Guide Page 5 of 13
1. When all the options are entered, click the Save as Variant icon (circled above) to
remember these criteria.
2. In the Variant Attributes screen, a name and description is given to the criteria for
the Contracts Report (e.g. Com Contracts – Darroch’s Commercial contracts) and
saved.
3. The next time the report needs to be run, in the Info System: Contracts screen, click
on the Get variant icon (circled below) and list of saved variants is displayed in the
ABAP: Variant Directory of Program RFEISCN dialog box.

Real Estate Reports Overview Quick Reference Guide Page 6 of 13
4. Double click the variant required and then it is displayed in the Info System:
Contracts screen. The report may then be executed by clicking on the Execute icon.
Note: Many different variants may be set-up for the same report.
Changing Report Layouts
Once the report is executed, the report layout may be customised.
1. In the report output (e.g. Commercial Leases for Darroch) click on the Change
Layout icon (circled below).
2. In the Change Layout dialog box that displays, the list on the left is the columns
that are used in the report and their position. You are able to remove columns you
don’t want by selecting them (must be highlighted all in blue) and clicking on the
arrow button (circled below) pointing to the right.

Real Estate Reports Overview Quick Reference Guide Page 7 of 13
3. From the list on the right, other columns can be added to the report by selecting
them (must be highlighted all in blue) and clicking on the arrow button (circled
below) pointing to the left.

Real Estate Reports Overview Quick Reference Guide Page 8 of 13
4. Also in the Change Layout dialog box, the position of the column in the report can
be changed by typing the number required in the Pos. Column. For example, the
Cash Flow From column has it position changed from 16 to 4 (circled below).
5. When changes to the layout are finished, press Enter to confirm. Back in the report
output (e.g. Commercial Leases for Darroch), the changes are displayed:
Columns have been removed
Columns are added
The order of columns has changed

Real Estate Reports Overview Quick Reference Guide Page 9 of 13
Saving Different Layouts
1. When you are happy with the changes that you have made to the layout, click the
Save layout icon (circled below)
2. In the Layout: Save as... dialog box that displays, complete the following fields and
press Enter:
Field Description
Layout This is a short identifier that distinguishes the layout. It
must be prefixed with the forward slash character (e.g.
/COMLEASE).
User Specific If you select 'User-specific', you are the only person who
can choose and change the layout saved. If you deselect
this indicator, all users of the list can call the layout. (e.g.
leave unselected)
Description This is for a better description of want the layout is for.
(e.g. Commercial Leases Darroch Wellington).
Sort Criteria If this field is selected, you have sorted the list based on
at least one column. If you deselect this field, the system
saves your layout without the sorts you defined. (e.g.
leave selected as the report is sorted by Contract start
date ascending).
3. Down at the bottom left-hand side of the screen a message is displayed “Layout
saved”.
Result: The next time the report is to be run, along with the variant, the layout for the
report may also be selected.

Real Estate Reports Overview Quick Reference Guide Page 10 of 13
Default Layouts
When layouts have been saved for a report, it is possible to set one up as the default.
1. In the report output (e.g. Commercial Leases for Darroch) click on the Menu button
(circled below), and select Settings > Layout > Manage.
2. In the Layout: Management screen that displays, place a tick in the DS column
(circled below) of the layout that you want as the default and then click the Save
icon.

Real Estate Reports Overview Quick Reference Guide Page 11 of 13
Result: the next time you go to the Report (e.g. REISCN); the layout is the one you
selected as the default.
Note: You may still change to other layouts that you have set up.

Real Estate Reports Overview Quick Reference Guide Page 12 of 13
Exporting Report Results to Excel
Once the report has been executed the results may be exported to excel for further sorting
and analysis.
3. In the report output (e.g. Commercial Leases for Darroch) click on the Spreadsheet
icon (circled below).
4. In the Select Spreadsheet dialog box that displays, select the format that you
require and press Enter. The available formats include:
File Format File Extension
MHTML format for Excel as of version 2002 .MHTML
MHTML format for Excel version 2000/97 .MHTML
Office 2003 - XML for Excel .XML
Office 2007 - XML for Excel .XSLX
ODS format for Star Office Calc as of version 8 or
OpenOffice.org 2.0 .ODS
5. In the Save As dialog box that displays, navigate to the folder you wish to save the
report and give the report a name (e.g. DWLGCommLease30Aug13, then save it.

Real Estate Reports Overview Quick Reference Guide Page 13 of 13
Result: The Excel file is displayed onscreen.