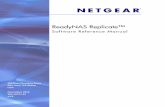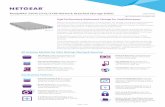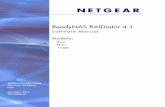ReadyNAS Surveillance Add-on User Manual · Sous Windows Server 2008, le kit d'outils ReadyNAS...
Transcript of ReadyNAS Surveillance Add-on User Manual · Sous Windows Server 2008, le kit d'outils ReadyNAS...

350 East Plumeria DriveSan Jose, CA 95134Etats-Unis
Mai 2013202-11069-01
ReadyNAS SurveillanceManuel du module complémentaire
Micrologiciel (firmware) :
RAIDiator 4.2.17 ou version ul tér ieureReadyNAS OS 6.0.4 ou version ul tér ieure

2
Module complémentaire ReadyNAS Surveillance
AssistanceNous vous remercions d'avoir choisi les produits NETGEAR. Après l'installation de votre périphérique, notez le numéro de série inscrit sur l'étiquette de votre produit. Il vous sera nécessaire pour enregistrer votre produit à l'adresse https://my.netgear.com. Vous devez enregistrer votre produit pour utiliser l'assistance téléphonique NETGEAR. NETGEAR vous conseille d'enregistrer votre produit via le site Web NETGEAR. Pour obtenir des mises à jour de produits et accéder au support Web, rendez-vous à l'adresse http://support.netgear.com.Téléphone (pour les Etats-Unis et le Canada uniquement) : 1-888-NETGEAR.Téléphone (pour les autres pays) : consultez la liste des numéros à l'adresse http://support.netgear.com/general/contact/default.aspx.
Marques commercialesNETGEAR, le logo NETGEAR et Connect with Innovation sont des marques commerciales et/ou des marques déposées de NETGEAR, Inc. et/ou des filiales de NETGEAR aux Etats-Unis et/ou dans d'autres pays. Ces informations sont susceptibles d'être modifiées sans préavis. © 2012 Tous droits réservés.

Sommaire
Chapitre 1 DémarrageA propos de ReadyNAS Surveillance. . . . . . . . . . . . . . . . . . . . . . . . . . . . . . 6
Produits compatibles . . . . . . . . . . . . . . . . . . . . . . . . . . . . . . . . . . . . . . . . 7Surveillance Home . . . . . . . . . . . . . . . . . . . . . . . . . . . . . . . . . . . . . . . . . . 7
Configuration requise . . . . . . . . . . . . . . . . . . . . . . . . . . . . . . . . . . . . . . . . . . 7Installer Surveillance . . . . . . . . . . . . . . . . . . . . . . . . . . . . . . . . . . . . . . . . . . 8S'assurer de disposer des licences requises . . . . . . . . . . . . . . . . . . . . . . . . 8Se connecter à ReadyNAS. . . . . . . . . . . . . . . . . . . . . . . . . . . . . . . . . . . . . . 9Kit d'outils ReadyNAS Surveillance . . . . . . . . . . . . . . . . . . . . . . . . . . . . . . . 9Application ReadyNAS Surveillance pour périphériques mobiles . . . . . . . 12
Chapitre 2 Configuration des camérasAjouter des caméras. . . . . . . . . . . . . . . . . . . . . . . . . . . . . . . . . . . . . . . . . . 15Afficher ou modifier les paramètres d'une caméra . . . . . . . . . . . . . . . . . . . 17Afficher ou modifier les paramètres des caméras . . . . . . . . . . . . . . . . . . . 18Spécifier les paramètres de l'objectif . . . . . . . . . . . . . . . . . . . . . . . . . . . . . 19Configurer un deuxième flux vidéo. . . . . . . . . . . . . . . . . . . . . . . . . . . . . . . 20Afficher l'état des caméras . . . . . . . . . . . . . . . . . . . . . . . . . . . . . . . . . . . . . 21
Chapitre 3 Enregistrements et événementsDéfinir le mode d'enregistrement . . . . . . . . . . . . . . . . . . . . . . . . . . . . . . . . 23Configurer des événements et des actions . . . . . . . . . . . . . . . . . . . . . . . . 23
Configurer des événements de caméra . . . . . . . . . . . . . . . . . . . . . . . . . 24Evénements système . . . . . . . . . . . . . . . . . . . . . . . . . . . . . . . . . . . . . . . 25
Programmer des enregistrements . . . . . . . . . . . . . . . . . . . . . . . . . . . . . . . 26Copier un événement planifié sur un autre jour . . . . . . . . . . . . . . . . . . . 27Ajouter des contacts d'événement . . . . . . . . . . . . . . . . . . . . . . . . . . . . . 28
Périphériques d'E/S . . . . . . . . . . . . . . . . . . . . . . . . . . . . . . . . . . . . . . . . . . 29Configurer la messagerie électronique. . . . . . . . . . . . . . . . . . . . . . . . . . . . 30
Configurer le serveur SMTP . . . . . . . . . . . . . . . . . . . . . . . . . . . . . . . . . . 30
Chapitre 4 GestionActiver une licence . . . . . . . . . . . . . . . . . . . . . . . . . . . . . . . . . . . . . . . . . . . 33Transférer des licences . . . . . . . . . . . . . . . . . . . . . . . . . . . . . . . . . . . . . . . 35Supprimer le module ReadyNAS Surveillance. . . . . . . . . . . . . . . . . . . . . . 36Gérer les utilisateurs. . . . . . . . . . . . . . . . . . . . . . . . . . . . . . . . . . . . . . . . . . 37Consulter les journaux . . . . . . . . . . . . . . . . . . . . . . . . . . . . . . . . . . . . . . . . 39Gérer le fichier de configuration . . . . . . . . . . . . . . . . . . . . . . . . . . . . . . . . . 39
3

Module complémentaire ReadyNAS Surveillance
Enregistrer et charger des configurations. . . . . . . . . . . . . . . . . . . . . . . . 40Configurer une planification de sauvegarde. . . . . . . . . . . . . . . . . . . . . . 41Configurer un serveur de sauvegarde . . . . . . . . . . . . . . . . . . . . . . . . . . 42
Outil Backup System (Système de sauvegarde) . . . . . . . . . . . . . . . . . . . . 43Configurer une tâche de sauvegarde . . . . . . . . . . . . . . . . . . . . . . . . . . . 44Utiliser l'Explorateur Windows pour sauvegarder des données vidéo . . 46Supprimer une vidéo enregistrée . . . . . . . . . . . . . . . . . . . . . . . . . . . . . . 46
Installer le service CMS . . . . . . . . . . . . . . . . . . . . . . . . . . . . . . . . . . . . . . . 47
Chapitre 5 Live ViewAccéder à Live View. . . . . . . . . . . . . . . . . . . . . . . . . . . . . . . . . . . . . . . . . . 49
Outil Remote Live Viewer . . . . . . . . . . . . . . . . . . . . . . . . . . . . . . . . . . . . 49Application Surveillance pour périphériques mobiles . . . . . . . . . . . . . . . 50
Ecran de Live View. . . . . . . . . . . . . . . . . . . . . . . . . . . . . . . . . . . . . . . . . . . 50Appliquer un cache de confidentialité. . . . . . . . . . . . . . . . . . . . . . . . . . . . . 53Paramètres de Live View . . . . . . . . . . . . . . . . . . . . . . . . . . . . . . . . . . . . . . 55
Paramètres généraux . . . . . . . . . . . . . . . . . . . . . . . . . . . . . . . . . . . . . . . 55Configurer un profil de flux pour chaque caméra . . . . . . . . . . . . . . . . . . 56Personnaliser l'affichage à l'écran . . . . . . . . . . . . . . . . . . . . . . . . . . . . . 57Configurer l'affichage du moniteur pour le balayage automatique . . . . . 58Définir des notifications . . . . . . . . . . . . . . . . . . . . . . . . . . . . . . . . . . . . . 59Configurer les commandes du joystick. . . . . . . . . . . . . . . . . . . . . . . . . . 60Configurer le son d'événement Live View . . . . . . . . . . . . . . . . . . . . . . . 61
E-Map. . . . . . . . . . . . . . . . . . . . . . . . . . . . . . . . . . . . . . . . . . . . . . . . . . . . . 61Configurer une E-map . . . . . . . . . . . . . . . . . . . . . . . . . . . . . . . . . . . . . . 62
Chapitre 6 Recherche et lectureAccéder à la lecture . . . . . . . . . . . . . . . . . . . . . . . . . . . . . . . . . . . . . . . . . . 66Rechercher une vidéo enregistrée . . . . . . . . . . . . . . . . . . . . . . . . . . . . . . . 67
Ecran Playback. . . . . . . . . . . . . . . . . . . . . . . . . . . . . . . . . . . . . . . . . . . . 69Paramètres de lecture . . . . . . . . . . . . . . . . . . . . . . . . . . . . . . . . . . . . . . . . 70Recherche intelligente . . . . . . . . . . . . . . . . . . . . . . . . . . . . . . . . . . . . . . . . 72Outil de post-traitement . . . . . . . . . . . . . . . . . . . . . . . . . . . . . . . . . . . . . . . 73Enregistrer une vidéo . . . . . . . . . . . . . . . . . . . . . . . . . . . . . . . . . . . . . . . . . 74Enregistrer une image . . . . . . . . . . . . . . . . . . . . . . . . . . . . . . . . . . . . . . . . 75Imprimer une image . . . . . . . . . . . . . . . . . . . . . . . . . . . . . . . . . . . . . . . . . . 75Sauvegarder une vidéo enregistrée . . . . . . . . . . . . . . . . . . . . . . . . . . . . . . 76
4

1
1. DémarrageCe chapitre aborde les sujets suivants :
• A propos de ReadyNAS Surveillance • Configuration requise • S'assurer de disposer des licences requises • Installer Surveillance • Se connecter à ReadyNAS • Kit d'outils ReadyNAS Surveillance • Application ReadyNAS Surveillance pour périphériques mobiles
Vous pouvez également consulter la page d'assistance ReadyNAS Surveillance à l'adresse http://support.netgear.com/product/RNNVR01L-1000S.
5

Module complémentaire ReadyNAS Surveillance
A propos de ReadyNAS Surveillance
Le module complémentaire ReadyNAS Surveillance installe le logiciel d'enregistrement vidéo réseau (NVR) sur le système de stockage ReadyNAS que vous utilisez déjà pour stocker vos données vidéo. Surveillance vous permet de gérer vos caméras IP, de lire des vidéos en temps réel et de stocker les données vidéo. Le schéma suivant représente un petit réseau intégrant deux caméras IP et un seul système ReadyNAS.
Figure 1. Réseau avec ReadyNAS Surveillance et deux caméras IP
Vous pouvez utiliser une version d'évaluation gratuite de ReadyNAS Surveillance pendant 30 jours. Après cette période d'évaluation, une ou plusieurs licences seront requises pour exécuter le logiciel. Avant d'installer ReadyNAS Surveillance, vous devez installer le système de stockage ReadyNAS et le configurer selon les instructions disponibles dans le guide d'installation et le manuel de l'utilisateur de ReadyNAS.
Vous pouvez utiliser ReadyNAS Surveillance de différentes façons :
• Module complémentaire Surveillance. Logiciel principal à installer via FrontView (interface utilisateur). Il charge le logiciel NVR sur votre système de stockage ReadyNAS, vous permet d'utiliser votre navigateur Internet pour spécifier des paramètres pour votre système, et vous permet également d'utiliser Live View et Playback.
• Kit d'outils ReadyNAS Surveillance. Ensemble d'applications Windows qui vous permettent d'utiliser Live View et Playback, et de gérer certains paramètres tels que ceux permettant de sauvegarder des données vidéo sans utiliser FrontView.
• Live View pour périphériques mobiles. Cette application vous permet de visionner des vidéos en temps réel depuis votre téléphone ou périphérique mobile.
Caméras IP
ReadyNAS
Routeur
aveclogiciel NVR
Les périphériques mobiles utilisent Live View pour le visionnage de vidéos en temps réel.
Utilisez le kit d'outils NETGEAR NVR sur votre ordinateur portable.
Accédezà Surveillancedepuis votre PC
Démarrage
6

Module complémentaire ReadyNAS Surveillance
Produits compatibles• ReadyNAS Surveillance est compatible avec ReadyNAS Ultra, Pro et avec les produits
rackable exécutant le micrologiciel (firmware) 4.2.x, ou avec les périphériques ReadyNAS 100, 300, 500 exécutant le micrologiciel 6.x.
• ReadyNAS Surveillance est compatible avec les principaux fournisseurs de caméras IP, notamment Axis, ACTi, Arecont, IQinVision, Mobotix, Panasonic, Sony, Vivotek et bon nombre d'autres marques. Pour consulter la liste complète, rendez-vous à l'adresse http://www.netgear.com/business/products/storage/ReadyNAS-surveillance/.
Surveillance HomeLa gamme ReadyNAS 100 prend en charge l'application Surveillance Home. Le tableau suivant répertorie les fonctionnalités pour la version standard et la version Home.
Configuration requise
Pour utiliser Surveillance avec une unité ReadyNAS et des caméras compatibles, la configuration suivante est requise :
• Micrologiciel RAIDiator version 4.2.17 ou version ultérieure, ou ReadyNAS OS 6.0.4 ou version ultérieure.
• Les licences correspondant au nombre de caméras que vous utilisez (le module complémentaire Surveillance inclut une licence d'évaluation gratuite de 30 jours).
• Certaines fonctionnalités requièrent Microsoft Internet Explorer 8 ou une version ultérieure.
• Le package redistribuable Microsoft Visual C++ 2005 SP1 (vcredist_x86.exe), que vous êtes invité à télécharger et à installer pendant l'installation de ReadyNAS Surveillance.
Fonction ReadyNAS Surveillance ReadyNAS Surveillance Home
Entrée/sortie caméra Oui NonEnregistrement programmé Oui NonEnregistrement basé sur la détection de mouvements
Oui Non
Licence d'évaluation gratuite de 30 jours, avec prise en charge de 16 caméras
Oui Non
Licences caméra incluses Aucune 1
Démarrage
7

Module complémentaire ReadyNAS Surveillance
Installer Surveillance
Sous Windows Server 2008, le kit d'outils ReadyNAS Surveillance doit être installé avant le module complémentaire. Consultez la section Kit d'outils ReadyNAS Surveillance à la page 9. Quand vous téléchargez le module complémentaire ReadyNAS Surveillance, vous pouvez acheter une licence ou utiliser la version d'évaluation gratuite de 30 jours.
Pour installer Surveillance sur les périphériques utilisant RAIDiator 4.2.x :
1. Assurez-vous que votre unité de stockage ReadyNAS est installée et fonctionne sur votre réseau.
2. Utilisez l'outil de recherche RAIDar pour afficher l'écran FrontView pour votre système de stockage ReadyNAS.
3. Dans le menu principal de FrontView, sélectionnez Add-ons > Installed (Modules complémentaires > Installés).
4. Cliquez sur Surveillance Add-on (Module complémentaire Surveillance).
Le logiciel est installé et un message s'affiche pour vous informer que vous disposez d'une licence d'évaluation gratuite de 30 jours.
Pour installer Surveillance sur les périphériques utilisant ReadyNAS OS 6.x :
1. Assurez-vous que votre unité de stockage ReadyNAS est installée et fonctionne sur votre réseau avec une connexion Internet.
2. Accédez à la page d'administration locale de votre périphérique ReadyNAS.
Vous pouvez utiliser ReadyCLOUD, l'adresse IP locale ou RAIDar.
3. Sélectionnez Apps > Installed (Applications > Installées).4. Activez l'application Surveillance. 5. Patientez quelques minutes le temps que l'application accède à Internet et se configure. 6. Cliquez sur le bouton Launch (Démarrer) pour démarrer l'application.
S'assurer de disposer des licences requises
Vous devez disposer d'une licence pour chaque système de stockage ReadyNAS qui utilisera le module complémentaire Surveillance. Pour acheter une licence, contactez votre revendeur local ou accédez à un site de vente en ligne. Lorsque vous achetez une licence, vous devez l'activer. Consultez la section Activer une licence à la page 33.
Vous pouvez transférer une licence active d'une unité ReadyNAS sur une autre, mais vous ne pouvez pas dupliquer une licence unique pour l'utiliser sur plusieurs unités ReadyNAS. Consultez la section Transférer des licences à la page 35.
Démarrage
8

Module complémentaire ReadyNAS Surveillance
Se connecter à ReadyNAS
Pour vous connecter :
1. Dans le menu principal de FrontView, sélectionnez Add ons > Installed (Modules complémentaires > Installés).
2. Cliquez sur le bouton Manage ReadyNAS Surveillance (Gérer ReadyNAS Surveillance).
Vous êtes invité à vous connecter :
3. (Facultatif) Pour modifier la langue, sélectionnez une langue dans la liste déroulante.4. Dans le champ correspondant au nom d'utilisateur, saisissez admin.5. Dans le champ du mot de passe, saisissez netgear1.
L'écran de Surveillance s'ouvre. Le menu principal se trouve dans le coin supérieur droit :
• Settings (Paramètres). Configurez Surveillance pour qu'il fonctionne avec vos caméras et spécifiez les événements d'enregistrement et les actions associées, telles que les notifications par e-mail.
• Live View. Permet de visionner les vidéos en temps réel.• Playback. Permet de lire des vidéos enregistrées.
Kit d'outils ReadyNAS Surveillance
Le kit d'outils est un ensemble d'applications Windows que vous pouvez utiliser avec ReadyNAS Surveillance sans passer par l'application FrontView de votre système de stockage ReadyNAS. Ce kit d'outils s'avère particulièrement utile si votre ordinateur ou périphérique mobile ne se trouve pas sur le même réseau local que votre unité de stockage ReadyNAS.
Remarque : sous Windows Server 2008, le kit d'outils ReadyNAS Surveillance doit être installé avant le module complémentaire.
Démarrage
9

Module complémentaire ReadyNAS Surveillance
Le kit d'outils inclut les éléments suivants :
• Backup System (Système de sauvegarde) • Offline License Tool (Outil de licence hors ligne)• Playback System (Système de lecture)• Remote Live Viewer (Affichage distant en direct)• Verification Tool (Outil de vérification)
Pour installer le kit d'outils ReadyNAS Surveillance :
1. Téléchargez le kit d'outils sur le site Web de téléchargement ReadyNAS à l'adresse suivante : www.readynas.com/surveillance.
2. Décompressez le fichier, puis double-cliquez sur le fichier setup.exe.3. Lorsque vous y êtes invité, sélectionnez une langue d'installation ou laissez la sélection
English (Anglais). 4. Cliquez sur Next (Suivant), suivez les étapes de l'assistant pour accepter le contrat de
licence du kit d'outils ReadyNAS Surveillance et saisissez votre nom d'utilisateur et le nom de votre entreprise.
Vous êtes invité à choisir une installation complète ou personnalisée :
5. Sélectionnez un bouton radio, puis cliquez sur Next (Suivant).
Vous êtes invité à installer les bibliothèques Runtime Visual C++ 2005, requises pour utiliser le kit d'outils ReadyNAS Surveillance.
Démarrage
10

Module complémentaire ReadyNAS Surveillance
6. Cliquez sur Yes (Oui), puis acceptez le contrat de licence.
L'écran suivant s'affiche :
7. Sélectionnez un bouton radio, puis cliquez sur Finish (Terminer).
Après le redémarrage de l'ordinateur, le kit d'outils est disponible dans le menu Start (Démarrer) de Windows.
Pour désinstaller le kit d'outils :
1. Dans le menu Start (Démarrer) de Windows, sélectionnez All Programs > ReadyNAS Surveillance > Uninstall ReadyNAS Surveillance (Tous les programmes > ReadyNAS Surveillance > Désinstaller ReadyNAS Surveillance).
2. Sélectionnez le bouton radio Remove (Supprimer), puis cliquez sur Next (Suivant).3. Suivez les instructions de l'assistant pour désinstaller le logiciel.
Démarrage
11

Module complémentaire ReadyNAS Surveillance
Application ReadyNAS Surveillance pour périphériques mobiles
Vous pouvez utiliser l'application ReadyNAS Surveillance pour périphériques mobiles pour visionner des vidéos en temps réel et prendre des instantanés de ces vidéos à partir de votre iPhone, iPad ou téléphone Android.
Pour configurer l'application :
1. Téléchargez et installez l'application ReadyNAS Surveillance pour périphériques mobiles via l'Apple Store ou Google Play Store.
2. Appuyez sur l'icône Surveillance pour démarrer l'application.
3. Dans l'écran My Sites (Mes sites), appuyez sur + pour ajouter un serveur.
L'écran des paramètres du serveur s'affiche.
4. Spécifiez l'emplacement du serveur (système ReadyNAS) auquel vous souhaitez accéder pour visionner la vidéo souhaitée.• Server Name (Nom du serveur). Saisissez un nom significatif pour ce système
ReadyNAS.• Server Address (Adresse du serveur). L'adresse IP externe du routeur sur le réseau
local sur lequel se trouve le système ReadyNAS. Pour identifier l'adresse IP externe du routeur, vous pouvez utiliser un outil tel que What Is My IP.
• Server Port (Port du serveur). Le port par défaut pour Surveillance Live View est 5150. Vous devez définir la redirection de port dans le routeur sur l'adresse IP que vous venez de spécifier. (Pour configurer la redirection de port, vous devez vous connecter à votre routeur.)
XXX.XXX
Démarrage
12

Module complémentaire ReadyNAS Surveillance
• User name (Nom d'utilisateur). Saisissez admin (en minuscules). Il s'agit du nom d'utilisateur permettant d'accéder à ReadyNAS Surveillance.
• Password (Mot de passe). Saisissez le mot de passe que vous avez défini pour le nom d'utilisateur admin. Le mot de passe par défaut est netgear1, mais NETGEAR vous recommande de le remplacer par un mot de passe plus sûr.
5. Appuyez sur Save (Enregistrer) pour enregistrer vos paramètres.
Ce serveur est ajouté et apparaît dans l'écran My Sites (Mes sites).
Pour utiliser l'application :
1. Appuyez sur le serveur.
La vidéo apparaît :
2. (Facultatif) Vous pouvez utiliser les icônes au bas de l'écran pour ajuster la grille de visualisation.
Démarrage
13

2
2. Configuration des camérasCe chapitre aborde les sujets suivants :
• Ajouter des caméras • Afficher ou modifier les paramètres d'une caméra • Afficher ou modifier les paramètres des caméras • Spécifier les paramètres de l'objectif • Configurer un deuxième flux vidéo • Afficher l'état des caméras
14

Module complémentaire ReadyNAS Surveillance
Ajouter des caméras
Vous pouvez rechercher des caméras sur le réseau et les ajouter, ou les ajouter manuellement. Vous pouvez rechercher des caméras UPnP ou utiliser l'outil de recherche de caméras. Avant de rechercher des caméras UPnP, assurez-vous que les caméras prennent en charge UPnP.
Pour rechercher et ajouter des caméras :
1. Sélectionnez IP Camera > Camera Settings > Camera Search (Caméra IP > Paramètres caméra > Recherche de caméras).
2. Cliquez sur le bouton Search (Rechercher).
L'écran se développe pour afficher toutes les caméras actuellement disponibles. Les caméras insérées apparaissent en bleu.
3. Cliquez sur l'icône + pour ajouter une caméra à votre liste de caméras.
L'écran Camera Settings (Paramètres caméra) s'affiche.
4. Saisissez le nom de la caméra, le nom d'utilisateur et le mot de passe.
Affectez chaque caméra à un canal vidéo différent. Lorsque la période d'évaluation a expiré, une clé de licence est requise pour chaque canal.
Pour une compatibilité optimale entre la caméra et le système ReadyNAS, assurez-vous que le privilège de l'identifiant de la caméra correspond au niveau Admin.
5. Cliquez sur le bouton Add (Ajouter).
Configuration des caméras
15

Module complémentaire ReadyNAS Surveillance
La liste des caméras mise à jour s'affiche.
Pour ajouter manuellement une caméra :
1. Sélectionnez IP Camera > Camera Settings (Caméra IP > Paramètres caméra).
2. Dans la liste des caméras, cliquez sur la prochaine ligne disponible et saisissez les informations relatives à la caméra.• Camera name (Nom de la caméra). Nom de la caméra.• Address (Adresse). IP address (Adresse IP).• Port. Port de transmission.• Administrator Name (Nom de l'administrateur). Nom d'utilisateur pour la connexion.• Password (Mot de passe). Mot de passe de connexion.
3. Pour gagner du temps, vous pouvez cliquer sur Auto Detection (Détection automatique) pour détecter automatiquement le canal, le protocole, le fournisseur et le modèle. Vous pouvez également renseigner ces informations manuellement :• Camera Channel (Canal de la caméra). Numéro de canal affecté à chaque source de
caméra.• Protocol (Protocole). Protocole de transmission des données.• Vendor (Fournisseur). Nom du fournisseur de la caméra.• Model (Modèle). Nom du modèle de caméra.
Pour une compatibilité optimale entre la caméra et le système, assurez-vous que le privilège de l'identifiant de la caméra correspond au niveau Admin.
4. Cliquez sur le bouton Save (Enregistrer).
Remarque : vous pouvez utiliser le bouton Reset (Réinitialiser) pour restaurer les derniers paramètres enregistrés de la caméra sélectionnée. Le bouton Clear (Effacer) permet de restaurer les valeurs par défaut de tous les paramètres.
Le nombre de lignes dans la liste des caméras est fonction de votre licence.
Configuration des caméras
16

Module complémentaire ReadyNAS Surveillance
Afficher ou modifier les paramètres d'une caméra
Pour afficher ou modifier les paramètres d'une caméra :
1. Sélectionnez IP Camera > Camera Settings (Caméra IP > Paramètres caméra).
L'onglet Camera Settings (Paramètres caméra) est sélectionné.
2. Si vous souhaitez modifier les paramètres, cliquez sur une caméra pour la sélectionner.3. Modifiez les informations de cette caméra.
• Camera Name (Nom caméra). Nom de la caméra.• Address (Adresse). L'adresse IP.• Port. Le port de transmission.• Administrator Name (Nom de l'administrateur). Nom d'utilisateur pour la connexion.• Password (Mot de passe). Mot de passe de connexion.
4. Saisissez les informations relatives au canal, au protocole, au fournisseur et au modèle.
Pour gagner du temps, vous pouvez cliquer sur Auto Detection (Détection automatique) pour détecter automatiquement le canal, le protocole, le fournisseur et le modèle. Vous pouvez également renseigner ces informations manuellement :
• Video Channel (Canal vidéo). Numéro de la caméra du flux vidéo.• Protocol (Protocole). Protocole de transmission des données.• Vendor (Fournisseur). Nom du fournisseur de la caméra.• Model (Modèle). Nom du modèle de caméra.
5. Cliquez sur le bouton Save (Enregistrer).
Vous pouvez utiliser cette méthode pour remplacer une caméra, si nécessaire.
Configuration des caméras
17

Module complémentaire ReadyNAS Surveillance
Afficher ou modifier les paramètres des caméras
Vous pouvez afficher et modifier les informations relatives à chaque caméra.
Pour afficher ou modifier les paramètres des caméras :
1. Sélectionnez IP Camera > Camera Parameters (Caméra IP > Paramètres caméra).
L'onglet Camera Parameters (Paramètres caméra) s'affiche.
2. Dans la liste des caméras, cliquez sur la caméra que vous souhaitez modifier.3. Modifiez les informations de cette caméra.
• Camera Name (Nom caméra). Nom de la caméra.• Video Format (Format vidéo). Sélectionnez le format pris en charge par cette
caméra.• Frame Rate (Nombre d'images par seconde). Sélectionnez le nombre d'images par
seconde de la caméra.• Resolution (Résolution). Sélectionnez la résolution de la caméra.• Quality (Qualité). Sélectionnez la qualité d'image de la caméra.
4. Cliquez sur le bouton Save (Enregistrer).
Configuration des caméras
18

Module complémentaire ReadyNAS Surveillance
Spécifier les paramètres de l'objectif
Vous pouvez spécifier si les caméras utilisent un objectif ImmerVision, ainsi que leur emplacement d'installation.
Pour spécifier les paramètres de l'objectif :
1. Sélectionnez IP Camera > Camera Parameters > Lens Settings (Caméra IP > Paramètres caméra > Paramètres de l'objectif).
2. Dans la liste des caméras, cliquez sur la caméra que vous souhaitez modifier.3. Modifiez les informations relatives à la caméra.
• Camera Name (Nom caméra). Nom de la caméra.• ImmerVision Lens (Objectif ImmerVision). Si un objectif ImmerVision est installé,
sélectionnez le bouton radio Enable (Activer).• Camera Position (Position de la caméra). Sélectionnez l'emplacement d'installation
de la caméra (mur, plafond, sol).4. Cliquez sur le bouton Save (Enregistrer).
Remarque : si vous activez l'objectif, mais que celui-ci n'est pas installé correctement ou qu'il n'est tout simplement pas installé, un message d'avertissement s'affiche si un utilisateur essaie d'utiliser l'objectif dans l'écran Live View.
Configuration des caméras
19

Module complémentaire ReadyNAS Surveillance
Configurer un deuxième flux vidéo
Vous pouvez configurer deux flux. Le flux vidéo principal peut être visualisé sur un ordinateur du réseau, ou à distance, via une connexion Internet dont la bande passante peut prendre en charge le flux d'informations. Les paramètres du flux principal sont affichés dans l'écran Camera Parameters (Paramètres caméra). Consultez la section Afficher ou modifier les paramètres des caméras à la page 18.
Le deuxième flux utilise un nombre d'images par seconde moins élevé pour la diffusion en direct. Il est destiné à la visualisation sur smartphones ou tout autre périphérique mobile.
Pour configurer un deuxième flux :
1. Sélectionnez IP Camera > Camera Parameters > Second Stream Settings (Caméra IP > Paramètres caméra > Paramètres du deuxième flux).
2. Réglez les paramètres suivants en fonction de vos besoins :• Stream Profile (Profil de flux). L'état par défaut est Disabled (Désactivé). Si vous
voulez autoriser un client mobile à accéder à cette caméra, sélectionnez Enable (Activer).
• Low Profile (Profil faible). Le profil de flux faible, sous les 300 kbit/s, est conçu pour les clients mobiles, pour l'affichage d'une vue unique.
• Minimum Profile (Profil minimum). Le profil de flux, sous les 100 kbit/s, est conçu pour les clients mobiles, pour le multivue.
3. Cliquez sur Save (Enregistrer).
Configuration des caméras
20

Module complémentaire ReadyNAS Surveillance
Afficher l'état des caméras
Pour afficher l'état des caméras, sélectionnez IP Camera > Camera Status (Caméra IP > Etat des caméras).
Les informations suivantes s'affichent :
• Connection Status (Etat de la connexion). Etat de la connexion. Cliquez sur le bouton Connect (Connecter) ou Disconnect (Déconnecter) pour modifier l'état de la connexion.
• Rec. Statut (Etat enreg.). Programmation des enregistrements de la caméra.• Frame Rate (Nombre d'images par seconde). Nombre d'images par seconde de la
caméra.• Bit Rate (Débit). Débit de transmission de la caméra.• Estimated Remaining Recording Time (Durée d'enregistrement restante estimée).
Capacité actuellement disponible divisée par le débit total dynamique.
Si la valeur dans la colonne Bit Rate (Débit) apparaît en rouge, cela signifie que la charge système est trop élevée.
Configuration des caméras
21

3
3. Enregistrements et événementsCe chapitre aborde les sujets suivants :
• Définir le mode d'enregistrement • Configurer des événements et des actions • Programmer des enregistrements • Périphériques d'E/S • Configuration de la messagerie électronique
22

Module complémentaire ReadyNAS Surveillance
Définir le mode d'enregistrement
Le mode d'enregistrement détermine le moment d'enregistrement de chaque caméra.
Pour définir le mode d'enregistrement :
1. Sélectionnez Recording & Event > Recording Settings > Recording Mode (Enregistrement et événements > Paramètres d'enregistrement > Mode d'enregistrement).
2. Sélectionnez le mode d'enregistrement que vous souhaitez utiliser. • No Recording (Aucun enregistrement). La caméra n'enregistre pas.• Record by Schedule (Enregistrer conformément à la planification). La caméra
enregistre en fonction de la planification définie.• Always Record (Toujours enregistrer). Les caméras sélectionnées enregistrent en
continu, automatiquement. Si vous sélectionnez Always Record (Toujours enregistrer), l'enregistrement des caméras sélectionnées démarre immédiatement.
• Automatic Recycle (Recyclage automatique). Cochez la case Enable (Activer) si vous souhaitez réutiliser automatiquement l'espace disque lorsque le disque est plein.
• Keep Video (Conserver vidéo). Définissez une durée de conservation des séquences vidéo enregistrées.
Si vous cochez les cases Automatic Recycle (Recyclage automatique) et Keep Video (Conserver vidéo), le paramètre Automatic Recycle (Recyclage automatique) est prioritaire sur le paramètre Keep Video (Conserver vidéo). Autrement dit, si votre disque est plein, de nouvelles vidéos remplaceront les anciennes, lesquelles seront effacées.
3. Cliquez sur Save (Enregistrer).
Configurer des événements et des actions
Vous pouvez sélectionner les événements qui déclenchent les actions, telles qu'une notification par e-mail. Vous pouvez configurer des actions en réponse à des événements de caméra ou à des événements système.
Enregistrements et événements
23

Module complémentaire ReadyNAS Surveillance
Configurer des événements de caméraLes événements de caméra disponibles dépendent des caméras. Parmi ces événements peuvent notamment figurer les suivants :
• Schedule-based events (Evénements basés sur une planification). Lorsqu'un événement planifié se produit, le système déclenche une action.
• Connect lost (Perte de connexion). Lorsqu'une connexion entre la caméra et cet appareil est perdue, le système déclenche une action.
• Motion from Camera (Mouvement caméra). Lorsqu'un mouvement est détecté, la caméra déclenche une action.
• Digital Input Trigger (Déclenchement entrée numérique). Toute entrée externe peut déclencher une action.
Pour configurer des événements de caméra et les actions déclenchées :
1. Sélectionnez Recording & Events > Event & Action Management (Enregistrement et événements > Gestion des événements et des actions).
2. Dans la liste des caméras, cliquez sur la caméra sur laquelle vous souhaitez travailler.
Les cases à cocher qui vous permettent de sélectionner des événements s'affichent.
3. Cochez la case d'un événement pour lequel vous souhaitez déclencher une action.
Dans cet exemple, nous avons coché la case Motion from Camera (Mouvement caméra). Si vous cochez la case Motion from Camera (Mouvement caméra), assurez-vous que le détecteur de mouvements de la caméra fonctionne.
4. Cliquez sur le bouton Configure (Configurer).
La boîte de dialogue Event Configuration (Configuration d'un événement) s'ouvre :
5. Sélectionnez l'option souhaitée :
Enregistrements et événements
24

Module complémentaire ReadyNAS Surveillance
• Always Activated (Toujours activé). L'événement sélectionné est toujours activé.• Activated only in the following period (Activé uniquement dans le créneau
suivant). L'événement sélectionné est activé uniquement dans le créneau horaire défini, lequel peut s'étaler sur deux jours, de 18:00 à 9:00 (le lendemain matin).
6. Sélectionnez un bouton radio, saisissez l'heure (le cas échéant), puis cliquez sur OK.7. Dans l'écran Event & Management (Evénements et gestion), cliquez sur Add (Ajouter).
La liste déroulante des actions affiche les options suivantes :• Output (Sortie). Envoyer à la liste des sorties numériques.• Email (E-mail). Envoyer une notification de cet événement par e-mail à la liste des
contacts.• CMS. Envoyer une notification de cet événement au système CMS (Central
Management Software).8. Sélectionnez une action, puis cliquez sur OK.
L'événement et l'action apparaissent dans le tableau Event & Action (Evénement et action).
9. (Facultatif) Pour configurer plus d'événements et d'actions, répétez les étapes 2 à 8.10. Lorsque vous avez terminé, cliquez sur Save (Enregistrer).
Evénements systèmeLes événements système sont basés sur la perte de l'accès FTP et l'inachèvement des sauvegardes. Vous pouvez configurer une notification par e-mail pour ces événements.
Pour configurer la notification par e-mail pour les événements système :La notification par e-mail est envoyée à la liste des contacts.
1. Sélectionnez Recording & Events > Event & Action Management (Enregistrement et événements > Gestion des événements et des actions).
2. Cliquez sur System (Système) et développez cette section de l'écran.3. Vous pouvez cocher la case Unable to access FTP (Impossible d'accéder au FTP),
la case Backup unfinished (Sauvegarde non terminée) ou les deux.4. Cliquez sur Ajouter.
Les événements et notifications par e-mail apparaissent dans le tableau Event & Action (Evénement et action).
5. Cliquez sur Save (Enregistrer).
Enregistrements et événements
25

Module complémentaire ReadyNAS Surveillance
Programmer des enregistrements
Vous pouvez utiliser la programmation d'enregistrements pour spécifier le début et la fin d'un enregistrement. Lorsque vous configurez un événement, vous pouvez définir qu'un mouvement ou une entrée numérique est déclenché(e) à partir d'autres caméras. Si le système détecte un mouvement ou une entrée numérique d'autres caméras ou du périphérique d'E/S, la caméra commence à enregistrer.
Remarque : quand vous modifiez les paramètres de détection de mouvements d'une caméra, veillez à d'abord déconnecter votre unité et la caméra. Lorsque vous avez terminé, leur reconnexion met automatiquement à jour les paramètres dans votre unité.
Pour configurer la programmation d'un enregistrement :
1. Sélectionnez Recording & Event > Recording Settings > Recording Schedule (Enregistrement et événements > Paramètres d'enregistrement > Programmation d'un enregistrement).
2. Sélectionnez le bouton radio Day (Jour) ou Week (Semaine).• Day (Jour). L'enregistrement a lieu tous les jours, à la même heure.• Week (Semaine). Permet de programmer un enregistrement différent pour chaque
jour de la semaine.3. Dans la liste des caméras, sélectionnez une caméra en cliquant dessus.4. Utilisez les boutons suivants pour créer ou ajuster une programmation :
• Insert (Insérer). Permet d'insérer de nouvelles programmations.• Delete (Supprimer). Permet de supprimer la programmation sélectionnée.• Configure (Configurer). Permet de modifier les paramètres de la programmation et
du mode d'enregistrement.• Copy (Copier). Permet de copier la programmation du jour actuel sur d'autres
canaux, ou de copier la programmation de la semaine en cours sur d'autres jours d'une semaine ou sur d'autres canaux.
Enregistrements et événements
26

Module complémentaire ReadyNAS Surveillance
5. Pour modifier le créneau horaire, cliquez sur le bouton Configure (Configurer) pour d'abord modifier les paramètres.
La programmation d'enregistrement par défaut de la caméra s'étend sur le créneau suivant : de 00:00 à 24:00.
Remarque : pour modifier la durée d'enregistrement, faites glisser la barre de fin d'enregistrement sur l'heure de fin souhaitée, puis faites glisser la barre de début d'enregistrement sur l'heure de début souhaitée.
6. Sélectionnez le mode d'enregistrement :• Always Record (Toujours enregistrer). Permet d'enregistrer en continu.• Record on Event (Enregistrement basé sur un événement). L'enregistrement se
déclenche en fonction d'un événement, tel que la détection d'un mouvement par une caméra ou une entrée numérique.
Si vous souhaitez utiliser l'événement de détection de mouvements, assurez-vous que la fonction de détection de mouvements de la caméra est activée.
7. Pour ajouter une nouvelle programmation, cliquez sur le bouton Insert (Insérer).8. Cliquez sur le bouton Save (Enregistrer).
Copier un événement planifié sur un autre jourPour copier un événement planifié :
1. Sélectionnez Recording & Event > Recording Settings > Recording Schedule (Enregistrement et événements > Paramètres d'enregistrement > Programmation d'un enregistrement).
2. Sélectionnez le bouton radio Day (Jour) ou Week (Semaine).• Day (Jour). L'enregistrement a lieu tous les jours, à la même heure.• Week (Semaine). Permet de programmer un enregistrement différent pour chaque
jour de la semaine.3. Dans la liste des caméras, sélectionnez une caméra en cliquant dessus.
Enregistrements et événements
27

Module complémentaire ReadyNAS Surveillance
4. Cliquez sur Copy (Copier).
L'une des boîtes de dialogue suivantes s'ouvre :
5. Sélectionnez les canaux de destination.
Si vous copiez une programmation hebdomadaire, sélectionnez les jours de la semaine.
6. Cliquez sur OK.
Ajouter des contacts d'événementPour ajouter des contacts d'événement :
1. Sélectionnez Recording & Event > Email > Contacts (Enregistrement et événements > E-mail > Contacts).
2. Saisissez le nom d'un nouveau contact.3. Saisissez l'adresse électronique du nouveau contact.4. Cliquez sur le bouton Add Contact (Ajouter un contact).5. Cliquez sur le bouton Save (Enregistrer).
Remarque : le bouton Reset (Réinitialiser) permet de restaurer la dernière liste de contacts enregistrée.
Enregistrements et événements
28

Module complémentaire ReadyNAS Surveillance
Périphériques d'E/S
ReadyNAS Surveillance prend en charge les périphériques d'E/S (entrée/sortie). Les signaux d'E/S fournis au format RS485 sont convertis en Ethernet. ReadyNAS Surveillance peut utiliser les signaux pour réaliser des tâches de configuration avancées, telles que lancer l'enregistrement lorsque l'entrée est déclenchée et déclencher la sortie lorsqu'un événement se produit.
Pour configurer les E/S sur ReadyNAS Surveillance :
1. Sélectionnez I/O > I/O Box Settings (E/S > Paramètres du périphérique d'E/S).
2. Dans la liste des périphériques d'E/S, sélectionnez un périphérique d'E/S.3. Cliquez sur le bouton Add (Ajouter) pour configurer des actions pour cet événement.4. Cliquez sur l'action, puis sur le bouton Configure (Configurer) pour modifier, si
nécessaire, les informations de cette action.• Output (Sortie). Lorsqu'un événement se produit, le système envoie un signal de
sortie aux autres périphériques connectés.• Email (E-mail). Lorsqu'un événement se produit, le système envoie des notifications
par e-mail. Veillez à ajouter l'adresse électronique d'au moins un contact.• CMS. Lorsqu'un événement se produit, le système envoie un signal à CMS (Central
Management Software). CMS met cet événement en surbrillance.• Show on Camera (Afficher sur caméra). Si une entrée est déclenchée, le système
affiche un message d'alerte relatif aux caméras sélectionnées.5. Cliquez sur le bouton Save (Enregistrer).
Enregistrements et événements
29

Module complémentaire ReadyNAS Surveillance
Pour spécifier les paramètres de broche d'E/S :
1. Sélectionnez I/O > I/O Pin Settings (E/S > Paramètres de broche d'E/S).
2. Modifiez les paramètres en fonction de vos besoins.3. Cliquez sur le bouton Save (Enregistrer).
Configurer la messagerie électronique
Vous pouvez configurer un serveur SMTP (Simple Mail Transport Protocol) et des contacts pour les notifications par e-mail.
Configurer le serveur SMTPVous pouvez configurer un serveur SMTP.
Pour configurer un serveur SMTP :
1. Sélectionnez Recording & Event > Email > SMTP Server (Enregistrement et événements > E-mail > Serveur SMTP).
Enregistrements et événements
30

Module complémentaire ReadyNAS Surveillance
2. Renseignez les champs suivants :• Server Address (Adresse du serveur). Adresse IP du serveur SMTP.• Port. Port SMTP.• Sender (Expéditeur). Informations sur l'expéditeur.• Subject (Objet). Objet de l'e-mail.• Body (Corps). Contenu du message.• SMTP Authentication (Authentification SMTP). Cochez cette case si vous souhaitez
utiliser l'authentification. Vous devez saisir le nom d'utilisateur et le mot de passe dans les deux champs prévus à cet effet.
• Username (Nom d'utilisateur). Nom d'utilisateur pour l'authentification.• Password (Mot de passe). Mot de passe pour l'authentification.
3. Cliquez sur le bouton Send Test Mail (Envoyer un courriel test).
Le système envoie un message test à l'expéditeur.
4. Vérifiez que le message test est bien arrivé.5. Cliquez sur le bouton Save (Enregistrer).
Enregistrements et événements
31

4
4. GestionCe chapitre aborde les sujets suivants :
• Activer une licence • Transférer des licences • Supprimer le module ReadyNAS Surveillance • Gérer les utilisateurs • Consulter les journaux • Gérer le fichier de configuration • Supprimer une vidéo enregistrée • Gérer le fichier de configuration • Installer le service CMS
32

Module complémentaire ReadyNAS Surveillance
Activer une licence
Le module complémentaire Surveillance inclut une licence d'évaluation gratuite de 30 jours. Pour acheter une licence, contactez votre revendeur local ou accédez à un site de vente en ligne. Vous pouvez activer une licence que vous soyez connecté ou non.
Pour activer une licence lorsque vous êtes connecté :
1. Connectez-vous à Surveillance et sélectionnez Management > License Management > Activate (Gestion > Gestion des licences > Activer).
2. Dans la section Online Activation (Activation en ligne), saisissez le numéro de série.
3. Cliquez sur le bouton Activate (Activer).
Si la licence est activée correctement, elle est mise à jour dans la section License List (Liste des licences). Le système ReadyNAS redémarre automatiquement.
Pour activer une licence alors que votre système ReadyNAS est hors ligne :
Si le système de stockage ReadyNAS est installé en intranet (réseau local), sans connexion Internet, vous pouvez quand même activer la licence grâce à l'outil Offline License Tool. L'outil Offline License Tool est inclus dans le kit d'outils ReadyNAS Surveillance.
Gestion
33

Module complémentaire ReadyNAS Surveillance
1. Sur un ordinateur installé sur le même réseau local hors ligne que le système ReadyNAS, connectez-vous à Surveillance et sélectionnez Management > License Management > Activate (Gestion > Gestion des licences > Activer).
2. Cliquez sur le bouton Export (Exporter).
Une boîte de dialogue de téléchargement s'affiche.
3. Enregistrez le fichier offline.reg sur un support amovible, tel qu'une clé USB.4. Accédez au fichier offline.reg sur un ordinateur connecté à Internet. 5. Si ce n'est pas déjà fait, installez le kit d'outils NETGEAR Surveillance sur cet
ordinateur.
6. Dans le menu Start (Démarrer) de Windows, sélectionnez ou All Programs > ReadyNAS Surveillance > Offline License Tool (Tous les programmes > ReadyNAS Surveillance > Outil Offline License Tool).
7. Sélectionnez le fichier offline.req.
Gestion
34

Module complémentaire ReadyNAS Surveillance
8. Saisissez le numéro de série.9. Cliquez sur le bouton Activate (Activer).10. Enregistrez le fichier offline_license.dll sur un support amovible, tel qu'une clé USB.11. Revenez sur l'ordinateur connecté au système ReadyNAS Surveillance.12. Importez le fichier de licence dans l'unité ReadyNAS.
Si la licence est activée correctement, elle est mise à jour dans la section License List (Liste des licences). Le système de stockage ReadyNAS redémarre automatiquement.
Transférer des licences
Il existe plusieurs types de licence : licence 1 caméra, licence 2 caméras et licence 4 caméras.
Le logiciel ReadyNAS Surveillance est stocké sur le disque dur du système de stockage ReadyNAS. Si vous formatez le disque dur du ReadyNAS ou si vous restaurez les paramètres d'origine du système de stockage ReadyNAS, vos licences seront supprimées.
Vous pouvez transférer une licence d'un système ReadyNAS. Vous pouvez également désinstaller le logiciel ReadyNAS Surveillance et le réinstaller ultérieurement ou l'installer sur un autre système de stockage ReadyNAS, si sa licence n'a pas expiré.
Pour transférer une licence lorsque vous disposez d'un accès à Internet :
1. Sélectionnez Management > License Management > Transfer (Gestion > Gestion des licences > Transférer).
2. Sélectionnez une licence dans la liste des licences.
La licence sélectionnée apparaît dans le champ Input S/N (Saisir numéro de série).
3. Pour transférer la licence, cliquez sur le bouton Transfer (Transférer).
Gestion
35

Module complémentaire ReadyNAS Surveillance
Pour transférer une licence lorsque vous êtes hors ligne :
1. Sélectionnez Management > License Management > Transfer (Gestion > Gestion des licences > Transférer).
2. Sélectionnez une licence dans la liste des licences.
La licence sélectionnée apparaît dans le champ Input S/N (Saisir numéro de série).
3. Cliquez sur le bouton Export (Exporter).
Un fichier d'enregistrement nommé offline.reg est exporté.
4. Si ce n'est pas déjà fait, installez le kit d'outils ReadyNAS Surveillance sur l'ordinateur connecté à Internet.
5. Copiez sur cet ordinateur le fichier offline.reg exporté.
6. Dans le menu Start (Démarrer) de Windows, sélectionnez ou All Programs > ReadyNAS Surveillance > Offline License Tool (Tous les programmes > ReadyNAS Surveillance > Outil Offline License Tool) pour ouvrir le fichier reg.
7. Cliquez sur le bouton Transfer (Transférer).
La licence est transférée.
Supprimer le module ReadyNAS Surveillance
Pour supprimer Surveillance :
1. Dans FrontView, accédez à l'écran Add-ons Available (Modules complémentaires disponibles).• Dans l'écran du tableau de bord (micrologiciel version 5.3), sélectionnez Configure >
Add-ons > Available (Configurer > Modules complémentaires > Disponibles).• Dans le menu principal (micrologiciel version 4.2), sélectionnez Add ons > Available
(Modules complémentaires > Disponibles).2. Cliquez sur le bouton Remove (Supprimer).
Le module complémentaire Surveillance est supprimé.
Gestion
36

Module complémentaire ReadyNAS Surveillance
Gérer les utilisateurs
Pour afficher la liste des utilisateurs :
Sélectionnez Management/User Management > Create New Users (Gestion/Gestion des utilisateurs > Créer des utilisateurs).
La liste s'affiche au bas de l'écran.
Pour créer un utilisateur :
1. Sélectionnez Management/User Management > Create New Users (Gestion/Gestion des utilisateurs > Créer des utilisateurs).
2. Saisissez un nom d'utilisateur et un mot de passe pour le nouvel utilisateur.3. Sélectionnez un groupe pour cet utilisateur.
• Power user (Utilisateur avec pouvoir). Les utilisateurs avec pouvoir peuvent accéder à tous les paramètres, excepté aux fonctions de gestion.
• User (Utilisateur). Les utilisateurs peuvent modifier leurs mots de passe et utiliser les fonctions de Live View et Playback.
• Guest user (Utilisateur invité). Les utilisateurs peuvent utiliser les fonctions Live View et Playback, mais ne peuvent pas modifier leurs mots de passe.
4. Définissez l'accès Live View de l'utilisateur en cochant les cases appropriées.5. Définissez l'accès à la fonction Playback et spécifiez si l'utilisateur est autorisé à
sauvegarder ou à supprimer les données enregistrées.6. Cliquez sur le bouton Create New User (Créer utilisateur).
Seul l'administrateur peut utiliser l'ensemble des fonctions. Le compte administrateur par défaut est admin. Vous ne pouvez pas créer un autre compte administrateur, ni créer d'autres utilisateurs nommés admin.
Gestion
37

Module complémentaire ReadyNAS Surveillance
Pour modifier les informations sur l'utilisateur :
1. Sélectionnez Management > User Management > Modify Users (Gestion > Gestion des utilisateurs > Modifier des utilisateurs).
2. Dans la liste des utilisateurs, au bas de l'écran, cliquez sur un utilisateur.3. Réglez les paramètres (voir section précédente).4. Cliquez sur Modify User (Modifier l'utilisateur).5. Cliquez sur Save (Enregistrer).
Pour modifier le mot de passe d'un utilisateur :
1. Sélectionnez Management > User Management > Change Password (Gestion > Gestion des utilisateurs > Modifier le mot de passe).
2. Sélectionnez l'utilisateur.3. Entrez un nouveau mot de passe dans les deux champs.4. Cliquez sur OK.
Pour supprimer un utilisateur :Vous pouvez supprimer tous les utilisateurs, excepté l'utilisateur admin.
1. Sélectionnez Management > User Management > Modify Users (Gestion > Gestion des utilisateurs > Modifier des utilisateurs).
2. Cliquez sur l'icône Delete (Supprimer) correspondant à l'utilisateur que vous souhaitez supprimer.
3. Cliquez sur OK.
Gestion
38

Module complémentaire ReadyNAS Surveillance
Consulter les journaux
Pour autoriser un utilisateur à accéder aux journaux, accédez à l'écran Network Service (Service réseau) et cochez la case Log Access (Accès aux journaux). Trois types de journaux sont disponibles.
• NVR Log (Journal NVR). Informations relatives au système NVR, notamment le système, l'enregistrement, l'accès utilisateur et la sauvegarde automatique. Le journal des événements contient des entrées uniquement si un événement est sélectionné dans l'écran Event & Action Management (Gestion des événements et des actions).
• NVR Event Log (Journal des événements NVR). Informations relatives aux fonctions de gestion des événements et des actions, telles que la détection de mouvements ou la perte de connexion d'une caméra.
• Export and Backup Log (Journal des exportations et des sauvegardes). Ce journal effectue le suivi des données vidéo exportées et sauvegardées.
Pour afficher les journaux des événements :
1. Sélectionnez Management > Log System (Gestion > Système des journaux).
2. Cliquez sur l'onglet correspondant au journal que vous souhaitez consulter.
Gérer le fichier de configuration
Le fichier de configuration contient les paramètres de ReadyNAS Surveillance que vous spécifiez. Vous pouvez enregistrer le fichier de configuration et le charger dans un système ReadyNAS. Vous pouvez également enregistrer des données vidéo à l'aide de la fonction de sauvegarde (voir Gérer le fichier de configuration à la page 39).
Gestion
39

Module complémentaire ReadyNAS Surveillance
Enregistrer et charger des configurationsPour enregistrer la configuration :
1. Sélectionnez Management > Save/Load Configuration > Save Configuration (Gestion > Enregistrer/Charger la configuration > Enregistrer la configuration).
2. Pour inclure les paramètres E-Map (E-Map à la page 61), cochez la case E-Map Settings (Paramètres E-Map).
3. Cliquez sur Save (Enregistrer).
Pour charger la configuration :
1. Sélectionnez Management > Save/Load Configuration > Load Configuration (Gestion > Enregistrer/Charger la configuration > Charger la configuration).
2. Cliquez sur le bouton Load (Charger), au bas de l'écran.
Gestion
40

Module complémentaire ReadyNAS Surveillance
Pour charger la configuration par défaut d'origine :
1. Sélectionnez Management > Save/Load Configuration > Load Configuration (Gestion > Enregistrer/Charger la configuration > Charger la configuration).
2. Cliquez sur le bouton Load (Charger).
Configurer une planification de sauvegardeLa planification de la sauvegarde vous permet de spécifier le moment où vos données vidéo seront sauvegardées.
Pour configurer une planification de sauvegarde :
1. Sélectionnez Recording & Event > Auto Backup Management > Backup Schedule (Enregistrement et événements > Gestion de la sauvegarde automatique > Planification de sauvegarde).
2. Spécifiez les paramètres de sauvegarde :• Auto Backup (Sauvegarde automatique). Pour que la sauvegarde s'effectue
automatiquement, cochez la case Enable (Activer).• Daily Backup Time (Heure de sauvegarde quotidienne). Heure de lancement du
processus de sauvegarde quotidien.
Gestion
41

Module complémentaire ReadyNAS Surveillance
• Start Time (Heure de début). Heure de début de la vidéo enregistrée à la date précédente.
• End Time (Heure de fin). Heure de fin de la vidéo enregistrée à la date précédente.• Camera (Caméra). Sélectionnez les canaux à sauvegarder.
Les paramètres de la section Current Event Settings (Paramètres des événements actuels) indiquent si la sauvegarde automatique est activée ou désactivée.
3. Cliquez sur le bouton Save (Enregistrer). 4. Configurez l'événement et l'action (voir Configurer des événements et des actions à la
page 23).
Le système sauvegarde les fichiers vidéo enregistrés, en procédant l'un après l'autre. Si la connexion entre l'unité ReadyNAS et le serveur FTP fonctionne correctement, mais que des problèmes empêchent le système d'enregistrer les fichiers sur le site FTP, le système essaie de sauvegarder chaque fichier à trois reprises avant de passer au fichier suivant. Si la connexion est perdue, le système attend le retour de la connexion de façon à n'oublier aucun fichier.
Configurer un serveur de sauvegardeVous pouvez spécifier le serveur sur lequel sauvegarder les données vidéo.
Pour configurer un serveur de sauvegarde :
1. Sélectionnez Auto Backup Management > Backup Server (Gestion de la sauvegarde automatique > Serveur de sauvegarde).
2. Configurez le serveur FTP et créez un dossier pour les fichiers de sauvegarde.
Le format du dossier est NomDossier, NomDossier/NomSousDossier, et ainsi de suite.
Par exemple : SauvegardeAuto/NVR
3. Après avoir renseigné tous les champs, cliquez sur le bouton Test FTP (Tester le FTP).
Le système crée un dossier FTP.
4. Vérifiez que le test s'est déroulé correctement.5. Cliquez sur le bouton Save (Enregistrer).
Test
Gestion
42

Module complémentaire ReadyNAS Surveillance
6. Vérifiez que l'administrateur de ReadyNAS Surveillance a accès au compte FTP et qu'il dispose des autorisations requises pour charger, réécrire et supprimer des fichiers, et pour créer des dossiers. Assurez-vous également qu'il y a suffisamment d'espace sur le serveur FTP pour la sauvegarde automatique.
Pour éviter les échecs de sauvegarde, vérifiez régulièrement l'état du serveur FTP (assurez-vous qu'il dispose d'assez d'espace pour le stockage des fichiers vidéo et que le système fonctionne correctement).
Outil Backup System (Système de sauvegarde)
Après avoir saisi l'adresse IP de ReadyNAS, le nom d'utilisateur et le mot de passe Surveillance, vous pouvez utiliser l'outil Backup System (Système de sauvegarde) pour créer une tâche de sauvegarde depuis votre ordinateur Windows. La destination de sauvegarde peut être un disque dur ou un CD-ROM.
Pour configurer l'accès ReadyNAS pour l'outil Backup System (Système de sauvegarde) :
1. Dans le menu Start (Démarrer) de Windows, sélectionnez ou All Programs > ReadyNAS Surveillance > Backup System (Tous les programmes > ReadyNAS Surveillance > Système de sauvegarde).
2. Cliquez sur l'icône pour configurer le serveur distant (l'emplacement du système ReadyNAS).
Gestion
43

Module complémentaire ReadyNAS Surveillance
3. Saisissez les informations suivantes :• Dans le champ Server Name (Nom de serveur), saisissez le nom du système
ReadyNAS.• Dans le champ Address (Adresse), saisissez l'adresse IP de ce système ReadyNAS
(pour identifier l'adresse IP, vous pouvez utiliser l'outil RAIDar).• Si nécessaire, modifiez le numéro de port.• Dans le champ User Name (Nom d'utilisateur), saisissez admin (nom d'utilisateur de
Surveillance).• Dans le champ Password (Mot de passe), saisissez le mot de passe que vous utilisez
pour accéder à Surveillance. Le mot de passe par défaut est netgear1, mais NETGEAR vous recommande de le remplacer par un mot de passe plus sûr.
4. Cochez la case Save Password (Enregistrer le mot de passe).5. Cliquez sur le bouton Test Server (Tester le serveur) pour tester la connexion entre
l'application locale et l'unité ReadyNAS.6. Cliquez sur le bouton Add (Ajouter) pour ajouter ce système ReadyNAS à la liste des
serveurs distants.7. Cliquez sur le bouton OK.
Configurer une tâche de sauvegardePour configurer une tâche de sauvegarde en utilisant l'outil Backup System (Système de sauvegarde) :
1. Si ce n'est pas déjà fait, configurez l'accès à ReadyNAS Surveillance comme indiqué dans la section précédente.
2. Dans le menu Start (Démarrer) de Windows, sélectionnez ou All Programs > ReadyNAS Surveillance > Backup System (Tous les programmes > ReadyNAS Surveillance > Système de sauvegarde).
3. Cliquez sur le triangle en regard de l'icône Remote Server Site (Site du serveur distant), puis sélectionnez un serveur. (Système ReadyNAS).
Gestion
44

Module complémentaire ReadyNAS Surveillance
4. Cliquez sur New Period (Nouvelle période).
5. Définissez l'heure de début et l'heure de fin de la période à sauvegarder (ou mettez en surbrillance les enregistrements vidéo que vous souhaitez sauvegarder).
6. Sélectionnez les caméras que vous souhaitez sauvegarder, puis cliquez sur OK.
7. Sélectionnez le créneau horaire à sauvegarder.8. Cliquez sur le bouton Backup (Sauvegarder).
9. Spécifiez les informations relatives à la sauvegarde.10. (Facultatif) Pour utiliser l'application Playback pour lire des enregistrements stockés
dans le dossier de sauvegarde, cochez la case Include Playback application (Inclure l'application Playback).
11. Cliquez sur le bouton OK.
Gestion
45

Module complémentaire ReadyNAS Surveillance
Utiliser l'Explorateur Windows pour sauvegarder des données vidéoPour sauvegarder des données vidéo dans un dossier public :
1. Dans l'Explorateur Windows, recherchez \\ et l'adresse IP de votre système ReadyNAS.2. Ouvrez le dossier public.3. Saisissez le nom et le mot de passe de l'administrateur.4. Sélectionnez le volume et ouvrez le dossier VIDEODATA.5. Copiez le dossier daté que vous souhaitez sauvegarder sur votre ordinateur.
Pour sauvegarder des données vidéo via FTP :
1. Dans l'Explorateur Windows, recherchez ftp\\ et l'adresse IP de votre système ReadyNAS.
2. Saisissez le nom et le mot de passe de l'administrateur.3. Sélectionnez le volume et ouvrez le dossier VIDEODATA.4. Copiez le dossier daté que vous souhaitez sauvegarder sur votre ordinateur.
Supprimer une vidéo enregistréeVous pouvez supprimer un enregistrement vidéo via l'outil Backup System (Système de sauvegarde) ou l'Explorateur Windows.
Pour supprimer un enregistrement vidéo via l'outil Backup System (Système de sauvegarde) :
1. Dans le menu Start (Démarrer) de Windows, sélectionnez ou All Programs > ReadyNAS Surveillance > Backup System (Tous les programmes > ReadyNAS Surveillance > Système de sauvegarde).
2. Cliquez sur le triangle en regard de l'icône et sélectionnez un serveur (un ReadyNAS).
3. Cliquez sur New Period (Nouvelle période).4. Définissez l'heure de début et l'heure de fin, ou mettez en surbrillance les
enregistrements vidéo que vous souhaitez supprimer.5. Sélectionnez les caméras dont vous souhaitez supprimer des enregistrements.6. Cliquez sur le bouton OK.7. Sélectionnez le créneau horaire de la vidéo que vous souhaitez supprimer, puis cliquez
sur le bouton Delete (Supprimer).8. Confirmez la suppression.
Pour supprimer un enregistrement vidéo via l'Explorateur Windows :
1. Dans l'Explorateur Windows, recherchez \\ et l'adresse IP de votre système ReadyNAS.2. Ouvrez le dossier public.
Gestion
46

Module complémentaire ReadyNAS Surveillance
3. Saisissez le nom et le mot de passe de l'administrateur.4. Sélectionnez le volume et ouvrez le dossier VIDEODATA.5. Sélectionnez le dossier daté que vous souhaitez supprimer.6. Supprimez le dossier.
Pour maintenir la stabilité du système, ne supprimez pas de données enregistrées le jour où vous lancez le processus de suppression.
Installer le service CMS
Vous pouvez activer le service CMS (Central Management Software) et spécifier le port et le nombre maximum de connexions.
Pour afficher ou modifier les paramètres du service CMS :
1. Sélectionnez Network Setup > Network Service > CMS Service (Configuration réseau > Service réseau > Service CMS).
2. Spécifiez les paramètres :• CMS Server (Serveur CMS). Cochez la case Enable (Activer) pour activer le service
CMS.• Port. Numéro de port que CMS utilise pour se connecter à ce ReadyNAS.• Maximum Connections (Nombre maximum de connexions). Nombre maximum de
connexions CMS autorisé.3. Cliquez sur le bouton Save (Enregistrer).
Gestion
47

5
5. Live ViewLive View vous permet de regarder les flux vidéo sur votre ordinateur.
Ce chapitre aborde les sujets suivants :
• Accéder à Live View • Ecran de Live View • Appliquer un cache de confidentialité • Paramètres de Live View • E-Map
48

Module complémentaire ReadyNAS Surveillance
Accéder à Live View
Vous pouvez accéder à Live View des deux façons suivantes : via FrontView ou via l'application Remote Live Viewer à partir du kit d'outils ReadyNAS Surveillance. L'écran Live View se présente de la même façon quel que soit l'accès choisi.
Pour accéder à Live View via FrontView :
1. Dans le menu principal de FrontView, sélectionnez Add ons > Installed (Modules complémentaires > Installés).
2. Connectez-vous à Surveillance et sélectionnez Live View.
Outil Remote Live ViewerVous avez besoin d'un ordinateur Windows sur lequel doit être installé le kit d'outils ReadyNAS Surveillance Toolkit.
Dans le menu Start (Démarrer) de Windows, sélectionnez ou All Programs > ReadyNAS Surveillance > Remote Live Viewer (Tous les programmes > ReadyNAS Surveillance > Remote Live Viewer).
La première fois que vous utilisez l'application Remote Live Viewer, vous devez configurer l'accès de l'ordinateur au système ReadyNAS.
Pour définir les paramètres de Remote Live Viewer :
1. Cliquez sur l'icône Settings (Paramètres) , puis sur l'onglet Server (Serveur) :
2. Renseignez les champs afin de spécifier le serveur (ReadyNAS) auquel vous souhaitez accéder.3. Cliquez sur le bouton Test Server (Tester le serveur).
Les paramètres du serveur sont testés.
C'est un système ReadyNAS.Vous pouvez cliquer dessuspour renseigner les champs.
Live View
49

Module complémentaire ReadyNAS Surveillance
Application Surveillance pour périphériques mobilesVous pouvez utiliser l'application pour périphériques mobiles pour voir les vidéos en temps réel sur votre iPhone, votre iPad ou votre téléphone Android. Consultez la section Application ReadyNAS Surveillance pour périphériques mobiles à la page 12.
Ecran de Live View
Quand vous sélectionnez Live View, l'écran correspondant apparaît :
Figure 2. Ecran de Live View avec vidéo
Pour définir l'emplacement de diffusion en direct d'une vidéo, cliquez sur une caméra dans la liste des caméras et faites-la glisser là où vous souhaitez que l'image soit retransmise. Cette fenêtre intègre des boutons dans le volet latéral et dans la partie inférieure de l'écran. Les commandes de caméra PTZ sont disponibles uniquement pour les caméras PTZ.
Menu contextuel de la liste des camérasVous pouvez cliquer avec le bouton droit de la souris sur la liste des caméras pour dupliquer, connecter ou déconnecter des caméras et accéder à d'autres fonctions.
• Duplicate Camera (Dupliquer la caméra). Créez des vues différentes. Un indicateur vert signale les caméras dupliquées. Vous pouvez utiliser conjointement la fonction de duplication des caméras et la fonction PTZ pour agrandir différentes zones et les afficher sur différents canaux, tout en enregistrant l'ensemble de la vue.
• Connecter / Déconnecter (Connecter / Déconnecter). Connectez ou déconnectez la caméra.
Se connecter ou
Commandes de
Point prédéfiniZoomMise au point
Liste des caméras(faire glisserpour choisirl'affichage)
se déconnecterd'un serveur
caméra PTZ
Live View
50

Module complémentaire ReadyNAS Surveillance
• Logout Server (Se déconnecter du serveur). Permet de se déconnecter du serveur actuellement sélectionné.
• Connect All / Disconnect All (Connecter toutes / Déconnecter toutes). Permet de connecter ou de déconnecter toutes les caméras.
Informations, navigation et lecture d'une vidéo
Figure 3. Boutons de Live View, au bas de l'écran
Présentation des boutons au bas de l'écran :
• Video Information (Informations sur la vidéo). Affiche des informations sur la vidéo, notamment le nom du serveur, l'état actuel de la vidéo et le débit du canal sélectionné.
• Start Menu (Menu Démarrer). Cliquez sur le bouton Start menu (Menu Démarrer) pour afficher les options suivantes :- Open E-Map (Ouvrir E-Map). Chargez une carte et faites-y glisser une caméra afin
de pouvoir repérer son emplacement et déterminer l'état de son alarme. En cas d'événement, la réponse est instantanée. Pour plus d'informations sur la fonction E-map, consultez la section E-Map à la page 61.
- I/O Control Panel (Panneau de configuration d'E/S). Utilisez à distance la fonction d'E/S du périphérique. Consultez la section Panneau de configuration d'E/S à la page 52.
- Privacy Mask (Cache de confidentialité). Appliquez un cache sur une ou plusieurs zones de la vue de la caméra pour éviter d'enregistrer ces zones. Consultez la section Appliquer un cache de confidentialité à la page 53.
• Playback (Lecture). Permet de lire les vidéos.• Settings (Paramètres) - Spécifiez les paramètres de Live View. Consultez la section
Paramètres de Live View à la page 55.• Stop/Play/Erase (Arrêter/Lire/Effacer). Permettent d'arrêter, de lire et d'effacer la vidéo
sélectionnée. • Boutons de disposition. Choisissez le nombre de flux vidéo que vous souhaitez afficher
simultanément, ainsi que leur disposition à l'écran. • Auto Scan (Balayage automatique). Permet d'afficher en boucle tous les canaux. Par
exemple, vous avez choisi un écran divisé en quatre dans Live View. Si vous avez 16 canaux, ceux-ci défilent automatiquement en boucle pour vous permettre de tous les voir.
Lecture
Arrêter Lire Supprimer Grand
Paramètres
Balayageautomatique écran
MenuDémarrer
Informationssur la vidéo
Live View
51

Module complémentaire ReadyNAS Surveillance
Menu contextuel de l'écran des caméras
Cliquez avec le bouton droit de la souris dans l'écran des caméras pour accéder aux fonctions suivantes :• Enable Move (Activer le déplacement). Permet de régler la vue actuelle d'une caméra
prenant en charge la fonction PT, en faisant glisser la croix (+) sur l'écran.• Enable/Disable Digital PTZ (Activer/Désactiver le PTZ numérique). Cliquez sur le
bouton + ou – pour effectuer un zoom avant ou un zoom arrière. Le carré inférieur droit qui clignote dans la grille vidéo indique la vue correspondante de la caméra.
• Stream Profile (Profil de flux). Sélectionnez un profil de flux : original, low (faible) ou minimum.
• Enable Audio (Activer l'audio). Active l'audio sur les canaux actifs.• Snapshot (Instantané). Permet de capturer immédiatement une image de vidéo spécifique.• Toggle Fullscreen (Activer/Désactiver plein écran). Permet d'activer et de désactiver le
plein écran.
Panneau de configuration d'E/SVous pouvez régler les broches de sortie en les activant ou en les désactivant. Cliquez sur le bouton Start Menu (Menu Démarrer) , puis sélectionnez I/O Control Panel (Panneau de configuration d'E/S).
Figure 4. Panneau de configuration d'E/S avec une broche de sortie désactivée
Live View
52

Module complémentaire ReadyNAS Surveillance
Appliquer un cache de confidentialitéLe cache de confidentialité empêche l'enregistrement de zones spécifiques de l'image. Selon votre emplacement, les lois relatives au respect de la vie privée peuvent interdire l'enregistrement vidéo de certains lieux, tels que la voie publique, les maisons, etc.
Pour appliquer un cache de confidentialité :
1. Sélectionnez Live View.
2. Cliquez sur le bouton Start menu (Menu Démarrer) , puis sélectionnez Privacy Mask (Cache de confidentialité).
3. Sélectionnez la caméra pour laquelle vous souhaitez appliquer un cache de confidentialité.
Live View
53

Module complémentaire ReadyNAS Surveillance
4. A l'aide de la souris, dessinez des rectangles autour des zones que vous souhaitez masquer.
5. Cliquez sur OK.
Dans Live View, les rectangles que vous avez dessinés apparaissent en noir.
Pour retirer un cache de confidentialité :
1. Sélectionnez le cache.2. Cliquez sur le bouton Clear (Effacer).
Live View
54

Module complémentaire ReadyNAS Surveillance
Paramètres de Live View
Vous pouvez personnaliser les paramètres de Live View. Dans l'écran Live View, cliquez sur
le bouton Settings (Paramètres) .
Paramètres générauxQuand vous cliquez sur le bouton Settings (Paramètres) , l'onglet General (Général) s'affiche par défaut.
Pour définir les paramètres généraux :
1. (Facultatif) Pour activer le flux audio sur le canal actif, cochez la case Enable audio on active channel (Activer l'audio sur le canal actif).
2. (Facultatif) Pour éviter tout phénomène de « tearing » (déchirement) pendant le chargement du processeur, cochez la case Synchronize video frames (Synchroniser les images vidéo).
3. Cliquez sur le bouton OK.
Les paramètres sont enregistrés.
Live View
55

Module complémentaire ReadyNAS Surveillance
Configurer un profil de flux pour chaque caméraLe profil de flux contient des paramètres de diffusion vidéo prédéfinis. Il permet de contrôler le volume des données transférées entre l'application Surveillance et les clients distants. Le profil de flux permet également aux clients distants de sélectionner rapidement le flux vidéo adapté à leurs restrictions de bande passante.
Sélectionnez le type de flux préféré de chaque caméra en tant que profil Live View par défaut.
Pour spécifier le flux de chaque caméra :
1. Dans Live View, cliquez sur le bouton Settings (Paramètres) .
2. Cliquez sur l'onglet Camera (Caméra).
3. Définissez le profil de flux d'une caméra.4. Cliquez sur une caméra et sélectionnez son profil de flux, puis cliquez sur le bouton
Copy to (Copier vers) pour appliquer ce profil aux autres canaux.5. Cliquez sur le bouton OK.
Live View
56

Module complémentaire ReadyNAS Surveillance
Personnaliser l'affichage à l'écranVous pouvez personnaliser l'affichage à l'écran (OSD).
Pour spécifier les paramètres de l'affichage à l'écran :
1. Dans Live View, cliquez sur le bouton Settings (Paramètres) .
2. Cliquez sur l'onglet OSD (Affichage à l'écran).
3. Cochez la case Enable camera OSD (Activer l'OSD de la caméra).4. Sélectionnez les paramètres de premier plan et d'arrière-plan de l'affichage à l'écran.5. Dans la section Info (Infos), cochez les cases des informations que vous souhaitez
afficher à l'écran.6. Pour avoir un aperçu du résultat, cliquez sur Apply (Appliquer).7. (Facultatif) Si nécessaire, cliquez sur Default (Par défaut) pour restaurer les paramètres
par défaut.8. Lorsque vous avez terminé, cliquez sur OK.
Live View
57

Module complémentaire ReadyNAS Surveillance
Configurer l'affichage du moniteur pour le balayage automatiqueLe canal principal est toujours affiché lorsque vous activez le balayage automatique.
Pour configurer l'affichage du moniteur :
1. Dans Live View, cliquez sur le bouton Settings (Paramètres) .
2. Cliquez sur l'onglet Monitor Display (Affichage du moniteur).
3. Sélectionnez le canal principal.
Le canal principal s'affiche lorsque vous activez le balayage automatique.
4. Sélectionnez le canal secondaire.
Quand vous activez le balayage automatique, le canal secondaire est le deuxième canal prioritaire.
5. Saisissez un intervalle de balayage automatique.6. Dans le champ NxN type (Type NxN), définissez le partage de l'écran.7. Cliquez sur le bouton OK.
Live View
58

Module complémentaire ReadyNAS Surveillance
Définir des notificationsVous pouvez configurer des notifications relatives à l'état des enregistrements et aux événements.
Pour configurer des notifications :
1. Dans Live View, cliquez sur le bouton Settings (Paramètres) .
2. Cliquez sur l'onglet Notification.
3. Saisissez les paramètres suivants :• Show recording status (Afficher l'état de l'enregistrement). Cochez cette case pour
afficher l'état d'enregistrement dans l'écran de Live View.• Show camera event (Afficher l'événement de la caméra). Cochez cette case pour
afficher une description de l'événement détecté par la caméra.• Popup system event (Evénement système contextuel). Cochez cette case pour que
la boîte de dialogue du message d'événement système s'ouvre sous la forme d'une fenêtre contextuelle d'avertissement lorsqu'un événement système se produit.
• Popup E-map on event (Evénement E-map contextuel). Cochez cette case pour que l'E-map apparaisse sous la forme d'une fenêtre contextuelle avec un indicateur d'événement en cas d'événement d'E/S.
4. Cliquez sur le bouton OK.
Le paramètre Popup E-map on event (Evénement E-map contextuel) s'active uniquement si un événement se produit. Vous devez donc configurer le déplacement de la caméra, l'entrée caméra et l'entrée du périphérique d'E/S comme des événements. Consultez la section Configurer des événements et des actions à la page 23.
Live View
59

Module complémentaire ReadyNAS Surveillance
Configurer les commandes du joystickPour configurer les commandes du joystick :
1. Dans Live View, cliquez sur le bouton Settings (Paramètres) .
2. Cliquez sur l'onglet Joystick.
3. Saisissez les paramètres suivants :• Function (Fonction). Dans la liste déroulante, sélectionnez la fonction du joystick.• Parameter (Paramètre). Dans la liste déroulante, sélectionnez le point prédéfini.• Default (Par défaut). Cliquez sur ce bouton pour restaurer les paramètres par défaut.• Import (Importer). Cliquez sur ce bouton pour importer les paramètres.• Export (Exporter). Cliquez sur ce bouton pour exporter les paramètres.
4. Cliquez sur le bouton OK.
Live View
60

Module complémentaire ReadyNAS Surveillance
Configurer le son d'événement Live ViewPour configurer le son joué par Live View en cas d'événement :
1. Dans Live View, cliquez sur le bouton Settings (Paramètres) .
2. Cliquez sur l'onglet Sound (Son).
3. Cochez la case Enable playing sound on event (Activer la lecture d'un son en cas d'événement).
4. Sélectionnez le fichier son, le son par défaut ou un son défini par l'utilisateur (.wav).5. Cliquez sur le bouton OK.
Le son s'active uniquement en cas d'événement. Pour utiliser la fonction de lecture d'un son, vous devez configurer le déplacement de la caméra, les E/S de la caméra et le périphérique d'E/S comme des événements. Consultez la section Configurer des événements et des actions à la page 23.
E-Map
Vous pouvez accéder à la fonction E-map dans Live View. E-map vous permet de déterminer les emplacements des périphériques (caméra ou périphérique d'E/S), ainsi que l'état des alarmes. En cas d'alarme, les icônes des périphériques deviennent rouges sur l'E-map.
Lorsqu'un événement se produit, l'E-map correspondante s'ouvre dans une fenêtre contextuelle pour indiquer l'emplacement de l'événement. Vous pouvez contrôler l'E-map via l'écran des paramètres de Live View, en cliquant sur l'onglet Notifications. Consultez la section Définir des notifications à la page 59.
Live View
61

Module complémentaire ReadyNAS Surveillance
Dans l'E-map, deux modes sont disponibles :
• Edit mode (Mode Edition). Vous pouvez ajouter, modifier ou supprimer des cartes et des indicateurs de périphérique.
• Browse mode (Mode Navigation). Vous ne pouvez pas modifier les paramètres, mais vous pouvez vérifier la hiérarchie des cartes et la liste des périphériques pour passer en revue les indicateurs et les informations connexes.
Pour accéder à E-Map :
1. Dans Live View, cliquez sur Start Menu (Menu Démarrer) .
2. Sélectionnez Open E-Map (Ouvrir E-Map).
Configurer une E-mapAvant de configurer une E-map, vos caméras et périphériques d'E/S doivent être en cours d'exécution sur le système Surveillance. Localisez les fichiers image des cartes que vous souhaitez utiliser. La taille de fichier maximale de chaque carte est 500 Ko. Vous devez ajouter au moins une carte.
Après avoir ajouté une E-Map et placé les indicateurs des entrées et sorties numériques des caméras, les indicateurs deviennent rouges lorsqu'un événement se produit.
Pour ajouter une carte :
1. Dans Live View, cliquez sur le bouton Start Menu (Menu Démarrer) et sélectionnez Open E-Map (Ouvrir E-Map).
2. Cliquez sur l'icône Edit mode (Mode Edition) .
Mode Edition
Entrée et sortie de la caméra
Icône Carte
Live View
62

Module complémentaire ReadyNAS Surveillance
3. Cliquez avec le bouton droit de la souris sur l'icône Map (Carte) ou cliquez sur le bouton Add Map (Ajouter une carte).
4. Sélectionnez le fichier image d'une carte et saisissez le nom de la carte. 5. Cliquez sur OK.
La carte que vous avez ajoutée apparaît dans l'arborescence Device and Map (Périphérique et carte) et dans le volet central.
6. Faites glisser les icônes des périphériques aux emplacements souhaités sur la carte.• Camera (Digital) Input (Entrée (numérique) de la caméra). Sélectionnez-la pour
identifier le périphérique sur la carte avec un cercle vert et afficher son état dans la fenêtre des informations. Si l'entrée numérique provient d'une caméra IP, une vidéo en direct de la caméra est diffusée dans la fenêtre d'aperçu.
Les ports des entrées numériques sont généralement connectés à des capteurs de porte, à des détecteurs de mouvements ou aux sorties des systèmes d'alarme. Par exemple, si le système d'alarme d'un immeuble détecte une porte qui s'ouvre, la caméra en est informée et peut commencer à enregistrer.
• Camera (Digital) Output (Sortie (numérique) de la caméra). Sélectionnez-la pour identifier le périphérique sur la carte avec un cercle vert et afficher son état dans la fenêtre Information (Informations). Si la sortie numérique provient d'une caméra IP, une vidéo en direct de la caméra est diffusée dans la fenêtre d'aperçu.
Cliquez avec le bouton droit de la souris pour faire pivoterou supprimer l'icône du périphérique.
Live View
63

Module complémentaire ReadyNAS Surveillance
Les ports de sortie numériques peuvent être connectés à des alarmes, des sonnettes, des lampes ou à d'autres entrées vers des systèmes d'alarme. Vous pouvez configurer une caméra de sorte qu'elle envoie à ces périphériques les informations relatives à une détection de mouvements. Si la caméra détecte un mouvement, la lumière peut s'allumer par exemple.
7. Pour activer l'ensemble des paramètres, cliquez sur le bouton Upload (Charger).
Modifier une cartePour modifier une carte :
1. Cliquez sur l'icône Edit mode (Mode Edition) .
2. Cliquez avec le bouton droit de la souris sur l'icône Map (Carte) et sélectionnez Edit Map (Modifier carte).
3. Lorsque vous avez terminé, cliquez sur le bouton Upload (Charger) pour activer l'ensemble des paramètres.
Supprimer une cartePour supprimer une carte :
1. Cliquez sur l'icône Edit mode (Mode Edition) .
2. Cliquez avec le bouton droit de la souris sur l'icône Map (Carte) dans l'arborescence Device and Map (Périphérique et carte) et sélectionnez Delete (Supprimer).
3. Cliquez sur le bouton Upload (Charger).
Les paramètres sont activés.
Supprimer un indicateur de périphériquePour supprimer un indicateur de périphérique :
1. Cliquez sur l'icône Edit mode (Mode Edition) .
2. Cliquez avec le bouton droit de la souris sur l'indicateur et sélectionnez Delete (Supprimer) ou cliquez sur le bouton Delete (Supprimer).
3. Cliquez sur le bouton Upload (Charger).
Les paramètres sont activés.
Live View
64

6
6. Recherche et lectureCe chapitre aborde les sujets suivants :
• Accéder à la lecture • Rechercher une vidéo enregistrée • Paramètres de lecture • Recherche intelligente • Outil de post-traitement • Enregistrer une vidéo • Enregistrer une image • Imprimer une image • Sauvegarder une vidéo enregistrée
65

Module complémentaire ReadyNAS Surveillance
Accéder à la lecture
Vous pouvez accéder à l'écran de lecture dans ReadyNAS Surveillance ou via l'outil Playback System. Avant de pouvoir lire une vidéo, vous devez avoir configuré l'enregistrement vidéo.
Pour accéder à Playback dans Surveillance, connectez-vous à Surveillance et sélectionnez Playback (Lecture) dans le menu supérieur de l'écran.
Pour accéder à Playback via l'outil Playback System :
1. Si ce n'est pas déjà fait, installez le kit d'outils ReadyNAS Surveillance sur un ordinateur Windows.
2. Dans le menu Start (Démarrer) de Windows, sélectionnez ou All Programs > ReadyNAS Surveillance > Playback System (Tous les programmes > ReadyNAS Surveillance > Playback System).
3. Pour configurer l'accès de l'ordinateur à l'unité ReadyNAS, cliquez sur le bouton
Settings (Paramètres) , puis sur l'onglet Server (Serveur) :
4. Renseignez les champs pour spécifier le serveur (système ReadyNAS) auquel vous souhaitez accéder pour la lecture.
5. Cliquez sur le bouton Test Server (Tester le serveur) pour vérifier les paramètres saisis.
C'est un système ReadyNAS système. Vous pouvez cliquer dessus pour renseigner les champs.
Recherche et lecture
66

Module complémentaire ReadyNAS Surveillance
Rechercher une vidéo enregistrée
Quand vous accédez à l'écran Playback pour la première fois, aucune vidéo n'est affichée car vous n'avez pas encore sélectionné de vidéo à lire. Avant de pouvoir lire une vidéo, vous devez configurer l'enregistrement vidéo.
Pour rechercher une vidéo enregistrée :
1. Dans l'écran Playback, cliquez sur le bouton Search (Rechercher) .
2. Spécifiez une date, et une heure de début et de fin pour le jour sélectionné.3. Sélectionnez les caméras auxquelles vous souhaitez accéder.4. Mettez en surbrillance la durée d'enregistrement que vous souhaitez visionner.
Dans cet écran, vous pouvez utiliser les options suivantes :
• Refresh (Actualiser). Actualise l'écran.• Flèche gauche ou flèche droite. Permet d'accéder à la date d'enregistrement
précédente ou suivante.• Video Preview (Aperçu vidéo). Cochez la case Enable Preview (Activer l'aperçu) pour
afficher la vidéo enregistrée.• Start and End Periods (Début et fin de période). Spécifiez le début et la fin de la période
que vous souhaitez visualiser.• Time (Heure). Les nombres de gauche à droite indiquent les heures (au format
24 heures). Vous pouvez utiliser le curseur d'échelle pour modifier l'échelle. Vous pouvez choisir deux modes d'enregistrement : Record Always (Toujours enregistrer) et (Enregistrement sur événement). Ils sont affichés de différentes couleurs.
Mettez en surbrillance Sélectionnez
Heure
Ajustez l'échelle d'affichage
les caméras.
des heures.
la durée.
Recherche et lecture
67

Module complémentaire ReadyNAS Surveillance
• Show Records (Afficher les enregistrements). Affiche la période spécifiée.• Show Event Log (Afficher le journal des événements). Permet d'afficher l'heure de
détection des événements dans le calendrier. Vous pouvez définir les couleurs des événements.
Pour personnaliser les couleurs des types d'événements :
Vous pouvez modifier les couleurs des barres qui indiquent chaque type d'événement. Cela peut vous aider à sélectionner des vidéos.
1. Cliquez avec le bouton droit de la souris sur une barre (rouge, par défaut).
La palette de couleurs apparaît :
2. Sélectionnez la couleur que vous souhaitez utiliser, puis cliquez sur OK.
Recherche et lecture
68

Module complémentaire ReadyNAS Surveillance
Ecran PlaybackL'image ci-dessous représente l'écran Playback :
Figure 5. Ecran de lecture avec vidéo
Cet écran intègre des boutons dans ses volets latéral et inférieur.
Figure 6. Boutons du volet latéral de l'écran Playback
Parcourir
Ouvrir un
Post-traitement
Enregistrer
Imprimer
Réduire le débitZoom avant
Rechercher
Paramètres
Sauvegarde
Exporter
Partage de l'écran
Zoom arrièreAugmenter le débitRepère
enregistreent
l'image
Recherche et lecture
69

Module complémentaire ReadyNAS Surveillance
• Browse mode (Mode Navigation). Permet de lire l'enregistrement vidéo en mode Search (Rechercher).
• Bouton Open Record (Ouvrir enregistrement). Permet d'accéder au volet Date-Time (Date-Heure) et de sélectionner les enregistrements vidéo à visualiser.
• Settings (Paramètres). Permet d'accéder à l'écran Playback Settings (Paramètres de lecture). Consultez la section Paramètres de lecture à la page 70.
• Screen division (Partage de l'écran). Permet de modifier la disposition à l'écran. Pour basculer vers l'affichage d'une seule caméra, double-cliquez sur l'image vidéo que vous souhaitez afficher. Double-cliquez à nouveau sur l'écran pour revenir à l'affichage précédent.
L'image suivante représente les boutons du bas de l'écran :
Figure 7. Boutons du volet des commandes de lecture (au bas de l'écran)
La fenêtre d'informations affiche la date et l'heure de la vidéo, les repères de début et de fin, et le débit.
Paramètres de lectureDans le volet des commandes de lecture, cliquez sur le bouton Settings (Paramètres) .
Précédent Arrêter Lire Pause Suivant VolumeFenêtre d'informations
Recherche et lecture
70

Module complémentaire ReadyNAS Surveillance
Pour les paramètres d'affichage à l'écran, consultez la section Personnaliser l'affichage à l'écran à la page 57.
Vous pouvez utiliser General Settings (Paramètres généraux) pour spécifier les paramètres suivants :
Record Display (Affichage des enregistrements)• Calendar View (Affichage calendrier). Permet d'afficher la fenêtre Record Display
(Affichage des enregistrements) sous la forme d'un calendrier.• List Control (Contrôle de liste). Permet d'afficher la fenêtre Record Display (Affichage
des enregistrements) sous la forme d'un contrôle de liste.
Play (Lire)• Play when open (Lire quand ouverte). Cochez cette case pour indiquer au système de
démarrer la lecture de la vidéo dès que celle-ci est ouverte.• Auto-skip when recording in motion-only mode (Passer automatiquement lorsque
l'enregistrement est en mode Mouvements uniquement). Cochez cette case pour indiquer au système de passer automatiquement aux moments où une détection de mouvements a été enregistrée.
• Next interval (Intervalle suivant). Définit l'intervalle d'avance rapide lorsque vous cliquez sur le bouton Suivant du panneau de commandes.
• Previous interval (Intervalle précédent). Définit l'intervalle de retour rapide lorsque vous cliquez sur le bouton Précédent du panneau de commandes.
Capture Image (Capture d'images)• Save in clipboard (Enregistrer dans le presse-papiers). L'image est enregistrée dans le
presse-papiers et peut être copiée dans d'autres applications.• Manually save the image file (Enregistrer manuellement le fichier image). Vous pouvez
sélectionner l'emplacement d'enregistrement de l'image, nommer l'image enregistrée et sélectionner le format d'enregistrement de l'image.
• Automatically save the image file (Enregistrer automatiquement le fichier image). Si vous avez prédéfini un chemin ou une URL, et le format de l'image, le système enregistre automatiquement l'image lorsque vous cliquez sur le bouton Save Image (Enregistrer l'image), dans l'écran de lecture.
Recherche et lecture
71

Module complémentaire ReadyNAS Surveillance
Recherche intelligente
Dans l'écran de lecture, après avoir recherché une vidéo, vous pouvez cliquer sur le bouton
Search Mode (Mode de recherche) pour affiner votre recherche.
Vous pouvez rechercher les événements suivants :
• General Motion (Mouvements généraux). Détecte tous les mouvements dans la zone définie.
• Foreign Object (Objet étranger). Déclenche une alarme dès qu'un objet apparaît dans la zone définie à l'écran.
• Missing Object (Objet manquant). Déclenche une alarme si l'objet sélectionné disparaît de la zone définie à l'écran.
• Focus Lost (Perte de la mise au point). Le système vous informe lorsque la mise au point d'une caméra est perdue.
• Camera Occlusion (Occlusion de la caméra). Une alarme se déclenche en cas d'occlusion de la caméra.
Pour utiliser la recherche intelligente :
1. Définissez la zone de détection en faisant glisser la souris de façon à délimiter la zone de détection. Vous pouvez définir plusieurs zones en répétant cette étape.
2. (Facultatif) Pour rechercher un objet manquant, définissez un objet de détection en faisant glisser la souris de façon à délimiter une zone de détection.
3. Modifiez la sensibilité en faisant glisser le curseur du paramètre correspondant. Le faire glisser vers la droite augmente la sensibilité. Pour les mouvements généraux, l'alarme se déclenche dès qu'un mouvement est détecté (même léger).
4. Définissez l'intervalle.
Déplacer le curseur vers la droite augmente l'intervalle de sorte que l'alarme se déclenche uniquement si le mouvement dure longtemps.
Recherche et lecture
72

Module complémentaire ReadyNAS Surveillance
5. Cochez la case Stop when found (Arrêter quand trouvé).
Dans le cas contraire, le système continue à chercher tous les événements au lieu de s'arrêter dès qu'il trouve l'événement.
6. Cliquez sur le bouton Search (Rechercher).
Outil de post-traitement
Vous pouvez utiliser cet outil pour modifier l'aspect de la vidéo enregistrée.
Pour utiliser l'outil de post-traitement :
1. Dans l'écran de lecture, cliquez sur le bouton Post Processing (Post-traitement) .
2. Dans la section General Setting (Paramètre général), activez le bouton radio de votre choix :• Apply active channel (Appliquer au canal actif). Les paramètres sont appliqués
uniquement au canal sélectionné.• Apply all channels (Appliquer à tous les canaux). Les paramètres sont appliqués
aux canaux actuellement affichés à l'écran.3. Définissez le paramètre du filtre :
• Visibility (Visibilité). Cochez cette case et ajustez la valeur gamma de l'image pour améliorer l'image et la rendre plus nette.
• Sharpen (Netteté). Cochez cette case et faites glisser le curseur vers la droite pour augmenter la netteté de l'image et vers la gauche pour l'atténuer.
Recherche et lecture
73

Module complémentaire ReadyNAS Surveillance
• Brightness (Luminosité). Cochez cette case et faites glisser le curseur vers la droite pour une image plus lumineuse.
• Contrast (Contraste). Cochez cette case et faites glisser le curseur vers la droite pour accentuer le contraste.
• Grey Scale (Echelle de gris). Cochez cette case pour afficher la vidéo en mode Echelle de gris de sorte que l'image s'affiche en noir et blanc.
4. (Facultatif) Cliquez sur Default (Par défaut) pour restaurer les paramètres par défaut.5. Cliquez sur le bouton OK.
Enregistrer une vidéo
Pour enregistrer une vidéo :
1. Dans l'écran de lecture, définissez les repères de début et de fin.
2. Cliquez sur le bouton Save as AVI/ASF (Enregistrer au format AVI/ASF) .
3. Sélectionnez le dossier dans lequel vous souhaitez enregistrer le fichier.4. Saisissez le nom du fichier, puis cliquez sur le bouton Save (Enregistrer).5. Sélectionnez le format d'exportation.
6. Sélectionnez le profil d'utilisation.
Recherche et lecture
74

Module complémentaire ReadyNAS Surveillance
7. Cochez les cases pour exporter la vidéo enregistrée avec l'audio, l'affichage à l'écran (OSD), la transaction POS.
8. Cliquez sur le bouton OK.
NETGEAR vous recommande d'exporter la vidéo au format .asf lors de l'enregistrement de la vidéo. Si vous l'exportez au format .avi, le nombre d'images par seconde sera plus élevé lors de la lecture de la vidéo ; elle sera donc lue à une vitesse plus rapide que la normale.
Enregistrer une image
Pour enregistrer une image :
1. Dans l'écran de lecture, cliquez sur le bouton Save Image (Enregistrer l'image) lorsque l'image que vous souhaitez enregistrer apparaît à l'écran.
2. Sélectionnez le dossier dans lequel vous souhaitez enregistrer le fichier.3. Sélectionnez un format d'image (BMP ou JPEG).4. Saisissez un nom de fichier.5. Cliquez sur le bouton Save (Enregistrer).
Vous pouvez passer l'étape 2 en prédéfinissant le dossier d'enregistrement et le format des images.
Imprimer une image
Vous pouvez imprimer l'image en cours de la vidéo sélectionnée.
Recherche et lecture
75

Module complémentaire ReadyNAS Surveillance
Pour imprimer une image :
1. Dans l'écran de lecture, cliquez sur le bouton Print (Imprimer) lorsque l'image que vous souhaitez imprimer est affichée à l'écran.
2. Définissez les paramètres d'impression :• Print Content (Contenu à imprimer). Imprimez l'image du canal actuellement
sélectionné ou tous les canaux à l'écran.• Page Setting (Paramètres de la page). Spécifiez l'un des paramètres suivants :
- Original size (Taille d'origine). Sélectionnez ce paramètre pour imprimer l'image en conservant son format d'origine.
- Fit the page (Page entière). Sélectionnez ce paramètre pour que l'image soit ajustée à la page.
- Align Image (Aligner l'image). En haut, au centre ou en bas.3. Cliquez sur le bouton Print (Imprimer).
Sauvegarder une vidéo enregistrée
Cette fonction est différente de la fonction Enregistrer vidéo. En effet, au lieu d'enregistrer les clips, la fonction de sauvegarde enregistre toutes les vidéos enregistrées dans le créneau horaire spécifié.
Pour sauvegarder la vidéo enregistrée :
1. Dans l'écran de lecture, cliquez sur le bouton Backup (Sauvegarder).2. Définissez l'heure de début et l'heure de fin de la séquence vidéo que vous souhaitez
sauvegarder.3. Sélectionnez les caméras correspondant aux vidéos que vous souhaitez sauvegarder.4. Sélectionnez le répertoire dans lequel vous souhaitez enregistrer les données
sauvegardées.5. Cliquez sur le bouton Backup (Sauvegarder).6. Le système lance le processus de sauvegarde automatiquement.
Recherche et lecture
76