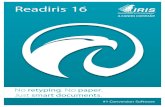Readiris 17 - irislink.com...OneDrive. L'édition Readiris Corporate vous permet également...
Transcript of Readiris 17 - irislink.com...OneDrive. L'édition Readiris Corporate vous permet également...

No retyping. No paper. Just smart documents.for Windows® #1 Conversion Software
Readiris™ 17

i
Table des matières Readiris 17 ..................................................................................................................................... 1
Présentation de Readiris ................................................................................................................ 1
Nouveautés de Readiris 17 ............................................................................................................ 2
Mentions légales ........................................................................................................................... 3
Section 1 : Installation et activation .................................................................................................. 5
Configuration système requise ....................................................................................................... 5
Installation de Readiris .................................................................................................................. 6
Activation de Readiris .................................................................................................................... 7
Enregistrement du logiciel ............................................................................................................. 8
Recherche des mises à jour ........................................................................................................... 9
Désinstallation de Readiris ........................................................................................................... 10
Support technique ...................................................................................................................... 11
Section 2 : Mise en route ............................................................................................................... 12
Première utilisation de Readiris .................................................................................................... 12
Découverte de l'interface ............................................................................................................. 13
Personnalisation de l'interface ...................................................................................................... 16
Modification de la langue de l'interface utilisateur ........................................................................... 18
Configuration du scanner ............................................................................................................. 19
Section 3 : Traitement de base des documents ................................................................................. 23
Traitement de base des documents ............................................................................................... 23
Enregistrement de la configuration du traitement ........................................................................ 26
Chargement de la configuration ................................................................................................. 26
Rétablissement de la configuration d'usine .................................................................................. 26
Utilisation de l’Assistant ............................................................................................................... 27
Section 4 : Sélection des options de reconnaissance .......................................................................... 29
Options de reconnaissance........................................................................................................... 29
Langue du document ................................................................................................................ 29
Autres options de reconnaissance (Readiris Pro + Corporate) ........................................................ 29
Autres options de reconnaissance (Readiris Corporate uniquement) ............................................... 31
Options de reconnaissance avancées ............................................................................................. 34
Options d'acquisition ................................................................................................................ 34
Police et pas des caractères ...................................................................................................... 35
Codes à barres ........................................................................................................................ 36
Traitement de documents ......................................................................................................... 36
Options d'apprentissage ........................................................................................................... 36
Options de langue .................................................................................................................... 36
Section 5 : Numérisation et ouverture de documents ......................................................................... 37
Numérisation des documents ....................................................................................................... 37
Sélection des paramètres du scanner ............................................................................................ 38
Numérisation de lots de documents .............................................................................................. 42
Ouverture de fichiers image ......................................................................................................... 46

Table des matières
ii
Options d'ouverture ................................................................................................................. 47
Méthode alternative pour ouvrir des fichiers image ...................................................................... 47
Traitement de lots de fichiers image ............................................................................................. 48
Mode Apprentissage .................................................................................................................... 50
Section 6 : Ajustement de la qualité de l'image ................................................................................. 54
Section 7 : Modification des documents reconnus .............................................................................. 58
Modification des options de page .................................................................................................. 59
Modification des zones de reconnaissance ...................................................................................... 61
Utilisation des modèles de zonage ................................................................................................ 67
Utilisation du Correcteur de texte ................................................................................................. 68
Section 8 : Ajout d'annotations pour l'export au format PDF ............................................................... 70
Utilisation d'annotations .............................................................................................................. 70
Types d'annotation ..................................................................................................................... 73
Synthèse vocale ......................................................................................................................... 73
Filigrane .................................................................................................................................... 75
Post-it ....................................................................................................................................... 77
Texte libre ................................................................................................................................. 78
Lien web.................................................................................................................................... 80
Enregistrement audio .................................................................................................................. 81
Pièce jointe ................................................................................................................................ 83
Surligner, souligner ou barrer du texte .......................................................................................... 84
Section 9 : Enregistrement des documents ....................................................................................... 85
Formats de sortie disponibles ....................................................................................................... 88
Ajout de propriétés aux documents ............................................................................................... 92
Enregistrement des documents numérisés en tant que fichiers image ............................................... 93
Sélection des options de formatage............................................................................................... 94
Options de mise en page .......................................................................................................... 96
Options générales .................................................................................................................... 99
Options SpreadsheetML ...........................................................................................................100
Taille du papier .......................................................................................................................101
Images ..................................................................................................................................102
Sélection des options PDF ...........................................................................................................104
Sélection des options PDF ........................................................................................................104
Compression de documents PDF ...............................................................................................106
Protection des documents PDF par un mot de passe ....................................................................108
Signature numérique des documents PDF ..................................................................................109
Sélection des options XPS ...........................................................................................................110
Sélection des options XPS ........................................................................................................110
Compression de documents XPS ...............................................................................................112
Section 10 : Envoi des documents vers le Cloud ...............................................................................113
Configuration des connecteurs ..................................................................................................113
Envoi de documents ................................................................................................................114

RI_17_UserGuide_FR
iii
Envoi des documents indexés vers le Cloud ................................................................................116
Procédures ..................................................................................................................................118
Configuration du scanner dans Readiris ........................................................................................118
Amélioration des résultats de la reconnaissance ............................................................................122
Numérisation de plusieurs documents ..........................................................................................123
Traitement des images photographiques.......................................................................................124
Conseils pour les photos prises avec un appareil photo numérique ................................................124
Reconnaissance des codes à barres ..............................................................................................125
Séparation de lots de documents .................................................................................................127
Séparation des lots de fichiers image ...........................................................................................130
Traitement des images basse résolution .......................................................................................132
Conversion avec un clic droit .......................................................................................................133

1
Readiris 17
Bienvenue dans la documentation de Readiris. Cette documentation vous permettra de vous familiariser
avec l'utilisation de Readiris. Elle décrit les procédures d'installation et de configuration de Readiris, les
principales étapes de traitement ainsi que les espaces de travail et les commandes de l'application. A la fin
de cette documentation, la section Procédures décrit des points spécifiques.
Les procédures décrites dans cette documentation sont basées sur les systèmes d'exploitation Windows 7
et Windows 10.
La documentation suppose certaines connaissances de l'environnement d'exploitation Microsoft Windows.
Le cas échéant, consultez la documentation Windows si vous n'êtes pas familier des commandes de menu,
boîtes de dialogue, listes déroulantes, ancrage des fenêtres, etc.
Toutes les informations du présent manuel peuvent être modifiées sans préavis.
Pour en savoir plus sur Readiris, ouvrez le menu Aide. Il vous permet d'accéder aux vidéos de mise en
route, à une Base de connaissances, au support I.R.I.S., etc.
Présentation de Readiris
Readiris est le produit phare d'I.R.I.S. en matière de reconnaissance des documents. Il vous permet de
numériser des documents papier, d'ouvrir des documents Microsoft Office, des fichiers image et des images
photographiques et de les convertir en documents texte modifiables et en fichiers PDF indexés que vous
pouvez enregistrer, partager et envoyer vers le Cloud. Readiris prend en charge un large éventail de
formats de sortie, notamment Microsoft Word, Microsoft Excel et PDF.
Les documents générés par Readiris peuvent être enregistrés sur votre ordinateur, directement envoyés
par e-mail ou exportés vers des applications Cloud telles que Evernote, Dropbox, GoogleDrive, Box et
OneDrive. L'édition Readiris Corporate vous permet également d'envoyer des documents vers Microsoft
SharePoint, Therefore, IRISNext et un serveur FTP.
Readiris reconnaît des documents dans 137 langues. Toutes les langues américaines et européennes sont
prises en charge, y compris les langues baltes, cyrilliques et d'Europe centrale, ainsi que le grec et le turc.
Readiris reconnaît également l'arabe, le farsi et l'hébreu ainsi que quatre langues asiatiques : le japonais, le
coréen, le chinois simplifié et le chinois traditionnel.
Outre la reconnaissance de texte, Readiris propose de puissantes fonctionnalités de compression de fichiers
PDF et XPS, basées sur la technologie d'hypercompression iHQC d'I.R.I.S.

2
Nouveautés de Readiris 17
Ajout d'annotations exportables au format de sortie PDF
Une annotation associe un objet, par exemple une note, un fichier audio ou du texte, à l'emplacement de
votre choix dans une page d'un document.
Readiris propose un onglet Annotations PDF qui vous permet d'ajouter des annotations dans vos
documents avant de les exporter au format PDF. Cette fonction peut être utile dans le cadre d'une révision.
Plusieurs types d'annotation sont pris en charge, dont l'annotation Synthèse vocale.
Hormis PDF, les autres formats de sortie ne prennent pas en charge les annotations. Ces annotations sont
entièrement compatibles avec Adobe Reader. En revanche, les résultats ne sont pas garantis avec les
autres outils de visualisation PDF.
Format de sortie MP3
Le format audio compressé MP3 est un nouveau format de sortie disponible.
Format de sortie JPEG
Le format de sortie JPEG permet d'inclure une seule page/image par fichier.
Optimisation des performances
Un nouveau moteur d'OCR améliore la qualité et la vitesse de la reconnaissance des caractères.

3
Mentions légales
RI_17_sjo_20180205_05
Copyright
© 1987-2018 I.R.I.S. Tous droits réservés.
I.R.I.S. détient les droits d'auteur couvrant le logiciel Readiris, le système d'aide en ligne et la présente
publication.
Les informations contenues dans ce document sont la propriété exclusive d'I.R.I.S. Le contenu est sujet à
modification sans notification préalable et ne représente aucun engagement de la part d'I.R.I.S. Le logiciel
décrit dans ce document est fourni avec un contrat de licence qui spécifie les conditions d'utilisation du
produit. Le logiciel doit être exclusivement utilisé ou copié conformément aux conditions de cet accord.
Aucune partie de la présente publication ne peut être reproduite, transmise, stockée dans un système de
récupération ou traduite dans une autre langue sans l'autorisation écrite préalable d'I.R.I.S.
Cette documentation utilise des noms fictifs à des fins d'exemples. Les références à des personnes, sociétés
ou organisations réelles sont strictement fortuites.
Marques commerciales
Le logo Readiris et Readiris sont des marques commerciales de la société Image Recognition Integrated
Systems S.A.
Technologies d'OCR et de codes à barres par I.R.I.S.
Technologies Linguistic et AutoFormat développées par I.R.I.S.
Technologies de BCR et d'analyse de champs par I.R.I.S
Technologie de compression iHQC par I.R.I.S.
Windows est une marque commerciale déposée de Microsoft Corporation aux États-Unis et dans d'autres
pays.
Tous les autres noms de produits mentionnés dans cette documentation sont des marques commerciales ou
des marques déposées de leurs propriétaires respectifs.
Déclarations de détention de brevets
Readiris est protégé par les brevets suivants : US8068684, EP2143039, JP5501958B2, US8331706,
US8666185, US8995780, BE1022635, US8913836, BE1021013, US9058517, US9311558, BE1022630,
US8897600, US9183636, BE1022636, US8811751, BE1022166, BE1022562, US9798943, BE1024194,
US9836646, déposés par I.R.I.S. SA.
Mentions de logiciels d'éditeurs tiers
Readiris for Windows® utilise des logiciels d'éditeurs tiers soumis aux licences décrites ci-après.
Logiciels Open Source
Description Version Licence
Podofo* 0.9.5.0 LGPL, version 2
FreeImage 3.17 FIPL
Lame*(www.mp3dev.org) 3.1 LGPL, version 2
Boost Licence du logiciel Boost
Zlib Licence Zlib
Minizip Personnalisée
Pugxml MIT
Freetype Licence Freetype

Readiris 17
4
Composant ou produits logiciels commerciaux
Description
Aspose PDF for .Net
Aspose Words for .Net
BCGControlBar
*Comme la bibliothèque gratuite est soumise à la licence publique générale limitée (LGPL) GNU, tout
utilisateur a la possibilité de modifier, recompiler ou remplacer la bibliothèque LGPL gratuite (ici, podofo.dll
et libmp3lame.dll) et d'utiliser sa version modifiée avec Readiris.
Clause de non-responsabilité
Le contenu du présent document a été élaboré avec le plus grand soin.
I.R.I.S. SA décline toute responsabilité quant à l'exactitude, l'exhaustivité et l'actualité des informations
fournies.

5
Section 1 : Installation et activation
Configuration système requise
Configuration minimale requise pour installer et exécuter Readiris :
Composant Configuration requise
Ordinateur et
processeur
Processeur de 1 GHz ou supérieur. Processeur multicœur recommandé.
Remarque : lorsque votre ordinateur est équipé d'un processeur multicœur, Readiris
utilise les différents cœurs pour accélérer le traitement.
Mémoire Au moins 1 Go de mémoire RAM. 2 Go de RAM recommandé.
Disque dur Au moins 400 Mo d'espace disque disponible*.
1 Go d'espace disque disponible recommandé.
Système
d’exploitation
Windows 10, Windows 8.1, Windows 8, Windows 7, Windows Vista, Windows XP
(Service Pack 3). 32 ou 64 bits.
Windows 7 ou ultérieur recommandé.
Autre Connexion Internet pour la version téléchargeable et l'activation du logiciel.
Remarque : certains pilotes de scanner ne fonctionnent pas toujours sous la ou les
dernières versions de Windows. Consultez la documentation de votre scanner pour
connaître les plates-formes prises en charge.
*Au cours de l'installation, l'espace disque nécessaire est doublé en raison du stockage requis des fichiers
temporaires.

Section 1 : Installation et activation
6
Installation de Readiris
Avant d'installer Readiris, assurez-vous de posséder les droits d'administrateur requis pour installer des
applications sur l'ordinateur.
Pour installer Readiris :
• Téléchargez votre suite logicielle à partir de la page http://www.irislink.com/softwaredownload.
Si votre logiciel Readiris est fourni avec les scanners IRIScan, pensez à télécharger la suite logicielle
de votre scanner qui inclut Readiris.
• Double-cliquez sur le fichier d'installation pour lancer l'Assistant d'installation.
• Sélectionnez la langue d'installation et cliquez sur OK.
• Acceptez les conditions du contrat de licence.
• L'option d'installation complète est sélectionnée par défaut.
Si vous souhaitez installer uniquement certaines langues de reconnaissance :
• Sélectionnez Personnalisé puis cliquez sur Suivant.
• Cliquez sur la flèche vers le bas devant Langues et sélectionnez This feature will not
be available (Cette fonction ne sera pas disponible).
Toutes les langues sont désormais désactivées.
• Ensuite, cliquez sur la flèche vers le bas de la ou des langues à installer et sélectionnez
This feature will be installed on local hard drive (Cette fonction sera installée sur le
disque dur local).
• Cliquez sur Suivant et suivez les instructions qui s'affichent à l'écran.
• Cliquez sur Terminer pour finaliser l'installation.
Le programme d'installation crée automatiquement le sous-menu IRIS > Readiris dans le menu
Programmes de Windows.
Il crée également un raccourci vers l'application Readiris sur le Bureau Windows.

RI_17_UserGuide_FR
7
Activation de Readiris
Une fois Readiris installé, vous devez l'activer.
Remarque : les copies non activées de Readiris permettent de convertir un maximum de 150 pages
pendant une période de 10 jours et 10 pages uniquement par document (mode d'évaluation).
Pour activer Readiris :
• Double-cliquez sur le raccourci Readiris affiché sur le Bureau.
• Le système vous invite à activer Readiris. Pour ce faire, cliquez sur Oui.
Notez que vous avez besoin d'une connexion Internet pour l'activation de Readiris.
• Indiquez le code d'activation figurant sur l'étiquette dans le coffret du DVD.
Remarque : si vous avez téléchargé une version électronique, le code d'activation vous a été
envoyé par e-mail.
• Ensuite, cliquez sur Activer maintenant pour terminer l'activation.
Vous pouvez également décider de démarrer l'évaluation si vous ne souhaitez pas activer
Readiris à ce moment-là. Complétez le formulaire et cliquez sur Continuer. Au prochaine
démarrage de Readiris, le système vous invitera à nouveau à activer le logiciel.
Conseil : si une erreur se produit pendant l'activation, vous pouvez également activer votre produit
manuellement.
Si des erreurs se produisent encore, vous devrez peut-être désactiver votre pare-feu et réessayer. Au
besoin, consultez le fichier d'aide de Windows. Pour ce faire, appuyez sur la touche F1 de votre clavier
lorsque le Bureau est affiché.

Section 1 : Installation et activation
8
Enregistrement du logiciel
Dès que vous avez activé votre logiciel, vous pouvez également l'enregistrer.
Le produit doit être enregistré pour bénéficier d'un support technique. L'enregistrement vous confère
également d'autres avantages, notamment des mises à jour gratuites, des didacticiels vidéo, des remises
sur des nouveaux produits, etc.
Pour enregistrer Readiris :
• Cliquez sur l'onglet Aide.
• Cliquez sur Enregistrer Readiris.
• Complétez le formulaire d'enregistrement puis cliquez sur Enregistrer maintenant.
Notez que vous avez besoin d'une connexion Internet pour l'enregistrement.

RI_17_UserGuide_FR
9
Recherche des mises à jour
Si vous enregistrez votre copie de Readiris, vous pouvez bénéficier de mises à jour gratuites du logiciel.
Pour vérifier si des mises à jour sont disponibles :
• Cliquez sur l'onglet Aide.
• Ensuite, cliquez sur Rechercher des mises à jour.
Remarque : Tous les 20 jours, Readiris vérifie automatiquement si des mises à jour sont
disponibles.

Section 1 : Installation et activation
10
Désinstallation de Readiris
Si vous souhaitez supprimer Readiris de votre ordinateur, procédez comme suit.
Pour désinstaller l'application :
• Fermez Readiris.
• Dans le menu Démarrer de Windows, sélectionnez Panneau de configuration.
• Cliquez sur Programmes et fonctionnalités.
• Ensuite, sélectionnez Readiris dans la liste et cliquez sur Désinstaller.
Remarque : Dans Windows 10, accédez à Paramètres/Applications/Applications et
fonctionnalités. Sélectionnez Readiris et cliquez sur Désinstaller.

RI_17_UserGuide_FR
11
Support technique
Si vous enregistrez votre copie de Readiris, vous avez droit à un support technique gratuit.
Pour accéder au support technique :
• Cliquez sur l'onglet Aide.
• Cliquez sur Support du produit.
Le menu Aide vous permet également d'accéder à des vidéos de mise en route et à une base de
connaissances ou de nous poser une question, etc.

12
Section 2 : Mise en route
Première utilisation de Readiris
Pour exécuter Readiris :
• Double-cliquez sur l'icône Readiris du Bureau.
Vous pouvez également démarrer Readiris à partir de la liste Programmes de Windows :
• Cliquez sur Démarrer > Tous les programmes > IRIS > Readiris.

RI_17_UserGuide_FR
13
Découverte de l'interface
L'interface de Readiris se présente comme suit :
Elle comporte les composants et volets suivants :
1. Ruban
Le ruban est de loin l'outil le plus important dans Readiris. Il contient toutes les commandes dont vous avez
besoin pour traiter vos documents. Les commandes sont classées par groupe et les groupes sont organisés
sous des onglets.
Conseil : il est recommandé de configurer les options du groupe Langue avant de numériser ou
d'ouvrir des documents.
Conseil : pointez le curseur sur les différentes commandes pour afficher leur infobulle. Ces infobulles
décrivent l'action de chaque commande.
Remarque : pour masquer automatiquement le ruban, sélectionnez l'option correspondante dans le
menu Vue.
2. Volet Pages
Le volet Pages contient la vignette de chaque page numérisée ou ouverte dans Readiris.
Pour modifier l'ordre des pages, il suffit de faire glisser une page d'un emplacement à l'autre. Vous pouvez
également déplacer les pages vers le haut et vers le bas ou les supprimer en cliquant avec le bouton droit
de la souris puis en sélectionnant l'action correspondante.

Section 2 : Mise en route
14
Il est possible d'augmenter ou de réduire la taille des vignettes à l'aide du curseur. Vous pouvez ainsi
afficher les vignettes sur plus de colonnes.
Pour supprimer
• toutes les pages, cliquez sur Supprimer tout.
• une ou plusieurs pages sélectionnées, cliquez sur Supprimer.
3. Volet Activité
Le volet Activité affiche les tâches que Readiris est en train d'effectuer. Chaque champ affiche une
description de la tâche ainsi que le numéro de la page à laquelle elle est appliquée.
Remarque : plus votre ordinateur possède de cœurs, plus le traitement sera rapide. Sachez toutefois que
Readiris est limité à 4 threads. Par conséquent, la présence de plus de 4 cœurs n'offre pas d'avantage
supplémentaire.
4. Image numérisée
Lorsqu'un document est numérisé ou ouvert dans Readiris, son image s'affiche.

RI_17_UserGuide_FR
15
Pour voir l'analyse de l'image en zones de reconnaissance, cliquez sur l'onglet Zones.
Notez que l'apparence des composants et des volets décrits ci-dessus peut être personnalisée à votre
guise.

Section 2 : Mise en route
16
Personnalisation de l'interface
Vous avez la possibilité de personnaliser l'interface de plusieurs façons :
Masquage automatique du ruban
Pour masquer automatiquement le ruban, sélectionnez l'option correspondante dans le menu Vue.
Masquage automatique des volets
Les volets peuvent être masqués automatiquement pour gagner de l'espace dans l'interface de Readiris.
• Cliquez sur l'icône Masquer automatiquement d'un volet pour le masquer.
• Lorsqu'un volet est masqué, son nom apparaît verticalement dans l'encadré de gauche ou de droite.
• Pointez le curseur sur le nom pour afficher le volet.
• Pour désactiver la fonction Masquer automatiquement, cliquez à nouveau sur l'icône.
Masquage des volets
Pour masquer complètement les volets :
• Cliquez sur le menu Vue.
• Désactivez la case Activité si vous souhaitez masquer le volet Activité.
• Vous pouvez aussi cliquer sur la croix du volet pour le fermer.
Déplacement des volets
Les volets n'ont pas de position fixe. Ils peuvent être placés n'importe où dans l'interface de Readiris.
Pour déplacer un volet :
• Double-cliquez sur sa barre de titre.

RI_17_UserGuide_FR
17
• Le volet s'affiche sous sa version réduite au milieu de l'interface.
• A présent, vous pouvez le faire glisser vers un autre emplacement et l'agrandir.
• Pour rétablir la position initiale d'un volet, double-cliquez à nouveau sur la barre de titre.
Remarque : pour annuler les modifications apportées
• dans l'onglet Vue, cliquez sur le bouton Rétablir.
• Pour tous les autres paramètres, vous pouvez rétablir a configuration d'usine. Pour ce faire, cliquez
sur le bouton Readiris dans le coin supérieur gauche puis sur Rétablir la configuration d'usine.

Section 2 : Mise en route
18
Modification de la langue de l'interface utilisateur
Par défaut, Readiris s'ouvre dans la langue d'installation par défaut. Si vous souhaitez modifier la langue de
l'interface :
• Cliquez sur le bouton Readiris dans le coin supérieur gauche ou sélectionnez l'onglet
Configuration, puis cliquez sur Langue interface utilisateur.
• Dans la fenêtre Langue qui s'affiche, sélectionnez la langue de votre choix puis cliquez sur OK.
Remarque : si vous avez accidentellement sélectionné une langue incorrecte, appuyez sur Ctrl+U lorsque
vous êtes dans la fenêtre d'application de Readiris. Dans la boîte de dialogue Langue qui apparaît, vous
pouvez choisir une autre langue de la liste.

RI_17_UserGuide_FR
19
Configuration du scanner
Pour numériser les documents dans Readiris, votre scanner doit être correctement configuré.
1. Assurez-vous que votre scanner est connecté à votre ordinateur et qu'il est sous tension.
Remarque : le scanner doit être connecté à l'ordinateur à l'aide d'un câble USB. Vous pouvez utiliser
une connexion Ethernet ou sans fil si le pilote Twain fourni par le fabricant prend en charge ce type
de connexion.
2. Vérifiez que vous avez installé le dernier pilote Twain disponible pour votre scanner.
En général, vous pouvez trouver les pilotes sur le site Web du fabricant de votre scanner. Ils ne sont
pas fournis par I.R.I.S. Notez que certains pilotes de scanner ne fonctionnent pas toujours sous les
dernières versions de Windows. Consultez la documentation de votre scanner pour connaître les
plates-formes prises en charge. Le cas échéant, contactez le fabricant de votre scanner.
Configuration du scanner dans Readiris
Readiris tente de détecter automatiquement un scanner installé, son pilote et configure automatiquement
les autres paramètres requis, dont la résolution, le format du papier, etc.
À l'heure actuelle, la détection automatique du scanner est possible pour un périphérique I.R.I.S., Canon et
HP installé.
Pour les autres, vous devez effectuer une configuration manuelle.
Détection automatique du scanner
• Cette fonction est activée lorsque vous cliquez sur le bouton Scanner
o la première fois que vous utilisez le scanner.
ou
o après le rétablissement de la configuration d'usine.
• Un message de détection du scanner s'affiche.
o Pour confirmer la détection automatique, cliquez sur OK.

Section 2 : Mise en route
20
• Lorsque vous cliquez sur OK, Readiris lance le processus de mise en correspondance. Il tente
d'établir une correspondance entre le scanner installé et un modèle ou un profil de scanner dans la
liste des scanners validés dans Readiris.
Pour l'heure, cette liste comprend essentiellement des périphériques Canon, HP et IRIS.
• S'il détecte une correspondance, Readiris propose le profil de scanner correspondant dans la fenêtre
Modèle de scanner.
Dans cet exemple, un périphérique Canon MF416dw MFP est configuré et Readiris propose le profil Série
Canon MF410.
• Pour confirmer l'utilisation du périphérique proposé dans Readiris, cliquez sur OK.
Si Readiris ne trouve pas votre modèle de scanner, consultez la section Détection manuelle du
scanner.
• Readiris charge ensuite le pilote TWAIN correspondant installé sur le système et affiche la fenêtre de
la configuration Scanner dans laquelle certains paramètres, dont la résolution, le format du papier,
etc. sont précomplétés.

RI_17_UserGuide_FR
21
• Pour lancer la numérisation, cliquez sur OK.
Pour plus d'informations sur les différents paramètres de configuration du scanner, consultez la section
Sélection des paramètres du scanner.
Détection manuelle du scanner
• Si Readiris ne trouve pas automatiquement votre modèle de scanner, sélectionnez-le manuellement
dans la liste Modèle de scanner.
Sélectionnez le profil du scanner dans cette liste. Le profil du scanner vous permet d'accéder à des
fonctions spécifiques de votre scanner, par exemple, la numérisation recto-verso.
Ne vous inquiétez pas si votre scanner ne figure pas dans la liste dans la mesure où les scanners ne
disposent pas tous d'un profil spécifique.
Remarque importante : si vous ne trouvez pas exactement le même profil,ne sélectionnez pas un
profil similaire. Sélectionnez plutôt un profil Twain universel. Plusieurs profils Twain sont
disponibles :
Sélectionnez <Twain><OTHER MODELS> si vous utilisez un scanner à plat normal.
Sélectionnez <Twain><OTHER MODELS>(User interface) si vous souhaitez utiliser
l'interface utilisateur de votre scanner plutôt que Readiris pour numériser les documents.
Sélectionnez <Twain><OTHER MODELS with duplex feeder> si vous utilisez un scanner
recto-verso qui numérise les deux faces d'une page.
• Après avoir sélectionné un modèle de scanner, vous devez configurer le pilote du scanner.
o Cliquez sur Configurer pour sélectionner le pilote de votre scanner.
Si votre scanner n'est pas répertorié dans la fenêtre Sélectionner source, cela signifie que
son pilote n'a pas été correctement installé. Réinstallez le pilote du scanner avant d'essayer de
le configurer dans Readiris. En général, vous pouvez trouver le pilote sur le site Web du
fabricant de votre scanner.
Remarque : vous pouvez également configurer directement le pilote du scanner dans la barre
d'outils principale. Cliquez sur la flèche vers le bas figurant sous l'option Scanner puis cliquez
sur Sélectionner source.

Section 2 : Mise en route
22
o Au terme de la configuration du scanner, vous pouvez lancer la numérisation à l'aide des
paramètres par défaut du scanner. Pour plus d'informations sur les différents paramètres de
configuration du scanner et leur modification, consultez la section Sélection des
paramètres du scanner.

23
Section 3 : Traitement de base des documents
Traitement de base des documents
Le traitement des documents avec Readiris est un processus relativement simple lorsque vous utilisez une
configuration de base. Cette rubrique décrit la procédure à suivre pour traiter des documents avec une
configuration de base. Pour des informations plus complètes sur toutes les étapes de configuration,
consultez les sections 4 à 9.
Avant de commencer :
Sélectionnez la langue du document dans le menu déroulant du groupe Acquérir.
Vous devez sélectionner la langue correcte pour obtenir de bons résultats de reconnaissance avec
Readiris. La langue par défaut est celle que vous avez sélectionnée au cours de l'installation.
Remarque : vous pouvez toujours modifier la langue du document après l'ouverture du document
mais, dans ce cas, Readiris doit relancer la reconnaissance de tout le document, ce qui ralentit
évidemment le processus.
Traitement des documents
Étape 1 : Scannez ou ouvrez les documents.
• Cliquez sur Numériser pour numériser les documents papier avec votre scanner.
Pour numériser des documents, votre scanner doit être correctement configuré. Au besoin, consultez
la section Configuration du scanner.
ou
• Cliquez sur l'option A partir d'un fichier pour ouvrir des fichiers image existants.
Les images s'affichent dans l'interface. Le cas échéant, vous pouvez modifier les zones de reconnaissance
ainsi que le texte reconnu. Pour plus d'informations, consultez la section Modification des documents
reconnus.
Étape 2 : Sélectionnez le format et la destination de sortie.
Sélection du format de sortie
• Sélectionnez l'un de vos formats de sortie de prédilection dans le groupe Fichier de sortie.

Section 3 : Traitement de base des documents
24
• Les 3 derniers formats de sortie utilisés sont affichés dans le groupe Fichier de sortie.
Pour en savoir plus sur les différents formats de sortie et options de formatage, consultez les sections
Enregistrement des documents et Sélection des options de formatage.
• Pour sélectionner un autre format de sortie, cliquez sur Autre.
• Pour modifier la configuration du format sélectionné, cliquez sur la flèche en-dessous de celui-ci puis
cliquez sur ses paramètres.
Notez que la première fois que vous cliquez sur un bouton de format de sortie, vous êtes invité à
confirmer ou à modifier la configuration de la sortie.

RI_17_UserGuide_FR
25
Sélection de la destination
• Sélectionnez l'une de vos destinations de prédilection dans le groupe Fichier de sortie. Cliquez de
nouveau sur la flèche vers le bas et cliquez sur Configuration.
• Les 3 dernières destinations utilisées sont affichées dans ce groupe.
• Sélectionnez l'option Enregistrer en tant que fichier pour enregistrer les documents
localement sur votre ordinateur ou support de stockage amovible.
• Sélectionnez l'option E-mail pour envoyer les documents par e-mail.
• Vous pouvez également sélectionner une application Cloud pour envoyer vos documents
vers le Cloud.
Notez que la connexion aux applications Cloud doit être correctement configurée pour
pouvoir exporter les documents. Consultez la section Envoi des documents vers le Cloud
pour savoir comment procéder.
• Pour modifier la configuration de la destination sélectionnée, cliquez sur la flèche en-dessous de
celle-ci puis cliquez sur ses paramètres.
Notez que la première fois que vous cliquez sur un bouton de format de sortie, vous êtes invité à
confirmer ou à modifier la configuration de la sortie.
Lorsque vous avez effectué ces différentes étapes, Readiris commence à traiter des documents.
Conseils :
Si vous avez besoin d'une assistance pour la configuration de Readiris, utilisez l'Assistant. L'Assistant vous
guide tout au long des étapes de configuration. Consultez la rubrique Utilisation de l'Assistant pour en
savoir plus sur chaque étape.

Section 3 : Traitement de base des documents
26
Enregistrement de la configuration du traitement
Notez que Readiris enregistre automatiquement la configuration du traitement à la fermeture de
l'application. Lors de l'utilisation de Readiris suivante, le logiciel applique la même configuration.
Si vous souhaitez enregistrer un profil de configuration spécifique :
• Cliquez sur le bouton Readiris ou l'onglet Configuration.
• Ensuite, cliquez sur Enregistrer la configuration et attribuez un nom au fichier de configuration.
Chargement de la configuration
• Cliquez sur le bouton Readiris ou l'onglet Configuration.
• Ensuite, cliquez sur Charger la configuration et sélectionnez le fichier de configuration que vous
avez enregistré.
Rétablissement de la configuration d'usine
• Cliquez sur le bouton Readiris ou l'onglet Configuration.
• Ensuite, cliquez sur Rétablir la configuration d'usine.

RI_17_UserGuide_FR
27
Utilisation de l’Assistant
L'Assistant vous guide tout au long de la procédure de configuration. Après avoir configuré les options dans
les différentes étapes, cliquez sur Démarrer pour lancer le processus de traitement automatique de
Readiris.
Pour lancer l'Assistant :
• Cliquez sur le bouton Readiris puis sur Assistant OCR.
Etapes de l'Assistant
Étape 1 : Sélectionner la source des images.
Vous pouvez utiliser votre scanner pour numériser des documents ou ouvrir des fichiers image
déjà enregistrés sur votre ordinateur.
Au cours de cette première étape, vous pouvez également définir des options de rotation.
Sélectionnez Redressement des pages si les documents numérisés sont inclinés et que vous
souhaitez les redresser.
Figure - Étape 1
Étape 2 : Sélectionner le scanner
(remarque : si vous avez sélectionné des fichiers image dans l'étape précédente, passez à l'étape 3).
Si vous avez déjà configuré votre scanner, le modèle est affiché ici. Si ce n'est pas le cas, consultez
les sections Configuration du scanner and Sélection des paramètres du scanner.
Figure - Étape 2
Étape 3 : Sélectionner la langue des documents.
La langue par défaut est celle que vous avez sélectionnée au cours de l'installation. Cliquez sur
Modifier pour en sélectionner une autre.

Section 3 : Traitement de base des documents
28
Remarque : il est essentiel de sélectionner la langue correcte pour obtenir de bons résultats de
reconnaissance.
Figure - Étape 3
Étape 4 : Sélectionner le format de sortie et la destination (Cloud).
Vos documents sont enregistrés au format .docx par défaut. Cliquez sur Modifier pour sélectionner
un format de sortie et/ou une application de destination différents.
Pour en savoir plus sur les différents formats de sortie et leurs options, consultez les sections
Sauvegarde des documents et Sélection des options de formatage.
Figure - Étape 4
Une fois les options sélectionnées, cliquez sur Suivant puis sur Démarrer pour lancer le traitement des
documents.

29
Section 4 : Sélection des options de reconnaissance
Options de reconnaissance
Readiris convertit des documents Microsoft Office, des images numérisées, des fichiers image et des
fichiers PDF en documents texte modifiables et en documents PDF indexés. Pour que Readiris puisse
reconnaître le texte dans vos images, vous devez activer les options de reconnaissance appropriées.
Conseil : il est recommandé de définir les options de reconnaissance des documents avant de
numériser ou d'ouvrir des documents dans Readiris. En effet, Readiris effectue la reconnaissance du
document en même temps qu'il ouvre ou numérise les pages.
Vous pouvez accéder aux options de reconnaissance dans le groupe Acquérir.
Vous trouverez ci-dessous un aperçu des différentes options.
Langue du document
La langue du document est de loin l'option de reconnaissance la plus importante. La qualité de la
reconnaissance du document dépend en grande partie de la sélection de la langue correcte. La langue de
reconnaissance est celle que vous avez sélectionnée au cours de l'installation.
Pour sélectionner une autre langue :
• Cliquez sur la flèche de la liste déroulante Langue du document et sélectionnez la langue de votre
choix.
Autres options de reconnaissance (Readiris Pro + Corporate)
Analyse de page
Par défaut, Readiris exécute la reconnaissance textuelle de vos pages. Toutefois, il est possible de la
désactiver en désélectionnant la case Analyse de page. Pour réactiver la reconnaissance, il suffit de
cocher à nouveau la même case.
Remarque : lorsque la reconnaissance automatique est désactivée, vous pouvez néanmoins définir les
zones manuellement ou charger un modèle enregistré précédemment.

Section 4 : Sélection des options de reconnaissance
30
Reconnaissance des documents contenant des nombres
Lorsque vous traitez des documents qui contiennent essentiellement des nombres et peu ou pas de texte, il
est recommandé de sélectionner l'option Numérique :
Lorsque cette option est sélectionnée, Readiris reconnaît uniquement les chiffres entre 0 et 9 ainsi que les
symboles suivants :
+
signe
plus
*
astérisque
/
barre
oblique
%
pourcentage
,
virgule
.
point
(
parenthèse
ouvrante
)
parenthèse
fermante
-
tiret
=
signe
égal
$
dollar
£
livre
sterling
€
euro
¥
yen
Pour sélectionner l'option Numérique :
• Cliquez sur la flèche d'extension du groupe Acquérir et ouvrez la fenêtre Options avancées.
• Cliquez sur l'onglet Langue puis activez la case à cocher Numérique.
Reconnaissance des mots occidentaux dans les langues cyrilliques, slaves et le grec
Lorsque vous traitez des documents cyrilliques, slaves ou grecs qui contiennent également des mots
occidentaux écrits en alphabet latin, par exemple des noms propres, il est recommandé de sélectionner
l'une des combinaisons linguistiques disponibles.
Les combinaisons linguistiques contiennent toujours l'anglais et l'une des langues suivantes : russe,
biélorusse, ukrainien, serbe, macédonien, bulgare et grec.
Pour sélectionner une combinaison linguistique :
• Cliquez sur la flèche vers le bas de la liste Langue du document.

RI_17_UserGuide_FR
31
• Après quoi, sélectionnez la combinaison linguistique de votre choix.
Exemple
Vitesse ou Précision(Readiris Corporate uniquement)
Dans Readiris, vous avez la possibilité de privilégier la vitesse plutôt que la précision de la
reconnaissance et inversement.
Conseil : lorsque vous traitez des documents de qualité médiocre, il est recommandé de privilégier la
précision. Les résultats de la reconnaissance seront bien meilleurs.
Pour accéder à l'option de configuration de la vitesse et de la précision :
• Cliquez sur la flèche d'extension du groupe Acquérir et ouvrez la fenêtre Options avancées.
• Cliquez sur l'onglet Langue.
• Déplacez le curseur sur Vitesse pour accélérer le traitement.
• Déplacez le curseur sur Précision pour améliorer la reconnaissance.
Autres options de reconnaissance (Readiris Corporate uniquement)
Reconnaissance des langues secondaires dans un même document
Lorsque vos documents contiennent du texte en plusieurs langues, il est recommandé de sélectionner une
langue principale et plusieurs langues secondaires. Vous pouvez sélectionner jusqu'à 4 langues
secondaires.
• Cliquez sur la flèche d'extension du groupe Acquérir et ouvrez la fenêtre Options avancées.
• Cliquez sur l'onglet Langue.
• Activez les cases des langues requises dans la liste des langues secondaires.

Section 4 : Sélection des options de reconnaissance
32
• Les langues secondaires non disponibles avec la langue principale sélectionnée s'affichent en grisé.
Reconnaissance des documents en arabe
Lors de la reconnaissance de documents en arabe dans Readiris Corporate, vous avez le choix entre deux
moteurs de reconnaissance : omnipolice ou multipolice.
Par défaut, Readiris utilise le moteur omnipolice car il reconnaît toutes les polices. Pour bénéficier d'une
reconnaissance optimale, il est recommandé d'utiliser le moteur multipolice. Cette option vous permet de
sélectionner les polices utilisées dans vos documents.
• Cliquez sur la flèche d'extension dans le groupe Acquérir.
• Ensuite, sélectionnez Arabe dans la liste Langue principale. Le bouton Polices est à présent
accessible.
• Cliquez sur le bouton Polices et activez la case à cocher Utiliser le moteur multipolice.

RI_17_UserGuide_FR
33
• Sélectionnez les polices à reconnaître dans la colonne de gauche et placez-les dans la colonne de
droite en cliquant sur la flèche droite.
Remarque : lorsque le moteur multipolice est sélectionné, Readiris utilise en fait le moteur omnipolice et le
moteur multipolice pour effectuer la reconnaissance et a ensuite recours à un système de vote pour
sélectionner le meilleur résultat. Pour privilégier le moteur multipolice, déplacez le curseur vers la droite. Si
vous placez le curseur sur zéro, le moteur multipolice n'est pas utilisé.
Conseil : si vous avez sélectionné les options de reconnaissance correctes mais que les résultats de la
reconnaissance ne sont pas satisfaisants, il est probable que la qualité d'image des documents en soit la
cause. Consultez la section Ajustement de la qualité de l'image pour résoudre ce problème.

Section 4 : Sélection des options de reconnaissance
34
Options de reconnaissance avancées
En regard de la langue du document, vous pouvez également configurer d'autres options avancées qui
jouent un rôle important dans le traitement des documents, par exemple Police et Pas des caractères.
Pour accéder aux options de reconnaissance avancées :
• Cliquez sur Options avancées dans l'onglet Acquérir.
Ou
• Cliquez sur le bouton Readiris puis sur Options avancées.
Ou
• Cliquez sur l'onglet Configuration puis sur Options avancées.
Options d'acquisition
Avant de numériser ou d'ouvrir des documents dans Readiris, vous pouvez définir une série d'options
Acquérir. Ces options permettent d'optimiser les résultats de la reconnaissance et sont appliquées lors de
la numérisation/ouverture des documents.

RI_17_UserGuide_FR
35
Options de rotation
Readiris peut faire pivoter les documents de 90° vers la droite et de 180° ou 90° vers la gauche.
Lorsque vous traitez une série de documents dont l'orientation est différente, sélectionnez l'option
Automatique. Dans ce cas, Readiris fait pivoter automatiquement les documents dans le sens approprié.
Remarque : vérifiez si les documents sont correctement placés, c.-à-d. si le texte fait face à la surface de
numérisation. Sinon, Readiris ne sera pas en mesure de les faire pivoter.
Redressement des pages
Sélectionnez cette option si vous souhaitez redresser des documents numérisés de travers.
Si les options Acquérir sélectionnées ne donnent pas les résultats escomptés, vous pouvez les modifier
manuellement après la numérisation ou l'ouverture des documents. Consultez la section 7 : Modification
des documents reconnus pour savoir comment faire.
Police et pas des caractères
Type de police
Readiris distingue les documents dits « normaux » et les documents d'impression matricielle. Les
imprimantes matricielles créent des documents dont le texte est composé de points distincts.
Des techniques de segmentation et de reconnaissance spéciales sont nécessaires pour la reconnaissance
des documents d'impression matricielle et doivent être activées.
Pour sélectionner le type de police :
• Cliquez sur le bouton Readiris puis sur Options avancées.
• Cliquez sur l'onglet Police.
• Par défaut, le type de police a la valeur Automatique.
De cette façon, Readiris reconnaît les impressions matricielles « 24 aiguilles » ou « NLQ » (qualité quasi-
courrier) ou d'autres types d'impression « normale ».
• Pour que la reconnaissance s'applique uniquement aux documents d'impression matricielle, cliquez
sur A aiguille.
Readiris reconnaîtra les documents d'impression matricielle de qualité « brouillon » ou à « 9 aiguilles ».
Pas des caractères
Le pas des caractères est le nombre de caractères par pouce dans une police particulière. Le pas des
caractères peut être fixe, auquel cas tous les caractères ont la même largeur, ou proportionnel, auquel
cas leur largeur est différente.
Pour sélectionner le pas des caractères :
• Cliquez sur le bouton Readiris puis sur Options avancées.
• Cliquez sur l'onglet Police.

Section 4 : Sélection des options de reconnaissance
36
• Par défaut, le pas des caractères a la valeur Automatique.
• Cliquez sur Fixe si tous les caractères ont la même largeur. C'est souvent le cas dans les documents
dactylographiés avec d'anciennes machines à écrire.
• Cliquez sur Proportionnel si les caractères de la police ont une largeur différente. La vaste majorité
des polices utilisées dans les journaux, magazines et livres est proportionnelle.
Important : ces caractéristiques de document ne s'appliquent pas aux documents asiatiques, hébreux ou
arabes.
Codes à barres
Le traitement des codes à barres est décrit dans la section de procédure correspondante :
Reconnaissance des codes à barres.
Traitement de documents
Les options de traitement des documents sont décrites dans la section de procédure correspondante :
Séparation de lots de documents.
Options d'apprentissage
Les options d'apprentissage sont expliquées dans la section : Mode d'apprentissage.
Options de langue
Les options de langue ont déjà été décrites dans la section Options de reconnaissance.

37
Section 5 : Numérisation et ouverture de documents
Numérisation des documents
Avant de commencer : vérifiez que le scanner est connecté à votre ordinateur et correctement
configuré. Le cas échéant, consultez la rubrique Configuration du scanner.
Readiris est compatible avec Twain. Il prend en charge la plupart des scanners à plat et à feuilles, les
périphériques multifonctions, les appareils photo numériques et scanners actuellement disponibles.

Section 5 : Numérisation et ouverture de documents
38
Sélection des paramètres du scanner
Modèle de scanner
Readiris permet la détection automatique du scanner. Si votre modèle de scanner n'est pas encore
répertorié dans la liste des scanners pris en charge pour la détection automatique du scanner, vous devez
configurer manuellement votre scanner.
Pour sélectionner manuellement le modèle du scanner, cliquez sur Modèle de scanner pour sélectionner
le profil de votre scanner dans la liste. Le profil du scanner vous permet d'accéder à des fonctions
spécifiques de votre scanner, par exemple, la numérisation recto-verso (ADF). Les paramètres non
disponibles pour votre scanner sont grisés ou ne sont pas affichés.
Ne vous inquiétez pas si votre scanner ne figure pas dans la liste dans la mesure où les scanners ne
disposent pas tous d'un profil spécifique.
Si vous ne trouvez pas le profil exact de votre scanner dans la liste, ne sélectionnez pas un profil similaire.
Sélectionnez plutôt un profil Twain universel. Plusieurs profils Twain sont disponibles :
Sélectionnez <Twain><OTHER MODELS> si vous utilisez un scanner à plat normal.
Sélectionnez <Twain><OTHER MODELS>(User interface) si vous souhaitez utiliser l'interface
utilisateur de votre scanner plutôt que Readiris pour numériser les documents.
Sélectionnez <Twain><OTHER MODELS with duplex feeder> si vous utilisez un scanner recto-
verso qui numérise les deux faces d'une page.
Configurer
Cliquez sur Configurer pour sélectionner le pilote de votre scanner. Vous devez sélectionner le pilote
correct pour que Readiris puisse communiquer avec le scanner.
Si votre scanner n'est pas répertorié dans la fenêtre Sélectionner source, cela signifie que son pilote n'a
pas été correctement installé. Réinstallez le pilote du scanner avant d'essayer de le configurer dans
Readiris. En général, vous pouvez trouver le pilote sur le site Web du fabricant de votre scanner.

RI_17_UserGuide_FR
39
Remarque : vous pouvez également configurer directement le pilote du scanner dans la barre d'outils
principale. Cliquez sur la flèche vers le bas figurant sous l'option Scanner puis cliquez sur Sélectionner
source.
Contraste
Lorsque nous numérisez des documents de qualité médiocre, vous devrez parfois ajuster le niveau de
contraste pour améliorer les résultats de la numérisation.
Déplacez le curseur Contraste vers la droite pour augmenter le contraste entre le texte et l'arrière-plan. Si
vous le déplacez vers la gauche, vous diminuez le contraste.
Remarque : lorsque l'option Luminosité automatique est sélectionnée, le curseur Contraste n'est
pas accessible. Dans ce cas, les paramètres de contraste sont réglés automatiquement.
Luminosité
Lorsque vous numérisez des images foncées, floues ou très claires, vous devrez sans doute modifier la
valeur de l'option Luminosité.
Déplacez le curseur Luminosité vers la droite pour augmenter la luminosité des documents numérisés. Si
vous le déplacez vers la gauche, vous diminuez la luminosité.
Remarque : lorsque l'option Luminosité automatique est sélectionnée, le curseur Luminosité
n'est pas accessible. Dans ce cas, les paramètres de luminosité sont réglés automatiquement.
Optimiser la résolution pour l'OCR
Cette option ajuste la résolution des images numérisées avec trop de détail (plus de 600 ppp). Lorsqu'elle
est activée, Readiris diminue la résolution à un niveau approprié.
Remarque : cette option n'augmente jamais la résolution des images numérisées avec trop peu de détails.
Scanner la page suivante après
Cette option est utile si vous numérisez de nombreuses pages avec un scanner à plat. Elle vous permet de
définir l'intervalle de numérisation entre deux pages appliqué par Readiris. Cette option vous permet de
remplacer à votre rythme les pages introduites dans le scanner pendant que Readiris les numérise
automatiquement. Il n'est pas nécessaire de revenir dans l'application Readiris et de cliquer sur le bouton
Scanner chaque fois que vous souhaitez numériser une nouvelle page.
Utilisez les flèches vers le haut et vers le bas pour spécifier l'intervalle de numérisation entre deux pages.
Format
Cliquez sur la liste déroulante Format pour définir la taille des documents que vous numérisez.
Conseil : aux États-Unis, les deux formats les plus utilisés sont Lettre et Légal. Au niveau
international, A4 est le format standard.
Résolution
Sélectionnez la résolution de votre choix pour numériser les images. Une résolution de 300 ppp (points
par pouce) est recommandée. Lorsque vous numérisez des documents rédigés dans une langue asiatique
ou comportant de très petits caractères, il est recommandé de sélectionner une résolution de 400 ppp.

Section 5 : Numérisation et ouverture de documents
40
Mode couleur
Readiris peut numériser des documents en couleur, en noir et blanc et à niveaux de gris.
Notez que les images en couleur et à niveaux de gris donnent de meilleurs résultats d'OCR.
Paysage
Sélectionnez l'option Paysage lorsque vous numérisez des images avec une orientation de type paysage et
non portrait.
Lorsque cette option est sélectionnée, Readiris affiche vos documents avec une orientation paysage dans
l'interface.
Luminosité automatique
Avec certains scanners, l'option Luminosité automatique est sélectionnée par défaut. Cette option ajuste
automatiquement les paramètres de contraste et de luminosité. Les images doivent être suffisamment
contrastées pour obtenir un résultat de reconnaissance optimal.
Remarque : lorsque cette option est sélectionnée, les curseurs des options Luminosité et Contraste ne
sont pas accessibles.
ADF
ADF est l'acronyme de « Automatic Document Feeder » (alimentation automatique des documents). Cette
option est disponible lorsque votre scanner est équipé d'un chargeur automatique. Sélectionnez cette
option si vous souhaitez numériser plusieurs documents en même temps.
Inverser
Dans certains cas, les scanners Twain affichent du texte blanc sur fond noir lors de la numérisation en noir
et blanc. Pour inverser la couleur du texte et de l'arrière-plan dans vos documents, sélectionnez l'option
Inverser.
Caméra digitale
Lorsque vous utilisez un appareil photo numérique Twain, vous pouvez utiliser directement l'appareil
comme source de numérisation. Pour ce faire, activez l'option Caméra digitale. Readiris fait appel à des
routines de reconnaissance spéciales pour traiter les images photographiques.
Consultez la section Traitement des images photographiques pour savoir comment utiliser un appareil
photo comme source de numérisation.
Traiter comme 300 ppp
Sélectionnez l'option Traiter comme 300 ppp lorsque vous traitez des images dont la résolution n'est pas
correcte ou connue. Les images seront traitées comme si elles possédaient une résolution de 300 ppp.
Lisser les images couleur
Cette option est sélectionnée par défaut. Elle optimise l'apparence des images en couleur et à niveaux de
gris de vos documents.
Remarque : avec certains scanners, le lissage des images est indispensable à la reconnaissance
correcte des images en couleur et à niveau de gris.

RI_17_UserGuide_FR
41
Recto-verso
Lorsque vous utilisez un scanner recto-verso, l'option Recto-verso est disponible. Sélectionnez cette
option pour que Readiris numérise les faces recto et verso des documents.
Binarisation rapide(Readiris Corporate uniquement)
Lorsque vous utilisez un scanner haute vitesse, il est recommandé d'activer l'option Binarisation rapide.
Cette option permet d'accélérer considérablement la vitesse de traitement.
Conseil : évitez de sélectionner cette option lorsque vous numérisez des documents de qualité
médiocre.

Section 5 : Numérisation et ouverture de documents
42
Numérisation de lots de documents
(Cette section ne s'applique qu'à l'édition Readiris Corporate)
Si vous devez numériser des lots entiers de documents, vous pouvez utiliser la fonctionnalité Dossier
surveillé de Readiris.
De cette façon, vous pouvez numériser tous vos documents dans un dossier spécifique surveillé par
Readiris. Lorsque Readiris détecte la présence d'un nouveau document dans l'un des dossiers surveillés, il
le traite et l'exporte vers la destination de votre choix : un dossier de sortie, le Cloud ou un serveur FTP.
Readiris prend en charge jusqu'à 63 dossiers surveillés. Chaque dossier surveillé peut avoir une
configuration spécifique. La configuration d'un dossier surveillé peut, par exemple, générer des documents
PDF compressés et les exporter vers Therefore. Une autre configuration peut générer des documents RTF et
les exporter vers Google Drive, où ils peuvent être modifiés. Une troisième peut envoyer des documents
vers une autre instance de Google Drive avec des informations d'identification (nom d'utilisateur et mot de
passe) et des paramètres (dossier de sortie, etc.) différents.
Remarques importantes :
• Lorsque vous utilisez un dossier surveillé Readiris, il n'est pas possible d'utiliser en même temps
Readiris comme application de numérisation.
• Lorsque des documents sont déjà ouverts dans Readiris, l'option Dossier surveillé n'est pas
disponible. Traitez ou supprimez les documents pour accéder à l'option Dossier surveillé.
Pour configurer un dossier surveillé :
• Cliquez sur la flèche vers le bas figurant sous le bouton A partir d'un fichier.
• Cliquez ensuite sur Dossier surveillé.
Remarque : l'option Dossier surveillé est uniquement accessible lorsqu'aucun document n'est
ouvert dans Readiris.

RI_17_UserGuide_FR
43
Dans la fenêtre Dossier surveillé, vous devez définir les paramètres suivants :
• Nouvelle configuration de dossier surveillé.
• Cliquez sur le bouton correspondant.
• Dans le dossier surveillé 1 : Sélectionnez le fichier image, recherchez le
dossier image dans lequel vous numériserez les documents.
• Cliquez sur OK pour confirmer.
Pour changer de dossier d'entrée, cliquez sur Sélectionner le dossier image.

Section 5 : Numérisation et ouverture de documents
44
• Sélectionnez le répertoire pour les fichiers résultats (passez cette étape si vous
souhaitez enregistrer les fichiers de sortie dans le Cloud).
• Cliquez sur le bouton correspondant pour enregistrer les fichiers sur votre
ordinateur.
• Dans le dossier surveillé 1 : Sélectionnez le répertoire pour les fichiers
résultats, recherchez le dossier de sortie qui doit être différent du dossier
image.
• Cliquez sur OK pour confirmer.
• Sélectionnez les paramètres du format de sortie.
▪ Cliquez sur le correspondant Format pour sélectionner le format de sortie et la
destination.
• Dans Sortie - Dossier surveillé 1, sélectionnez le format de sortie, la
destination et les options de formatage. Pour plus d'informations, consultez la
section 8 : Sauvegarde de documents et la section 9 : Envoi des
documents vers le Cloud.
• Cliquez sur OK pour confirmer.
• Conseils :
▪ Si vous souhaitez que Readiris traite les sous-dossiers d'un dossier surveillé,
sélectionnez l'option Traiter les sous-dossiers.
Remarque : lorsque l'option Traiter les sous-dossiers est activée, il est impossible
d'utiliser un sous-dossier d'un dossier surveillé existant comme dossier surveillé dans une
nouvelle configuration de dossier surveillé.
Exemple : dans Configuration 1, vous sélectionnez Traiter les sous-dossiers et vous
utilisez C:\Input comme dossier surveillé. C:\Input possède un sous-dossier appelé
Batch1. Dans ce cas, C:\Input\Batch1 ne peut pas être utilisé comme dossier surveillé
dans Configuration 2.
▪ Lorsque vous utilisez plusieurs dossiers surveillés, il est intéressant d'utiliser l'option
Ajouter horodatage au nom du fichier.

RI_17_UserGuide_FR
45
De cette façon, vous évitez de générer des fichiers de sortie au nom identique, lesquels
seraient écrasés si vous utilisiez la même destination de sortie. Un horodatage se
présente sous la forme <nom de fichier>_AAAAMMJJHHMMSS et contient l'année, le
mois, la date, l'heure, les minutes et les secondes auxquels le fichier a été créé.
• Quand vous avez terminé, cliquez sur OK pour démarrer le suivi du dossier surveillé. Vous pouvez
également cliquer sur Nouvelle configuration de dossier surveillé pour configurer un autre
dossier surveillé.
Au cours de la surveillance, Readiris traite toutes les images qu'il détecte dans le dossier.
Conseil : cliquez sur Minimiser pour que Readiris s'exécute en arrière-plan.
Pour ajouter des documents au dossier pendant qu'il est surveillé par Readiris, vous avez le
choix entre deux possibilités :
• Numérisez des documents en utilisant l'interface de votre scanner.
• Déplacez des fichiers image existants vers le dossier surveillé.

Section 5 : Numérisation et ouverture de documents
46
Ouverture de fichiers image
Outre la numérisation de documents, vous pouvez également ouvrir des fichiers image et PDF avec
Readiris.
Readiris prend en charge les formats de fichier image et de document suivants :
Format de fichier image et
format de document
Extension
de fichier
Adobe PDF *.pdf
Images JPEG *.jpg,
*.jpeg
Images JPEG 2000 *.j2c,
*.j2k,
*.jp2
Documents Microsoft Word *.doc(x)
Feuilles de calcul Microsoft Excel *.xls(x)
Présentations Microsoft PowerPoint *.ppt(x)
Documents Rich Text Format *.rtf
Portable Network Graphics *.png
Images TIFF (compressées et
multipages) Non compressées et LZW, PackBits, Groupe 3,
Groupe 4 et JPEG compressées
*.tif, *.tiff
Bitmaps Windows *.bmp
Images ZSoft Paintbrush *.pcx
Pour ouvrir des fichiers image existants :
• Cliquez sur le bouton A partir d'un fichier.
• Ensuite, sélectionnez les fichiers image à traiter et cliquez sur Ouvrir.
Remarque :
Si votre fichier image a été numérisé avec une résolution basse ou inconnue, Readiris affiche
l'avertissement suivant :
Cliquez sur Ouvrir malgré tout pour poursuivre l'ouverture de l'image. Conseil : cliquez sur le bouton
Aide pour savoir comment obtenir le meilleure résultat possible avec des images basse résolution.

RI_17_UserGuide_FR
47
Options d'ouverture
Lorsque vous ouvrez des fichiers image, Readiris vous propose plusieurs options :
Caméra digitale
Sélectionnez cette option pour ouvrir des images photographiques. Ensuite dans la vue Accueil, cliquez sur
l'outil Correction de la perspective pour les optimiser.
Lisser les images couleur
Cette option est sélectionnée par défaut. Elle optimise l'apparence des images en couleur et à niveaux de
gris de vos documents.
Remarque : avec certains scanners, le lissage des images est indispensable à la reconnaissance correcte
des images en couleur et à niveau de gris.
Traiter comme 300 ppp
Sélectionnez Traiter comme 300 ppp lorsque vous traitez des images dont la résolution n'est pas
correcte ou connue. Les images seront traitées comme si elles possédaient une résolution de 300 ppp.
Binarisation rapide (Readiris Corporate)
Lorsque vous ouvrez plusieurs fichiers image en même temps, il est recommandé d'activer l'option
Binarisation rapide. Cette option permet d'accélérer considérablement la vitesse de traitement.
Conseil : évitez de sélectionner cette option lorsque vous numérisez des documents de qualité médiocre.
Pages à convertir
Activez-la si vous souhaitez ouvrir uniquement une section spécifique de fichiers TIFF ou PDF multipages.
Sélectionnez Toutes les pages pour ouvrir tout le document.
Une autre possibilité consiste à sélectionner Pages et à préciser l'étendue de pages.
Méthode alternative pour ouvrir des fichiers image
Outre le bouton A partir d'un fichier, vous pouvez également ouvrir les fichiers image en les faisant
glisser dans l'interface de Readiris.

Section 5 : Numérisation et ouverture de documents
48
Traitement de lots de fichiers image
(Cette section ne s'applique qu'à l'édition Readiris Corporate)
Lorsque vous traitez des lots entiers de fichiers image, vous pouvez utiliser le dossier OCR en lot.
• Cliquez sur la flèche vers le bas figurant sous le bouton A partir d'un fichier.
• Ensuite, cliquez sur OCR en lot.
Remarque : l'option OCR en lot est uniquement accessible lorsqu'aucun document n'est ouvert dans
Readiris.
• Recherchez le dossier d'entrée dans lequel vos fichiers image sont enregistrés.
• Cliquez sur le bouton Sélectionner le format de sortie pour sélectionner le format de sortie requis
ainsi que ses options.
Conseil : consultez les rubriques Enregistrement de documents et Sélection des options de
formatage pour plus d'informations.
• Ensuite, recherchez le dossier de sortie dans lequel vos documents traités seront enregistrés.
Passez cette étape si vous souhaitez envoyer les fichiers traités vers le Cloud.
• Après quoi, sélectionnez les options de traitement :
o L'option Traiter les sous-dossiers permet de traiter tous les sous-dossiers du dossier
d'entrée.
o L'option Écraser les fichiers texte écrase tous les fichiers de sortie existants portant le
même nom dans le dossier de sortie.
o L'option Effacer les images reconnues supprime les images d'entrée d'origine après
qu'elles ont été traitées.

RI_17_UserGuide_FR
49
o L'option Ajouter horodatage au nom du fichier ajoute la date et l'heure au nom de fichier
du document.
De cette façon, vous évitez de générer des fichiers de sortie au nom identique, lesquels
seraient écrasés si vous utilisiez la même destination de sortie. Un horodatage se présente
sous la forme <nom de fichier>_AAAAMMJJHHMMSS et contient l'année, le mois, la date,
l'heure, les minutes et les secondes auxquels le fichier a été créé.
• Une fois les options sélectionnées, cliquez sur OK pour commencer le traitement des documents.

Section 5 : Numérisation et ouverture de documents
50
Mode Apprentissage
Pour améliorer les résultats de la reconnaissance, vous pouvez utiliser le Mode Apprentissage de
Readiris. Grâce à l'apprentissage, vous pouvez « former » le système à la reconnaissance des polices et des
formes des caractères et, le cas échéant, corriger les résultats de l'OCR. Lors de cette phase
d'apprentissage, tous les caractères non formellement reconnus par le système sont affichés dans une
fenêtre d'aperçu, accompagnés du mot dans lequel ils apparaissent et du résultat suggéré par Readiris.
1
Caractère non
formellement reconnu par
Readiris
2 Mot dans lequel figure le
caractère
3 Solution suggérée par
Readiris
L'apprentissage peut sensiblement améliorer la précision du système de reconnaissance et est
particulièrement utile pour la reconnaissance des caractères dégradés et déformés. Il permet également
d'apprendre à Readiris à reconnaître les symboles spéciaux qu'il n'arrive pas à identifier de prime abord,
notamment les symboles mathématiques et scientifiques ainsi que les signes typographiques.
ATTENTION : l'apprentissage s'effectue pendant la reconnaissance. Les résultats de l'apprentissage sont
stockés temporairement dans la mémoire de l'ordinateur pour la durée de la reconnaissance. Readiris
n'affiche plus les caractères préalablement « appris » lorsqu'il effectue la reconnaissance du reste du
document. Lorsque Readiris procède à la reconnaissance d'un nouveau document, les résultats de
l'apprentissage sont effacés. Pour conserver définitivement les résultats de l'apprentissage, utilisez le mode
Apprentissage en association avec un dictionnaire de polices.
CONSEIL : si les résultats de la reconnaissance devaient encore être modifiés par la suite, vous pouvez
utiliser le Correcteur de texte. Pour plus d'informations, consultez la rubrique Modification des
documents reconnus.

RI_17_UserGuide_FR
51
Accès aux options d'apprentissage
• Cliquez sur Options avancées dans l'onglet Configuration.
• Vous pouvez également cliquer sur la flèche d'extension dans le groupe Acquérir de l'onglet
Accueil.
• Cliquez sur l'onglet Mode Apprentissage.
• Activez la case Mode Apprentissage.
Dictionnaires de polices
Comme indiqué ci-dessus, il est conseillé d'utiliser le mode Apprentissage conjointement avec un
dictionnaire de polices pour sauvegarder définitivement les résultats de l'apprentissage.
Lorsque vous utilisez pour la première fois le mode Apprentissage et que vous n'avez pas encore créé de
dictionnaire de polices, sélectionnez Nouveau dictionnaire. Attribuez ensuite un nom au dictionnaire dans
la fenêtre qui s'affiche et cliquez sur Ouvrir.
Remarque : ne modifiez pas l'extension .dus du dictionnaire.
Remarque : les dictionnaires de polices sont limités à 500 formes. Il est recommandé de créer des
dictionnaires distincts pour des applications spécifiques.
Pour réutiliser un dictionnaire de polices par la suite, sélectionnez soit Enrichir le dictionnaire, soit Lire
le dictionnaire.

Section 5 : Numérisation et ouverture de documents
52
Lorsque vous sélectionnez Enrichir le dictionnaire, pensez à activer le mode Apprentissage. Lorsque
cette option est activée, Readiris reconnaît les formes des caractères enregistrées dans le dictionnaire et
ajoute les nouveaux résultats de l'apprentissage.
Lorsque vous sélectionnez l'option Lire le dictionnaire, Readiris reconnaît uniquement les formes des
caractères stockées dans le dictionnaire mais n'ajoute pas les nouveaux résultats de l'apprentissage, même
si l'option Mode Apprentissage est activée. Notez qu'il est toujours utile d'avoir recours au mode
Apprentissage pour vérifier, et le cas échéant corriger, les résultats de la reconnaissance qui ne sont pas
enregistrés dans le dictionnaire des polices.
Attention : veillez à ne pas ouvrir un dictionnaire existant si le mode Nouveau dictionnaire est activé.
Vous effaceriez le contenu du dictionnaire existant et en créeriez un nouveau portant le même nom.
Utilisation du mode Apprentissage
• Lorsque vous avez terminé de configurer les options d'apprentissage et du dictionnaire de polices,
ouvrez ou numérisez vos documents.
• A la fin de la reconnaissance, Readiris bascule en mode Apprentissage.
Les caractères jugés douteux par le système de reconnaissance sont affichés.
Si les résultats sont corrects :
o Cliquez sur le bouton Apprentissage pour enregistrer les résultats confirmés.
Si vous n'utilisez pas un dictionnaire de polices, les résultats de l'apprentissage sont stockés
temporairement dans la mémoire de l'ordinateur pour la durée de la reconnaissance. Lorsque
vous numérisez un nouveau document, vous devrez reproduire la même procédure.

RI_17_UserGuide_FR
53
Si vous utilisez l'option Nouveau dictionnaire ou Enrichir le dictionnaire, les résultats
seront sauvegardés dans le dictionnaire et vous ne devrez plus répéter la procédure.
o Cliquez sur Finir pour enregistrer toutes les solutions proposées par le logiciel.
Si les résultats ne sont pas corrects :
o Entrez les caractères corrects et cliquez sur le bouton Apprentissage.
ou
o Cliquez sur le bouton Ne pas apprendre pour enregistrer les résultats comme étant
douteux.
Utilisez cette commande pour les caractères endommagés qui pourraient être confondus avec
d'autres caractères s'ils étaient enregistrés comme étant confirmés, par exemple le chiffre 1
et la lettre I dont la forme est identique dans de nombreuses polices.
o Cliquez sur Supprimer pour supprimer les caractères de la sortie.
Utilisez ce bouton pour éviter que des caractères parasites (bruit) n'apparaissent dans le
fichier de sortie.
o Cliquez sur Annuler pour corriger des erreurs.
Readiris conserve les 32 dernières opérations.
o Cliquez sur Interrompre pour interrompre l'apprentissage.
Tous les résultats de l'apprentissage seront supprimés. La prochaine fois que vous ouvrirez
ou numériserez un document, le mode Apprentissage redémarrera.

54
Section 6 : Ajustement de la qualité de l'image
Les résultats de reconnaissance dépendent en grande partie de la qualité d'image de vos documents. Si
vous numérisez des documents de qualité médiocre, Readiris ne sera pas en mesure de les reconnaître
correctement.
En effet, Readiris convertit des images de caractères en caractères réels. Si les documents sont trop
sombres, les caractères se fondent les uns dans les autres et créent des tâches noires. Si les documents
sont trop clairs, les caractères risquent d'être incomplets. Par conséquent, Readiris ne sera pas en mesure
de les reconnaître.
Exemple 1 : le texte est trop sombre.
Dans ce cas-ci, les formes des lettres sont obscurcies et deviennent floues. Les lettres telles que a, e, et o
sont presque complètement troubles.
Exemple 2 : le texte est trop clair.
Ici, les caractères sont fragmentés et incomplets.
Pour améliorer les résultats de la reconnaissance :
• Pour commencer, vérifiez que vos documents ont été numérisés avec une résolution d'au moins
300 ppp. Si ce n'est pas le cas, renumérisez les documents en utilisant une résolution appropriée.
Au besoin, consultez la section Sélection des paramètres du scanner.
• Cliquez sur Ajuster dans l'onglet Accueil.
(La même commande est également disponible dans l'onglet Page).

RI_17_UserGuide_FR
55
Onglet Ajuster l'image
Lisser l'image couleur
Cette option est sélectionnée par défaut. Elle permet de lisser les différences d'intensité et de créer un plus
grand contraste entre le texte et l'arrière-plan. Le lissage représente parfois la seule solution pour
distinguer le texte d'un arrière-plan coloré.
Suppression du tramage
Les fichiers image contenant du texte dans un arrière-plan coloré et numérisés en noir et blanc présentent
un tramage (des parasites) dans le fichier numérisé en noir et blanc qui affecte la qualité de l'OCR.
Dans la mesure où le processus de suppression du tramage entraîne une perte des informations de l'image,
l'image résultante sera différente de l'original. En revanche, ce processus permet d'améliorer la qualité de
l'OCR.
L'outil peut être uniquement utilisé avec des images en noir et blanc.

Section 6 : Ajustement de la qualité de l'image
56
Binarisation rapide (Readiris Corporate)
Si vous avez sélectionné Binarisation rapide dans les options A partir d'un fichier ou dans les
paramètres du scanner, la même option est sélectionnée dans le menu Ajuster l'image. Cette option
est utile lors de la numérisation ou de l'ouverture de nombreux fichiers image en même temps dans la
mesure où elle augmente considérablement la vitesse de traitement.
En revanche, lorsque cette option est sélectionnée, vous ne pouvez pas ajuster manuellement les options
Luminosité et Contraste. Désactivez-la pour pouvoir ajuster ces options manuellement.
Luminosité
Utilisez le curseur pour augmenter ou diminuer la luminosité des documents.
Exemple 1 : l'image est trop sombre.
L'image ci-dessous est trop foncée et donne une image complètement noire. Elle n'affiche aucun texte à
reconnaître.
Dans ce cas, vous devez éclaircir l'image pour que le texte soit visible.
Exemple 2 : l'image est trop claire.
L'image ci-dessous est trop claire et donne des caractères incomplets. Le texte est à peine lisible.
Dans ce cas, vous devez assombrir l'image pour obtenir des résultats satisfaisants.
Contraste
Utilisez le curseur pour augmenter ou diminuer le contraste entre le texte et l'arrière-plan.
Exemple
L'image ci-dessous présente des caractères incomplets.
Dans ce cas, vous devez augmenter le contraste pour obtenir des résultats satisfaisants.
Élimination du bruit
Parfois les documents comportent du bruit, à savoir des petites taches noires qui apparaissent lorsque vous
numérisez des documents de mauvaise qualité ou que vous utilisez des paramètres de scanner incorrects.

RI_17_UserGuide_FR
57
Pour supprimer ces taches noires, utilisez le curseur Éliminer le bruit. Plus vous le déplacez vers la droite,
plus des taches de grande taille seront supprimées.
Au terme de l'ajustement de la qualité de l'image :
• Cliquez sur Appliquer pour afficher un aperçu des résultats.
• Si les résultats sont satisfaisants, cliquez sur OK. Dans le cas contraire, modifiez à nouveau les
paramètres.
Onglet Ignorer les lignes
Cette option permet de supprimer les lignes verticales, horizontales et/ou les deux des images numérisées
en noir et blanc afin d'améliorer l'analyse de page et améliorer l'OCR.
Longueur minimale : longueur minimale des lignes à supprimer.
Épaisseur maximale : épaisseur maximale des lignes à supprimer.
Espace maximal : interruption de ligne maximale à fermer (en cas de lignes incomplètes ou
interrompues).
Notez que cet outil ne supprime pas réellement les lignes des fichiers de sortie.

58
Section 7 : Modification des documents reconnus
Il existe plusieurs méthodes pour modifier les documents reconnus dans Readiris. Vous pouvez faire pivoter
et redresser les pages numérisées ou encore modifier leurs zones de reconnaissance mais vous pouvez
aussi modifier le texte reconnu dans le Correcteur de texte.
Pour plus d'informations, consultez les sections suivantes :
Modification des options de page
Modification des zones de reconnaissance
Utilisation des modèles de zonage
Utilisation du Correcteur de texte

RI_17_UserGuide_FR
59
Modification des options de page
• Dans le volet Pages, sélectionnez la page à modifier.
• Cliquez ensuite sur l'onglet Page dans la barre d'outils principale.
Organiser
Utilisez les flèches figurant dans le groupe Organiser pour accéder à d'autres pages.
Outils
• Cliquez sur Effacer les pages blanches pour supprimer les pages blanches actuellement
numérisées/ouvertes dans Readiris.
Remarque : cette option n'est pas accessible si vos documents ne comportent pas de pages
blanches.
Déplacez le curseur pour déterminer quelles pages doivent être considérées comme blanches. Plus
vous déplacez le curseur vers la position élevée, plus rapidement une page sera considérée comme
blanche.
• Cliquez sur Inclure toutes les pages pour inclure toutes les pages dans le fichier de sortie.
• Cliquez sur Exclure toutes les pages pour exclure toutes les pages dans le fichier de sortie.
Outils d'édition d'images
Redressement auto.
Cliquez sur Redresser pour redresser des pages qui ont été numérisées de travers.

Section 7 : Modification des documents reconnus
60
Correction de la perspective
Cliquez sur Correction de la perspective pour corriger la perspective d'une image.
Remarque :il est essentiel de corriger correctement la perspective pour obtenir de bons résultats de reconnaissance. Readiris recherche automatiquement des bordures de page ou des alignements de texte pour déterminer la correction de perspective à appliquer.
Rotation
Cliquez sur la flèche vers le bas et sélectionnez le type de rotation à appliquer à la page : vers la gauche,
vers la droite ou retournement.
Ajuster
Les options Ajuster permettent de régler la qualité de l'image. Consultez la section 6 : Ajustement de la
qualité de l'image pour en savoir plus.
Imprimer
Cette commande imprime la page sélectionnée.
Sauvegarder comme image
Dans l'onglet Page, vous pouvez également sauvegarder vos pages en tant qu'images. Cette opération est
décrite dans la section Sauvegarde des documents en tant que fichiers image.
Conseil :
Si vous souhaitez modifier les zones de reconnaissance, cliquez sur l'onglet Zones. Pour plus
d'informations, consultez la section Modification des zones de reconnaissance.

RI_17_UserGuide_FR
61
Modification des zones de reconnaissance
Introduction
Lorsque vous numérisez un document ou que vous ouvrez un fichier image dans Readiris, chaque page est
divisée en zones de reconnaissance. Pour les afficher, accédez à l'onglet Zones. Readiris les utilise pour
savoir comment convertir chaque partie de votre document. Si votre document ne contient pas de zones, il
ne pourra pas être reconnu.
Readiris Pro comporte trois types de zones de reconnaissance : des zones de type texte, de type image
et de type tableau. Readiris Corporate propose un quatrième type de zones, à savoir les zones de code
à barres.
Chaque type de zone est associé à une couleur précise.
Zone de texte Orange
Zone d'image Mauve
Zone de tableau Rose
*Zone de code à barres Vert
* Readiris Corporate uniquement.
Les zones sont également numérotées. Leur numéro figure dans le coin supérieur gauche de chaque zone.
Les numéros sont affichés de haut en bas et de gauche à droite*. Ils indiquent l'ordre selon lequel les zones
sont reconnues.
*Remarque : lors du traitement de documents en arabe, les numéros sont affichés de droite à
gauche si l'arabe est sélectionné comme langue principale.
Exemple de zones de reconnaissance
Modification de l'analyse de page automatique
Les zones présentées ci-dessus sont créées automatiquement lorsque vous cliquez sur l'onglet Zones.
Notez toutefois que cette analyse de page automatique est loin d'être figée. Vous pouvez la modifier de
multiples façons. Ainsi, vous pouvez manuellement créer des zones, modifier des zones existantes, réduire
et agrandir la taille des zones, modifier l'ordre de tri, etc.
Remarque : si vous souhaitez corriger le texte, utilisez le Correcteur de texte.
Pour accéder aux options d'édition et de mise en page :
• Scannez ou ouvrez un document dans Readiris.
• Cliquez sur l'onglet Zones.

Section 7 : Modification des documents reconnus
62
Options d'édition et de mise en page
Vous trouverez ci-dessous un aperçu des options d'édition et de mise en page disponibles dans Readiris.
Remarque : lorsque vous modifiez la mise en page, Readiris relance la reconnaissance de la page dans
son intégralité.
Délimitation manuelle des zones
Si Readiris omet certaines zones de reconnaissance, vous pouvez les délimiter manuellement.
Notez que les zones de code à barres doivent toujours être délimitées manuellement.
Pour délimiter les zones :
• Dans le groupe Édition, cliquez sur le type de zone à créer.
• Ensuite cliquez sur le bouton gauche de la souris et maintenez-le enfoncé tout en traçant un cadre
autour de la section à reconnaître.
Modification du type de zone
Lorsque vous numérisez des documents de qualité médiocre, il se peut que Readiris n'identifie pas
correctement les types de zone. Si c'est le cas, vous avez la possibilité de modifier manuellement les types
de zone :
• Cliquez avec le bouton droit sur la zone à modifier.
• Pointez sur Zone > Type, puis cliquez sur le type de zone de votre choix.
Remarque importante : si vous traitez des images de mauvaise qualité, il sera sans doute difficile pour
Readiris de les reconnaître correctement. Consultez la section Ajustement de la qualité de l'image pour
savoir comment éviter de tels problèmes.
Modification simultanée du type de plusieurs zones
Lorsque vous numérisez des documents de qualité médiocre, il se peut que Readiris n'identifie pas
correctement les types de zone. Si c'est le cas, vous avez la possibilité de modifier manuellement les types
de zone :
• Cliquez sur l'option Sélectionner la zone dans le groupe Édition.
• Appuyez et maintenez la touche Maj enfoncée tout en cliquant sur les zones à modifier.

RI_17_UserGuide_FR
63
• Ensuite, toujours en maintenant la touche Maj enfoncée, cliquez avec le bouton droit sur une zone
sélectionnée, pointez sur Zone > Type et cliquez sur le type de zone de votre choix.
Remarque importante : si vous traitez des images de mauvaise qualité, il sera sans doute difficile pour
Readiris de les reconnaître correctement. Consultez la section Ajustement de la qualité de l'image pour
savoir comment éviter de tels problèmes.
Réduction ou agrandissement des zones
• Cliquez sur l'option Sélectionner la zone dans le groupe Édition.
• Ensuite, cliquez à l'intérieur de la zone à réduire ou à agrandir.
• Cliquez sur l'une des puces du cadre puis, tout en maintenant la pression sur le bouton gauche de
souris, faites glisser le cadre dans la direction voulue pour réduire ou agrandir la zone.
Modification de l'ordre de tri des zones
L'ordre de numérotation des zones détermine l'ordre de leur inclusion dans les documents de sortie. Pour
changer l'ordre :
• Cliquez sur le bouton Trier dans le groupe Mise en page.
Les numéros des zones disparaissent.
• Cliquez successivement sur les différentes zones, dans l'ordre selon lequel elles doivent être
reconnues.
Déplacement de zones
• Cliquez sur l'option Sélectionner la zone dans le groupe Edition.
• Ensuite, cliquez à l'intérieur de la zone à déplacer, maintenez le bouton gauche de la souris enfoncé
et faites glisser le cadre vers l'emplacement de votre choix.

Section 7 : Modification des documents reconnus
64
Fusion de zones
Supposons que deux zones de texte soient liées et que vous souhaitiez les fusionner en une seule zone.
Dans ce cas :
• Cliquez sur l'option Texte dans le groupe Edition.
• Ensuite, tracez un cadre entre les deux zones pour les relier.
• Les deux zones sont fusionnées.
Notez que vous ne pouvez fusionner que des zones du même type.
Suppression de zones
Si vous souhaitez exclure des zones de la reconnaissance :
• Cliquez sur l'option Sélectionner la zone dans le groupe Édition.
• Ensuite, maintenez la touche Maj enfoncée tout en sélectionnant les zones à supprimer.
• Cliquez avec le bouton droit sur l'une des zones sélectionnées, pointez sur Zone puis cliquez sur
Supprimer.

RI_17_UserGuide_FR
65
Suppression de petites zones
Parfois les documents comportent du bruit, à savoir des petites taches noires qui apparaissent lorsque vous
numérisez des documents de mauvaise qualité ou que vous utilisez des paramètres de scanner incorrects.
Dans un tel cas, Readiris a tendance à les marquer comme des zones de reconnaissance, même si elles ne
comportent aucune information utile.
Pour exclure ces zones de la reconnaissance :
• Cliquez sur l'option Supprimer les petites zones.
• Cette option efface toutes les fenêtres inférieures à 0,5 pouce (1,25 cm) et retrie les zones
restantes.
Exclusion des zones en bordure de page
Lorsque votre scanner génère des bordures noires autour de vos documents, Readiris a tendance à les
marquer comme des zones de reconnaissance, même si elles ne comportent aucune information utile.
Dans de tels cas, il est recommandé d'utiliser l'option Ne pas détecter de fenêtre sur les bords. Ainsi,
toutes les zones en bordure de page sont exclues de la reconnaissance.
Exclusion d'une zone spécifique
Lorsque votre document ne contient des informations que dans une partie spécifique de la page, vous
pouvez utiliser l'option Détourer pour exclure le reste de la page de la reconnaissance.
• Cliquez sur l'option Détourer dans le groupe Mise en page.
• Ensuite, tracez un cadre autour de la section contenant les informations. Tout ce qui figure à
l'extérieur du cadre n'est pas pris en compte.
Remarque : vous pouvez également utiliser cette option pour créer des modèles de zonage si tous les
documents présentent une mise en page similaire. Consultez la section Utilisation des modèles de
zonage.

Section 7 : Modification des documents reconnus
66
Reconnaissance du contenu d'une zone spécifique
Si vous souhaitez uniquement reconnaître le contenu d'une zone de texte donnée et que vous n'avez pas
besoin d'un document de sortie entièrement converti, vous pouvez utiliser l'option Copier comme texte.
• Cliquez avec le bouton droit sur la zone de texte à reconnaître.
• Ensuite cliquez sur Copier comme texte.
Les résultats sont envoyés au Presse-papiers en tant que texte continu. Vous pouvez alors le coller dans
d'autres applications.

RI_17_UserGuide_FR
67
Utilisation des modèles de zonage
Si vous souhaitez numériser un grand nombre de documents dont l'apparence est similaire, il peut s'avérer
utile d'appliquer des modèles de zonage au lieu de modifier chaque fois les zones de reconnaissance.
Dans un modèle de zonage, vous définissez l'apparence de votre document et spécifiez l'emplacement des
zones de texte, d'image et de tableau. De cette façon, Readiris analyse uniquement les zones spécifiées, ce
qui permet de gagner un temps considérable.
Pour créer un modèle de zonage :
• Numérisez le premier document.
• Cliquez sur l'onglet Zones pour modifier les zones comme il convient.
Pour plus d'informations, consultez la section Modification des zones de reconnaissance.
• Ensuite, cliquez sur Enregistrer pour enregistrer le modèle de zonage.
Pour utiliser un modèle de zonage :
• Numérisez ou ouvrez les documents dans Readiris.
• Dans l'onglet Zones, cliquez sur Ouvrir le fenêtrage.
• Sélectionnez le fichier de fenêtrage de votre choix.
• Pour appliquer le fenêtrage à toutes les pages ouvertes dans Readiris, sélectionnez Appliquer
fenêtrage à toutes les pages.
• Cliquez ensuite sur Ouvrir.

Section 7 : Modification des documents reconnus
68
Utilisation du Correcteur de texte
Le Correcteur de texte permet de modifier les résultats de la reconnaissance.
Pour accéder au Correcteur de texte :
• Cliquez sur Correcteur de texte dans la barre d'outils principale.
Remarque : pour que la commande Correcteur de texte soit accessible, vous devez avoir
ouvert au moins un document dans Readiris.
Fonctionnement du Correcteur de texte
Le Correcteur de texte affiche les résultats de la reconnaissance de la page actuellement sélectionnée.
L'image d'origine est affichée dans la colonne de gauche et le texte reconnu dans la colonne de droite.
Comme le Correcteur de texte s'affiche en mode Portrait par défaut, les colonnes sont affichées côte à
côte.
Pour basculer en mode Paysage, où les colonnes sont affichées l'une au-dessus de l'autre, sélectionnez
Paysage.
Mode Portrait
Les mots douteux sont marqués en jaune dans un cadre rouge.
Pour corriger un mot :
• Cliquez à l'intérieur de la colonne de texte reconnu.

RI_17_UserGuide_FR
69
• Apportez les corrections requises.
• Appuyez sur la touche Suppr. du clavier pour supprimer les résultats incorrects.
• Vous pouvez également supprimer des mots et des paragraphes entiers en les sélectionnant avec la
souris puis en appuyant sur la touche Suppr.
• Pour annuler des actions d'édition, appuyez sur la combinaison de touches Ctrl+Z du clavier.
• Pour rétablir une action annulée, appuyez sur Ctrl+Y.
Remarque : les images ne sont pas affichées dans les résultats de la reconnaissance mais elles
seront bien évidemment incluses dans les fichiers de sortie.
Remarque : si vous ouvrez un document contenant des tableaux, Readiris affiche un
avertissement vous informant que les tableaux seront affichés en tant que texte simple dans
les résultats de la reconnaissance mais qu'ils seront inclus dans les fichiers de sortie. Le
contenu des tableaux est entièrement modifiable.
Remarque : les langues lues de droite à gauche comme l'arabe et l'hébreu ne sont pas prises
en charge par le Correcteur de texte.
• Pour passer au mot douteux suivant, cliquez sur le bouton correspondant ou appuyez sur la touche
F3 du clavier.
• Pour passer à d'autres pages, cliquez sur les flèches d'avance ou de retour.
• Pour faire un zoom avant ou arrière sur l'image d'origine ou les résultats de la reconnaissance,
utilisez les commandes de zoom correspondantes.
• Pour associer les facteurs de zoom de l'image d'origine et du texte reconnu et bénéficier d'une vue
synchronisée, cliquez sur le bouton suivant.
• Après avoir terminé de corriger les résultats, cliquez sur OK pour confirmer.
• Pour annuler toutes vos modifications, cliquez sur Annuler puis sélectionnez Oui pour annuler.

70
Section 8 : Ajout d'annotations pour l'export au format PDF
Utilisation d'annotations
L'option Annoter vous permet d'ajouter divers types de commentaires à votre document.
Avertissement :
Ces annotations sont prises en charge et incluses dans le document final si vous exportez au format PDF
uniquement. Pour des résultats optimaux, il est préférable d'utiliser l'outil de visualisation PDF Acrobat
Reader. Les résultats ne sont PAS garantis avec les autres outils de visualisation PDF.
Pour accéder à l'outil Annotations
• Cliquez sur l'onglet PDF dans la barre de menus.
• Le Ruban affiche les commandes permettant d'ajouter des annotations.
• Un volet Annotations PDF s'affiche à droite de l'écran. Ce volet affiche la liste des annotations
enregistrées sur la page active.

RI_17_UserGuide_FR
71
Types d'annotation
Types d'annotation pris en charge :
• Synthèse vocale
• Filigrane
• Post-it
• Texte libre
• Lien web
• Enregistrement audio
• Pièce jointe
• Surligner, souligner ou barrer du texte
Lorsqu'elles sont enregistrées, toutes les annotations sont associées à une date de création et au nom
d'utilisateur de leur auteur. Selon le type d'annotation, ces informations peuvent s'afficher dans le
document PDF de sortie. C'est le cas des Post-it et des enregistrements audio.
Lorsqu'une page est modifiée (rotation, édition de texte, etc.), les annotations sont conservées et
repositionnées ou pivotées, le cas échéant.
Pour supprimer une annotation d'une page
Vous avez le choix entre trois méthodes.
Dans la liste du volet Annotations :
1. Cliquez avec le bouton droit sur le type d'annotation à supprimer. Un menu contextuel s'affiche.
2. Sélectionnez Supprimer.
OU, dans la page :
1. Cliquez avec le bouton droit sur l'icône. Un menu contextuel s'affiche.
2. Sélectionnez Supprimer.
OU, à l'aide du clavier :
1. Sélectionnez l'icône de l'annotation dans la page ou dans la liste d'annotations.
2. Appuyez sur Suppr.
Pour modifier une annotation dans une page
Vous avez le choix entre trois méthodes.
Dans la liste du volet Annotations :
1. Double-cliquez sur le type d'annotation à modifier. La fenêtre Édition s'ouvre.

Section 8 : Ajout d'annotations pour l'export au format PDF
72
OU
1. Cliquez avec le bouton droit sur le type d'annotation à modifier. Un menu contextuel s'affiche.
2. Sélectionnez Modifier....
OU, dans la page :
1. Double-cliquez sur l'icône. La fenêtre Édition s'ouvre.
Pour quitter l'outil Annotations
• Quittez l'onglet PDF.
Pour exporter au format PDF
• Cliquez sur le bouton PDF du Ruban. Le boîte de dialogue Enregistrer sous s'affiche.
Pour d'autres options PDF :
1. Cliquez sur la flèche vers le bas figurant sous le bouton PDF.
2. Sélectionnez Configuration PDF.
Avertissement :
Lorsque vous sélectionnez un format autre que PDF pour l'export, une fenêtre contextuelle d'avertissement
s'affiche : Les annotations ne sont prises en charge que par le format PDF.
Il est possible de sélectionner l'option « Ne plus afficher ce message ».

RI_17_UserGuide_FR
73
Types d'annotation
Synthèse vocale
Un système de synthèse vocale convertit un texte normal en voix. En utilisant ce type d'annotation, le texte peut être lu à haute voix après son export au format PDF.
Pour ajouter la synthèse vocale à votre document :
Dans l'onglet PDF :
1. Cliquez sur Synthèse vocale dans le Ruban.
2. Le moteur de synthèse vocale effectue la conversion (voir le volet Activité). Lorsque ce type
d'annotation est activé, il est affiché dans le volet Annotations PDF et l'icône d'un haut-parleur
apparaît dans le coin supérieur droit des pages.
Caractéristiques par défaut :
• La synthèse vocale est ajoutée à toutes les pages du document. Une option permet de désactiver la
synthèse vocale dans le PDF exporté au niveau des pages que vous avez sélectionnées.
o Dans le volet Pages, sélectionnez les pages concernées, cliquez avec le bouton droit pour
afficher un menu contextuel, puis sélectionnez l'option Désactiver la synthèse vocale
sur cette page.
o Dans le volet Annotations PDF, cliquez avec le bouton droit sur le type Synthèse vocale, puis
sélectionnez l'option Désactiver la synthèse vocale sur cette page. Le type d'annotation
est désormais affiché en grisé.
Procédez de la même façon pour réactiver la synthèse vocale sur la page.
Remarque :
• L'annotation Synthèse vocale n'est pas réinitialisée lorsque vous commencez un nouveau
document.
• Si elle est active, l'annotation Synthèse vocale est également ajoutée aux documents PDF créés
par lot, en mode Dossier surveillé ou par une conversion avec un clic droit de la souris dans
l'Explorateur Windows.

Section 8 : Ajout d'annotations pour l'export au format PDF
74
Voix et langues
Par défaut, Windows utilise une « voix » de l'interface Windows (Paramètres/Heure et
langue/Voix/Synthèse vocale). Pour sélectionner d'autres voix et/ou langues, consultez l'Aide Windows.

RI_17_UserGuide_FR
75
Filigrane
L'annotation Filigrane est un texte écrit sur une page de document.
Pour ajouter un filigrane :
Dans l'onglet PDF :
1. Cliquez sur Filigrane dans le Ruban. Une boîte d'édition s'affiche.
2. Cochez l'option Activer le filigrane.
3. Définissez et éditez votre filigrane.
4. Cliquez sur OK.
Options d'édition :
• Définition du texte
• Orientation du texte : horizontal ou diagonal
• Couleur du texte
• Opacité du texte (de 0 à 100 %)
• Taille du texte (de 0 à 100 %)
Caractéristiques par défaut d'un filigrane :
• Le texte est écrit sur une seule ligne.
• Le texte est centré horizontalement et verticalement sur la page.
• Le style de la police du texte est prédéfini.

Section 8 : Ajout d'annotations pour l'export au format PDF
76
• Le filigrane est ajouté à toutes les pages du document. Une option permet de masquer le filigrane
du PDF exporté sur les pages que vous avez sélectionnées.
o Dans le volet Pages, sélectionnez les pages concernées, cliquez avec le bouton droit pour
afficher un menu contextuel, puis sélectionnez l'option Masquer le filigrane sur cette
page.
o Dans le volet Annotations PDF, cliquez avec le bouton droit sur le type Filigrane, puis
sélectionnez l'option Masquer le filigrane sur cette page. Le type d'annotation est
désormais affiché en grisé.
Procédez de la même façon pour réafficher le filigrane sur la page.
Pour supprimer un filigrane :
1. Ouvrez la boîte de dialogue d'édition en cliquant sur Filigrane dans le Ruban ou en double-cliquant
sur l'annotation Filigrane dans la liste d'annotations.
2. Désactivez l'option Activer le filigrane.
3. Cliquez sur OK.
Remarque :
• Une fois exporté dans un fichier PDF, le filigrane est permanent. Il ne peut pas être masqué à
l'affichage ou à l'impression.
• Les attributs du filigrane ne sont pas réinitialisés lorsque vous commencez un nouveau document
et il est possible de les définir ou de les modifier même si aucune page n'a été importée dans
Readiris.
• Le filigrane est également ajouté aux documents créés par lot, en mode Dossier surveillé ou par
une conversion avec un clic droit de la souris dans l'Explorateur Windows.

RI_17_UserGuide_FR
77
Post-it
L'annotation Post-it est une note qui peut être placée à n'importe quel endroit de la page. Elle apparaît
sous la forme d'une icône à laquelle le texte est attaché. Si vous faites passer la souris sur l'icône, le
contenu du texte s'affiche dans une infobulle.
Pour ajouter un Post-it :
Dans l'onglet PDF :
1. Cliquez sur Post-it dans le Ruban.
2. Cliquez sur la page dans laquelle vous souhaitez placer l'icône de la note. Une boîte d'édition
s'affiche.
3. Sélectionnez un type de Post-it dans la liste déroulante.
4. Sélectionnez une couleur pour le Post-it.
5. Tapez le texte dans la zone de texte.
6. Cliquez sur OK.
7. Vous pouvez changer la position de votre Post-it lorsqu'il est sélectionné et que le curseur de
déplacement apparaît.
Options d'édition :
• Couleur de l'icône
• Types de Post-it :
o Commentaire : avec une icône d'infobulle
o Note : avec une icône de note
o Aide : avec une icône de point d'interrogation
o Clé : avec une icône de clé
• Contenu texte : le texte est édité dans la zone de texte et affichée dans le volet Annotations.
Remarque : La couleur ou la police du texte d'un Post-it ne peut pas être modifiée. Elle n'est pas prise en
charge par le format PDF.

Section 8 : Ajout d'annotations pour l'export au format PDF
78
Texte libre
L'annotation Texte libre est composée d'une ou plusieurs lignes de texte ajoutées à la page d'un
document.
Pour ajouter un texte libre :
Dans l'onglet PDF :
1. Cliquez sur Texte libre dans le Ruban.
2. Cliquez sur la page dans laquelle vous souhaitez afficher le texte libre. Une boîte d'édition s'affiche.
3. Tapez le texte dans la zone de texte.
4. Cliquez sur OK
5. Dans la page, vous pouvez modifier la taille de l'encadré lorsque l'icône de redimensionnement est
affichée (largeur ou hauteur ou les deux ; faites glisser votre souris autour de la bordure
de l'encadré).
6. Vous pouvez changer la position de votre texte libre lorsqu'il est sélectionné et que le curseur de
déplacement apparaît.
Options d'édition :
• Couleur du texte (et la ligne de légende si elle est sélectionnée)
• Taille de police du texte
• Alignement du texte : à gauche, centré, à droite
• Texte libre en tant que légende : lorsque la ligne de légende est sélectionnée, un petit « fil » est
attaché à l'encadré. Le point d'extrémité de cette ligne peut être déplacé et déposé à n'importe quel
emplacement de la page (grâce au curseur de déplacement ). Lorsque vous déplacez le point
d'extrémité, l'emplacement du point de départ est automatiquement ajusté pour éviter que la ligne
de légende ne passe sur le texte de l’annotation.

RI_17_UserGuide_FR
79
Fonctions par défaut d'un texte libre :
• Le texte s'inscrit sur un arrière-plan blanc semi-transparent. Ainsi, il est plus facile à lire sans
masquer complètement le contenu affiché sous celui-ci.
• Il est toujours possible de redéfinir le contenu du texte libre dans le PDF exporté.

Section 8 : Ajout d'annotations pour l'export au format PDF
80
Lien web
L'annotation Lien web permet d'inclure une URL à l'emplacement de votre choix dans la page.
Pour ajouter un lien web :
Dans l'onglet PDF :
1. Cliquez sur Lien web dans le Ruban.
2. Cliquez sur la page dans laquelle vous souhaitez afficher le lien web. Une boîte d'édition s'affiche.
3. Tapez l'URL dans la zone de texte.
4. Cliquez sur OK
5. Vous pouvez changer la position du lien web lorsqu'il est sélectionné et que le curseur de
déplacement apparaît.
Options d'édition :
• Couleur du texte et de la bordure
Remarque : Seul l'encadré du lien web apparaît sur la page, le texte reste invisible. Si vous faites passer
la souris sur l'encadré, l'URL est affichée sous la forme d'une infobulle. Dans l'export PDF, le curseur se
transforme en icône de main pour indiquer que vous pouvez cliquer sur l'URL.

RI_17_UserGuide_FR
81
Enregistrement audio
Une annotation Enregistrement audio est un court enregistrement audio incorporé dans le fichier.
Pour ajouter un enregistrement audio :
Dans l'onglet PDF :
1. Cliquez sur Enregistrement audio dans le Ruban.
1. Cliquez sur la page dans laquelle vous souhaitez placer l'icône de l'enregistrement audio. Une boîte
d'édition s'affiche.
2. Sélectionnez un type d'icône dans la liste déroulante.
3. Sélectionnez une couleur pour l'icône.
4. Enregistrez votre annotation audio à l'aide des boutons d'enregistrement.
5. Cliquez sur OK.
6. Vous pouvez changer la position de votre commentaire audio lorsqu'il est sélectionné et que le
curseur de déplacement apparaît .
Options d'édition :
• Types d'icône : haut-parleur ou microphone
• Couleur de l'icône
• Boutons d'enregistrement :
o Enregistrer : Cliquez sur Enregistrer pour que le système démarre l'enregistrement.
o Arrêter : Cliquez sur Arrêter pour arrêter l'enregistrement ou l'écoute.
o Lire : Cliquez sur Lire pour écouter l'enregistrement.
Fonctions par défaut d'un enregistrement audio :
• Les boutons d'enregistrement sont uniquement activés si nécessaire.
• Le microphone interne (intégré) de votre PC permet d'enregistrer les enregistrements audio.
Référez-vous à la section Paramètres audio ou Gestionnaire de périphériques si vous
souhaitez modifier l'entrée audio de votre terminal. L'aide Windows peut fournir des informations
plus détaillées.

Section 8 : Ajout d'annotations pour l'export au format PDF
82
Paramètres audio dans Windows 10
Pour écouter une annotation audio dans le PDF exporté (Acrobat Reader) :
1. Cliquez sur l'icône du haut-parleur . L'enregistrement audio est lu sur la sortie audio par
défaut de votre terminal.

RI_17_UserGuide_FR
83
Pièce jointe
Une annotation Pièce jointe incorpore un fichier à l'emplacement voulu de votre document. Ainsi, après
l'export au format PDF, l'utilisateur peut l'ouvrir pour le consulter. En joignant des fichiers sous la forme de
commentaires, il est possible de référencer des documents plus longs, souvent difficiles à coller dans un
Post-it ou une zone de texte. Pour consulter une pièce jointe, l'utilisateur doit avoir installé une application
capable de l'ouvrir.
Pour ajouter une pièce jointe :
Dans l'onglet PDF :
1. Cliquez sur Pièce jointe dans le Ruban.
2. Cliquez sur la page dans laquelle vous souhaitez insérer l'icône du fichier joint.
3. La fenêtre de l'explorateur de fichiers s'ouvre. Sélectionnez le fichier à joindre et cliquez sur Ouvrir.
4. La fenêtre Édition s'ouvre. Cliquez sur OK. L'annotation est créée.
5. Vous pouvez changer la position de l'icône lorsqu'elle est sélectionnée et que le curseur de
déplacement apparaît .
Options d'édition :
• Couleur de l'icône
• Types d'icône :
o Attache :
o Épingle :
• Contenu/Commentaire : dans certains outils de visualisation PDF, ce contenu ou commentaire est
affiché lorsque vous faites passer le curseur de la souris sur l'icône.

Section 8 : Ajout d'annotations pour l'export au format PDF
84
Surligner, souligner ou barrer du texte
Ces annotations de texte consistent à ajouter un effet graphique à du texte existant.
Pour surligner, souligner ou barrer un texte existant :
Dans l'onglet PDF :
1. Sélectionnez l'un des trois types de marquage dans le Ruban.
2. Surlignez, soulignez ou barrez le texte en le sélectionnant dans la vue image.
3. L'annotation est créée dès que vous avez sélectionné le texte.
Options d'édition :
• Couleur du marquage
• Contenu/Commentaire : dans certains outils de visualisation PDF, ce commentaire est affiché
lorsque vous faites passer le curseur de la souris sur le texte marqué.
Remarque : Lorsque vous avez sélectionné un type et le texte auquel appliquer l'effet, il n'est plus
possible de modifier le type après l'enregistrement de la sélection. Il doit être supprimé et recréé.

85
Section 9 : Enregistrement des documents
Les documents traités avec Readiris peuvent être enregistrés dans un large choix de formats de sortie :
fichiers en texte brut, fichiers Word et Excel mis en forme ou encore fichiers PDF et XPS.
Readiris vous permet également de convertir des PDF Image – dans lesquels vous ne pouvez pas copier ni
sélectionner du texte – en documents PDF entièrement indexés. Il en est de même pour les documents XPS
Image.
Pour sélectionner un format de sortie :
• Cliquez sur l'un des formats de sortie proposés dans le groupe Sortie de la barre d'outils principale
(Accueil).
Les 3 derniers formats de sortie que vous avez sélectionnés sont affichés. Lorsque vous utilisez pour
la première fois Readiris, les 3 formats de sortie proposés par défaut sont .docx, .pdf et .txt.
Pour plus d'informations sur les formats de sortie disponibles, consultez la section Formats de
sortie disponibles.
• Cliquez sur la flèche vers le bas sous un format pour configurer ses paramètres.
• Sélectionnez l'extension de fichier dans la première liste déroulante.
• Si vous souhaitez ouvrir le fichier de sortie immédiatement après le traitement, sélectionnez
Enregistrer et ouvrir.
• Les applications installées sur votre ordinateur et capables d'ouvrir le format de fichier
sélectionné sont affichées dans la deuxième liste déroulante.
• Sélectionnez l'application de votre choix dans la liste.

Section 9 : Enregistrement des documents
86
• La troisième liste déroulante vous permet de sélectionner la destination.
Par défaut, les fichiers de sortie sont enregistrés en tant que fichiers sur votre ordinateur.
Vous pouvez toutefois sélectionner une destination Cloud. Pour plus d'informations, consultez la
section 9 : Envoi des documents vers le Cloud.
• Sélectionnez les options de formatage dans les onglets situés dans la partie inférieure de l'écran.
Remarque : seuls les paramètres applicables au format sélectionné sont disponibles. Pour plus
d'informations, consultez la section Sélection des options de formatage.
• Ensuite, cliquez sur OK pour convertir et enregistrer vos documents.
• Au terme du traitement, Readiris ouvre la fenêtre Fichier de sortie. Vous pouvez alors attribuer un
nom à votre fichier de sortie.
Remarque : par défaut, Readiris enregistre toutes les pages dans un seul fichier de sortie. Si vous
souhaitez générer un fichier distinct pour chaque page numérisée, sélectionnez l'option Créer un fichier
par page.

RI_17_UserGuide_FR
87
Notez que l'option Créer un fichier par document existe uniquement dans Readiris Corporate qui
distingue une page d'un document (possibilité, par exemple, de fractionner et d'enregistrer des pages dans
des documents différents).
Remarque : après leur enregistrement, vos documents ne sont pas automatiquement supprimés de
l'interface de Readiris. De cette façon, vous avez la possibilité de modifier les paramètres si c'est nécessaire
et d'enregistrer également vos documents dans d'autres formats.
Ajout de pages aux documents PDF
Vous pouvez ajouter des pages aux documents PDF existants.
• Sélectionnez PDF comme format de sortie.
• Cliquez sur le bouton du format de sortie PDF.
• Sélectionnez un document PDF existant et cliquez sur Enregistrer.
• Readiris demande ensuite s'il faut ajouter des pages ou remplacer le fichier existant.
• Sélectionnez Ajouter pour ajouter des pages au document.
Création d'un nouveau projet dans Readiris
Pour commencer un nouveau projet dans Readiris :
• Cliquez sur l'icône Supprimer tout de la poubelle en bas du volet Pages.
Cette commande efface votre document de Readiris afin de pouvoir commencer un nouveau projet.

Section 9 : Enregistrement des documents
88
Formats de sortie disponibles
Vous trouverez ci-dessous un aperçu des formats de sortie pris en charge.
PDF est l'acronyme de « Portable Document Format ». Il s'agit d'un format développé par Adobe
Systems Inc. pour faciliter l'échange de documents. Les fichiers PDF sont indépendants du support et
de la résolution et peuvent être ouverts sur n'importe quel système d'exploitation (Windows, Mac OS,
Linux, iOS, Android, etc.). Les fichiers PDF sont généralement utilisés à des fins de stockage et
d'archivage. Notez que leur contenu ne peut pas être (facilement) modifié.
Readiris vous permet de générer 4 types de fichiers PDF :
o PDF Image-Texte (= PDF Searchable Image). Il s'agit du type de fichier le plus répandu.
Il contient deux couches : le texte reconnu et l'image d'origine au-dessus du texte. De cette
façon, vous pouvez accéder au texte reconnu et toujours voir l'image d'origine.
Remarque : comme l'image couvre le texte, les erreurs de reconnaissance ne seront pas
visibles.
o PDF Image. Lorsque vous sélectionnez ce type de fichier, Readiris n'exécute pas la
reconnaissance du texte de votre document. Votre fichier PDF n'est pas indexé, il contient
uniquement l'image du document d'origine.
o PDF Texte-Image (Readiris Corporate uniquement). Ce type de fichier est l'opposé du
PDF Image-Texte. Il contient l'image d'origine en arrière-plan et le texte reconnu au-dessus
de l'image.
Remarque : les erreurs de reconnaissance seront visibles dans ce type de fichier.
o PDF Texte (Readiris Pro and Corporate). Ce type de fichier contient le texte reconnu
mais pas l'image d'origine de votre document. Toutes les images du document d'origine sont
incluses comme des graphismes dans le fichier PDF.
Remarque : il existe de nombreuses options de configuration possibles des fichiers PDF. Readiris
peut générer des fichiers PDF hypercompressés, des fichiers PDF protégés par mot de passe, des
fichiers PDF signés numériquement ainsi que des fichiers PDF conformes à la norme PDF/A. Pour plus
d'informations, consultez la section Sélection des options PDF.
Conseil : Readiris permet aussi de convertir des PDF Image en PDF indexés.
• XPS
XPS est l'acronyme de « XML Paper Specification ». Il s'agit d'un format de document à mise en page
fixe conçu par Microsoft Inc. pour conserver fidèlement la mise en forme des documents. A l'instar
des fichiers PDF, les fichiers XPS sont généralement utilisés aux fins de stockage. Notez que leur
contenu ne peut pas être (facilement) modifié.
Readiris vous permet de générer 4 types de fichiers XPS :
o XPS Image-Texte. Il s'agit du type de fichier le plus utilisé. Il contient deux couches : le
texte reconnu et l'image d'origine au-dessus du texte. De cette façon, vous pouvez accéder
au texte reconnu et toujours voir l'image d'origine.
Remarque : comme l'image couvre le texte, les erreurs de reconnaissance ne seront pas
visibles.
o XPS Image. Lorsque vous sélectionnez ce type de fichier, Readiris n'exécute pas la
reconnaissance du texte de votre document. Votre fichier XPS n'est pas indexé, il contient
uniquement l'image du document d'origine.

RI_17_UserGuide_FR
89
o XPS Texte-Image (Readiris Corporate uniquement). Ce type de fichier est l'opposé du
XPS Image-Texte. Il contient l'image d'origine en arrière-plan et le texte reconnu au-dessus
de l'image.
Remarque : les erreurs de reconnaissance seront visibles dans ce type de fichier.
o XPS Texte (Readiris Corporate uniquement). Ce type de fichier contient le texte reconnu
mais pas l'image d'origine de votre document. Toutes les images du document d'origine sont
incluses comme des graphismes dans le fichier XPS.
Remarque : Readiris peut également générer des documents XPS hypercompressés. Pour plus
d'informations, consultez la section Sélection des options XPS.
• RTF
RTF est l'acronyme de « Rich Text Formatting ». Il s'agit d'un format de document ouvert conçu par
Microsoft Inc. pour faciliter l'échange de documents. La plupart des applications de traitement de
texte, par exemple Microsoft Word, sont en mesure d'écrire et de lire des documents RTF.
Ici aussi, plusieurs niveaux de mise en page sont disponibles. Pour plus d'informations, consultez la
section Sélection des options de formatage.
• DOCX
DOCX est le format de traitement de texte standard utilisé depuis Microsoft Word 2007. Ce format de
fichier est basé sur le langage XML (extensible markup language).
Il est associé aux mêmes options de mise en page que les documents RTF et DOC. Pour plus
d'informations, consultez la section Sélection des options de formatage.
• DOC
DOC était le format standard utilisé jusqu'à la version 2003 de Microsoft Word.
Notez que de nombreux niveaux de mise en page sont disponibles pour les documents .doc. Pour plus
d'informations, consultez la section Sélection des options de formatage.
Remarque : Microsoft Word doit être installé sur votre ordinateur pour générer des fichiers DOC.
• ODT
ODT est l'acronyme de « Open DocumentText ». Il s'agit d'un format de fichier en code source libre.
Les fichiers ODT peuvent être ouverts avec n'importe quelle application de traitement de texte
compatible avec OpenOffice.
Pour plus d'informations sur les options de mise en page disponibles, consultez la section Sélection
des options de formatage.
• Spreadsheet ML (xml)
SpreadsheetML est un format XML développé par Microsoft Inc. C'est le format de feuille de calcul
standard de Microsoft Excel 2003. Ce format est utile en cas de traitement de documents contenant
un nombre important de tableaux et de chiffres.
Des options spécifiques sont disponibles pour le format SpreadsheetML. Pour plus d'informations,
consultez la section Options SpreadsheetML.

Section 9 : Enregistrement des documents
90
• XLSX
XLSX est le format de fichier de tableur standard utilisé depuis Microsoft Excel 2007. Les fichiers
XLSX sont créés à l'aide du standard Open XML. Chaque cellule d'un fichier XLSX peut avoir un
formatage différent.
Pour plus d'informations sur les options de mise en page disponibles, consultez la section Sélection
des options de formatage.
• CSV
CSV est l'acronyme de « Comma Separated Value ». Ce format texte permet de stocker des données
tabulaires. Dans un fichier CSV, les virgules servent à séparer les valeurs. Ce format est
généralement associé à Microsoft Excel sur les ordinateurs Windows.
• TXT
Un fichier TXT est un document texte standard qui contient du texte non mis en forme. Les fichiers
TXT peuvent être ouverts avec n'importe quel éditeur de texte ou application de traitement de texte.
Il n'existe aucune option de mise en page pour les fichiers TXT.
• HTML
HTML est l'acronyme de « Hypertext Markup Language ». Il s'agit du principal langage de balisage
utilisé pour la création de pages web. Les balises permettent de décrire la structure et la mise en
forme des informations textuelles dans un document. Ce format de fichier peut être ouvert dans
Microsoft Excel, dans des navigateurs web tels que Microsoft Internet Explorer et dans des éditeurs
de pages web comme Adobe Dreamweaver.
Pour plus d'informations sur les options de mise en page, consultez la section Sélection des options
de formatage.
• TIFF
TIFF est l'acronyme de « Tagged Image File Format ». Ce format graphique de grande qualité est
souvent utilisé pour stocker des images possédant de nombreuses couleurs.
Sélectionnez ce format si vous souhaitez que Readiris convertisse vos documents en fichiers image.
Aucune reconnaissance de texte ne sera appliquée aux documents.
• JPG
JPEG est l'acronyme de « Joint Photographic Experts Group ». Il s'agit d'une norme de compression
des images numériques qui est optimisée pour une utilisation sur Internet. Elle offre un bon
compromis entre la qualité de l'image et la taille de stockage.
L'enregistrement au format JPEG permet d'inclure une seule page/image par fichier.
• EPUB
EPUB est un format ouvert standardisé gratuit pour les livres numériques, développé par IDPF
(International Digital Publishing Forum). EPUB est conçu pour les contenus reformatables. En d'autres
termes, la présentation du contenu est automatiquement ajustée en fonction de l'équipement sur
lequel il est ouvert. EPUB prend également en charge le contenu à la mise en page fixe.
Notez que Readiris ne crée que du texte continu dans les fichiers EPUB. Les images ne sont pas
incluses.

RI_17_UserGuide_FR
91
• WAV / MP3
WAV est l'acronyme de « Waveform Audio File Format ». Il s'agit d'un format de fichier audio
développé par Microsoft et IBM.
MP3 est l'acronyme de « Moving Picture Experts Group Layer-3 Audio ». Ce format utilise la
compression des données afin de réduire la taille du fichier.
Lorsque vous enregistrez les résultats de la reconnaissance dans ces formats, vous pouvez écouter le
texte à l'aide d'un lecteur multimédia (Synthèse vocale)
Par défaut, Windows utilise une « voix » de l'interface Windows (Paramètres/Heure et
langue/Voix/Synthèse vocale). Pour sélectionner d'autres voix et/ou langues, consultez l'Aide
Windows.
Remarque :
• d'autres formats de fichier plus anciens sont également pris en charge.
• Les fichiers RTF créés par Readiris peuvent être également ouverts dans des applications
bureautiques Web. Lorsque vous utilisez l'une de ces applications, pensez à sélectionner l'option
de mise en page Retenir le formatage des mots et des paragraphes.

Section 9 : Enregistrement des documents
92
Ajout de propriétés aux documents
Vous pouvez ajouter des propriétés aux documents que vous traitez. En d'autres termes, vous pouvez leur
appliquer des « étiquettes », par exemple l'auteur, le type de document, la date de numérisation, etc.
Ainsi, il est plus facile de les retrouver après les avoir enregistrés ou archivés.
Pour ajouter des propriétés aux documents :
• Scannez ou ouvrez les documents dans Readiris.
• Sélectionnez le format de sortie dans le groupe Fichier de sortie.
• Assurez-vous que l'option Enregistrer en tant que fichier est activée dans la configuration du
format de sortie sélectionné.
• Cliquez sur le bouton du format de sortie sélectionné pour enregistrer vos documents.
• Dans la fenêtre Fichier de sortie qui s'affiche, cliquez sur Propriétés pour ajouter des propriétés
aux documents.
• Complétez les propriétés voulues puis cliquez sur OK pour les enregistrer.

RI_17_UserGuide_FR
93
Enregistrement des documents numérisés en tant que fichiers image
Les documents que vous numérisez ne doivent pas nécessairement être convertis en fichiers de sortie au
format texte. Vous pouvez également les enregistrer en tant que fichiers image optimisés.
Pour ce faire, procédez comme suit :
• Scannez ou ouvrez les documents dans Readiris.
• Ensuite, cliquez sur l'onglet Page.
o Cliquez sur Sauvegarder les images pour enregistrer uniquement les zones d'image dans
un fichier image.
o Cliquez sur Sauvegarder la pleine page comme image pour sauvegarder la page active
en tant que fichier image.
o Cliquez sur Sauvegarder toutes les pages comme image pour sauvegarder toutes les
pages en tant que fichier(s) image.
Remarque : la troisième option vous offre la possibilité d'enregistrer toutes les pages dans
un fichier image multipage ou d'enregistrer chaque page dans un fichier image distinct.
• Attribuez un nom au document et sélectionnez le type d'image à utiliser pour l'enregistrement.
• Selon le format d'image sélectionné, vous pouvez accéder à un curseur sous Qualité JPEG. Ce
curseur vous permet de définir la qualité des fichiers image.

Section 9 : Enregistrement des documents
94
Sélection des options de formatage
Selon le format de sortie sélectionné dans la fenêtre Sortie, vous pouvez accéder à différentes options de
mise en forme.
Vous trouverez ci-dessous une brève description de chaque groupe d'options. Pour plus d'informations,
consultez les sections correspondantes ci-dessous.
Options de mise en page
Les options de mise en page jouent un rôle important lors de la génération des documents de traitement
de texte ou de tableur et des pages web. Elles déterminent dans une large part l'apparence ultime de vos
documents.
Options générales
L'onglet Options propose des options générales pour chaque format de sortie auquel Readiris applique la
reconnaissance de texte. Lorsque vous sélectionnez un format de sortie image, PDF Image ou TIFF par
exemple, l'onglet Options n'est pas accessible.
Les options générales complètent les options de mise en page et spécifient, entre autres, si les couleurs et
les graphismes doivent être conservés dans les documents de sortie.
Options SpreadsheetML
Lorsque vous générez des fichiers SpreadsheetML pour Microsoft Excel (versions 2007 et ultérieures), des
options SpreadsheetML sont accessibles, à côté des onglets Mise en pageet Options.
L'onglet Options SpreadsheetML permet de définir la mise en forme des feuilles de calcul du document
Excel.
Options PDF
Lorsque vous générez des documents PDF, seules les options PDF sont accessibles. Elles incluent la
création de signets, la compression iHQC, la protection par mot de passe et la signature numérique.
Options XPS
Lorsque vous générez des documents XPS, seules les options XPS sont accessibles. Elles incluent la
création de signets et la compression iHQC.

RI_17_UserGuide_FR
95
Taille du papier
Les options de l'onglet Taille du papier vous permettent de définir les dimensions (A4, Lettre, Légal) des
documents de sortie générés.
Ces options sont disponibles pour la plupart des formats de sortie RTF.
Images
Les options de l'onglet Images déterminent la présentation des images dans les documents de sortie, par
exemple en noir et blanc ou en couleur. Elles définissent également leur résolution.
Remarque : lorsque vous sélectionnez une application ou un format de sortie qui ne prend pas en charge
les images, les options de l'onglet Images ne sont pas accessibles dans Readiris.
Synthèse vocale
Les options de synthèse vocale permettent de sélectionner la voix et la langue pour la lecture des
résultats de la reconnaissance.

Section 9 : Enregistrement des documents
96
Options de mise en page
Les options de mise en page jouent un rôle important dans la génération des documents de traitement
de texte (.doc, .docx, .rtf, .odt), des feuilles de calcul (.xml, .xlsx) et des pages web (.htm). Elles
déterminent dans une large part l'apparence ultime de vos documents.
Vous trouverez ci-dessous une description de chaque option de mise en page ainsi que des exemples de
documents réels. Pensez aussi à regarder la vignette affichée dans la partie droite de la fenêtre. Elle vous
donne une idée générale de la mise en page du document en fonction de l'option de mise en page
sélectionnée.
Remarque : l'onglet Mise en page est inaccessible lorsque vous sélectionnez les formats de sortie
PDF, XPS ou TIFF. Les PDF et les XPS sont des formats fixes qui recréent par défaut la mise en page
d'origine du document. Quant à TIFF, il s'agit d'un format d'image auquel aucune reconnaissance
n'est appliquée.
Remarque : si l'une des options de mise en page est inaccessible dans le format de sortie
sélectionné, cela signifie que l'option en question n'est pas prise en charge.
• L'option Créer du texte continu génère un texte continu. Le document est généré sans
aucune mise en page. La mise en page doit être effectuée manuellement par l'utilisateur.
Exemple de texte continu
• L'option Retenir le formatage des mots et des paragraphes conserve la structure globale du
document numérisé.
Le type de police, la taille et le style sont préservés lors de la reconnaissance.
Les tabulations et l'alignement de chaque bloc sont recréés.
Les colonnes et les blocs de texte ne sont pas recréés, les paragraphes se suivent simplement.
Les tableaux sont reproduits correctement.
Les images ne sont pas capturées.

RI_17_UserGuide_FR
97
Exemple de formatage des mots et des paragraphes
• L'option Recréer le document d'origine tente de reproduire le plus fidèlement possible la mise en
page d'origine.
Les blocs de texte, les tableaux et les images sont recréés au même endroit que dans le
document d'origine.
Le formatage des mots et des paragraphes est préservé.
Les liens hypertexte sont également recréés.
Exemple d'un document d'origine recréé
o L'option Utiliser des colonnes et non des cadres crée des colonnes au lieu des cadres de
texte pour organiser les informations sur la page.
Les textes organisés en colonnes sont plus faciles à modifier que les documents
contenant plusieurs cadres. Le texte est continu d'une colonne à l'autre.
Remarque : si Readiris ne peut pas détecter des colonnes dans le document d'origine, il
utilise les cadres à défaut des colonnes.
Conseil : utilisez cette option lorsque vous générez des documents Word.
o L'option Insérer des sauts de colonne ajoute un saut de colonne forcé à la fin de chaque
colonne, ce qui permet de préserver le format du texte. Tout texte que vous modifiez,
ajoutez ou supprimez reste à l'intérieur de sa colonne. Il ne passe jamais automatiquement à
la colonne suivante.
Conseil : désactivez cette option (Insérer des sauts de colonne) lorsque le corps du
texte contient des colonnes. Vous garantirez ainsi l'enchaînement continu du texte d'une
colonne à l'autre.

Section 9 : Enregistrement des documents
98
o L'option Inclure l'image comme arrière-plan de la page place l'image numérisée en
arrière-plan de la page derrière le texte reconnu.
Remarque : cette option augmente sensiblement la taille des fichiers de sortie.
Le format PDF Texte-Image modifie les fichiers PDF de la même manière.
Pour éviter l'augmentation de la taille des fichiers susmentionnée, sélectionnez l'option
Retenir les couleurs de l'arrière-plan de l'onglet Options. Cette option permet
d'obtenir un résultat similaire mais plus compact.

RI_17_UserGuide_FR
99
Options générales
L'onglet Options propose des options générales pour chaque format de sortie auquel Readiris applique la
reconnaissance de texte. Lorsque vous sélectionnez un format de sortie image, PDF Image ou TIFF par
exemple, l'onglet Options n'est pas accessible. Ces options générales complètent d'autres options, par
exemple Mise en page et Options SpreadsheetML. Notez toutefois que certaines options générales ne sont
pas disponibles selon les options de formatage sélectionnées.
Vous trouverez ci-dessous une description de chaque option ainsi que des exemples de documents réels.
• L'option Reconstituer les paragraphes permet d'activer la détection automatique des
paragraphes.
Readiris exécute un retour à la ligne automatique du texte reconnu jusqu'au début d'un
nouveau paragraphe et recolle les mots coupés à la fin d'une ligne.
• L'option Inclure les images inclut des images dans vos documents de sortie.
Désactivez cette option si vous avez uniquement besoin du texte mis en page.
• L'option Retenir les couleurs du texte conserve la couleur d'origine du texte du document source.
• L'option Retenir les couleurs de l'arrière-plan recrée la couleur d'arrière-plan de chaque
document.
Remarque : dans une application de tableur, cette option recrée la couleur d'arrière-plan de chaque
cellule.

Section 9 : Enregistrement des documents
100
Options SpreadsheetML
Lorsque vous sélectionnez Microsoft Excel 2007, 2010 (SpreadsheetML) comme format de sortie, des
options SpreadsheetML spécifiques sont disponibles.
Vous trouverez ci-dessous une description de chaque option ainsi que des exemples de documents réels.
• L'option Ignorer les textes en dehors des tableaux enregistre les tableaux et ignore tous les
autres résultats de la reconnaissance.
Toutes les données figurant dans les tableaux sont recapturées mais pas celles en dehors des
tableaux.
Exemple d'image
• L'option Convertir les données en nombres encode les données numériques reconnues en
nombres.
Par conséquent, vous pouvez effectuer des opérations arithmétiques sur ces cellules. Les
cellules de texte (dans n'importe quel tableau) restent du texte.
Notez que seules les données numériques au sein des tableaux sont encodées comme des
nombres.
• Si l'option Créer une feuille de calcul par page est sélectionnée, une seule feuille de calcul est
créée par page numérisée.
Si la page contient des tableaux et du texte, tout le contenu sera placé dans la même feuille de
calcul.
• L'option Créer une feuille de calcul par tableau place chaque tableau dans une feuille de calcul
distincte et inclut le texte reconnu (en dehors des tableaux) dans une autre feuille de calcul.
Si le document en cours de traitement contient plusieurs pages, chaque page fait l'objet d'un
traitement identique.
Cette option est utile lorsque vous traitez des tableaux dont la taille et les titres varient.

RI_17_UserGuide_FR
101
Taille du papier
Les options de l'onglet Taille du papier vous permettent de définir les dimensions (A4, Lettre, Légal) des
documents de sortie générés. Ces options sont disponibles pour la plupart des formats de sortie RTF.
• Cliquez sur l'onglet Taille du papier et utilisez les flèches pour appliquer et exclure des tailles de
papier.
• Readiris parcourt les tailles de papier sélectionnées dans l'ordre indiqué et utilise la première taille
suffisamment grande pour contenir le document numérisé.
Remarque : les tailles de papier proposées par défaut varient en fonction du paramétrage de votre
système d'exploitation.

Section 9 : Enregistrement des documents
102
Images
Les options de l'onglet Images déterminent la présentation des images dans les documents de sortie, par
exemple en noir et blanc ou en couleur. Elles définissent également leur résolution.
Remarque : lorsque vous sélectionnez une application ou un format de sortie qui ne prend pas en
charge les images, les options de l'onglet Images ne sont pas accessibles dans Readiris.
Vous trouverez ci-dessous une description de chaque option.
• Images en noir et blanc
Par défaut, Readiris enregistre les images en couleur. Sélectionnez cette option pour générer
des images en noir et blanc. Il est toujours possible de préserver les couleurs du texte de vos
documents.
• Retenir la résolution de la numérisation
Cette option est activée par défaut. Readiris génère les documents de sortie avec une
résolution identique à celle des documents numérisés. Pour vérifier la résolution de
numérisation de vos documents, vérifiez la configuration du scanner. Vous pouvez
également pointer le curseur sur la miniature d'une page pour afficher ses propriétés.
• Réduire la résolution à :
Si vous ne souhaitez pas conserver la résolution de numérisation d'origine, activez l'option
Réduire la résolution à et définissez la résolution d'image de votre choix.
Remarque : il est recommandé de sélectionner une résolution d'au moins 72 ppp.

RI_17_UserGuide_FR
103
• Qualité JPEG
Les images présentes dans les documents PDF, XPS, Word et RTF sont enregistrées au format
JPEG.
Utilisez le curseur pour ajuster la qualité JPEG.
• Compression JPEG 2000
Lors de l'enregistrement des fichiers au format PDF ou XPS, Readiris peut appliquer une
compression JPEG 2000 aux images en couleur et à niveaux de gris présentes dans ces fichiers.

Section 9 : Enregistrement des documents
104
Sélection des options PDF
Sélection des options PDF
Les documents traités avec Readiris peuvent être enregistrés en tant que fichiers PDF.
A propos des documents PDF
PDF est l’acronyme de « Portable Document Format ». Il s’agit d’un format développé par Adobe Systems
Inc. pour faciliter l’échange de documents. Les fichiers PDF sont indépendants du support et de la
résolution et peuvent être ouverts sur n’importe quel système d’exploitation (Windows, Mac OS, Linux, iOS,
Android, etc.). Les fichiers PDF sont généralement utilisés à des fins de stockage et d’archivage. Notez que
leur contenu ne peut pas être (facilement) modifié.
Pour enregistrer des documents en tant que fichiers PDF :
• Sélectionnez PDF dans le groupe Sortie puis cliquez sur la flèche vers le bas sous celui-ci pour
configurer les paramètres.
Si PDF n’est pas affiché dans le groupe Sortie, cliquez sur Autre.
• Sélectionnez le type de PDF souhaité dans la liste déroulante :
• PDF Image-Texte (= PDF Searchable Image). Il s’agit du type de fichier le plus utilisé. Il
contient deux couches : le texte reconnu et l’image d’origine au-dessus du texte. De cette façon,
vous pouvez accéder au texte reconnu et toujours voir l’image d’origine.
Remarque : comme l’image couvre le texte, les erreurs de reconnaissance ne seront pas
visibles.
• PDF Image. Lorsque vous sélectionnez ce type de fichier, Readiris n’exécute pas la reconnaissance
du texte de votre document. Votre fichier PDF n’est pas indexé, il contient uniquement l’image du
document d’origine.
• PDF Texte (Readiris Corporate uniquement). Ce type de fichier contient le texte reconnu mais
pas l’image d’origine de votre document. Toutes les images du document d’origine sont incluses
comme des graphismes dans le fichier PDF.
• PDF Texte-Image (Readiris Corporate uniquement). Ce type de fichier est l’opposé du PDF
Image-Texte. Il contient l’image d’origine en arrière-plan et le texte reconnu au-dessus de l’image.
Remarque : les erreurs de reconnaissance seront visibles dans ce type de fichier.

RI_17_UserGuide_FR
105
Options PDF
Créer les signets
Un signet est un type de lien inséré dans un document PDF qui contient des informations représentatives
de la section à laquelle il est lié. Les signets permettent de structurer les documents PDF. Ils sont groupés
dans la section Signets du volet Navigation.
Dans Readiris, l’option Créer les signets permet de créer un signet pour chaque zone de texte, zone
d’image et zone de tableau dans un fichier PDF.
Inclure les polices
L’option Inclure les polices incorpore, ou inclut, les polices d’origine de vos documents dans le fichier
PDF. Ainsi, les autres utilisateurs verront toujours les documents dans leurs polices d’origine sur leur
ordinateur, même si celles-ci ne sont pas installées sur leur ordinateur.
Notez que cette option augmente la taille de fichier des documents de sortie.
Créer des fichiers conformes à la norme PDF/A(Readiris Corporate)
Cette option génère des fichiers PDF destinés à l’archivage à long terme. PDF/A est l’acronyme de
« Portable Document Format Archivable ». Les fichiers PDF/A contiennent uniquement les éléments
nécessaires à leur ouverture et à leur consultation.
Affichage WEB rapide
L’option Affiche WEB rapide restructure un document PDF afin qu’il puisse être téléchargé page par page
à partir des serveurs web. Cette option est utile pour accéder aux documents envoyés dans le Cloud.
PDF - intelligent High-Quality Compression
Readiris vous offre aussi la possibilité de compresser les documents PDF. Consultez la section
Compression des documents PDF pour plus d’informations.
Conseil : reportez-vous aussi aux sections Protection des documents PDF par mot de passe et
Signature numérique des documents PDF.

Section 9 : Enregistrement des documents
106
Compression de documents PDF
Les documents PDF que vous générez avec Readiris peuvent être hypercompressés à l'aide de la
technologie iHQC. iHQC est l'acronyme de « intelligent High-Quality Compression », la technologie
d'hypercompression propriétaire d'I.R.I.S. iHQC est aux images ce que le MP3 est à la musique et le DivX
aux films.
Pour générer des fichiers PDF compressés :
• Sélectionnez PDF dans le groupe Sortie puis cliquez sur la flèche vers le bas sous celui-ci pour
configurer les paramètres.
Si PDF n'est pas affiché dans le groupe Sortie, cliquez sur Autre.
• Sélectionnez le type de PDF souhaité dans la liste déroulante.
Notez que la compression iHQC n'est pas disponible pour les fichiers PDF Texte et PDF Texte-
Image.
• Sélectionnez le niveau de compression requis. Vous avez le choix entre trois niveaux.
Pour chaque niveau, il existe deux types de compression : Bonne taille et Bonne qualité. L'option
Bonne taille permet de bénéficier d'un niveau de compression optimal avec une qualité d'image
légèrement inférieure. L'option Bonne qualité génère des fichiers de sortie un peu plus volumineux
avec une meilleure qualité d'image.
Remarque :
Dans Readiris Pro, vous avez le choix entre Niveau I - Bonne taille et Niveau I - Bonne qualité.
L'édition Readiris Corporate propose tous les niveaux de compression iHQC.

RI_17_UserGuide_FR
107
Compression personnalisée (Readiris Corporate)
Dans l'édition Readiris Corporate, vous pouvez également sélectionner l'option de compression
Personnalisé. Cette option vous permet de sélectionner vous-même le ratio taille-qualité à l'aide d'un
curseur.
L'option Compresser les symboles est sélectionnée par défaut. Cette option compresse le texte contenu
dans les documents.
L'option Compression par ondelettes est également sélectionnée par défaut. Cette option compresse les
images contenues dans les documents.

Section 9 : Enregistrement des documents
108
Protection des documents PDF par un mot de passe
(Cette section ne s'applique qu'à l'édition Readiris Corporate)
Les fichiers PDF générés avec Readiris peuvent être protégés par mot de passe. Vous pouvez définir un mot
de passe pour ouvrir les documents et un autre pour limiter les modifications apportées aux documents.
Pour protéger les documents PDF par mot de passe :
• Sélectionnez PDF dans le groupe Sortie puis cliquez sur la flèche vers le bas sous celui-ci pour
configurer les paramètres.
Si PDF n'est pas affiché dans le groupe Sortie, cliquez sur Autre.
• Sélectionnez le type de PDF souhaité dans la liste déroulante.
• Ensuite, cliquez sur l'onglet Mot de passe.
• Lorsque vous définissez un mot de passe d'ouverture du document, vous serez invité à entrer
ce mot de passe lors de l'ouverture du fichier de sortie PDF.
• Lorsque vous définissez un mot de passe d'accès aux droits, vous pourrez uniquement effectuer
les opérations spécifiées dans les options de sécurité. Si vous souhaitez modifier ces options, vous
devrez entrer le mot de passe d'accès aux droits.
Les options de sécurité Readiris sont similaires aux fonctionnalités de protection standard d'Adobe Acrobat.
Notez toutefois que le mot de passe d'ouverture du document et le mot de passe d'accès aux droits
de Readiris doivent être différents.

RI_17_UserGuide_FR
109
Signature numérique des documents PDF
(Cette section ne s'applique qu'à l'édition Readiris Corporate)
Les fichiers PDF générés avec Readiris peuvent être signés numériquement. Les signatures numériques
identifient la personne qui a créé les documents PDF ; elles authentifient l’identité de l’auteur, certifient un
document et permettent d'éviter toute modification non voulue des documents PDF.
Notez toutefois que Readiris ne génère pas de signatures numériques. Vous devez être en possession d'une
signature numérique pour générer des documents signés avec Readiris. Il est possible de créer des
signatures numériques avec Adobe Acrobat ou de se les procurer auprès de sociétés telles que VeriSign.
Pour générer des documents signés numériquement :
• Sélectionnez PDF dans le groupe Sortie puis cliquez sur la flèche vers le bas sous celui-ci pour
configurer les paramètres.
Si PDF n'est pas affiché dans le groupe Sortie, cliquez sur Autre.
• Sélectionnez le type de PDF souhaité dans la liste déroulante.
• Cliquez sur l'onglet Signature pour accéder aux options de signature.
• Sélectionnez l'option Utiliser la signature puis recherchez la signature voulue dans la liste
déroulante.
Conseils :
Si aucune signature n'apparaît dans cette liste, cliquez sur le bouton Gérer. Ensuite, cliquez sur Importer
et suivez les instructions qui s'affichent dans l'Assistant Importation de certificat.
Vous pouvez également utiliser les options de la fenêtre Certificats affichée par le bouton Gérer pour
modifier, supprimer ou exporter des signatures numériques installées sur votre ordinateur.
Cliquez sur le bouton Détails pour afficher toutes les informations disponibles sur la signature actuellement
sélectionnée.
Pour plus d'informations sur les certificats, consultez la documentation Adobe.
Lorsque vous utilisez une signature numérique, elle apparaît dans l'onglet Signatures d'Adobe Acrobat et
d'Adobe Reader.

Section 9 : Enregistrement des documents
110
Sélection des options XPS
Sélection des options XPS
Les documents traités avec Readiris peuvent être enregistrés en tant que fichiers XPS.
A propos des documents XPS
XPS est l'acronyme de « XML Paper Specification ». Il s'agit d'un format de document à mise en page fixe
conçu par Microsoft Inc. pour conserver fidèlement la mise en forme des documents. A l'instar des fichiers
PDF, les fichiers XPS sont généralement utilisés aux fins de stockage. Notez que leur contenu ne peut pas
être (facilement) modifié.
Pour enregistrer des documents en tant que fichiers XPS :
• Cliquez sur l'option Autre dans le groupe Sortie.
• Sélectionnez le type de XPS souhaité dans la liste déroulante :
• XPS Image-Texte. Il s'agit du type de fichier le plus utilisé. Il contient deux couches : le texte
reconnu et l'image d'origine au-dessus du texte. De cette façon, vous pouvez accéder au texte
reconnu et toujours voir l'image d'origine.
Remarque : comme l'image couvre le texte, les erreurs de reconnaissance ne seront pas
visibles.
• XPS Image. Lorsque vous sélectionnez ce type de fichier, Readiris n'exécute pas la reconnaissance
du texte de votre document. Votre fichier XPS n'est pas indexé, il contient uniquement l'image du
document d'origine.
• XPS Texte (Readiris Corporate uniquement). Ce type de fichier contient le texte reconnu mais
pas l'image d'origine de votre document. Toutes les images du document d'origine sont incluses
comme des graphismes dans le fichier XPS.
• XPS Texte-Image (Readiris Corporate uniquement). Ce type de fichier est l'opposé du XPS
Image-Texte. Il contient l'image d'origine en arrière-plan et le texte reconnu au-dessus de l'image.
Remarque : les erreurs de reconnaissance seront visibles dans ce type de fichier.

RI_17_UserGuide_FR
111
Options XPS
Créer les signets
Un signet est un type de lien inséré dans un document XPS qui contient des informations représentatives
de la section à laquelle il est lié. Les signets permettent de structurer les documents XPS.
Dans Readiris, l'option Créer les signets permet de créer un signet pour chaque zone de texte, zone
d'image et zone de tableau dans un fichier XPS.
XPS - intelligent High-Quality Compression
Readiris vous offre aussi la possibilité de compresser les documents XPS. Consultez la section
Compression des documents XPS pour plus d'informations.

Section 9 : Enregistrement des documents
112
Compression de documents XPS
Les documents XPS que vous générez avec Readiris peuvent être hypercompressés à l'aide de la
technologie iHQC. iHQC est l'acronyme de « intelligent High-Quality Compression », la technologie
d'hypercompression propriétaire d'I.R.I.S. iHQC est aux images ce que le MP3 est à la musique et le DivX
aux films.
Pour générer des fichiers XPS compressés :
• Cliquez sur l'option Autre dans le groupe Sortie.
• Sélectionnez le type de XPS souhaité dans la liste déroulante.
Notez que la compression iHQC n'est pas disponible pour les fichiers XPS Texte et XPS Texte-
Image.
• Sélectionnez le niveau de compression de votre choix :
Pour le niveau I, il existe deux types de compression : Bonne taille et Bonne qualité. L'option
Bonne taille permet de bénéficier d'un niveau de compression optimal avec une qualité d'image
légèrement inférieure. L'option Bonne qualité génère des fichiers de sortie un peu plus volumineux
avec une meilleure qualité d'image.
Dans l'édition Readiris Corporate, vous pouvez également sélectionner l'option de compression
Personnalisé. Cette option vous permet de sélectionner vous-même le ratio taille-qualité à l'aide
d'un curseur.

113
Section 10 : Envoi des documents vers le Cloud
Les documents traités avec Readiris peuvent être envoyés vers diverses applications Cloud. Readiris Pro
vous offre la possibilité d'envoyer des documents vers Evernote, Dropbox, Google Drive, OneDrive et box.
L'édition Readiris Corporate vous permet également d'envoyer des documents vers Microsoft SharePoint,
Therefore, IRISNext et un serveur FTP.
Avant de pouvoir exporter des documents vers le Cloud, il est nécessaire de configurer les connexions.
Remarque importante : pour configurer une connexion, vous avez besoin d'un compte Dropbox, Google
Drive, Evernote, Box, OneDrive, SharePoint, Therefore, IRISNext ou FTP valide.
Remarque importante (Readiris Corporate) : lorsque vous utilisez Therefore, un client Therefore à jour
doit être installé et configuré sur votre ordinateur.
Configuration des connecteurs
• Cliquez sur l'onglet Config. Cloud puis cliquez sur l'application Cloud de votre choix.
Evernote, Dropbox, Box, OneDrive, Google Drive
• Cliquez sur Naviguer.
Une fenêtre d'authentification s'ouvre.
• Introduisez vos informations d'identification puis cliquez sur Se connecter/Autoriser.
• Sélectionnez l'option qui permet à IRISConnect d'accéder à votre compte.
Exemple pour Evernote
• Sélectionnez le dossier requis.
Remarque : si l'option Demander confirmation avant d'exporter reste activée, vous
devrez toujours indiquer le dossier d'exportation lors du traitement des documents. Pour éviter
cette étape, désactivez l'option.
• Cliquez sur OK pour terminer la configuration.

Section 10 : Envoi des documents vers le Cloud
114
SharePoint, Therefore, IRISNext
• Indiquez votre nom d'utilisateur et votre mot de passe.
• Indiquez le serveur SharePoint auquel se connecter.
• Cliquez sur Parcourir.
• Sélectionnez le dossier d'exportation requis.
• Le cas échéant, sélectionnez Type de contenu.
Remarque : si l'option Demander confirmation avant d'exporter reste activée, vous
devrez toujours indiquer le dossier d'exportation lors du traitement des documents. Pour éviter
cette étape, désactivez l'option.
• Cliquez sur OK pour terminer la configuration.
FTP
• Indiquez votre nom d'utilisateur et votre mot de passe.
• Entrez l'adresse FTP dans le champ Serveur.
• Indiquez le chemin, le cas échéant.
• Hôte Proxy : si votre serveur FTP est protégé par un pare-feu qui nécessite un proxy SSL pour se
connecter à un serveur externe, entrez le nom de l'hôte proxy dans ce champ. Si vous pouvez vous
connecter sans problème à Internet depuis votre ordinateur, laissez ce champ vide.
Envoi de documents
• Numérisez ou ouvrez vos documents puis sélectionnez les paramètres de traitement voulus.
• Dans le groupe Fichier de sortie, cliquez sur Autre et sélectionnez l'application Cloud configurée.
• Cliquez ensuite sur le bouton du format de sortie requis pour envoyer les documents vers le Cloud.
• Vous êtes invité à préciser l'emplacement exact du système Cloud vers lequel exporter les
documents. Spécifiez l'emplacement puis cliquez sur OK.
Conseil : désactivez l'option Demander confirmation avant d'exporter si vous ne voulez
plus indiquer à chaque fois l'emplacement par la suite.

RI_17_UserGuide_FR
115
• Vous êtes ensuite invité à attribuer un nom au document. Indiquez le nom du document puis cliquez
sur OK pour terminer l'exportation.

Section 10 : Envoi des documents vers le Cloud
116
Envoi des documents indexés vers le Cloud
(Cette section ne s'applique qu'à l'édition Readiris Corporate)
Lorsque vous envoyez des documents vers un emplacement Cloud, Readiris détecte automatiquement si
celui-ci possède des champs d'index obligatoires qui doivent être complétés.
Exemples de champs SharePoint obligatoires
Pour envoyer des documents indexés :
• Configurez un des connecteurs vers le Cloud prenant en charge les index : SharePoint, Therefore ou
IRISNext.
Référez-vous à la section Envoi des documents vers le Cloud, le cas échéant.
• Dans le groupe Fichier de sortie, cliquez sur Autre et sélectionnez le connecteur que vous avez
configuré.
• Cliquez sur OK.
• Revenez dans le groupe Fichier de sortie, cliquez sur la flèche sous le format de fichier de sortie
précédemment choisi et sélectionnez Index utilisateur.
Remarque : Si vous n'activez pas la case Index utilisateur, Readiris n'affiche que les champs
d'index obligatoires lors de l'envoi des documents.
• Traitez les documents et cliquez sur le format de fichier de sortie voulu pour les envoyer.
Les champs d'index (obligatoires) sont affichés dans l'onglet Index.
• A présent, vous pouvez compléter les champs d'index manuellement OU
• Vous pouvez également utiliser la technologie de reconnaissance par glisser-déposer pour les
compléter :
o Cliquez à l'intérieur d'un champ à compléter.
o Ensuite, cliquez sur l'icône Texte pour reconnaître les zones de texte ou sur l'icône Code à
barres pour reconnaître les zones de code à barres.

RI_17_UserGuide_FR
117
o Tracez un cadre autour de la zone à utiliser comme index. Lorsque vous relâchez le bouton
de la souris, le texte est placé dans le champ indiqué.
• Cliquez sur le format de fichier de sortie requis pour envoyer les documents indexés ou cliquez sur
Supprimer pour recommencer.

118
Procédures
Configuration du scanner dans Readiris
Pour numériser les documents dans Readiris, votre scanner doit être correctement configuré :
1. Assurez-vous que votre scanner est connecté à votre ordinateur et qu'il est sous tension.
Remarque : le scanner doit être connecté à l'ordinateur à l'aide d'un câble USB. Vous pouvez utiliser
une connexion Ethernet ou sans fil si le pilote Twain fourni par le fabricant prend en charge ce type
de connexion.
2. Vérifiez que vous avez installé le dernier pilote Twain disponible pour votre scanner.
En général, vous pouvez trouver les pilotes sur le site Web du fabricant de votre scanner. Ils ne sont
pas fournis par I.R.I.S. Notez que certains pilotes de scanner ne fonctionnent pas toujours sous les
dernières versions de Windows. Consultez la documentation de votre scanner pour connaître les
plates-formes prises en charge. Le cas échéant, contactez le fabricant de votre scanner.
Configuration du scanner dans Readiris
Readiris tente de détecter automatiquement un scanner installé, son pilote et configure automatiquement
les autres paramètres requis, dont la résolution, le format du papier, etc.
À l'heure actuelle, la détection automatique du scanner est possible pour un périphérique I.R.I.S., Canon et
HP installé.
Pour les autres, vous devez effectuer une configuration manuelle.
Détection automatique du scanner
• Cette fonction est activée lorsque vous cliquez sur le bouton Scanner
o la première fois que vous utilisez le scanner.
ou
o après le rétablissement de la configuration d'usine.
• Un message de détection du scanner s'affiche.
o Pour confirmer la détection automatique, cliquez sur OK.

RI_17_UserGuide_FR
119
• Lorsque vous cliquez sur OK, Readiris lance le processus de mise en correspondance. Il tente
d'établir une correspondance entre le scanner installé et un modèle ou un profil de scanner dans la
liste des scanners validés dans Readiris.
Pour l'heure, cette liste comprend essentiellement des périphériques Canon, HP et IRIS.
• S'il détecte une correspondance, Readiris propose le profil de scanner correspondant dans la fenêtre
Modèle de scanner.
Dans cet exemple, un périphérique Canon MF416dw MFP est configuré et Readiris propose le profil Série
Canon MF410.
• Pour confirmer l'utilisation du périphérique proposé dans Readiris, cliquez sur OK.
Si Readiris ne trouve pas votre modèle de scanner, consultez la section Détection manuelle du
scanner.
• Readiris charge ensuite le pilote TWAIN correspondant installé sur le système et affiche la fenêtre de
la configuration Scanner dans laquelle certains paramètres, dont la résolution, le format du papier,
etc. sont précomplétés.

Procédures
120
• Pour lancer la numérisation, cliquez sur OK.
Pour plus d'informations sur les différents paramètres de configuration du scanner, consultez la
section Sélection des paramètres du scanner.
Détection manuelle du scanner
• Si Readiris ne trouve pas automatiquement votre modèle de scanner, sélectionnez-le manuellement
dans la liste Modèle de scanner.
Sélectionnez le profil du scanner dans cette liste. Les profils de scanner vous permettent d'accéder
à des fonctions spécifiques de votre scanner, par exemple, la numérisation recto-verso.
Ne vous inquiétez pas si votre scanner ne figure pas dans la liste dans la mesure où les scanners ne
disposent pas tous d'un profil spécifique.
Remarque importante : si vous ne trouvez pas exactement le même profil,ne sélectionnez pas un
profil similaire. Sélectionnez plutôt un profil Twain universel. Plusieurs profils Twain sont
disponibles :
Sélectionnez <Twain><OTHER MODELS> si vous utilisez un scanner à plat normal.
Sélectionnez <Twain><OTHER MODELS>(User interface) si vous souhaitez utiliser
l'interface utilisateur de votre scanner plutôt que Readiris pour numériser les documents.
Sélectionnez <Twain><OTHER MODELS with duplex feeder> si vous utilisez un scanner
recto-verso qui numérise les deux faces d'une page.
• Après avoir sélectionné un modèle de scanner, vous devez configurer le pilote du scanner.
o Cliquez sur Configurer pour sélectionner le pilote de votre scanner.
Si votre scanner n'est pas répertorié dans la fenêtre Sélectionner source , cela signifie que
son pilote n'a pas été correctement installé. Réinstallez le pilote du scanner avant d'essayer de
le configurer dans Readiris. En général, vous pouvez trouver le pilote sur le site Web du
fabricant de votre scanner.
• Au terme de la configuration du scanner, vous pouvez lancer la numérisation à l'aide des paramètres
par défaut du scanner.

RI_17_UserGuide_FR
121
Pour plus d'informations sur les différents paramètres de configuration du scanner et leur
modification, consultez la section Sélection des paramètres du scanner.

Procédures
122
Amélioration des résultats de la reconnaissance
Le symbole du triangle (« réessayer ») signale un ou plusieurs problèmes de reconnaissance dans vos
documents.
La qualité des résultats de la reconnaissance dépend d'un certain nombre de facteurs et il est recommandé
de vérifier les points suivants :
• Langue du document
Pensez à sélectionner la langue de document appropriée dans le groupe Acquérir. Pour plus
d'informations, consultez la section Options de reconnaissance.
• Qualité des documents numérisés
Si les documents numérisés sont trop clairs ou trop sombres, il sera difficile pour Readiris de les
reconnaître correctement. Fort heureusement, il existe une fonction qui permet d'ajuster la qualité
des documents numérisés. Consultez la section Ajustement de la qualité de l'image pour savoir
comment procéder.
• Rotation de l'image
Vérifiez l'orientation de l'image importée. Si elle n'est pas correcte, utilisez l'outil Rotation dans
l'onglet Accueil.
• Résolution des images importées
Si vous utilisez un scanner pour numériser les documents, la qualité dépend également de la
configuration du scanner. Consultez la section Sélection des paramètres du scanner pour vérifier
si les paramètres de configuration de votre scanner sont corrects.
Pensez à définir une résolution de 300 ppp pour les documents normaux et de 400 ppp pour les petits
caractères ou les langues asiatiques.
Notez qu'une image de qualité médiocre ne sera pas correctement reconnue même avoir vérifié les points
ci-dessus.

RI_17_UserGuide_FR
123
Numérisation de plusieurs documents
Readiris propose une série de fonctionnalités qui vous permettent de numériser et traiter facilement
plusieurs documents dans Readiris.
Numérisation de plusieurs documents à l'aide d'un scanner à plat
• Cliquez sur la flèche vers le bas figurant sous l'option Scanner puis cliquez sur Configuration.
• Dans la fenêtre Scanner, activez la case Scanner la page suivante après et précisez le nombre
de secondes après lequel numériser la page suivante.
De cette façon, vous ne devez pas revenir à l'ordinateur et cliquer sur le bouton Scanner dans
Readiris à chaque changement de page. Vous pouvez simplement remplacer les pages à votre propre
rythme et Readiris commence à numériser automatiquement la page suivante.
Numérisation de plusieurs documents avec un scanner à alimentation automatique
• Cliquez sur la flèche vers le bas figurant sous l'option Scanner puis cliquez sur Configuration.
• Dans la fenêtre Scanner, sélectionnez ADF (alimentation automatique des documents).
De cette façon, vous pouvez numériser successivement les pages et Readiris suit le rythme du
scanner.

Procédures
124
Traitement des images photographiques
Readiris fait appel à des routines de reconnaissance spéciales pour traiter les images photographiques.
Assurez-vous que l'option Caméra digitale est activée lors du traitement de telles images.
L'option Caméra digitale peut être activée dans la configuration du scanner et dans les options A
partir d'un fichier.
Dans la configuration du scanner :
• Avant tout, mettez votre appareil photo numérique sous tension et connectez-le à l'ordinateur via un
câble USB.
• Dans Readiris, cliquez sur la flèche vers le bas figurant sous l'option Scanner puis cliquez sur
Configuration.
• Cliquez sur Modèle de scanner et sélectionnez <Twain><Other models> dans la liste.
• Cliquez sur Configurer et sélectionnez le pilote Twain de votre appareil photo.
Remarque : si vous ne voyez pas le pilote dans la liste Sélectionner une source, cela signifie
que le pilote n'a pas été installé correctement ou que votre appareil ne possède pas de pilote
Twain. Consultez la documentation de l'appareil si nécessaire.
Conseil : si vous ne possédez pas de pilote Twain, vous pouvez toujours ouvrir les images
photographiques à partir d'un fichier.
• Revenez dans la fenêtre de configuration du scanner pour activer l'option Caméra digitale.
• Si vous cliquez sur Scanner dans Readiris, votre appareil photo effectuera une numérisation.
Dans les options A partir d'un fichier :
• Allumez votre appareil photo numérique et connectez-le à l'ordinateur via un câble USB.
• Dans Readiris, cliquez sur A partir d'un fichier.
• Sélectionnez l'option Caméra digitale.
• Parcourez la mémoire de votre appareil photo numérique et sélectionnez les fichiers à ouvrir.
Remarque : après avoir numérisé ou ouvert des images photographiques, utilisez la fonctionnalité
Correction de la perspective pour les optimiser. Voir ci-dessous.
Conseils pour les photos prises avec un appareil photo numérique
• Calibrez l'appareil en prenant une photo d'un document de couleur blanche (avant de l'utiliser avec
Readiris).
• Sélectionnez toujours la résolution d'image la plus élevée.
• Activez le mode macro de l'appareil afin de faire un gros plan.
• Activez le mode document de l'appareil (s'il existe).
• Utilisez uniquement le zoom optique et non numérique.
• Placez l'appareil photo directement au-dessus du document. Évitez de photographier ce dernier sous
un angle quelconque.
Conseil : si l'angle de prise de vue n'est pas correct, vous pouvez le corriger à l'aide de la
fonctionnalité Correction de la perspective. Consultez la section 7 : Modification des documents
reconnus > Modification des options de page > Correction de la perspective.
• Prenez des photos stables. Le cas échéant, utilisez un pied.
• Désactivez le flash si vous photographiez un papier brillant.
• Évitez d'ouvrir les photos compressées.
• Adaptez les paramètres de contraste et de luminosité de Readiris à l'environnement (lumière du
jour, artificielle, néon). Consultez la rubrique Sélection des paramètres du scanner.
• Dans Readiris, sélectionnez couleur ou niveaux de gris comme mode couleur. Consultez également
la rubrique Sélection des paramètres du scanner.

RI_17_UserGuide_FR
125
Reconnaissance des codes à barres
(Cette section ne s'applique qu'à l'édition Readiris Corporate)
Dans l'édition Readiris Corporate, vous pouvez également reconnaître les codes à barres. Les codes à
barres peuvent être utilisés comme séparateurs entre les différents documents d'un lot.
Remarque : Readiris prend en charge les codes à barres 2D les plus répandus. Readiris prend en charge
les codes à barres imprimés avec des imprimantes laser et à jet d'encre.
Pour définir les codes à barres que Readiris doit reconnaître :
• Cliquez sur le bouton Readiris puis sur Options avancées.
• Cliquez sur l'onglet Codes à barres.
• Sélectionnez les types de codes à barres que Readiris doit reconnaître.
Remarque importante : Readiris reconnaît automatiquement les codes à barres pour séparer les
documents mais les zones de code à barres elles-mêmes ne sont pas reconnues comme des codes à
barres. Dans la plupart des cas, elles sont reconnues comme des images.
Reconnaissance manuelle des codes à barres
• Scannez ou ouvrez votre document.
• Cliquez sur l'onglet Zones.
• Cliquez sur l'icône Code à barres et tracez un cadre autour du code à barres.

Procédures
126
• OU cliquez avec le bouton droit sur les zones de codes à barres erronément reconnues comme des
images puis pointez sur Zone > Type et sélectionnez Code à barres.
• Accédez ensuite au groupe Fichier de sortie et configurez les paramètres de sortie pour enregistrer
ou envoyer le document.
Reconnaissance d'un code à barres spécifique
Si vous devez utiliser le contenu d'un code à barres spécifique :
• Tracez une zone de code à barres autour du code.
• Ensuite, cliquez avec le bouton droit à l'intérieur de la zone et cliquez sur Copier comme données.
Le contenu de la zone est copié dans le Presse-papiers. Vous pouvez ensuite le coller dans d'autres
applications.

RI_17_UserGuide_FR
127
Séparation de lots de documents
(Cette section ne s'applique qu'à l'édition Readiris Corporate)
Lorsque vous numérisez des piles de papier, par exemple avec un scanner à alimentation automatique, il
peut être utile de préciser les pages marquant la fin d'un document et le début d'un autre. De cette façon,
Readiris peut générer un fichier de sortie distinct pour chaque document. Vous évitez ainsi de numériser un
seul document à la fois.
Exemple
Supposons que vous numérisiez 30 pages. Les 10 premières pages appartiennent au document 1, les pages
11 à 20 au document 2 et les pages 21 à 30 au document 3. Si vous spécifiez que la pile de feuilles
contient 3 documents, Readiris génèrera 3 fichiers de sortie distincts.
Séparation de documents papier
Readiris vous offre le choix entre deux possibilités pour séparer les documents papier. Il s'agit des deux
méthodes suivantes :
• Utilisation de pages blanches
Dans ce cas, placez simplement une feuille blanche entre deux pages pour marquer le début du
nouveau document.
• Utilisation de couvertures avec un code à barres
Ici, vous pouvez, par exemple, coller un autocollant avec un code à barres sur chaque première page
d'un document.
Pour accéder aux options de séparation des documents :
• Cliquez sur le bouton Readiris puis sur Options avancées.
• Cliquez sur l'onglet Traitement des documents.

Procédures
128
• Sélectionnez la méthode de séparation à utiliser : Détecter les pages en blanc ou Détecter les
couvertures avec un code à barres.
Lorsque vous utilisez des couvertures avec des codes à barres, vous pouvez spécifier l'emplacement
exact du code à barres sur la page en définissant une zone de lecture. Une fois la zone de lecture
définie, Readiris recherche uniquement des codes à barres dans cette partie du document.
Conseil : pour connaître les dimensions de la zone de lecture, utilisez la fonction Coordonnées de
Readiris :
▪ Cliquez sur l'onglet Zones et sélectionnez Coordonnées.
▪ A présent, placez le curseur sur l'image dont vous souhaitez afficher les coordonnées.
Vous pouvez aussi définir le contenu spécifique de vos codes à barres. Lorsque vous sélectionnez
cette option, Readiris recherche uniquement le contenu spécifié. Les autres codes à barres ne sont
pas considérés comme une couverture. Il est conseillé de sélectionner cette option si vos documents
contiennent des codes à barres sur d'autres pages que les pages de couverture.
Options de reconnaissance
Si vos couvertures avec un code à barres contiennent également d'autres types de contenu, sélectionnez
l'option Inclure les couvertures en sortie.
L'option Appliquer l'analyse de page aux couvertures fractionne les pages de couverture en zones de
reconnaissance, comme pour les pages normales.
L'option Appliquer un fenêtrage aux couvertures vous permet d'utiliser l'un de vos modèles de zonage
pour fractionner les pages de couverture en zones de reconnaissance. Pour plus d'informations sur les
modèles de zonage, consultez la rubrique Utilisation des modèles de zonage.

RI_17_UserGuide_FR
129
Options d'indexation
Si vous souhaitez que Readiris génère un fichier d'index XML contenant des informations détaillées sur les
documents traités, sélectionnez l'optionGénérer un index XML.

Procédures
130
Séparation des lots de fichiers image
(Cette section ne s'applique qu'à l'édition Readiris Corporate)
Si vous voulez traiter des lots de fichiers image sans que Readiris les convertisse en un seul fichier de
sortie, vous pouvez utiliser la commande Fractionner ici pour les séparer.
Pour ce faire, procédez comme suit :
• Importez toutes les images à traiter.
• Dans le volet Pages, spécifiez la page à partir de laquelle Readiris doit commencer un nouveau
document :
o Sélectionnez la page.
o Ensuite, cliquez avec le bouton droit de la souris puis cliquez sur Fractionner ici.
o Le document est fractionné en deux.
o Pour annuler cette action, cliquez avec le bouton droit sur la page fractionnée et cliquez à
nouveau sur Fractionner ici.

RI_17_UserGuide_FR
131
Remarque : si les couvertures doivent être incluses dans les documents de sortie, sélectionnez les options
de séparation de document appropriées :
• Cliquez sur le bouton Readiris.
• Ensuite cliquez sur Options avancées puis sélectionnez l'onglet Traitement des documents.

Procédures
132
Traitement des images basse résolution
Une résolution de 300 à 400 ppp est nécessaire pour obtenir des résultats optimaux dans Readiris. Avec
des images basse résolution, la meilleure solution consiste à renumériser les images avec une résolution
appropriée. Si ce n'est pas possible, voici quelques conseils pour améliorer les résultats :
Conseil 1
Lors de la numérisation d'images dont la résolution est inconnue ou dont l'en-tête de fichier affiche une
résolution incorrecte, veillez à sélectionner l'option Traiter comme 300 ppp :
• Cliquez sur la flèche vers le bas figurant sous l'option Scanner.
• Ensuite, cliquez sur Configuration.
• Sélectionnez l'option Traiter comme 300 ppp.
Lorsque cette option est sélectionnée, Readiris traite les images comme si elles possédaient une résolution
de 300 ppp.
Conseil 2
Lors de la numérisation des images avec un appareil photo numérique, veillez à sélectionner l'option
Caméra digitale :
• Cliquez sur la flèche vers le bas figurant sous l'option Scanner.
• Ensuite, cliquez sur Configuration.
• Sélectionnez l'option Caméra digitale.
Conseil 3 (Readiris Corporate uniquement)
Pensez à privilégier la précision plutôt que la vitesse lorsque vous traitez des documents de qualité
médiocre :
• Cliquez sur la flèche d'extension dans le groupe Acquérir.
• Déplacez le curseur sur Précision.
Remarque :
Lorsque vous traitez des télécopies basse résolution, aucune mesure spéciale ne doit être appliquée.
Readiris détecte les résolutions de télécopie habituelles 100x200 ppp (qualité normale), 200x200 ppp
(qualité fine) et 200x400 ppp (qualité super fine) et prétraite automatiquement ces images afin de garantir
des résultats optimaux.

RI_17_UserGuide_FR
133
Conversion avec un clic droit
Vous pouvez sélectionner un ou plusieurs
o fichiers image (.tif, .tiff, .jpg, .jpeg, .bmp, .png, .j2k, .j2c),
o fichiers PDF (.pdf),
o documents Microsoft Office Word (.doc, .docx), Excel (.xls, .xlsx) ou PowerPoint (.ppt, .pptx),
o fichiers RTF (.rtf)
dans l'Explorateur Windows et les convertir au format Word (.docx), PDF (.pdf) ou Excel (.xlsx) par un clic
droit.
Sélection d'autres formats de fichier de sortie - Modification de la configuration
Cliquez sur l'option Ouvrir avec Readiris pour :
• Ouvrir directement les fichiers dans Readiris
• Sélectionner un autre format de fichier de sortie
• Modifier la configuration du format de sortie sélectionné
Ouvrir les options avancées
Cliquez sur l'option Configuration pour ouvrir la fenêtre Options avancées.
Pour tous les autres paramètres, Readiris utilise votre dernière configuration.

Procédures
134
Attribuez un nom à votre fichier de sortie.
Si vous avez sélectionné :
• Un seul fichier, le nouveau document portera le même nom que le fichier sélectionné.
• Plusieurs fichiers, Readiris génère un seul fichier contenant les fichiers sélectionnés par ordre
alphabétique.
Ce nouveau fichier portera le nom du dossier contenant les fichiers sélectionnés.
La boîte de dialogue Enregistrer sous s'ouvre lorsqu'il existe déjà un fichier avec un nom identique.