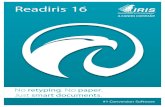Readiris 17...1. A barra de menus do Readiris A barra de menus do Readiris agrupa todos os comandos...
Transcript of Readiris 17...1. A barra de menus do Readiris A barra de menus do Readiris agrupa todos os comandos...

No retyping. No paper. Just smart documents.for Mac® #1 Conversion Software
Readiris™ 17

Secção 1: Instalação e ativação
Requisitos do sistema
Esta é a configuração mínima do sistema necessária para utilizar o Readiris:
• Um computador Mac com um processador Intel de 64 bits.
• O sistema operativo Mac OS X 10.11 ou superior. Versões mais recentes do sistema operativo MAC
OS não são suportadas.
• 400 MB de espaço livre no disco rígido.
Readiris 17 - Quick User Guide
© Copyright 1987-2018 I.R.I.S SA. All Rights Reserved 1

Instalação e ativação
Instalação
• Transfira o pacote Readiris a partir de www.irislink.com/softwaredownload.
• Execute o pacote de instalação do Readiris e siga as instruções no ecrã.
• Aceite os termos do acordo de licença.
• De seguida, clique em Instalar para iniciar a instalação.
Pode ser necessário introduzir um nome de utilizador e palavra-passe de administrador para
instalar o Readiris.
Ativação
• É-lhe solicitado que ative o Readiris.
• O código de ativação consiste em 34 caracteres. Dependendo de como compra o Readiris, o
código pode ser encontrado:
o Numa folha de licença denominada "Folha de licença para SN para IRIScan..." situada no
interior da caixa do produto
o No e-mail de confirmação após uma compra eletrónica
• Introduza a chave de ativação e, de seguida, clique em Ativar.
Lembre-se, é necessária uma ligação à Internet para ativar. Se não tiver ligação à internet,
consulte Ativação manual.
Pode também iniciar a demonstração se não pretender ativar o Readiris. Preencha o formulário
e clique em Iniciar demonstração. Da próxima vez que iniciar o Readiris, será novamente
solicitado a ativar o software.
Readiris 17 - Quick User Guide
© Copyright 1987-2018 I.R.I.S SA. All Rights Reserved 2

Ativação manual
Se não tiver acesso à internet ou quando ocorrer um erro durante o processo de ativação, é apresentada
uma mensagem de erro que lhe permite efetuar a ativação manual.
• Para o fazer, clique em Ativação manual na mensagem de erro.
• Clique em Guardar como ficheiro de texto para guardar todas as informações de que o I.R.I.S.
necessita para continuar com a Ativação manual.
É recomendável manter o nome do ficheiro predefinido e a localização de armazenamento
predefinida.
• Noutro computador com acesso à internet: abra a página indicada na caixa de
diálogo:http://www.irislink.com/register/readiris16mac
Readiris 17 - Quick User Guide
© Copyright 1987-2018 I.R.I.S SA. All Rights Reserved 3

• Na página de internet clique na ligação para Submeter uma nota.
• Preencha todos os campos necessários e clique em Adicionar ficheiro na parte de baixo da página.
• Selecione o ficheiro de texto que guardou.
O nome do ficheiro predefinido é Ativação do Readiris.texto. A localização de armazenamento
predefinida é o ambiente de trabalho.
• Clique em Submeter para submeter a nota.
Irá receber o ficheiro de licença por e-mail no espaço de 24 horas.
• Volte ao Readiris e clique em Importar um ficheiro de licença na caixa de diálogo de Ativação.
• Quando a instalação estiver concluída, clique em Fechar.
Readiris 17 - Quick User Guide
© Copyright 1987-2018 I.R.I.S SA. All Rights Reserved 4

Registo do software
O registo é necessário para obter Assistência técnica. Também proporciona outras vantagens, como
atualizações gratuitas, transferências de demonstrações gratuitas, tutoriais de vídeo, desconto em novos
produtos e assim por diante.
Para registar o Readiris:
• No menu Readiris, clique em Registar para ser direcionado para a página de registo.
• Preencha os dados e clique em Submeter.
Tenha em conta que é necessário dispor de ligação à Internet para concluir a ativação.
Readiris 17 - Quick User Guide
© Copyright 1987-2018 I.R.I.S SA. All Rights Reserved 5

Procurar atualizações
Quando regista a sua cópia do Readiris, tem direito a atualizações de software gratuitas.
Para verificar se estão disponíveis atualizações:
• No menu Readiris , clique em Pesquisar atualizações.
Nota: O Readiris pesquisa automaticamente atualizações a cada 20 dias.
Readiris 17 - Quick User Guide
© Copyright 1987-2018 I.R.I.S SA. All Rights Reserved 6

Desinstalar o Readiris
Para remover o Readiris do seu computador:
• Clique em Finder e abra a pasta Aplicações.
• Arraste Readiris para a reciclagem.
O Readiris será retirado do seu equipamento.
Nota: as preferências do Readiris não são removidas arrastando o Readiris para a reciclagem, caso
pretenda reinstalar o software posteriormente.
Para remover as preferências:
• No menu Ir do Finder, prima continuamente Alt.
• Clique em Biblioteca > Biblioteca > Assistência da aplicação.
• Arraste a pasta do Readiris para a reciclagem.
Readiris 17 - Quick User Guide
© Copyright 1987-2018 I.R.I.S SA. All Rights Reserved 7

Assistência técnica
Se registar a sua cópia do Readiris, tem direito a assistência técnica gratuita. Na secção Assistência
técnica do nosso website www.irislink.com/support encontra as F.A.Q. (Perguntas frequentes),
tutoriais de vídeo e muitas mais informações para resolver problemas comuns.
Se, mesmo assim, não encontrar uma resposta à sua pergunta, clique em Contacto da assistência
técnica e preencha o Formulário de contacto na Internet.
Readiris 17 - Quick User Guide
© Copyright 1987-2018 I.R.I.S SA. All Rights Reserved 8

Secção 2: Primeiros passos
Explorar a interface
A interface Readiris tem o aspeto que se segue (modo predefinido):
A interface é composta pelos seguintes componentes e painéis:
1. A barra de menus do Readiris
A barra de menus do Readiris agrupa todos os comandos e opções disponíveis no Readiris, incluindo as
definições avançadas.
2. A barra de ferramentas superior
A barra de ferramentas superior é, de longe, a ferramenta mais importante do Readiris. Contém todos os
comandos básicos que necessita para digitalizar e exportar documentos.
Estão disponíveis três botões Exportar predefinidos para exportar os documentos como PDF, DOCX e
XLSX.
Readiris 17 - Quick User Guide
© Copyright 1987-2018 I.R.I.S SA. All Rights Reserved 9

Para alterar as opções predefinidas de um botão Exportar, clique continuamente no mesmo até que o
menu Opções seja apresentado. Mova o cursor para o menu Opções para abrir.
Se os botões Exportar predefinidos não se adequarem às suas necessidades e pretender selecionar um
formato de exportação diferente, clique em Opções de exportação. Arraste o formato de exportação
pretendido para a lista Favoritos e configure as opções. Para obter mais informações, consulte Selecionar
o formato de exportação.
Tenha em conta que também pode personalizar a barra de ferramentas superior adicionando ou removendo
comandos. Para o fazer:
• Clique na barra de ferramentas premindo Ctrl e clique em Personalizar barra de ferramentas.
• Arraste e largue os comandos que pretende mover da ou para a barra de ferramentas.
3. A imagem digitalizada
Quando uma página é digitalizada ou aberta no Readiris, a respetiva imagem é analisada e apresentada. As
diferentes zonas de reconhecimento não são apresentadas por predefinição.
• Ao clicar na imagem, a zona localizada na posição de clique do rato é apresentada.
• Ao clicar e arrastar para fazer um retângulo de seleção, todas as zonas no interior do retângulo de
seleção são apresentadas.
• Ao selecionar Editar/Selecionar todas as zonas (Cmd-A), todas as zonas são apresentadas
O conteúdo da(s) zona(s) selecionada(s) pode ser copiado para a área de transferência ou para o Evernote.
Todas as zonas são apresentadas e podem ser editadas com as ferramentas no Modo de formato.
4. O painel Páginas
Cada página que digitaliza ou abre no Readiris tem a respetiva miniatura apresentada no painel Páginas. As
páginas são processadas de cima para baixo. Para alterar a ordem das páginas, arrasta uma página de um
local para outro.
Para obter uma melhor descrição geral das miniaturas da página, pode mudar para a vista Miniaturas.
Nesta vista, apenas são apresentadas as miniaturas da página. A imagem analisada deixa de ser
apresentada. Na vista Miniaturas, as miniaturas leem-se da esquerda para a direita e de cima para baixo.
Para mudar para a vista Miniaturas, clique no ícone da vista de miniaturas no fundo do painel Páginas.
5. Barra de ferramentas de Edição de imagem e formato
A barra de ferramentas de Edição de imagem e formato permite modificar a página atual: pode
adicionar Anotações, abrir o Corretor de texto, alterar o Formato da página, retirar inclinação das
páginas digitalizadas de forma inclinada, rodá-las, ajustar a qualidade da imagem, etc. Selecione os
diferentes botões para apresentar as suas descrições.
Consulte também as secções Otimizar os documentos digitalizados e Editar os documentos
reconhecidos para mais informações.
Readiris 17 - Quick User Guide
© Copyright 1987-2018 I.R.I.S SA. All Rights Reserved 10

Alterar o idioma da interface do utilizador
O Readiris abre no idioma da interface de utilizador ativado nas preferências do sistema do Mac.
Para alterar o idioma da interface de utilizador no Readiris:
• Clique no ícone Preferências do sistema.
• Clique no ícone Idioma e Região.
• Arraste o idioma pretendido para o topo da lista.
A interface do utilizador do Readiris está disponível nos seguintes idiomas: inglês, francês, alemão,
italiano, espanhol, neerlandês, russo, japonês, chinês tradicional, chinês simplificado, coreano,
dinamarquês, finlandês, norueguês, português, português do Brasil, sueco e turco.
• Feche o Readiris e reinicie o computador para aplicar as novas definições de idioma.
Readiris 17 - Quick User Guide
© Copyright 1987-2018 I.R.I.S SA. All Rights Reserved 11

Configurar o seu scanner no Readiris
O Readiris suporta todos os scanners compatíveis com Twain 1.9, todos os scanners compatíveis com
Captura de imagem e scanners IRIScan 3 e superiores.
A maioria dos scanners Captura de imagem é plug and play. No entanto, antes de poder utilizar um
scanner Twain, os seus controladores necessitam de ser instalados no seu Mac.
Scanners Twain
• Ligue o scanner ao Mac e ative-o.
• Instale o controlador Twain do scanner.
No geral, os controladores podem ser encontrados no CD-ROM fornecido com o scanner e no
website do fabricante do scanner. Não são fornecidos pela I.R.I.S. Atente que alguns
controladores de scanner podem não funcionar nas versões mais recentes do Mac OS. Consulte
a documentação fornecida com o seu scanner para descobrir quais as plataformas suportadas.
Se necessário, contacte o fabricante do scanner.
Scanners IRIScan Express
• Ligue o scanner IRIScan Express ao Mac e ative-o.
• Se o Readiris fizer parte do seu produto IRIScan, o controlador foi instalado durante a instalação do
Readiris.
Se não for esse o caso, visite o nosso website www.irislink.com/support para transferir e instalar o
controlador necessário.
Scanners IRISCard Anywhere / IRIScan Anywhere / IRIScan Book
Não necessita de instalar quaisquer controladores ao utilizar estes scanners. Não são scanners baseados
em controladores Twain que podem ser utilizados a partir de qualquer aplicação para digitalizar
documentos. Em vez disso, destinam-se a ser utilizados de forma autónoma, desligados de qualquer
computador. Os documentos que digitaliza são armazenados na memória interna do scanner (ou cartão
SD/memória USB opcional). Depois, podem ser carregados diretamente para o Readiris quando liga o
scanner ou introduz o cartão SD ou memória USB ao Mac.
Para verificar se o controlador do scanner foi instalado com sucesso:
• No menu Readiris, clique em Preferências.
• Clique no separador Scanner.
• Deve identificar o seu scanner na lista*.
*Este não é o caso para os scanners IRISCard Anywhere, IRIScan Anywhere e IRIScan Book.
Se o seu scanner não estiver listado, o controlador não foi instalado com sucesso.
• Assim que o scanner tiver sido configurado, pode começar a digitalizar, utilizando as predefinições
do scanner.
Readiris 17 - Quick User Guide
© Copyright 1987-2018 I.R.I.S SA. All Rights Reserved 12

Secção 3: Processamento básico de documentos
Processar documentos com o Readiris é uma ação bastante direta ao utilizar uma configuração básica.
Nesta secção, debatemos quais os passos a tomar ao efetuar tal configuração básica. Para obter
informações detalhadas sobre todos os passos de configuração, consulte as secções 4 a 10.
Passo 1: Digitalizar, abrir ou arrastar e largar imagens
De modo a digitalizar documentos de papel, o scanner tem de ser configurado adequadamente. Consulte a
secção Configurar o scanner, se necessário.
• Clique em Digitalizar para digitalizar documentos de papel com o scanner.
Uma janela de pré-visualização abre e apresenta as definições do scanner. Com scanners TWAIN,
estas definições variam de um scanner para outro.
• Selecione Cor e 300 PPP como preferências para obter resultados ideais.
• Selecione as Opções de análise da página pretendidas:
A Análise da página está selecionada por predefinição. Esta opção divide os documentos em
zonas de reconhecimento. Sem zonas de reconhecimento, o Readiris não consegue processar
os documentos. Se decidir desativar esta função, terá de desenhar zonas de reconhecimento
manualmente nos documentos.
O Readiris pode remover a inclinação (endireitar) documentos e rodá-los através da
Deteção da orientação da página.
Quando o scanner gera margens negras em torno dos documentos ou quando os documentos
contêm informações que são parcialmente cortadas da página, o Readiris tende a criar zonas de
reconhecimento nas margens dos documentos, mesmo que não contenham qualquer conteúdo
útil. Nesses casos, é aconselhável utilizar a opção Ignorar zonas das margens.
ou
• Clique em Ficheiro para abrir ficheiros de imagem existentes.
• Selecione as Opções de análise da página pretendidas.
As mesmas Opções de análise da página estão disponíveis aqui.
Readiris 17 - Quick User Guide
© Copyright 1987-2018 I.R.I.S SA. All Rights Reserved 13

Ou arraste e largue ficheiros PDF e de imagem para o Readiris. Pode faze-lo de várias formas:
• Pode arrastar e largar ficheiros para o ícone Readiris na Dock.
Os ficheiros serão adicionados depois das imagens já carregadas no Readiris.
• Pode arrastar e largar ficheiros para a interface Readiris já aberta.
Sugestão: quando arrasta ficheiros ao painel Páginas, pode escolher onde os mesmos
serão inseridos.
• Pode arrastar e largar ficheiros de imagem da aplicação Fotografias para a interface Readiris já
aberta.
Nota: não é possível arrastar ficheiros de imagem da aplicação Fotografias para o ícone Readiris na
Dock.
As zonas de reconhecimento são visíveis no Modo de formato, disponível na
Barra_de_ferramentas_de_edição_de_imagem_e_formato.
Readiris 17 - Quick User Guide
© Copyright 1987-2018 I.R.I.S SA. All Rights Reserved 14

Passo 2: Modificar as páginas ou zonas
As imagens que digitaliza e carrega para o Readiris podem ser facilmente modificadas:
• Para alterar a ordem das páginas, arraste as miniaturas para uma posição diferente no painel
Páginas.
• Para eliminar uma página, selecione uma página e clique no ícone Eliminar.
Se for necessário corrigir erros de OCR, utilize o Corretor de Texto. Consulte a secção Editar documentos
reconhecidos para obter informações detalhadas.
Passo 3: Selecionar o idioma de reconhecimento
Selecionar o idioma correto do documento é essencial para obter bons resultados de reconhecimento com o
Readiris.
Passo 4: Configurar a exportação
Para exportar os documentos diretamente num dos formatos e destinos de exportação predefinidos, clique
num dos botões Exportar predefinidos.
Para alterar as predefinições de um botão Exportar:
• Clique continuamente num botão Exportar até que o menu Opções seja apresentado.
• Agora pode alterar as opções de formatação e destino.
Readiris 17 - Quick User Guide
© Copyright 1987-2018 I.R.I.S SA. All Rights Reserved 15

Para selecionar um formato de exportação diferente dos 3 predefinidos:
• Clique em Opções de exportação.
• Selecione o formato pretendido e arraste-o para a lista Favoritos.
• Configure as suas opções de formatação.
Para obter informações detalhadas sobre os diferentes formatos de exportação e as diferentes
opções de formatação, consulte as secções Selecionar o formato de exportação.
• Configure o destino.
Pode guardar documentos como ficheiro, abri-los diretamente numa aplicação ou envia-los para um
sistema de armazenamento online configurado.
Nota: a ligação ao sistema de armazenamento online tem de ser bem configurada para poder
exportar. Consulte a secção Configurar um sistema de armazenamento online para
aprender a fazê-lo.
• Quando seleciona Abrir na aplicação, é sugerida uma aplicação predefinida para o formato
de exportação selecionado.
Quando seleciona PDF, por exemplo, o ficheiro de exportação será aberto na aplicação Pré-
visualização. Os documentos DOCX e RTF serão abertos nas aplicações de edição de texto
instaladas. Os documentos XLSX serão abertos no editor de folhas de cálculos instalado.
• Para alterar a aplicação, clique na mesma e, de seguida, clique em Selecionar aplicação.
• Quando terminar, clique em OK.
Quando efetuar estes passos, clique no botão Exportar que preferir para iniciar o reconhecimento de texto
e gerar documentos de exportação.
Anular uma exportação
A maior parte das operações efetuadas ou das definições configuradas podem ser anuladas através da
opção Anular.
O número de operações Anular é ilimitado. Aceda ao menu Editar e clique em Anular (a última ação é
apresentada entre parênteses). Também pode utilizar o atalho do teclado: comando-Z.
Iniciar um novo projeto
Após guardar os documentos digitalizados ou quando pretender começar de novo:
• Clique em Novo na barra de ferramentas superior.
Este comando apaga os documentos do Readiris para que possa iniciar um projeto novo.
Readiris 17 - Quick User Guide
© Copyright 1987-2018 I.R.I.S SA. All Rights Reserved 16

Processamento automático
Se pretender acelerar o processamento no Readiris ou necessitar de processar lotes de documentos
digitalizados, pode utilizar a funcionalidade Processamento automático. Esta funcionalidade processa
automaticamente os documentos que digitaliza e abre no Readiris, converte-os para o formato de
exportação definido e exporta-os para uma pasta específica definida ou para o sistema de armazenamento
online configurado.
Para iniciar o processamento automático:
• Clique em Processamento automático na barra de ferramentas superior.
• Selecione Processar automaticamente todas as imagens importadas.
• Selecione o Formato de exportação pretendido.
• Selecione uma Pasta de exportaçãoou conta para onde os documentos processados devem ser
exportados.
• Selecione em que aplicação devem ser abertos os ficheiros processados.
• De seguida, comece a digitalizar ou a abrir documentos no Readiris. Ou arraste séries de ficheiros
de imagem para o Readiris.
Notas importantes:
Quando digitaliza vários documentos um após o outro - por exemplo, num scanner equipado com um
alimentador de documentos - todos os documentos são agrupados num único ficheiro de exportação.
O mesmo acontece ao abrir vários ficheiros de imagem de uma só vez.
Quando digitaliza documentos num scanner de mesa, cada página será guardada num ficheiro de
exportação em separado.
Sugestão:
Além de Processamento automático, o Readiris Corporate também proporciona as funcionalidades
Processamento de lotes e Pasta monitorizada para processar lotes maiores.
Readiris 17 - Quick User Guide
© Copyright 1987-2018 I.R.I.S SA. All Rights Reserved 17

Guardar e carregar as definições
Atente que o Readiris guarda automaticamente as definições de processamento ao fechar a aplicação. Da
próxima vez que iniciar o Readiris, são aplicadas as mesmas definições.
Caso pretenda guardar um perfil específico de definições:
• Primeiro, selecione as definições necessárias.
• No menu Definições, clique em Guardar definições.
• Dê um nome às definições, selecione uma localização e clique em Guardar.
As definições seguintes serão guardadas: idiomas principal e secundário, favorecer a precisão de
reconhecimento sobre a velocidade, formato de exportação e quaisquer opções de formato selecionadas,
incluindo palavras-passe PDF, aplicação pretendida, definições do sistema de armazenamento online,
tamanhos de página, definições de separação e indexação de páginas, análise da página, opções de
remoção de ruído e remoção da inclinação e opções de formação.
Carregar definições
Para carregar um ficheiro de definições que guardou:
• No menu Definições, clique em Abrir definições.
• Procure o ficheiro de definições que guardou.
Repor definições de fábrica
• No menu Definições, clique em Repor definições de fábrica.
Readiris 17 - Quick User Guide
© Copyright 1987-2018 I.R.I.S SA. All Rights Reserved 18