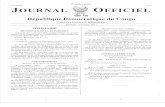Readiris 15 - IRIS - The World leader in OCR, PDF and ... · Readiris 15 RI_15_dgi_24022015_05 ....
Transcript of Readiris 15 - IRIS - The World leader in OCR, PDF and ... · Readiris 15 RI_15_dgi_24022015_05 ....

Readiris 15
User Guide

Table of Contents Readiris 15 ............................................................................................................................................... 1
Introducing Readiris ............................................................................................................................ 1
What's new in Readiris 15 ................................................................................................................... 3
Legal Notices ....................................................................................................................................... 5
Section 1: Installation and Activation ..................................................................................................... 7
System Requirements ......................................................................................................................... 7
Installing Readiris ................................................................................................................................ 7
Activating Readiris .............................................................................................................................. 8
Software Registration ......................................................................................................................... 9
Check for updates ............................................................................................................................. 10
Uninstalling Readiris ......................................................................................................................... 10
Technical Support ............................................................................................................................. 10
Section 2: Getting Started ..................................................................................................................... 11
Using Readiris for the first time ........................................................................................................ 11
Exploring the interface ...................................................................................................................... 11
Customizing the interface ................................................................................................................. 14
Changing the user interface language .............................................................................................. 16
Configuring your scanner .................................................................................................................. 16
Section 3: Basic Document Processing ................................................................................................. 19
Saving the processing settings ...................................................................................................... 20
Loading settings ............................................................................................................................ 21
Restoring factory settings ............................................................................................................. 21
Using the Wizard ............................................................................................................................... 21
Section 4: Selecting the Recognition Options ....................................................................................... 23
Recognition Options.......................................................................................................................... 23
The Main language ........................................................................................................................ 23
Other Recognition Options (Readiris Pro + Corporate) ................................................................ 23
Other Recognition Options (Readiris Corporate only) .................................................................. 24
Advanced Recognition Options ......................................................................................................... 26
Acquire options ............................................................................................................................. 26
Font type and Character pitch ...................................................................................................... 27
Barcodes ........................................................................................................................................ 28
Document Processing ................................................................................................................... 28
Training options ............................................................................................................................ 28
Language options .......................................................................................................................... 28
Training Mode ................................................................................................................................... 29
Section 5: Scanning and Opening Documents ...................................................................................... 33
i

Readiris 15 - User Guide
Scanning Documents ......................................................................................................................... 33
Selecting the Scanner Settings .......................................................................................................... 33
Scanning batches of documents ....................................................................................................... 37
Opening Image Files .......................................................................................................................... 39
Opening options ............................................................................................................................ 40
Other ways of opening image files ............................................................................................... 41
Processing Batches of Image Files .................................................................................................... 41
Section 6: Adjusting the Image Quality ................................................................................................. 43
Section 7: Editing the Recognized Documents ..................................................................................... 47
Editing the Recognition Zones .......................................................................................................... 49
Using Zoning templates .................................................................................................................... 54
Using the Text Editor ......................................................................................................................... 55
Section 8: Saving Documents ................................................................................................................ 57
Available Output Formats ................................................................................................................. 59
Adding Properties to Documents ...................................................................................................... 62
Saving Scanned Documents as Image Files ....................................................................................... 63
Selecting the Formatting Options ..................................................................................................... 64
Layout Options .............................................................................................................................. 65
General Options ............................................................................................................................ 67
SpreadsheetML Options ............................................................................................................... 68
Paper Size ...................................................................................................................................... 69
Pictures ......................................................................................................................................... 69
Selecting the PDF Options ................................................................................................................. 70
Compressing PDF documents ....................................................................................................... 73
Password-protecting PDF Documents .......................................................................................... 74
Digitally Signing PDF Documents .................................................................................................. 75
Selecting the XPS Options ................................................................................................................. 76
Compressing XPS Documents ....................................................................................................... 77
Section 9: Sending Documents to the Cloud ........................................................................................ 79
Configuring the Connectors .......................................................................................................... 79
Sending Documents ...................................................................................................................... 80
Sending Indexed Documents to the Cloud ....................................................................................... 81
How to ................................................................................................................................................... 83
How to configure your scanner in Readiris ....................................................................................... 83
How to improve the recognition results ........................................................................................... 84
How to scan multiple documents ..................................................................................................... 85
How to process digital camera images ............................................................................................. 86
Tips for taking pictures with your digital camera ......................................................................... 86
How to recognize barcodes .............................................................................................................. 87
ii

Table of Contents
How to separate document batches ................................................................................................. 88
How to separate batches of image files ............................................................................................ 90
How to recognize forms .................................................................................................................... 91
How to process low-resolution images ............................................................................................. 92
iii

Readiris 15 RI_15_dgi_24022015_05
Welcome to the Readiris documentation. The aim of this documentation is to help you get up to speed with using Readiris. It covers Readiris' installation and setup, the basic processing steps and the application's commands and working areas. At the end of the documentation you find an How to section in which particular questions are addressed. The procedures described in this documentation are based on the Windows 7 operating system. This documentation is written with the assumption that you know how to work in a Microsoft Windows environment. Consult your Windows documentation if necessary, in case you are not familiar with menu commands, dialog boxes, drop-down lists, docking windows and so on. The information in this documentation is subject to change without prior notice.
For additional information about Readiris, open the Help menu. There, you have access to Getting Started videos, a Knowledge Base, I.R.I.S. support, etc.
Introducing Readiris
Readiris is I.R.I.S.' flagship document recognition software. With Readiris you can scan paper documents, open image files and digital camera images and turn them into fully editable text documents and text-searchable PDF documents you can save, share and send to the Cloud. Readiris supports a wide range of output formats, the most important ones being Microsoft Word, Microsoft Excel and PDF.
The documents Readiris generates can either be saved on your computer, directly sent via e-mail or exported to Cloud applications such as Evernote, Dropbox, Google Drive, box and OneDrive. With Readiris Corporate you can also send documents to Microsoft SharePoint, Therefore, IRISNext and FTP.
Readiris recognizes documents in 137 languages. All American and European languages, including the Central-European, Baltic and Cyrillic languages as well as Greek and Turkish are supported. Readiris also recognizes Arabic, Farsi and Hebrew, as well as four Asian languages: Japanese, Simplified and Traditional Chinese and Korean.
Besides text recognition, Readiris offers powerful compression features for PDF and XPS files, thanks to I.R.I.S.' compression technology iHQC.
1

What's new in Readiris 15
• New Interface
• Text Editor
• Training Mode
• New Output Formats: .epub and .wav
• Improved Asian Recognition
• Improved PDF input
• 3D Perspective Correction
• Dynamic Zoom on opened Pages
• Possibility to append PDF documents
New Interface
The Readiris interface has been updated to a Microsoft Office 2013 look.
Tip: to learn more about the new interface, see the topic Exploring the interface.
Text Editor
Readiris now has a Text Editor which allows you to edit the recognition results in your documents before you save or send them. In the Text Editor you compare the recognized text to the original scanned text and make the necessary changes.
Training Mode
In Training Mode you can train the recognition system on fonts and character shapes, and correct the OCR results if necessary. During the training process, any characters the recognition system isn't sure of are displayed in a preview window, in combination with the word in which they were spotted and the result suggested by Readiris.
Training can substantially enhance the accuracy of the recognition system and is particularly useful when recognizing distorted, defaced forms. Training can also be used to train Readiris on special symbols it is unable to recognize initially, such as mathematical and scientific symbols and dingbats.
New Output Formats: .epub and .wav
EPUB: is an open standard for electronic books and Web publishing. EPUB is the best format to view your documents on an eReader.
WAV: save your documents in .wav to have the text read out loud to you.
Improved Asian Recognition
A new engine is used, which leads to better OCR results when recognizing Simplified and Traditional Chinese, Japanese and Korean, and language combinations with those four Asian languages.
3

Improved PDF Input
A new and improved PDF input module is used.
This module also allows you to open encrypted PDF documents (provided you know the password).
3D Perspective Correction
Readiris is now able to apply 3D perspective correction on images that were scanned or photographed under an incorrect angle. This function straightens the entire image in such a way the OCR can be done successfully.
Dynamic Zoom on opened Pages
You can now manually increase and decrease the size of the thumbnails in the Pages panel.
Possibility to append PDF documents
In Readiris 15 you can add pages to existing PDF documents. When you save new scans to a PDF document that already exists, you have the possibility to append the existing document with the new pages.
4

Legal Notices
Copyrights
Copyrights © 1987-2015 I.R.I.S. All Rights Reserved.
I.R.I.S. owns the copyrights to the Readiris software, to the online help system and to this publication.
The information contained in this document is the property of I.R.I.S. Its content is subject to change without notice and does not represent a commitment on the part of I.R.I.S. The software described in this document is furnished under a license agreement which states the terms of use of this product. The software may be used or copied only in accordance with the terms of that agreement. No part of this publication may be reproduced, transmitted, stored in a retrieval system, or translated into another language without the prior written consent of I.R.I.S.
This documentation uses fictitious names as examples; references to actual persons, companies or organizations are strictly coincidental.
Trademarks
The Readiris logo and Readiris are trademarks of Image Recognition Integrated Systems S.A. OCR and barcode technology by I.R.I.S. AutoFormat and Linguistic technology by I.R.I.S. BCR and field analysis technology by I.R.I.S. iHQC compression technology by I.R.I.S.
Windows is a registered trademark of Microsoft Corporation in the United States and other countries.
All other products mentioned in this documentation are trademarks or registered trademarks of their respective owners.
Patents
Readiris is patent-protected. See the Release Note for more information.
5

Section 1: Installation and Activation
System Requirements
The minimum system requirements to install and run Readiris are:
Component Requirement
Computer and processor
1GHz processor or higher. A Multi-Core processor is recommended.
Note: when your computer is equipped with a multi-core processor, Readiris uses the multiple cores to achieve faster processing.
Memory Minimum 1 GB RAM. 2 GB RAM is recommended.
Hard disk Minimum 300 MB free hard disk space. 1 GB free hard disk space is recommended.
Operating System Windows 8.1, Windows 8, Windows 7, Windows Vista, Windows XP (as of Service Pack 3). All 32 or 64 bit.
Windows 7 and higher is recommended.
Other
CD-ROM drive or Internet connection.
Note that some scanner drivers may not work under the latest version(s) of Windows. See the documentation supplied with your scanner to find out which platforms are supported.
Installing Readiris
Before you try and install Readiris, make sure you have the necessary administrator rights to install applications on your computer.
To install Readiris:
• Insert the Readiris CD-ROM in the CD-ROM drive of your computer.
• When the AutoRun window appears, click Readiris to start the Installation Wizard.
In case the AutoRun window does not appear (this depends on your Windows settings):
o Go to Computer > CD-ROM Drive.
o Double-click the CD-ROM Drive icon, and then double-click setup.exe to start the Installation Wizard.
• Select the installation language and click OK.
• Accept the terms of the license agreement.
• A complete installation is selected by default.
In case you only want to install certain recognition languages:
• Select Custom and click Next.
• Click the down arrow in front of Languages and select This feature will not be available. All languages are now unselected.
7

Readiris 15 - User Guide
• Now click the down arrow in front of the language(s) you want to install, and
select This feature will be installed on local hard drive.
• Click Next and follow the on-screen instructions.
• Click Finish to complete the installation. The submenu IRIS > Readiris in the Windows Programs list is created automatically by the installation program. The installation program also creates a shortcut to the Readiris application on the Windows desktop.
Activating Readiris
Once you have installed Readiris you need to activate it.
Note: unactivated copies of Readiris allow you to convert a maximum of 100 pages during a period 10 days, with only 3 pages at a time.
To activate Readiris:
• Double-click the Readiris shortcut on the Desktop to start.
• You are prompted to activate Readiris. Click Yes to do so. Note that an internet connection is required to activate Readiris.
• Enter the activation code you find on the label inside the DVD box. Note: if you downloaded an ESD version, your activation code was sent to you by e-mail.
• Then click Activate now to finish the activation.
8

Section 1: Installation and Activation
Tip: if an error occurs during the activation process, note that you can also do a manual activation.
If errors keep occurring, you might need to deactivate your firewall and try again. Consult the Windows help file if necessary. To do so, press f1 on your keyboard while you're on the Desktop.
Software Registration
Once you've activated your software you can also register it.
Registering is required to get Technical Support. It also offers other benefits, such as free updates, free trial downloads, video tutorials, discount on new products, and so on.
To register Readiris:
• Click the Help tab.
• Click Register Readiris.
• Fill in the Registration form and click Register now.
Note that an internet connection is required to register.
9

Check for updates
When you register your copy of Readiris you are entitled to free software updates.
To check if updates are available:
• Click the Help tab.
• Then click Search for updates. Note: Readiris automatically checks for updates every 30 days.
Uninstalling Readiris
Should you want to remove Readiris from your computer, follow the procedure below.
To uninstall the application:
• Close Readiris.
• From the Windows Start menu, go to the Control Panel.
• Click Programs and Features.
• Then select Readiris from the list and click Uninstall.
Technical Support
If you register your copy of Readiris you are entitled to free technical support.
To access Technical Support:
• Click the Help tab.
• Click Product Support.
From the Help menu you can also access Getting Started videos and a Knowledge Base, ask us a question, etc.
10

Section 2: Getting Started
Using Readiris for the first time
To run Readiris:
• Double-click the Readiris icon on the Desktop.
Or start Readiris from the Windows Programs list:
• Click Start > All Programs > IRIS > Readiris.
Exploring the interface
The new Readiris interface looks as follows:
11

Readiris 15 - User Guide
The interface consists of the following components and panels:
1. Ribbon
The Ribbon is by far the most important tool in Readiris. It contains all the commands you need to process your documents. The commands are classified per group. Groups, in turn, are collected under tabs.
Tip: it is recommended to set the Language settings before scanning or opening documents.
Tip: point the cursor to the different commands to display their tooltip. The tooltips describe what each command does.
Note: should you want to autohide the ribbon, select the corresponding option in the View menu.
2. Pages panel
Each page you scan or open in Readiris has its thumbnail displayed in the Pages panel.
To change the order of the pages, drag a page from one location to another. You can also move pages up and down, or delete them by right-clicking them and selecting the corresponding action.
The size of the thumbnails can be increased or decreased using the slider. This way the thumbnails can be displayed over more columns.
To delete all pages, click Clear.
12

3. Activity panel
The Activity panel displays the tasks that Readiris is carrying out. In each field you see a description of the task, and on which page it is being carried out.
Note: the more cores your computer is equipped with, the greater the processing speed will be. Note however that Readiris is limited to 4 threads, so more then 4 cores does not offer an advantage.
4. Scanned image
When a document is scanned or opened into Readiris, its image is displayed. The different recognition zones are displayed. To learn how to modify the recognition zones, see the topic Editing the Recognition Zones.
Note that the appearance of the components and panels described above can be customized to your liking.
13

Customizing the interface
The interface can be customized in several ways:
Autohiding the ribbon
To autohide the ribbon, select the corresponding option in the View menu.
Autohiding the panels
The panels can be auto-hidden to save space in the Readiris interface.
• Click the Auto-hide icon on a panel to hide it.
• When a panel is hidden, its name appears vertically in the left or right sidebar.
• Point the cursor to the name to make the panel appear.
• To disable the Autohide function, click the Autohide icon again.
Hiding panels
In case you want to hide the panels completely:
• Click the View menu.
• Clear the Activity box if you want to hide the Activity panel.
• Or click the down arrow next to a panel, and select Hide.
14

Moving the panels around
The panels do not have fixed positions. They can be placed anywhere inside the Readiris interface.
To move a panel:
• Double-click its title bar.
• The panel appears in a reduced version in the middle of the interface.
• Now you can drag it to a different position, and expand it.
• To restore a panel to its initial position, double-click its title bar again.
Note: to undo any changes you made, you can restore the factory settings. To do so, click the Readiris button in the top left corner, and then click Restore Factory Settings.
15

Changing the user interface language
Readiris opens in the installation language by default. If you want to change the interface language:
• Click the Readiris button in the top left corner, then click User Interface Language.
• In the Language window that opens, select the language of your choice, then click OK.
Note: If you selected an incorrect language by mistake, click Ctrl+U inside Readiris. The Language dialog box opens and you can select another language from the list.
Configuring your scanner
In order to scan documents in Readiris, your scanner must be configured correctly.
Before you configure the scanner in Readiris:
1. Make sure your scanner is connected to your computer, and switched on.
Note: the scanner should be physically connected to your computer with a USB cable. An ethernet or wireless connection may also be used if the Twain driver supplied by the manufacturer has been engineered with that capability.
2. Make sure you have the latest available Twain driver installed for your scanner.
In general, drivers can be found on the website of your scanner manufacturer. They are not provided by I.R.I.S. Note that some scanner drivers may not work under the latest versions of Windows. See the documentation supplied with your scanner to find out which platforms are supported. If necessary, contact your scanner manufacturer.
16

Configuration
• Click the down arrow beneath Scan in the ribbon.
• Then click Settings.
• When you do this for the first time, the Scanner Model list appears automatically.
In this list you select your scanner profile. The scanner profile allows you to access features specific to your scanner. For example, duplex scanning.
Do not worry if you don't see your scanner in the list; not all scanners have specific scanner profiles.
Important note: in case you don't find the exact same profile, do not select a profile that resembles it. Instead, select a universal Twain profile. Different Twain profiles are available:
Select <Twain><OTHER MODELS> when you are using a regular, flatbed scanner.
Select <Twain><OTHER MODELS>(User interface) if you want to use your scanner user interface to scan documents.
Select <Twain><OTHER MODELS with duplex feeder> when you are using a duplex scanner, which scans both the front and backside of a page.
Once you've selected a scanner model, you must configure you scanner driver.
• Click Configure to select your scanner driver.
If you do not see your scanner listed in the Select Source window, then your scanner driver has not been installed properly. Re-install your scanner driver before trying to configure it in Readiris. The scanner driver can usually be found on the website of your scanner manufacturer.
Note: you can also configure the scanner driver directly on the main toolbar. Just click the down arrow beneath Scan and click Select Source.
Once the scanner has been configured you can start scanning, using the default scanner settings. For more information about the different scanner settings and how to change them, see the topic Selecting the Scanner Settings.
17

Section 3: Basic Document Processing Processing documents with Readiris is fairly straightforward when using a basic configuration. In this topic we discuss which steps to take when doing such a basic configuration. For detailed information about the all the configuration steps, see sections 4 to 9.
Before you begin:
Select the Main document language in the Languages group.
Selecting the right document language is essential to obtain good recognition results with Readiris. The default language is set to the language you selected during installation.
Note: you can always change the document language after opening a document, but know that Readiris then has to redo the recognition on the entire document. This of course slows down your process.
Processing documents
Step 1: Scan or Open your documents
• Click Scan to scan paper documents with your scanner.
In order to scan documents your scanner must be correctly configured. See the section Configuring your scanner if necessary.
or
• Click From File to open existing image files.
The images are displayed in the interface. If necessary you can modify the recognition zones, and also the recognized text. See the section Editing the Recognized Documents for detailed information.
19

Step 2: Select the Output Format
• Select one of your favorite output formats from the Output group. The 3 output formats you used most recently are displayed in this group.
• To modify the default settings of the selected format, click the down arrow beneath it, and
then click its settings. For detailed information about the different output formats and the different formatting options, see the sections Saving Documents and Selecting the Formatting Options.
• To select a different output format, click Other.
Step 3: Select the Destination
• Select one of your favorite destinations from the Target group. The 3 destinations you used most recently are displayed in this group.
• Select Save as File to save the documents locally to your computer or portable storage device.
• Select E-mail to send the documents by e-mail.
• Or select a Cloud application to send your documents to the Cloud. Note that the connection to the Cloud applications must be configured correctly to be able to export. See the section Sending Documents to the Cloud to learn how to do so.
• To select a different output format, click Other.
When you've gone through these steps, click Start to start processing documents.
Tips:
In case you want more guidance while configuring Readiris, use the Wizard. The Wizard guides you through each step of the configuration. See the section Using the Wizard for more information about each step.
Saving the processing settings
Note that Readiris saves the processing settings automatically when closing the application. Next time you start Readiris it applies the same settings.
In case you want to save a specific settings profile:
• Click the Readiris button.
• Then click Save Settings and name the settings file.
20

Loading settings
• Click the Readiris button.
• Then click Load Settings and select the settings file you saved.
Restoring factory settings
• Click the Readiris button.
• Then click Restore Factory Settings.
Using the Wizard
The Wizard guides you step by step through the configuration process. Once you've gone through the steps, click Go to start the automatic Readiris process.
To start the Wizard:
• Click the Readiris button, then click Wizard.
Steps of the Wizard
Step 1: Select the image source.
You can use your scanner to scan documents, or open image files you already have on your computer.
During this first step you can also apply rotation options.
Select Page Deskewing if your documents are scanned crooked and you want to straighten them.
Figure Step 1
Step 2: Select your scanner (Note: if you selected image files in the previous step, proceed to Step 3).
If you already configured your scanner, your scanner model is displayed here. If it is not, the Scanner Model list is displayed. Select your exact same Scanner Model, then click Configure to configure the driver.
For more information on how to configure the scanner, see Configuring your scanner. For more information about the scanner settings, see the topic Selecting the Scanner Settings.
21

Readiris 15 - User Guide
Figure Step 2
Step 3: Select the Document Language of your documents.
The default document language is set to the language you selected during installation. Click Change to select a different language.
Note: selecting the correct language is extremely important in order to obtain good recognition results.
Figure Step 3
Step 4: Select the Output Format and (Cloud) Destination.
Your documents are saved as .docx files by default. Click Change to select a different output format or destination application.
For more information about the different output formats and their options, see the section Saving Documents and Selecting the Formatting Options.
Figure Step 4
When you are done selecting the settings, click Next and then click Go to start processing documents.
22

Section 4: Selecting the Recognition Options
Recognition Options
Readiris converts scanned images, image files and PDF files into editable text documents and text-searchable PDF documents. In order for Readiris to recognize the text in your images, you need to activate the correct recognition options.
Tip: it is recommended to set the document recognition options before you scan or open any documents in Readiris. The reason for this is that Readiris carries out the document recognition simultaneously while opening or scanning multiple pages.
The recognition options are located in the Languages group.
Below you find an overview of the different options.
The Main language
The Main language is by far the most important recognition option. The quality of the document recognition depends a great deal on selecting the correct recognition language. The recognition language is set to the language you selected during installation.
To select a different language:
• Click the down arrow right of the Main list and select the language of your choice.
Other Recognition Options (Readiris Pro + Corporate)
Recognizing numeric documents
When you are processing documents that only contain numbers and almost or no text, then it is recommended to select the Numeric option.
When this option is selected Readiris only recognizes the numerals 0-9 and the following series of symbols:
+
plus sign
*
asterisk
/
slash
%
percentage sign
,
comma
.
period
(
opening parenthesis
)
closing parenthesis
-
hyphen
=
equation sign
$
dollar sign
£
pound sign
€
euro sign
¥
yen sign
23

Readiris 15 - User Guide
Recognizing Western words in Cyrillic and Slavic languages and in Greek
When you are processing Cyrillic, Slavic or Greek documents that also contain "Western" words written in the Latin alphabet - such as proper nouns, then it is recommended to select one of the available Language pairs.
Language pairs are always combined with the English language and are available for Russian, Byelorussian, Ukrainian, Serbian, Macedonian, Bulgarian and Greek.
To select a Language pair:
• Click the down arrow right of the Main list.
• Then select the required language pair.
Example
Speed vs. Accuracy
In Readiris you can choose whether to favor recognition speed over accuracy and the other way around.
Tip: when you are processing low-quality images, it is recommended to set this feature to accuracy. This yields markedly better results.
To access the Speed vs. Accuracy option:
• Click the expansion arrow in the Languages group.
• Move the slider to Speed for faster processing.
• Or move the slider to Accuracy for better recognition results.
Other Recognition Options (Readiris Corporate only)
Recognizing Secondary Languages inside a single document
When your documents contain text in multiple languages, it is recommended to select a main recognition language, combined with several Secondary languages. You may select up to 4 secondary languages:
• Click the down arrow right of the Secondary list and check the boxes of the required languages.
24

Section 4: Selecting the Recognition Options
• Secondary languages that are unavailable for the selected main language are grayed out.
Recognizing Arabic Documents-
When recognizing Arabic documents in Readiris Corporate, you can choose which recognition engine to use: omnifont or multifont.
By default, Readiris uses the omnifont engine, which recognizes all fonts. To obtain the best recognition results it is recommended to use the multifont engine. This way, you can select the fonts used in your documents.
• Click the expansion arrow on the Languages group.
• Then select Arabic from the Main language list. The Fonts button now becomes available.
• Click the Fonts button, then select Use multifont engine.
• Select the fonts you want to recognize in the left column, and move them to the right
column by clicking the right arrow.
Note: when the multifont engine is selected, Readiris actually uses both the onmifont and the multifont engine to do the recognition and then uses a voting mechanism to choose the best result. To favor the multifont engine, move the slider to the right. Note that when you move the slider to zero, the multifont engine will not be used.
Tip: should the recognition results be unsatisfactory, even though you selected the correct recognition options, then the image quality of your documents is probably insufficient. See the section Adjusting the Image Quality to solve this problem.
25

Advanced Recognition Options
Next to the document language, you can also configure other, advanced options that play an important role in the processing of documents, such as the Font type and Character pitch for instance.
To access the advanced recognition options, click Advanced Settings on the Home tab.
Note: you can also access the advanced recognition options in the following ways:
• Click the Readiris button and click Advanced Settings.
• Click the expansion arrow in the Languages group.
Acquire options
Before you scan or open any documents in Readiris you can set a number of Acquire options. These options help to improve the recognition results and are carried out during the scanning/opening of documents.
Rotation options
Readiris can rotate your documents 90° to the right, 180° and 90° to the left.
When you are processing a bunch of documents that do not have the same orientation, select Automatic. In that case Readiris rotates the documents automatically in the right direction.
Note: make sure your documents are facing the right direction - meaning the text is facing the scanning surface. Otherwise Readiris will not be able to rotate them.
26

Page Deskewing
Select this option when you need to straighten documents that were scanned crookedly.
If the Acquire options you selected do not generate the results you were hoping for, you can change them manually after scanning/opening your documents. See Section 7: Editing the Recognized Documents to learn how to do so.
Font type and Character pitch
Font type
Readiris distinguishes between "regular" and dot matrix printed documents. Dot matrix printers are printers that create documents with text made up of isolated, separate dots.
Special segmentation and recognition techniques are required to recognize dot matrix documents and need to be activated.
To select the font type:
• Click the Readiris button, and then click Advanced Settings.
• Click the tab Font type.
• The font type is set to Automatic by default.
That way, Readiris recognizes "24 pin" or "NLQ" (Near Letter Quality) dot matrix, or other "normal" printing.
• To recognize only dot matrix printed documents, click Dot matrix.
Readiris will recognize so-called "draft" or "9 pin" dot matrix printed documents.
Character pitch
The character pitch is the number of characters per inch in a particular font. The character pitch can either be fixed, in which case all characters have the same width, or proportional, in which case the characters have a different width.
To select the character pitch:
• Click the Readiris button, and then click Advanced Settings.
• Click the tab Font type.
• The character pitch is set to Automatic by default.
• Click Fixed if all characters of the font have the same width. This is often the case in old typewriter documents.
• Click Proportional if the characters of the font have a different width. Virtually all fonts in newspapers, magazines and books are proportional.
Important: these document characteristics do not apply to Asian, Hebrew or Arabic documents.
27

Readiris 15 - User Guide
Barcodes
How to process barcodes is explained in the corresponding How to section: How to recognize barcodes.
Document Processing
The Document Processing options are explained in the corresponding How to section: How to separate document batches.
Training options
The Training options are explained in the section below: Training Mode.
Language options
The Language options were already explained in the section Recognition Options.
28

Training Mode
To improve the recognition results, you can use Readiris' Training Mode. By means of training you can train the recognition system on fonts and character shapes, and correct the OCR results if necessary. During the training process, any characters the recognition system isn't sure of are displayed in a preview window, in combination with the word in which they were spotted and the result suggested by Readiris.
1 A character Readiris isn't sure of.
2 The word in which the character was spotted.
3 The solution how Readiris suggests to recognize it.
Training can substantially enhance the accuracy of the recognition system and is particularly useful when recognizing distorted, defaced forms. Training can also be used to train Readiris on special symbols it is unable to recognize initially, such as mathematical and scientific symbols and dingbats.
ATTENTION: training occurs during recognition. The training results are temporarily stored in the computer memory, for the duration of the recognition. Readiris will no longer display the trained characters when OCRing the rest of the document. When a new document is OCRed, the training results are erased. To save training results permanently, use the Training Mode in combination with a font dictionary.
TIP: in case the recognition results still need to be edited afterwards, you can use the Text Editor. See the topic Editing the Recognized Documents for more information.
29

Accessing the Training Options
• Click Advanced Settings on the Home tab.
• Or click the expansion arrow in the Languages group.
• Click the Train tab.
• Select Training Mode.
Font Dictionaries
As stated above, it is recommended to use the Training Mode combined with a Font Dictionary, in order to store the training results permanently.
When you are using the Training Mode for the first time and you haven't created a Font Dictionary yet, select New Font Dictionary. Now enter a name for the dictionary in the window that opens, and click Open.
Note: do not modify the .dus extension of the dictionary.
Note: Font Dictionaries are limited to 500 shapes. You are recommended to create separate dictionaries for specific applications.
To use an existing Font Dictionary afterwards, either select Append Font Dictionary or Read Font Dictionary.
When you select Append Font Dictionary, make sure to enable the Training Mode. In this mode Readiris recognizes the characters shapes stored in the dictionary and adds the new training results.
30

Section 4: Selecting the Recognition Options
When you select Read Font Dictionary, Readiris only recognizes the character shapes stored in the dictionary but doesn't add the new training results, even if the Training Mode is enabled. Note however that it can still be useful to use the Training Mode to check, and if necessary, correct the recognition results which are not saved in the font dictionary.
Caution: make sure you do not open an existing dictionary while the dictionary mode is set to New Dictionary. This will erase the contents of the existing dictionary and create a new one using the same name.
Using the Training Mode
• When you are done configuring the Training and Font Dictionary options, open or scan your documents.
• At the end of the recognition, Readiris enters the Training Mode. The characters the recognition system isn't sure of are displayed.
If the results are correct:
o Click the Train button to save the result as sure. If you are not using a Font Dictionary, the training results are temporarily stored in the computer memory, for the duration of the recognition. When you scan a new document, you will have to go through the same steps again. If you are using the New Font Dictionary option or Append Font Dictionary option, the results are saved in the dictionary and you won't have to go through the same steps again.
o Click Finish to save all solutions the software offers.
31

If the results are incorrect:
o Type in the correct characters and click the Train button.
or
o Click Don't train to save the result as unsure. Use this command for damaged characters which could be confused with other characters if trained. For example, the number 1 and the letter I have an identical form in many fonts.
o Click Delete to delete characters from the output. Use this button to prevent document noise from appearing in the output file.
o Click Undo to correct mistakes. Readiris keeps track of the last 32 operations.
o Click Abort to abort the training. All training results will be deleted. Next time you open or scan a document, the Training Mode will start again.
32

Section 5: Scanning and Opening Documents
Scanning Documents
Before you begin: make sure your scanner is connected to your computer and configured correctly. If necessary, see the topic Configuring your scanner.
Readiris is Twain compliant. It supports almost any flatbed and sheet-fed scanner, all-in-one device, digital camera and scanner currently available.
Selecting the Scanner Settings
This section gives an overview of all the available scanner settings in Readiris.
To access the scanner settings:
• Click the down arrow beneath the Scan button, then click Settings.
• The Scanner window is displayed.
Below you find an overview of all available scanner settings.
33

Scanner model
Click Scanner Model to select your scanner profile from the list. The scanner profile allows you to access features specific to your scanner. For example, duplex scanning (ADF). Settings that are unavailable for your scanner are not displayed or grayed out.
Do not worry if you don't see your scanner in the list; not all scanners have specific scanner profiles.
If you do not find your exact scanner in the list, do not select a similar profile. Instead, select a universal Twain profile. Different Twain profiles are available:
Select <Twain><OTHER MODELS> when you are using a regular, flatbed scanner.
Select <Twain><OTHER MODELS>(User interface) if you want to use your scanner user interface to scan documents.
Select <Twain><OTHER MODELS with duplex feeder> when you are using a duplex scanner, which scans both the front and backside of a page.
Configure
Click Configure to select your scanner driver. Selecting the correct scanner driver is required for Readiris to be able to communicate with the scanner.
If you do not see your scanner listed in the Select Source window, then your scanner driver has not been installed properly. Re-install your scanner driver before trying to configure it in Readiris. The scanner driver can usually be found on the website of your scanner manufacturer.
Note: you can also configure the scanner driver directly on the main toolbar. Just click the down arrow beneath Scan and click Select Source.
34

Contrast
When scanning low-quality documents, adjusting the Contrast level is sometimes required to obtain an optimal scan result.
Move the Contrast slider to the right to increase the contrast between the background and the text. Move it to the left to reduce the contrast.
Note: when the option Auto-exposure is selected, the Contrast slider is unavailable. The contrast settings are then adjusted automatically.
Brightness
When you are scanning dark, blurry images, or extremely light images, it may be necessary to adjust the Brightness settings.
Move the Brightness slider to the right to increase the brightness of your scans. Move the slider to the left to reduce the brightness.
Note: when the option Auto-exposure is selected, the Brightness slider is unavailable. The brightness settings are then adjusted automatically.
Optimize resolution for OCR
This option adjusts the resolution of images that were scanned with too much detail (over 600 dpi). When this option is activated Readiris reduces the resolution to a suitable level.
Note that this option doesn't increase the resolution of images scanned with too little detail.
Scan another page after
This option is useful when you are scanning multiple pages on a flatbed scanner. It allows you to determine after how many seconds Readiris scans another page. This way, you have the time to change the pages on the scanner while Readiris scans them automatically. You no longer need to go back to your Readiris application and click the Scan button every time you want to scan a new page.
Use the up and down arrows to determine after how many seconds you want Readiris to scan a new page.
Format
Click the Format list to define the size of the documents you are scanning.
Tip: in the US Letter and Legal are the two most common formats. Internationally, A4 is the standard.
Resolution
Select in which resolution you want to scan images. A resolution of 300 dpi (dots per inch) is recommended. When you are scanning very small print or Asian languages, 400 dpi is recommended.
35

Color mode
Readiris can scan documents in color, black-and-white and grayscale.
Note that grayscale and color images return the best OCR results.
Landscape
Select the Landscape option when scanning landscape-oriented documents instead of portrait-oriented documents.
When this option is selected, Readiris displays your documents as landscape-oriented documents in the interface.
Auto-exposure
With some scanners the Auto-exposure option is selected by default. This option adjusts the contrast and brightness settings automatically. A good contrast is required to obtain optimal recognition results.
Note: when this option is selected, the Contrast and Brightness sliders are unavailable.
ADF
ADF stands for Automatic Document Feeder. This option is available when your scanner is equipped with an automatic document feeder. Select this option when you want to scan stacks of documents all at once.
Invert
Sometimes Twain scanners display white text on a black background when scanning documents in black-and-white. To reverse the color of text/background on your documents, select the Invert option.
Digital camera
When you are using a Twain compatible digital camera, you can use your camera directly as scan source. To do so, select the Digital camera option. Readiris will then use special recognition routines to process the digital camera images.
See the section How to process digital camera images for tips on using a camera as scan source.
Process as 300 dpi
Select the option Process as 300 dpi when you are processing images of an incorrect or unknown resolution. The images will be processed as if they had a 300 dpi resolution.
36

Section 5: Scanning and Opening Documents
Smoothen color images
This option is selected by default. It improves the appearance of color and grayscale images in your documents.
Note: with some scanners, image smoothening is required to recognize color and grayscale images successfully.
Duplex
When using a duplex scanner - a scanner that can scan both the front and the back side of documents - the Duplex scanning option is available. Select this option to have Readiris scan the front and back side of documents.
Fast Binarisation (Readiris Corporate only)
When you are using a high-speed scanner it is recommended to activate Fast Binarisation. This option increases the processing speed considerably.
Tip: avoid selecting this option when scanning very low-quality documents.
Scanning batches of documents
(This section applies to Readiris Corporate only)
If you need to scan entire batches of documents you can use Readiris' Watched Folder feature.
This way, you can scan all your documents to specific folders that are being monitored by Readiris. Whenever Readiris spots a new document inside one of the Watched Folders, it processes it and exports it to a destination of your choice: in an output folder, in the Cloud or on an FTP server.
Readiris supports up to 32 Watched Folders. Each watched folder can have a specific configuration. One watched folder configuration can for instance generate Compressed PDF documents and export them to Therefore. Another can generate RTF documents and export them to Google Drive, where they can be edited. While yet another one can also send documents to a different instance of Google Drive, using different credentials (user name and password) and settings (output folder, etc.).
Important notes:
• When using a Readiris Watched Folder, it is not possible to use Readiris as scanning application at the same time.
• When you already have documents open in Readiris, the Watched Folder option is unavailable. Either process or delete the documents to access the Watched Folder option.
• Watched Folders can either use the Default settings - being the settings you configured in Readiris - or Specific settings. In the latter case, the settings you configure for a watched folder have nothing to do with the settings you configured inside Readiris itself.
37

To set up a Watched Folder configuration:
• Click the down arrow beneath the From File button.
• Then click Watched Folder.
Note that the Watched Folder option is only available when no documents are opened in Readiris.
• Click New watched configuration.
• Browse for the input folder to which you will scan the documents. Click OK to confirm.
• In case you want to apply the current Readiris configuration to the Watched Folder, keep the option Default settings selected. Note that the option Select Output text folder is only available when the output is set to Save as File in the current Readiris configuration.
The option Select output format is only available when using Specific settings.
• In case you want to apply specific settings to a Watched Folder configuration, select the
option Specific settings.
• Now the Output settings screen appears. Select the output format, destination and lay-outing options. For more information see Section 8: Saving Documents and Section 9: Sending Documents to the Cloud.
• Click OK to confirm.
Tips:
o If you want Readiris to process the subfolders of a Watched Folder, then select Process subfolders.
Note: when the Process subfolders feature is activated, it is not possible to use a subfolder of an existing watched folder as watched folder in a new watched folder configuration.
Example: in Configuration 1 you select Process subfolders and you use C:\Input as Watched Folder. C:\Input has a subfolder called Batch1. In that case C:\Input\Batch1 cannot be used as Watched Folder in Configuration 2.
38

Section 5: Scanning and Opening Documents
o When using multiple Watched Folders, it is very useful to use the feature Add time stamp to filename.
This way, you avoid generating output files that have the same file name, which would be overwritten when using the same output destination. A time stamp looks as follows <filename>_YYYYMMDDHHMMSS and contains the year, month, date, hour, minutes and seconds of the creation time.
• When you are done, click OK to start monitoring the Watched Folder. Or click New watched configuration to configure another Watched Folder.
During monitoring, Readiris processes any images it spots inside the folder.
Tip: click Minimize to have Readiris run in the background.
To add documents to the Watched Folder while it is being monitored by Readiris:
• Scan documents using your scanner's interface, or
• Move existing image files to the Watched Folder.
Opening Image Files
Besides scanning documents, you can also open image files and PDF files with Readiris.
Readiris supports the following image file formats.
Image file format File extension
Adobe PDF *.pdf
DCX fax *.dcx
DjVu images *.djv, *.djvu
JPEG images *.jpg, *.jpeg
JPEG 2000 images *.j2c, *.j2k, *.jp2
Portable Network Graphics *.png
(Compressed and multipage) TIFF images uncompressed and LZW, PackBits, Group 3, Group 4 and JPEG compressed
*.tif, *.tiff
Windows bitmap *.bmp
ZSoft Paintbrush images *.pcx
39

Readiris 15 - User Guide
To open existing image files:
• Click the From File button.
• Then select the images files you want to process, and click Open.
Note:
If your image file has been scanned in a low or unknown resolution, Readiris displays the following warning:
Click Open anyway to continue with your image. Tip: click the Help button for pointers on how to obtain the best possible results with low-resolution images.
Opening options
When opening image files, several options are available:
Load PDF documents in color
This option does exactly what it says: it opens PDF documents in color.
Deactivate his option if you want to open PDF documents in black-and-white, to speed up the opening process.
Smoothen color images
This option is selected by default. It improves the appearance of color and grayscale images in your documents.
Note: with some scanners, image smoothening is required to recognize color and grayscale images successfully.
Process as 300 dpi
Select Process as 300 dpi when you are processing images of an incorrect or unknown resolution. The images will be processed as if they had a 300 dpi resolution.
40

Section 5: Scanning and Opening Documents
Fast Binarisation (Readiris Corporate)
When you are opening many image files at the same time, it is recommended to activate Fast Binarisation. This option increases the processing speed considerably.
Tip: avoid selecting this option when scanning very low-quality documents.
Page range
Use this option when you only want to open a certain section of multipage TIFF or PDF files.
Select All pages to open the entire document.
Or select Pages and indicate the page range.
Other ways of opening image files
Besides the From File button you can also open image files by dragging them to the Readiris interface.
Processing Batches of Image Files
(This section applies to Readiris Corporate only)
When you are processing entire batches of image files, you can use Readiris' Batch OCR folder.
• Click the down arrow beneath the From File button.
• Then click Batch OCR.
Note that the Batch OCR option is only available when no documents are opened in Readiris.
• Browse for the input folder, where your image files are located.
• Then browse for the output folder, where your processed documents will be stored.
41

• Then select the processing options:
o Process subfolders processes any underlying folders of the input folder.
o Overwrite output text files overwrites any existing output files with the same name in the output folder.
o Delete scans after recognition deletes your original input images once they have been processed.
o Add time stamp to filename add the date and time to the filename of your document. This way, you avoid generating output files that have the same file name, which would be overwritten when using the same output destination. A time stamp looks as follows <filename>_YYYYMMDDHHMMSS and contains the year, month, date, hour, minutes and seconds of the creation time.
• Click the Select Output Format button to select the required output format and the formatting options. Tip: see the topics Saving Documents and Selecting the Formatting Options for more information.
• When you are done selecting the options, click OK to start processing documents.
42

Section 6: Adjusting the Image Quality The recognition results depend a great deal on the image quality of your documents. If you're scanning very low-quality documents, Readiris will not be able to recognize them properly.
The reason for this is that Readiris works by converting pictures of text characters into actual text characters. If your documents are too dark, the characters fade into one another and create black spots. If your documents are too light, the text characters might be broken. Consequently, Readiris will not be able to recognize them.
Example 1: text is too dark
Here, the letter shapes begin to fill in and become fuzzy. Letters like a, e, and o are almost completely blurred.
Example 2: text is too bright
Here, the text characters start to show gaps and incomplete shapes.
To improve the recognition results:
• First make sure your documents have been scanned in a resolution of at least 300 dpi. If that's not the case, re-scan your documents using a proper resolution. See the section Selecting the Scanner Settings if necessary.
• Click Adjust on the Home tab. (The same command is also available on the Page tab).
43

Readiris 15 - User Guide
Smoothen color image
This option is selected by default. It smoothens out differences in intensity, creating a greater contrast between the text and the background. Sometimes smoothening is the only way to separate text from a colored background.
Fast Binarisation (Readiris Corporate)
When you selected Fast Binarisation in the From File options or in the Scanner Settings, the same option is selected in the Adjust Image menu. This option is useful when scanning or opening many image files at the same time, as it increases the processing speed considerably.
When this option is selected, you cannot manually adjust the Brightness and Contrast options however. Clear this option to be able to adjust them manually.
Brightness
Move the slider to increase or decrease the brightness of your documents.
Example 1: image is too dark
The image below is too dark and results in a plain black image. There is no text to be recognized.
In this case you need to brighten the image in order for the text to be displayed.
44

Example 2: image is too bright
The image below is too light and results in broken text characters. The text is hardy legible.
In this case you need to darken the image to obtain satisfactory results.
Contrast
Move the slider to increase or decrease the contrast between the text and the background.
Example
The image below results in broken text characters.
In this case you need to increase the contrast to obtain satisfactory results.
Despeckle
Sometimes documents contain a lot of "noise" - little black spots that occur when scanning low-quality documents or using bad scanner settings.
To remove these little black spots, use the Despeckle slider. The more you move it to the right, the larger the spots that will be removed.
When you are done adjusting the image quality:
• Click Apply to preview the results.
• If the results are satisfactory, click OK. If not, change the settings again.
45

Section 7: Editing the Recognized Documents The recognized documents can be edited in several ways in Readiris 15. Not only can you rotate and deskew the scanned pages, and edit their recognition zones like in the previous versions of Readiris, but you can also edit the recognized text in the Text Editor.
See the following sections for more information:
Modifying the Page Options
Editing the Recognition Zones
Using Zoning Templates
Using the Text Editor
Modifying the Page Options
• In the Pages panel, select the page that needs to be changed.
• Then click the Page tab in the main toolbar.
Organize
Use the arrows in the Organize group to switch to other pages.
Tools
• Click Delete Blank Pages to delete any blank pages you have currently scanned / opened in Readiris. Note: this option in not available if there are no blank pages among your documents. Move the slider to determine which pages must be considered blank. The more you move the slider to 'high', the faster a page will be considered as blank.
• Click Include All Pages to include all pages in the output file.
• Click Exclude All Pages to exclude al pages from the output file.
47

Readiris 15 - User Guide
Image Tools
Deskew
Click Deskew to straighten a page that was scanned crookedly.
3D Correction
Click 3D correction to apply perspective correction on an image.
Note: obtaining the right perspective correction is essential to produce good recognition results. Readiris automatically searches for the page borders or text alignments to determine which perspective correction to apply.
Rotate
Click the down arrow and select how to rotate the page: left, right or upside down.
Adjust
The Adjust options allow you to adjust the image quality. See Section 6: Adjusting the Image Quality for more information.
This command prints the selected page.
Save as Image
On the Page tab you can also save your pages as images. This is explained in the section Saving Documents as Image Files.
Tip:
If you want to modify the recognition zones, click the Zones tab. See the topic Editing the Recognition Zones for more information.
48

Editing the Recognition Zones
Introduction
When you scan a document or open an image file in Readiris, each page is divided automatically into recognition zones. Readiris uses these zones to determine how each part of your documents must be converted. If your document does not contain any zones, it cannot be recognized.
In Readiris Pro there are 3 kinds of recognition zones. You have text zones, image zones and table zones. In Readiris Corporate you can also have a fourth zone type, being barcode zones.
Notice that each zone type has its own color.
Text zones Orange
Image zones Purple
Table zones Pink
*Barcode zones Green
*Readiris Corporate only.
The zones are also numbered; notice the number in the top left corner of each zone. The numbers run top-down and from left to right*. They indicate the order in which the zones are recognized.
*Note: when processing Arabic documents, the numbers run from right to left, if you select Arabic as main language.
Example of recognition zones
Modifying the automatic Page Analysis
The zones we discussed above are created automatically. Note however that this automatic page analysis is far from fixed. It can be modified in several ways. For instance, you can manually create new zones, change the zone of existing zones, expand and reduce zones in size, change the sort order, and so on.
Note: if you want to do text editing, use the Text Editor.
49

To access the Editing and Layout options:
• Scan or open a document in Readiris.
• Click the Zones tab.
The Editing and Layout options
Below you find an overview of the editing and layout options in Readiris.
Note: when you make any modifications to the layout, Readiris redoes the recognition on the entire page.
Manually drawing zones
In case Readiris missed any recognition zones you can draw them manually.
Note that barcode zones must always be drawn manually.
To draw zones:
• In the Editing group, click the zone type you want to create.
• Then click and hold the left mouse button and draw a frame around the section to want to
recognize.
In the image below, we manually drew a new table zone (the pink frame).
Changing the zone type
When scanning bad quality documents, it may occur that Readiris does not determine the zone types correctly. If that happens, know that you can change the zone types manually:
• Right-click the zone you want to change.
• Point to Zone > Type, and then click the zone type of your choice.
50

Section 7: Editing the Recognized Documents
Important note: if you are processing bad quality images, Readiris will likely have problems recognizing them correctly. Refer to the section Adjusting the Image Quality to learn how you can avoid such issues.
Changing the zone type of multiple zones simultaneously
When scanning bad quality documents, it may occur that Readiris does not determine the zone types correctly. If that happens, know that you can change the zone types manually:
• Click Select zone on the Editing group.
• Press and hold the Shift key while clicking the zones you want to modify.
• Then, while still pressing the Shift key, right-click inside a selected zone, point to Zone > Type and click the zone type of your choice.
Important note: if you are processing bad quality images, Readiris will likely have problems recognizing them correctly. Refer to the section Adjusting the Image Quality to learn how you can avoid such issues.
Expanding or reducing zones
• Click Select zone in the Editing group.
• Then click inside the zone you want to reduce or expand.
• Click and hold one of the bullets on the frame, then drag the frame in the desired direction to expand or reduce the zone.
Changing the sort order of zones
The order in which the zones are numbered determines in which order they will be included in the output documents. To change the order:
• Click Select zone in the Editing group.
• Then click the Sort button.
The numbers now disappear from the zones.
• Now click the recognition zones one by one, in the order you want to sort them in.
51

Readiris 15 - User Guide
Moving zones
• Click Select zone in the Editing group.
• Then click inside the zone you want to move, hold the left mouse button, and drag the frame
to the position of your choice.
Connecting zones
Suppose you have two text zones that belong together, and you want to turn them into one single text zone. In that case:
• Select Text in the Editing group.
• Then draw a text zone between the two zones to connect them.
• The two zones are merged into one.
Note that only zones of the same zone type can be connected.
52

Deleting zones
In case you want to exclude zones from the recognition:
• Click Select zone in the Editing group.
• Then press and hold the shift key and select the zones you want to delete.
• Right-click one of the selected zones, point to Zone and click Delete.
Deleting small zones
Sometimes documents contain a lot of "noise" - little black spots that occur when scanning low-quality documents or using bad scanner settings. When that is the case, Readiris tends to mark them as recognition zones, even though they do not contain any useful content.
To exclude these zones from recognition:
• Click the option Delete small zones.
• This option erases all windows smaller than 0.5" and re-sorts the remaining zones.
Ignoring zones on borders
When your scanner generates black borders around your documents, Readiris tends to mark them as recognition zones, even though they do not contain any useful content.
In such cases it is recommended to use the option Do Not Detect Zones on borders. That way, the border zones will be excluded from the recognition.
53

Ignoring a certain zone
In case your document only contains content in a certain area of the page, you can use the Ignore option to exclude the remainder of the page from the recognition.
• Click Ignore in the Layout group.
• Then draw a frame around the section that contains the information. Everything outside the frame will be ignored.
Note: you can also use this option to create Zoning templates, in case all your documents have a similar layout. See the section Using Zoning Templates.
Recognizing the content of a particular zone
In case you only want to recognize the content of a particular text zone, and you don't need a fully converted output document, then you can use the Copy as Text option.
• Right-click the text zone you want to recognize.
• Then click Copy as Text.
The results are copied to the clipboard as body text. You can now paste them into other applications.
Using Zoning templates
When you want to scan many similar looking documents, it might be useful to apply zoning templates, instead of editing the recognition zones each time. In a zoning template you indicate what your documents look like and where the text, picture or tables zones are located. This way, Readiris only looks in the indicated areas, saving you a considerable amount of time.
To create a zoning template:
• Scan the first document.
• Click the Zones tab to edit the zones to your liking. See Editing the Recognition Zones for more information.
• Then click Save to save the zoning template.
54

Section 7: Editing the Recognized Documents
To use a zoning template:
• Scan or open your documents in Readiris.
• On the Zones tab, click Open Layout.
• Select the layout file of your choice.
• If you want to apply the layout to all the pages you have open in Readiris, select Apply layout to all pages.
• Then click Open.
Using the Text Editor
The Text Editor allows you to edit the recognition results.
To access the Text Editor:
• Click Text Editor in the main toolbar.
Note: the Text Editor command is only available if you have at least one document open in Readiris.
How does the Text Editor work?
The Text Editor displays the recognition results of the currently selected page. The original image is shown in the left-hand column and the recognized text in the right-hand column. The Text Editor is displayed in Portrait view by default, meaning the columns are displayed side by side.
To switch to Landscape view, where the columns are displayed on top of each other, select Landscape.
Portrait view
55

Readiris 15 - User Guide
The suspected words are marked in yellow in a red frame.
To correct a word:
• Click inside the recognized text column.
• Type in the corrections.
• Press delete on the keyboard to delete the unwanted results. Important note: pressing Backspace on the keyboard does not work.
• You can also delete entire words and paragraphs by selecting them with the mouse cursor and by pressing delete.
• To undo editing actions, press Ctrl+Z on they keyboard.
• To redo action you have undone, click Ctrl+Y.
Note: images are not displayed in the recognition results, but will be included in the output files of course.
Note: when you open a document that contains tables, a warning is displayed notifying you that tables are displayed as plain text in the recognition results, but will also included in the output files. The content of the tables is fully editable.
Note: right-to-left languages such as Arabic and Hebrew are not supported in the Text Editor.
• To switch to the next suspect word, click the corresponding button or press F3 on the keyboard.
• To move to different pages, click the forward or backward arrows.
• To zoom in or out on the original image and or the recognition results, use the
corresponding zoom commands.
• When you are done editing the results, click OK to confirm.
• To cancel all editing you did, click Cancel and then select Yes to abort.
56

Section 8: Saving Documents The documents you process with Readiris can be saved in a large number of output formats, ranging from plain text files to fully formatted Word and Excel files, and also PDF and XPS files.
With Readiris you can also turn Image PDFs - in which you cannot select or copy any text - into fully text-searchable PDF documents. The same goes for Image XPS documents.
To select an output format:
• Click one of the popular output formats in the Output group on the Main toolbar. The 3 output formats you selected most recently are displayed. When you use Readiris for the first time, the 3 default output formats are .docx, .pdf and .txt. For more information about the available output formats, see the section Available Output Formats.
• Click the down arrow beneath a format to configure its settings.
• Select the file extension in the first drop-down list.
• If you want the output file to be opened immediately after processing, select Open after
saving.
• The applications you have installed on your computer and that are capable of opening the selecting file format are displayed in the second drop-down list.
• Select the application of your choice in the list.
• In the third drop-down list you can select the destination.
The output files are saved as files on your computer by default. You can also select a Cloud destination. For more information see Section 9: Sending Documents to the Cloud.
57

Readiris 15 - User Guide
• Select the formatting options on the tabs at the bottom of the screen. Note: only the settings that apply to the selected format are available. For more information see Selecting the Formatting Options.
• Click OK to close the Output window.
• Then click Start to convert and save your documents.
• When Readiris is done processing, the Output File window opens. Now name your output
file.
Note: Readiris, by default, saves all pages to a single output file. In case you want to generate a separate file for each scanned page, select Create one file per page.
Note: once you've saved your documents, they are not automatically removed from the Readiris interface. This way you have the opportunity to change the settings, if necessary, and to save your documents in other formats as well.
Appending PDF documents
You can add pages to existing PDF documents.
• Select PDF as output format.
• Click Start.
• Select an existing PDF document and click Save.
• Readiris now asks you whether to append or overwrite the existing file.
• Select Append to add the pages to the document.
58

Section 8: Saving Documents
Starting a new project in Readiris
To start a new project in Readiris:
• Click the Trash can icon at the bottom of the Pages panel. This command erases your document from Readiris so you can start a new one.
Available Output Formats
Below you find an overview of the supported output formats.
PDF stands for "Portable Document Format". It is a format developed by Adobe Systems Inc. to facilitate document exchange. PDF files are device-independent and resolution-independent, and can be opened on any Operating System (Windows, Mac OS, Linux, iOS, Android, etc.) PDF files are mostly used for storage purposes. Note that the content of PDF files cannot be edited (easily).
With Readiris you can generate 4 types of PDF files:
o PDF Image-Text (= PDF Searchable Image) This file type is most commonly used. It contains two layers: the recognized text, and the original image on top of the text. This way, you have both access to the recognized text and you still see the original image.
Note: since the image covers the text, any recognition mistakes will not be visible.
o PDF Image. When you select this file type, Readiris doesn't execute the text recognition on your document. Your PDF file will not be text-searchable, it only contains the image of your original document.
o PDF Text-Image (Readiris Corporate only). This file type is the opposite of PDF Image-Text. It contains the original image in the background, and the recognized text on top of the image.
Note: any recognition mistakes will be visible in this format.
o PDF Text (Readiris Corporate only). This file type contains the recognized text, but does not contain the original image of your document. Any images in the original document are included as graphics in the PDF file.
Note: many options are available for PDF files. Readiris can generate hyper-compressed PDF files, password-protected PDF files, digitally signed PDF files, PDF/A-compliant PDF files. See the section Selecting the PDF Options for more information.
Tip: with Readiris you can also turn Image PDFs into text-searchable PDFs.
• XPS
XPS stands for XML Paper Specification. It is a fixed-layout document format designed by Microsoft Inc. to preserve document fidelity. XPS files - just like PDF files - are mostly used for storage purposes. Note that the content of XPS files cannot be edited (easily).
With Readiris you can generate 4 types of XPS files:
59

Readiris 15 - User Guide
o XPS Image-Text. This file type is most commonly used. It contains two layers: the recognized text, and the original image on top of the text. This way, you have both access to the recognized text and you still see the original image.
Note: since the image covers the text, any recognition mistakes will not be visible.
o XPS Image. When you select this file type, Readiris doesn't execute the text recognition on your document. Your XPS file will not be text-searchable, it only contains the image of your original document.
o XPS Text-Image (Readiris Corporate only). This file type is the opposite of XPS Image-Text. It contains the original image in the background, and the recognized text on top of the image.
Note: any recognition mistakes will be visible in this format.
o XPS Text (Readiris Corporate only). This file type contains the recognized text, but does not contain the original image of your document. Any images in the original document are included as graphics in the XPS file.
Note: Readiris can also generate hyper-compressed XPS documents. See the section Selecting the XPS Options for more information.
• RTF
RTF stands for "Rich Text Formatting". It is a free document file format developed by Microsoft Inc. to facilitate document exchange. Most text processors, such as Microsoft Word, are able to read and write RTF documents.
Again many levels of lay-outing are available. See the section Selecting the Formatting Options for more information.
• DOCX
DOCX is the standard text processor format used since Microsoft Word 2007. This file format is based on the XML (extensible markup language) format.
The same layouting options are available as for DOC and RTF documents. See the section Selecting the Formatting Options for more information.
• DOC
Doc was the standard format used up Microsoft Word 2003.
Note that many levels of layouting are available for .doc documents. See the section Selecting the Formatting Options for more information.
Note that Microsoft Word must be installed on your computer in order to generate DOC files.
• ODT
ODT stands for "Open DocumentText". It is an open-source file format.
ODT files can be opened with any OpenOffice-compatible text processor.
See the section Selecting the Formatting Options for more information about the available layout options.
60

Section 8: Saving Documents
• Spreadsheet ML (xml)
SpreadsheetML is an XML dialect developed by Microsoft Inc. It is the standard spreadsheet format in Microsoft Excel 2003. This format is useful when processing documents with lots of tables and figures.
Specific layouting options are available for SpreadsheetML. See the section SpreadsheetML Options for more information.
• XLSX
XLSX is the standard spreadsheet file format used since Microsoft Excel 2007. XLSX files are created using the Open XML standard. Each cell in an XLSX file can have a different formatting.
See the section Selecting the Formatting Options for more information about the available layout options.
• CSV
CSV stands for "Comma Separated Value". It is a text format for storing tabular data. In a CSV file commas are used to separate values. This format is usually associated with Microsoft Excel on Windows computers.
• TXT
A TXT file is a standard text document that contains unformatted text. TXT files can be opened in any text editing or word processing application.
No Layout options are available for TXT files.
• HTML
HTML stands for "Hypertext Markup Language". It is the predominant markup language for web pages. It provides a means to describe the structure and formatting of text-based information in a document. This file format can be opened in Microsoft Excel, in Web browsers such as Internet Explorer, and in Web page editors such as Adobe Dreamweaver.
See the section Selecting the Formatting Options for more information about the layout options.
• TIF
Tif stands for "Tagged Image File". It is a high-quality graphics format that is often used for storing images with many colors.
Select this format if you want Readiris to convert your documents into image files. No text recognition will be done on your documents.
• EPUB
EPUB is a free and open e-book standard by the International Digital Publishing Forum (IDPF). EPUB is designed for reflowable content, meaning that the presentation of the content automatically adapts itself to the device on which it is opened. EPUB also supports fixed-layout content.
61

Readiris 15 - User Guide
Note that Readiris only creates body text in EPUB files. Images are not included.
• WAV
WAV stands for Waveform Audio File Format. It is a Microsoft and IBM audio file format. When you save the recognition results in this format you can have them read out to you thanks to the Windows Text to Speech engine.
Note: a number of older file formats are supported as well.
Note: RTF files created by Readiris can also be opened in the web-based office applications. When using such applications make sure to select the layout option Retain Word and Paragraph Formatting.
Adding Properties to Documents
The documents you process can be complemented by properties. This means you can apply key "tags" to your documents, such as the author, the document type, the scanning date, etc. This way, you can retrieve them more easily once they have been stored.
To add properties to documents:
• Scan or open your documents into Readiris.
• Select the desired output format, and make sure the option Save as file is activated.
• Click Start to save your documents.
• In the Save As window that opens, click Properties to add properties to your documents.
• Fill in the properties, then click OK to save them.
62

Section 8: Saving Documents
Saving Scanned Documents as Image Files
The documents you scan do not necessarily need to be converted into text output files. You can also choose to save them as optimized image files.
To do so:
• Scan or open your documents in Readiris.
• Then click the Page tab:
o Click Save Pictures to save only the picture zones to an image file.
o Click Save Full Page as Image to save the current page as an image file, or;
o Click Save All Pages as Image to save all the pages in Readiris as image file(s). Note: with this third option, you can choose to save all pages to a multipage image files, or save each page separately in separate image files.
• Name your document and select as which type of image you want to save it.
• Depending on the image format you select, a JPEG quality slider may be available. With this
slider you can determine the quality of your image files.
63

Selecting the Formatting Options
Depending on the output format you select in the Output window, different formatting options are available.
Below you'll find a short description of each Options group. See the corresponding sections below for more detailed information.
Layout Options
The Layout Options play an important role when generating Word processor documents, Spreadsheet documents and Web page documents. They determine for a large part what your final documents will look like.
General Options
The General Options are available for each output format on which Readiris does text recognition. When you select an image output format, such as PDF Image, or TIF, for instance, the General Options are not available.
The General Options complement the Layout Options and determine, amongst others, if the colors and graphics are maintained in the output documents.
SpreadsheetML Options
When generating SpreadsheetML documents for Microsoft Excel (2007 and higher), dedicated SpreadsheetML Options are available, besides the Layout and General Options.
The SpreadsheetML Options determine how the worksheets will be formatted in your Excel document.
PDF Options
When generating PDF documents, only the specific PDF Options are available. These include bookmarking, iHQC-compression, password protection and digital signing.
XPS Options
When generating XPS documents, only the specific XPS Options are available. These include bookmarking and iHQC compression.
64

Paper Size
The Paper Size options allow you to define in which paper size (e.g. A4, Letter, Legal) your output documents will be generated.
These options are available for most RTF output formats.
Pictures
The Pictures Options determine how the pictures will be presented in the output documents, e.g. in black-and-white or in color. They also define their resolution.
Note: when you select an output format or application that does not support images, then the Pictures Options will be unavailable in Readiris.
WAV Audio voice
In the WAV Audio voice options you can select the voice and language in which the recognition results will be read.
Layout Options
The Layout Options play an important role when generating Word processor documents (.doc, .docx, .rtf, .odt), Spreadsheet documents (.xml, .xlsx) and Web page documents (.htm). They determine for a large part what your final documents will look like.
Below you find a description of what each Layout option does and examples of real documents. Also notice the thumbnail on the right side of the window. It gives you a general idea of the document layout based on the Layout option you select.
Note: the Layout tab is of course unavailable when you select PDF, XPS or TIF as output format. PDF and XPS are fixed-layout formats and by default re-create the original layout of the document. And TIF is an image format, on which no recognition is done.
Note: if any Layout option is unavailable for the output format you selected, this means the option in question is not supported.
65

• The option Create body text generates a continuous, running line of text. The result is a document without any formatting. The formatting is to be done manually, by the user.
Example of body text
• The option Retain word and paragraph formatting keeps the general format structure of
your scanned document.
The font type, size and type style are maintained across the recognition process.
The tabs and the alignment of each block are recreated.
The text blocks and columns aren't recreated; the paragraphs just follow each other.
Tables are recaptured correctly.
Pictures are not captured.
Example of word and paragraph formatting
• The option Recreate source document tries to stay as close to the original layout as possible.
The text blocks, tables and pictures are re-created in the same place as the original.
The word and paragraph formatting are maintained.
Hyperlinks are re-created too.
Example of a re-created source document
o The option Use columns instead of frames creates columns instead of text frames to
position the information on the page.
66

Section 8: Saving Documents
Columnized texts are easier to edit than documents containing multiple frames: the text flows naturally from one column to the next.
Note: should Readiris be unable to detect columns in the source document, then frames are still used as substitute solution.
Tip: use this option when generating Word documents.
o The option Insert column breaks inserts a hard column break at the end of each column, which maintains the format of the text. Any text you edit, add or remove remains inside its column; no text flows automatically across a column break.
Tip: disable this option (Insert column breaks) when you have body text that contains columns. You'll ensure the natural flow of the text from one column to the next.
o The option Add image as page background places the scanned image as page background beneath the recognized text.
Note: this option increases the file size of the output files substantially.
The format PDF Text-Image modifies PDF files in the same manner.
To avoid the file increase discussed above, select the option Retain colors of background on the Options tab. This provides a similar but less drastic, more compact alternative.
General Options
The General Options are available for each output format on which Readiris does text recognition. When you select an image output format, such as PDF Image, or TIF, for instance, the General Options are not available. The General Options complement other options such as the Layout and SpreadsheetML Options. Note, however, that some general options are unavailable depending on the other Formatting options you select.
Below you find a description of what each option does and examples of real documents.
• The option Merge lines into paragraphs enables automatic paragraph detection.
Readiris wordwraps the recognized text until a new paragraph starts, and reglues hyphenated words at the end of a line.
• The option Include pictures does exactly what it says; it includes images in your output documents.
Clear this option in case you only need lay-outed text.
• The option Maintain colors of text keeps the original color of the text in your source documents.
• The option Maintain colors of background recreates the background color of each document.
67

Readiris 15 - User Guide
Note: in a spreadsheet application, this option recreates the background color of each cell.
SpreadsheetML Options
When you select Microsoft Excel 2007, 2010 (SpreadsheetML) as output format, specific SpreadsheetML options are available.
Below you find a description of what each option does and examples of real documents.
• The option Ignore all text outside the tables saves the tables and ignores all other
recognition results.
All data inside the tables is recaptured; any data outside the tables is not.
Example image
• The option Convert figures into numbers encodes recognized figures as numbers.
As a result, you can execute arithmetical operations on those cells. The text cells (in any table) remain text.
Note that only figures inside tables are encoded as numbers.
• The option Create one worksheet per page sees to it that one worksheet is created per scanned page.
If a page contains tables and text, all is placed inside the same worksheet.
• The option Create one worksheet per table places each table in a separate worksheet and includes the recognized text (outside the tables) in another worksheet.
If the document being processed contains more than one page, each page will be processed in the same manner.
68

Section 8: Saving Documents
This option is useful when processing tables of different sizes and different headings.
Paper Size
The Paper Size options allow you to define in which paper size (e.g. A4, Letter, Legal) your output documents will be generated. These options are available for most rich text output formats.
• Click the Paper size tab and use the arrow buttons to apply and exclude paper sizes.
• Readiris will go through the active paper sizes in the user-set order and will use the first paper size that is sufficiently large to hold the scanned document.
Note: the default paper sizes vary depending on your operating system.
Pictures
The Pictures Options determine how the images will be presented in the output documents, e.g. in black-and-white or in color. They also define their resolution.
Note: when you select an output format or application that does not support images, then the Pictures options will be unavailable in Readiris.
Below you find a description of what each option does.
• Black-and-white images
Readiris by default saves images in color. Select this option to generate black-and-white images. The colors of the text inside your documents can still be maintained.
69

• Maintain scan resolution
This option is activated by default. Readiris generates the output documents in the same resolution as your scanned documents. To verify in which resolution your documents have been scanned, check the Scanner Settings. Or point to a page thumbnail to view its properties.
• Reduce resolution to:
If you don't want to maintain the original scan resolution, then select the option Reduce resolution to, and indicate to which resolution you want to reduce the images.
Note: it is recommended to use a resolution of at least 72dpi.
• JPEG quality
Images stored inside PDF, XPS, Word and RTF documents are saved in the JPEG format.
Use the slider to adjust the JPEG quality.
• JPEG 2000 compression
When saving files in the PDF or XPS format, Readiris can apply JPEG 2000 compression to the color-grayscale images stored inside those files.
Selecting the PDF Options
The documents you process with Readiris can be saved as PDF documents.
About PDF documents
PDF stands for "Portable Document Format". It is a format developed by Adobe Systems Inc. to facilitate document exchange. PDF files are device-independent and resolution-independent, and can be opened on any Operating System (Windows, Mac OS, Linux, iOS, Android, etc.) PDF files are mostly used for storage purposes. Note that the content of PDF files cannot be edited (easily).
To save documents as PDF documents:
• Select PDF in the Output group, and then click the down arrow beneath it to configure the settings.
Or if PDF is not displayed in the Output group, click Other.
70

Section 8: Saving Documents
• Select the desired PDF type from the drop-down list:
• PDF Image-Text (= PDF Searchable Image). This file type is most commonly used. It contains
two layers: the recognized text, and the original image on top of the text. This way, you have both access to the recognized text and you still see the original image.
Note: since the image covers the text, any recognition mistakes will not be visible.
• PDF Image. When you select this file type, Readiris doesn't execute the text recognition on your document. Your PDF file will not be text-searchable, it only contains the image of your original document.
• PDF Text (Readiris Corporate only). This file type contains the recognized text, but does not contain the original image of your document. Any images in the original document are included as graphics in the PDF file.
• PDF Text-Image (Readiris Corporate only). This file type is the opposite of PDF Image-Text. It contains the original image in the background, and the recognized text on top of the image.
Note: any recognition mistakes will be visible in this format.
The PDF options
Create bookmarks
Bookmarks are types of links inside a PDF document, which contain representative information about the section they are linked to. Bookmarks give structure to your PDF documents. They are grouped in the Bookmarks panel in the Navigation pane.
In Readiris, the option Create bookmarks creates a bookmark for each text zone, image zone and table zone inside a PDF file.
71

Embed fonts
The option Embed fonts, embeds - or includes - the original fonts of your documents in the PDF file. This way, other users will always see the documents in their original fonts on their computer, even if they don't have the particular font you used installed on their computer.
Note that embedding fonts increases the file size of your output documents.
Create PDF/A fully compliant files (Readiris Corporate)
This option generates PDF files that are suited for long-term archiving. PDF/A stands for "Portable Document Format Archivable". PDF/A files contain only what is strictly needed for opening and viewing them.
Fast WEB View
The option Fast WEB View restructures a PDF document for page-per-page downloading from web servers. This option is useful when accessing the documents you sent to the Cloud.
PDF Version
In this drop-down list you can select which PDF version you want to generate. Behind each version, the Acrobat version required to open the PDF's is mentioned.
PDF - intelligent High-Quality Compression
In Readiris you also have the possibility to compress your PDF documents. Refer to the separate section Compressing PDF documents for more information.
Tip: also see the section Password-protecting PDF documents and Digitally signing PDF documents.
72

Compressing PDF documents
The PDF documents you generate with Readiris can be hyper-compressed by means of iHQC. iHQC stands for intelligent High-Quality Compression, I.R.I.S.' proprietary, efficient compression technology. iHQC is to images what MP3 is to music and what DivX is to movies.
To generate compressed PDF documents:
• Select PDF in the Output group, and then click the down arrow beneath it to configure the settings.
Or if PDF is not displayed in the Output group, click Other.
• Select the required PDF type from the drop-down list. Note that iHQC compression is unavailable for PDF Text and PDF Text-Image files.
• Select the required compression level: there are three levels of compression.
For each level there are two types of compression: Good Size and Good Quality. Good Size offers the best compression, with a minimal loss of image quality. Good Quality offers slightly larger output files with better image quality.
Notes:
In Readiris Pro you can select Level I - Good Size, and Level I - Good Quality.
In Readiris Corporate you have access to all levels of iHQC.
73

Customized Compression (Readiris Corporate)
In Readiris Corporate you can also select Custom compression. When you select this option, you can determine the Size/Quality ratio yourself by means of a slider.
The option Compress symbols is selected by default. This option compresses text inside your documents.
The option Wavelet compression is also selected by default. This option compresses images inside your documents.
Password-protecting PDF Documents
(This section applies to Readiris Corporate only)
The PDF documents you generate with Readiris can be password-protected. You can set a password to open the documents, and a password that restricts modifications to the documents.
To password-protect PDF documents:
• Select PDF in the Output group, and then click the down arrow beneath it to configure the settings.
Or if PDF is not displayed in the Output group, click Other.
• Select the required PDF type from the drop-down list.
• Then click the Password tab.
74

Section 8: Saving Documents
• When you set an open document password, you will be prompted to enter that password when opening the PDF output.
• When you set a permissions password, you will only be able to perform the actions specified in the security settings. If you do want to change these settings, you must enter the permissions password.
The Readiris security settings are similar to the standard protection features offered by Adobe Acrobat.
Note that in Readiris the open document password and permissions password must be different.
Digitally Signing PDF Documents
(This section applies to Readiris Corporate only)
The PDF documents you generate with Readiris can be digitally signed. Digital signatures identify the person who created the PDF documents; they authenticate the identity of the author, certify a document and help prevent unwanted changes to PDF documents.
Note, however, that Readiris does not generate digital signatures. You need to have a digital signature at your disposal to generate signed documents with Readiris. You can create digital signatures with Adobe Acrobat or obtain them from companies like VeriSign.
To generate digitally signed documents:
• Select PDF in the Output group, and then click the down arrow beneath it to configure the settings.
Or if PDF is not displayed in the Output group, click Other.
• Select the required PDF type from the drop-down list.
• Click the Signature tab to access the signing options.
• Select Use this signature then browse for the signature of your choice.
Tips:
If you don't see any signatures in this list, click the Manage button. Then click Import and follow the instructions in the Certificate Import Wizard.
You can also use the options behind the Manage button to edit, remove or export any digital signatures on your PC.
Click the Details button to display all available information on your current signature.
See the Adobe documentation for more information about certificates.
When you use a digital signature, it appears in the Signatures tab of Adobe Acrobat and Adobe Reader.
75

Selecting the XPS Options
The documents you process with Readiris can be saved as XPS documents.
About XPS documents
XPS stands for XML Paper Specification. It is a fixed-layout document format designed by Microsoft Inc. to preserve document fidelity. XPS files - just like PDF files - are mostly used for storage purposes. Note that the content of XPS files cannot be edited (easily).
To save documents as XPS documents:
• Click Other in the Output group.
• Select the desired XPS type from the drop-down list:
• XPS Image-Text. This file type is most commonly used. It contains two layers: the recognized
text, and the original image on top of the text. This way, you have both access to the recognized text and you still see the original image.
Note: since the image covers the text, any recognition mistakes will not be visible.
• XPS Image. When you select this file type, Readiris doesn't execute the text recognition on your document. Your XPS file will not be text-searchable, it only contains the image of your original document.
• XPS Text (Readiris Corporate only). This file type contains the recognized text, but does not contain the original image of your document. Any images in the original document are included as graphics in the XPS file.
• XPS Text-Image (Readiris Corporate only). This file type is the opposite of XPS Image-Text. It contains the original image in the background, and the recognized text on top of the image.
Note: any recognition mistakes will be visible in this format.
76

The XPS Options
Create bookmarks
Bookmarks are types of links inside an XPS document, which contain representative information about the section they are linked to. Bookmarks give structure to your XPS documents.
In Readiris, the option Create bookmarks creates a bookmark for each text zone, image zone and table zone inside a XPS file.
XPS - intelligent High-Quality Compression
In Readiris you also have the possibility to compress your XPS documents. Refer to the separate section Compressing XPS documents for more information.
Compressing XPS Documents
The XPS documents you generate with Readiris can be hyper-compressed by means of iHQC. iHQC stands for intelligent High-Quality Compression, I.R.I.S.' proprietary, efficient compression technology. iHQC is to images what MP3 is to music and what DivX is to movies.
To generate compressed XPS documents:
• Click Other in the Output group.
• Select the required XPS type from the drop-down list.
Note that iHQC compression is unavailable for XPS Text and XPS Text-Image files.
77

• Select the required compression level:
For Level I there are two types of compression: Good Size and Good Quality. Good Size offers the best compression, with a minimal loss of image quality. Good Quality offers slightly larger output files with better image quality.
In Readiris Corporate you can also select Custom compression. When you select this option, you can determine the Size/Quality ratio yourself by means of a slider.
78

Section 9: Sending Documents to the Cloud The documents you process with Readiris can be sent to various Cloud applications. With Readiris Pro you can send documents to Evernote, Dropbox, Google Drive, OneDrive and box. With Readiris Corporate you can also send documents to Microsoft SharePoint, Therefore, IRISNext and FTP.
Before you can export to the Cloud, the connections must be configured.
Important note: in order to configure a connection, you need a valid Dropbox, Google Drive, Evernote, box, OneDrive, SharePoint, Therefore, IRISNext or FTP account.
Important note (Readiris Corporate): when using Therefore, an up-to-date Therefore Client must be installed and configured correctly on your computer.
Configuring the Connectors
• Click the Cloud Setup tab, then click the Cloud application of your choice.
Evernote, Dropbox, box, OneDrive, Google Drive
• Click Browse. An OAuth Authentication window opens.
• Enter your credentials and click Sign in / Authorize.
• Select the option that allows IRISConnect to access your account.
Example from Evernote
• Select the required folder.
Note: if you keep the following option selected "Ask for confirmation before exporting" you will always need to indicate the export folder when processing documents. To avoid this step, clear this option.
• Click OK to finish the configuration.
79

SharePoint, Therefore, IRISNext
• Enter your Username and Password.
• Enter the SharePoint Server to connect to.
• Then click Browse.
• Select the required folder to export to.
• If necessary, select Content Type.
Note: if you keep the following option selected "Ask for confirmation before exporting" you will always need to indicate the export folder when processing documents. To avoid this step, clear this option.
• Click OK to finish the configuration.
FTP
• Enter your Username and Password.
• Enter the FTP address in the Server field.
• Enter the Path if necessary.
• Proxy host: if your FTP server is running behind a firewall that requires an SSL proxy to connect to an outside server, enter the proxy host name in this field. If you can connect correctly to the Internet from your computer, leave this field blank.
Sending Documents
• Scan or open your documents, and select the required processing settings.
• In the Output group, select the Cloud application you configured.
• Then click Start to send your documents to the Cloud.
• You are prompted to indicate where exactly on your Cloud system the documents must be exported. Indicate the location, and then click on OK.
Tip: clear the option Ask for confirmation before exporting if you do not want to indicate the location again in the future.
80

Section 9: Sending Documents to the Cloud
• You are then prompted to name your document. Name the document and click OK to complete the export.
Sending Indexed Documents to the Cloud
(This section applies to Readiris Corporate only)
When sending documents to a Cloud location, Readiris automatically detects if the Cloud location has any mandatory index fields that need to be filled in.
Example of mandatory SharePoint fields
To send indexed documents:
• Configure one of the Cloud connectors.
• Then process your documents using the configuration of your choice.
• In the Target group, click Other.
• At the bottom of the list, select User index if you want Readiris to display all available index fields on your Cloud system when sending your documents.
• If you leave the User index unselected, Readiris only displays any mandatory index fields when sending your documents.
• Click Start to send your documents. The (mandatory) index fields are displayed on the Index tab.
81

Readiris 15 - User Guide
• Now you can either fill in the index fields manually, OR
• Use Readiris' Drag-and-Drop recognition technology to fill them in:
o Click inside a field you want to fill in.
o Then click the Text icon to recognize text zones, or click the Barcode icon to recognize barcode zones.
o Draw a frame around the zone you want to use as index. When you release the mouse button, the text is filled in in the field.
• Click Start to send the indexed documents, or click Discard to start over.
82

How to
How to configure your scanner in Readiris
In order to scan documents in Readiris, your scanner must be configured correctly.
Before you configure the scanner in Readiris:
1. Make sure your scanner is connected to your computer, and switched on.
Note: the scanner should be physically connected to your computer with a USB cable. An ethernet or wireless connection may also be used if the Twain driver supplied by the manufacturer has been engineered with that capability.
2. Make sure you have the latest available Twain driver installed for your scanner.
In general, drivers can be found on the website of your scanner manufacturer. They are not provided by I.R.I.S. Note that some scanner drivers may not work under the latest versions of Windows. See the documentation supplied with your scanner to find out which platforms are supported. If necessary, contact your scanner manufacturer.
Configuration
• Click the down arrow beneath Scan in the ribbon.
• Then click Settings.
• When you do this for the first time, the Scanner Model list appears automatically.
In this list you select your scanner profile. The scanner profiles allow you to access features specific to your scanner. For example, duplex scanning.
Do not worry if you don't see your scanner in the list; not all scanners have specific scanner profiles.
Important note: in case you don't find the exact same profile, do not select a profile that resembles it. Instead, select a universal Twain profile. Different Twain profiles are available:
Select <Twain><OTHER MODELS> when you are using a regular, flatbed scanner.
Select <Twain><OTHER MODELS>(User interface) if you want to use your scanner user interface to scan documents instead of Readiris.
Select <Twain><OTHER MODELS with duplex feeder> when you are using a duplex scanner, which scans both the front and backside of a page.
83

Readiris 15 - User Guide
Once you've selected a scanner model, you must configure you scanner driver.
• Click Configure to select your scanner driver.
If you do not see your scanner listed in the Select Source window, then your scanner driver has not been installed properly. Re-install your scanner driver before trying to configure it in Readiris. The scanner driver can usually be found on the website of your scanner manufacturer.
Once the scanner has been configured you can start scanning, using the default scanner settings.
For more information about the different scanner settings and how to change them, see the topic Selecting the Scanner Settings.
How to improve the recognition results
The quality of the recognition results depends on a number of factors:
• the document language
Make sure you select the right language in the Language list. See the section Recognition Options for more information.
• the quality of the scanned documents
If the scanned documents are too bright, or too dark, Readiris will have trouble recognizing them. Luckily there is a feature that allows you to adjust the quality of scanned documents. See the section Adjusting the Image Quality to learn how to do so.
• the scanner settings
If you are using a scanner to scan documents, the image quality is also linked to the scanner settings. See the section Selecting the Scanner Settings to make sure the right settings have been selected for your scanner.
84

How to
Make the scan resolution is set to 300 dpi for regular documents and to 400 dpi for small print and Asian languages.
How to scan multiple documents
In Readiris there are a number of features that allow you to scan and process multiple documents easily in Readiris.
Scanning multiple documents on a flatbed scanner
• Click the down arrow beneath the Scan button to access the Scanner Settings.
• In the Scanner window, select Scan another page after and then indicate after how many
seconds the next page must be scanned.
This way, you avoid having to go back to your computer and click the Scan button inside Readiris. You can simply replace the pages at your own pace and Readiris starts scanning the next page automatically.
Scanning multiple documents on a scanner with a document feeder
• Click the down arrow beneath the Scan button to access the Scanner Settings.
• In the Scanner window, select ADF (automatic document feeder).
This way you can scan one page after the other on your scanner and Readiris will keep up.
85

How to process digital camera images
Readiris uses special recognition routines to process digital camera images. Make sure the Digital Camera option is activated when processing such images.
The Digital Camera option can be activated both in the Scanner settings and the From File options.
In the Scanner settings:
• First of all, turn on your digital camera and connect it to your computer with a usb cable.
• In Readiris, click the down arrow beneath the Scan button, then click Settings.
• Click Scanner Model and select <Twain><Other models> from the list.
• Then click Configure and select your camera's Twain driver.
Note: if you don't see your driver in the Select Source list, this means the driver has not been installed correctly or your camera does not have a Twain driver. Consult your camera's documentation if necessary.
Tip: if you don't have a Twain driver, you can always open your camera images From File.
• Return to the Scanner Settings window and select the Digital Camera option.
• When you click Scan in Readiris your camera will now make a scan.
In the From File options:
• Turn on your digital camera and connect it to your computer with a usb cable.
• In Readiris, click From File.
• Select the Digital Camera option.
• Browse for your digital camera's memory and select the files you want to open.
Note: after you have scanned or opened digital camera images, use the 3D Correction feature to optimize them. See below.
Tips for taking pictures with your digital camera
• Calibrate the camera by photographing a white document (before using it with Readiris)
• Always select the highest image resolution.
• Enable the macro mode of the camera to take close-ups.
• Enable the document mode of the camera (if any).
• Only use optical zoom, not digital zoom.
• Hold the camera directly above the document. Avoid photographing documents at an angle.
Tip: in case the angle should not be correct, you can correct it using the 3D Correction feature. See Section 7: Editing the Recognized Documents > Modifying the Page Options > 3D Correction.
• Produce stable images. Use a tripod if necessary.
• Disable the flash when photographing glossy paper.
• Avoid opening compressed camera images.
86

How to
• Adapt the Readiris brightness and contrast settings to the environment (daylight, lamp light, neon light). See Selecting the Scanner Settings.
• Select color or grayscale as color mode in Readiris. Also see Selecting the Scanner Settings.
How to recognize barcodes
(This section applies to Readiris Corporate only)
In Readiris Corporate you can recognize barcodes. Barcodes can be used to separate documents in a batch.
Note: Readiris supports most widespread 2D barcodes. Readiris supports laser printed and inkjet printed barcodes.
To define which barcodes Readiris should recognize:
• Click the Readiris button, and then click Advanced Settings.
• Click the Barcodes tab.
• Select the barcode types you want Readiris to recognize.
Important note: Readiris automatically recognizes barcodes to separate documents, but the barcodes zones themselves are not recognized as barcodes. In most case, they are recognized as images.
87

Recognizing barcodes manually:
• Scan or Open your document.
• Click the Zones tab.
• Click the Barcode icon and draw a frame around the barcode.
• OR right-click the barcode zones that are incorrectly recognized as image, then point to Zone > Type and select Barcode.
• Then click Start to save or send your document.
Recognizing a particular barcode
In case you need to use the content of a particular barcode:
• Draw a barcode zone around the barcode.
• Then right-click inside the zone and click Copy as Data.
The content of the zone is copied to the Clipboard. You can now paste it in other applications.
How to separate document batches
(This section applies to Readiris Corporate only)
When you are scanning entire stacks of paper - on a scanner equipped with a document feeder for instance - it can be useful to indicate where one document ends and another begins. That way, Readiris can generate a separate output file for each document. This avoids your having to scan only one document at a time.
Example
Let's say you're scanning a stack of 30 pages. The first 10 pages belong to Document 1, pages 11 to 20 belong to Document 2 and pages 21 to 30 belong to Document 3. If you indicate that your stack of paper in fact contains 3 documents, Readiris will generate 3 separate output files.
How to separate paper documents
With Readiris, there are 2 ways in to separate paper documents. You can do this by means of:
• blank pages
In this case you simply put a blank page between two sheets of paper to indicate where the new document begins.
• cover pages containing a barcode
In this case you can, for instance, put a barcode sticker on each first page of a document.
To access the document separation options:
• Click the Readiris button, and then click Advanced Settings.
• Click the Document Processing tab.
88

How to
• Indicate which separation method you are going to use: Detect blank pages or Detect cover
pages with a barcode.
When you are using cover pages with barcodes, you can indicate where exactly on the page the barcodes are located, by means of a read zone. Once you have defined the read zone, Readiris will only search for barcodes in that specific area.
Tip: in order to know the dimensions of the read zone, use the Coordinates function in Readiris:
Click the Zones tab, and select Coordinates.
Now move the cursor over the image to see the coordinates.
You can also indicate specific content your barcodes contain. When you select this option, Readiris will only look for the content you specified. Other barcodes will be ignored as cover page. This feature is recommended if your documents contain barcodes on other pages as well, and not only on the cover pages.
The Recognition options
If your barcode cover pages also contain other content - besides the barcodes - which you want to include in your output documents, then select the option Include cover pages in output documents.
The option Apply page analysis to cover pages splits the cover pages up into recognition zones, just like regular pages.
89

Readiris 15 - User Guide
By means of the option Apply layout to cover pages you can use one of your zoning templates to split up the cover pages into recognition zones. For more information on how to use zoning templates, see the section Using Zoning Templates.
The Indexing options
In case you want Readiris to generate an XML index file containing detailed information on the processed documents, select the option Generate an XML index.
How to separate batches of image files
(This section applies to Readiris Corporate only)
When you are processing batches of image files and don't want Readiris to convert them into a single output file, you can use cover pages to separate them.
To do so:
• Import all the images you want to process.
• In the Pages panel, indicate at which page you want Readiris to start a new document:
o Select the page.
o Then right-click it and click Cover page.
o A Cover page icon is added to the thumbnail.
Note: if you want the cover pages to be included in the output documents, select the corresponding Document Separation options:
• Click the Readiris button.
• Then click Advanced Settings and click the Document Processing tab.
90

How to
How to recognize forms
Note that Readiris is not designed to recognize complex forms. Readiris recognizes documents by converting pictures of text characters and numbers into actual text and numbers. Forms, on the other hand, contain many graphic elements such lines, boxes, check boxes and the like, which complicate Readiris' tasks.
Use the following rule of thumb if you try to recognize forms: if you would be able to re-create the form fairly easily from scratch inside Microsoft Word, Readiris has a good chance of processing it. If it would take an extraordinary effort to re-create it in Word, then Readiris will have the same difficulty.
Example Form Readiris would not be able to process correctly
91

How to process low-resolution images
A resolution of 300 to 400 dpi is required to obtain optimal results in Readiris. When you are faced with low-resolution images, the best thing you can do is re-can the images in an appropriate resolution. If that's not possible, there are few tips and tricks that help you obtain better results:
Tip 1
When scanning images of an unknown resolution or images of which the file header displays an incorrect resolution, make sure to select the option Process as 300 dpi:
• Click the down arrow beneath the Scan button.
• Then click Settings.
• Select the option Process as 300 dpi.
When this option is selected, Readiris treats the images as if they had a 300 dpi resolution.
Tip 2
When scanning images with a digital camera, make sure to select the Digital camera option:
• Click the down arrow beneath the Scan button.
• Then click Settings.
• Select the option Digital Camera.
Tip 3 (Readiris Corporate only)
Make sure that favor Accuracy over Speed when processing low-quality documents:
• Click the expansion arrow on the Language group.
• Move the slider to Accuracy.
Note:
When you are processing low-resolution faxes, there is no need to take special measures. Readiris detects the typical fax resolutions 100 x 200 dpi (normal quality), 200 x 200 dpi (fine quality) and 200 x 400 dpi (superfine quality) and preprocesses these images automatically to ensure optimal results.
92