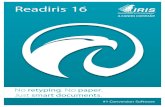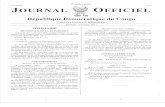Readiris 16 - irislink.com · Los procedimientos descritos en esta documentación están basados en...
-
Upload
duongthuan -
Category
Documents
-
view
215 -
download
0
Transcript of Readiris 16 - irislink.com · Los procedimientos descritos en esta documentación están basados en...
i
Contenido Readiris 16 ..................................................................................................................................... 1
Presentación de Readiris ............................................................................................................... 1
Novedades de Readiris 16 ............................................................................................................. 3
Información legal ......................................................................................................................... 4
Apartado 1: Instalación y activación .................................................................................................. 5
Requisitos del sistema .................................................................................................................. 5
Instalar Readiris ........................................................................................................................... 5
Activar Readiris ............................................................................................................................ 6
Registro del software .................................................................................................................... 7
Buscar actualizaciones .................................................................................................................. 8
Desinstalar Readiris ...................................................................................................................... 8
Soporte técnico ............................................................................................................................ 8
Apartado 2: Primeros pasos .............................................................................................................. 9
Utilizar Readiris por primera vez ..................................................................................................... 9
Exploración de la interfaz .............................................................................................................. 9
Personalizar la interfaz ................................................................................................................ 12
Cambiar el idioma de la interfaz de usuario ................................................................................... 14
Cómo configurar su escáner en Readiris ........................................................................................ 14
Apartado 3: Procesamiento básico de documentos ............................................................................. 19
Procesamiento básico de documentos ........................................................................................... 19
Guardar la configuración del procesamiento ................................................................................ 21
Cargar una configuración ......................................................................................................... 22
Restablecer la configuración inicial ............................................................................................ 22
Utilizar el Asistente ..................................................................................................................... 22
Apartado 4: Seleccionar las opciones de reconocimiento .................................................................... 25
Opciones de reconocimiento ........................................................................................................ 25
Idioma del documento ............................................................................................................. 25
Otras opciones de reconocimiento (Readiris Pro y Corporate) ........................................................ 25
Otras opciones de reconocimiento (solo Readiris Corporate) ......................................................... 27
Opciones avanzadas de reconocimiento ......................................................................................... 29
Opciones de Adquirir................................................................................................................ 29
Fuente y espacio entre caracteres ............................................................................................. 30
Códigos de barras ................................................................................................................... 31
Procesamiento de documentos .................................................................................................. 31
Opciones de instrucción ........................................................................................................... 31
Opciones de idioma ................................................................................................................. 31
Modo de instrucción .................................................................................................................... 32
Apartado 5: Escanear y abrir documentos ........................................................................................ 35
Escanear documentos ................................................................................................................. 35
Seleccionar los ajustes del escáner ............................................................................................... 35
Readiris 16 - User Guide
ii
Escanear lotes de documentos ..................................................................................................... 38
Abrir archivos de imagen ............................................................................................................. 40
Opciones de apertura de documentos ........................................................................................ 42
Otras formas de abrir archivos de imagen .................................................................................. 42
Procesar lotes de archivos de imagen ........................................................................................... 43
Apartado 6: Ajustar la calidad de imagen ......................................................................................... 45
Apartado 7: Editar los documentos reconocidos................................................................................. 49
Modificar las opciones de página .................................................................................................. 49
Editar las zonas de reconocimiento ............................................................................................... 51
Utilizar plantillas de división en zonas ........................................................................................... 56
Utilizar el Corrector de textos ...................................................................................................... 57
Apartado 8: Guardar documentos .................................................................................................... 59
Formatos de salida ..................................................................................................................... 61
Añadir propiedades a los documentos ........................................................................................... 64
Guardar documentos escaneados como archivos de imagen ............................................................ 65
Seleccionar las opciones de formato ............................................................................................. 66
Opciones de formato ................................................................................................................ 68
Opciones generales ................................................................................................................. 70
Opciones de SpreadsheetML ..................................................................................................... 70
Tamaño del papel .................................................................................................................... 71
Imágenes ............................................................................................................................... 72
Seleccionar las opciones de PDF ................................................................................................... 73
Seleccionar las opciones de PDF ................................................................................................ 73
Comprimir documentos PDF ...................................................................................................... 75
Proteger documentos PDF mediante contraseña .......................................................................... 76
Generar documentos PDF firmados digitalmente ......................................................................... 77
Seleccionar las opciones de XPS ................................................................................................... 79
Comprimir documentos XPS...................................................................................................... 80
Apartado 9: Enviar documentos a la nube ........................................................................................ 83
Configurar los conectores ......................................................................................................... 83
Enviar documentos .................................................................................................................. 84
Enviar documentos indexados a la nube ..................................................................................... 85
Cómo ........................................................................................................................................... 87
Cómo configurar su escáner en Readiris ........................................................................................ 87
Cómo obtener unos resultados del reconocimiento óptimos ............................................................. 91
Cómo escanear varios documentos ............................................................................................... 92
Cómo procesar imágenes de cámaras digitales............................................................................... 93
Consejos para fotografiar documentos con una cámara digital ...................................................... 93
Cómo reconocer códigos de barras ............................................................................................... 94
Cómo separar lotes de documentos .............................................................................................. 95
Cómo separar lotes de archivos de imagen .................................................................................... 97
Cómo procesar imágenes de baja resolución .................................................................................. 99
Contenido
iii
Cómo convertir archivos con el botón derecho del ratón .................................................................100
1
Readiris 16
RI_16_dgi & pko_29092016_02
Le damos la bienvenida a la documentación de Readiris. La finalidad de esta documentación es ayudarle a
ganar agilidad en el uso de Readiris. Cubre la instalación y configuración de Readiris, los pasos básicos para
procesar documentos y los comandos y áreas de trabajo de la aplicación. Al final de la documentación
encontrará una sección titulada Cómo, en la que se responden preguntas concretas sobre el uso de la
aplicación.
Los procedimientos descritos en esta documentación están basados en el sistema operativo Windows 7.
Esta documentación está escrita partiendo de la base de que el usuario sabe trabajar en un entorno de
Microsoft Windows. Consulte la documentación de Windows si no está familiarizado con conceptos tales
como comandos de menú, cuadros de diálogo, listas desplegables, ventanas de acoplamiento, etc.
La información contenida en esta documentación puede modificarse sin previo aviso.
Para obtener más información sobre Readiris, abra el menú Ayuda. En este menú encontrará vídeos con
instrucciones, la base de conocimientos, asistencia técnica de I.R.I.S., etc.
Presentación de Readiris
Readiris es el software de reconocimiento de documentos insignia de I.R.I.S. Readiris permite escanear
documentos en papel, abrir documentos de Microsoft Office, archivos de imagen e imágenes tomadas con
cámaras digitales y convertirlos en documentos de texto totalmente editables y documentos PDF con
posibilidades de búsqueda de texto que podrá guardar, compartir e incluso enviar a la nube. Readiris es
compatible con una gran variedad de formatos de salida, entre los que destacan los propios de Microsoft
Word y Microsoft Excel y el formato PDF de Adobe.
Los documentos que genera Readiris pueden guardarse en el ordenador, enviarse directamente por correo
electrónico o exportarse a aplicaciones en la nube, como Evernote, Dropbox, Google Drive, Box y OneDrive.
Readiris Corporate también permite enviar documentos a Microsoft SharePoint, Therefore, IRISNext y FTP.
Readiris reconoce documentos escritos en 137 idiomas diferentes. Es compatible con todos los idiomas
americanos y europeos, incluidos los centroeuropeos, los bálticos y los que utilizan el alfabeto cirílico,
además del griego y el turco. Readiris también reconoce textos escritos en árabe, farsi y hebreo, así como
en cuatro grandes idiomas asiáticos: japonés, chino simplificado y tradicional y coreano.
Además de reconocer texto, Readiris incorpora una potente función de compresión de archivos PDF y XPS,
gracias a la tecnología de compresión iHQC de I.R.I.S.
3
Novedades de Readiris 16
Nueva interfaz
Indicador de calidad del OCR
Conversión con el botón derecho del ratón
Compatibilidad con nuevos formatos de entrada
Nueva herramienta de optimización de la imagen: eliminación de líneas
Nueva herramienta de optimización de la imagen: eliminación de sombreado
Detección automática del escáner
Corrector de textos mejorado
Manipulación de las miniaturas mejorada
Corrección de la perspectiva mejorada
Funciones de reconocimiento mejoradas
Nueva interfaz
Se ha mejorado la ergonomía de la interfaz de Readiris (consulte el apartado Exploración de la interfaz).
Indicador de calidad del OCR
Si escanea o abre un documento y se producen problemas de reconocimiento en la página, aparece un
mensaje indicando que vuelva a intentarlo y consejos para solucionar el problema (mensaje «Obtener
más ayuda») (consulte el apartado Cómo obtener unos resultados del reconocimiento óptimos).
Conversión con el botón derecho del ratón
Ahora puede seleccionar los documentos y convertirlos en archivos de Word, Excel o PDF directamente
desde su escritorio, sin tener que abrir Readiris (consulte el apartado Cómo convertir archivos con el botón
derecho del ratón).
Compatibilidad con nuevos formatos de entrada
Ahora puede abrir documentos de Microsoft Office (Word, Excel o PowerPoint) y combinarlos con archivos
de imagen, como PDF o TIFF, para generar nuevos archivos, como archivos PDF con posibilidades de
búsqueda.
Nuevas herramientas para aumentar la calidad del documento de entrada
Eliminación de líneas
Ahora puede eliminar las líneas horizontales y verticales del documento para facilitar el proceso de
reconocimiento y mejorar su calidad (consulte el apartado Ignorar líneas)
Eliminación de sombreado
Si un archivo de imagen contiene texto sobre un fondo de color y lo escanea en blanco y negro, puede
eliminar el sombreado (manchas blancas y negras) para facilitar el reconocimiento y aumentar su calidad
(consulte el apartado Eliminar sombreado).
Detección automática del escáner
Readiris 16 detecta automáticamente un escáner instalado la primera vez que se utiliza para escanear.
(Consulte el apartado Seleccionar los ajustes del escáner).
En la actualidad, los escáneres que se detectan de forma automática son dispositivos I.R.I.S., Canon y HP.
Corrector de textos mejorado
Ahora puede vincular el nivel de zoom de la imagen original y del texto reconocido para tener una vista
sincronizada (consulte el apartado Utilizar el Corrector de textos).
Readiris 16 - User Guide
4
Manipulación de las miniaturas mejorada en el panel Páginas
Facilidad para desplazarse entre las miniaturas
En el panel Páginas puede desplazarse fácilmente entre las miniaturas.
División de las páginas en varios documentos(solo Readiris Corporate)
En el panel Páginas puede dividir los documentos para crear nuevos documentos.
Información legal
Derechos de autor
Copyrights © 1987-2016 I.R.I.S. Todos los derechos reservados.
I.R.I.S. posee los derechos de autor del software Readiris, del sistema de ayuda en línea y de esta
publicación.
La información contenida en este documento es propiedad de I.R.I.S. Su contenido puede ser modificado
sin previo aviso y no representa ningún compromiso por parte de I.R.I.S. El software descrito en este
documento se entrega con un acuerdo de licencia en el que se detallan las condiciones de uso del producto.
El software solo se podrá utilizar o copiar según lo especificado en las condiciones de dicho acuerdo.
Ninguna parte de esta publicación podrá ser reproducida, almacenada en un sistema de recuperación,
transmitida ni traducida a otro idioma sin el previo consentimiento por escrito de I.R.I.S.
En esta documentación, se utilizan nombres ficticios en varios ejemplos; cualquier referencia a personas,
empresas u organizaciones reales es totalmente fortuita.
Marcas comerciales
El logotipo de Readiris y Readiris son marcas comerciales de Image Recognition Integrated Systems S.A.
Tecnologías de OCR y códigos de barras propiedad de I.R.I.S.
Tecnologías AutoFormat y lingüística propiedad de I.R.I.S.
Tecnologías de BCR y análisis de campos propiedad de I.R.I.S.
Tecnología de compresión iHQC propiedad de I.R.I.S.
Windows es una marca comercial registrada de Microsoft Corporation en los Estados Unidos y otros países.
El resto de productos mencionados en esta documentación son marcas comerciales o marcas comerciales
registradas de sus propietarios respectivos.
Patentes
Readiris está protegido por patentes. Para obtener más información, consulte las notas de la versión.
5
Apartado 1: Instalación y activación
Requisitos del sistema
Los requisitos mínimos del sistema para poder instalar y ejecutar Readiris son los siguientes:
Componente Requisitos
Ordenador y procesador
Procesador a 1 GHz o superior. Se recomienda un procesador de varios
núcleos.
Nota: si su ordenador dispone de un procesador de varios núcleos, Readiris
podrá ejecutar varias tareas a la vez y, por lo tanto, procesar sus
documentos con mayor rapidez.
Memoria 1 GB de memoria RAM como mínimo. Se recomiendan 2 GB de memoria
RAM.
Espacio libre en disco 400 MB de espacio libre en disco como mínimo.*
Se recomienda 1 GB de espacio libre en el disco duro.
Sistema operativo
Windows 10, Windows 8.1, Windows 8, Windows 7, Windows Vista, Windows
XP (con Service Pack 3). Versiones de 32 o 64 bits.
Se recomienda Windows 7 y versiones posteriores.
Otro
Lector de CD-ROM o conexión a Internet para descargar la versión y activar
el software.
Tenga en cuenta que algunos controladores de escáner pueden no funcionar
con las últimas versiones de Windows. Consulte la documentación incluida
con su escáner para saber con qué plataformas es compatible.
* Durante la instalación se duplica el espacio en disco necesario debido a los archivos temporales que se
deben almacenar.
Instalar Readiris
Antes de intentar instalar Readiris, asegúrese de disponer de los derechos de administrador necesarios
para instalar aplicaciones en su ordenador.
Para instalar Readiris:
Introduzca el CD-ROM de Readiris en el lector de CD de su ordenador.
Cuando aparezca la ventana de Ejecución automática, haga clic en Readiris para iniciar el
Asistente de instalación.
En caso de que la ventana de Ejecución automática no aparezca (dependerá de la configuración
de su sistema operativo):
o Vaya a Equipo > Unidad de CD-ROM.
o Haga doble clic en el icono de la unidad de CD-ROM y, a continuación, haga clic en el archivo
setup.exe para iniciar el Asistente de instalación.
Seleccione el idioma de instalación y haga clic en Aceptar.
Acepte los términos del contrato de licencia.
La opción de instalación completa está seleccionada por defecto.
Si solo desea instalar determinados idiomas de reconocimiento:
Seleccione Personalizada y haga clic en Siguiente.
Readiris 16 - User Guide
6
Haga clic en la flecha situada delante de Idiomas y seleccione Este componente no
estará disponible.
Ahora se eliminará la selección de todos los idiomas.
Haga clic en la flecha frente a los idiomas que desee instalar y seleccione Este
componente se instalará en el disco duro local.
Haga clic en Siguiente y siga las instrucciones que aparecen en pantalla.
Haga clic en Terminar para finalizar la instalación.
El programa de instalación crea automáticamente el submenú IRIS > Readiris en la lista de
Programas de Windows.
El programa de instalación también crea un acceso directo a la aplicación Readiris en el escritorio de
Windows.
Activar Readiris
Una vez que haya instalado Readiris, deberá activarlo.
Nota: si todavía no ha activado Readiris podrá convertir un máximo de 100 páginas (3 páginas a la
vez) durante un periodo de 10 días.
Para activar Readiris:
Haga doble clic en el acceso directo a Readiris del escritorio para abrir la aplicación.
Se le pedirá que active Readiris. Haga clic en Sí para hacerlo.
Tenga en cuenta que necesitará una conexión a Internet para activar Readiris.
Introduzca el código de activación que encontrará en la etiqueta que hay en el interior de la caja del
DVD.
Nota: si ha descargado una versión electrónica de Readiris, habrá recibido el código de activación en
su correo electrónico.
A continuación, haga clic en Activar ahora para finalizar el proceso de activación.
También puede empezar el periodo de prueba si no desea activar Readiris ahora. Rellene el
formulario y haga clic en Continuar. La próxima vez que inicie Readiris se le volverá a pedir
que active el software.
Apartado 1: Instalación y activación
7
Consejo: si se produce un error durante el proceso de activación, recuerde que también podrá activar
manualmente el software.
Si siguen produciéndose errores, quizás tenga que desactivar el cortafuegos y volverlo a intentar. En caso
de que sea necesario, consulte la Ayuda de Windows. Para hacerlo, sitúese en el escritorio y pulse la tecla
F1.
Registro del software
Una vez que haya activado el software, también podrá registrarlo.
Es necesario registrarse para obtener asistencia técnica. Registrarse también tiene otras ventajas:
actualizaciones gratuitas, descargas gratuitas de versiones de evaluación, tutoriales en vídeo, descuentos
para productos nuevos y mucho más.
Para registrar Readiris:
Haga clic en la ficha Ayuda.
Haga clic en Registrar Readiris.
Rellene el Formulario de registro y haga clic en Registrar ahora.
Tenga en cuenta que necesitará una conexión a Internet para registrar Readiris.
Readiris 16 - User Guide
8
Buscar actualizaciones
Una vez que haya registrado su copia de Readiris, tendrá derecho a obtener actualizaciones gratuitas del
software.
Para comprobar si hay actualizaciones disponibles:
Haga clic en la ficha Ayuda.
A continuación, haga clic en Buscar actualizaciones.
Nota: Readiris comprueba si hay actualizaciones automáticamente cada 30 días.
Desinstalar Readiris
En caso de que desee quitar Readiris de su ordenador, siga el procedimiento detallado a continuación.
Para desinstalar la aplicación:
Cierre Readiris.
Desde el menú Inicio de Windows, vaya al Panel de control.
Haga clic en Programas y características.
A continuación, seleccione Readiris en la lista y haga clic en Desinstalar.
Soporte técnico
Si registra su copia de Readiris, tendrá derecho a recibir asistencia técnica gratuita.
Para acceder a la asistencia técnica:
Haga clic en la ficha Ayuda.
Haga clic en Asistencia técnica.
Desde el menú Ayuda también puede enviarnos preguntas, así como acceder a vídeos de demostración y a
la base de conocimientos.
9
Apartado 2: Primeros pasos
Utilizar Readiris por primera vez
Para ejecutar Readiris:
Haga doble clic en el icono de Readiris del escritorio.
También puede iniciar Readiris desde la lista de Programas de Windows:
Vaya a Inicio > Todos los programas > IRIS > Readiris.
Exploración de la interfaz
La nueva interfaz de Readiris tiene el aspecto siguiente:
10
La interfaz está formada por los componentes y paneles siguientes:
1. Cinta
La cinta es, con diferencia, la herramienta más importante de Readiris. Contiene todos los comandos que
necesitará para procesar sus documentos. Los comandos se clasifican por grupos. Los grupos, a su vez, se
distribuyen en fichas.
Consejo: le recomendamos que configure el Idioma antes de escanear o abrir documentos.
Consejo: coloque el cursor encima de los diferentes comandos para que aparezca información de
cada uno de ellos. Los mensajes de información describen qué hace cada comando.
Nota: para ocultar automáticamente la cinta, seleccione la opción correspondiente en el menú Ver.
2. Panel Páginas
Cada página que escanee o abra en Readiris tendrá su propia miniatura en el panel Páginas.
Para cambiar el orden de las páginas, arrastre las páginas que desee de un lugar a otro. También podrá
subir y bajar páginas, o eliminarlas haciendo clic con el botón derecho y seleccionando la acción
correspondiente.
Para aumentar o reducir el tamaño de las miniaturas mueva el control deslizante. De este modo, las
miniaturas se pueden visualizar en más columnas.
Para eliminar
todas las páginas, haga clic en Borrar todo;
las páginas seleccionadas, haga clic en Borrar.
3. Panel Actividad
El panel Actividad muestra las tareas que está llevando a cabo Readiris. En cada campo podrá ver una
descripción de la tarea, así como la página en la que se está realizando.
Nota: cuantos más núcleos tenga el procesador de su ordenador, mayor será la velocidad de
procesamiento. De todos modos, Readiris solo puede ejecutar 4 procesos a la vez, por lo que disponer de
más de 4 procesadores tampoco ofrece ninguna ventaja.
Apartado 2: Primeros pasos
11
4. Imagen escaneada
Cuando abra o escanee un documento con Readiris, aparecerá la imagen en cuestión.
Para ver el análisis de la imagen con las zonas de reconocimiento, haga clic en la ficha Zonas.
Tenga en cuenta que puede personalizar los componentes y paneles descritos en este apartado. Encontrará
más información en el apartado Personalizar la interfaz.
12
Personalizar la interfaz
La interfaz se puede personalizar de varias maneras:
Ocultar automáticamente la cinta
Para ocultar automáticamente la cinta, seleccione la opción correspondiente en el menú Ver.
Ocultar automáticamente los paneles
Los paneles se pueden ocultar automáticamente para liberar espacio en la interfaz de Readiris.
Haga clic en el icono de ocultación automática de cualquier panel para ocultarlo.
Cuando un panel esté oculto, su nombre aparecerá en dirección vertical en la barra lateral izquierda
o derecha.
Dirija el cursor al nombre para que aparezca el panel.
Para desactivar la función de ocultar automáticamente, vuelva a hacer clic en el mismo icono.
Ocultar paneles
En caso de que desee ocultar completamente los paneles:
Haga clic el menú Ver.
Desactive el recuadro Actividad si desea ocultar el panel Actividad.
También puede hacer clic en la flecha junto a un panel y seleccionar Ocultar.
13
Mover los paneles por la interfaz
Los paneles no tienen posiciones fijas. Se pueden colocar en cualquier parte de la interfaz de Readiris.
Para mover un panel:
Haga doble clic en la barra del título del panel.
Aparece una versión reducida del panel en el centro de la interfaz.
Ahora ya lo podrá arrastrar a otra posición y ampliarlo.
Para devolver el panel a su posición inicial, vuelva a hacer doble clic en su barra de título.
Nota: para deshacer los cambios realizados
en la ficha Ver, haga clic en el botón Restaurar;
en otras configuraciones, restablezca la configuración inicial. Para ello, haga clic en el botón de
Readiris en la esquina superior izquierda y luego en Restablecer la configuración inicial.
14
Cambiar el idioma de la interfaz de usuario
Por defecto, Readiris se abre en el idioma de instalación. SI desea cambiar el idioma de la interfaz:
Haga clic en el botón de Readiris que hay en la esquina superior izquierda y, a continuación, haga
clic en Idioma de interfaz del usuario.
En el cuadro de diálogo Idioma que se abre, seleccione el idioma que desee y, a continuación, haga
clic en Aceptar.
Nota: Si selecciona un idioma incorrecto por error, pulse Control+U desde dentro de Readiris. Se abrirá el
cuadro de diálogo Idioma, desde el que podrá seleccionar otro idioma de la lista.
Cómo configurar su escáner en Readiris
Para poder escanear documentos con Readiris, su escáner deberá estar configurado correctamente:
1. Asegúrese de que el escáner esté conectado al ordenador y encendido.
Nota: el escáner debería estar conectado físicamente al ordenador mediante un cable USB. También
se puede utilizar una conexión inalámbrica o un cable Ethernet si el controlador TWAIN suministrado
por el fabricante del escáner es compatible con estas tecnologías.
2. Asegúrese de tener instalada la versión más reciente disponible del controlador TWAIN de su escáner.
Normalmente los controladores se pueden encontrar en el sitio web del fabricante del escáner.
I.R.I.S. no se los proporcionará. Tenga en cuenta que algunos controladores de escáner pueden no
funcionar con las últimas versiones de Windows. Consulte la documentación incluida con su escáner
para saber con qué plataformas es compatible. Si necesita ayuda, contacte con el fabricante del
escáner.
Configuración del escáner en Readiris
Readiris 16 intentará detectar automáticamente el escáner instalado y su controlador, y configurará
automáticamente cualquier otro ajuste necesario, como la resolución, el formato del papel, etc.
La detección automática del escáner está disponible para los dispositivos instalados de I.R.I.S., Canon y
HP.
Para aquellos dispositivos de otros fabricantes, es necesario realizar una configuración manual.
15
Detección automática del escáner
Esta función se activa al hacer clic en el botón Escanear
o la primera vez que se utiliza el escáner instalado
o bien
o tras ejecutar la operación Restablecer la configuración inicial
Se mostrará un mensaje de detección del escáner.
o Para confirmar la detección automática, haga clic en Aceptar.
Al hacer clic en Aceptar, Readiris inicia un proceso que consiste en emparejar el escáner instalado
con un modelo o perfil de escáner de la lista de escáneres validados en Readiris.
En la actualidad, esta lista incluye dispositivos de Canon, HP e I.R.I.S.
Si Readiris encuentra un dispositivo coincidente, muestra el perfil del escáner propuesto en la
ventana Modelo de escáner.
16
En este ejemplo, se está configurando un dispositivo multifunción Canon MF416dw MFP y Readiris propone
el modelo Canon MF410 series.
Para confirmar que el dispositivo propuesto coincide con el modelo que se utilizará en Readiris, haga
clic en Aceptar.
Si Readiris no encuentra el modelo de escáner, consulte el apartado Detección manual del
escáner.
Readiris cargará el controlador TWAIN correspondiente instalado en el sistema y mostrará la
ventana de configuración Escáner con los ajustes preestablecidos, como la resolución, el formato
del papel, etc.
Para empezar a escanear, haga clic en Aceptar.
Si desea obtener más información acerca de los diferentes ajustes del escáner, consulte el apartado
Seleccionar los ajustes del escáner.
Apartado 2: Primeros pasos
17
Detección manual del escáner
Si Readiris no encuentra el modelo de escáner automáticamente, selecciónelo manualmente en la
lista Modelo de escáner.
Seleccione su perfil de escáner de la lista. Definir un perfil permite acceder a características
específicas del escáner, Por ejemplo, el escaneado dúplex.
No se preocupe si su escáner no aparece en la lista: no todos los escáneres tienen un perfil
específico.
Nota importante: en caso de no encontrar el modelo exacto de su escáner, no seleccione un perfil
parecido. En este caso, seleccione un perfil TWAIN universal. Hay varios perfiles TWAIN
disponibles:
Seleccione <Twain> <otros modelos> cuando utilice un escáner plano convencional.
Seleccione <Twain><otros modelos> (User Interface) si desea utilizar la interfaz de
usuario del escáner para escanear los documentos.
Seleccione <Twain><other models with duplex feeder> si utiliza un escáner dúplex, capaz
de escanear tanto el anverso como el reverso de las páginas.
Una vez que haya seleccionado un modelo de escáner, deberá configurar el controlador del
escáner.
o Haga clic en Configurar para seleccionar el controlador de su escáner.
Si no ve su escáner en la lista de la ventana Seleccionar fuente, el controlador del escáner
no se habrá instalado correctamente. Vuelva a instalar el controlador de escáner antes de
intentar configurarlo en Readiris. Normalmente podrá encontrar el controlador del escáner en
el sitio web del fabricante.
Nota: también puede configurar el controlador del escáner directamente en la barra de
herramientas principal. Haga clic en la flecha que hay debajo del botón Escanear y luego en
Seleccionar fuente.
o Una vez configurado el escáner, podrá empezar a escanear utilizando la configuración por
defecto del escáner. Para obtener más información acerca de los ajustes del escáner y sobre
cómo modificarlos, consulte el apartado Seleccionar los ajustes del escáner.
19
Apartado 3: Procesamiento básico de documentos
Procesamiento básico de documentos
Procesar documentos con Readiris es bastante sencillo si se utiliza una configuración básica. En este
apartado analizamos los pasos que hay que seguir para realizar esta configuración básica. Encontrará
información detallada de todos los pasos del proceso de configuración en los apartados del 4 al 9.
Antes de empezar:
Seleccione el idioma del documento en el menú desplegable del grupo Adquirir.
Seleccionar el idioma correcto es esencial para obtener buenos resultados de reconocimiento con
Readiris. El idioma por defecto será el idioma que haya seleccionado durante la instalación.
Nota: aunque siempre podrá cambiar el idioma del documento una vez abierto, debe saber que
Readiris deberá volver a ejecutar el reconocimiento en todo el documento. Evidentemente, esto
ralentizará el proceso.
Procesar documentos
Paso 1: Escanear o Abrir los documentos
Haga clic en Escanear para escanear documentos con el escáner.
Para poder escanear documentos, su escáner deberá estar configurado correctamente. Si necesita
más información, consulte el apartado Configurar el escáner.
O bien
Haga clic en Desde archivo para abrir archivos de imagen.
Las imágenes seleccionadas se mostrarán en la interfaz. En caso necesario, puede modificar las zonas de
reconocimiento y el texto reconocido. Encontrará información detallada en el apartado Editar los
documentos reconocidos.
20
Paso 2: Seleccionar el Formato de salida y el Destino
Seleccionar el formato de salida
Seleccione el formato de salida que prefiera en el grupo Archivo de salida.
En el grupo Archivo de salida se muestran los 3 últimos formatos de salida que haya utilizado.
Encontrará información detallada sobre los diferentes formatos de salida y opciones de formato
disponibles en los apartados Guardar documentos y Seleccionar las opciones de formato.
Para seleccionar un formato de salida distinto, haga clic en Otros.
Para modificar la configuración del formato seleccionado, haga clic en la flecha que hay debajo y
luego haga clic en la configuración.
La primera vez que haga clic en el botón de un formato de salida, se le solicitará que confirme o
modifique los ajustes de salida.
Apartado 3: Procesamiento básico de documentos
21
Seleccionar el destino
Seleccione el destino que prefiera en el grupo Archivo de salida.
En este grupo se muestran los 3 últimos destinos que haya utilizado.
Seleccione Guardar como archivo para guardar los documentos localmente, en el
ordenador o un dispositivo de almacenamiento portátil.
Seleccione E-mail para enviarlos por correo electrónico.
También puede seleccionar una Aplicación de nube para enviar los documentos a la nube.
Recuerde que la conexión a las aplicaciones de nube deberá estar correctamente configurada
para que pueda exportar documentos. Encontrará todas las instrucciones necesarias para
hacerlo en el apartado Enviar documentos a la nube.
Para modificar la configuración del destino seleccionado, haga clic en la flecha que hay debajo y
luego haga clic en la configuración.
La primera vez que haga clic en el botón de un formato de salida, se le solicitará que confirme o
modifique los ajustes de salida.
Una vez que haya realizado todos estos pasos, Readiris empezará a procesar los documentos.
Consejos:
En caso de necesitar más ayuda para configurar Readiris, utilice el Asistente. El Asistente le guiará paso a
paso por el proceso de configuración. Encontrará más información sobre cada paso en el apartado Utilizar
el asistente.
Guardar la configuración del procesamiento
Tenga en cuenta que Readiris guarda automáticamente la configuración del procesamiento cuando se cierra
la aplicación. La próxima vez que utilice Readiris, se utilizará la misma configuración.
Si desea guardar un perfil de configuración específico:
Haga clic en el botón de Readiris.
A continuación, haga clic en Guardar configuración e indique el nombre del archivo de
configuración.
Readiris 16 - User Guide
22
Cargar una configuración
Haga clic en el botón de Readiris.
A continuación, haga clic en Cargar la configuración y seleccione el archivo de configuración que
ha guardado anteriormente.
Restablecer la configuración inicial
Haga clic en el botón de Readiris.
A continuación, haga clic en Restablecer la configuración inicial.
Utilizar el Asistente
El Asistente le guiará, paso a paso, durante todo el proceso de configuración. Una vez que haya seguido
todos los pasos del Asistente, haga clic en Iniciar para que Readiris empiece a procesar documentos
automáticamente.
Para iniciar el Asistente:
Haga clic en el botón de Readiris y, a continuación, haga clic en Asistente OCR.
Pasos del asistente
Paso 1: Seleccione la fuente de las imágenes.
Puede utilizar el escáner para escanear documentos o abrir archivos de imagen que ya tenga
guardados en el ordenador.
Durante este primer paso, también podrá utilizar las opciones de rotación.
Seleccione Restablecimiento de páginas si los documentos se han escaneado torcidos y desea
enderezarlos.
Ilustración Paso 1
Paso 2: Seleccione el escáner.
(Nota: si ha seleccionado archivos de imagen en el paso anterior, vaya directamente al Paso 3.)
Si ya ha configurado su escáner con anterioridad, se mostrará el modelo del escáner. En caso
contrario, consulte Configurar el escáner y Seleccionar los ajustes del escáner.
23
Ilustración Paso 2
Paso 3: Defina el idioma del documento.
El idioma por defecto será el idioma que haya seleccionado durante la instalación. Haga clic en
Cambiar para seleccionar un idioma diferente.
Nota: seleccionar el idioma correcto es extremadamente importante para que los resultados del
reconocimiento sean satisfactorios.
Ilustración Paso 3
Paso 4: Seleccione el Formato de salida y el Destino (en la nube).
Los documentos se guardarán como archivos .docx por defecto. Haga clic en Cambiar para
seleccionar un formato de salida o una aplicación de destino diferentes.
Encontrará más información sobre los diferentes formatos de salida y las opciones correspondientes
en los apartados Guardar documentos y Seleccionar las opciones de formato.
Ilustración Paso 4
Cuando haya terminado de seleccionar los ajustes, haga clic en Siguiente y, a continuación, en Iniciar
para empezar a procesar documentos.
25
Apartado 4: Seleccionar las opciones de reconocimiento
Opciones de reconocimiento
Readiris convierte documentos de Microsoft Office, imágenes escaneadas, archivos de imagen y archivos
PDF en documentos de texto editables y documentos PDF con posibilidades de búsqueda de texto. Para que
Readiris reconozca el texto en el interior de las imágenes, deberá activar las opciones de
reconocimiento correctas.
Consejo: le recomendamos que ajuste las opciones de reconocimiento de documentos antes de
escanear o abrir cualquier documento con Readiris, ya que Readiris lleva a cabo el reconocimiento de
los documentos al mismo tiempo que abre o escanea otras páginas.
Las opciones de reconocimiento se encuentran en el grupo Adquirir.
A continuación se enumeran las diferentes opciones disponibles.
Idioma del documento
La elección del idioma del documento es, con diferencia, la opción de reconocimiento más importante. La
calidad del reconocimiento dependerá en gran medida de seleccionar el idioma principal correcto. El idioma
de reconocimiento por defecto será el idioma que haya seleccionado durante la instalación.
Para seleccionar un idioma diferente:
Haga clic en la flecha abajo que hay a la derecha de la lista Idioma del documento y seleccione el
idioma que desee.
Otras opciones de reconocimiento (Readiris Pro y Corporate)
Reconocer documentos numéricos
Si debe procesar documentos que solo contienen números y casi nada (o directamente nada) de texto, le
recomendamos seleccionar la opción Numérico.
Cuando esta opción esté seleccionada, Readiris solo reconocerá los numerales (0-9) y los siguientes
símbolos:
+
signo
más
*
asterisco
/
barra
oblicua
%
signo de
porcentaje
,
coma
.
punto
(
paréntesis
de
apertura
)
paréntesis
de cierre
-
guión
=
signo
igual
$
signo
del
dólar
£
signo de
la libra
esterlina
€
signo del
euro
¥
signo del
yen
Readiris 16 - User Guide
26
Para seleccionar la opción Numérico:
Haga clic en la flecha de ampliación del grupo Adquirir para abrir la Configuración avanzada.
Haga clic en la ficha Idioma y luego en el botón Numérico.
Reconocer palabras en alfabeto latino que aparezcan en textos escritos en griego o una lengua
eslava que utilice el alfabeto cirílico
Si debe procesar documentos escritos en alfabeto cirílico (es decir, en griego o un idioma eslavo) que
también contengan palabras «occidentales» escritas utilizando el alfabeto latino, como nombres propios, le
recomendamos seleccionar una de las combinaciones de idiomas disponibles.
En ellas, el inglés se combina con el ruso, el bielorruso, el ucraniano, el serbio, el macedonio, el búlgaro o
el griego.
Para seleccionar una combinación de idiomas:
Haga clic en la flecha abajo que hay a la derecha de la lista Idioma del documento.
A continuación, seleccione la combinación de idiomas que desee.
Ejemplo
27
Velocidad o precisión(solo Readiris Corporate)
Readiris le permite decidir si prioriza la velocidad por encima de la precisión o a la inversa.
Consejo: cuando procese imágenes de baja calidad, le recomendamos que opte por la máxima
precisión. Obtendrá resultados sensiblemente mejores.
Para acceder a la opción que permite escoger entre velocidad y precisión:
Haga clic en la flecha de ampliación del grupo Adquirir para abrir la Configuración avanzada.
Haga clic en la ficha Idioma.
Mueva el control deslizante hacia Velocidad para agilizar el procesamiento.
Muévalo hacia Precisión para que los resultados del reconocimiento sean mejores.
Otras opciones de reconocimiento (solo Readiris Corporate)
Reconocer idiomas secundarios dentro de un mismo documento
Cuando sus documentos contengan texto escrito en varios idiomas, le recomendamos que seleccione un
idioma de reconocimiento principal y lo combine con varios idiomas secundarios. Podrá seleccionar un
máximo de 4 idiomas secundarios:
Haga clic en la flecha de ampliación del grupo Adquirir para abrir la Configuración avanzada.
Haga clic en la ficha Idioma.
Marque las casillas de los idiomas necesarios en la lista Idiomas secundarios.
Los idiomas secundarios que no sean compatibles con el idioma principal seleccionado aparecerán
atenuados.
Readiris 16 - User Guide
28
Reconocer documentos en hebreo
Cuando reconozca documentos escritos en árabe en Readiris Corporate, podrá escoger qué motor de
reconocimiento prefiere utilizar: omnifuente o multifuente.
Por defecto, Readiris utiliza el motor omnifuente, que reconoce todas las fuentes. Sin embargo, para
conseguir los mejores resultados, le recomendamos utilizar el motor multifuente, que le permitirá
seleccionar las fuentes que se utilizan en los documentos.
Haga clic en la flecha de ampliación del grupo Adquirir.
A continuación, seleccione Árabe en la lista de idioma principal. El botón Fuentes, anteriormente
atenuado, se activará.
Haga clic en Fuentes y, a continuación, seleccione Utilizar motor multifuente.
Seleccione las fuentes que desee reconocer en la columna de la izquierda y muévalas a la columna
de la derecha haciendo clic en la flecha derecha.
Nota: cuando se selecciona el motor multifuente, Readiris utiliza tanto el motor omnifuente como el
multifuente para realizar el reconocimiento y luego elige el mejor resultado mediante un sistema de
votación. Para que los resultados del motor multifuente tengan más peso, mueva el control deslizante hacia
la derecha. Si sitúa el control deslizante en el valor de cero, no se utilizará el motor multifuente.
Consejo: si, a pesar de haber seleccionado las opciones correctas, los resultados del reconocimiento no
fuesen satisfactorios, es probable que la calidad de imagen de los documentos sea insuficiente. Consulte el
apartado Ajustar la calidad de imagen para resolver este problema.
29
Opciones avanzadas de reconocimiento
Junto al idioma del documento, también puede configurar otras opciones avanzadas que tienen un papel
importante en el procesamiento de los documentos, como la Fuente y el Espacio entre caracteres.
Para acceder a las opciones avanzadas de reconocimiento:
Haga clic en Configuración avanzada en la ficha Adquirir.
O bien
Haga clic en el botón de Readiris y, a continuación, en Configuración avanzada.
Opciones de Adquirir
Antes de escanear o abrir documentos con Readiris, podrá definir una serie de opciones de Adquirir. Estas
opciones, que ayudan a mejorar los resultados del reconocimiento, giran alrededor de procesos que se
llevan a cabo cuando se escanean o abren los documentos.
Opciones de rotación
Readiris puede girar los documentos 90° hacia la derecha, 180° y 90° hacia la izquierda.
Cuando procese un conjunto de documentos que no tengan la misma orientación, seleccione Automático.
En este caso, Readiris girará los documentos automáticamente en la dirección correcta.
Nota: asegúrese de que sus documentos estén colocados en el sentido correcto, o sea, que la cara escrita
esté encarada hacia el cristal del escáner. Readiris no podrá girarlos si están del revés.
30
Restablecimiento de página
Seleccione esta opción cuando necesite enderezar documentos que se hayan escaneado torcidos.
Si las opciones de Adquirir que ha seleccionado no generan los resultados que esperaba, puede
modificarlas manualmente tras escanear o abrir los documentos. En el apartado 7, Editar los documentos
reconocidos, se explica cómo hacerlo.
Fuente y espacio entre caracteres
Fuente
Readiris distingue entre impresiones matriciales y documentos impresos al estilo "convencional". Las
impresoras matriciales son impresoras que generan documentos con texto formado por puntos aislados e
independientes.
En consecuencia, se necesitan técnicas de segmentación y reconocimiento especiales para reconocer el
texto de las impresiones matriciales, y deben activarse previamente.
Para seleccionar el tipo de fuente:
Haga clic en el botón de Readiris y, a continuación, en Configuración avanzada.
Haga clic en la ficha Fuente.
El tipo de fuente seleccionado por defecto es Automático.
De este modo, Readiris reconoce el texto de impresiones matriciales de "24 agujas" o "NLQ" (Near Letter
Quality, o calidad casi de tipo carta), o de cualquier otra impresión "normal".
Para reconocer únicamente texto de impresiones matriciales, haga clic en Matricial.
Readiris reconocerá el texto de impresiones matriciales con calidad de "borrador" o de "9 agujas".
Espacio entre caracteres
El espacio entre caracteres es el número de caracteres por pulgada de una fuente. El espacio entre
caracteres puede ser fijo, en cuyo caso todos los caracteres tendrán la misma anchura, o proporcional,
en cuyo caso los caracteres tienen una anchura variable.
Para ajustar el espacio entre caracteres:
Haga clic en el botón de Readiris y, a continuación, en Configuración avanzada.
Haga clic en la ficha Fuente.
El espacio entre caracteres por defecto es Automático.
Haga clic en Fijo si todos los caracteres de la fuente tienen la misma anchura. Acostumbra a ser así,
por ejemplo, en los antiguos documentos mecanografiados.
Haga clic en Proporcional si los caracteres de la fuente tienen diferentes anchuras. Prácticamente
todas las fuentes que encontrará en periódicos, revistas y libros son proporcionales.
Nota importante: estas características no son válidas para los documentos escritos en idiomas asiáticos,
hebreo o árabe.
Apartado 4: Seleccionar las opciones de reconocimiento
31
Códigos de barras
En el apartado Cómo reconocer códigos de barras se explica cómo procesar los códigos de barras.
Procesamiento de documentos
En el apartado Cómo separar lotes de documentos se explican las distintas opciones de procesamiento
de documentos.
Opciones de instrucción
En el apartado Modo de instrucción se explican las opciones de instrucción.
Opciones de idioma
Las opciones de idioma se explican en el apartado Opciones de reconocimiento.
32
Modo de instrucción
Para mejorar los resultados del reconocimiento puede utilizar el Modo de instrucción de Readiris. Por
medio de la instrucción podrá hacer que el sistema de reconocimiento mejore su comprensión de ciertas
formas de caracteres y fuentes y, si fuese necesario, corregir los resultados del OCR. Durante este proceso,
si el sistema de reconocimiento duda de algunos caracteres, estos se muestran en una ventana junto con la
palabra en la que aparecen y el resultado que propone Readiris.
1 Carácter que plantea una duda para Readiris.
2 Palabra en la que aparece.
3 Solución que propone Readiris para reconocerlo.
La instrucción puede mejorar sustancialmente la precisión del sistema de reconocimiento, y resulta
especialmente útil cuando debe reconocer formas distorsionadas y deformadas. También se puede utilizar
para que Readiris reconozca símbolos especiales que no puede comprender inicialmente, como símbolos
matemáticos o científicos y viñetas.
Atención: el proceso de instrucción se realiza durante el reconocimiento. Los resultados de la instrucción
se almacenan temporalmente en la memoria del ordenador, mientras dura el proceso de reconocimiento.
Readiris no mostrará los caracteres que haya aprendido cuando aplique el reconocimiento al resto del
documento. Asimismo, los resultados de la instrucción se borran cuando se reconoce el contenido de un
nuevo documento. Para guardar los resultados de la instrucción de forma permanente, utilice el Modo de
instrucción junto con un diccionario de fuentes.
Consejo: en caso de que los resultados del reconocimiento deban editarse posteriormente, se puede
utilizar el Corrector de textos. Encontrará más información en el apartado Editar los documentos
reconocidos.
Opciones de instrucción
Haga clic en Configuración avanzada en la ficha Inicio.
También puede hacer clic en la flecha de ampliación del grupo Adquirir.
Haga clic en la ficha Modo de instrucción.
Marque la casilla Modo de instrucción.
Apartado 4: Seleccionar las opciones de reconocimiento
33
Diccionarios de fuentes
Tal como ya se ha comentado, para almacenar los resultados de la instrucción de forma permanente se
recomienda utilizar el Modo de instrucción junto con un diccionario de fuentes.
Si utiliza el Modo de instrucción por primera vez y todavía no ha creado ningún diccionario, seleccione
Nuevo diccionario. Indique el nombre del diccionario en la ventana que aparece y haga clic en Abrir.
Nota: no modifique la extensión .dus del diccionario.
Nota: Los diccionarios de fuentes tienen una limitación máxima de 500 formas. Es por ello que le
recomendamos que cree diccionarios independientes para cada aplicación específica.
Más adelante, si desea utilizar un diccionario ya creado, seleccione Añadir al diccionario o Consultar
diccionario.
Cuando seleccione Añadir al diccionario, asegúrese de activar el Modo de instrucción. En este modo,
Readiris reconoce las formas de los caracteres almacenadas en el diccionario y añade los resultados de la
instrucción.
Si selecciona Consultar diccionario, Readiris solo reconoce las formas de los caracteres almacenadas en
el diccionario pero no añade los resultados de la instrucción, aunque esté activado el Modo de instrucción.
Sin embargo, este modo puede seguir siendo útil para comprobar y, en caso necesario, corregir los
resultados del reconocimiento que no se hayan guardado en el diccionario.
Atención: no abra un diccionario ya creado si ha seleccionado Nuevo diccionario. Si lo hace, se eliminará
el contenido del diccionario y se creará otro con el mismo nombre.
Readiris 16 - User Guide
34
Modo de instrucción
Tras configurar las opciones de instrucción y los diccionarios, abra o escanee los documentos.
Una vez terminado el reconocimiento, Readiris entrará en el Modo de instrucción.
Se mostrarán los caracteres que el sistema no esté seguro de reconocer correctamente.
Si los resultados son correctos:
o Haga clic en el botón Aprender para guardar los resultados y confirmar su exactitud.
Si no utiliza un diccionario, los resultados de la instrucción se almacenarán temporalmente en
la memoria del ordenador, mientras dure el proceso de reconocimiento. Cuando escanee un
nuevo documento, deberá volver a seguir estos pasos.
Si ha seleccionado la opción Nuevo diccionario o Añadir al diccionario, los resultados se
guardarán en el diccionario y no tendrá que volver a seguir estos pasos.
o Haga clic en Terminar para guardar todas las soluciones que le ofrece el software.
Si los resultados no son correctos:
o Introduzca los caracteres correctos y haga clic en el botón Aprender.
O bien
o Haga clic en el botón No aprender para guardar los resultados como poco seguros.
Utilice esta opción para caracteres dañados que, de ser aprendidos, podrían confundirse con
otros caracteres. Por ejemplo, el número 1 y la letra l tienen una forma idéntica en muchas
fuentes.
o Haga clic en Borrar para eliminar los caracteres de los resultados.
Utilice este botón para evitar que aparezca ruido en el archivo generado por Readiris.
o Haga clic en Deshacer para corregir posibles errores.
Readiris permite deshacer las últimas 32 operaciones realizadas.
o Haga clic en Detener para detener la formación.
Se eliminarán todos los resultados. La próxima vez que abra o escanee un documento se
volverá a iniciar el Modo de instrucción.
35
Apartado 5: Escanear y abrir documentos
Escanear documentos
Antes de empezar a escanear documentos, asegúrese de que el escáner esté conectado al ordenador y
de que esté correctamente configurado. Si lo considera necesario, consulte el apartado Configurar el
escáner.
Readiris es compatible con el estándar TWAIN, lo que significa que es compatible con casi todos los
escáneres planos y con alimentador de hojas, dispositivos multifunción, cámaras digitales y otros tipos de
escáneres del mercado.
Encontrará información detallada sobre los parámetros del escáner que se pueden configurar en Readiris en
el apartado Seleccionar los ajustes del escáner.
Seleccionar los ajustes del escáner
Modelo de escáner
Readiris 16 ofrece la función de detección automática del escáner. De todos modos, si su modelo de
escáner no aparece en la lista de los escáneres detectados automáticamente, deberá realizar la
configuración manual.
Para configurar manualmente el modelo de escáner, haga clic en Modelo de escáner y seleccione el perfil
del escáner en la lista. Definir un perfil permite acceder a características específicas del escáner, como el
escaneado dúplex (alimentador automático de documentos). Los ajustes que no estén disponibles para su
modelo de escáner no se mostrarán o aparecerán atenuados.
No se preocupe si su escáner no aparece en la lista: no todos los escáneres tienen un perfil específico.
Si no encuentra su modelo exacto de escáner en la lista, no seleccione un perfil que se le parezca. En este
caso, seleccione un perfil TWAIN universal. Hay varios perfiles TWAIN disponibles:
Seleccione <Twain> <otros modelos> cuando utilice un escáner plano convencional.
Seleccione <Twain><otros modelos> (User Interface) si desea utilizar la interfaz de usuario del
escáner para escanear los documentos.
Seleccione <Twain><other models with duplex feeder> si utiliza un escáner dúplex, capaz de
escanear tanto el anverso como el reverso de las páginas.
Readiris 16 - User Guide
36
Configurar
Haga clic en Configurar para seleccionar el controlador de su escáner. Es necesario que seleccione el
controlador correcto para que Readiris pueda comunicarse con el escáner.
Si no ve su escáner en la lista de la ventana Seleccionar fuente, el controlador del escáner no se habrá
instalado correctamente. Vuelva a instalar el controlador de escáner antes de intentar configurarlo en
Readiris. Normalmente podrá encontrar el controlador del escáner en el sitio web del fabricante.
Nota: también puede configurar el controlador del escáner directamente en la barra de herramientas
principal. Haga clic en la flecha que hay debajo del botón Escanear y luego en Seleccionar fuente.
Contraste
Cuando escanee documentos de baja calidad, a veces será necesario ajustar el nivel de Contraste para
que los resultados sean óptimos.
Mueva el control deslizante Contraste hacia la derecha para aumentar el contraste entre el fondo y el
texto. Muévalo hacia la izquierda para reducir el contraste.
Nota: si ha seleccionado la opción Brillo automático, el control deslizante Contraste no estará
disponible, ya que el contraste se ajustará automáticamente.
Brillo
Cuando escanee imágenes oscuras y borrosas o imágenes muy claras, puede que sea necesario ajustar el
Brillo.
Mueva el control deslizante Brillo hacia la derecha para aumentar el brillo de los resultados del proceso de
escaneado. Muévalo hacia la izquierda para reducir el brillo.
Nota: si ha seleccionado la opción Brillo automático, el control deslizante Brillo no estará
disponible, ya que el brillo se ajustará automáticamente.
Optimizar la resolución para el OCR
Esta opción ajusta la resolución de las imágenes que se escanearon con demasiado detalle (más de 600
ppp). Cuando esta opción esté activada, Readiris reduce la resolución al nivel deseado.
Tenga en cuenta que esta opción no aumenta la resolución de las imágenes escaneadas con demasiado
poco detalle.
Escanear otra página a continuación
Esta opción resulta útil para escanear varias páginas en un escáner plano. Permite determinar cuántos
segundos transcurrirán hasta que Readiris escanee otra página. De este modo, tendrá tiempo de cambiar
las páginas del escáner mientras Readiris las escanea automáticamente. Ya no tendrá que volver a la
aplicación Readiris y hacer clic en el botón Escanear cada vez que desee escanear otra página.
Utilice las flechas arriba y abajo para determinar cuántos segundos deberá esperar Readiris para empezar a
escanear otra página.
Formato
Haga clic en la lista Formato para definir el tamaño de los documentos que escanea.
Consejo: los formatos Carta y Legal son los más comunes en EE. UU. y algunos otros países. En
muchas otras partes del mundo, el formato estándar es el A4.
Apartado 5: Escanear y abrir documentos
37
Resolución
Seleccione la resolución a la que desea escanear las imágenes. Se recomienda una resolución de 300 ppp
(puntos por pulgada). Cuando escanee texto en letra muy pequeña o escrito en algún idioma asiático, le
recomendamos utilizar una resolución de 400 ppp.
Modo de color
Readiris puede escanear documentos en color, blanco y negro y escala de grises.
Tenga en cuenta que los mejores resultados de OCR se obtienen con imágenes en color y en escala de
grises.
Apaisado
Seleccione la opción Apaisado cuando escanee con orientación horizontal en vez de documentos con
orientación vertical.
Cuando esta opción esté seleccionada, Readiris mostrará los documentos en formato apaisado en la
interfaz.
Brillo automático
Con algunos escáneres, la opción Brillo automático estará seleccionada por defecto. Esta opción ajusta
los niveles de brillo y contraste automáticamente. Es necesario que el nivel de contraste sea correcto para
que los resultados del reconocimiento sean óptimos.
Nota: si ha seleccionado esta opción, los controles deslizantes Contraste y Brillo no estarán disponibles.
ADF
ADF es la sigla del inglés Automatic Document Feeder, o alimentador automático de documentos. Esta
opción estará disponible cuando su escáner disponga de un alimentador automático de documentos.
Seleccione esta opción cuando desee escanear varias pilas de documentos de golpe.
Invertir
A veces, los escáneres TWAIN muestran texto en blanco sobre un fondo negro cuando escanean
documentos en blanco y negro. Para invertir el color del texto y el del fondo de los documentos, seleccione
la opción Invertir.
Cámara digital
Si dispone de una cámara digital compatible con el estándar TWAIN, podrá utilizarla directamente
para escanear documentos. Para hacerlo, seleccione la opción Cámara digital. Readiris utilizará unas
rutinas de reconocimiento especiales para procesar las imágenes obtenidas con la cámara digital.
En el apartado Cómo procesar imágenes de cámaras digitales encontrará consejos para utilizar una
cámara para escanear documentos.
Procesar como 300 ppp
Seleccione la opción Procesar como 300 ppp cuando procese imágenes con una resolución incorrecta o
desconocida. Estas imágenes se procesarán de forma como si tuvieran una resolución de 300 ppp.
Suavizar imágenes de color
Esta opción está activada por defecto. Mejora el aspecto de las imágenes en color y blanco y negro de sus
documentos.
Readiris 16 - User Guide
38
Nota: con ciertos modelos de escáner, será necesario suavizar la imagen para reconocer
correctamente las imágenes en color y escala de grises.
Dúplex
Si dispone de un escáner dúplex (es decir, un escáner que pueda escanear el anverso y el reverso de los
documentos), tiene a su disposición la opción de escaneado Recto-verso. Seleccione esta opción para que
Readiris escanee el anverso y el reverso de los documentos.
Binarización rápida(solo Readiris Corporate)
Si utiliza un escáner de alta velocidad, le recomendamos activar la Binarización rápida. Esta opción
aumenta considerablemente la velocidad de procesamiento.
Consejo: evite seleccionar esta opción cuando escanee documentos de muy baja calidad.
Escanear lotes de documentos
(Este apartado solo es aplicable a Readiris Corporate.)
Si necesita escanear lotes enteros de documentos, puede utilizar la función Supervisar carpeta de
Readiris.
Con esta función podrá transferir todos los documentos que escanee a determinadas carpetas que Readiris
se encarga de supervisar. Cuando Readiris detecte un nuevo documento en su interior, lo procesará y lo
exportará al destino que haya designado: una carpeta de salida, la nube o un sitio web FTP.
Readiris admite hasta 63 carpetas supervisadas, y cada una de ellas puede tener una configuración
específica. Por ejemplo, con una configuración de carpeta supervisada se pueden generar documentos PDF
comprimidos y exportarlos a Therefore. Con otra se pueden generar documentos RTF y exportarlos a
Google Drive para poder editarlos. Otro ejemplo de configuración podría enviar documentos a varias
instancias de Google Drive, utilizando distintos nombres de usuario y contraseñas, y ajustes diferentes
(carpeta de salida, etc.).
Notas importantes:
Si utiliza una carpeta supervisada por Readiris, no podrá utilizar Readiris como aplicación de
escaneado al mismo tiempo.
Si ya hay algún documento abierto en Readiris, la opción Supervisar carpeta no está disponible.
Procese o elimine los documentos para poder utilizar la opción Carpeta supervisada.
Para definir la configuración de una carpeta supervisada:
Haga clic en la flecha que hay debajo del botón Desde archivo.
A continuación, haga clic en Supervisar carpeta.
Recuerde que la opción Supervisar carpeta solo está disponible si no se ha abierto ningún
documento en Readiris.
En la ventana Carpeta supervisada, defina los siguientes ajustes:
Defina una nueva configuración supervisada.
Haga clic en el botón correspondiente.
Apartado 5: Escanear y abrir documentos
39
En la Carpeta supervisada 1: Seleccionar el archivo de imagen, busque la
carpeta de entrada a la que se transferirán los documentos escaneados.
Haga clic en Aceptar para confirmar.
Si quiere cambiar la carpeta de entrada, haga clic en Seleccionar la carpeta
imagen.
Seleccione la carpeta de texto de salida (omita este paso si desea guardar los archivos de
salida en la nube).
Haga clic en el botón correspondiente para guardar los archivos en el
ordenador.
En la Carpeta supervisada 1: Seleccionar la carpeta de texto de salida,
busque la carpeta de salida, que no debe coincidir con la carpeta de entrada.
Haga clic en Aceptar para confirmar.
Seleccione la configuración del formato de salida.
Haga clic en el botón correspondiente para definir el formato de salida y el
destino.
Readiris 16 - User Guide
40
En la Salida - Carpeta supervisada 1, seleccione el formato de salida, el
destino y las opciones de diseño. Si desea obtener más información, consulte el
apartado 8: Guardar documentos y el apartado 9: Enviar documentos a la nube.
Haga clic en Aceptar para confirmar.
Consejos:
o Si quiere que Readiris procese las subcarpetas de una carpeta supervisada, seleccione
Procesar las subcarpetas.
Nota: si está activada la opción Procesar las subcarpetas, no se puede utilizar una
subcarpeta de una carpeta supervisada como carpeta supervisada de una nueva
configuración de carpeta supervisada.
Ejemplo: en la Configuración 1 ha seleccionado Procesar las subcarpetas y definido
C:\Entrada como carpeta supervisada. C:\Entrada tiene una subcarpeta denominada Lote1.
En ese caso, C:\Entrada\Lote1 no se puede utilizar como carpeta supervisada de la
Configuración 2.
o Cuando se utilizan varias carpetas supervisadas, resulta muy útil activar la opción Añadir
marca de tiempo al nombre de archivo.
De este modo se evita generar archivos de salida con el mismo nombre, que se
sobrescribirían al utilizar el mismo destino de salida. Las marcas de tiempo tienen este
formato: <nombre_archivo>_AAAAMMDDHHMMSS (año, mes, día, hora, minuto y segundo
en que se han creado).
Cuando haya terminado, haga clic en Aceptar para empezar a controlar la carpeta supervisada. Si
desea configurar otra carpeta supervisada, haga clic en Nueva configuración supervisada.
Durante la supervisión, Readiris procesará automáticamente cualquier imagen que detecte en el interior de
la carpeta.
Consejo: haga clic en Minimizar para que Readiris se ejecute como proceso de fondo.
Para añadir documentos a la carpeta supervisada mientras Readiris la está controlando:
Escanee documentos utilizando la interfaz del escáner.
Mueva archivos de imagen ya existentes a la carpeta supervisada.
Abrir archivos de imagen
Apartado 5: Escanear y abrir documentos
41
Además de escanear documentos, Readiris también le permitirá abrir archivos de imagen y archivos PDF.
Readiris es compatible con los siguientes formatos de archivo de imagen y documento:
Formato de archivo de imagen y formato de
archivo de documento
Extensión
del
archivo
Adobe PDF *.pdf
Faxes DCX *.dcx
Imágenes DjVu *.djv,
*.djvu
Imágenes JPEG *.jpg,
*.jpeg
Imágenes JPEG 2000 *.j2c,
*.j2k,
*.jp2
Documentos de Microsoft Word *doc(x)
Hojas de cálculo de Microsoft Excel *xls(x)
Presentaciones de Microsoft PowerPoint *ppt(x)
Documentos en formato de texto enriquecido (.RTF) *rtf
Imágenes PNG (Portable Network Graphics),
comprimidas y de varias páginas
*.png
Imágenes TIFF (comprimidas y de varias páginas)
sin comprimir y con compresión LZW, PackBits, Grupo 3, Grupo 4 o JPEG
*.tif, *.tiff
Mapas de bits de Windows *.bmp
Imágenes ZSoft Paintbrush *.pcx
Para abrir archivos de imagen ya existentes:
Haga clic en el botón Desde archivo.
Seleccione las imágenes que desee procesar y, a continuación, haga clic en Abrir.
Nota:
Si el archivo de imagen se ha escaneado a baja resolución o a una resolución desconocida, Readiris
mostrará el siguiente aviso:
Readiris 16 - User Guide
42
Haga clic en Abrir de todos modos para seguir procesando la imagen. Consejo: haga clic en el botón
Ayuda para ver varios consejos sobre cómo conseguir los mejores resultados posibles con imágenes de
baja resolución.
Opciones de apertura de documentos
Cuando abra archivos de imagen, tendrá varias opciones a su disposición:
Cámara digital
Seleccione esta opción para abrir imágenes de cámara digital. En la vista Inicio haga clic en la herramienta
Corrección de perspectiva para optimizarlas.
Suavizar imágenes de color
Esta opción está activada por defecto. Mejora el aspecto de las imágenes en color y blanco y negro de sus
documentos.
Nota: con ciertos modelos de escáner, será necesario suavizar la imagen para reconocer correctamente las
imágenes en color y escala de grises.
Procesar como 300 ppp
Seleccione Procesar como 300 ppp cuando procese imágenes con una resolución incorrecta o
desconocida. Estas imágenes se procesarán de forma como si tuvieran una resolución de 300 ppp.
Binarización rápida (Readiris Corporate)
Cuando abra muchos archivos de imagen al mismo tiempo, le recomendamos que active la Binarización
rápida. Esta opción aumenta considerablemente la velocidad de procesamiento.
Consejo: evite seleccionar esta opción cuando escanee documentos de muy baja calidad.
Intervalo de páginas
Utilice esta opción únicamente cuando quiera abrir una determinada sección de sus archivos TIFF o PDF de
varias páginas.
Seleccione Todas las páginas para abrir todo el documento.
También puede seleccionar Páginas e indicar el intervalo de páginas.
Otras formas de abrir archivos de imagen
Además del botón Desde archivo, también puede abrir archivos de imagen arrastrándolos a la interfaz de
Readiris.
43
Procesar lotes de archivos de imagen
(Este apartado solo es aplicable a Readiris Corporate.)
Cuando procese lotes enteros de archivos de imagen, podrá utilizar la opción OCR por lotes de Readiris.
Haga clic en la flecha que hay debajo del botón Desde archivo.
A continuación, haga clic en OCR por lotes.
Recuerde que la opción OCR por lotes solo está disponible si no se ha abierto ningún documento en
Readiris.
Busque la carpeta de entrada en la que se encuentran las imágenes que desea procesar.
Haga clic en el botón Seleccionar el formato de salida para seleccionar el formato de salida, las
opciones de formato y el destino.
Consejo: encontrará más información en los apartados Guardar documentos y Seleccionar las
opciones de formato.
Busque la carpeta de salida en la que se almacenarán los documentos procesados.
Omita este paso si desea enviar los archivos procesados a la nube.
A continuación, seleccione las opciones de procesamiento:
o Procesar las subcarpetas procesa todas las subcarpetas de la carpeta de entrada.
o Sobrescribir los archivos texto sobrescribe cualquier archivo de salida existente con el
mismo nombre que pudiera haber en la carpeta de salida.
o Borrar las imágenes después del OCR elimina las imágenes originales una vez que han
sido procesadas.
o Añadir marca de tiempo al nombre de archivo añade la fecha y hora al nombre de
archivo del documento.
De este modo se evita generar archivos de salida con el mismo nombre, que se
sobrescribirían al utilizar el mismo destino de salida. Las marcas de tiempo tienen este
formato: <nombre_archivo>_AAAAMMDDHHMMSS (año, mes, día, hora, minuto y segundo
en que se han creado).
Cuando haya terminado de seleccionar las opciones, haga clic en Aceptar para empezar a procesar
los documentos.
45
Apartado 6: Ajustar la calidad de imagen
Los resultados del reconocimiento dependen en gran medida de la calidad de imagen de sus documentos.
Si escanea documentos de muy baja calidad, Readiris no podrá reconocerlos correctamente.
Esto se explica por el hecho que Readiris funciona convirtiendo imágenes de caracteres de texto en
caracteres de verdad. Si los documentos son demasiado oscuros, los caracteres se funden los unos con
los otros y crean puntos negros. Si, por el contrario, los documentos son demasiado claros, los caracteres
de texto pueden aparecer rotos. En consecuencia, Readiris no podrá reconocerlos.
Ejemplo 1: texto demasiado oscuro
Aquí, las formas de las letras empiezan a confundirse con el fondo y se vuelven borrosas. Letras como la a,
la e o la o aparecen casi completamente borrosas.
Ejemplo 2: texto demasiado claro
Aquí, los caracteres del texto empiezan a tener trozos en blanco y formas incompletas.
Para mejorar los resultados del reconocimiento:
Compruebe que los documentos se hayan escaneado a una resolución de 300 ppp como mínimo. Si
los parámetros utilizados fuesen otros, vuelva a escanear los documentos con la resolución
adecuada.
Si necesita más información, consulte el apartado Seleccionar los ajustes del escáner.
Haga clic en Ajustar en la ficha Inicio.
(El mismo comando está disponible en la ficha Página.)
46
Ficha Ajustar la imagen
Suavizar imagen de color
Esta opción está activada por defecto. Reduce las diferencias de intensidad dentro de la imagen, por lo que
crea un mayor contraste entre le texto y el fondo. A veces, suavizar la imagen es la única manera de
separar el texto de un fondo de color.
Eliminar sombreado
Cuando se escanean en blanco y negro archivos de imagen que contienen texto con un fondo de color, en
el archivo en blanco y negro se produce sombreado (manchas blancas y negras), que afecta a la calidad del
OCR.
Durante la eliminación del sombreado se pierde una parte de la información de la imagen, por lo que la
imagen resultante no es igual que la original. Sin embargo, con esta imagen resultante aumenta la calidad
del OCR.
Esta herramienta solo se puede utilizar en imágenes en blanco y negro.
Binarización rápida (Readiris Corporate)
Si se selecciona Binarización rápida en las opciones de Desde archivo o en la Configuración del
escáner, aparece seleccionada la misma opción en el menú Ajustar imagen. Esta opción resulta útil al
escanear o abrir muchos archivos de imagen a la vez, puesto que acelera en gran medida la velocidad de
procesamiento.
De todos modos, cuando se selecciona esta opción no se pueden ajustar manualmente las opciones Brillo y
Contraste. Desactive esta opción para poder ajustarlas manualmente.
Apartado 6: Ajustar la calidad de imagen
47
Brillo
Mueva el control deslizante para aumentar o reducir el brillo de los documentos.
Ejemplo 1: imagen demasiado oscura
La imagen siguiente es demasiado oscura y genera una imagen totalmente negra. El texto que contiene no
se puede reconocer.
En este caso, deberá aclarar la imagen para que pueda verse el texto.
Ejemplo 2: imagen demasiado clara
La imagen siguiente es demasiado clara y genera caracteres de texto rotos. El texto apenas se puede leer.
En este caso, deberá oscurecer la imagen para conseguir resultados satisfactorios.
Contraste
Mueva el control deslizante para aumentar o reducir el contraste entre el texto y el fondo.
Ejemplo
La imagen siguiente produce caracteres de texto rotos.
En este caso, deberá aumentar el contraste para conseguir resultados satisfactorios.
Limpiar
A veces, los documentos contienen mucho "ruido", unos puntitos negros que aparecen al escanear
documentos de baja calidad o al utilizar una configuración incorrecta del escáner.
Para eliminar estos puntitos negros, utilice el control deslizante Limpiar. Cuanto más lo desplace hacia la
derecha, más grandes serán los puntos que se eliminarán.
Cuando haya terminado de ajustar la calidad de imagen:
Haga clic en Aplicar para previsualizar los resultados.
Si los resultados son satisfactorios, haga clic en Aceptar. Si no lo son, vuelva a modificar los
ajustes.
Readiris 16 - User Guide
48
Ficha Ignorar líneas
Con esta opción se pueden eliminar las líneas horizontales, verticales o de ambos tipos de las imágenes
escaneadas en blanco y negro con el fin de mejorar el análisis de página y facilitar el OCR.
Longitud mínima: longitud mínima de las líneas que se eliminarán.
Grosor máximo: grosor máximo de las líneas que se eliminarán.
Espacio máximo: espacio máximo entre dos fragmentos de líneas rotas o interrumpidas.
Tenga en cuenta que esta herramienta no elimina las líneas de los archivos de salida.
49
Apartado 7: Editar los documentos reconocidos
En Readiris 16 los documentos reconocidos se pueden editar de varias formas. Como en las versiones
anteriores de Readiris, las páginas escaneadas se pueden girar y enderezar, y las zonas de reconocimiento
se pueden editar, pero además el texto reconocido se puede editar en el Corrector de textos.
Para obtener más información, consulte estos apartados:
Modificar las opciones de página
Editar las zonas de reconocimiento
Utilizar plantillas de división en zonas
Utilizar el Corrector de textos
Modificar las opciones de página
En el panel Páginas, seleccione la página que necesite cambios.
Haga clic en la ficha Página de la barra de herramientas principal.
Organizar
Utilice las flechas del grupo Organizar para pasar a otras páginas.
Herramientas
Haga clic en Eliminar las páginas en blanco para eliminar las páginas en blanco que haya
escaneado o abierto en Readiris.
Nota: esta opción no está disponible si los documentos no contienen páginas en blanco.
Mueva el control deslizante para determinar qué páginas se considera que están en blanco. Cuanto
más mueva el control deslizante hacia el valor alto, más rápido se considerará que una página está
en blanco.
Haga clic en Incluir todas las páginas para incluir todas las páginas en el archivo de salida.
Haga clic en Excluir todas las páginas para excluir todas las páginas del archivo de salida.
Readiris 16 - User Guide
50
Herramientas de imagen
Restablecer
Haga clic en Restablecer para enderezar una página que se haya escaneado torcida.
Corrección de perspectiva
Haga clic en Corrección de perspectiva para aplicar la corrección de la perspectiva a una imagen.
Nota:para que el reconocimiento sea óptimo es necesario que la corrección de la perspectiva sea
adecuada. Readiris busca automáticamente los bordes de la página o la alineación del texto para
determinar qué corrección de la perspectiva debe aplicarse.
Rotación
Haga clic en la flecha abajo y seleccione cómo girar la página: izquierda, derecha o 180 grados.
Ajustar
Con las opciones de Ajustar se puede ajustar la calidad de la imagen. Para obtener más información,
consulte el apartado 6: Ajustar la calidad de imagen.
Imprimir
Este comando imprime la página seleccionada.
Guardar como imagen
En la ficha Página también se pueden guardar las páginas como imágenes. Esto se explica en el apartado
Guardar documentos como archivos de imagen.
Consejo:
Si desea modificar las zonas de reconocimiento, haga clic en la ficha Zonas. Encontrará más información
en el apartado Editar las zonas de reconocimiento.
51
Editar las zonas de reconocimiento
Introducción
Cuando se escanea un documento o se abre una imagen en Readiris, cada página se divide en zonas de
reconocimiento. Para verlas, vaya a la ficha Zonas. Readiris utiliza estas zonas para determinar de qué
forma se debe convertir cada una de las partes de los documentos. Si el documento no contiene ninguna
zona, no se podrá reconocer.
En Readiris Pro, hay 3 tipos de zonas de reconocimiento. Son las zonas de texto, las zonas de imagen y
las zonas de tabla. Readiris Corporate incorpora un cuarto tipo de zona: las zonas de código de barras.
Recuerde que cada tipo de zona tiene su propio color.
Zonas de texto Naranja
Zonas de imagen Violeta
Zonas de tabla Rosa
*Zonas de código de barras Verde
*Solo en Readiris Corporate
Las zonas también están numeradas; el número correspondiente se puede encontrar en la esquina superior
izquierda de cada zona. Los números van por orden, de arriba a abajo y de izquierda a derecha*, e indican
el orden en el que se reconocerán las zonas.
*Nota: cuando procese documentos escritos en árabe, y si ha seleccionado el árabe como idioma
principal, los números irán de derecha a izquierda.
Ejemplo de zonas de reconocimiento
52
Modificar el análisis de página automático
Las zonas indicadas en el apartado anterior se crean automáticamente al hacer clic en la ficha Zonas. De
todos modos, los resultados de este análisis automático no son en absoluto definitivos y se pueden
modificar de varias maneras. Por ejemplo, podrá crear zonas nuevas manualmente, cambiar el tipo de
zonas existentes, ampliar y reducir el tamaño de las zonas, cambiarlas de orden, etc.
Nota: si desea editar el texto, utilice el Corrector de textos.
Para acceder a las opciones de edición y formato:
Escanee o abra un documento en Readiris.
Haga clic en la ficha Zonas.
Las opciones de edición y formato
Esta es la lista de las opciones de edición y formato disponibles en Readiris.
Nota: cuando haga cualquier modificación al formato de la página, Readiris volverá a realizar el
reconocimiento de toda la página.
Trazar zonas manualmente
En caso de que Readiris no haya detectado todas las zonas de reconocimiento, podrá trazarlas
manualmente.
Recuerde que las zonas de código de barras siempre deben trazarse manualmente.
Para trazar zonas:
En el grupo Edición, haga clic en el tipo de zona que desee crear.
A continuación, mantenga pulsado el botón izquierdo del ratón y trace un marco alrededor de la
sección que desee reconocer.
Cambiar el tipo de zona
Cuando escanee documentos de baja calidad, es posible que Readiris no determine los tipos de zonas
correctamente. Si eso ocurriese, sepa que podrá cambiar los tipos de zonas manualmente.
Haga clic con el botón derecho encima de la zona que desee cambiar.
Vaya a Zona > Tipo y, a continuación, haga clic en el tipo de zona que desee.
Apartado 7: Editar los documentos reconocidos
53
Nota importante: si está procesando imágenes de baja calidad, es probable que Readiris tenga problemas
para reconocer correctamente su contenido. Consulte el apartado Ajustar la calidad de imagen para
aprender maneras de evitar o resolver estos problemas.
Cambiar el tipo de zona de varias zonas a la vez
Cuando escanee documentos de baja calidad, es posible que Readiris no determine los tipos de zonas
correctamente. Si eso ocurriese, sepa que podrá cambiar los tipos de zonas manualmente.
Haga clic en la opción Seleccionar zona del grupo Edición.
Mantenga pulsada la tecla Mayús y haga clic en las zonas que desee modificar.
Mientras sigue manteniendo pulsada la tecla Mayús, haga clic con el botón derecho dentro de una
zona seleccionada, vaya a Zona > Tipo y haga clic en el tipo de zona que desee.
Nota importante: si está procesando imágenes de baja calidad, es probable que Readiris tenga problemas
para reconocer correctamente su contenido. Consulte el apartado Ajustar la calidad de imagen para
aprender maneras de evitar o resolver estos problemas.
Ampliar o reducir el tamaño de una zona
Haga clic en la opción Seleccionar zona del grupo Edición.
A continuación, haga clic dentro de la zona que desee reducir o ampliar.
Haga clic en cualquiera de las viñetas del interior del marco y, sin soltar el botón, arrastre el marco
en la dirección deseada para ampliar o reducir la zona.
Cambiar el orden de clasificación de las zonas
El orden en el que estén numeradas las zonas determina el orden que seguirán en los documentos que se
generen. Para cambiar el orden:
Haga clic en el botón Ordenar del grupo Formato.
Verá como los números desaparecen de las zonas.
Seguidamente, haga clic en las zonas de reconocimiento, una por una, en el orden en que las desee
clasificar.
54
Mover zonas
Haga clic en la opción Seleccionar zona del grupo Edición.
Haga clic en el interior de la zona que desee mover, pulse el botón izquierdo del ratón y, sin soltar el
botón, arrastre el marco a la posición que desee.
Conectar zonas
Supongamos que tiene dos zonas de texto que van juntas, y desea convertirlas en una única zona. En ese
caso:
Seleccione Texto en el grupo Edición.
Trace una zona de texto entre las dos zonas para conectarlas.
Las dos zonas se fusionarán en una sola.
Recuerde que solo podrá conectar zonas del mismo tipo.
Apartado 7: Editar los documentos reconocidos
55
Borrar zonas
En caso de que desee excluir zonas del reconocimiento:
Haga clic en la opción Seleccionar zona del grupo Edición.
Seguidamente, mantenga pulsada la tecla Mayús mientras selecciona las zonas que desee borrar.
Haga clic con el botón derecho sobre una de las zonas seleccionadas, vaya a Zona y haga clic en
Borrar.
Borrar zonas pequeñas
A veces, los documentos contienen mucho "ruido", unos puntitos negros que aparecen al escanear
documentos de baja calidad o al utilizar una configuración incorrecta del escáner. Readiris tiene tendencia a
marcar estos puntitos como zonas de reconocimiento, a pesar de que no albergan ningún contenido útil.
Para excluir estas falsas zonas del reconocimiento:
Haga clic en la opción Borrar zonas pequeñas.
Esta opción sirve para suprimir todas las ventanas de menos de 1,25 cm de lado y reordenar las
zonas que quedan.
Ignorar zonas en los márgenes
Si el escáner genera márgenes negros alrededor de los documentos, Readiris suele marcarlos como zonas
de reconocimiento, a pesar de que no albergan ningún contenido útil.
En estos casos, le recomendamos utilizar la opción No detectar ventanas en los márgenes. De este
modo, las zonas que queden en los márgenes de las páginas quedarán excluidas del reconocimiento.
56
Ignorar una determinada zona
En caso de que todo el contenido del documento se concentre en una determinada parte de la página,
puede utilizar la opción Ignorar para excluir el resto de la página del proceso de reconocimiento.
Haga clic en la opción Ignorar del grupo Formato.
A continuación, trace un marco alrededor de la parte de la página que contiene la información. Todo
lo que quede fuera del marco que trace se ignorará.
Nota: también puede utilizar esta opción para crear plantillas de división en zonas, en caso de que todos
sus documentos tengan un diseño similar. Encontrará más información en el apartado Utilizar plantillas
de división en zonas.
Reconocer el contenido de una zona concreta
Si solo desea reconocer el contenido de una zona de texto concreta y no necesita que el documento de
salida sea una copia exacta del original, puede utilizar la opción Copiar como texto.
Haga clic en la zona de texto que desee reconocer.
A continuación, haga clic en Copiar como texto.
Los resultados se copiarán al Portapapeles en forma de texto continuo. Una vez copiado, podrá pegar este
texto en otras aplicaciones.
Utilizar plantillas de división en zonas
Cuando se disponga a escanear muchos documentos con un aspecto parecido, puede resultar práctico
utilizar plantillas de división en zonas en vez de editar las zonas de reconocimiento cada vez. Una
plantilla de división en zonas permite indicar el aspecto de los documentos y los lugares en los que se
encuentran las zonas de texto, imagen o tabla. De esta forma, Readiris solo buscará en las partes del
documento que haya indicado, lo que le permitirá ahorrar bastante tiempo.
Para crear una plantilla de división en zonas:
Primero, escanee el documento.
Haga clic en la ficha Zonas para editar las zonas que desee.
Encontrará más información en el apartado Editar las zonas de reconocimiento.
A continuación, haga clic en Guardar para guardar la plantilla.
Apartado 7: Editar los documentos reconocidos
57
Para utilizar una plantilla de división en zonas:
Escanee o abra sus documentos en Readiris.
En la ficha Zonas, haga clic en Abrir.
A continuación, seleccione el archivo de formato que desee.
Si desea aplicar el formato a todas las páginas que ha abierto con Readiris, seleccione Aplicar
formato a todas las páginas.
Haga clic en Abrir.
Utilizar el Corrector de textos
Los resultados del reconocimiento se pueden corregir con el Corrector de textos.
Para acceder al Corrector de textos:
Haga clic en Corrector de textos en la barra de herramientas principal.
Nota: el comando Corrector de textos solo está disponible si hay, como mínimo, un
documento abierto en Readiris.
¿Cómo funciona el Corrector de textos?
El Corrector de textos muestra los resultados del reconocimiento de la página seleccionada. La imagen
original se muestra en la columna izquierda y el texto reconocido, en la columna derecha. Por defecto, el
Corrector de textos se abre con la vista vertical, es decir, las columnas están colocadas una al lado de
otra.
Para pasar a la vista apaisada (con las columnas una encima de otra), seleccione Apaisado.
Vista vertical
Readiris 16 - User Guide
58
Las palabras dudosas se resaltan en amarillo con un marco rojo.
Para corregir una palabra:
Haga clic en la columna del texto reconocido.
Realice las correcciones.
Borre los resultados no deseados mediante la tecla Supr del teclado.
Para eliminar palabras y párrafos enteros, selecciónelos con el ratón y pulse la tecla Supr.
Para deshacer las acciones de edición, pulse Control+Z en el teclado.
Para rehacer una acción que haya deshecho, pulse Control+Y.
Nota: las imágenes no se visualizan en los resultados del reconocimiento, pero sí se incluyen
en los archivos de salida.
Nota: cuando se abre un documento que contiene tablas, aparece un aviso indicando que las
tablas se visualizan como texto sin formato en los resultados del reconocimiento, pero que
también se incluyen en los archivos de salida. El texto de las tablas se puede editar.
Nota: el Corrector de textos no es compatible con los idiomas que se escriben de derecha a
izquierda, como el hebreo y el árabe.
Para pasar a la siguiente palabra dudosa, haga clic en el botón correspondiente o pulse F3 en el
teclado.
Para ir a otra página, haga clic en las flechas adelante y atrás.
Para ampliar o reducir la imagen original o los resultados del reconocimiento, utilice los comandos
del zoom.
Para vincular el nivel de zoom de la imagen original y del texto reconocido con el fin de sincronizar
la vista, haga clic en el botón siguiente.
Cuando haya terminado de corregir los resultados, haga clic en Aceptar para confirmar los cambios.
Para cancelar los cambios que haya realizado, haga clic en Cancelar y seleccione Sí.
59
Apartado 8: Guardar documentos
Los documentos que procese con Readiris se pueden guardar en una gran cantidad de formatos de salida,
desde texto sin formato hasta documentos de Word y Excel con un formato complejo, además de archivos
PDF y XPS.
Con Readiris, también podrá convertir archivos PDF de imagen, que no permiten seleccionar ni copiar texto,
en documentos PDF con posibilidades de búsqueda de texto. Lo mismo ocurre con los documentos XPS de
imagen.
Para seleccionar un formato de salida:
Haga clic en uno de los formatos de salida del grupo Salida, en la barra de herramientas principal.
En este grupo se muestran los 3 últimos formatos de salida que haya seleccionado. Cuando se
utiliza Readiris por primera vez, los 3 formatos de salida por defecto son .docx, .pdf y .txt.
Para obtener más información sobre los formatos de salida disponibles, consulte el apartado
Formatos de salida.
Haga clic en la flecha situada debajo de un formato para definir su configuración.
Seleccione la extensión del archivo en la primera lista desplegable.
Si desea que el archivo de salida se abra inmediatamente tras procesarlo, seleccione Guardar y
abrir.
Las aplicaciones instaladas en el ordenador que pueden abrir el formato de archivo
seleccionado se muestran en la segunda lista desplegable.
Seleccione la aplicación que desee en la lista.
En la tercera lista desplegable puede seleccionar el destino.
Por defecto, los archivos de salida se guardan como archivos en el ordenador.
También se puede seleccionar un destino en la nube. Si desea obtener más información, consulte el
apartado 9: Enviar documentos a la nube.
Readiris 16 - User Guide
60
Seleccione las opciones de formato en las fichas de la parte inferior de la pantalla.
Nota: solo está disponible la configuración que hace referencia al formato seleccionado. Encontrará
más información en el apartado Seleccionar las opciones de formato.
Haga clic en Aceptar para convertir y guardar los documentos.
Cuando Readiris haya terminado de procesar los documentos, se abrirá la ventana Archivo de
salida. Dé un nombre al archivo de salida.
Nota: Por defecto, Readiris guarda todas las páginas en un único archivo de salida. Si desea generar un
archivo diferente para cada página escaneada, seleccione Crear un archivo por página.
Tenga en cuenta que la opción Crear un archivo por documento solo está disponible en Readiris
Corporate, puesto que en esta versión se distingue entre página y documento (es decir, existe la
posibilidad de separar y guardar páginas en diferentes documentos).
Nota: los documentos no desaparecerán automáticamente de la interfaz de Readiris después de haberlos
guardado. Esto le dará la oportunidad de cambiar la configuración, y también de guardar los documentos
en otros formatos
Apartado 8: Guardar documentos
61
Añadir páginas a documentos PDF
Con Readiris se pueden añadir páginas a documentos PDF.
Seleccione PDF como formato de salida.
Haga clic en el botón del formato de salida PDF.
Seleccione un documento PDF y haga clic en Guardar.
Readiris preguntará si desea añadir las páginas al documento o sobrescribirlo.
Seleccione Añadir para añadir las páginas al documento.
Empezar un proyecto nuevo en Readiris
Para empezar un proyecto nuevo en Readiris:
Haga clic en el icono de la papelera Borrar todo que hay en la parte inferior del panel Páginas.
Este comando borra el documento activo de Readiris y permite empezar un proyecto nuevo.
Formatos de salida
A continuación se enumeran los formatos de salida disponibles en Readiris.
PDF es la sigla de Portable Document Format, un formato de archivo desarrollado por Adobe
Systems Inc. para facilitar el intercambio de documentos. Los archivos PDF son totalmente
independientes del dispositivo y de la resolución de la pantalla, y se pueden abrir en cualquier
sistema operativo (Windows, Mac OS, Linux, iOS, Android, etc.). Estos archivos se utilizan
principalmente para almacenar documentación. El contenido de los archivos PDF no se puede editar
(fácilmente).
Readiris permite generar 4 tipos de archivos PDF:
o PDF Imagen-Texto (= PDF Imagen con posibilidades de búsqueda) El tipo de archivo
PDF más común. Está formado por dos capas: el texto reconocido y, por encima suyo, la
imagen original. De este modo, se puede tener acceso al texto reconocido y seguir viendo la
imagen original.
Nota: dado que la imagen cubre el texto, cualquier error de reconocimiento quedará oculto.
o PDF Imagen. Cuando se selecciona este tipo de archivo, Readiris no lleva a cabo el
reconocimiento del texto del documento. El archivo PDF resultante no tiene posibilidades de
búsqueda de texto, ya que solo contiene la imagen del documento original.
o PDF Texto-Imagen (solo en Readiris Corporate). El tipo de archivo opuesto al formato
PDF Imagen-Texto: el texto reconocido aparece en primer plano, mientras que la imagen
original está en el fondo, detrás del texto reconocido.
Nota: este formato sí permite detectar los errores de reconocimiento.
o PDF Texto (solo en Readiris Corporate). Este tipo de archivo contiene el texto
reconocido, pero no la imagen original del documento. Las imágenes que hubiera en el
documento original se incluyen en forma de gráficos en el archivo PDF.
Readiris 16 - User Guide
62
Nota: hay muchas opciones disponibles para los archivos PDF. Readiris puede generar archivos PDF
con compresión inteligente, archivos PDF protegidos mediante contraseña, archivos PDF
convencionales o archivos PDF compatibles con el estándar PDF/A. Para más información, consulte
el apartado Seleccionar las opciones de PDF.
Consejo: con Readiris también se pueden convertir archivos PDF de imagen en archivos PDF con
posibilidades de búsqueda de texto.
XPS
XPS es la sigla de XML Paper Specification, un formato de documento de diseño fijo creado por
Microsoft Inc. para conservar fielmente el diseño original de los documentos. Los archivos XPS, al
igual que los archivos PDF, normalmente se utilizan para almacenar documentación. El contenido de
los archivos XPS no se puede editar (fácilmente).
Readiris permite generar 4 tipos de archivos XPS:
o XPS Imagen-Texto. El tipo de archivo XPS más común. Está formado por dos capas: el
texto reconocido y, por encima suyo, la imagen original. De este modo, se puede tener
acceso al texto reconocido y seguir viendo la imagen original.
Nota: dado que la imagen cubre el texto, cualquier error de reconocimiento quedará oculto.
o XPS Imagen. Cuando se selecciona este tipo de archivo, Readiris no lleva a cabo el
reconocimiento del texto del documento. El archivo XPS resultante no tiene posibilidades de
búsqueda de texto, ya que solo contiene la imagen del documento original.
o XPS Texto-Imagen (solo en Readiris Corporate). El tipo de archivo opuesto al formato
XPS Imagen-Texto: el texto reconocido aparece en primer plano, mientras que la imagen
original está en el fondo, detrás del texto reconocido.
Nota: este formato sí permite detectar los errores de reconocimiento.
o XPS Texto (solo en Readiris Corporate). Este tipo de archivo contiene el texto
reconocido, pero no la imagen original del documento. Las imágenes que hubiera en el
documento original se incluyen en forma de gráficos en el archivo XPS.
Nota: Readiris también puede generar documentos XPS con compresión inteligente. Para más
información, consulte el apartado Seleccionar las opciones de XPS.
RTF
RTF es la sigla de Rich Text Formatting, o formato de texto enriquecido, un formato de documento
libre desarrollado por Microsoft Inc. para facilitar el intercambio de documentos. La mayoría de los
procesadores de texto, como Microsoft Word, pueden leer y escribir documentos en formato RTF.
Este tipo de archivo también permite muchos niveles de diseño y formato. Para obtener más
información, consulte el apartado Seleccionar las opciones de formato.
DOCX
DOCX es el formato estándar de los procesadores de texto a partir de Microsoft Word 2007. Basado
en el formato XML (lenguaje de marcado extensible),
ofrece las mismas opciones de formato que los documentos DOC y RTF. Para obtener más
información, consulte el apartado Seleccionar las opciones de formato.
DOC
Doc era el formato estándar que utilizó Microsoft hasta la versión de Word 2003.
Este tipo de documentos admiten muchos niveles de formato. Para obtener más información,
consulte el apartado Seleccionar las opciones de formato.
Apartado 8: Guardar documentos
63
Recuerde que deberá tener Microsoft Word instalado en su ordenador para poder generar archivos
DOC.
ODT
ODT es la sigla de Open DocumentText, un formato de archivo de código abierto.
Los archivos ODT se pueden abrir con cualquier procesador de texto compatible con OpenOffice.
Encontrará más información sobre las opciones de formato disponibles en el apartado Seleccionar
las opciones de formato.
SpreadsheetML (.xml)
SpreadsheetML, uno de los nuevos formatos de hoja de cálculo de Microsoft Excel 2003, es un
dialecto de XML desarrollado por Microsoft Inc. Es un formato especialmente útil para procesar
documentos con muchas tablas y cifras.
Hay varias opciones de formato específicas para el formato SpreadsheetML. Para más información,
consulte el apartado Opciones de SpreadsheetML.
XLSX
XLSX es el formato estándar de las hojas de cálculo a partir de Microsoft Excel 2007. Los archivos
XLSX se crean utilizando el estándar Open XML. Cada una de las celdas de un archivo XLSX puede
tener un formato diferente.
Encontrará más información sobre las opciones de formato disponibles en el apartado Seleccionar
las opciones de formato.
CSV
CSV es la sigla de Comma Separated Value, o valores separados por coma. Se trata de un formato
de texto para almacenar información contenida en tablas. En los archivos CSV se utilizan comas
para separar valores. Este formato normalmente está vinculado a la aplicación Microsoft Excel
utilizada en ordenadores Windows.
TXT
Un archivo TXT es un documento de texto estándar que contiene texto sin formato. Los archivos TXT
se pueden abrir con cualquier aplicación de edición o procesamiento de texto.
El formato TXT no permite opciones de formato.
HTML
HTML es la sigla del inglés Hypertext Markup Language, o lenguaje de marcado de hipertexto. Es el
lenguaje de marcado más habitual de las páginas web actuales. Permite describir la estructura y el
formato de la información basada en texto que contiene un documento. Este formato de archivo se
puede abrir en Microsoft Excel, en navegadores web como Internet Explorer y en editores de
páginas web como Adobe Dreamweaver.
Encontrará más información sobre las opciones de formato en el apartado Seleccionar las
opciones de formato.
TIFF
TIFF es la sigla de Tagged Image File Format. Es un formato gráfico de alta calidad que a menudo se
utiliza para almacenar imágenes con muchos colores.
Readiris 16 - User Guide
64
Seleccione este formato si desea que Readiris convierta sus documentos en archivos de imagen. En
este formato no se realiza el reconocimiento de texto de los documentos.
EPUB
EPUB es un estándar abierto y gratuito de libro electrónico del International Digital Publishing Forum
(IDPF). EPUB es un formato redimensionable, lo que significa que los contenidos se adaptan
automáticamente al dispositivo en el que se abren. También admite contenidos con formato fijo.
Tenga en cuenta que Readiris solo crea texto continuo en los archivos EPUB. Las imágenes no se
incluyen.
WAV
WAV es el apócope de Waveform Audio File Format, un formato de audio digital de Microsoft e IBM.
Cuando los resultados del reconocimiento se guardan en este formato, se pueden leer en voz alta
con el motor de conversión de texto a voz de Windows.
Nota: Readiris también es compatible con varios formatos de archivo más antiguos.
Nota: los archivos RTF creados con Readiris también se pueden abrir en aplicaciones ofimáticas basadas en
la web. Cuando utilice estas aplicaciones, asegúrese de seleccionar la opción de formato Conservar el
formato de palabras y párrafos.
Añadir propiedades a los documentos
Los documentos que procese se pueden complementar añadiéndoles propiedades. Eso significa que podrá
aplicar «etiquetas» clave a sus documentos, como el autor, el tipo de documento, la fecha en la que lo
escaneó, etc. De este modo, podrá recuperarlos con mayor facilidad después de almacenarlos.
Para añadir propiedades a los documentos:
Escanee o abra sus documentos en Readiris.
Seleccione el formato de salida en el grupo Archivo de salida.
Compruebe que la opción Guardar como archivo esté activada en los ajustes del formato de salida
seleccionado.
Haga clic en el botón del formato de salida seleccionado para guardar los documentos.
En la ventana Archivo de salida que se abre, haga clic en Propiedades para añadir propiedades a
los documentos.
Apartado 8: Guardar documentos
65
Rellene los campos de propiedades que considere oportunos y, cuando haya terminado, haga clic en
Aceptar para guardar los cambios.
Guardar documentos escaneados como archivos de imagen
No es necesario que convierta los documentos que escanee en archivos de texto: también puede
guardarlos en forma de archivos de imagen optimizados.
Para ello:
Escanee o abra sus documentos en Readiris.
A continuación, haga clic en la ficha Página:
o Haga clic en Guardar las imágenes para guardar únicamente las zonas de imagen de los
originales en un archivo de imagen.
o Haga clic en Guardar toda la página como imagen para guardar la página activa en un
archivo de imagen.
o Haga clic en Guardar todas las páginas como imagen para guardar todas las páginas que
haya abiertas en Readiris en uno o varios archivos de imagen.
Nota: con esta tercera opción, podrá seleccionar guardar todas las páginas en un archivo de
imagen de varias páginas o guardar las páginas por separado, en archivos independientes.
Dé un nombre al documento y seleccione el formato de imagen que desea utilizar para guardarlo.
Readiris 16 - User Guide
66
En función del formato de imagen que seleccione, puede aparecer el control deslizante Calidad
JPEG, con el que podrá determinar la calidad de los archivos de imagen que se generarán.
Seleccionar las opciones de formato
En función del tipo de formato de salida que seleccione en la ventana Salida, dispondrá de opciones de
formato diferentes.
A continuación se describen brevemente los elementos de cada grupo de opciones. Haga clic en los enlaces
para consultar toda la información sobre cada uno de los grupos de opciones. Encontrará información más
detallada en los apartados correspondientes de esta guía.
Apartado 8: Guardar documentos
67
Opciones de formato
Las opciones de formato tienen un papel muy importante a la hora de generar documentos para
procesadores de textos, hojas de cálculo y páginas web, ya que determinan en gran medida el aspecto final
que tendrán los documentos.
Opciones generales
Hay una serie de opciones generales disponibles para todos los formatos de salida con los que Readiris
puede llevar a cabo el reconocimiento de texto. Cuando seleccione un formato de salida de imagen, como
PDF Imagen o TIFF, las opciones generales no estarán disponibles.
Las opciones generales complementan a las opciones de formato y determinan, entre otros aspectos, si los
colores y los gráficos originales se conservarán en los documentos que se generen.
Opciones de SpreadsheetML
Cuando genere documentos SpreadsheetML para Microsoft Excel (2007 y versiones posteriores),
dispondrá de una serie de opciones de SpreadsheetML, que se añadirán a las Opciones de formato y las
Opciones generales.
Las opciones de SpreadsheetML determinan el formato que tendrán las hojas de cálculo en el
documento de Excel.
Opciones de PDF
Cuando genere documentos PDF, únicamente tendrá a su disposición las opciones de PDF: creación de
marcadores, compresión iHQC, protección mediante contraseña y firmas digitales.
Opciones XPS
Cuando genere documentos XPS, únicamente tendrá a su disposición las opciones de XPS: creación de
marcadores y compresión iHQC.
Tamaño del papel
Las opciones de tamaño del papel permiten definir el tamaño de papel (A4, carta, legal, etc.) de los
documentos que se generen.
Estas opciones estarán disponibles para la mayoría de formatos de salida de tipo RTF.
Imágenes
Las opciones de imágenes determinan la forma en la que se presentarán los gráficos e ilustraciones
originales en los documentos de salida (p. ej., en blanco y negro o en color). También sirven para definir la
resolución.
Nota: si selecciona un formato de salida o una aplicación que no acepte imágenes, las Opciones de
imágenes de Readiris no estarán disponibles.
WAV Audio voice
En las opciones de WAV Audio voice se puede seleccionar la voz y el idioma en que se leerán los resultados
del reconocimiento.
68
Opciones de formato
Las Opciones de formato tienen un papel muy importante a la hora de generar documentos para
procesadores de textos (.doc, .docx, .rtf, .odt), hojas de cálculo (.xml, .xlsx) y páginas web (.htm), ya que
determinan en gran medida el aspecto final que tendrán los documentos.
A continuación se describe qué hace cada una de las opciones de formato con ejemplos de documentos
reales. Fíjese también en la miniatura que hay en el lado derecho de la ventana, que le da una idea general
del diseño del documento final en base a las opciones de formato que haya seleccionado.
Nota: la ficha Formato no estará disponible cuando seleccione PDF, XPS o TIFF como formato de
salida. Los formatos PDF y XPS generan documentos de formato fijo que recrean, por defecto, el
diseño original del documento. Asimismo, Readiris no reconoce el texto de los archivos de imagen en
formato TIFF.
Nota: si alguna de las opciones de formato no estuviera disponible para el formato de salida
seleccionado, es que la opción en cuestión no es compatible con el formato de archivo elegido.
La opción Crear texto continuo genera una línea de texto continuo y sin interrupciones. El
resultado será un documento sin ningún tipo de formato. En este caso, el usuario deberá dar
formato al documento manualmente.
Ejemplo de texto continuo
La opción Conservar el formato de palabras y párrafos conserva la estructura general del
documento escaneado.
El tipo, tamaño y estilo de las fuentes se mantienen durante el proceso de reconocimiento.
Se reproducen las tabulaciones y la justificación de cada bloque de texto.
No se reproducirán los bloques de texto ni las columnas: los párrafos se suceden, simplemente
uno detrás del otro.
Las tablas se reproducen fielmente.
Sin embargo, las imágenes no se capturan.
69
Ejemplo de formato de palabras y párrafos conservado
La opción Recrear el documento original intenta que el diseño del documento generado sea lo
más fiel posible al del original.
Los bloques de texto, las tablas y las imágenes se reproducen exactamente en el mismo lugar
que en el original.
Se mantiene el formato de palabras y párrafos,
y los hipervínculos también se recrean.
Ejemplo de documento original recreado
o La opción Utilizar columnas y no cuadros crea columnas en vez de cuadros de texto para
colocar la información en la página.
Los textos distribuidos en columnas son más fáciles de editar que los documentos
compuestos por cuadros de texto, ya que el texto fluye naturalmente de una columna a la
siguiente.
Nota: en caso de que Readiris no pudiera detectar columnas en el documento original,
podrá utilizar cuadros de texto como solución alternativa.
Consejo: utilice esta opción cuando genere documentos de Word.
o La opción Insertar saltos de columna introduce un salto de columna manual al final de
cada columna, con lo que mantiene el formato original del texto. Cualquier texto que edite,
añada o borre permanecerá dentro de su columna; ningún texto pasará automáticamente de
una columna a otra.
Consejo: desactive esta opción (Insertar saltos de columna) si el documento cuenta
con texto continuo distribuido en varias columnas. Así se asegurará la fluidez natural del
texto de una columna a la siguiente.
o La opción Añadir imagen como fondo de página coloca la imagen escaneada como fondo
de página, detrás del texto reconocido.
Nota: esta opción aumenta de forma sustancial el tamaño de los archivos de salida.
El formato PDF Texto-Imagen modifica los archivos PDF de la misma manera.
Readiris 16 - User Guide
70
Para evitar este aumento de tamaño, seleccione la opción Conservar los colores del
fondo de la ficha Opciones. Esta opción ofrece una alternativa parecida, menos drástica
y algo más compacta.
Opciones generales
Hay una serie de opciones generales disponibles para todos los formatos de salida con los que Readiris
puede llevar a cabo el reconocimiento de texto. Cuando seleccione un formato de salida de imagen, como
PDF Imagen o TIFF, las opciones generales no estarán disponibles. Las opciones generales complementan a
otras opciones, como las opciones de formato y de SpreadsheetML. Tenga en cuenta, no obstante, que
algunas opciones generales pueden no estar disponibles en función de las opciones de formato que
seleccione.
A continuación se describe qué hace cada una de las opciones con ejemplos de documentos reales.
La opción Fusionar líneas en los párrafos permite la detección automática de párrafos.
Readiris retiene la línea del texto reconocido hasta que comienza un nuevo párrafo y vuelve a
pegar las palabras separadas por guiones al final de una línea.
La opción Incluir imágenes hace exactamente eso: incluye imágenes en los documentos de salida.
Anule la selección de esta opción si solo necesita texto con formato.
La opción Conservar los colores del texto mantiene el color original del texto de los documentos
originales.
La opción Conservar los colores del fondo recrea el color de fondo de cada documento.
Nota: en una aplicación de hoja de cálculo, esta opción recrea el color de fondo de cada celda.
Opciones de SpreadsheetML
Si selecciona Microsoft Excel 2007, 2010 (SpreadsheetML) como formato de salida, podrá configurar
una serie de opciones específicas para SpreadsheetML.
A continuación se describe qué hace cada una de las opciones con ejemplos de documentos reales.
Apartado 8: Guardar documentos
71
La opción Ignorar todo texto fuera de tablas guarda las tablas e ignora el resto de resultados del
reconocimiento.
Se recupera toda la información del interior de las tablas, mientras que el resto se pierde.
Imagen de ejemplo
La opción Convertir cifras en números codifica las cifras reconocidas como números.
Esto permite ejecutar operaciones aritméticas en estas celdas. Las celdas de texto (en cualquier
tabla) siguen siendo de texto.
Recuerde que solo se codificarán como números las cifras contenidas en el interior de las
tablas.
La opción Crear una hoja de cálculo por página hace que se cree una sola hoja por cada página
escaneada.
Si una página contiene tablas y texto, todo se coloca en la misma hoja de cálculo.
La opción Crear una hoja de cálculo por tabla coloca cada tabla en una hoja de cálculo
independiente e incluye el texto reconocido (fuera de las tablas) en otra hoja de cálculo.
Si el documento que está procesando contiene más de una página, cada página se procesará de
la misma forma.
Esta opción resulta útil para procesar tablas de diferentes tamaños y con distintos encabezados.
Tamaño del papel
Las opciones del tamaño del papel permiten definir el tamaño de papel (A4, carta, legal, etc.) de los
documentos que se generen. Estas opciones estarán disponibles para la mayoría de formatos de salida de
texto enriquecido.
Readiris 16 - User Guide
72
Haga clic en la ficha Tamaño del papel y utilice las teclas de dirección para aplicar y excluir
tamaños de papel.
Readiris pasará por los diferentes tamaños de papel en el orden definido por el usuario, y utilizará el
primer tamaño de papel que tenga unas dimensiones suficientes para acomodar el documento
escaneado.
Nota: los tamaños de papel por defecto varían en función de los ajustes del sistema operativo.
Imágenes
Las Opciones de imágenes determinan la forma en la que se presentarán las imágenes originales en los
documentos de salida (p. ej., en blanco y negro o en color). También sirven para definir la resolución.
Nota: si selecciona un formato de salida o una aplicación que no acepte imágenes, las Opciones de
imágenes de Readiris no estarán disponibles.
A continuación se describe qué hace cada una de las opciones.
Imágenes en blanco y negro
Por defecto, Readiris guarda todas las imágenes en color. Seleccione esta opción para generar
imágenes en blanco y negro. Tenga en cuenta que los colores del texto de los documentos
originales se preservarán igualmente.
Conservar la resolución del escaneo
Esta opción está activada por defecto. Readiris genera documentos de salida con la misma
resolución que los escaneados. Para comprobar la resolución a la que se han escaneado los
documentos, vaya a la configuración del escáner. También puede situar el ratón sobre una
miniatura de página para ver las propiedades.
Reducir la resolución a:
Si no desea mantener la resolución original de las imágenes escaneadas, seleccione la opción
Reducir la resolución a e indique a qué resolución desea que se generen las imágenes
resultantes.
Nota: le recomendamos utilizar una resolución de, como mínimo, 72 ppp.
73
Calidad JPEG
Las imágenes almacenadas dentro de los documentos PDF, XPS, Word y RTF se guardan en
formato JPEG.
Utilice el control deslizante para ajustar la calidad de estas imágenes JPEG.
Compresión JPEG 2000
Al guardar archivos en formato PDF o XPS, Readiris puede aplicar la compresión JPEG 2000 a
las imágenes en color y escala de grises almacenadas dentro de estos archivos.
Seleccionar las opciones de PDF
Seleccionar las opciones de PDF
Los documentos que procese con Readiris se pueden guardar en formato PDF.
Acerca de los documentos PDF
PDF es la sigla de Portable Document Format, un formato de archivo desarrollado por Adobe Systems Inc.
para facilitar el intercambio de documentos. Los archivos PDF son totalmente independientes del dispositivo
y de la resolución de la pantalla, y se pueden abrir en cualquier sistema operativo (Windows, Mac OS,
Linux, iOS, Android, etc.). Estos archivos se utilizan principalmente para almacenar documentación. El
contenido de los archivos PDF no se puede editar (fácilmente).
Para guardar documentos en formato PDF:
Seleccione PDF en el grupo Salida y haga clic en la flecha situada debajo para establecer la
configuración.
Si PDF no aparece en el grupo Salida, haga clic en Otros.
Seleccione el tipo de documento PDF que desee de la lista desplegable.
Adobe Acrobat PDF Imagen-Texto (= Adobe Acrobat PDF Imagen con posibilidades de
búsqueda). El tipo de archivo XPS más común. Está formado por dos capas: el texto reconocido y,
por encima suyo, la imagen original. De este modo, se puede tener acceso al texto reconocido y
seguir viendo la imagen original.
Nota: dado que la imagen cubre el texto, cualquier error de reconocimiento quedará oculto.
PDF Imagen. Cuando se selecciona este tipo de archivo, Readiris no lleva a cabo el reconocimiento
del texto del documento. El archivo PDF resultante no tiene posibilidades de búsqueda de texto, ya
que solo contiene la imagen del documento original.
Readiris 16 - User Guide
74
PDF Texto (solo en Readiris Corporate). Este tipo de archivo contiene el texto reconocido, pero
no la imagen original del documento. Las imágenes que hubiera en el documento original se
incluyen en forma de gráficos en el archivo PDF.
PDF Texto-Imagen (solo en Readiris Corporate). El tipo de archivo opuesto al formato PDF
Imagen-Texto: el texto reconocido aparece en primer plano, mientras que la imagen original está en
el fondo, detrás del texto reconocido.
Nota: este formato sí permite detectar los errores de reconocimiento.
Las opciones de PDF
Crear marcadores
Los marcadores son enlaces internos de los documento PDF que contienen información representativa de la
sección a la que están vinculados. Los marcadores sirven para estructurar los documentos PDF. Se agrupan
en el panel Marcadores de la sección Navegación.
La opción Crear marcadores de Readiris crea un marcador para cada zona de texto, de imagen y de tabla
que contenga un archivo PDF.
Incrustar fuentes
La opción Incrustar fuentes incrusta (o incluye) las fuentes utilizadas en los documentos originales en los
archivos PDF. De este modo, cualquier otro usuario siempre podrá ver los documentos escritos en las
fuentes originales en su ordenador, incluso si no tiene las fuentes utilizadas instaladas en el ordenador.
Tenga en cuenta, sin embargo, que incrustar las fuentes aumenta el tamaño de los documentos generados.
Crear archivos totalmente compatibles con PDF/A(Readiris Corporate)
Esta opción permite generar archivos PDF especialmente adecuados para almacenarlos a largo plazo. PDF/A
es la sigla de Portable Document Format Archivable. Los archivos PDF/A solo contienen lo que es
estrictamente necesario para abrirlos y visualizarlos.
Vista rápida en Web
La opción Vista rápida en Web reestructura los documentos PDF para que se descarguen página por
página desde cualquier servidor web. Esta opción es muy útil a la hora de acceder a los documentos que
haya enviado a la nube.
75
Versión de PDF
Esta lista desplegable le permitirá seleccionar qué versión del formato PDF desea utilizar. Detrás de cada
versión, se indica la versión de Acrobat necesaria para abrir los archivos PDF que se generen.
PDF - intelligent High-Quality Compression
Readiris también le ofrece la posibilidad de comprimir sus documentos PDF. Para más información, consulte
el apartado Comprimir documentos PDF.
Consejo: consulte también los apartados Proteger documentos PDF mediante contraseña y Generar
documentos PDF firmados digitalmente.
Comprimir documentos PDF
Los documentos PDF que genere con Readiris se pueden comprimir con un nivel máximo mediante la
tecnología iHQC. iHQC es la sigla de intelligent High-Quality Compression (Compresión Inteligente de
Alta Calidad), una eficaz tecnología de compresión desarrollada por I.R.I.S. La tecnología iHQC es a las
imágenes lo que la compresión MP3 es a la música y el códec DivX a las películas.
Para generar documentos PDF comprimidos:
Seleccione PDF en el grupo Salida y haga clic en la flecha situada debajo para establecer la
configuración.
Si PDF no aparece en el grupo Salida, haga clic en Otros.
Seleccione el tipo de documento PDF correspondiente de la lista desplegable.
Recuerde que la compresión iHQC no es compatible con los archivos PDF Texto y PDF Texto-
Imagen.
Seleccione el nivel de compresión necesario entre los tres niveles disponibles.
Dentro de cada nivel, hay dos tipos de compresión: Buen tamaño y Buena calidad. Buen tamaño
ofrece la máxima compresión, aunque con una pérdida mínima de calidad de imagen. Buena calidad
genera archivos de salida un poco más grandes, aunque con una mejor calidad de imagen.
Readiris 16 - User Guide
76
Notas:
En Readiris Pro, podrá seleccionar entre Nivel I - Buen tamaño y Nivel I - Buena calidad.
Con Readiris Corporate, podrá acceder a todos los niveles de compresión iHQC.
Compresión personalizada (Readiris Corporate)
En Readiris Corporate, también podrá seleccionar el tipo de compresión Definido por el usuario. Cuando
seleccione esta opción, podrá determinar la relación entre tamaño y calidad manualmente, utilizando un
control deslizante.
La opción Comprimir los símbolos está seleccionada por defecto. Esta opción comprime el texto que hay
en el interior de sus documentos.
La opción Compresión wavelet también está seleccionada por defecto. Esta opción comprime las
imágenes contenidas en el interior de los documentos.
Proteger documentos PDF mediante contraseña
(Este apartado solo es aplicable a Readiris Corporate.)
Los documentos PDF generados con Readiris se pueden proteger mediante contraseña. Puede definir una
contraseña que permita abrir los documentos y otra que permita realizar modificaciones.
Para proteger documentos PDF mediante contraseña:
Seleccione PDF en el grupo Salida y haga clic en la flecha situada debajo para establecer la
configuración.
Si PDF no aparece en el grupo Salida, haga clic en Otros.
Seleccione el tipo de documento PDF correspondiente de la lista desplegable.
Apartado 8: Guardar documentos
77
A continuación, haga clic en la ficha Contraseña.
Cuando defina una contraseña de apertura del documento, se le pedirá que la introduzca
siempre que quiera abrir el documento PDF generado.
Cuando defina una contraseña de restricciones, solo podrá llevar a cabo las acciones especificadas
en los ajustes de seguridad. Si desea modificar estos ajustes, deberá introducir la contraseña de
restricciones.
Los ajustes de seguridad de Readiris se parecen a las funciones de protección estándar que ofrece Adobe
Acrobat.
Tenga en cuenta que, en Readiris, la contraseña de apertura del documento y la contraseña de
restricciones deben ser diferentes.
Generar documentos PDF firmados digitalmente
(Este apartado solo es aplicable a Readiris Corporate.)
Los documentos PDF que genere con Readiris podrán estar firmados digitalmente. Las firmas digitales
identifican la persona que ha creado el documento PDF: autentican la identidad del autor, certifican el
documento y ayudan a prevenir que se hagan modificaciones no deseadas en los documentos PDF.
Tenga en cuenta, sin embargo, que Readiris no genera firmas digitales.. Deberá disponer de una firma
digital para generar documentos firmados con Readiris. Podrá crear firmas digitales con Adobe Acrobat u
obtenerlas de empresas como VeriSign.
Para generar documentos firmados digitalmente:
Seleccione PDF en el grupo Salida y haga clic en la flecha situada debajo para establecer la
configuración.
Si PDF no aparece en el grupo Salida, haga clic en Otros.
Seleccione el tipo de documento PDF correspondiente de la lista desplegable.
Haga clic en la ficha Firma para acceder a las opciones de firma.
Seleccione Utilizar la firma y busque la firma que desea utilizar.
Readiris 16 - User Guide
78
Consejos:
Si no ve ninguna firma en la lista, haga clic en el botón Gestionar. A continuación, haga clic en Importar
y siga las instrucciones del Asistente para importación de certificados.
También puede utilizar las opciones que hay detrás del botón Gestionar para editar, eliminar o exportar
cualquier firma digital de su ordenador.
Haga clic en el botón Detalles para ver toda la información disponible acerca de la firma actual.
Para más información sobre certificados, consulte la documentación de Adobe Acrobat.
Cuando utilice una firma digital, ésta aparecerá en la ficha Firmas de Adobe Acrobat y Adobe Reader.
79
Seleccionar las opciones de XPS
Los documentos que procese con Readiris se pueden guardar en formato XPS.
Acerca de los documentos XPS
XPS es la sigla de XML Paper Specification, un formato de documento de diseño fijo creado por Microsoft
Inc. para conservar fielmente el diseño original de los documentos. Los archivos XPS, al igual que los
archivos PDF, normalmente se utilizan para almacenar documentación. El contenido de los archivos XPS no
se puede editar (fácilmente).
Para guardar documentos en formato XPS:
Haga clic en la opción Otros del grupo Salida.
Seleccione el tipo de documento XPS que desee de la lista desplegable.
XPS Imagen-Texto. El tipo de archivo XPS más común. Está formado por dos capas: el texto
reconocido y, por encima suyo, la imagen original. De este modo, se puede tener acceso al texto
reconocido y seguir viendo la imagen original.
Nota: dado que la imagen cubre el texto, cualquier error de reconocimiento quedará oculto.
XPS Imagen. Cuando se selecciona este tipo de archivo, Readiris no lleva a cabo el reconocimiento
del texto del documento. El archivo XPS resultante no tiene posibilidades de búsqueda de texto, ya
que solo contiene la imagen del documento original.
XPS Texto (solo en Readiris Corporate). Este tipo de archivo contiene el texto reconocido, pero
no la imagen original del documento. Las imágenes que hubiera en el documento original se
incluyen en forma de gráficos en el archivo XPS.
XPS Texto-Imagen (solo en Readiris Corporate). El tipo de archivo opuesto al formato XPS
Imagen-Texto: el texto reconocido aparece en primer plano, mientras que la imagen original está en
el fondo, detrás del texto reconocido.
Nota: este formato sí permite detectar los errores de reconocimiento.
80
Las opciones de XPS
Crear marcadores
Los marcadores son enlaces internos de los documento XPS que contienen información representativa de la
sección a la que están vinculados. Los marcadores sirven para estructurar los documentos XPS.
La opción Crear marcadores de Readiris crea un marcador para cada zona de texto, de imagen y de tabla
que contenga un archivo XPS.
XPS - intelligent High Quality Compression
Readiris también le ofrece la posibilidad de comprimir sus documentos XPS. Para más información, consulte
el apartado Comprimir documentos XPS.
Comprimir documentos XPS
Los documentos XPS que genere con Readiris se pueden comprimir con un nivel máximo mediante la
tecnología iHQC. iHQC es la sigla de intelligent High-Quality Compression (Compresión Inteligente de
Alta Calidad), una eficaz tecnología de compresión desarrollada por I.R.I.S. La tecnología iHQC es a las
imágenes lo que la compresión MP3 es a la música y el códec DivX a las películas.
Para generar documentos XPS comprimidos:
Haga clic en la opción Otros del grupo Salida.
Seleccione el tipo de documento XPS correspondiente de la lista desplegable.
Recuerde que la compresión iHQC no es compatible con los archivos XPS Texto y XPS Texto-
Imagen.
Apartado 8: Guardar documentos
81
Seleccione el nivel de compresión que desee:
Hay dos tipos de compresión en el Nivel I: Buen tamaño y Buena calidad. Buen tamaño ofrece la
máxima compresión, aunque con una pérdida mínima de calidad de imagen. Buena calidad genera
archivos de salida un poco más grandes, aunque con una mejor calidad de imagen.
En Readiris Corporate, también podrá seleccionar el tipo de compresión Definido por el usuario.
Cuando seleccione esta opción, podrá determinar la relación entre tamaño y calidad manualmente,
utilizando un control deslizante.
83
Apartado 9: Enviar documentos a la nube
Los documentos que procese con Readiris se pueden enviar a varias aplicaciones en la nube. Con Readiris
Pro, podrá enviar documentos a Evernote, Dropbox, Google Drive, OneDrive y Box. Readiris Corporate
también permite enviar documentos a Microsoft SharePoint, Therefore, IRISNext y FTP.
Antes de poder exportar documentos a la nube, deberá configurar las conexiones.
Nota importante: para poder configurar una conexión, es necesario disponer de una cuenta válida de
Dropbox, Google Drive, Evernote, Box, OneDrive, SharePoint, Therefore, IRISNext o FTP.
Nota importante (Readiris Corporate): cuando utilice Therefore, deberá tener instalado y configurado
un cliente actualizado de Therefore en el ordenador.
Configurar los conectores
Haga clic en la ficha Ajustes de nube y, a continuación, haga clic en la aplicación de nube que
desee configurar.
Evernote, Dropbox, Box, OneDrive y Google Drive
Haga clic en Examinar.
Se abrirá la ventana OAuth Authentication.
Introduzca el nombre de usuario y la contraseña, y haga clic en Acceder.
Seleccione la opción con la que IRISConnect puede acceder a la cuenta.
Ejemplo con Evernote
Seleccione la carpeta que desee utilizar.
Nota: si la opción Pedir confirmación antes de exportar está seleccionada, siempre deberá
indicar la carpeta de exportación al procesar los documentos. Para evitar este paso, desactive
esta opción.
Haga clic en Aceptar para finalizar la configuración.
84
SharePoint, Therefore e IRISNext
Introduzca el Nombre de usuario y la Contraseña.
Especifique el Servidor de SharePoint al que conectarse.
Haga clic en Examinar.
Seleccione la carpeta a la que se exportarán los archivos.
En caso necesario, seleccione Tipo de contenido.
Nota: si la opción Pedir confirmación antes de exportar está seleccionada, siempre deberá
indicar la carpeta de exportación al procesar los documentos. Para evitar este paso, desactive
esta opción.
Haga clic en Aceptar para finalizar la configuración.
FTP
Introduzca el Nombre de usuario y la Contraseña.
Especifique la dirección FTP en el campo Servidor.
En caso necesario, especifique el nombre de la ruta.
Servidor proxy:: si el servidor FTP se encuentra detrás de un firewall que requiere un proxy SSL
para conectarse a un servidor externo, especifique el nombre del servidor proxy en este campo. Si
se puede conectar correctamente a Internet desde el ordenador, no rellene este campo.
Enviar documentos
Escanee o abra los documentos y seleccione los parámetros de procesamiento que desee.
En el grupo Archivo de salida, haga clic en Otros y seleccione la aplicación en la nube que haya
configurado.
A continuación, haga clic en el botón del formato de salida correspondiente para enviar los
documentos a la nube.
El sistema le pedirá que indique en qué ubicación exacta de su sistema en la nube desea exportar
los documentos. Indique la ubicación y haga clic en Aceptar.
Consejo: anule la selección de la opción Pedir confirmación antes de exportar si no quiere
volver a tener que indicar la ubicación.
Apartado 9: Enviar documentos a la nube
85
A continuación, se le pedirá que dé un nombre al documento. Escríbalo y haga clic en Aceptar para
finalizar el proceso de exportación.
Enviar documentos indexados a la nube
(Este apartado solo es aplicable a Readiris Corporate.)
Cuando envía documentos a una ubicación en la nube, Readiris detecta automáticamente si esta ubicación
tiene campos de índice obligatorios que deban rellenarse.
Ejemplo de campos obligatorios en SharePoint
Para enviar documentos indexados:
Configure uno de los conectores de nube que admiten índices: SharePoint, Therefore o IRISNext.
Si lo considera necesario, consulte Enviar documentos a la nube.
En el grupo Archivo de salida haga clic en Otros y seleccione el conector que haya configurado.
Haga clic en Aceptar.
Vuelva al grupo Archivo de salida, haga clic en la flecha debajo del formato de archivo de salida
que haya seleccionado y seleccione Índice de usuario.
Nota: Si deja la opción Índice de usuario sin seleccionar, Readiris solo mostrará los campos
de índice obligatorios cuando envíe sus documentos.
Procese los documentos y haga clic en el formato de archivo de salida que desee para enviarlos.
Los campos de índice (obligatorios) aparecen en la ficha Índice.
Readiris 16 - User Guide
86
Podrá rellenar los campos de índice manualmente, o bien
Utilizar la tecnología de reconocimiento de arrastrar y colocar de Readiris para rellenarlos:
o Haga clic en el interior de un campo que desee rellenar.
o A continuación, haga clic en el icono Texto para reconocer zonas de texto, o haga clic en el
icono Código de barras para reconocer zonas de código de barras.
o Trace un marco alrededor de la zona que desee utilizar como índice. Cuando suelte el botón
del ratón, el texto se introducirá en el campo correspondiente.
Haga clic en el formato de archivo de salida que desee para enviar los documentos indexados, o
haga clic en Descartar para volver a empezar.
87
Cómo
Cómo configurar su escáner en Readiris
Para poder escanear documentos con Readiris, su escáner deberá estar configurado correctamente:
1. Asegúrese de que el escáner esté conectado al ordenador y encendido.
Nota: el escáner debería estar conectado físicamente al ordenador mediante un cable USB. También
se puede utilizar una conexión inalámbrica o un cable Ethernet si el controlador TWAIN suministrado
por el fabricante del escáner es compatible con estas tecnologías.
2. Asegúrese de tener instalada la versión más reciente disponible del controlador TWAIN de su escáner.
Normalmente los controladores se pueden encontrar en el sitio web del fabricante del escáner.
I.R.I.S. no se los proporcionará. Tenga en cuenta que algunos controladores de escáner pueden no
funcionar con las últimas versiones de Windows. Consulte la documentación incluida con su escáner
para saber con qué plataformas es compatible. Si necesita ayuda, contacte con el fabricante del
escáner.
Configuración del escáner en Readiris
Readiris 16 intentará detectar automáticamente el escáner instalado y su controlador, y configurará
automáticamente cualquier otro ajuste necesario, como la resolución, el formato del papel, etc.
La detección automática del escáner está disponible para los dispositivos instalados de I.R.I.S., Canon y
HP.
Para aquellos dispositivos de otros fabricantes, es necesario realizar una configuración manual.
Detección automática del escáner
Esta función se activa al hacer clic en el botón Escanear
o la primera vez que se utiliza el escáner instalado
o bien
o tras ejecutar la operación Restablecer la configuración inicial
Se mostrará un mensaje de detección del escáner.
o Para confirmar la detección automática, haga clic en Aceptar.
Readiris 16 - User Guide
88
Al hacer clic en Aceptar, Readiris inicia un proceso que consiste en emparejar el escáner instalado
con un modelo o perfil de escáner de la lista de escáneres validados en Readiris.
En la actualidad, esta lista incluye dispositivos de Canon, HP e I.R.I.S.
Si Readiris encuentra un dispositivo coincidente, muestra el perfil del escáner propuesto en la
ventana Modelo de escáner.
En este ejemplo, se está configurando un dispositivo multifunción Canon MF416dw MFP y Readiris propone el modelo Canon MF410 series.
Para confirmar que el dispositivo propuesto coincide con el modelo que se utilizará en Readiris, haga
clic en Aceptar.
Si Readiris no encuentra el modelo de escáner, consulte el apartado Detección manual del escáner.
Readiris cargará el controlador TWAIN correspondiente instalado en el sistema y mostrará la
ventana de configuración Escáner con los ajustes preestablecidos, como la resolución, el formato del papel, etc.
Cómo
89
Para empezar a escanear, haga clic en Aceptar.
Si desea obtener más información acerca de los diferentes ajustes del escáner, consulte el apartado Seleccionar los ajustes del escáner.
Detección manual del escáner
Si Readiris no encuentra el modelo de escáner automáticamente, selecciónelo manualmente en la
lista Modelo de escáner.
Seleccione su perfil de escáner de la lista. Los perfiles le permitirán acceder a características
específicas del escáner. Por ejemplo, el escaneado dúplex.
No se preocupe si su escáner no aparece en la lista: no todos los escáneres tienen un perfil
específico.
Nota importante: en caso de no encontrar el modelo exacto de su escáner, no seleccione un perfil
parecido. En este caso, seleccione un perfil TWAIN universal. Hay varios perfiles TWAIN
disponibles:
Seleccione <Twain> <otros modelos> cuando utilice un escáner plano convencional.
Seleccione <Twain><otros modelos> (User Interface) si desea utilizar la interfaz de
usuario del escáner en vez de la de Readiris para escanear los documentos.
Seleccione <Twain><other models with duplex feeder> si utiliza un escáner dúplex, capaz
de escanear tanto el anverso como el reverso de las páginas.
90
Una vez que haya seleccionado un modelo de escáner, deberá configurar el controlador del
escáner.
o Haga clic en Configurar para seleccionar el controlador de su escáner.
Si no ve su escáner en la lista de la ventana Seleccionar fuente, el controlador del escáner no
se habrá instalado correctamente. Vuelva a instalar el controlador de escáner antes de intentar
configurarlo en Readiris. Normalmente podrá encontrar el controlador del escáner en el sitio
web del fabricante.
Una vez configurado el escáner, podrá empezar a escanear utilizando la configuración por defecto
del escáner.
Para obtener más información acerca de los ajustes del escáner y sobre cómo modificarlos, consulte el apartado Seleccionar los ajustes del escáner.
91
Cómo obtener unos resultados del reconocimiento óptimos
El símbolo del triángulo «intentarlo de nuevo» indica que se han producido uno o más problemas con el
reconocimiento de los documentos.
La calidad de los resultados del reconocimiento depende de diferentes factores, y se recomienda que
compruebe estos puntos:
el idioma del documento
Asegúrese de seleccionar el idioma del documento adecuado en el grupo Adquirir. Para obtener
más información, consulte el apartado Opciones de reconocimiento.
la calidad de los documentos escaneados
Si los documentos escaneados son demasiado claros o demasiado oscuros, Readiris tendrá
problemas para reconocerlos. Afortunadamente, hay una función que permite ajustar la calidad de
los documentos escaneados. En el apartado Ajustar la calidad de imagen se explica cómo
hacerlo.
la rotación de la imagen
Asegúrese de que la imagen importada tenga la orientación correcta. En caso contrario, utilice la
herramienta Rotación de la ficha Inicio.
la resolución de las imágenes importadas
Si utiliza un escáner para escanear documentos, la calidad de imagen también estará ligada a la
configuración del dispositivo. Consulte el apartado Seleccionar los ajustes del escáner para
asegurarse de haber configurado correctamente el escáner.
Compruebe que la resolución de escaneado sea de 300 ppp para documentos convencionales y de
400 ppp para tamaños de letra pequeños y documentos escritos en idiomas asiáticos.
Tenga en cuenta que, si la calidad de una imagen es muy baja, el reconocimiento no se realizará
correctamente aunque se sigan los puntos anteriores.
92
Cómo escanear varios documentos
Readiris incorpora una serie de funciones que permiten escanear y procesar fácilmente varios documentos.
Escanear varios documentos en un escáner plano
Haga clic en la flecha que hay debajo del botón Escanear para acceder a la Configuración.
En la ventana Escáner, seleccione Escanear otra página a continuación e indique cuántos
segundos después debe escanearse la siguiente página.
De este modo, evitará tener que volver al ordenador y hacer clic en el botón Escanear de Readiris
cada vez. Simplemente deberá sustituir las páginas a su ritmo y Readiris empezará a escanear la
hoja siguiente automáticamente.
Escanear varios documentos en un escáner con alimentador de documentos
Haga clic en la flecha que hay debajo del botón Escanear para acceder a la Configuración.
En la ventana Escáner, seleccione ADF (alimentador automático de documentos).
De este modo, podrá escanear una página tras otra con su escáner y Readiris seguirá al mismo
ritmo.
93
Cómo procesar imágenes de cámaras digitales
Readiris utiliza rutinas de reconocimiento especiales para procesar las imágenes obtenidas mediante
cámaras digitales. Asegúrese de que la opción Cámara digital esté activada cuando procese imágenes de
este tipo.
La opción Cámara digital se puede activar tanto en la Configuración del escáner como en las opciones
de Desde archivo.
En la Configuración del escáner:
Primero, encienda la cámara digital y conéctela al ordenador mediante un cable USB.
En Readiris, haga clic en la flecha que hay debajo del botón Escanear y luego en Configuración.
Haga clic en Modelo de escáner y seleccione <Twain><otros modelos> de la lista.
Seguidamente, haga clic en Configurar y seleccione el controlador TWAIN de la cámara.
Nota: si no ve su controlador en la lista Seleccionar fuente, significa que el controlador no se
ha instalado correctamente o que la cámara no dispone de controlador TWAIN. Consulte la
documentación de la cámara en caso de que sea necesario.
Consejo: si no dispone de controlador TWAIN, puede abrir las imágenes de la cámara
mediante la opción Desde archivo.
Vuelva a la ventana de Configuración del escáner y seleccione la opción Cámara digital.
Cuando haga clic en Escanear en Readiris, la cámara escaneará lo que fotografíe.
En las opciones de Desde archivo:
Encienda la cámara digital y conéctela al ordenador mediante un cable USB.
En Readiris, haga clic en Desde archivo.
Seleccione la opción Cámara digital.
Busque los archivos que desee abrir en la memoria de la cámara digital.
Nota: tras escanear o abrir imágenes de la cámara digital, puede optimizarlas con la función Corrección de
perspectiva que se indica más adelante.
Consejos para fotografiar documentos con una cámara digital
Antes de utilizarla con Readiris, calibre la cámara haciendo una fotografía de un documento en
blanco.
Seleccione siempre la mayor resolución de imagen posible.
Active el modo macro de la cámara para fotografiar primeros planos.
Si la cámara incorpora un modo específico para fotografiar documentos, actívelo.
Utilice únicamente el zoom óptico y no el digital.
Coloque la cámara directamente por encima del documento. Evite fotografiar documentos inclinados
o torcidos.
Consejo: si el ángulo no es correcto, corríjalo con la función Corrección de perspectiva.
Consulte el apartado 7: Editar los documentos reconocidos > Modificar las opciones de
página > Corrección de perspectiva.
Genere imágenes estables. Si fuese necesario, utilice un trípode.
Desactive el flash cuando fotografíe papel satinado.
Evite abrir imágenes comprimidas generadas por una cámara.
Adapte los niveles de brillo y contraste de Readiris al entorno (luz diurna, luz artificial, luz de neón,
etc.). Encontrará más información en el apartado Seleccionar los ajustes del escáner.
Readiris 16 - User Guide
94
Seleccione color o escala de grises como modo de color en Readiris. Consulte también el apartado
Seleccionar los ajustes del escáner.
Cómo reconocer códigos de barras
(Este apartado solo es aplicable a Readiris Corporate.)
Readiris Corporate es capaz de reconocer códigos de barras. Los códigos de barras se pueden utilizar para
separar documentos en un lote.
Nota: Readiris es compatible con los códigos de barras bidimensionales más comunes. Asimismo, Readiris
reconoce códigos de barras imprimidos con impresoras láser y de inyección de tinta.
Para definir qué códigos de barras debería reconocer Readiris:
Haga clic en el botón de Readiris y, a continuación, en Configuración avanzada.
Haga clic en la ficha Códigos de barras.
Seleccione los tipos de códigos de barras que desea que reconozca Readiris.
Nota importante: Readiris reconoce automáticamente los códigos de barras que sirven para separar
documentos, pero las zonas de códigos de barras en sí no se reconocen como códigos de barras. En la
mayoría de los casos, se reconocen como si fueran imágenes.
Reconocer códigos de barras manualmente:
Escanee o abra un documento.
Haga clic en la ficha Zonas.
Haga clic en el icono Código de barras y trace un marco alrededor del código de barras.
También puede hacer clic con el botón derecho en las zonas de código de barras incorrectamente
reconocidas como imágenes e ir a Zona > Tipo y seleccionar Código de barras.
A continuación vaya al grupo Archivo de salida y configure los ajustes para guardar o enviar el
documento.
Cómo
95
Reconocer un determinado código de barras
En caso de que desee utilizar el contenido de un código de barras concreto:
Trace una zona de código de barras alrededor del código de barras en cuestión.
A continuación, haga clic con el botón derecho dentro de la zona y haga clic en Copiar como datos.
El contenido de la zona se copiará al Portapapeles. Una vez copiado, podrá pegarlo en otras
aplicaciones.
Cómo separar lotes de documentos
(Este apartado solo es aplicable a Readiris Corporate.)
Cuando tenga que escanear pilas de papel enteras en, por ejemplo, un escáner equipado con un
alimentador de documentos, puede resultar útil indicar donde empieza un documento y donde empieza el
siguiente. De este modo, Readiris podrá generar un archivo de salida para cada documento, sin que usted
tenga que escanear los documentos uno por uno.
Ejemplo
Imaginemos que tiene que escanear una pila de 30 páginas. Las primeras 10 páginas conforman el
Documento 1, las páginas de la 11 a la 20 son del Documento 2, mientras que el Documento 3 está
formado por las páginas de la 21 a la 30. Si indica que la pila de papel en realidad contiene 3 documentos
distintos, Readiris generará 3 archivos de salida diferentes.
Cómo separar documentos en papel
Hay 2 maneras de separar documentos en papel con Readiris. Puede hacerlo por medio de:
páginas en blanco
En este caso, simplemente deberá poner una página en blanco entre dos hojas de papel para indicar
donde termina un documento y empieza el siguiente.
portadas con un código de barras
En este caso, podrá colocar, por ejemplo, una etiqueta con un código de barras en la primera página
de cada documento.
Para acceder a las opciones de separación de documentos:
Haga clic en el botón de Readiris y, a continuación, en Configuración avanzada.
Haga clic en la ficha Procesamiento del documento.
96
Indique qué método de separación va a utilizar: Detectar páginas en blanco o Detectar las
portadas con un código de barras.
Cuando utilice portadas con códigos de barras, podrá indicar en qué lugar exacto de la página se
encuentran los códigos de barras por medio de una zona de lectura. Una vez definida la zona de
lectura, Readiris solo buscará códigos de barras en el área en cuestión.
Consejo: para saber las dimensiones de la zona de lectura, utilice la función Coordenadas de
Readiris:
Haga clic en la ficha Zonas y seleccione Coordenadas.
Coloque el cursor encima de la imagen para ver las coordenadas.
También podrá indicar el contenido específico de los códigos de barras. Cuando seleccione esta
opción, Readiris solo buscará el contenido que haya especificado. El resto de códigos de barras que
pueda haber no se considerarán portadas de un nuevo documento. Es recomendable utilizar esta
función si también hay códigos de barras en otras páginas de los documentos además de las
portadas.
Las opciones de reconocimiento
Si, además de los códigos de barras, en las portadas hay más contenido que desea incluir en los
documentos que genere, seleccione la opción Incluir las portadas en los archivos de texto.
La opción Aplicar el análisis de página a las portadas divide las portadas en zonas de
reconocimiento, al igual que las páginas normales.
La opción Aplicar un formato a las portadas permite utilizar una plantilla de división en zonas para
dividir las portadas en zonas de reconocimiento. Encontrará más información sobre cómo utilizar las
plantillas de división en zonas en el apartado Utilizar plantillas de división en zonas.
97
Opciones de indexación
En caso de que desee que Readiris genere un archivo de índice en formato XML con información detallada
sobre los documentos procesados, seleccione la opción Generar un índice XML.
Cómo separar lotes de archivos de imagen
(Este apartado solo es aplicable a Readiris Corporate.)
Si debe procesar un gran número de archivos de imagen y no desea que Readiris los convierta en un único
archivo de salida, puede utilizar el comando Dividir aquí para separarlos.
Para ello:
Importe las imágenes que desee procesar.
En el panel Páginas, indique en qué página quiere que Readiris empiece un documento nuevo:
o Seleccione la página.
o Haga clic con el botón derecho sobre la página y seleccione Dividir aquí.
o El documento se dividirá en dos.
Readiris 16 - User Guide
98
o Para cancelar esta acción, haga clic con el botón derecho en la página que ha dividido y
vuelva a hacer clic en Dividir aquí.
Nota: si quiere incluir las portadas en los documentos de salida, seleccione las opciones de separación de
documentos correspondientes:
Haga clic en el botón de Readiris.
A continuación, haga clic en Configuración avanzada y haga clic en la ficha Procesamiento del
documento.
99
Cómo procesar imágenes de baja resolución
Para obtener resultados de reconocimiento óptimos, Readiris requiere una resolución de escaneado de
entre 300 y 400 ppp. Si debe procesar imágenes de baja resolución, lo mejor que puede hacer es volver a
escanear las imágenes utilizando una resolución adecuada. Si le resulta imposible hacerlo, los siguientes
consejos y trucos le ayudarán a conseguir mejores resultados:
Consejo 1
Cuando escanee imágenes con una resolución desconocida o imágenes cuyo encabezamiento muestre
una resolución incorrecta, asegúrese de seleccionar la opción Procesar como 300 ppp:
Haga clic en la flecha que hay debajo del botón Escanear.
A continuación, haga clic en Configuración.
Seleccione la opción Procesar como 300 ppp.
Cuando esta opción está seleccionada, Readiris trata las imágenes como si tuvieran una resolución de 300
ppp.
Consejo 2
Cuando escanee imágenes con una cámara digital, asegúrese de seleccionar la opción Cámara digital.
Haga clic en la flecha que hay debajo del botón Escanear.
A continuación, haga clic en Configuración.
Seleccione la opción Cámara digital.
Consejo 3 (solo para Readiris Corporate)
Asegúrese de dar prioridad a la precisión por encima de la velocidad cuando procese documentos de baja
calidad.
Haga clic en la flecha de ampliación del grupo Adquirir.
Mueva el control deslizante hacia Precisión.
Nota:
Cuando procese faxes de baja resolución, no será necesario tomar ninguna de estas medidas especiales.
Readiris detecta las resoluciones de fax habituales –100 x 200 ppp (calidad normal), 200 x 200 ppp
(calidad buena) y 200 x 400 ppp (calidad superior)– y preprocesa estas imágenes automáticamente para
asegurar unos resultados óptimos.
100
Cómo convertir archivos con el botón derecho del ratón
Puede seleccionar uno o más archivos de imagen, archivos PDF o documentos de Microsoft Office Word,
Excel o PowerPoint en el Explorador de Windows y convertirlos en archivos de Word, PDF o Excel haciendo
clic en ellos con el botón derecho del ratón.
Seleccionar otros formatos de archivo y cambiar la configuración
Haga clic en la opción Abrir con Readiris para:
abrir los archivos directamente en Readiris,
seleccionar otro formato de salida o
cambiar la configuración del formato de salida seleccionado.
Abrir la Configuración avanzada
Haga clic en la opción Configuración para abrir la ventana Configuración avanzada.
Para cualquier otro ajuste, Readiris utilizará la última configuración disponible.
101
Especificar un nombre para el archivo de salida
Si ha seleccionado:
un archivo, el nuevo documento tendrá el mismo nombre que el archivo seleccionado;
más de un archivo, Readiris generará un solo archivo que contendrá los archivos seleccionados en
orden alfabético.
Este nuevo archivo tendrá el nombre de la carpeta que contenga los archivos seleccionados.
Si ya hay un archivo con el mismo nombre, se abrirá el cuadro de diálogo Guardar como.