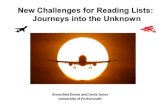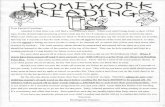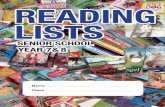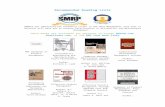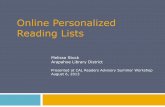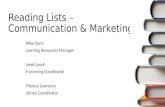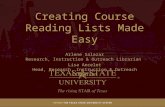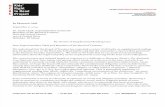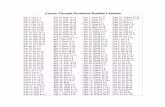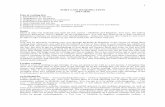READING LISTS: For Students
Transcript of READING LISTS: For Students

READING LISTS: For Students Access lists, viewing items and useful features
A. Access Reading Lists through the Library and Study Resources block in the LMS
Go to lms.latrobe.edu.au (1) and log in (2) with your student details:
You should now be
taken to your reading
list, which should look
something like this.
Reading lists may be
organised by topic or
week. This one is
organised by week.
Go to lms.latrobe.edu.au 1
Log in 2
Search for your subject e.g. JRN5JWT 3
Check you are in your subject e.g. JRN5JWT 4
Scroll down to Library and Study Resources
block in the panel on the right-hand side. 5
Select the subject link under ‘Reading lists’ 6

B. Access Reading Lists through your weekly reading lists in the LMS
A pop-up window
will appear.
C. Access Reading Lists through library home page
Go to the library home page:
Check you are in your subject home page and
scroll down to the subject’s modules. 1
Select the module for which you’d like to access the reading list e.g. Module 5. 2
Scroll down and select the Readings link e.g. Week 5 Readings. 3
Select Reading lists. 1
Enter the subject name or code in the search bar. 2
Select your reading list. 3

D. Viewing items
To view an item, select ‘view online’.
7
E. Availability of items
F. Useful Features
1. Table of Contents & Filter
Select VIEW ONLINE. 1
Log in to view the item. 2
Select the title. 1
View the item’s availability. 2
Select Table of Contents to jump to a specific section. 1 Select Filter All. 2
Select Required to view
required readings only. 3
If an item does not have a VIEW ONLINE button, this means that it is not available online. It may,
however, be available in one of our libraries. Click on an item’s title to see where you might be able to
find a hard copy of the book (a book may be available both online and in the library).

2. Search
3. Add Personal Notes
4. Add Reading Intention
G. Problems with Access
For more information, go to the library website: https://www.latrobe.edu.au/library/about/contact
Search for key words. 1
Select Personal Note. 1
Add note & Save. 2
Select ellipsis. 1
Select your reading intention. 2
If you experience any problems in accessing your reading list, please report it via the Problems with Access link on the Reading Lists homepage or the library’s homepage.
Library Homepage
Reading Lists Homepage
Once reading intentions have been added, you’ll be able to filter your list based on reading intention.