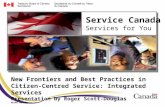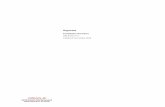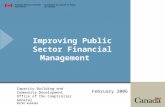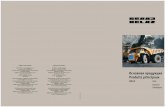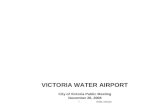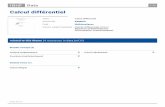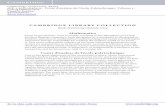RDIMS-#5373089-v2-HYPERION PLANNING - · PDF fileHyperion Planning – Formation...
Transcript of RDIMS-#5373089-v2-HYPERION PLANNING - · PDF fileHyperion Planning – Formation...

HHyyppeerriioonn PPllaannnniinngg
FFoorrmmaattiioonn dd’’aapppprreennttiissssaaggee ddiifffféérreennttiieell
VVeerrssiioonn 11..00

Hyperion Planning – Formation d’apprentissage différentiel
II RDIMS#5373089 - version 1.0 2009-12-03

Hyperion Planning – Formation d’apprentissage différentiel
2009-12-03 RDIMS#5373089 - version 1.0 III
Table des matières
Liste des illustrations ..................................................................................................................V
1. Introduction................................................................................................................................... 1
1.1. Sujets .................................................................................................................................... 1
1.2. Comment débuter – Première utilisation de Hyperion Planning ........................................... 1
1.2.1. Configuration des options Internet.................................................................................... 2
1.2.2. Choix de langue ................................................................................................................ 2
2. Ouverture et fermeture de session avec Hyperion ................................................................... 4
2.1. Préférences ........................................................................................................................... 8
2.1.1. Options de variable de l’utilisateur.................................................................................... 9
2.1.2. Paramètres de l’application ............................................................................................ 12
2.1.3. Options d’affichage ......................................................................................................... 13
2.1.4. Options d’impression ...................................................................................................... 14
3. Comparaison entre la navigation dans Hyperion et la navigation dans OFA ...................... 15
3.1. Navigation de base ............................................................................................................. 15
3.2. Menus et icônes .................................................................................................................. 17
3.2.1. Menus et icônes utilisées par TC.................................................................................... 17
3.2.2. NE PAS utiliser les menus et les icônes figurant dans cette table ................................. 19
3.3. Détails complémentaires..................................................................................................... 19
3.4. Règles administratives ........................................................................................................ 21
4. Formulaires d’entrée de données ............................................................................................. 23
4.1. Fonctions générales des formulaires Hyperion................................................................... 23
4.2. Dossier Budget.................................................................................................................... 29
4.2.1. Formulaire Délégation budgétaire initiale (DBI).............................................................. 30
4.2.2. Formulaire Rajustement budgétaire ............................................................................... 32
4.3. Dossier FSUR ..................................................................................................................... 36
4.3.1. Formulaire FSUR Prévisions .......................................................................................... 36
4.3.2. FSUR Écarts ................................................................................................................... 39
4.3.3. FSUR Mesures ............................................................................................................... 43
4.4. Dossier Planification de projets........................................................................................... 44
4.4.1. Formulaire d'information Données de base des immobilisations et de F & E ................ 45
4.4.2. Immobilisations et F & E des futurs exercices................................................................ 50

Hyperion Planning – Formation d’apprentissage différentiel
IV RDIMS#5373089 - version 1.0 2009-12-03
4.5. Dossier F & E ................................................................................................................. 52
4.5.1. Formulaire Données de base de F & E.......................................................................... 52
4.5.2. Formulaire F & E – Futurs exercices.............................................................................. 55
4.6. Dossier Analyse d’écarts de fin d’exercice ......................................................................... 57
4.6.1. Formulaire Analyse d’écarts de fin d’exercice................................................................ 57

Hyperion Planning – Formation d’apprentissage différentiel
2009-12-03 RDIMS#5373089 - version 1.0 V
Liste des illustrations
Illustration 1 – Options Internet, Paramètres de l’historique de navigation........................................... 2
Illustration 2 – Ajouter une langue – Français – Monter........................................................................ 3
Illustration 3 – Lien menant à l’espace de travail Hyperion sur le portail SAGR................................... 4
Illustration 4 – Page de démarrage d’Oracle 11.................................................................................... 5
Illustration 5 – Espace de travail Hyperion ............................................................................................ 6
Illustration 6 – Fenêtre TCPlan.............................................................................................................. 6
Illustration 7 – Options de déconnexion ................................................................................................ 7
Illustration 8 – Fenêtre Connexion (obtenue après déconnexion) ........................................................ 7
Illustration 9 – Boîte de dialogue de déconnexion................................................................................. 8
Illustration 10 – Navigator OFA .............................................................................................................. 8
Illustration 11 – Préférences................................................................................................................... 8
Illustration 12 – Options de la variable utilisateur................................................................................... 9
Illustration 13 – Catégorie d’affectation ................................................................................................ 10
Illustration 14 – Définition des variables utilisateur .............................................................................. 10
Illustration 15 – Enregistrement de variables de l’utilisateur ................................................................ 11
Illustration 16 – Paramètres de l’application......................................................................................... 12
Illustration 17 – Options d’affichage ..................................................................................................... 13
Illustration 18 – Options d’impression................................................................................................... 14
Illustration 19 – Dossiers de formulaires .............................................................................................. 16
Illustration 20 – Documents et navigateur OFA.................................................................................... 17
Illustration 21 – Détails complémentaires............................................................................................. 20
Illustration 22 – Détails complémentaires avec entrées de même niveau ........................................... 21
Illustration 23 – Règle administrative.................................................................................................... 22
Illustration 24 – Menu ALLER À sur le formulaire Délégation budgétaire initiale................................. 26
Illustration 25 – Rapport Prévisions FSUR flanqué du volet à gauche ................................................ 28
Illustration 26 – Rapport Prévisions FSUR alors que le volet gauche est masqué.............................. 29
Illustration 27 – Formulaire Délégation budgétaire initiale Hyperion.................................................... 31
Illustration 28 – Formulaire Délégation budgétaire initiale OFA........................................................... 32
Illustration 29 – Rajustement budgétaire (autre que salarial) dans Hyperion, avec éléments comprimés .................................................................................................................. 34
Illustration 30 – Rajustement budgétaire Hyperion (autre que salarial), avec éléments développés ..35
Illustration 31 – Rajustement budgétaire (autre que salarial) OFA ...................................................... 36
Illustration 32 – Formulaire FSUR Prévisions dans Hyperion (Autres que salariales); colonne Engagements totaux réduite....................................................................................... 37

Hyperion Planning – Formation d’apprentissage différentiel
VI RDIMS#5373089 - version 1.0 2009-12-03
Illustration 33 – Formulaire FSUR Prévisions dans Hyperion; colonne Engagements totaux développée................................................................................................................. 38
Illustration 34 – Formulaire FSUR Prévisions dans OFA..................................................................... 39
Illustration 35 – Formulaire FSUR Écarts dans Hyperion .................................................................... 41
Illustration 36 – Formulaire FSUR Écarts dans OFA ........................................................................... 42
Illustration 37 – Formulaire FSUR Mesures dans Hyperion dont les éléments sont réduits ............... 43
Illustration 38 – Formulaire FSUR Mesures dans Hyperion dont les éléments sont développés........ 43
Illustration 39 – Formulaire FSUR Mesures dans OFA ....................................................................... 44
Illustration 40 – Formulaire Données de base des immobilisations et de F & E dans Hyperion ......... 49
Illustration 41 – Formulaire Données de base des immobilisations et de F & E dans OFA ................ 50
Illustration 42 – Formulaire Futurs exercices dans Hyperion............................................................... 51
Illustration 43 – Formulaire Immobilisations et F & E – Futurs exercices dans OFA........................... 52
Illustration 44 – Formulaire Exercices futurs dans Hyperion ............................................................... 54
Illustration 45 – Formulaire Futurs exercices dans Hyperion............................................................... 55
Illustration 46 – Formulaire Données de base de F & E et Exercices futurs dans OFA...................... 56
Illustration 47 – Formulaire FSUR Fin d’exercice dans Hyperion ........................................................ 59
Illustration 48 – Formulaire Fin d’exercice dans OFA.......................................................................... 59

Hyperion Planning – Formation d’apprentissage différentiel
2009-12-03 RDIMS#5373089 - version 1.0 1
1. Introduction
L’objet de ce document consiste à accompagner les utilisateurs dans leur transition de Oracle Financial Analyzer (OFA) à Hyperion Planning, soit le chemin de mise à niveau qu’Oracle a suivi pour OFA. Ce guide conçu à l’intention des utilisateurs actuels de OFA porte avant tout sur les différences technologiques entre ces deux applications de budgétisation et de prévision. Les processus administratifs demeurent inchangés, et les nouveaux formulaires de budgétisation, de prévision et de planification des immobilisations ont été conçus de façon à conserver la richesse fonctionnelle à laquelle les utilisateurs de OFA ont été habitués.
1.1. Sujets
Voici la matière du présent document :
• Instructions de connexion et de déconnexion
• Paramètres de l’application
• Instructions relatives à la navigation
• Fonctionnalité Hyperion
• Modifications apportées aux formulaires de saisie des données
1.2. Comment débuter – Première utilisation de Hyperion Planning
IMPORTANT! Chaque utilisateur doit suivre une (1) fois les étapes ci-dessous avant même d’utiliser Hyperion pour la première fois :
1. Configurez les options de votre navigateur Internet Explorer (reportez-vous à la rubrique 1.2.1. Configuration des options Internet).
2. Accédez à l’espace de travail Hyperion (reportez-vous à la rubrique 2. Ouverture et fermeture de session sur Hyperion).
3. Définissez vos préférences de planification dans Hyperion en ce qui concerne les options de variable de l’utilisateur (reportez-vous à la rubrique 2.1.1. Options de variable de l’utilisateur).
À défaut d’exécuter cette configuration initiale, vous ne pourrez visualiser les formulaires de planification Hyperion.

Hyperion Planning – Formation d’apprentissage différentiel
2 RDIMS#5373089 - version 1.0 2009-12-03
1.2.1. Configuration des options Internet
Pour que le système puisse actualiser les formulaires correctement, vous devez configurer les options Internet dans votre navigateur (Internet Explorer) comme suit :
1. Ouvrez Internet Explorer .
2. Sélectionnez Outils > Options Internet.
3. Cliquez sur Paramètres sous l’onglet Général dans la section Historique de navigation.
4. Dans la fenêtre Paramètres des fichiers Internet temporaires et de l’historique, cliquez sur le bouton radio à gauche de l’option À chaque visite de cette page Web et définissez l’espace disque à utiliser à 200 Mo (Illustration 1).
5. Cliquez sur OK.
Illustration 1 – Options Internet, Paramètres de l’historique de navigation
1.2.2. Choix de langue
Après avoir sélectionné le paramètre de l’historique de façon à ce qu’il s’actualise chaque fois et après avoir défini l’espace disque à 200 Mo, assurez-vous également de sélectionner la langue de votre choix. La langue par défaut est l’anglais. Si cela vous convient, passez à la section 2. Ouverture et fermeture de session sur Hyperion.

Hyperion Planning – Formation d’apprentissage différentiel
2009-12-03 RDIMS#5373089 - version 1.0 3
Pour les utilisateurs francophones :
1. Cliquez sur Langues (Illustration 1, page précédente).
2. Cliquez sur Ajouter (Illustration 2, à gauche).
Illustration 2 – Ajouter une langue – Français – Monter
3. Faites défiler la liste jusqu’à Français (Canada) [fr-CA] (Illustration 2, au centre), sélectionnez cette valeur, puis cliquez sur OK.
4. Sélectionnez Français (Canada) [fr-CA] (Illustration 2, à droite).
5. Cliquez sur Monter et cliquez sur OK.
6. Cela fait, cliquez de nouveau sur OK dans la fenêtre Options Internet (Illustration 1, à gauche).
Nota : Cette procédure permet de visualiser en français l’espace de travail Hyperion seulement. Pour afficher les formulaires en français, vous devez également définir vos préférences dans TCPlan et changer les paramètres de l’application en suivant les indications de la rubrique 2.1.2 Paramètres de l’application.
Si la langue affichée n’est pas toujours la même, supprimez toutes les langues sauf la langue de votre choix.

Hyperion Planning – Formation d’apprentissage différentiel
4 RDIMS#5373089 - version 1.0 2009-12-03
2. Ouverture et fermeture de session avec Hyperion
Vous trouverez le lien à l’espace de travail Hyperion sur le portail SAGR, dans la section Mes systèmes financiers, au même endroit où se trouvait le lien à OFA. Nota : Si vous êtes un utilisateur Hyperion et un utilisateur ayant accès aux comptes rendus de décisions d’OFA, vous avez droit à un lien à l’espace de travail Hyperion et un autre aux comptes rendus de décisions d’OFA.
1. Ouvrez le portail SAGR.
2. Cliquez sur le lien Espace de travail pour Hyperion sous l’onglet Finances et administration dans la section Mes systèmes financières (Illustration 3).
Illustration 3 – Lien menant à l’espace de travail Hyperion sur le portail SAGR
Nota : Après que vous avez cliqué sur un lien dans le portail SAGR, la fenêtre illustrée à l’Illustration 4 apparaît brièvement. Il n’est pas nécessaire de cliquer sur le bouton Lancer l’application, car l’application Hyperion s’ouvre automatiquement.
Vous pouvez fermer l’onglet Oracle Enterprise Performance dans la fenêtre de votre navigateur (Illustration 4, flèche) une fois l’espace de travail Hyperion est ouvert (Illustrations 5 et 6).

Hyperion Planning – Formation d’apprentissage différentiel
2009-12-03 RDIMS#5373089 - version 1.0 5
Illustration 4 – Page de démarrage d’Oracle 11
Nota : Pour accéder à l’espace de travail Hyperion, vous devez absolument emprunter le portail SAGR. Vous trouverez peut-être pratique de garder la page du portail SAGR ouverte (Illustration 3) pour pouvoir rouvrir une session après déconnexion ou temporisation.
Démarrage d’une application Espace de travail :
Vous pouvez démarrer l’application TCPlan au moyen de l’icône de navigation ou du menu Fichier :
Utilisation de l’icône
Cliquez sur l’icône de navigation et sélectionnez Applications > Planning > TCPlan.
Utilisation du menu
Fichier > Ouvrir > Applications > Planning > TCPlan. Reportez-vous à l’illustration 6 pour voir la fenêtre complète.

Hyperion Planning – Formation d’apprentissage différentiel
6 RDIMS#5373089 - version 1.0 2009-12-03
Illustration 5 – Espace de travail Hyperion
Illustration 6 – Fenêtre TCPlan
Fermeture de la session en cours :
Nota : Si vous êtes déconnecté et que vous voyiez le bouton Lancer l’application comme dans l’illustration 8, vous devez passer par le portail SAGR pour accéder de nouveau à l’espace de travail Hyperion.
Pour aller directement au portail SAGR, sélectionnez Fichier > Quitter et cliquez sur Oui.
Autres façons de fermer une session :
Utilisation du menu
1. Sélectionnez Fichier > Déconnexion (Illustration 7).

Hyperion Planning – Formation d’apprentissage différentiel
2009-12-03 RDIMS#5373089 - version 1.0 7
2. Cliquez sur Oui en réponse à la question « Êtes-vous sûr de vouloir vous déconnecter? » qui apparaît dans la boîte de dialogue. L’écran de connexion apparaît de nouveau (Illustration 8).
Utilisation de l’icône
1. Cliquez sur l’icône de déconnexion (Illustration 7).
2. Cliquez sur Oui en réponse à la question « Êtes-vous sûr de vouloir vous déconnecter » qui apparaît dans la boîte de dialogue. L’écran de connexion apparaît de nouveau (Illustration 8).
Utilisation de la barre de titre
1. Cliquez sur le lien Déconnexion à droite sur la barre de titre (Illustration 7).
2. Cliquez sur Oui en réponse à la question « Êtes-vous sûr de vouloir vous déconnecter » qui apparaît dans la boîte de dialogue. L’écran de connexion apparaît de nouveau (Illustration 8).
Illustration 7 – Options de déconnexion
Si vous déconnectez de Hyperion Planning, la fenêtre illustrée à l’illustration 8 apparaît.
Illustration 8 – Fenêtre Connexion (obtenue après déconnexion)
Nota : Si vous avez ouvert une session et que vous laissiez l’application inactive pendant 60 minutes, la boîte de dialogue Confirmation de déconnexion apparaît, vous invitant à préciser si vous voulez vous déconnecter ou conserver la session en cours. On vous indique que la session est sur le point de prendre fin ou de faire l’objet d’une mesure de temporisation (Illustration 9).

Hyperion Planning – Formation d’apprentissage différentiel
8 RDIMS#5373089 - version 1.0 2009-12-03
Illustration 9 – Boîte de dialogue de déconnexion
Voilà qui diffère d’une fermeture de session OFA, où vous deviez cliquer sur l’icône Sortie dans le Navigator (Illustration 10). Si vous vous déconnectiez autrement, votre session restait ouverte et vous ne pouviez plus accéder à OFA jusqu’à ce que vos droits d’accès utilisateur ne soient rétablis.
Illustration 10 – Navigator OFA
2.1. Préférences
IMPORTANT! L’administrateur du système définit la plupart des préférences de l’application par défaut. Il existe quatre groupes de préférences, dont les trois premiers conservent les valeurs par défaut, qui ne devraient pas être modifiées.
Les options de la variable utilisateur, sous le quatrième onglet (Illustration 14), n’ont pas de valeur par défaut. Pour que l’application puisse fonctionner correctement, l’utilisateur doit définir ces variables en suivant les étapes décrites à la rubrique 2.1.1.Options de variable de l’utilisateur.
Si vous modifiez une autre préférence et que, par la suite, le contenu prenne une apparence non souhaitable, restaurez les valeurs par défaut de l’application, en suivant les indications des sous-sections 2.1.2, 2.1.3 et 2.1.4.
Pour définir les préférences :
Sélectionnez Fichier > Préférences (Illustration 11).
Illustration 11 – Préférences

Hyperion Planning – Formation d’apprentissage différentiel
2009-12-03 RDIMS#5373089 - version 1.0 9
2.1.1. Options de variable de l’utilisateur
Vous devez définir vos variables d’utilisateur spécifiques, en suivant les étapes ci-dessous:
1. Sélectionnez Planning dans le volet à gauche (Illustration 12).
2. Cliquez sur l’onglet Options de variable de l’utilisateur.
3. Cliquez sur l’icône à droite du champ Catégorie d’affectation, ce qui vous fait accéder à la fenêtre illustrée à l’illustration 13.
Illustration 12 – Options de la variable utilisateur
4. Cliquez sur l’icône à droite du champ Catégorie d’affectation sous Affect. L’écran illustré à l’illustration 13 apparaît.

Hyperion Planning – Formation d’apprentissage différentiel
10 RDIMS#5373089 - version 1.0 2009-12-03
Illustration 13 – Catégorie d’affectation
5. Cliquez sur le signe plus à gauche du champ Catégorie d’affectation.
6. Sélectionnez Autres que salariales, puis cliquez sur le bouton d’ajout (Illustration 14).
7. Cliquez sur Soumettre. L’écran de l’illustration 12 apparaît, mais cette fois, la mention Autres que salariales figure dans le champ Catégorie d’affectation.
Illustration 14 – Définition des variables utilisateur
8. Sélectionnez la valeur du champ Activité de l’écart de la même façon que celle du champ Catégorie d’affectation, expliquée à l’étape 4.
9. Sélectionnez Planification d’activité de CR.

Hyperion Planning – Formation d’apprentissage différentiel
2009-12-03 RDIMS#5373089 - version 1.0 11
10. Cliquez sur Soumettre. Vous accédez à la fenêtre illustrée à l’illustration 15, qui affiche les valeurs que vous avez soumises.
11. Cliquez sur OK.
Illustration 15 – Enregistrement de variables de l’utilisateur

Hyperion Planning – Formation d’apprentissage différentiel
12 RDIMS#5373089 - version 1.0 2009-12-03
2.1.2. Paramètres de l’application
C’est ici que vous avez l’option de passer à une autre langue.
Les paramètres par défaut sont illustrés à l’illustration 16 et sur la table de la page suivante.
Illustration 16 – Paramètres de l’application
Pour changer la langue :
1. Sélectionnez Planning à gauche et cliquez sur l’onglet Paramètres de l’application (Illustration 16).
2. Sélectionnez Anglais dans la liste déroulante de la section Paramètre d’alias.
3. Cliquez sur OK.
4. Ouvrez le formulaire voulu, qui apparaîtra dans la langue que vous venez de choisir.
Nota : Si vous changez le paramètre de langue dans les préférences après avoir ouvert un formulaire, vous devez réactualiser l’écran.
À cette fin, sélectionnez Affichage > Actualiser ou cliquez sur l’icône Actualiser . C’est une fois l’écran actualisé que les formulaires apparaissent dans la langue choisie.
Paramètre Valeur par défaut Instruction
Options de messagerie Adresse de courriel : Blanc Notification de flux des travaux et de liste des tâches : Non Copier le propriétaire de l’application : Non Notification de la console de travaux : Non
Paramètre d’alias Table d’alias : Valeur par défaut
Sélectionnez les valeurs dans les listes déroulantes qui correspondent aux valeurs par défaut.

Hyperion Planning – Formation d’apprentissage différentiel
2009-12-03 RDIMS#5373089 - version 1.0 13
Options de sélection des membres
Afficher les alias dans la sélection des membres : Oui Afficher la description dans la sélection des membres : Non
Options de flux des travaux Afficher les unités de planification en tant qu’alias : Non Afficher les unités de planification non démarrées : Non
Nota : Le changement de langue, lorsqu’il s’effectue dans les paramètres de l’application, s’applique uniquement au contenu des formulaires et des listes déroulantes, à l’exclusion du navigateur (Internet Explorer). Pour changer la langue du navigateur, vous devez modifier les paramètres dans les options Internet en suivant les indications à la section. 1.2.2. Choix de langue.
2.1.3. Options d’affichage
L’Illustration 17 et la table ci-dessous montrent les paramètres par défaut. Si vous avez des difficultés avec votre affichage et que vos paramètres diffèrent de ceux-ci, ramenez-les aux valeurs par défaut, puis cliquez sur OK.
Illustration 17 – Options d’affichage
Paramètre Sélectionnez les valeurs dans les listes déroulantes qui correspondent aux valeurs par défaut.
Valeur par défaut
Mise en forme des nombres Séparateur des milliers : Virgule Séparateur décimal : Point Symbole de valeur négative : Préfixé d’un signe moins Couleur indiquant une valeur négative : Rouge

Hyperion Planning – Formation d’apprentissage différentiel
14 RDIMS#5373089 - version 1.0 2009-12-03
Options de page
Se rappeler de la sélection dans la page : Oui Permettre la recherche quand le nombre de pages dépasse : 9999
Mettre en retrait les composantes de la page Retrait d’après la structure hiérarchique
Autres options Se rappeler de la dernière page visitée : Non Avertissement lorsque les données dépassent la capacité de la cellule :
10000
Thème de l’interface : Têtard Taille du texte : Normale Format de date : AAAA-MM-JJ
2.1.4. Options d’impression
L’Illustration 18 et la table ci-dessous montrent les paramètres par défaut. Nous vous recommandons de vous en tenir aux paramètres par défaut en ce qui concerne les options d’impression.
Illustration 18 – Options d’impression
Paramètre Valeur par défaut : ���� = activée
Options d’impression Formater les données : ����
Appliquer la précision : Inclure un détail annexe (menu déroulant) : Ordre normal Afficher les annotations de comptes : ���� Afficher le commentaire de la cellule : Afficher les membres d’attribut : ���� Afficher les codes de devise : ����

Hyperion Planning – Formation d’apprentissage différentiel
2009-12-03 RDIMS#5373089 - version 1.0 15
3. Comparaison entre la navigation dans Hyperion et la navigation dans OFA
3.1. Navigation de base
Le volet d’affichage est l’outil principal qui vous permet de naviguer d’un formulaire à l’autre. Dans l’application Planning (Illustration 19), le volet d’affichage à gauche affiche les dossiers qui contiennent les formulaires de données. Lorsqu’un dossier est ouvert, les formulaires qu’il contient sont listés sous un séparateur dans le volet d’affichage, de même qu’en haut à droite.
Lorsque vous ouvrez un formulaire, il apparaît à droite du volet d’affichage. La règle administrative associée au formulaire figure sous le séparateur dans le volet d’affichage.
La rubrique « Organisation de votre espace de travail » et l’illustration 19 expliquent comment afficher et masquer le volet d’affichage.
Dans le formulaire ouvert, vous pouvez cliquer au moyen du bouton droit sur un rang membre et, partant de là, naviguer jusqu’aux formulaires liés à ce rang.
Ouverture d’un formulaire de données :
1. Cliquez sur le signe plus à gauche du dossier Formulaires dans le volet gauche.
2. Cliquez sur un dossier de formulaires. Les formulaires de données contenus dans ce dossier sont listés dans le volet droit, de même que sous la ligne horizontale qui traverse le volet gauche.
3. Cliquez sur un formulaire, ce qui a pour effet de l’ouvrir dans le volet droit.
Organisation de votre espace de travail :
Il y a plusieurs façons d’agrandir ou de réduire un espace de travail (Illustration 19).
1. Sélectionnez Affichage > Volet d’affichage ou cliquez sur le bouton en haut à droite de la fenêtre pour masquer ou pour montrer le volet d’affichage à gauche.
2. Utilisez les touches directes Ctrl+Alt+1 (figurant sur la barre de menus).
3. Faites glisser l’ajusteur du volet d’affichage de façon à redimensionner les volets.
4. Cliquez sur le coin en haut à droite pour maximiser ou fermer la zone de contenu.

Hyperion Planning – Formation d’apprentissage différentiel
16 RDIMS#5373089 - version 1.0 2009-12-03
Illustration 19 – Dossiers de formulaires
Dans OFA, c’était différent, car les formulaires apparaissaient dans une nouvelle fenêtre du navigateur, alors que dans Hyperion, les formulaires s’ouvrent dans la même fenêtre d’application à droite du volet d’affichage. L’illustration 20 montre une fenêtre OFA affichant des fonctions équivalentes.
Ajusteur du volet d’affichage

Hyperion Planning – Formation d’apprentissage différentiel
2009-12-03 RDIMS#5373089 - version 1.0 17
Illustration 20 – Documents et navigateur OFA
3.2. Menus et icônes
Barre de menus principale : Dans la table ci-dessous, l’icône à droite d’une option de menu indique que vous pouvez exécuter la même action en cliquant sur cette icône. Vous trouverez ces icônes sur la barre de menus supérieure lorsque vous ouvrirez un formulaire. La lettre à droite de l’option de menu est la touche directe du clavier.
Nota : Toutes les options de menus ne sont pas utilisées à Transports Canada (TC). Utilisez uniquement les options qui figurent dans la table Menus et icônes utilisés par TC. Les autres options et icônes figurent dans la table portant l’en-tête « NE PAS utiliser les menus et icônes figurant dans cette table ».
3.2.1. Menus et icônes utilisées par TC
Description
Fichier L’option Ouvrir permet d’ouvrir applications ou URL. Limitez-vous aux applications.
L’option Fermer permet de fermer l’application tout en demeurant dans l’espace de travail Hyperion.

Hyperion Planning – Formation d’apprentissage différentiel
18 RDIMS#5373089 - version 1.0 2009-12-03
L’option Enregistrer S permet d’enregistrer les données du formulaire. Cette option équivaut au bouton Soumettre dans OFA. Chaque fois que vous enregistrez le formulaire, celui-ci est réactualisé.
L’option Imprimer P vous fait accéder à la fenêtre qui contient vos préférences concernant l’impression ainsi qu’un bouton de prévisualisation. Dans l’aperçu avant impression, le formulaire de données est illustré en format PDF. Vous pouvez l’envoyer à l’imprimante à partir d’Acrobat Reader.
L’option Exportation de la feuille de calcul E vous permet d’enregistrer les données analysées du formulaire sous forme de feuille de calcul Excel, dans l’emplacement que vous précisez.
Nota : Cette option ne permet pas d’exporter la mise en page du formulaire telle que vous la visualisez dans l’espace de travail Hyperion. Vous devez ajuster les colonnes au moyen des outils de mise en forme Excel.
L’option Préférences… permet de définir les paramètres d’application, d’affichage et d’impression ainsi que les options de la variable utilisateur (reportez-vous à la rubrique 2.1., Préférences).
L’option Déconnexion permet de fermer l’application mais pas l’espace de travail Hyperion.
L’option Quitter permet de fermer l’espace de travail Hyperion.
Modifier L’option Couper C place le contenu que vous coupez dans le Presse-papiers Windows (icône Windows standard).
L’option Copier O place le contenu dans le Presse-papiers Windows tout en laissant les données originales à leur place (icône Windows standard).
L’option Coller P insère les données tirées du Presse-papiers à l’emplacement du curseur (icône Windows standard).
L’option Détail annexe N permet d’ajouter des détails complémentaires à un objet budgétaire de prévisions annuelles dans le formulaire Prévisions FSUR (reportez-vous à la rubrique 3.3. Détails complémentaires)
Affichage L’option Volet d’affichage Ctrl+Alt+1 permet de basculer entre l’activation et la désactivation du volet d’affichage.
L’option Actualiser R permet de reprendre/d’actualiser les données courantes.
Outils L’option Console de travaux S affiche le registre de toutes les tâches actives (type de tâche, nom, utilisateur, heure de début et heure de fin, etc.)
Aide Les mentions figurant dans le menu Aide sont explicites. Elles permettent d’accéder à la documentation, au soutien technique ainsi qu’au site Web d’Oracle.

Hyperion Planning – Formation d’apprentissage différentiel
2009-12-03 RDIMS#5373089 - version 1.0 19
3.2.2. NE PAS utiliser les menus et les icônes figurant dans cette table
Description
Fichier Workflow W
L’option Ouvrir dans Smart View V affiche une boîte de dialogue comportant un message d’avertissement.
Modifier L’option Rajuster J affiche une boîte de dialogue offrant la possibilité de modifier les données en valeurs absolues ou en pourcentages.
Feuille de calcul G
Affectation en groupe A
Ajouter une ligne R
Appliquer les règles L – La ou les règles administratives associées au formulaire s’exécutent automatiquement. Ne cliquez pas sur ce bouton.
Ajouter des commentaires au sujet du groupe de planification U
Cellule de texte B
Verrouiller/déverrouiller les cellules K
Ajouter/modifier un document E
Ouvrir un document A
Développer D
Affichage Instructions I
Devise C
Afficher les annotations de comptes A
Mode de base B
Listes des tâches T
Outils Installer - (Installe la routine de Smart View, que nous n’utilisons pas.)
Liens
Règles administratives R - (automatique)
L’option Message de diffusion M – permet à l’administrateur du système de diffuser de l’information à tous les utilisateurs connectés (à propos de la fermeture ou de l’entretien du système, etc.)
3.3. Détail annexe
Même si vous pouvez utiliser la fonctionnalité Détail annexe sur n’importe quel champ d’entrée de données, sachez que c’est seulement lorsque vous l’exécutez sur le formulaire Prévisions FSUR pour entrer les détails complémentaires de vos prévisions annuelles que ces entrées seront transmises à chaque cycle FSUR et disponibles aux fins de production de rapports. Cette fonction

Hyperion Planning – Formation d’apprentissage différentiel
20 RDIMS#5373089 - version 1.0 2009-12-03
vous permet de lister les éléments spécifiques formant vos Prévisions annuelles, et ces valeurs seront automatiquement groupées.
Pour entrer Détail annexe:
1. Double-cliquez sur l’objet budgétaire de prévisions annuelles auquel vous devez ajouter des détails. Autre méthode : cliquez sur l’icône Détail annexe ou sélectionnez Modifier -> Détail annexe.
2. Pour ajouter des lignes, cliquez sur Ajouter un semblable. L’ajout d’un enfant permet de construire une hiérarchie de sous-détails (Illustration 21).
3. Cliquez sur Enregistrer. La cellule contenant les détails complémentaires prend la couleur bleu et est maintenant verrouillée contre toute entrée directe de données.
Nota : Le bouton Actualiser permet d’actualiser le contenu, mais pas d’enregistrer les données entrées.
Illustration 21 – Détail annexe
Nota : Les rapports sont exécutés dans Hyperion, ce qui vous permet de visualiser les détails entrés en regard de vos prévisions annuelles.
Pour modifier Détail annexe (après l’établissement de la somme des prévisions annuelles) :
1. Double-cliquez sur la cellule dans laquelle vous voulez modifier le montant prévu.
2. Sélectionnez les éléments et cliquez sur Ajouter un semblable ou Suprimer.
3. Cliquez sur Enregistrer.
Pour supprimer des détails complémentaires :
Nota : La suppression d’un détail annexe permet d’entrer directement un montant prévu.
1. Double-cliquez sur la cellule dans laquelle vous voulez entrer le montant prévu.
2. Cliquez sur Suprimer tout.
3. Cliquez sur Enregistrer.
4. Cliquez sur Oui dans la boîte de dialogue de confirmation, pour définir la valeur au nombre manquant.

Hyperion Planning – Formation d’apprentissage différentiel
2009-12-03 RDIMS#5373089 - version 1.0 21
Exemple : En regard du montant annuel prévu pour les déplacements (poste de budget 0800), vous pouvez entrer les détails des déplacements prévus. Pour ajouter des lignes, cliquez sur Ajouter un semblable.
Illustration 22 – Détails complémentaires avec entrées de même niveau
3.4. Règles administratives
Les règles administratives permettent de grouper vos données. Certaines règles administratives sont liées à des formulaires spécifiques. Celles dont le nom comporte la mention « à l’enregistrement » peuvent être ignorées. Lorsque vous cliquez sur « Enregistrer » après vous aviez entré vos données, ces règles s’exécutent automatiquement, après quoi le système affiche le message « La règle a été exécutée ».
Sur trois formulaires – Écarts FSUR, Mesures FSUR et Analyse des écarts en fin d’exercice – les utilisateurs peuvent regrouper eux-mêmes les résultats au lieu d’attendre l’exécution des processus horaires automatisés. Il s’agit là d’une fonction très utile. Vous pouvez désormais mettre à jour vos budgets et prévisions et aller sans attendre aux formulaires Écarts ou Mesures, calculer les totaux, et disposer de données à jour pour vos explications.
Pour lancer une règle administrative, il suffit de double-cliquer dessus.
L’exemple de l’illustration 23 (page suivante) est celui du formulaire Écarts FSUR, affichant la période Plan – Mise à jour des écarts pour la période courante.

Hyperion Planning – Formation d’apprentissage différentiel
22 RDIMS#5373089 - version 1.0 2009-12-03
Illustration 23 – Règle administrative

Hyperion Planning – Formation d’apprentissage différentiel
2009-12-03 RDIMS#5373089 - version 1.0 23
4. Formulaires d’entrée de données
4.1. Fonctions générales des formulaires Hyperion
� La plupart des formulaires comportent dans leur portion supérieure un champ encadré de vert (il s’agit d’un déterminant). C’est sur la valeur de ce champ surligné de vert qu’est fondé le contenu des autres listes déroulantes. Lorsque vous sélectionnez une valeur dans la liste déroulante d’un champ surligné de vert, cela actualise automatiquement les listes des autres boîtes.
La table ci-dessous montre les déterminants sur lesquels sont fondées les valeurs des autres postes du plan comptable dans les formulaires Hyperion.
Formulaire Déterminant
(surligné en vert)
Budget DBI RESP Ajustement RESP RUSH - FSUR Prévisions RESP Mesures Aucun Écarts RESP Planification de projet
Données de base Projet Futurs exercices RESP Subventions et contributions
Données de base Projet Futurs exercices RESP Écarts de fin d’exercice RESP
Nota : Attendez quelques secondes. Vous verrez d’abord un écran vierge clignoter, puis l’écran actualisé.
• Après que vous aviez sélectionné une valeur AP et cliqué sur Aller, le système actualise l’écran avec les valeurs correctes. Mais si vous sélectionnez une valeur autre que ce qui est déterminé par déterminant (surligné en vert), vous devez cliquer sur le bouton Aller pour que l’écran s’actualise. Nota : Selon la taille du formulaire et la complexité des données, il faudra attendre peut-être quelques secondes au système pour actualiser le formulaire. La barre d’état au bas de la fenêtre illustre la progression du chargement au moyen d’une barre bleue (sous la flèche rouge à la page suivante).

Hyperion Planning – Formation d’apprentissage différentiel
24 RDIMS#5373089 - version 1.0 2009-12-03
• Les onglets ont trait à l’affectation. Sélectionnez l’onglet d’affectation approprié pour afficher l’affectation correspondante ou pour pouvoir sélectionner une valeur dans une liste déroulante. Les onglets d’affectation que vous visualisez sont fonction de la classification du CR.
• Il n’y a pas de bouton Soumettre sur les formulaires d’entrée Hyperion. La fonction équivalente
est assurée par l’icône Enregistrer ou les options Fichier > Enregistrer. Après avoir saisi vos données, sélectionnez Enregistrer; le formulaire s’actualise et affiche le message suivant près du haut de la fenêtre :
• Si vous quittez le formulaire sans enregistrer vos modifications, vous obtenez le message suivant :
• La largeur des colonnes peut être modifiée. Vous pouvez placer le curseur sur le séparateur de colonnes dans le dernier rang de l’en-tête et agrandir ou réduire la largeur de la colonne, comme on le fait dans les feuilles de calcul Excel. Vous pouvez double-cliquer sur des colonnes pour les

Hyperion Planning – Formation d’apprentissage différentiel
2009-12-03 RDIMS#5373089 - version 1.0 25
réduire. Lorsque vous cliquez au moyen du bouton droit sur l’en-tête d’une colonne, un menu déroulant affiche les options qui permettent d’ouvrir le rapport FSUR (faits saillants de l’utilisation des ressources), de réduire ou de restaurer la colonne ou, encore, de restaurer toutes les colonnes ayant été réduites ou toutes les valeurs par défaut.
• Certains en-têtes de colonnes diffèrent de ceux de OFA. Les différences spécifiques sont expliquées pour chaque formulaire.
• Les formulaires Hyperion sont regroupés en dossiers différents, au nombre de cinq, ayant pour thème l’activité. Selon votre profil utilisateur, vous pouvez avoir accès à tous les dossiers et formulaires (listés ci-dessous) ou à seulement quelques-uns d’entre eux.
• Budget – Budget
• RUSH – FSUR
• Project Planning – Planification des projets
• G & C – S et C
• Year-end Variance Analysis – Analyse d’écarts de fin d’exercice
• Dans Hyperion, vous pouvez naviguer d’un formulaire à l’autre par l’intermédiaire du menu ALLER À (GOTO). Le nom du formulaire n’apparaît pas sur la barre de titre comme dans les formulaires OFA. Dans OFA, chaque formulaire s’ouvre dans une nouvelle fenêtre alors que dans Hyperion, vous pouvez cliquer au moyen du bouton droit sur un article d’exécution pour visualiser un menu ALLER À. Lorsque vous allez à un autre formulaire, Hyperion conserve la valeur que vous avez sélectionnée dans le formulaire initial, sauf en ce qui concerne le lien ALLER À entre le formulaire Données de base et le formulaire Futurs exercices. L’exemple de l’illustration 24 montre les options ALLER À dans le formulaire Délégation budgétaire initiale.

Hyperion Planning – Formation d’apprentissage différentiel
26 RDIMS#5373089 - version 1.0 2009-12-03
Illustration 24 – Menu ALLER À sur le formulaire Délégation budgétaire initiale
Les menus ALLER À que vous visualisez sur chaque formulaire lorsque vous cliquez au moyen du bouton droit sur un article d’exécution sont listés dans la table ci-dessous :
Titre du formulaire Options GOTO (obtenues au moyen du bouton droit de la souris)
Délégation budgétaire initiale Rajustement budgétaire Prévisions FSUR Rajustement budgétaire DBI Prévisions FSUR Prévisions FSUR
DBI Rajustement budgétaire

Hyperion Planning – Formation d’apprentissage différentiel
2009-12-03 RDIMS#5373089 - version 1.0 27
S et C – Données de base S et C – Futurs exercices S et C – Futurs exercices S et C – Données de base
Données de base des immobilisations et de F & E
Immobilisations et F & E – Futurs exercices
Immobilisations et F & E – Futurs exercices
Données de base des immobilisations et de F & E
• Les champs de texte de n’importe quel formulaire peuvent comporter jusqu’à 255 caractères. Le texte ne s’enroule pas, mais vous pouvez copier et coller le contenu de la cellule dans un traitement de texte ou faire glisser le séparateur de colonne vers la droite de façon à révéler le contenu. Au fur et à mesure que vous tapez le texte, la cellule se remplit de droite à gauche, et la nuance de jaune change, ce qui vous fait savoir que le contenu est en cours de modification. Lorsque vous enregistrez le texte et que l’écran s’actualise, le système justifie à gauche votre entrée et la place entre guillemets. Voici ci-dessous un exemple de cellule de texte dans le formulaire Données de base sur les projets.
• La fonction d’exportation de feuille de calcul Hyperion exporte les données analysées du formulaire sous forme de feuille de calcul Excel dans l’emplacement que vous précisez. Cela n’a pas pour effet d’exporter le formulaire tel que vous le visualisez dans l’espace de travail Hyperion. Vous devez ajuster la largeur des colonnes au moyen des outils de mise en page Excel.

Hyperion Planning – Formation d’apprentissage différentiel
28 RDIMS#5373089 - version 1.0 2009-12-03
• Vous pouvez afficher ou masquer le volet d’affichage gauche. Cela peut vous être utile lorsque vous traitez des formulaires surdimensionnés dont vous ne pouvez visualiser toutes les colonnes. l’illustration 25 montre un formulaire Prévisions FSUR alors que le volet gauche n’est pas dissimulé. l’illustration 26 illustre le même formulaire FSUR, débarrassé du volet gauche, et dont toutes les colonnes sont visibles. Vous disposez de quatre moyens pour masquer ou afficher le volet d’affichage à gauche :
• Cliquez sur l’icône dans le coin en haut à droite de la fenêtre.
• Sélectionner Affichage > Volet d’affichage.
• Faites glisser « l’ajusteur du volet d’affichage » pour redimensionner les volets.
• Tapez sur la touche directe Ctrl+Alt+1.
Illustration 25 – Rapport Prévisions FSUR flanqué du volet à gauche

Hyperion Planning – Formation d’apprentissage différentiel
2009-12-03 RDIMS#5373089 - version 1.0 29
Illustration 26 – Rapport Prévisions FSUR alors que le volet gauche est masqué.
• Dans OFA, l’exercice financier est exprimé dans le format 2008 – 2009. Dans Hyperion, il prend le format 08 – 09.
• La table ci-dessous compare les couleurs des cellules dans Hyperion et dans OFA.
Signification
Couleur de la cellule de données
Hyperion OFA
Blanc Les formulaires ne comportent aucune cellule blanche.
Cellule d’entrée de données
Jaune Cellule d’entrée de données Entrée de données restreinte
Vert Cellule contenant des détails complémentaires
S. o.
Vert foncé Cellule verrouillée S. o.
Bleu Cellule contenant des détails complémentaires
S. o.
Gris : Membres et colonnes ne s’appliquent pas à cette catégorie.
Il n’y en a pas dans OFA.
4.2. Dossier Budget
Ce dossier contient deux formulaires, soit :
• Délégation budgétaire initiale
• Rajustement budgétaire

Hyperion Planning – Formation d’apprentissage différentiel
30 RDIMS#5373089 - version 1.0 2009-12-03
4.2.1. Formulaire Délégation budgétaire initiale (DBI)
Ce formulaire ressemble au formulaire Délégation budgétaire initiale d’OFA. Suivez les étapes ci-dessous pour entrer la valeur du montant budgété :
1. Sélectionnez RESP/RESP (surligné en vert) dans la liste déroulante. Cela a pour effet d’insérer les valeurs qui peupleront dans les autres postes du plan comptable.
2. Sélectionnez les valeurs des champs AP, PROJ et LIEU.
3. Cliquez sur ALLER.
4. Sélectionnez l’onglet Affectation. Cela a pour effet d’insérer les valeurs d’affectation connexes sur la liste déroulante.
5. Sélectionnez la valeur appropriée.
6. Cliquez sur ALLER.
Nota : Actuellement, dans le formulaire DBI Hyperion, les valeurs Données réelles - exercice précédent et Budget de l’exercice précédent (BEP) ne sont pas précisées parce qu’elles n’ont pas été chargées pour l’année précédente. Les colonnes affichent uniquement la DBI de l’année courante. Après que Hyperion sera ouvert pour les processus de délégation budgétaire initiale de l’exercice 2010-2011, les colonnes de l’exercice précédent afficheront les valeurs de l’exercice 2009-2010.

Hyperion Planning – Formation d’apprentissage différentiel
2009-12-03 RDIMS#5373089 - version 1.0 31
Formulaire Hyperion Délégation budgétaire initiale
Illustration 27 – Formulaire Délégation budgétaire initiale Hyperion

Hyperion Planning – Formation d’apprentissage différentiel
32 RDIMS#5373089 - version 1.0 2009-12-03
Formulaire Délégation budgétaire initiale OFA
Illustration 28 – Formulaire Délégation budgétaire initiale OFA
4.2.2. Formulaire Rajustement budgétaire
Le processus menant à la sélection des listes de valeurs dans ce formulaire est le même que pour le formulaire DBI.
Le libellé de certains en-têtes de colonnes diffère entre OFA et Hyperion (reportez-vous à la table ci-dessous).
Titre de la colonne
OFA Hyperion
Autres que salariales
Budget annuel (à ce jour)
Budget annuel cumulatif de la Pxx
Budget annuel révisé Total budgétaire pour l’année
Salaires et ETP
Budget annuel (à ce jour)
Budget annuel cumulatif de la Pxx
Budget annuel révisé Total budgétaire pour l’année
Budget annuel des ETP (à ce jour)
Budget annuel cumulatif des ETP de la Pxx

Hyperion Planning – Formation d’apprentissage différentiel
2009-12-03 RDIMS#5373089 - version 1.0 33
Budget annuel des ETP révisé
Total budgétaire des ETP pour l’année
S & C
Budget annuel (à ce jour)
Budget annuel cumulatif de la Pxx
Budget annuel révisé Total budgétaire pour l’année
R & R
Budget annuel (à ce jour)
Budget annuel cumulatif de la Pxx
Budget annuel révisé Total budgétaire pour l’année
Tous les onglets d’affectation
Dans OFA, les champs No de décision/Description du rajustement occupent une seule colonne, assez large. Hyperion dispose de deux colonnes pour la saisie de cette information : # de décision et Explication, et cela vaut pour tous les onglets d’affectation.
Transactions multiples
Dans OFA, pour entrer plus d’un ajustement en regard d’une même combinaison de codes, il fallait entrer les éléments en haut de la fenêtre, sous TRANS/TRANS (Illustration 31). Dans Hyperion, vous pouvez entrer les données en agrandissant la cellule Tous les éléments dans l’article d’exécution. Le total pour tous les éléments apparaît ensuite en regard du champ Tous les éléments (Illustration 29).

Hyperion Planning – Formation d’apprentissage différentiel
34 RDIMS#5373089 - version 1.0 2009-12-03
Formulaire Rajustement budgétaire Hyperion
Illustration 29 – Rajustement budgétaire (autre que salarial) dans Hyperion, avec éléments comprimés

Hyperion Planning – Formation d’apprentissage différentiel
2009-12-03 RDIMS#5373089 - version 1.0 35
Illustration 30 – Rajustement budgétaire Hyperion (autre que salarial), avec éléments développés

Hyperion Planning – Formation d’apprentissage différentiel
36 RDIMS#5373089 - version 1.0 2009-12-03
Formulaire Rajustement budgétaire OFA
Illustration 31 – Rajustement budgétaire (autre que salarial) OFA
4.3. Dossier FSUR
Il y a trois formulaires dans ce dossier :
• Prévisions FSUR
• Écarts FSUR
• Mesures FSUR
4.3.1. Formulaire FSUR Prévisions
Ce formulaire est très semblable au formulaire OFA. Dans OFA, des colonnes distinctes sont prévues pour les Engagements préalables, les Engagements fermes et les Engagements totaux. Dans Hyperion, il existe une colonne Engagements totaux qui peut être développée (illustrations 32 et 33). En cliquant sur le signe plus, vous pouvez afficher les Engagements préalables et les Engagements fermes connexes.
Engagements préalables + Engagements fermes = Engagements totaux.

Hyperion Planning – Formation d’apprentissage différentiel
2009-12-03 RDIMS#5373089 - version 1.0 37
Nota : La colonne Ajustement a été supprimée des catégories Autres que salariales, F & E et R & R.
Formulaire FSUR Prévisions dans Hyperion
Illustration 32 – Formulaire FSUR Prévisions dans Hyperion (Autres que salariales); colonne Engagements totaux réduite

Hyperion Planning – Formation d’apprentissage différentiel
38 RDIMS#5373089 - version 1.0 2009-12-03
Illustration 33 – Formulaire FSUR Prévisions dans Hyperion; colonne Engagements totaux développée
Nota : Dans l’illustration 33, le volet d'affichage de gauche est masqué et la colonne Engagements totaux est développée. À l’illustration 32, le volet d'affichage de gauche est affiché et la colonne Engagements totaux est réduite.

Hyperion Planning – Formation d’apprentissage différentiel
2009-12-03 RDIMS#5373089 - version 1.0 39
Formulaire FSUR Prévisions dans OFA
Illustration 34 – Formulaire FSUR Prévisions dans OFA
4.3.2. FSUR Écarts
Ce formulaire n'a pas le même aspect que le formulaire OFA. Le formulaire FSUR Écarts Hyperion présente deux grandes différences par rapport au formulaire OFA :
• Formulaire à usages multiples : Dans OFA, un formulaire distinct est prévu pour la saisie des écarts au niveau de l'organisation qui font l'objet d'un rapport mensuel par l'intermédiaire du processus FSUR officiel. Dans Hyperion, ces entrées sont maintenant effectuées à l'aide du même formulaire que les entrées optionnelles d’écarts CR et Regroupement de CR. Un seul formulaire de saisie des écarts est utilisé pour les trois niveaux de saisie : CR, Regroupement de CR et Organisation.
• Nouveaux intitulés dans la liste de valeurs pour les organisations : Dans OFA, pour saisir
les explications mensuelles obligatoires FSUR, les utilisateurs choisissaient le code de valeur de segment Organisation dans le Plan comptable Oracle 11i. Dans Hyperion, ces valeurs sont

Hyperion Planning – Formation d’apprentissage différentiel
40 RDIMS#5373089 - version 1.0 2009-12-03
maintenant affichées en tant que code de Regroupement de CR équivalant au code d'organisation. Les utilisateurs qui exécutent des rapports FSUR au niveau de l'organisation dans Business Objets reconnaîtront ces valeurs. Veuillez consulter le tableau ci-dessous.
Code d'organisation dans OFA
Description de l'organisation dans OFA
Valeurs RESP dans Hyperion
1 Atlantique G000 RDG, RÉGION DE L'ATLANTIQUE 2 Québec H000 RDG, RÉGION DU QUÉBEC 3 Ontario J000 RDG, RÉGION DE L'ONTARIO
4 RPN K000 RDG, RÉGION DES PRAIRIES ET DU NORD
5 Pacifique M000 RDG, RÉGION DU PACIFIQUE N000 RCN, GESTION MINISTÉRIELLE N200 DG COMMUNICATIONS N400 SALAIRES EXTRAORDINAIRES DU
MINISTÈRE N500 SOUS-MINISTRE N600 AVOCAT GÈNÈRAL DU MINISTÈRE
A Gestion ministérielle
N700 BUREAU DE MINISTRE D' ÉTAT B Services ministériels B000 SMA, SERVICES GÈNÈREAUX
C Politique C000 ADM, POLICY AND EXECUTIVE SERVICES
D Sécurité et protection D000 ADM, SAFETY AND SECURITY
F Groupe des programmes F000 ADM, PROGRAMS GROUP
• L'utilisation des différents niveaux de saisie des écarts varie selon les groupes. Certains groupes utilisent les entrées de niveau inférieur pour recueillir de l'information à des fins d'analyse avant de saisir l'information au niveau de l'organisation aux fins de la production des rapports officiels mensuels FSUR destinés au groupe de Gestion Financière.
• Comme dans OFA, la saisie des écarts au niveau de l'organisation doit être effectuée au niveau approprié de l'architecture des activités des programmes et ne peut pas être exécutée pour « ZXX P* TOUS LES CODES AP ».
• Dans Hyperion, sélectionnez RESP et attendez que la page se régénère. La liste des codes AP affichera les valeurs pour le RESP sélectionné. Sélectionnez le code AP et l'Affectation (CDM – Catégorie de dépense majeure) pour lesquels vous expliquez vos écarts et cliquez sur Aller.

Hyperion Planning – Formation d’apprentissage différentiel
2009-12-03 RDIMS#5373089 - version 1.0 41
Formulaire FSUR Écarts dans Hyperion
Illustration 35 – Formulaire FSUR Écarts dans Hyperion

Hyperion Planning – Formation d’apprentissage différentiel
42 RDIMS#5373089 - version 1.0 2009-12-03
Formulaire FSUR Écarts dans OFA
Illustration 36 – Formulaire FSUR Écarts dans OFA

Hyperion Planning – Formation d’apprentissage différentiel
2009-12-03 RDIMS#5373089 - version 1.0 43
4.3.3. FSUR Mesures
Ce formulaire a le même aspect que le formulaire OFA.
Un plus grand nombre d'éléments est affiché que dans le formulaire OFA. Vous pouvez réduire et développer les éléments en cliquant sur le signe moins ou le signe plus, comme le montrent les illustrations 37 et 38.
Formulaire FSUR Mesures dans Hyperion
Illustration 37 – Formulaire FSUR Mesures dans Hyperion dont les éléments sont réduits
Illustration 38 – Formulaire FSUR Mesures dans Hyperion dont les éléments sont développés

Hyperion Planning – Formation d’apprentissage différentiel
44 RDIMS#5373089 - version 1.0 2009-12-03
Formulaire FSUR Mesures dans OFA
Illustration 39 – Formulaire FSUR Mesures dans OFA
4.4. Dossier Planification de projets
Ce dossier renferme deux formulaires :
• le formulaire Données de base des immobilisations et de F & E
• le formulaire Immobilisations et F & E – Futurs exercices

Hyperion Planning – Formation d’apprentissage différentiel
2009-12-03 RDIMS#5373089 - version 1.0 45
4.4.1. Formulaire d'information Données de base des immobilisations et de F & E
Un certain nombre d'améliorations a été apporté à ce formulaire.
• L'utilisation du champ de date a été optimisée
• L'état du projet et l'historique des CTE sont affichés dans un tableau qui peut être développé
• Nouveau champ : PCRA – Project Complexity and Risk Assessment Rating (Évaluation de la complexité et des risques du projet)
• Des montants CTE approuvé ne peuvent être saisis que pour certains états de projet : APP, APP révisée, AEP et AEP révisée
• Valeurs supplémentaires pour le champ État d'approbation du projet
Les formulaires Hyperion et OFA n'ont pas le même aspect et la même convivialité. Pour les besoins du présent document, certaines parties du formulaire sont décrites ci-dessous.
Contrairement aux autres formulaires Hyperion, l'information indiquée sur ce formulaire se rapporte au projet dans son ensemble et n'est pas tributaire des codes AP, Code de CR ou Lieu. Cette mesure prévient les entrées multiples d'information de base, comme des montants CTE pour plusieurs combinaisons de codes. Les codes AP, Code de CR et Lieu sélectionnés dans les listes déroulantes ne sont utilisés qu'à des fins de génération de rapports.
Partie 1 : Comme dans OFA, le responsable du projet est géré par l'administrateur système en fonction de l'information que vous fournissez à l'unité Maintien des comptes ministériels (MCM) lorsque vous demandez la création d'un code de projet dans Oracle 11i. Les champs Description du projet, Niveau d'approbation du projet et Commentaires sont des champs de texte à structure libre pouvant recevoir au plus 255 caractères.
Partie 2 : Ces champs sont les mêmes que dans OFA.

Hyperion Planning – Formation d’apprentissage différentiel
46 RDIMS#5373089 - version 1.0 2009-12-03
Partie 3 : Ces champs sont les mêmes que dans OFA.
Partie 4 : Trois modifications ont été apportées dans le cadre d'une demande de modification d'OFA, qui a été différée jusqu'au passage à Hyperion.
• À la demande du groupe Gestion financière, deux nouvelles valeurs ont été ajoutées pour le champ État d'approbation du projet. On estimait que ces deux nouvelles valeurs amélioreraient la génération de rapports avant les réunions des sous-comités au cours desquelles l'état des DAP est examiné. Le GTBRF a approuvé l'ajout des deux nouvelles valeurs à la liste.
o « À l’étude » – indique que les DAP pour un projet sont achevés et doivent recevoir les commentaires du CGF, Gestion financière ou de l'autorité fonctionnelle. (Le DAP est plus avancé que « Avant-projet », mais n’est pas encore prêt à être approuvé.)
o « Dans le processus d’approbation » – indique que le DAP est acheminé pour approbation. (Le projet est à l'étape de l'approbation finale, mais il n'est pas encore approuvé.)
• Le champ Montant du CTE a été renommé CTE approuvé.
• La logique du système fait en sorte qu'un montant CTE approuvé ne peut être saisi que pour les projets approuvés, soit ceux pour lesquels les quatre valeurs suivantes sont entrées dans le champ État d'approbation du projet :
• APP (Approbation préliminaire de projet)
• APP révisée (Approbation préliminaire de projet révisée)
• AEP (Approbation effective de projet)
• AEPR (Approbation effective de projet révisée)
Le système valide désormais la valeur que vous sélectionnez dans la liste déroulante. Si la valeur du champ État d'approbation du projet est l'une des suivantes et que vous tentez d'entrer le montant CTE approuvé, le système affiche le message d'erreur ci-dessous.
• Prévu • Avant projet • ADP • À l’étude • Dans le processus d’approbation

Hyperion Planning – Formation d’apprentissage différentiel
2009-12-03 RDIMS#5373089 - version 1.0 47
Dans OFA, le champ Date d'approbation du projet est un champ de texte à structure libre. Dans Hyperion, vous pouvez saisir la date manuellement, dans le format AAAA/MM/JJ, ou sélectionner la date dans le calendrier éclair. En double-cliquant dans le champ de date, vous pouvez afficher le calendrier dans le coin supérieur gauche du formulaire.
Sélectionnez une date et cliquez sur OK.
Les champs CTE approuvé, CTE prévu et CTE écart sont les mêmes que dans OFA.
Rappel : Après avoir sélectionné l'état d'approbation du projet, saisi la date et le CTE approuvé ainsi qu’enregistré vos données, cette information ne peut être supprimée et est stockée dans l'historique. Vous ne pouvez pas écraser les données déjà enregistrées. Vous pouvez uniquement ajouter de l'information nouvelle.
Pour développer la partie 4 du formulaire et afficher l'historique d'approbation du projet et des CTE, cliquez sur le signe plus en regard de la ligne Liste d'éléments.
Partie 5 : Le champ Priorité du projet comporte les mêmes valeurs que dans OFA.
Le champ PCRA Rating est nouveau.
L'évaluation de la complexité et des risques du projet (PCRA) est un nouvel outil mis au point par le Secrétariat du Conseil du Trésor pour permettre aux gestionnaires d'évaluer le risque et la complexité d'un projet en regard des critères établis. L'outil PCRA est en cours de mise en œuvre à Transports Canada. Le groupe Gestion financière fournira d'autres directives pour la mise à jour de cette information dans Hyperion.

Hyperion Planning – Formation d’apprentissage différentiel
48 RDIMS#5373089 - version 1.0 2009-12-03
• 1 – Maintien • 2 – Tactique • 3 – Évolutif • 4 – En transformation • S.o. – Sans objet
Partie 6 : Les champs Rang dans la stratégie et Rang région/groupe sont les mêmes que dans OFA. Le champ Renvoi du DAP dans le SGGD est un paramètre fictif qui sert à stocker le numéro de document. Lorsque vous entrez le numéro SGGD, vous devez le faire précéder du signe #; sinon, le système l'affichera sous forme de montant en dollars.
Partie 7 : La section Projet connexe est une section distincte dans Hyperion. Si le projet comporte plusieurs étapes, il peut porter plusieurs codes de projet au cours de sa vie utile. L'utilisateur peut ainsi lier un projet à un autre à des fins de référence et entrer plusieurs valeurs. Ce champ est un champ de texte à structure libre qui peut recevoir jusqu'à 10 éléments. Pour afficher plus d'un projet, cliquez sur « Tous les éléments »
Partie 8 : Les champs Catégorie de bien et Sous-catégorie de bien sont les mêmes que dans OFA.
Conseils pour l'impression : Pour faciliter l'impression de cette information de base, une version du formulaire en format de rapport a été développée dans Hyperion. Utilisez cette version ou une copie d'écran plutôt que la fonction d'impression.

Hyperion Planning – Formation d’apprentissage différentiel
2009-12-03 RDIMS#5373089 - version 1.0 49
Formulaire Données de base des immobilisations et de F & E dans Hyperion
Illustration 40 – Formulaire Données de base des immobilisations et de F & E dans Hyperion

Hyperion Planning – Formation d’apprentissage différentiel
50 RDIMS#5373089 - version 1.0 2009-12-03
Formulaire Données de base des immobilisations et de F & E dans OFA
Illustration 41 – Formulaire Données de base des immobilisations et de F & E dans OFA
4.4.2. Immobilisations et F & E des futurs exercices
Ce formulaire a le même aspect que le formulaire OFA, mis à part les légères différences dans les en-têtes de colonne indiquées ci-après et l'ajout du nouveau champ « Ajustement des prévisions du CTE ».
Ajustement des prévisions du CTE : On a ajouté ce nouveau champ pour tenir compte des rares situations où le CTE prévu peut être faussé. Le CTE prévu est un calcul qui tient compte des Dépenses réelles associées au code de projet. Les comptes à payer en fin d’exercice (CAFE) annulés au cours des exercices futurs ne peuvent être de nouveau associés aux codes de projet, ce qui fausse le calcul du CTE prévu.
L'ajout de ce nouveau champ a été approuvé au cours de la réunion du Groupe de travail sur le budget et les rapports financiers (GTBRF) qui s'est tenue le 24 septembre 2009.
La formule utilisée pour calculer le CTE prévu a été rajustée pour tenir compte des montants entrés dans le champ Ajustement des prévisions du CTE.
CTE prévu = Dépenses réelles des exercices antérieurs + Prévisions annuelles pour l'année courante + Total prévu + Ajustement des prévisions du CTE.

Hyperion Planning – Formation d’apprentissage différentiel
2009-12-03 RDIMS#5373089 - version 1.0 51
En-tête de colonne
OFA Hyperion
Totaux cumulés Dépenses réelles - Total d'année
Explication Explication CTE prévu
Nota : Bien que la dernière colonne s'appelle désormais « Explication - CTE prévu », elle peut être utilisée pour n'importe quelle explication et non uniquement pour les explications relatives au calcul du CTE prévu. Elle remplace la colonne d'explication générale du formulaire OFA.
Formulaire Immobilisations et F & E – Futurs exercices dans Hyperion
Illustration 42 – Formulaire Futurs exercices dans Hyperion

Hyperion Planning – Formation d’apprentissage différentiel
52 RDIMS#5373089 - version 1.0 2009-12-03
Formulaire Immobilisations et F & E – Futurs exercices dans OFA
Illustration 43 – Formulaire Immobilisations et F & E – Futurs exercices dans OFA
4.5. Dossier F & E
Ce dossier renferme deux formulaires :
• le formulaire Données de base de F & E
• le formulaire F & E – Futurs exercices
Dans OFA, les formulaires des données de base et des exercices futurs sont fusionnés.
4.5.1. Formulaire Données de base de F & E
Bien qu'il faille encore travailler sur la production de rapports et les données ministérielles G&C, un certain nombre d'améliorations modestes ont été apportées pendant le passage d'OFA à Hyperion.
• L'utilisation du champ de date a été optimisée.
• Nouveau champ : Type d’approbation de programme
• Les anciens termes et champs qui ne sont plus pertinents ont été supprimés (classification de projet, indicateur du CTE, distinction ADP-APP, limite d’APP).
• L'historique des CTE est affiché dans un tableau qui peut être développé (15 éléments).
Les champs indiqués dans le tableau ci-dessous ont été renommés :

Hyperion Planning – Formation d’apprentissage différentiel
2009-12-03 RDIMS#5373089 - version 1.0 53
Partie 1 : Comme dans OFA, le responsable du projet est géré par l'administrateur système en fonction de l'information que vous fournissez à l'unité Maintien des comptes ministériels (MCM) lorsque vous demandez la création d'un code de projet dans Oracle 11i.
Vous devez faire précéder le numéro d'accord de contribution du signe #; sinon le système affichera ce numéro sous forme de montant en dollars.
Le champ Type d’approbation de programme est un nouveau champ dont la liste déroulante comporte trois valeurs :
• Ministère • Ministre • Conseil du Trésor
Le champ de commentaires est le même que dans OFA.
Partie 2 : À l'instant du formulaire Données de base dans Hyperion, qui est utilisé pour les projets Immobilisations et F & E, ce formulaire comporte un tableau affichant l'historique des CTE. Vous pouvez afficher l'historique en cliquant sur le signe plus en regard de la ligne Liste d'éléments.
• Dans OFA, le champ Date du CTE était un champ de texte à structure libre. Dans Hyperion, vous pouvez double-cliquer dans le champ de date pour afficher le calendrier (dans le coin supérieur gauche du formulaire) et sélectionner une date.
Nota : Si vous entrez la date manuellement, vous devez utiliser le format AAAA/MM/JJ.
• Les champs CTE approuvé et CTE écart sont les mêmes que dans OFA.
• La valeur entrée dans le champ CTE est calculée à l'aide de la formule suivante : CTE écart = CTE approuvé - CTE prévu.
Les champs CTE approuvé et CTE écart sont les mêmes que dans OFA.

Hyperion Planning – Formation d’apprentissage différentiel
54 RDIMS#5373089 - version 1.0 2009-12-03
Rappel : Après avoir saisi le CTE approuvé et la date du CTE ainsi qu’enregistré vos données, cette information ne peut être supprimée et est stockée dans l'historique. Vous ne pouvez pas écraser les données déjà enregistrées. Vous pouvez uniquement ajouter de l'information nouvelle.
Conseils pour l'impression : Pour faciliter l'impression de cette information de base, une version du formulaire en format de rapport a été développée dans Hyperion. Utilisez cette version ou une copie d'écran plutôt que la fonction d'impression.
Formulaire Données de base de F & E dans Hyperion
Illustration 44 – Formulaire Exercices futurs dans Hyperion
Nota : Les formulaires Données de base de F & E et Exercices futurs étaient fusionnés dans OFA (Illustration 46).

Hyperion Planning – Formation d’apprentissage différentiel
2009-12-03 RDIMS#5373089 - version 1.0 55
4.5.2. Formulaire F & E – Futurs exercices
Ce formulaire a le même aspect que le formulaire OFA, mis à part les légères différences dans les en-têtes de colonne indiquées ci-après et l'ajout du nouveau champ « Ajustement des prévisions du CTE ».
Ajustement des prévisions du CTE : On a ajouté ce nouveau champ pour tenir compte des rares situations où le CTE prévu peut être faussé. Le calcul du CTE prévu tient compte des Dépenses réelles associées au code de projet et à l'affectation G&C. Les comptes payables en fin d’exercice (CAFE) annulés au cours des exercices futurs ne peuvent être de nouveau associés à l'affectation et au code de projet, ce qui fausse le calcul du CTE prévu.
L'ajout de ce nouveau champ a été approuvé au cours de la réunion du Groupe de travail sur le budget et les rapports financiers (GTBRF), qui s'est tenue le 24 septembre 2009.
La formule utilisée pour calculer le CTE prévu a été rajustée pour tenir compte des montants entrés dans le champ Ajustement des prévisions du CTE.
CTE prévu = Dépenses réelles des exercices antérieurs + Prévisions annuelles pour l'année courante + Total prévu + Ajustement des prévisions du CTE.
En-tête de colonne
OFA Hyperion
Totaux cumulés Dépenses réelles - Total d'année Explication Explication CTE prévu
Illustration 45 – Formulaire Futurs exercices dans Hyperion

Hyperion Planning – Formation d’apprentissage différentiel
56 RDIMS#5373089 - version 1.0 2009-12-03
Formulaires Données de base de F & E et Exercices futurs dans OFA
Illustration 46 – Formulaires Données de base de F & E et Exercices futurs dans OFA

Hyperion Planning – Formation d’apprentissage différentiel
2009-12-03 RDIMS#5373089 - version 1.0 57
4.6. Dossier Analyse d’écarts de fin d’exercice
Ce dossier renferme uniquement le formulaire Analyse d’écarts de fin d’exercice.
4.6.1. Formulaire Analyse d’écarts de fin d’exercice
La présentation et les fonctions de ce formulaire sont presque identiques à celles du formulaire FSUR Écarts.
Semblable au formulaire mensuel FSUR Écarts, ce formulaire présente deux grandes différences par rapport au formulaire OFA :
• Formulaire à usages multiples : Dans OFA, un formulaire distinct servait à saisir les écarts de fin d'exercice au niveau de l'organisation qui font l'objet d'un rapport aux fins du processus FSUR officiel. Dans Hyperion, ces entrées sont maintenant effectuées à l'aide du même formulaire que les entrées optionnelles d’écarts de CR et de Regroupement des CR. Un seul formulaire de saisie des écarts est utilisé pour les trois niveaux de saisie : CR, Regroupement des CR et Organisation.
• Nouveaux intitulés dans la liste de valeurs pour les organisations : Dans OFA, pour saisir
l'année et les explications FSUR obligatoires, les utilisateurs sélectionnaient le code de valeur de segment Organisation dans le Plan comptable Oracle 11i. Dans Hyperion, ces valeurs sont maintenant affichées en tant que code de Regroupement de CR équivalant au code d'organisation. Les utilisateurs qui exécutent des rapports FSUR au niveau de l'organisation dans Business Objets reconnaîtront ces valeurs. Veuillez consulter le tableau ci-dessous.
Code d'organisation dans OFA
Description de l'organisation dans OFA
Valeurs RESP dans Hyperion
1 Atlantique G000 RDG, RÉGION DE L'ATLANTIQUE 2 Québec H000 RDG, RÉGION DU QUÉBEC 3 Ontario J000 RDG, RÉGION DE L'ONTARIO
4 RPN K000 RDG, RÉGION DES PRAIRIES ET DU NORD
5 Pacifique M000 RDG, RÉGION DU PACIFIQUE N000 RCN, GESTION MINISTÉRIELLE N200 DG COMMUNICATIONS N400 SALAIRES EXTRAORDINAIRES DU
MINISTÈRE N500 SOUS-MINISTRE N600 AVOCAT GÈNÈRAL DU MINISTÈRE
A Gestion ministérielle
N700 BUREAU DE MINISTRE D' ÉTAT B Services ministériels B000 SMA, SERVICES GÈNÈREAUX
C Politique C000 ADM, POLICY AND EXECUTIVE SERVICES
D Sécurité et protection D000 ADM, SAFETY AND SECURITY

Hyperion Planning – Formation d’apprentissage différentiel
58 RDIMS#5373089 - version 1.0 2009-12-03
F Groupe des programmes F000 ADM, PROGRAMS GROUP
L'utilisation des différents niveaux de saisie des écarts varie selon les groupes. Certains groupes utilisent les entrées de niveau inférieur pour recueillir de l'information à des fins d'analyse avant de saisir l'information au niveau de l'organisation aux fins de la production des rapports officiels mensuels FSUR destinés au groupe de Gestion Financière.
Comme dans OFA, la saisie des écarts au niveau de l'organisation doit être effectuée au niveau approprié de l'architecture des activités des programmes et ne peut pas être exécutée pour « ZXX P* TOUS LES CODES AP ».
Dans Hyperion, sélectionnez RESP et attendez que la page se régénère. La liste des codes AP affichera les valeurs pour le RESP sélectionné. Sélectionnez le code AP et l'Affectation (CDM – Catégorie de dépense majeure) pour lesquels vous expliquez vos écarts et cliquez sur Aller.
Dans OFA, l'année est indiquée au-dessus des colonnes. La disposition de l’information dans le formulaire Hyperion est identique à celle des autres formulaires Hyperion. Dans OFA, le formulaire comporte 10 éléments tandis que le formulaire Hyperion en compte 15. Les en-têtes de colonne ont été renommés, comme le montre le tableau ci-dessous.
En-tête de colonne
OFA Hyperion
Budget annuel Budget annuel Total d'année
Totaux cumulés Dépenses réelles - Total d'année Écart Écart de fin d'exercice - P12 % d’écart % d’écart de fin d'exercice - P12
Explication Facteur explicatif de l’écart de fin d'exercice - P12

Hyperion Planning – Formation d’apprentissage différentiel
2009-12-03 RDIMS#5373089 - version 1.0 59
Formulaire FSUR Fin d’exercice dans Hyperion
Illustration 47 – Formulaire FSUR Fin d’exercice dans Hyperion
Formulaire FSUR Fin d’exercice dans OFA
Illustration 48 – Formulaire Fin d’exercice dans OFA

![An Overview: Responsibility Center Management (RCM) · PDF fileHyperion Planning/Budgeting Project ... [Additional interview sessions were required due to demand] ... Questions? 30](https://static.fdocuments.us/doc/165x107/5a9e32d47f8b9a39338e5c09/an-overview-responsibility-center-management-rcm-planningbudgeting-project-.jpg)