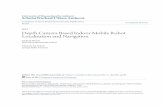RC8021 Indoor Camera - Verizon
Transcript of RC8021 Indoor Camera - Verizon
i
RC8021
Indoor Camera
Setup Guide
P/N: 957YL500MY Document Version: 1.0
Copyright 2010. All Rights Reserved.
All trademarks and trade names are the properties of their respective owners
ii
Package Contents
The following items should be included: If any of these items are damaged or missing, please contact your service provider immediately.
1. Indoor Camera
2. Antenna
3. 6 feet long Power Adapter
4. Camera Stand
5. Mounting Screw
6. Ethernet Cable
1
Chapter 1
Introduction
This Chapter provides details of the Indoor Camera's features, components and capabilities.
Overview
The Indoor Camera has an Integrated Microcomputer and a high quality digital-Image-Sensor, enabling it to display high quality live streaming video.
Features
Standalone Design: The Indoor Camera is a standalone system with a built-in CPU and Video encoder. It requires only a power source and a connection to your Router.
Dual Video Support: The Indoor Camera can support both MPEG4
and MJPEG video for different image compression.
Wired and Wireless Network Support: The Indoor Camera supports either wired or wireless transmission.
Motion Detection: The Indoor Camera can detect motion in its field of view. Motion detection is achieved by comparing consecutive frames to detect movement of large objects. This function only works indoors due to the sensitivity of the sensor. When motion is detected, an alert can be sent, or some other action may be triggered.
Wireless Features
Standards Compliant: The Indoor Camera complies with the
IEEE802.11g (DSSS) specifications for Wireless LANs.
Supports both 802.11b and 802.11g Standards: The Indoor Camera supports both 802.11b and 802.11g standards.
Speeds up to 54Mbps: All speeds up to the 802.11g maximum of 54Mbps are supported.
Security Support: Full WEP (64/128 Bit), WPA and WPA2 Personal standards are supported on the Wireless interface, allowing advanced encryption of wireless data.
1
2
Chapter 2 Basic Setup
This Chapter provides details on how to setup and mount the Indoor Camera.
You can also refer to details about assembly of this device in the online setup wizard at http://monitoringcontrol.verizon.com
System Requirements
To use the Wired Interface, a standard router and network cable are required.
To use the Wireless interface, other Wireless devices must be compliant with the IEEE802.11b or IEEE802.11g specifications. All Wireless stations must use compatible settings.
Physical Details – Indoor Camera
Front Panel - Indoor Camera
Figure 1: Front Panel – Indoor Camera
2
3
1. Lens
No physical adjustment is required or possible for the lens, but you should ensure that the lens cover remains clean. Image quality is degraded if the lens cover is dirty or smudged.
2. Microphone
(Not currently supported)
The Indoor Camera comes with a built-in microphone.
3. Power LED On - Powered on
Off - No power
Blinking - The Power LED blinks during start up. This can take up to 20 seconds
4. Privacy Button
When the privacy feature is enabled, live video cannot be accessed.
On (Green) - The privacy feature is activated
Off - The privacy feature is not in use
5. Reset Button
The reset button is located at the bottom of the indoor camera. This button is recessed; a pin or a paper clip can be used to push it. It can be activated at any time when the camera is powered on.
Reset to default manufacturer values and reboot: When pressed and held for over 10 seconds, settings of the Indoor Camera will be set to their default manufacturer values.
Note: After this procedure is completed, the Power LED will blink three times to confirm that the reset was successfully completed.
6. Network LED
The Network LED displays the current status of the Indoor Camera’s connection to the Network via either the Wired or Wireless interface.
On (Green) – Indoor camera is connected to network.
Off – Indoor Camera is not connected to the Network
Blinking (Green) - Data is being transmitted.
On (Amber) - If the LED is on for 5 seconds, the WPS is not processing successfully
Blinking (Amber) - WPS function is being processed successfully.
4
Rear Panel - Indoor Camera
Figure 2: Rear Panel – Indoor Camera
1. Antenna The antenna is adjustable; best results are usually obtained with the antenna positioned vertically.
2. Speaker Out (Not currently supported)
An external speaker can be plugged in here.
3. Power Port The supplied 5V power adapter plugs in here to power on the Indoor Camera.
Note: Do not use any other power adapters since doing so may damage the Indoor Camera.
5
4. Ethernet Port
The supplied Ethernet cable plugs in here enabling you to connect your Indoor Camera to your router.
Note:
Plugging in the Ethernet cable will disable the Wireless interface. Only one (1) interface can be active at any time.
The Ethernet cable should only be connected or disconnected when the camera is powered OFF. Attaching or detaching the Ethernet cable while the camera is powered on does NOT switch the interface between wired and wireless.
Detaching the Ethernet cable when the camera is powered ON will disconnect the indoor camera from the network.
5. WPS Button (Not currently supported)
The WPS feature when used with other WPS enabled wireless devices automatically creates an encryption-secured wireless connection. The gateway is not enabled for WPS connectivity.
Setup the Indoor Camera
Please follow the steps below to assemble and connect your camera. Once complete, you have the option to utilize your camera in a wired or wireless fashion.
Using the wired interface is recommended for initial setup. After that, please visit http://monitoringcontrol.verizon.com to view steps to enable the wireless interface and add your camera to the Home Control Network.
Step 1: Attach the Antenna
a. Attach the antenna to the Indoor Camera by turning it clockwise onto the back of the camera.
b. Put the antenna in the upright position to improve wireless reception.
6
Step 2: Connect the Ethernet Cable
a. Plug one end of Ethernet cable into the Ethernet port on the back
of the Indoor Camera. At this time, please do NOT connect the
power adapter.
b. Plug the other end of Ethernet cable into an available port on
your router.
This will enable the Wired Interface. Wireless and Wired interfaces cannot be used simultaneously. Using the Wired interface is recommended for initial configuration. After you configure the Wireless settings on the Indoor Camera via the setup wizard and ensure they are correct, you can unplug the Ethernet cable and power off the camera. The Indoor Camera will be in Wireless interface when you power on the camera again.
7
Step 3: Connect the Power Adapter
a. Plug one end of the power adapter into the power port on the back of the Indoor Camera.
b. Plug the other end into a power outlet.
Only use the power adapter provided. Using a different adapter may cause hardware damage.
Step 4: Visit the Online Setup Wizard
a. Visit http://monitoringcontrol.verizon.com and follow the simple steps provided in the online setup wizard. This will enable you to add your device to the Home Control network.
Connect the Indoor Camera’s Stand
Step 1: Assemble the camera’s Stand
a. Hold the metal screw up.
b. On the back of the stand, turn the plastic knob clockwise to
tighten the metal screw into position.
8
c. Face the back of the indoor camera to the stand and turn the
Indoor Camera clockwise to attach it to the stand.
*Optional: Mount the Indoor Camera
*Note: The Indoor Camera can also be placed on a table using the stand provided.
Note: Please ensure the Indoor Camera is configured and added to the
network before permanent mounting.
Step 1: Install Mount Screws
a. Mark two points at the same height from the ground and 2.8 inches apart, where you would like to mount your Indoor Camera.
b. Screw in 2/3 of the length of the mounting screws into the wall.
9
Step 2: Mount the Camera
a. Hook the mounting holes located at the bottom of the Indoor Camera’s stand into the mounting screws.
Step 3: Complete the Camera’s Mount
a. Make sure the Indoor Camera is firmly fixed on the wall.
b. Adjust the Indoor Camera to the preferred position
c. Plug in the Power cord and the Ethernet cord (if wired connection preferred).
10
Appendix A
Specifications
Indoor Camera
Model Indoor Camera
Dimensions 90mm (W) * 35mm (H) * 90mm (D)
Operating Temperature
0 C to 40 C
Storage Temperature 10 C to 80 C
Network Protocols TCP/IP, DHCP, SMTP, NTP, HTTP, FTP, RTP, RTSP, UPnP (Discovery/Traversal)
Network Interface 1 Ethernet 10/100BaseT (RJ45) LAN connection
Wireless interface (Wireless Model Only)
IEEE 802.11b/802.11g compatible, Infrastructure/Ad-hoc mode, WEP/WPA Personal/WPA2 Personal security support, roaming support
LEDs 3
Power Adapter 5V DC External
Regulatory Approvals
FCC Statement
This equipment generates, uses, and can radiate radio frequency energy and, if not installed and used in accordance with the instructions, may cause harmful interference to radio communications. However, there is no guarantee that interference will not occur in a particular installation. If this equipment does cause harmful interference to radio or television reception, which can be determined by turning the equipment off and on, the user is encouraged to try to correct the interference by one of the following measures:
Reorient or relocate the receiving antenna.
Increase the separation between the equipment and receiver.
Connect the equipment into an outlet on a circuit different from that to which the receiver is connected.
Consult the dealer or an experienced radio/TV technician for help.
To assure continued compliance, any changes or modifications not expressly approved by the party responsible for compliance could void the user's authority to operate this equipment. (Example - use only shielded interface cables when connecting to computer or peripheral devices).
A
11
FCC Radiation Exposure Statement
This equipment complies with FCC RF radiation exposure limits set forth for an uncontrolled environment. This equipment should be installed and operated with a minimum distance of 20 centimeters between the radiator and your body.
This device complies with Part 15 of the FCC Rules. Operation is subject to the following two conditions:
(1) This device may not cause harmful interference, and
(2) This device must accept any interference received, including interference that may cause undesired operation.
This transmitter must not be co-located or operating in conjunction with any other antenna or transmitter.
CE Approvals
The Indoor Camera and the Ethernet Indoor Camera meet the guidelines of the European Union and comply with the 99/5/EEC and RTTE 99/5EG directives, including the following standards:
EN60950
EN300 328-2
EN301 489-1
EN301 489-17
This is a Class B product. In a domestic environment this product may cause radio interference in which case the user may be required to take adequate measures.
This product is UL and cUL certified and comply with UL60950-1 Information Technology Equipment applicable requirement.