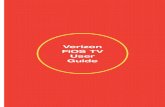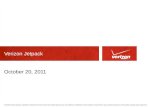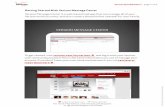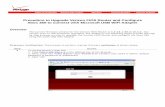Verizon FiOS TV User Guide - My Verizon Email - Verizon News and
User Guide. - Verizon Wireless used ... Launching the Camera app ... 6 Work hard, play harder...
Transcript of User Guide. - Verizon Wireless used ... Launching the Camera app ... 6 Work hard, play harder...

User Guide.

E12572
May 2017First Edition
COPYRIGHT INFORMATION
No part of this manual, including the products and software described in it, may be reproduced, transmitted, transcribed, stored in a retrieval system, or translated into any language in any form or by any means, except documentation kept by the purchaser for backup purposes, without the express written permission of ASUSTeK COMPUTER INC. (“ASUS”).
ASUS PROVIDES THIS MANUAL “AS IS” WITHOUT WARRANTY OF ANY KIND, EITHER EXPRESS OR IMPLIED, INCLUDING BUT NOT LIMITED TO THE IMPLIED WARRANTIES OR CONDITIONS OF MERCHANTABILITY OR FITNESS FOR A PARTICULAR PURPOSE. IN NO EVENT SHALL ASUS, ITS DIRECTORS, OFFICERS, EMPLOYEES OR AGENTS BE LIABLE FOR ANY INDIRECT, SPECIAL, INCIDENTAL, OR CONSEQUENTIAL DAMAGES (INCLUDING DAMAGES FOR LOSS OF PROFITS, LOSS OF BUSINESS, LOSS OF USE OR DATA, INTERRUPTION OF BUSINESS AND THE LIKE), EVEN IF ASUS HAS BEEN ADVISED OF THE POSSIBILITY OF SUCH DAMAGES ARISING FROM ANY DEFECT OR ERROR IN THIS MANUAL OR PRODUCT.
Products and corporate names appearing in this manual may or may not be registered trademarks or copyrights of their respective companies, and are used only for identification or explanation and to the owners’ benefit, without intent to infringe.
SPECIFICATIONS AND INFORMATION CONTAINED IN THIS MANUAL ARE FURNISHED FOR INFORMATIONAL USE ONLY, AND ARE SUBJECT TO CHANGE AT ANY TIME WITHOUT NOTICE, AND SHOULD NOT BE CONSTRUED AS A COMMITMENT BY ASUS. ASUS ASSUMES NO RESPONSIBILITY OR LIABILITY FOR ANY ERRORS OR INACCURACIES THAT MAY APPEAR IN THIS MANUAL, INCLUDING THE PRODUCTS AND SOFTWARE DESCRIBED IN IT.
Copyright © 2017 ASUSTeK COMPUTER INC. All Rights Reserved.
LIMITATION OF LIABILITY
Circumstances may arise where because of a default on ASUS’ part or other liability, you are entitled to recover damages from ASUS. In each such instance, regardless of the basis on which you are entitled to claim damages from ASUS, ASUS is liable for no more than damages for bodily injury (including death) and damage to real property and tangible personal property; or any other actual and direct damages resulted from omission or failure of performing legal duties under this Warranty Statement, up to the listed contract price of each product.
ASUS will only be responsible for or indemnify you for loss, damages or claims based in contract, tort or infringement under this Warranty Statement.
This limit also applies to ASUS’ suppliers and its reseller. It is the maximum for which ASUS, its suppliers, and your reseller are collectively responsible.
UNDER NO CIRCUMSTANCES IS ASUS LIABLE FOR ANY OF THE FOLLOWING: (1) THIRD-PARTY CLAIMS AGAINST YOU FOR DAMAGES; (2) LOSS OF, OR DAMAGE TO, YOUR RECORDS OR DATA; OR (3) SPECIAL, INCIDENTAL, OR INDIRECT DAMAGES OR FOR ANY ECONOMIC CONSEQUENTIAL DAMAGES (INCLUDING LOST PROFITS OR SAVINGS), EVEN IF ASUS, ITS SUPPLIERS OR YOUR RESELLER IS INFORMED OF THEIR POSSIBILITY.
SERVICE AND SUPPORT
Visit our multi-language website at: https://www.asus.com/support/

Contents
Conventions used ................................................................................................................................. 6Care and safety ....................................................................................................................................... 6
1 Get your Zen ready!Parts and features .................................................................................................................................. 8Installing a memory card .................................................................................................................... 9Removing a memory card ................................................................................................................10Installing a nano SIM card ................................................................................................................11Removing a nano SIM card ..............................................................................................................12Charging your ASUS Phone .............................................................................................................13Turning your ASUS Phone on or off ..............................................................................................16Starting for the first time ..................................................................................................................17Using the touchscreen.......................................................................................................................18
2 Secure and personalizeSecuring your ASUS Phone ........................................................................................20
Fingerprint ID sensor ..........................................................................................................................20Lock Screen ............................................................................................................................................24
Zen Home features .....................................................................................................28Home screen .........................................................................................................................................28Quick settings .......................................................................................................................................30System notifications ...........................................................................................................................31
Personalizing your Home screen ...............................................................................32Widgets ...................................................................................................................................................32Wallpapers .............................................................................................................................................33Setting up the date and time ..........................................................................................................34Setting up your ringtone and alert sounds................................................................................35Clock .........................................................................................................................................................35Weather ...................................................................................................................................................38Voice Search ..........................................................................................................................................39Power Saver ...........................................................................................................................................40
Setting your ASUS Phone identity ............................................................................40Keeping your device up-to-date ................................................................................41
3 Keeping in touchManaging contacts .....................................................................................................42
Launching the Contacts app ...........................................................................................................42Contacts Settings ................................................................................................................................42Setting up your profile ......................................................................................................................42Adding contacts ...................................................................................................................................43Marking your favorite contacts ......................................................................................................43Setting up your VIPs ...........................................................................................................................44Importing contacts .............................................................................................................................44Exporting contacts ..............................................................................................................................44

4 Fun and entertainmentUsing a headset ...........................................................................................................45
Connecting the audio jack ...............................................................................................................45Google Play Music ......................................................................................................46
Setting up your Google Play Music ...............................................................................................46
5 Your precious momentsCapture moments .......................................................................................................47
Launching the Camera app .............................................................................................................47Camera home screen .........................................................................................................................48Photo Locations ...................................................................................................................................48Camera settings ...................................................................................................................................49Video settings .......................................................................................................................................49Others settings .....................................................................................................................................49Advanced camera features ..............................................................................................................50
Using the Photos app .................................................................................................55Viewing files from your social network or cloud storage ......................................................55Viewing the photo location .............................................................................................................55Sharing files from the Photos ..........................................................................................................55Deleting files from the Photos ........................................................................................................56Editing images ......................................................................................................................................56
6 Work hard, play harderBrowser ........................................................................................................................57
Launching the Chrome app .............................................................................................................57Adding a new tab ................................................................................................................................57Bookmarking pages ...........................................................................................................................57Clearing the browser cache .............................................................................................................58
Email ............................................................................................................................58Setting up email accounts................................................................................................................58Adding email accounts ......................................................................................................................59Setting up a Gmail account .............................................................................................................59
Do It Later ....................................................................................................................60Adding to-do tasks .............................................................................................................................60Prioritizing to-do tasks ......................................................................................................................60Deleting to-do tasks ...........................................................................................................................60
File Manager................................................................................................................61Accessing the internal storage .......................................................................................................61Accessing the external storage device ........................................................................................61Accessing Cloud storage ...................................................................................................................61
7 Staying connectedWi-Fi .............................................................................................................................62
Enabling Wi-Fi .......................................................................................................................................62Connecting to a Wi-Fi network .......................................................................................................62Disabling Wi-Fi ......................................................................................................................................63

Bluetooth® ...................................................................................................................63Enabling Bluetooth® ...........................................................................................................................63Pairing your ASUS Phone to a Bluetooth device ......................................................................64Unpairing your ASUS Phone from the Bluetooth device ......................................................64
Airplane mode ............................................................................................................65Enabling Airplane mode ...................................................................................................................65Disabling Airplane mode ..................................................................................................................65
Mobile Hotspot and Tethering ...................................................................................66USB Tethering .......................................................................................................................................66Mobile Hotspot ....................................................................................................................................67Bluetooth Tethering ............................................................................................................................68
Index

Conventions used To highlight key information in this manual, some text are presented as follows:
IMPORTANT! This message contains vital information that must be followed to complete a task.
NOTE: This message contains additional information and tips that can help complete tasks.
CAUTION! This message contains important information that must be followed to keep you safe while performing tasks and prevent damage to your ASUS Phone data and components.
Care and safety
Guidelines
Road safety comes first. We strongly recommend not to use your device when driving or operating any type of vehicle.
This device should only be used in environments with ambient temperatures between 0°C (32°F) and 35°C (95°F).
Turn off your device in restricted areas where the use of mobile devices is prohibited. Always obey rules and regulations when in restricted areas, such as, in aircraft, movie theater, in hospitals or near medical equipment, near gas or fuel, construction sites, blasting sites and other areas.
Use only AC adapters and cables approved by ASUS for use with this device. Refer to the rating label on the bottom of your device and ensure that your power adapter complies with this rating.
Do not use damaged power cables, accessories, and other peripherals with your device.
Keep your device dry. Do not use or expose your device near liquids, rain, or moisture.
You can put your device through x-ray machines (such as those used in conveyor belts for airport security), but do not expose the device to magnetic detectors and wands.
The device screen is made of glass. If the glass gets broken, stop using the device and do not touch the broken glass parts. Immediately send device for repair to ASUS-qualified service personnel.
Do not listen at high volume levels for long periods to prevent possible hearing damage.
Disconnect the AC power before cleaning your device. Use only a clean cellulose sponge or chamois cloth when cleaning your device screen.
Send device for repair to ASUS-qualified service personnel only.

Proper disposal
Risk of explosion if battery is replaced by an incorrect type. Dispose of used batteries according to the instructions.
Do not throw your device in municipal waste. This product has been designed to enable proper reuse of parts and recycling. The symbol of the crossed out wheeled bin indicates that the product (electrical, electronic equipment and mercury-containing button cell battery) should not be placed in municipal waste. Check local regulations for disposal of electronic products.
Do not throw the battery in municipal waste. The symbol of the crossed out wheeled bin indicates that the battery should not be placed in municipal waste.
DO NOT throw the device in fire. DO NOT short circuit the contacts. DO NOT disassemble the device.
NOTE: For FCC and IC e-labelling information, please go to Settings > About > Regulatory information.

Chapter 1: Get your Zen ready! 8
1Get your Zen ready!
Parts and featuresTake a hold of your device and have it up and running in a jiffy.
IMPORTANT! Keep the device, particularly the touch screen, dry all the time. Water or other liquids can cause the touch screen to malfunction.
1 Get your Zen ready!
Front camera
Microphone
Recent apps button
Fingerprint sensor/ Home button
Back button
Speaker
USB / Charger portMicrophone
Headset jack
Nano SIM/ microSD card slot
Back camera Volume
Power / Lock button
Flash
ProximitySensor and light sensor
EarpieceLED indicator

Chapter 1: Get your Zen ready! 9
Installing a memory cardYour ASUS Phone supports a microSD™, microSDHC™, and microSDXC™ memory card with up to 128 GB of capacity.
NOTE:
• SomememorycardsmaynotbecompatiblewithyourASUSPhone.Ensurethatyouuseonlycompatible memory cards to prevent loss of data, damage to your device, or memory card, or both.
• ThemicroSDcardissoldseparately.
CAUTION! Be extra careful when handling a memory card. ASUS is not responsible for any data loss or damage incurred to your memory card.
To install a memory card:
1. With the phone facing up, insert the tool that came with your phone into the hole on the SIM/microSD card tray and gently press to open the tray.
CAUTION!
• Becarefulnottodamagethecardslotcoverorinjureyourfingernailswhenyouremovethecover.
• Donotforciblyremove,shear,ordistortthecardslotcover.
2. Place the microSD card into the tray with the gold contacts facing down (as shown).
3. Gently push the tray back in until it’s securely closed.

Chapter 1: Get your Zen ready! 10
Removing a memory card
CAUTION!
• Beextracarefulwhenhandlingamemorycard.ASUSisnotresponsibleforanydatalossordamageincurred to your memory card.
• Ejectthememorycardproperlytosafelyremoveitfromdevice.Toejectthememorycard,goto
Home > > Settings > Storage > .
To remove a memory card:
1. With the phone facing up, insert the tool that came with your phone into the hole on the SIM/microSD card tray and gently press to open the tray.
CAUTION!
• Becarefulnottodamagethecardslotcoverorinjureyourfingernailswhenyouremovethecover.
• Donotforciblyremove,shear,ordistortthecardslotcover.
2. Remove the microSD card from the tray.
3. Gently push the tray back in until it’s securely closed.

Chapter 1: Get your Zen ready! 11
Installing a nano SIM cardYour phone already has a SIM card installed. Your nano SIM card slot supports LTE, WCDMA and EDGE/GSM bands.
NOTE: To prevent connector damage, ensure to use a standard nano SIM card without a SIM adapter or the use of a cutter.
CAUTION! Be extra careful when handling a nano SIM card. ASUS is not responsible for any data loss or damage incurred to your nano SIM card.
To install a nano SIM card:
1. With the phone facing up, insert the tool that came with your phone into the hole on the SIM/microSD card tray and gently press to open the tray.
CAUTION!
• Becarefulnottodamagethecardslotcoverorinjureyourfingernailswhenyouremovethecover.
• Donotforciblyremove,shear,ordistortthecardslotcover.
2. Place the nano SIM card into the slot (as shown) with the gold contacts facing down.
3. Gently push the tray back in until it’s securely closed.

Chapter 1: Get your Zen ready! 12
Removing a nano SIM card
CAUTION! Be extra careful when handling a nano SIM card. ASUS is not responsible for any data loss or damage incurred to your nano SIM card.
To remove a nano SIM card:
1. With the phone facing up, insert the tool that came with your phone into the hole on the SIM/microSD card tray and gently press to open the tray.
CAUTION!
• Becarefulnottodamagethebackcoverorinjureyourfingernailswhenyouremovethecover.
• Donotforciblyremove,shear,ordistortthebackcover.
2. Remove the nano SIM card from the slot.
3. Gently push the tray back in until it’s securely closed.

Chapter 1: Get your Zen ready! 13
Charging your ASUS PhoneYour ASUS Phone comes partially charged but you must charge it fully before using it for the first time. Read the following important notices and cautions before charging your device.
IMPORTANT!
• For safety purposes, use ONLY the bundled power adapter and cable to avoid damaging your device and prevent the risk of injury.
• PeelofftheprotectivefilmontheACpoweradapterandcablebeforeusingitwithyourdevice.
• EnsuretoplugtheACpoweradaptertoacompatiblepoweroutlet.YoucanplugtheACpoweradapter to any compatible 100~240 V outlet.
• TheoutputvoltageoftheACpoweradapterforthisdeviceisDC5V,3Aor9V,2A.
• WhenusingyourASUSPhonewhileplugged-intoapoweroutlet,thepoweroutletmustbenearyour device and easily accessible.
• DonotuseorexposeyourASUSPhonenearliquids,rain,ormoisture.
• DonotuseyourASUSPhonenearheatingequipmentorinplaceswherethereislikelihoodofhightemperature.
• KeepyourASUSPhoneawayfromsharpobjects.
• DonotplaceobjectsontopofyourASUSPhone.
CAUTION!
• Whilecharging,yourASUSPhonecanbecomewarm.Thisisnormal,however,ifyourdevicebecomes unusually hot, disconnect the cable from your device and send the device, including the AC power adapter and cable to an ASUS-qualified service personnel.
• TopreventanydamagetoyourASUSPhone,ACadapter,orcable.Ensurethatthecable,ACadapter,and your device are connected properly before charging.

Chapter 1: Get your Zen ready! 14
To charge your ASUS Phone:
1. Connect the USB Type-C cable to the power adapter.
2. Connect the USB Type-C cable to your ASUS Phone.
3. Plug the power adapter into a grounded power outlet.
IMPORTANT!
• ChargeyourASUSPhoneforeight(8)hoursbeforeusingitinbatterymodeforthefirsttime.
• Thestatusofbatterychargeisindicatedbythefollowingicons:
Low Not Charging Charging Full
4. When fully-charged, disconnect the USB cable from your ASUS Phone first before unplugging the AC power adapter from the power outlet.
NOTE:
• Youcanuseyourdevicewhilechargingbutitmaytakelongertofullychargethedevice.
• ChargingyourdeviceviaUSBportofacomputermaytakelongertofullychargethedevice.
• IfyourcomputerdoesnotprovideenoughpowerforchargingviaUSBport,chargeyourASUSPhone using the AC power adapter plugged to a power outlet instead.
23
1

Chapter 1: Get your Zen ready! 15
Battery power conservation tipsThe battery charge is the lifeline of your ASUS Phone. Here are some battery power conservation tips that helps preserve the power of your ASUS Phone’s battery.
– Close all running apps that are not in use.
– When not in use, press the power button to put the device in sleep mode.
– Activate Power Saving in Power Management settings.
– Decrease brightness of display.
– Keep the speaker volume to a low level.
– Disable Wi-Fi feature.
– Disable Bluetooth feature.
– Disable PlayTo feature.
– Disable GPS.
– Disable the screen auto-rotate feature.
– Disable all auto-sync features on your device.

Chapter 1: Get your Zen ready! 16
Turning your ASUS Phone on or off
Power on your deviceTo turn your phone on, press and hold the Power button.
Power off your deviceTo turn your phone off, press and hold the Power button. Then tap Power off > OK.
Suspend your deviceTo put your device in sleep mode:
a. Press the Power button to suspend your device.
b. You can also double-tap the blank screen from your device’s home page to suspend the device.

Chapter 1: Get your Zen ready! 17
Starting for the first timeWhen you turn your ASUS Phone on for the first time, Setup Wizard will guide you through the setup process. Follow the onscreen instructions to select your language, select input methods, set up your mobile network, Wi-Fi, sync accounts, and configure your location services.
Your wireless device can determine its (and your) physical, geographical location (Location Information) and can associate Location Information with other data. Additionally, certain applications, services and programs are capable of accessing, collecting, storing and using Location Information and disclosing Location Information to others. You should use caution when determining whether or not Location Information should be made available to others and you should review any applicable third party privacy policies before providing access. To limit potential unauthorized access to your Location Information, Verizon Wireless phones are preset to E911 only, which will only allow emergency response personnel to locate you if you dial 9-1-1 from your phone. Other wireless devices (such as Broadband Data Cards or devices without a keypad or user interface) may or may not have such limitations and location settings available. By enabling location settings you are permitting third party access to Location Information through software, widgets or peripheral components you choose to download, add or attach to your wireless device or through web access, messaging capabilities or other means and you are authorizing Verizon Wireless to collect, use and disclose your Location Information as appropriate to provide you with any location services that you enabled.
Use your Google account to set up your device. If you do not have a Google account yet, go ahead and create one.
Google Account
Using a Google Account allows you to fully utilize these Android OS features:
• Organizeandseeallyourinformationfromanywhere.
• Automaticallybackupallyourdata.
• LeverageGoogleservicesconvenientlyfromanywhere.

Chapter 1: Get your Zen ready! 18
Using the touchscreenUse these gestures on the touchscreen to launch apps, access some settings, and navigate your ASUS Phone.
Launching apps or selecting itemsDo any of the following:
• Tolaunchanapp,simplytaponit.
• ToselectanitemsuchasinFileManagerapp,simplytaponit.
Moving or deleting itemsDo any of the following:
• Tomoveanapporwidget,tapandholdthendragittothelocationwhereyouwantittobe.
• TodeleteanapporwidgetfromtheHomescreen,tapandholdthendragitto Remove.
Moving through pages or screensDo any of the following:
• Swipeyourfingertotheleftortotherighttoswitchbetweenscreensortoflipthroughaseriesof images.
• Scrollyourfingerupordowntogothroughwebpagesorlistofitems.

Chapter 1: Get your Zen ready! 19
Zooming inSpread apart your two fingers on the touch panel to zoom in an image in Photo or Maps, or zoom in a web page.
Zooming outBring together your two fingers on the touch panel to zoom out an image in Photo or Maps, or zoom out of a web page.

20Chapter 2: Secure and personalize
2 Secure and personalize
2Secure and personalize
Securing your ASUS PhoneUse the security features of your ASUS Phone to prevent unauthorized access of information.
Fingerprint ID sensor
Fingerprint ID sensor prevents others from using your ASUS phone without your permission. You can use your fingerprint to unlock your device, access your phone calls and data. When you set up your fingerprint ID, you also need to set up your screen lock method for device startup.
Starting your ASUS phone for the first time
To set up your fingerprint ID when using your ASUS Phone for the first time:
1. Ensure that the fingerprint identification module and your finger are clean and dry.
2. From the Welcome page, follow the on-screen instructions to the Protect your phone page and tick Set up fingerprint.
3. Click NEXT to the About Fingerprint Unlock page, and then click Add fingerprint to choose a screen lock method.
4. Place your finger on the home button of your device, adjust your finger and try to cover different areas of your finger repeatedly until your fingerprint is captured.
5. Click NEXT to complete the setup.

21Chapter 2: Secure and personalize
Setting up your fingerprint ID from SettingsTo set up your fingerprint ID from Settings:
1. Ensure that the fingerprint scanner and your finger are clean and dry.
2. Launch the Settings screen by doing any of the following:
• Launch Quick settings then tap .
• Tap > Settings.
3. Select Lock screen.
4. In the next screen, tap Screen lock.

22Chapter 2: Secure and personalize
5. In the next screen, tap Fingerprint.
6. Follow the instructions to set up your backup screen lock method.
7. Select how you want to display your notifications on the lock screen, then tap Done.

23Chapter 2: Secure and personalize
8. Tap Next and follow the instructions to register your fingerprint.
9. When finished, tap Done.
NOTE: You can add more fingerprint IDs from Settings > Security > Fingerprint.

24Chapter 2: Secure and personalize
Lock ScreenBy default, the lock screen appears after turning on your device and while waking it up from suspend mode. From the lock screen, you can proceed to your device’s Android system by swiping on your touch screen panel.
Your device’s lock screen can also be customized to regulate access to your mobile data and apps.
Customizing your lock screenIf you want to change your lock screen settings from the default Swipe option, refer to the following steps:
1. Launch Quick settings then tap .
2. Select Lock screen.
3. In the next screen, tap Screen lock.

25Chapter 2: Secure and personalize
4. Tap the screen lock option you would like to use.
NOTE: For more details, refer to the section Lock screen options.
Lock screen options
Choose from these options to lock your ASUS Phone.
Swipe
Swipe up to unlock your ASUS Phone.
PINKey in at least four numbers to set a PIN.
IMPORTANT! Ensure to remember the PIN that you created to unlock your device.

26Chapter 2: Secure and personalize
PatternSlide your finger on the dots and create a pattern.
PasswordKey in at least four characters to create a password.
IMPORTANT! You can create a pattern with a minimum of four dots. Ensure to remember the pattern that you created to unlock your device.

27Chapter 2: Secure and personalize
FingerprintSelect your backup screen lock method and register your fingerprint ID.
Customizing the quick access buttonsBy default, your lock screen includes quick access buttons for these apps: Phone, Email, and Chrome. Change this default settings and customize these buttons to launch other apps on the lock screen using the following steps:
1. Launch Quick settings then tap .
2. Select Lock screen.
3. Tap Quick access.
4. Under the Quick access screen, select the app icon you want to be replaced.
5. Select the app you want to replace the app on the Quick access screen.
NOTE: Scroll up or down to view the current list of apps.

28Chapter 2: Secure and personalize
Zen Home features
Home screenGet reminders of important events, app and system updates, weather forecasts right from your Home screen.
Swipe the Home screen to the left or right to display the extended Home screen.
NOTE: For details on adding more pages to your Home screen, see the Editing your Home screen section.
Swipe down this area to display System notifications and Quick settings
Tap to display Time and Weather settings
Tap to open Google Search page
Tap to open Voice Search
Tap to open an app
Tap to open All Apps screen

29Chapter 2: Secure and personalize
Understanding notification iconsThese icons are shown on the status bar and will guide you of the current status of your ASUS Phone.
Network signal barShows the signal strength of your mobile network.
Wi-FiShows the signal strength of your Wi-Fi connection.
Battery lifeShows the battery status of your ASUS Phone.
MicroSD cardShows that a microSD card is inserted in your ASUS Phone.
ScreenshotShows that you took screenshots of your ASUS Phone.
Airplane modeShows that your ASUS Phone is on Airplane mode.
Mobile HotspotShows that mobile hotspot of your ASUS Phone is enabled.
Mute modeShows that Mute mode is enabled.
Download statusShows the download status of an app or file.
4G LTEShows your ASUS Phone is connected to 4G LTE network.
BluetoothShows that your Bluetooth is enabled.

30Chapter 2: Secure and personalize
Quick settingsThe Quick settings panel provides a one-tap access to some of the wireless features and settings of your ASUS Phone. Each of these features are represented by a button.
To launch the Quick settings panel, swipe down with two fingers from the top of your ASUS Phone.
NOTE: A blue button indicates that the feature is currently enabled while a gray button indicates a disabled feature.
Tap these buttons to enable or disable their functionsSlide to the right to see the other buttons
Slide left or right to adjust the screen’s brightness
Tap to open Settings
Tap on this area to switch to Quick settings panel

31Chapter 2: Secure and personalize
Adding or removing buttonsTo add or remove existing buttons from the Quick settings panel:
1. Launch Quick settings then tap .
2. Drag and drop a button or tile up or down to add or or remove to the Quick settings panel.
3. Tap to go back and view the current Quick settings panel.
System notificationsFrom System notifications, you can see the latest updates done and system changes made on your ASUS Phone. Most of these changes are data and system-related.
To launch the System notifications panel, swipe down with one finger from the top of your ASUS Phone.
Tap this to delete all of the listed notifications
Swipe the notification to the left or right to remove it from the list
Tap on the notification to view its details
Tap to open Settings

32Chapter 2: Secure and personalize
Personalizing your Home screenStamp your own personality on your Home screen. Select an attractive design as your wallpaper, add shortcuts for quick access to your favorite apps, and add widgets for a quick review of important info. You can also add more pages so you can add and quickly access or view more apps or widgets on your Home screen.
Widgets
You can put widgets, which are small dynamic apps, on your Home screen. Widgets provide you with quick-views of the weather forecast, calendar events information, battery status, and more.
Adding widgets
To add a widget:
1. Tap and hold an empty area on your Home screen and select Widgets.
2. From the Widgets screen, tap and hold a widget, then drag it to an empty area on your Home screen.
Removing widgets
From your Home screen, tap and hold a widget, then drag it to Remove on top of your screen.

33Chapter 2: Secure and personalize
WallpapersLet your apps, icons, and other Zen elements sit on an attractively designed wallpaper. You may add a translucent background tint to your wallpaper for readability and clarity. You can also select a Live Wallpaper to make your screen come alive.
Tap to apply a background tint
Tap to adjust the transparency of the status bar
Tap to select wallpaper
Tap to select an image from your saved photos or images
Applying wallpaper and background tintTo apply wallpaper and background tint:
1. Tap and hold an empty area on your Home screen and select Wallpapers.
2. Tick Background tint, then adjust the transparency level. If you do not want to add a background tint to your wallpaper, skip to step 4.
3. Tap then select a color.
4. Select a wallpaper, then tap Apply.
NOTE: You can also set up your wallpaper settings from > Settings > Display > Wallpaper.

34Chapter 2: Secure and personalize
Editing your Home screenYou can extend your Home screen, select a scroll effect, change the icon and font, adjust the size and color of the icon and font, and align the icons to the top or bottom of your screen.
1. Tap and hold an empty area on your Home screen and select Edit Home screen.
2. Tap a feature to edit your Home screen.
Setting up the date and timeBy default, the date and time displayed on your Home screen automatically syncs when you are connected to the Internet.
To change the date and time settings:
1. Launch the Settings screen by doing any of the following:
• Launch Quick settings then tap .
• Tap > Settings.
2. Select Date & time.
3. Click the slider to turn off Automatic date & time.
3. Click the slider to turn off Automatic time zone.
4. Select the time zone and manually set the date and time.
5. You can opt to use the 24-hour format if desired.
6. Select the date format that you want to display.
NOTE: For more details, see the Clock section.

35Chapter 2: Secure and personalize
Setting up your ringtone and alert soundsSet up the sound for your notifications such as emails and event alerts. You can also choose to enable or disable the touch sounds or screen locking sounds.
To set up the sound settings:
1. Launch the Settings screen by doing any of the following:
• Launch Quick settings then tap .
• Tap > Settings.
2. Select Sound & Vibration.
3. Set up your preferred sound settings.
ClockCustomize the time zone settings of your ASUS Phone, set alarms, and use your ASUS Phone as a stop watch using the Clock app.
Launching Clock
Launch the Clock app using either of the following options:
• Tap > Clock.
• From your ASUS Phone’s home screen, tap the digital clock display.

36Chapter 2: Secure and personalize
World Clock
Tap to access the world clock settings of your ASUS Phone.
Tap this to add a new city to mark on your world clock’s map
Tap this to access the Clock app settings
Alarm clock
Tap to access the alarm clock settings of your ASUS Phone.
Tap this to set a new alarm time
Tap this to access the settings of the alarm clock feature

37Chapter 2: Secure and personalize
Stopwatch
Tap to use your ASUS Phone as a stopwatch.
Tap this button to start running the stopwatch feature
TimerYou may set multiple timer options for your ASUS Phone. To do this, follow the steps below.
Setting the timer
1. Tap to access the timer feature of your ASUS Phone.
Tap this to set a new timer
Tap this to delete previously set timer
Tap to start the timer
Tap this to rename the timer labelTap this to set the ringtones for the timer

38Chapter 2: Secure and personalize
2. Use the numeric keypad to input your target time then tap start to start the timer.
Numeric keypad
Weather
Get real-time weather updates straight from your ASUS Phone using the weather app. Using Weather, you can also check other weather details from around the world.
Launching Weather
From your Home screen, tap the weather widget.

39Chapter 2: Secure and personalize
Voice SearchMake voice commands to your ASUS Phone then watch it listen and take action using the Voice Search app. Using Voice Search, you can make voice commands to accomplish the following:
• SearchfordataandinformationonlineoronyourASUSPhone
• LaunchappsinsideyourASUSPhone
• Getdirectionsgoingtoalocation
IMPORTANT! Your ASUS Phone must be connected to the Internet to be able to use this feature.
Launching Voice Search
1. Launch the Voice Search app by doing any of the following:
• Tap on the Google search bar.
• Tap > Google > Voice Search.
2. Start saying your voice command.
NOTE: Speak clearly and use concise phrases when talking to your ASUS Phone. It also helps to start your commands with a verb related to the ASUS Phone feature you want to use.
Weather home screen
Set up and get your current location’s weather updates as well as other parts of the world.
Tap to search for a city’s weather info
Tap to get the area’s current weather info, refresh the weather info, edit the location list, or configure the weather settings
Swipe up to see other weather informationSwipe to the left or right to see the weather information of other cities in your location list

40Chapter 2: Secure and personalize
Power SaverFully maximize or extend the power of your ASUS Phone even when it is idle or while it stays connected to your network.
Setting up Power SaverOptimize the power of your ASUS Phone according to your needs with some smart power saving options.
1. Tap > Settings > Power management.
2. Select any of these battery modes:
• High Performance: Intelligently adjusts CPU performance and provides high brightness level.
• Normal: Intelligently adjusts CPU performance and brightness. • Power saving: Wi-Fi and mobile network are temporarily turned off when your ASUS
Phone is on sleep mode. • Super saving: Keeps your alarm settings awake. Wi-Fi, mobile network, location, and
Bluetooth are turned off. • Customized: Allows you to customize your power saving settings.
3. For advanced settings, tap Smart switch. Then you can choose Switch according to battery level or Switch according to schedule for more options.
Customizing Power SaverConfigure the brightness level and network behavior to save power.
1. Select Customized, then tap .
2. Tap Brightness or Wi-Fi and Mobile data to make further adjustments.
Setting your ASUS Phone identityKnow your ASUS Phone’s identity such as serial number, IMEI (International Mobile Equipment Identity) number, or model number.
This is important, as when you lose your ASUS Phone, you can contact your mobile carrier and provide the information to blacklist the unauthorized use of your ASUS Phone.
To display your ASUS Phone’s identity:
1. Tap then tap Settings.
2. On the Settings screen, slide down then tap About phone, which displays the status, legal information, model number, operating system version, hardware, and software information of your ASUS Phone.
3. To see the serial number and IMEI information of your ASUS Phone, tap Status.

41Chapter 2: Secure and personalize
Keeping your device up-to-date
Keep your ASUS Phone in the loop of Android system updates and upgraded apps and features.
Updating your system
1. Tap then tap Settings.
2. On the Settings screen, slide down to display other items then tap System updates.
3. Tap Check for new system update.
NOTE: You can preview the last time your ASUS Phone’s system was updated at the Last update check: of the System update window.
StorageYou can store data, apps, or files on your ASUS Phone (internal storage), on an external storage, or on an online storage. You need an internet connection to transfer or download your files on an online storage. Use the bundled USB cable to copy files to or from the computer to your ASUS Phone.
Backup and resetBack up data, Wi-Fi passwords, and other settings to Google servers using your ASUS Phone.
1. Tap then tap Settings > Backup & reset.
2. From the Backup & reset window, you can:
• Backup my data: This feature backs up your data, Wif-Fi passwords, and other settings to Google servers when enabled.
• Backup account: Allows you to specify the acount you to be associated when you save your backup.
• Automatic Restore: This feature facilitates restoration of backed up settings and data when you reinstall an app.
• Network settings reset: This feature resets all network settings including Wi-Fi, mobile network, and Bluetooth.
• Factory data reset: This feature erases all data from the internal storage of your ASUS Phone.
• System settings reset: This feature resets the system to its default settings. It does not affect your downloaded apps, personal data, or your protected settings (security, language, and account settings).

Chapter 3: Keeping in touch 42
Keeping in touch
3 Keeping in touch
3Managing contactsOrganize your contacts and easily stay in touch with them emails, or social networks. Group your contacts as Favorites to quickly get in touch with them, or group them as VIPs to get notified about any upcoming events.
You can also sync your contacts with your email or social network accounts, link contacts’ info for easy access in one place, or filter the contacts you want to keep in touch with.
Launching the Contacts appFrom your Home screen, tap > Contacts.
Contacts SettingsSelect how you would want to display your contacts from the Contacts settings. Such display options include displaying only those contacts with phones, sorting list by first/last name, or viewing contact names as first/last names first.
To set up your Contacts settings, tap > Settings from the Contacts app.
Setting up your profileMake your ASUS Phone truly your own and set up your profile info.
1. Launch the Contacts app then tap SET UP MY PROFILE or ME.
2. Fill in your info such as name, email address, mobile or home number. To add other info, tap ADD ANOTHER FIELD.
3. When you’ve completed your info, tap .

Chapter 3: Keeping in touch 43
Adding contactsAdd contacts to your device, corporate, Google, or other email accounts and fill in more important contact information such as contact numbers, email addresses, special events for VIPs, and more.
1. Launch the Contacts app then tap .
2. Fill in the necessary information such as mobile or home number, email address, or group where you want to put the contact in.
3. After filling in the information and you want to add more contact numbers or email addresses, tap Add new.
4. If you want to add other contact information, tap Add another field.
5. When you’ve completed the info, tap .
Adding an extension number to a contact numberYou can add an extension number to a contact’s number.
1. From the Add contact screen, fill in the necessary fields.
2. On the Phone field, key in the main line then tap or , and add the extension number.
3. Tap to save the number.
Customizing your contact’s profileEdit your contact’s info, add a photo, set a ringtone, or take a photo as a cover for your contact’s profile.
1. Launch the Contacts app then select the contact whose info or profile you want to edit or customize.
2. Tap to make the changes from the contact’s profile page.
Marking your favorite contactsSet your frequently-accessed contacts as your favorites to be able to locate them quickly from the Contacts app.
1. Launch the Contacts app.
2. From the Contacts app screen, tap > Favorites then tap .
3. Select the contacts that you want to mark as favorites then tap . All contacts that you added appear on your Favorites list.

Chapter 3: Keeping in touch 44
Setting up your VIPsGroup your contacts as VIPs to get notified about upcoming anniversaries, birthdays, and other important events. You’ll also get alerts about any emails from your VIPs.
Set up your VIP from the Contacts app home screen
To set up your VIP from the Contacts app home screen:
1. Launch the Contacts app.
2. From the Contacts app screen, tap > VIP then tap .
3. Select the contacts you want to add as VIPs, then tap . All contacts that you added appear on your VIP list.
Importing contactsImport your contacts and their respective data from one contact source to your ASUS Phone, email account, or a nano SIM card.
1. Launch the Contacts app then tap > Manage contacts.
2. Tap Import/Export then select where you would like to import your contacts from.
3. Tap to select where you would like to save the contacts to.
4. Tick to select the contacts that you wish to import and when done, tap Import.
Exporting contactsExport your contacts to any of the storage accounts in your ASUS Phone.
1. Launch the Contacts app then tap > Manage contacts.
2. Tap Import/Export then select where you would like to export your contacts to.
3. Tap to select where you would like to export the contacts from:
4. Tick the contacts that you wish to export and when done, tap Export.

Chapter 4: Fun and entertainment 45
Fun and entertainment 4Using a headset
Have the freedom to do other things while you’re in a call or enjoy listening to your favorite music, using a headset.
Connecting the audio jack
Insert the 3.5mm headset jack into the audio port of your device.
WARNING!
• Donotinsertotherobjectsintotheaudiojackport.
• Donotinsertacablewithelectricpoweroutputintotheaudiojackport.
• Listeningatahighvolumeforlongperiodscandamageyourhearing.
NOTES:
• Wehighlyrecommendtouseonlycompatibleheadsetsorthebundledheadsetwiththisdevice.
• Unpluggingtheaudiojackwhilelisteningtomusic,automaticallypausesthemusicplayed.
• Unpluggingtheaudiojackwhilewatchingavideo,automaticallypausesthevideoplayback.
4 Fun and entertainment

Chapter 5: Your precious moments 46
Google Play Music
With Google Play Music, you can stream your favorite music, create playlists, or listen to the radio. You can also store up to 50,000 music files to the cloud for free. You can also subscribe to Google Play Music for unlimited and ad-free access to millions of music files that you can add to your own music library.
Setting up your Google Play Music
Sign in to your Google or Gmail account to be able to use Google Play Music. Once you've signed in to your acccount, all music files on your ASUS Phone, including the uploaded or purchased ones from Google Play, are added to your library.
To set up your Google Play Music:
1. From the Home screen, Google > Play Music.
2. Tap then tap Settings > Tap to choose account.
3. Enter your account, then tap ADD ACCOUNT.
4. Follow the next instructions to sign in to your account.
NOTES:
• GooglePlayMusicsubscriptionisonlyavailableinsomecountriesorregion.
• FormoredetailsonusingGooglePlayMusic,visithttps://support.google.com.

Chapter 5: Your precious moments 47
Your precious moments 55 Your precious moments
NOTE: Screenshots are for reference only. Actual apps shown on-screen may vary per model.
Capture moments
Launching the Camera appCapture images and record videos using your ASUS Phone’s Camera app. Refer to any of the steps below to open the Camera app.
From the home screen
Tap .
Using the volume keyWhile your ASUS Phone is on sleep mode, double-click the volume key to wake it up and immediately launch the Camera app.
NOTE: Before using the volume key to launch the Camera app, enable this function from Settings > Lock screen, then slide Instant camera to ON.

Chapter 5: Your precious moments 48
Camera home screenYour ASUS Phone’s camera is equipped with auto-scene detection and auto-image stabilizer features. It also features a video stabilization function that helps prevent shakiness while video recording.
Tap the icons to start using your camera and explore the image and video features of your ASUS Phone.
Photo LocationsTo enable the location tagging feature, refer to the following steps:
1. Turn on the location access from > Settings > Location.
2. Ensure that you have shared your location to Google Map.
3. From the Camera app’s home screen, tap > and activate Location services before you take the photo.
Use advanced camera settings
Switch between the front and rear cameras
Adjust settings
Record videos
Take photos
See the gallery
Enable or disable HDR
Enableordisabletheflashfunction
Touch to switch between Auto mode and Manual mode

Chapter 5: Your precious moments 49
Camera settingsAdjust the appearance of your captured images by configuring your camera’s settings using the steps below.
IMPORTANT! Apply the settings first before taking images.
1. On the camera’s home screen, tap > .
2. Scroll down and configure the available options.
Video settingsAdjust the appearance of your recorded videos by configuring your camera’s settings using the steps below.
IMPORTANT! Apply the settings first before taking images.
1. On the camera’s home screen, tap > .
2. Scroll down and configure the available options.
Others settingsAdjust advanced settings to customize your camera.
IMPORTANT! Apply the settings first before taking images.
1. On the camera’s home screen, tap > .
2. Scroll down and configure the available options.

Chapter 5: Your precious moments 50
Advanced camera featuresExplore new ways of capturing images or videos and make captured moments extra special using the advanced camera features of your ASUS Phone.
IMPORTANT! Apply the settings first before taking images. Available features may vary per model.
HDR ProThe High-dynamic-range (HDR) Pro feature allows you to take more detailed images for low-light and highly contrasting scenes. HDR is recommended for use when taking images on brightly lit locations, helping balance out the colors produced on your image.
Capturing HDR Pro photos
1. From the Camera app’s home screen, tap > HDR Pro.
2. Tap to start capturing HDR Pro photos.
BeautificationHave fun during and after taking photos of your family and friends using the Beautification feature of your ASUS Phone. When enabled, this feature allows you to make live beauty enhancements on your subject’s face before you press the shutter button.
Capturing Beautification photos
1. From the Camera app’s home screen, tap > Beautification.
2. Tap to adjust the Beautification settings to apply to the photo.
3. Tap to start capturing the photo.
NOTE: Drag towards the center of the screen to set a countdown timer.
Low lightUsing PixelMaster, your camera’s light sensitivity is increased by up to 400% to enhance noise reduction and boost color contrast by up to 200%. Use this mode to transform any subject into a great photo or video—with or without ample natural lighting.
Capturing Low light photos
1. From the Camera app’s home screen, tap > Low light.
NOTE: An owl icon will automatically appear in dim light conditions for you to tap and enable the Low light mode.
2. Tap to start capturing photos.

Chapter 5: Your precious moments 51
Capturing Low light videos
1. From the Camera app’s home screen, tap > Low light.
2. Tap to start recording a video.
NightTake well-lit photos even on night time or on low-light situations using the Night feature of your ASUS Phone.
NOTE: Keep your hands steady before and while the ASUS Phone is capturing the image to prevent blurry results.
Capturing Night photos
1. From the Camera app’s home screen, tap > Night.
2. Tap to start capturing Night photos.
Depth of field Take macro shots with a soft background using the Depth of Field. This feature suits close up photos of subjects for a more defined and dramatic result.
Capturing Depth of Field photos
1. From the Camera app’s home screen, tap > Depth of Field.
2. Tap to start capturing photos.
3. Drag the slider to or to increase or decrease the background blur.
4. Tap to save the photo.
FilterTake photos using different effects such as Pixelize, Cartoon, Vintage, LOMO or other effects.
NOTE: Filter should be selected before taking the photo.
Capturing Filter photos
1. From the Camera app’s home screen, tap > Filter.
2. Tap and select an effect to apply to the photo.
3. Tap to start capturing photos.

Chapter 5: Your precious moments 52
Applying effects to photos
1. Tap the thumbnail and select the photo.
2. Tap and then tap to select your preferred Filter.
3. Adjust the effect using the slider and tap DONE to apply the effect.
4. Tap SAVE to save the photo.
SelfieTake advantage of your rear camera’s high megapixel specs without worrying about pressing the shutter button. Using face-detection, you can set your ASUS Phone to detect up to four faces using the rear camera then automatically capture your selfie or group selfie.
Capturing Selfie photos
1. From the Camera app’s home screen, tap > Selfie.
2. Tap to choose how many people should be included in the photo.
3. Use the rear camera to detect faces and wait for your ASUS Phone to start beeping, counting down until it captures the photo.
4. Tap to save the photo.
PanoramaCapture images from various angles using Panorama. Images captured from a wide angle perspective are automatically stitched together using this feature.
Capturing panoramic photos
1. From the Camera app’s home screen, tap > Panorama.
2. Tap then pan your ASUS Phone horizontally (to the left or right) or vertically (upward or downward) to capture the scenery.
NOTE: While panning your ASUS Phone, a timeline of thumbnails appears on the lower part of your screen as it captures the scenery.
3. Tap when finished.

Chapter 5: Your precious moments 53
MiniatureSimulate the tilt-shift effect of DSLR lenses via the Miniature feature. Using this feature allows you to focus on specific areas of your subject, adding a bokeh effect that can be used on both photos and video using your ASUS Phone.
Capturing Miniature photos
1. From the Camera app’s home screen, tap > Miniature.
2. Tap or to select your focus area, then use your two fingers to adjust the focus area’s
size and position.
3. Drag the slider to or to increase or decrease the background blur. Drag the slider to
or to increase or decrease saturation.
4. Tap to capture Miniature photos.
Time rewindAfter selecting Time Rewind, your shutter starts taking burst shots a few seconds before and after you actually press the shutter button. As a result, you get a timeline of images where you can choose the best image to save on your Photo.
NOTE: The Time Rewind feature can only be used on the rear camera.
Capturing Time Rewind photos
1. From the Camera app’s home screen, tap > Time Rewind.
2. Tap to start capturing photos.
3. The Time Rewind viewer appears onscreen on top of the captured photo. Rotate the button on the viewer to browse through the photos you just took.
NOTE: Tap Best to view the best photo suggestion from the timeline.
4. Tap when finished.
Slow motionThe slow motion video feature allows you to record videos for slow-motion playback.
Recording slow motion videos
1. From the Camera app’s home screen, tap > Slow motion.
2. Tap to start taking Slow motion videos.

Chapter 5: Your precious moments 54
Time lapseThe time lapse video feature of your ASUS Phone allows you to capture stills for automatic time lapse playback. In effect, events seem to move in a fast-forward manner though they actually occured and were recorded between long intervals.
Recording Time lapse videos
1. From the Camera app’s home screen, tap > Time lapse.
2. Tap then select the time lapse interval.
3. Tap to start taking Time lapse videos.
Selfie PanoramaCapture selfies from various angles using Selfie Panorama. Images captured are automatically stitched together using this feature.
Capturing Selfie Panorama photos
1. From the Camera app’s home screen, switch to the front camera and tap > Selfie Panorama.
2. Tap then pan your ASUS Phone to the left or right to capture the image.
NOTE: While panning your ASUS Phone, a timeline of thumbnails appears on your screen as it captures the image.
3. Tap when finished.

Chapter 5: Your precious moments 55
Using the Photos appView images and play videos on your ASUS Phone using the Photos app.
This app also allows you to edit, share, or delete image and video files stored in your ASUS Phone. From Photos, you can display images in a slideshow or tap to view the selected image or video file.
From your Home screen, launch the Photos app using either of the following options:
• Tap > Google > Photos.
• From your ASUS Phone’s home screen, tap .
Viewing files from your social network or cloud storageBy default, your Photos displays all the media files on your ASUS Phone by timeline.
To view the media files from other locations accessible via your ASUS Phone:
1. From the main screen, tap .
2. Tap any of the source locations to view their respective media files.
NOTE:
• YoucandownloadphotostoyourASUSPhonefromyourcloudaccountandusethemasyourwallpaper.
• Fordetailsonusingphotosorimagesasyourwallpaper,seetheWallpapers section.
Viewing the photo locationEnable the location access on your ASUS Phone, and get the location details on your photos. Your photos’ location details include the area where the photos are taken, as well a map of the location via Google Map.
To view the details of a photo:
1. Launch the Photos app, and select the photo whose details you want to view.
2. Tap the photo then tap .
Sharing files from the Photos
1. From the Photos app’s home screen, tap > Select... .
2. Tap the files you want to share, and a check mark appears on top of the image you select.
3. Tap then select from the list where you want to share the files.

Chapter 5: Your precious moments 56
Deleting files from the Photos
1. From the Photos app’s home screen, tap > Select... .
2. Tap the files you want to delete, and a check mark appears on top of the image you select.
3. Tap .
Editing imagesThe Photos app also features its own image editing tools that you can use to enhance images saved on your ASUS Phone.
1. From the Photos app’s home screen, tap the folder where the files are located.
2. After opening the folder, tap the image you want to edit.
3. Once the image is opened, tap it again to show its functions.
4. Tap to open the image editing toolbar.
5. Tap any of the icons on the editing toolbar to apply changes to the image.
Zooming in/out the thumbnails or imagesFrom the Photos screen or your selected image, spread apart your fingers on the touchscreen panel to zoom in. To zoom out, bring your fingers together on the touchscreen panel.

Chapter 6: Work hard, play harder 57
Work hard, play harder 66 Work hard, play harder
BrowserYour browser’s state-of-the-art Chromium-based engine lets you surf the Internet at a fast loading speed.
IMPORTANT! Before doing any Internet surfing or Internet-related activities, ensure that your ASUS Phone is connected to a Wi-Fi network. For more details, see the Staying connected section.
Launching the Chrome app
From your Home screen, tap .
Adding a new tabHide the current website and open a new window to continue surfing or browsing another website.
1. From the current page, tap > New tab.
2. Enter the URL address in the URL field and continue enjoying browsing the Internet from your ASUS Phone.
3. If you want to do add another tab, follow step 1 again.
NOTE:
• Openingmanywebsitesinyourbrowserslowsdownitsloadingperformance.
• IfInternetconnectionslowsdown,tryclearingthecache.Fordetails,refertosectionClearing the browser cache.
Bookmarking pagesBookmark your favorite pages or websites so you can go back and browse them again.
To bookmark a page:
On the page, tap > to bookmark the current page. The next time you open your browser,
you can quickly tap > Bookmarks to see your bookmarked pages.

Chapter 6: Work hard , play harder 58
Clearing the browser cacheClear the browser cache to delete temporary Internet files, websites, and cookies that are temporarily stored in your ASUS Phone. This helps improve the loading performance of your browser.
1. Launch the browser.
2. Tap > Settings > Privacy > Clear browsing data.
3. Tick the information you would like to clear, and tap Clear browsing data.
EmailAdd Outlook, Yahoo! Mail, AOL, Verizon.net, Exchange, or other (POP3/IMAP) accounts so you can receive, create, and browse emails right from your device. You can also sync your email contacts from these accounts to your ASUS Phone.
IMPORTANT! Your ASUS Phone must be connected to a Wi-Fi or mobile network so you can add an email account or send and receive emails from added accounts. For more details, see the Staying connected section.
Setting up email accountsSet up your existing personal or work email account so you can receive, read, and send emails from your ASUS Phone.
1. From the Home screen, tap Email to launch the Email app.
2. Tap the mail provider you want to set up.
3. Key in your email address and password and tap Next.
NOTE: Wait while your device automatically checks your incoming and outgoing mail server settings.
4. Configure the Account settings such as inbox checking frequency, sync days, or notification for incoming emails. When done, tap Next.
5. Key in an account name that you want to be displayed in the outgoing messages, then tap Next to log into your inbox.
NOTE: If you want to set up your work account on your ASUS Phone, ask for the email settings from your network administrator.

Chapter 6: Work hard, play harder 59
Adding email accountsIf you have more than one existing email account, you can add more email accounts so you can receive, read, and send emails right from your ASUS Phone.
1. From the Home screen, tap Email to launch the Email app.
2. Tap > Settings, then tap to add an email account.
3. Tap the mail provider that you want to add.
4. Follow the succeeding instructions to complete adding another email account.
NOTE: You may also refer to steps 3 to 5 in the Setting up email accounts section to complete this setup process.
Setting up a Gmail accountSet up your Gmail account to get into Google-related services and apps as well as receive, send, and browse emails right from your ASUS Phone.
1. From the Home screen, tap Google then tap Gmail.
2. Tap Add an email address and select Google.
3. Key in your existing Gmail account and tap NEXT, then key in your password and tap NEXT.
NOTE:
• TapOr create a new account if you do not own a Google account.
• Whensigningin,youhavetowaitwhileyourdevicecommunicateswithGoogleserverstosetupyour account.
3. Read the Terms of Service and Privacy Policy, then tap ACCEPT to continue.
4. After configuring Google services for your account, tap NEXT > TAKE ME TO GMAIL to go to your Gmail account.

Chapter 6: Work hard , play harder 60
Do It Later
Adding to-do tasksCreate important to-do tasks to organize your work or social activities in your professional or social life.
1. From the Home screen, tap > ASUS > Do It Later.
2. Tap and select any of the icons for the task you want to create.
3. Fill in the necessary information.
4. When you’re done, tap Done.
Prioritizing to-do tasksSet the importance level of your to-do tasks so you can prioritize and act on them accordingly.
1. From the Home screen, tap > ASUS > Do It Later.
2. Tap the task that you want to set as a top priority.
3. Under the Importance field in the task screen, select High.
4. When you’re done, tap Done.
NOTE: High-priority to-do tasks are marked as on your Do It Later list. This allows you to quickly determine which to-do tasks need immediate actions.
Deleting to-do tasksYou can delete any completed, overdue, or unnecessary to-do tasks from the Do It Later app.
1. From the Home screen, tap > ASUS > Do It Later.
2. Tap the task you want to remove from the list, then tap .

Chapter 6: Work hard, play harder 61
File ManagerUsing File Manager allows you to easily locate and manage your data on the internal storage of your ASUS Phone and its connected external storage devices.
Accessing the internal storageTo access the internal storage:
1. Tap > ASUS > File Manager.
2. Tap Internal storage to view the contents of your ASUS Phone.
Accessing the external storage deviceTo access the external storage device:
1. Insert the microSD card into your ASUS Phone.
2. Tap > ASUS > File Manager.
3. Tap MicroSD to view the contents of your microSD card.
Accessing Cloud storage
IMPORTANT! Ensure that Wi-Fi or mobile network is enabled on your ASUS Phone. For more details, see the Staying connected section.
To access files saved on your cloud storage accounts:
1. Tap > ASUS > File Manager.
2. Tap > Verizon Cloud.

Chapter 7: Staying connected 62
Staying connected 77 Staying connected
Wi-FiThe Wi-Fi technology of your ASUS Phone gets you connected to the wireless world. Update your social media accounts, browse the Internet, or exchange data and messages wirelessly from your ASUS Phone.
Enabling Wi-Fi
1. Launch the Settings screen by doing any of the following:
• Launch Quick settings then tap .
• Tap > Settings.
2. Slide the Wi-Fi switch to the right to turn on the Wi-Fi.
NOTE: You can also enable the Wi-Fi from Quick Settings screen. Refer to section Quick Settings on how to launch the Quick Settings screen.
Connecting to a Wi-Fi network
1. On the Settings screen, tap Wi-Fi to display all detected Wi-Fi networks.
2. Tap a network name to connect to it. For a secured network, you may be prompted to key in a password or other security credentials.
NOTE:
• YourASUSPhoneautomaticallyreconnectstothenetworkthatyouconnectedwithpreviously.
• Turn off the Wi-Fi feature when you’re not using it to help save battery power.

Chapter 7: Staying connected 63
Disabling Wi-FiTo disable Wi-Fi:
1. Launch the Settings screen by doing any of the following:
• Launch Quick settings then tap .
• Tap > Settings.
2. Slide the Wi-Fi switch to the left to turn off the Wi-Fi.
NOTE: You can also disable the Wi-Fi from Quick settings screen. For details on how to launch Quick settings screen, see the Quick settings section.
Bluetooth®Use the Bluetooth feature of your ASUS Phone to send or receive files and stream multimedia files with other smart devices over short distances. With Bluetooth, you can share your media files with your friends’ smart devices, send data for print with a Bluetooth printer, or play music files with a Bluetooth speaker.
Enabling Bluetooth®
1. Do any of the following to launch the Settings screen:
• Launch Quick settings then tap .
• Tap > Settings.
2. Slide the Bluetooth switch to the right to turn on the Bluetooth.
NOTE: You can also enable the Bluetooth from Quick settings screen. For details on how to launch Quick settings screen, see the Quick Settings section.

Chapter 7: Staying connected 64
Pairing your ASUS Phone to a Bluetooth deviceBefore using the Bluetooth feature of your ASUS Phone in full scale, you have to pair it first with the Bluetooth device. The ASUS Phone automatically stores the pairing connection of the Bluetooth device.
1. Turn on the Bluetooth of your ASUS Phone to make it visible to other Bluetooth devices.
2. On the Settings screen, tap Bluetooth to display all available devices.
IMPORTANT! If the device that you want to pair is not in the list, ensure to enable its Bluetooth feature.
3. In the list of available devices, tap the Bluetooth device that you want to pair with.
4. Ensure that the same pairing code is shown on both devices, then tap Pair.
NOTE: Turn off the Bluetooth feature when you’re not using it to help save battery power.
Unpairing your ASUS Phone from the Bluetooth device
1. On the Settings screen, tap Bluetooth to display all available and paired devices.
2. In the list of paired devices, tap of the Bluetooth device that you want to unpair, then tap
Forget.

Chapter 7: Staying connected 65
Airplane modeAirplane mode disables wireless communication, allowing you to use your ASUS Phone safely while in-flight.
Enabling Airplane mode
1. Launch the Settings screen by doing any of the following:
• Launch Quick settings then tap .
• Tap > Settings.
2. Slide the Airplane mode switch to the right to turn on the Airplane mode.
NOTE: You can also enable the Airplane mode from Quick settings screen. For details on how to launch Quick settings screen, see the Quick settings section.
Disabling Airplane mode
1. Launch the Settings screen by doing any of the following:
• Launch Quick settings then tap .
• Tap > Settings.
2. Slide the Airplane mode switch to the left to turn off the Airplane mode.
NOTE: You can also disable the Airplane mode from Quick settings screen. For details on how to launch Quick settings screen, see the Quick Settings section.

Chapter 7: Staying connected 66
Mobile Hotspot and TetheringWhen Wi-Fi service is not available, you can use your ASUS Phone as a modem or turn it into a mobile hotspot to get Internet access on your laptop, tablet, and other mobile devices.
IMPORTANT! Most mobile service providers may require a data plan for you to be able to use the tethering function. Contact your mobile service provider about availing of this data plan.
NOTE:
• InternetaccessviatetheringmaybeslowerthanthestandardWi-Fiormobileconnection.
• OnlyalimitednumberofmobiledevicescantethertoyourASUSPhoneforInternetaccess.
• Turn off the tethering feature when you're not using it to help save battery power.
USB TetheringEnable USB tethering on your ASUS Phone and share its Internet connection with other devices.
1. Connect your ASUS Phone to another device with a USB cable.
2. Do any of the following to launch the Settings screen:
• Launch Quick settings then tap .
• Tap > Settings.
2. Tap Mobile Hotspot and Tethering and then tap USB tethering to enable tethering.

Chapter 7: Staying connected 67
Mobile HotspotTurn your ASUS Phone into a mobile hotspot to link with other devices.
1. Do any of the following to launch the Settings screen:
• Launch Quick settings then tap .
• Tap > Settings.
2. Tap Mobile Hotspot and Tethering > Set up Mobile Hotspot.
3. Assign a unique SSID or network name and a strong password for your mobile hotspot. When done, tap Save.
4. From the Mobile Hotspot and Tethering screen, tap Mobile Hotspot to turn on the mobile hotspot on your ASUS Phone.
5. Connect other devices to your ASUS Phone’s hotspot connection the same way you connect to a Wi-Fi network.
IMPORTANT!
• TurningontheMobileHotspotdisablesyourWi-Ficonnection.
• BeforeturningontheMobileHotspot,ensurethatmobiledataisturnedon.

Chapter 7: Staying connected 68
Bluetooth TetheringEnable Bluetooth tethering on your ASUS Phone to share its Internet connection with other devices.
1. Enable Bluetooth on your ASUS Phone and the other device.
2. Pair both devices.
NOTE: For more details, see the Pairing your ASUS Phone to a Bluetooth device section.
3. From the Settings screen, tap Mobile Hotspot and Tethering, then slide Bluetooth tethering to ON.
Manufacturer: ASUSTeK Computer Inc.Address: 4F, No.150, LI-TE RD., PEITOU, TAIPEI 112, TAIWANAuthorised representative in Europe:
ASUS Computer GmbH
Address: HARKORT STR. 21-23, 40880 RATINGEN, GERMANY
Model name: ASUS_A006(V520KL)

Chapter 7: Staying connected 69
IndexIndexA
Advanced camera features 50Airplane mode 65
- Disabling Airplane mode 65- Enabling Airplane mode 65
B
Backup and reset 41Beautification 50
- Capturing Beautification photos 50Bluetooth® 63
- Enabling Bluetooth® 63- Pairing your ASUS Phone to a Bluetooth device 64- Unpairing your ASUS Phone from the Blue-tooth device 64
Browser 57
C
Camera 47- Camera home screen 48- Camera settings 49- From the home screen 47- Others settings 49- Photo Locations 48- Using the volume key 47- Video settings 49
Chrome 57- Adding a new tab 57- Bookmarking pages 57- Clearing the browser cache 58
Clock 35- Alarm clock 36- Launching Clock 35- Stopwatch 37- Timer 37
- Setting the timer 37- World Clock 36
Contacts 42- Adding an extension number to a contact number 43- Adding contacts 43- Contacts Settings 42- Customizing your contact’s profile 43- Exporting contacts 44- Importing contacts 44- Launching 42- Marking your favorite contacts 43
- Setting up your profile 42- Setting up your VIPs 44
- Set up your VIP from the Contacts app home screen 44
D
Date and time 34-Setting up 34
Depth of field 51- Capturing Depth of Field photos 51
Do It Later 60- Adding to-do tasks 60- Deleting to-do tasks 60- Prioritizing to-do tasks 60
E
Editing your Home screen 34Email 58
- Adding email accounts 59- Setting up a Gmail account 59- Setting up email accounts 58
F
File Manager 61- Accessing Cloud storage 61- Accessing the external storage device 61- Accessing the internal storage 61
Filter 51- Applying effects to photos 52- Capturing Filter photos 51
Fingerprint ID sensor 20- Setting up your fingerprint ID from Settings 21- Starting your ASUS phone for the first time 20
G
Google Account 17Google Play Music 46
- Setting up your Google Play Music 46
H
HDR Pro 50- Capturing HDR Pro photos 50
Headset 45- connecting 45- Connecting the audio jack 45- Using 45
Home screen 28

Chapter 7: Staying connected 70
K
Keeping your device up-to-date 41
L
Lock screen- Customizing the quick access buttons 27- Customizing your lock screen 24- Fingerprint 27- Password 26- Pattern 26- PIN 25- Swipe 25
Lock Screen 24Low light 50
- Capturing Low light photos 50- Capturing Low light videos 51
M
Miniature 53- Capturing Miniature photos 53
Mobile Hotspot and Tethering 66- Bluetooth Tethering 68- Mobile Hotspot 67- USB Tethering 66
N
Night 51- Capturing Night photos 51
Notification icons 29
P
Panorama 52- Capturing panoramic photos 52
Parts and features 8Photos 55
- Deleting files from the Photos 56- Editing images 56- Sharing files from the Photos 55- Viewing files from your social network or cloud storage 55- Viewing the photo location 55- Zooming in/out the thumbnails or images 56
Power Saver 40- Customizing Power Saver 40- Setting up Power Saver 40
Q
Quick settings 30- Adding or removing buttons 31
S
Securing 20Selfie 52
- Capturing Selfie photos 52Selfie Panorama 54
- Capturing Selfie Panorama photos 54Setting your ASUS Phone identity 40Slow motion 53
- Recording slow motion videos 53Sounds 35
- Ringtone and alert 35- Setting up 35- Sound & Vibration 35
Storage 41System
- updating 41System notifications 31
T
Time lapse 54- Recording Time lapse videos 54
Time rewind 53- Capturing Time Rewind photos 53
Touchscreen 18- Launching apps or selecting items 18- Moving or deleting items 18- Moving through pages or screens 18- Zooming in 19- Zooming out 19
V
Voice Search 39- Launching Voice Search 39
W
Wallpapers 33- Applying wallpaper and background tint 33
Weather 38- Launching Weather 38- Weather home screen 39
Widgets 32- Adding widgets 32- Removing widgets 32

Chapter 7: Staying connected 71
Wi-Fi 62- Connecting to a Wi-Fi network 62- Disabling Wi-Fi 63- Enabling Wi-Fi 62
Z
Zen 8- Charging 13
- Battery power conservation 15-Installing a memory card 9- Installing a nano SIM card 11- Parts and features 8- Power off 16- Power on 16- Removing a memory card 10- Removing a nano SIM card 12- Starting for the first time 17- Suspend 16