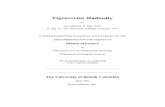Radiosity Documentation PDF
Transcript of Radiosity Documentation PDF

2 Lighting Lighting is essential for producing realistic rendered images, since light determines what you see. All light source placement and editing features are available with the Define Light tool.
The Define Light Tool The Define Light tool in the Rendering Tools tool box is used to access the lighting capabilities of MicroStation.
The Define Light settings window contains controls that are used to create and modify light sources for the scene. The following table covers the controls and settings of the Define Light tool.
Tool setting: Effect:
Mode • Sets the general type of operation to be performed using the tool:
• Modify — modify a light source• Create — create a light source
Method Sets the specific type of operation to be performed using the tool:• If Mode is set to Modify, sets the type of
modification operation — Edit Light, Apply Values, Delete Light, Move Light, Target Light, Position Light, or Dolly Light (see “Modifying Light Sources” on page 2-11
Type • If Mode is set to Create, sets the type of light source to create — Distant Light, Point Light, Spot Light or Area Light (see “Creating Light Sources” on page 2-5).
On Sets whether the light source is on or off.
Color Opens the Modify Color dialog box, which is used to specify a color for the light source.
Inside MicroStation SE — Visualization 2-1

2 LightingThe Define Light Tool
Shadow If on, the light source can cast shadows in a Phong or Ray Traced rendered image.• In Phong rendered images, only Distant
and Spot lights can cast shadows.• In Ray Traced rendered images, all four
light source types can cast shadows (Distant, Point, Spot and Area light sources).
Attenuate If on, the light source is attenuated; its intensity decreases over distance.
Brightness Sets the light source brightness, for use with radiosity solving. Acts as a multiplier of the light source’s Color and Intensity values to simulate real world lighting values. If Intensity is set to 1.0 or less, Brightness most closely approximates lumens (see “Radiosity and Lighting” on page 2-27).
Intensity Sets the intensity of the light source:• 0 — No light.• 1 — Full light.
Resolution Sets the resolution of the shadow map generated for the light source (Phong rendering only). The lower the value, the less resolute the shadows from the light source will be, and processing time will be reduced.
Distance Sets the distance from the light source, in working units, at which its attenuated intensity is one-half of its original intensity.
Cone Angle (Type set to Spot Light only). Sets the angle of the beam cone of a spot light source. Used to “focus” the beam.
Delta Angle (Type set to Spot Light only). Sets the angle through which a Spot Light beam falls from full intensity to zero.
Samples (Type set to Area Light only) Sets the number of samples to be taken when computing ray traced shadows only.
Reverse (Type set to Area Light only) If on, the light source shines in the opposite direction to the surface normal (see “Creating Area light sources” on page 2-9).
Tool setting: Effect:
2-2 Inside MicroStation SE — Visualization

LightingLighting types
Key-in: LIGHT DEFINE
✍ When a view is rendered, the lighting information from the active design file only, is considered. That is, lighting information that is present in reference files is ignored.
Lighting types Two types of lighting are available for MicroStation rendering, Source Lighting and “Global Lighting” on page 2-16.
Global (button) (Mode set to Create only) Opens the Global Lighting dialog box, which is used to control settings for Ambient, Flashbulb and Solar lighting.
Scan (button) (Mode set to Modify only) Starts the light scanning process (see “Modifying Light Sources” on page 2-11).
Tool setting: Effect:
When Mode is set to Create, in the Define Lightsettings window, you can click the Global button
to open the Global Lighting dialog box.
Inside MicroStation SE — Visualization 2-3

2 LightingLighting types
Source Lighting MicroStation supports four source lighting types — Distant, Point, Spot, and Area, which come in the form of cells delivered in the cell library “lighting cel.”
With each light source, the Brightness setting is for use with radiosity solving. This allows you to have the same source lighting settings for both radiosity solving and standard rendering. With standard rendering, the Brightness setting is ignored.
The light sources direct light as follows:
• Distant — directional light, like the sun, producing parallel light rays, throughout the design. That is, the light source’s orientation defines the direction of uniform light that illuminates all surfaces facing in its direction. This applies whether they are in front of or behind the light source, in the design.
• Point — light is radiated in all directions from the origin of the light source.
• Spot — directional light having a conical beam, similar to a flashlight. Spot light sources having the same Brightness and Intensity settings as a Point light source appear brighter in rendered images because the energy is restricted to the cone angle. For example, a Spot light with a cone angle of 60° appears four times as bright as a Point light having the same brightness and intensity settings.
• Area — useful for many diffuse lighting situations, such as simulating fluorescent lighting, where the light source is neither a Point nor a Spot light. Area light sources are created from existing polygonal shapes in the design.
By default, the delivered light sources all have their Intensity set to 1 and their Brightness set to 100.
✍ Area light sources are used in all shading modes — constant, smooth (Gouraud), Phong and ray tracing. Shadows cast by area light sources normally are displayed only in ray traced images. When a radiosity solution is used, however, smooth shading also can display shadows from light sources, including those from area lights.
✍ A light source’s settings are stored in enter data fields within the cell that represents it. Values that appear in fields in the Define Light settings window, or the Source Lighting dialog box, are read from the corresponding enter data fields in the light source cells.
2-4 Inside MicroStation SE — Visualization

LightingCreating Light Sources
Creating Light Sources All four light source cells are placed, by default, on level 1. As well, they are made from Construction class elements. Thus, you can “hide” them either by turning off level 1, or by turning off Constructions in the View Attributes dialog box (Settings menu/View Attributes) prior to rendering a view.
Placement scale of light source cells Lighting in an image is not affected by the scale of the light source cells for Point, Spot, or Distant Lights. They merely define where the lighting is coming from and/or the direction.
By default, the scale of the light source cell being placed is calculated (automatically) relative to the view size, and the active scale factors. For example, with the active scale factors set to 1, the light source cell being placed is approximately 20% of the view size. If the active scale factors are set to 2, the cell would appear twice this size, or approximately 40% of view size.
If necessary, you can scale (up or down) existing light sources in a design using the Scale tool.
Area light source sizes Unlike the Distant, Point, and Spot light source cells, the size of an Area light source is defined by the element being used to create the light source. The size of the element, and therefore the light source, affects the rendered image when ray tracing or radiosity solving is used. When constant, smooth (Gouraud), or Phong shading is used, on the other hand, size has no effect.
Inside MicroStation SE — Visualization 2-5

2 LightingCreating Light Sources
Creating Point light sources Similar to a light bulb, light radiates in all directions from a Point light source. These light sources do not cast shadows when used with Phong rendering.
➤ To create a Point light source
1. Select the Define Light tool.
2. From the Mode option menu in the Define Light settings window, choose Create.
3. From the Type option menu, choose Point Light.
The Point Light source cell appears, attached to the pointer.
4. Change settings as required.
5. Enter a data point to position the light source.
Creating Spot light sources Working like a real spot light, settings for Spot light sources allow you to focus the beam (Cone Angle), and the edge fall-off, where the light falls from full intensity to zero (Delta Angle).
To create a Spot light source, you define first the location of the light source, and then the target point. The Distance value (for attenuation, if on) is set by default to equal the length of the cone
Point light source cell.
Values in enter data fields appear incorresponding fields in the Define Light
settings window.
Define Light settings window
2-6 Inside MicroStation SE — Visualization

LightingCreating Distant light sources
as the light source is placed — that is, the distance between the light source and target points.
➤ To create a Spot light source
1. Select the Define Light tool.
2. From the Mode option menu in the Define Light settings window, choose Create.
3. From the Type option menu, choose Spot Light.
The Spot Light source cell appears, attached to the pointer.
4. Change settings as required.
5. Enter a data point to position the light source.
6. Enter a data point to define the direction of the light source.
Creating Distant light sources Only the direction of Distant light sources is important, as they provide similar lighting to sunlight. No matter where in the design
Spot light source cell.
Values in enter data fields appear incorresponding fields in the Define Light
settings window.
Define Light settings window
Creating a Spot light source.
65
Cone Angle
Delta Angle
Inside MicroStation SE — Visualization 2-7

2 LightingCreating Light Sources
you create a Distant light source, all surfaces facing that direction are equally illuminated.
By default the Intensity of a Distant light source is defined as 1.0 and equivalent to the intensity of the sun at the brightest point on Earth, on the brightest day when the sun is directly overhead (120,000 lumens). In contrast, an overcast day might, for example, have a distant light with an intensity of 0.001.
To simulate the yellowish color of sunlight at high angles, set the light source Color to the following RGB values: 255, 247, 235 (or, on a scale of 0 to 1, to 1.00, 0.97, 0.92). To simulate the more reddish color of sunlight at low angles, such as at sunset, decrease the Green and Blue values from those specified above.
➤ To create a Distant light source
1. Select the Define Light tool.
2. From the Mode option menu in the Define Light settings window, choose Create.
3. From the Type option menu, choose Distant Light.
The Distant Light source cell appears, attached to the pointer.
4. Change settings as required.
Distant light source cell.
Values in enter data fields appear incorresponding fields in the Define Light
settings window.
Define Light settings window
2-8 Inside MicroStation SE — Visualization

LightingCreating Area light sources
5. Enter a data point to position the light source.
6. Enter a data point to define the direction of the light source.
Creating Area light sources Area light sources are useful for simulating lighting such as that from fluorescent lighting. You can create an Area light source from any existing polygon. Direction of the light from an Area light source is defined by its surface normal. You can reverse this direction while creating the light source.
During processing, Area light sources are first converted into triangular-shaped light sources. A rectangular Area light source, for example, is converted into two triangular light sources, while a pentagon is converted into five triangular light sources, one for each edge.
If a radiosity solution is being computed, each (converted) triangular light source is processed separately. In a design containing only one rectangular light source, for example, there will be shots for two light sources (one for each triangle).
Area light sources have an additional setting, Samples, that is applicable to ray tracing only. The Samples setting affects how the area light source is treated during ray tracing processing. The
Creating a Distant light source.
65
Area light source cell created from arectangular shape.
Values in enter data fields appear incorresponding fields in the Define Light
settings window.
Inside MicroStation SE — Visualization 2-9

2 LightingCreating Light Sources
effects of the settings are most noticeable in the appearance of shadows cast by the Area light source. Higher Samples values produce smoother shadows but take longer to process.
The size of the Area light source also affects the appearance of shadows. Smaller Area light sources may require fewer samples than larger ones to produce reasonable ray tracing results.
➤ To create an Area light source
1. Select the Define Light tool.
2. From the Mode option menu in the Define Light settings window, choose Create.
3. From the Type option menu, choose Area Light.
You are prompted to “Identify Element to Convert.”
4. Identify the element to be converted to an Area light source cell. This is typically the element that represents the light fixture.
The element highlights, and an arrow indicates the direction of the Area light source.
5. (Optional) To reverse the direction of the light source, turn on Reverse (in the Define Light settings window).
If Reverse is turned on, the arrow remains in the same direction. The light source will be created shining in the reverse direction to the arrow.
6. Change other settings as required.
Samples set to 4 (the default). Samples set to 50. Shadows are much smoother.
Define Light settings window
2-10 Inside MicroStation SE — Visualization

LightingModifying Light Sources
7. Accept the element.
The element is converted to an Area light source cell.
Modifying Light Sources Light sources that have been created in the design also can be modified using the Define Light tool. This can be done whether or not the light source cells are visible in the view. All light source cells, irrespective of what level they are on or whether Constructions are turned on in a view, can be identified by scanning for light sources using the Scan button in the Define Light settings window.
W When you use the Define Light tool to modify light sources, the changes take effect automatically for rendering purposes. If you use standard MicroStation tools, such as the Move tool to move a light source, or the Fill In Single Enter Data Field to alter a setting, you must key in DEFINE LIGHTS afterwards to ensure the new information takes effect.
Identifying light sources When modifying existing light sources with the Define Light tool, you can identify them graphically with a data point. However, this requires that the light source be visible in a view: The level on which the light source resides must be turned on (default is level 1), and the view attribute Constructions must be turned on. Scanning is a more efficient method for finding any light sources in the design, regardless of whether or not they are visible.
The scanning process finds light sources in the order in which they were created in the design. After clicking the Scan button, you can enter Resets to cycle through the light sources from first to last. When all have been found, the message “No more light sources in dgn” appears in the status bar. The scan then begins again with the first light source.
➤ To scan for a light source
1. Select the Define Light tool.
2. From the Mode option menu in the Define Light settings window, choose Modify.
Inside MicroStation SE — Visualization 2-11

2 LightingModifying Light Sources
3. Click the Scan button.
The first light source cell is located. Its values appear in the settings window, and its type and location appear in the right-hand section of the status bar.
4. If necessary, Reset to locate the next light source cell.
5. If necessary, keep Resetting until the required light source cell is located.
Scanning can be used with all the modification Methods. However, Point light sources will not be found in a scan if Method is set to Target Light (see page 2-15).
Modification methods Seven methods are available by which changes can be made to existing light sources with the Define Light tool:
The following sections contain specific procedures for modifying existing light sources.
Method: Use to:
Edit Light (page 2-13) Change a selected light source’s settings.
Apply Values (page 2-13) Apply the currently displayed settings to a selected light source.
Delete Light (page 2-14) Delete a light source.
Move Light (page 2-14) Move a light source. With directional light sources, both the location and target points are redefined separately.
Target Light (page 2-15) Reposition a directional light source’s target point, without changing the light source’s location.
Position Light (page 2-15) Reposition a directional light source, without changing its target point.
Dolly Light (page 2-16) Move a directional light source, without changing its relative direction.
Define Light settings window
2-12 Inside MicroStation SE — Visualization

LightingEdit Light
Edit Light Only those settings that are applicable to the identified light source, as determined by its type, can be changed.
➤ To change a selected light source’s settings
1. Select the Define Light tool.
2. If necessary, from the Mode option menu in the Define Light settings window, choose Modify.
3. From the Method option menu, choose Edit Light.
4. Identify the light source. See “Identifying light sources” on page 2-11.
Current settings for the identified light source appear in the settings window.
5. In the settings window, adjust the light source’s settings.
W This is the only Method in which adjusting settings has an immediate effect. All other methods require acceptance of the identified light source with a data point.
Apply Values You can use the Edit Light method to “retrieve” the settings for a light source. Then, with or without changing them, you can choose the Apply Values method and apply the same settings to other light sources.
Alternatively, you can use this Method in a similar manner to the Edit Light method to change the settings for any number of light sources.
➤ To apply the currently displayed settings to a selected light source
1. Select the Define Light tool.
2. If necessary, from the Mode option menu in the Define Light settings window, choose Modify.
3. (Optional) Scan for an existing light source that has the desired values. See “Identifying light sources” on page 2-11.
4. From the Method option menu, choose Apply Value.
5. (Optional) In the settings window, adjust the displayed settings as desired.
Inside MicroStation SE — Visualization 2-13

2 LightingModifying Light Sources
6. Identify the light source to which to apply the settings. See “Identifying light sources” on page 2-11.
7. In any view, enter a data point to accept the settings.
The settings are applied to the identified light source.
8. (Optional) For each additional light source to which to apply the same settings, repeat steps 6-7.
Delete Light This Method can be used to delete any type of light source.
➤ To delete a light source
1. Select the Define Light tool.
2. If necessary, from the Mode option menu in the Define Light settings window, choose Modify.
3. From the Method option menu, choose Delete Light.
4. Identify the light source. See “Identifying light sources” on page 2-11.
5. Accept.
An alert box appears and asks, “Are you sure you want to delete this light source?”
6. Click the OK button.
Move Light When moving a directional light source, its location and target points are redefined separately.
➤ To move a Distant, Spot, or Area light source
1. Select the Define Light tool.
2. If necessary, from the Mode option menu in the Define Light settings window, choose Modify.
3. From the Method option menu, choose Move Light.
4. Identify the light source. See “Identifying light sources” on page 2-11.
5. Enter a data point to reposition the light source.
6. Enter a data point to reposition the light source’s target point.
2-14 Inside MicroStation SE — Visualization

LightingTarget Light
➤ To move a Point light source
1. Select the Define Light tool.
2. If necessary, from the Mode option menu in the Define Light settings window, choose Modify.
3. From the Method option menu, choose Move Light.
4. Identify the light source. See “Identifying light sources” on page 2-11.
5. Enter a data point to reposition the light source.
Target Light This Method applies only to directional light sources.
➤ To reposition a Distant, Point, or Spot light source’s target point, without changing the light source’s location
1. Select the Define Light tool.
2. If necessary, from the Mode option menu in the Define Light settings window, choose Modify.
3. From the Method option menu, choose Target Light.
4. Identify the light source. See “Identifying light sources” on page 2-11.
5. Enter a data point to reposition the target point.
Position Light This Method applies only to directional light sources.
➤ To reposition a Distant, Point, or Spot light source, without changing its target point
1. Select the Define Light tool.
2. If necessary, from the Mode option menu in the Define Light settings window, choose Modify.
3. From the Method option menu, choose Position Light.
4. Identify the light source. See “Identifying light sources” on page 2-11.
5. Enter a data point to reposition the light source.
Inside MicroStation SE — Visualization 2-15

2 LightingGlobal Lighting
✍ This Method is not well suited to Area light sources, as the direction is modified according to the view in which the light source is identified. That is, the Area light source cell is rotated to the orientation of the view being used to define the new location.
Dolly Light Dollying applies only to directional light sources. The light source and its target point move together. That is, the target point remains in the same relative position to the light source.
➤ To move a directional light source, without changing its relative direction
1. Select the Define Light tool.
2. If necessary, from the Mode option menu in the Define Light settings window, choose Modify.
3. From the Method option menu, choose Dolly Light.
4. Identify the light source. See “Identifying light sources” on page 2-11.
5. Enter a data point to reposition the light source (along with its target point).
Global Lighting You use the Global Lighting dialog box to define the settings for Ambient, Flashbulb and Solar lighting. Additionally, you can turn on Add Sky Light to all Solar and Distant Lights, and Approximate Ground Reflection for Sky Light to simulate lighting from the sky and reflected light from the ground, respectively.
➤ To open the Global Lighting dialog box
1. From the Settings menu’s Rendering sub-menu, choose Global Lighting.
or
In the Define Light tool’s settings, with Mode set to Create, click the Global button.
2-16 Inside MicroStation SE — Visualization

LightingGlobal Lighting
The following table covers the controls and settings of the Global Lighting dialog box.
Tool setting: Effect:
Ambient If on, enables controls for setting the intensity and color of ambient lighting.• Intensity — can vary from no light (0) to
full light (1).• Color — Opens the Modify Color dialog
box, to set the Ambient lighting color.
Flashbulb If on, enables controls for setting the intensity and color of the view flashbulb.• Intensity — can vary from no light (0) to
full light (1).• Color — Opens the Modify Color dialog
box, to set the Flashbulb lighting color.
Solar If on, enables controls for setting the intensity and color of the solar lighting. Simultaneously, the dialog box expands to display all Solar lighting settings.See “Solar lighting settings” on page 2-22.
Add Sky Light to all Solar and Distant Lights
If on, enables the color button for the lighting. Simultaneously, the dialog box expands to display all relevant settings.See “Add Sky Light to all Solar and Distant Lights settings” on page 2-26.
Inside MicroStation SE — Visualization 2-17

2 LightingGlobal Lighting
Ambient Ambient light is all-pervasive. That is, it illuminates all surfaces equally. It is controlled in the Global Lighting dialog box.
The intensity of ambient light can vary from None (0) to Full (1.0), and its color can be adjusted.
Because ambient light illuminates all surfaces equally, increasing its intensity reduces the depth, or contrast, of the shaded view.
Global Lighting dialog box
2-18 Inside MicroStation SE — Visualization

LightingFlashbulb
Ambient light is useful, however, in simulating office lighting or illuminating surfaces that would not otherwise receive light. No shadows are cast by ambient light.
Flashbulb Flashbulb light provides a point light source from the eye-point of the view. It is controlled in the Global Lighting dialog box.
Ambient lighting with Intensity set to 0 (left), 0.20 (center), 0.40 (right).
Inside MicroStation SE — Visualization 2-19

2 LightingGlobal Lighting
The intensity of flashbulb light can vary from None (0) to Full (1.0), and its color can be adjusted. Flashbulb lighting does not cast shadows.
✍ Because it always originates from the camera, or eye-point, of the view, flashbulb lighting is convenient to use for a “first try” rendering, before any other light sources are introduced.
SolarSolar light simulates light from the sun. It is controlled in the Global Lighting dialog box.
You can specify whether or not shadows are cast by the solar light (in Phong and Ray Trace rendering). To display shadows requires that Shadows also be on in the Rendering View Attributes dialog box (Phong rendering) or Ray Tracing dialog box (Ray Trace rendering).
✍ You can create a sequence of images that shows the locations of shadows cast by the sun over a period of time using the Solar Study utility. For instructions see “Conducting Solar Studies” on page 6-5.
Add Sky Light to all Solar and Distant Lights With this setting turned on, you can add atmospheric lighting from the sky. A color button lets you define the color of the sky light.
The effect of flashbulb light,showing Flashbulb off (left)
and on (right).
2-20 Inside MicroStation SE — Visualization

LightingAdd Sky Light to all Solar and Distant Lights
When this setting is turned on with Solar lighting, the intensity of the light is modified by the angle of the Sun (providing a more realistic solar study). As cloudiness increases, the direct sunlight decreases but the amount of light from the sky increases. Similarly, the light from any Distant light sources is modified.
You can set the amount of Cloudiness and the Air Quality (Turbidity) to create the desired conditions. On a clear day, for example, the sky is not uniformly lit. More sky light comes from the direction of the Sun, thus producing darker, sharper shadows. Alternatively, on a cloudy day, the sky is uniformly lit with softer, less pronounced shadows.
With Air Quality (Turbidity) set to Perfectly Clean, there is a small amount of coloring from the sky lighting. When Air Quality (Turbidity) is set to Industrial, the coloring effect of the sky lighting is more pronounced.
Sky light is a directional light coming from each direction of an imaginary sky hemisphere. The precision of the hemisphere is determined by the sky samples setting.
Approximate Ground Reflection for Sky Light
This setting is used to create an approximation of all Sun and sky light reflected by the ground. A color button lets you define the color for the ground reflection. Typically, this setting would be used where a model has been created without any ground geometry. If you have ground geometry in the design, it would be between any ground approximation and the model. It would cast shadows and/or reflect its own light.
Ray traced image withoutadded Sky Light (left) and with
added Sky Light (right).
With added Sky Light, shadowsare less stark and objects that
were hidden in the shadows ofthe larger object now become
slightly visible.
Inside MicroStation SE — Visualization 2-21

2 LightingGlobal Lighting
Solar lighting settings When Solar is turned on, in the Global Lighting dialog box, the Intensity and Color settings are enabled. Additionally, the dialog box expands to reveal more solar lighting settings.
Solar setting: Effect:
Intensity Sets the intensity of the Solar light — can vary from no light (0) to full light (1).
Color Opens the Modify Color dialog box, to set the Solar lighting color.
Solar Shadows If on, solar shadows are created in Phong rendering or ray traced images. This requires also that Shadows be on in the Rendering View Attributes dialog box (for Phong rendering) or the Ray Tracing dialog box (for ray tracing).
Solar Shadow Resolution
Sets the resolution of the shadow map generated for the solar light with Phong rendering. The lower the value, the less resolute the solar shadows will be, and processing time will be reduced.Has no effect on ray traced images.
Solar Direction Vector X, Y, Z
Specifies the direction vector from the solar light.
Azimuth Angle Sets the azimuth direction of the solar light (from 0-360°).
Altitude Angle Sets the angle of the “sun” above the horizon (from 0-90°).
Lock Sets how the position of the solar light is determined:• On — the position of the solar light is
determined by Vector values.• Off — the position is determined by
Location and Time settings.
2-22 Inside MicroStation SE — Visualization

LightingSolar lighting settings
➤ To set solar lighting using the Cities button
1. In the Global Lighting dialog box, turn on Solar.
The dialog box expands to display further solar settings.
2. In the Location section of the dialog box, click Cities.
The Location By City dialog box opens.
3. Select a city from the list.
Location Contains controls to set the model’s location for calculating solar light. These controls are dimmed if Lock is on.• Longitude — sets the longitude at the
model’s location.• Latitude — sets the latitude at the model’s
location.• GMT Offset — Sets the time difference from
Greenwich Mean Time (GMT) at the model’s location.
• Cities — Opens the Location By City dialog box, which is used to set the location by selecting a city from the list.
• Map — Opens the Location By Map dialog box, which is used to set the location by pointing at the location on a map of the world.
• Zones — Opens the GMT Offset By Time Zone dialog box, which is used to set the GMT Offset by selecting a time zone.
Time Sets the time of day and the year for the rendering.• Time — sets the hours and minutes, with
option menus for AM or PM and Standard or Daylight time.
• Date — sets the date for the rendering.• Year — sets the year for the rendering.
Solar setting: Effect:
Inside MicroStation SE — Visualization 2-23

2 LightingGlobal Lighting
4. Click OK to accept.
The dialog box closes and the Latitude, Longitude, GMT Offset values are updated to match those of the selected city.
If you click Cancel, the dialog closes without changing the values for Latitude, Longitude, GMT Offset.
➤ To set solar lighting using the Map button
1. In the Global Lighting dialog box, turn on Solar.
The dialog box expands to display further solar settings.
2. In the Location section of the dialog box, click Map.
The Location By Map dialog box opens.
3. On the map of the world, click on the required location.
Latitude and Longitude values below the map of the world update to the selected location.
4. In the GMT Offset field, key in the correct value.
If you do not enter a value in the GMT Offset field of the Location By Map dialog box, an Information box will alert you that you must enter this value manually when you click OK to accept.
Location By City dialog box
2-24 Inside MicroStation SE — Visualization

LightingSolar lighting settings
5. Click OK to accept.
The dialog box closes and the Latitude, Longitude, GMT Offset values are updated to match those of the selected city.
If you click Cancel, the dialog closes without changing the values for Latitude, Longitude, GMT Offset.
➤ To set the GMT Offset using the Zones button
1. In the Global Lighting dialog box, turn on Solar.
The dialog box expands to display further solar settings.
2. In the Location section of the dialog box, click Zones.
The GMT Offset By Time Zone dialog box opens.
3. Select a time zone from the list.
Location By Map dialog box
Inside MicroStation SE — Visualization 2-25

2 LightingGlobal Lighting
4. Click OK to accept.
The dialog box closes and the GMT Offset value updates to match that of the selected zone.
If you click Cancel, the dialog closes without changing the value for GMT Offset.
Add Sky Light to all Solar and Distant Lights settings When Add Sky Light to all Solar and Distant Lights is turned on, in the Global Lighting dialog box, the Color setting button is enabled. Additionally, the dialog box expands to reveal the remaining settings.
Sky Light setting:
Effect:
Color Sets the color of the Sky Light.
Cloudiness Sets the cloudiness of the sky. Can vary from Clear (0) to Cloudy (1).
Air Quality (Turbidity)
Sets the purity of the air.Can vary from Perfectly Clean (1) to heavily polluted (9). An option menu provides commonly used settings.
sky samples Sets the precision of the sky hemisphere. Higher values more accurately simulate sky lighting, but processing time increases.
Jitter sky samples
If on, sky samples are taken in a non-uniform manner, to create a softer image.
Approximate Ground Reflection for Sky Light
If on, enables its Color button with which you can specify the color for the ground reflection of incoming sky and sunlight.
GMT Offset By Time Zonedialog box
2-26 Inside MicroStation SE — Visualization

LightingRadiosity and Lighting
Radiosity and Lighting MicroStation’s radiosity solving calculates the dispersion of light energy in a scene. Radiosity calculations require different lighting settings to those used for standard Phong, or Ray Traced images. Thus, for use with a radiosity solution, the Define Light tool has a Brightness setting that acts as a multiplier of a light source’s color and intensity values to simulate real world lighting values. If the Intensity value is set to 1.0 or less, Brightness most closely approximates lumens.
To use the Brightness setting properly, you must set Light Interpretation to Extended in the Radiosity dialog box — see “Lighting settings” on page 2-39. (This method does not affect the results of standard MicroStation rendering.)
Rendering > Radiosity Opens the Radiosity dialog box, which is used to generate a radiosity solution.
Solve Radiosity
Generates the radiosity solution.
Query Radiosity
This button becomes active only when a radiosity solution is present in memory. It displays the amount of light reaching the point on the first visible surface under the screen pointer. For example, if you point at a surface behind a window, the values
Radiosity settings box
Inside MicroStation SE — Visualization 2-27

2 LightingRadiosity and Lighting
displayed will be for the window, as this is the first surface encountered. The value is displayed in Lumens/Master Unit2, followed by the illuminance in each of the RGB components.
✍ When a radiosity solution is present in memory, the Query Radiosity tool in the Rendering Tools tool box also may be used.
How radiosity solutions are generated Understanding the basics of the radiosity solving process can help you determine the trade-offs between solution time and solution quality that are critical to successful usage. The main control over solution quality is determined by the subdivision settings, which specify how finely each surface in the design is meshed.
W Radiosity solving is a processing-intensive operation. As such, the practical minimum hardware requirements for radiosity solving may exceed the general minimum requirements for using MicroStation.
Patches and elements
During processing, surfaces are first subdivided into a set of triangles (controlled by the MicroStation Stroke Tolerance setting). These triangles are further subdivided into patches. From here, each patch is subdivided into one or more triangular elements, thus forming an element mesh. A further adaptive subdivision may occur along shadow boundaries. Settings in the Radiosity dialog box determine the sizes of the patches and elements, as well as the degree of adaptive subdivision.
The settings in the Initially Divide Until… section control the size of the patches and elements. Another setting, in the Radiosity Settings section, controls the way that the elements are further subdivided along shadow boundaries. Take, for example, a simple 10 × 10 unit square surface.
With the Initially Divide Until… settings:
Patch Area <= 50
Element Area <= 10
2-28 Inside MicroStation SE — Visualization

LightingHow radiosity solutions are generated
the surface is first subdivided into patches having a maximum area of 50 square units.
From here, the patches are further divided into elements having a maximum area of 10 square units.
Light energy is received by the elements. Illumination is calculated at each vertex, and the mean value is calculated for the element. Also calculated is the amount of energy that is absorbed and reflected. This is dependent on the material definition for the surface. Finally, the amount of light energy to be “shot” (reflected) is then calculated for each patch, by gathering the values for all elements contained within it (the patch).
Each shot during radiosity solving “shoots” the light energy from a single patch to each of the elements of the other surfaces. By selecting and shooting the brightest unshot patch each time, the intermediate solution progresses as quickly as possible toward the final solution.
Adaptive subdivision
If a spotlight is placed above the lower right corner of the surface, the radiosity solution calculated and then ray traced, the resulting
Inside MicroStation SE — Visualization 2-29

2 LightingRadiosity and Lighting
image is less than satisfactory. This is due to the element mesh being too coarse to accurately depict the circular light beam.
This can be corrected by decreasing the size of the element mesh. However, only the lower right corner of the image needs the extra resolution, not the entire surface.
Setting Maximum Element Subdivisions to a value greater than zero meshes surfaces more finely at shadow boundaries. For example, a setting of 1 allows each element to be further subdivided into 4 triangles, and a setting of 2 allows each of these to be further subdivided into 4, and so on. Thus, the higher this value, the more accurate the boundary becomes, at a greater cost in processing time.
A coarse element mesh producesinaccurate results at the
boundary of the (circular) lightbeam in the lower right corner.
Adaptive subdivision allows for greater subdivision of the surface element mesh at the shadow boundaries. Other areas
are left at their initial subdivision.
A finer element mesh provides a more accurate definition of the light beam
on the surface.
2-30 Inside MicroStation SE — Visualization

LightingControlling calculation time and accuracy
Scale
In order to get the lighting levels correct, the radiosity solving process bases the scale of the design on the master unit label. The following master unit labels are recognized:
If the master unit label is not a recognized label (or blank), the scale of the design is assumed to be in meters unless the key-in RAYTRACE SET METERSPERMU <value> is set. This setting is the number of meters per master unit (radiosity calculations are performed in meters).
Controlling calculation time and accuracy Geometric accuracy of the shooting operations is determined by the sizes of the patches, with smaller patches giving a more accurate result at a greater cost in time. In general, each patch can shoot to the elements of every other patch, so the time needed to compute an exact solution can increase with the square of the number of patches. For example, a solution with twice as many patches takes about 4 times as long to compute; one with 10 times as many patches takes about 100 times as long to compute, assuming the ratio of the patch areas to the element areas remains the same.
When the element area remains constant, the time to compute a solution may vary linearly with the number of patches. For example, if the maximum patch size is 10.0 and the maximum element size is 1.0, reducing the patch size to 5.0 would require twice as many shots to be taken (with the time per shot remaining
Master unit label:
Interpreted as:
cm centimeters
yd yards
', f, ft feet
", i, in inches
km kilometers
m meters
mi miles
mm millimeters
Inside MicroStation SE — Visualization 2-31

2 LightingRadiosity and Lighting
constant), taking twice as long to reach a similar solution (of higher quality).
With this in mind, it is important to keep tight control over the number of patches to minimize the time needed to compute the radiosity solution. To do this, you specify the minimum areas of the patches and elements for the initial subdivision.
For even finer control, you can also specify, on an individual basis, which surfaces are allowed to shoot and which surfaces are allowed to receive illumination. Selection is based on whether or not Radiosity is turned on in the material definition of the surface (More Material Settings box).
Accuracy of the visibility calculations is determined by the number of sample points on the current light source or shooting patch. You can specify a larger number of sample points to improve the visibility calculations. The radiosity solution time increases roughly one-for-one with the number of samples.
If you are using a relatively small patch size, you can generally use a smaller number of samples, and if you are using a larger patch size, you will generally need to use a larger number of
As the Initial Patch Area setting isreduced, the shadows from the reflected
light become less distinct.
In this example, the shadow cast by thelamp on the left, particularly, is much
more diffuse with the smaller setting forInitial Patch Area.
Initially Sub-divide UntilPatch Area <= 20
Initially Sub-divide UntilPatch Area <= 5
2-32 Inside MicroStation SE — Visualization

LightingControlling calculation time and accuracy
samples. Similarly, if you wish to decrease the number of samples, you may need to decrease the patch size as well. However, if you increase the number of samples you still may be unable to increase the patch size significantly without adversely affecting the accuracy of the lighting calculations.
Resolution of shadows and highlights in the solution is determined by the sizes of the elements. To improve resolution along shadow boundaries, “adaptive” subdivision of elements across the boundaries can also be performed. This is controlled by the Maximum Element Subdivisions setting.
Increasing the Maximum Element Subdivisions value, results in more accurate images, particularly at
shadow boundaries.
Maximum Element Subdivisions = 1
Maximum Element Subdivisions = 2
Maximum Element Subdivisions = 4
Inside MicroStation SE — Visualization 2-33

2 LightingRadiosity and Lighting
General Procedure for Generating a Radiosity Solution 1. From the Settings menu’s Rendering sub-menu, choose
Radiosity.
The Radiosity dialog box opens.
This dialog box is divided into three tabbed sections that contain the controls for generating radiosity solutions. There are options for controlling the accuracy of the solution and monitoring the intermediate result.
2. Adjust settings as required. Settings that affect radiosity solving are split into groups, each of which corresponds to a section of the Radiosity dialog box.
3. (Optional) If, during this MicroStation session, you intend to render more than one view of the model using the new radiosity solution, turn on Keep Database in Memory in the dialog box’s File menu.
Tab Group
“Radiosity settings” on page 2-35
Settings “Initially Subdivide Until… settings” on page 2-36
“Never Subdivide if Initial… settings” on page 2-37
Materials & “Material Usage settings” on page 2-37
Lighting “Lighting settings” on page 2-39
Display “Display settings” on page 2-40
Radiosity dialog box
2-34 Inside MicroStation SE — Visualization

LightingRadiosity settings
4. Click the Solve Radiosity button.
5. Select the view in which to display the solution.
6. Check the progress of the solution. See “Checking the progress of the solution” on page 2-43.
✍ Where objects not visible in the view are required to be included in the solution, you must turn on Render All Objects in the Ray Tracing dialog box.
✍ For radiosity solving, both Ambient and Flashbulb in the Global Lighting dialog box should be turned off, or set to zero.
Radiosity settings Radiosity settings determine stopping conditions for radiosity solving, the accuracy of the visibility calculations, and adaptive subdivision (resolution of shadow boundaries).
These settings let you limit the number of shots to be used in the solution and to control the resolution of shadow boundaries in the final image. Accuracy of shadow boundaries is controlled with the Maximum Element Subdivisions value.
Setting: Effect:
Limit Number of Shots If on, limits the maximum number of shots used in the solution.If off, the number of shots is controlled solely by the Min(imum) Illumination Threshold value.
Min(imum) Illumination Threshold
Stops the process when the amount of unshot light energy, divided by the initial light energy, is less than or equal to the specified value.
Maximum Samples per Shot Sets the number of samples that are taken on a source patch of the maximum size as determined by the “Never Subdivide if Initial… settings” on page 2-37. Fewer samples are taken with smaller patches, but at least one sample is taken regardless of how small the patch is.
Inside MicroStation SE — Visualization 2-35

2 LightingRadiosity and Lighting
Initially Subdivide Until… settings In radiosity solving the design is first (mathematically) decomposed into a mesh of triangles, the size of which is determined by the Stroke Tolerance in the Rendering Settings box. Triangles larger than the specified patch area are generally split into four smaller patches. These may then be split again and again into smaller patches until all patches are no larger than the specified patch area. Patches then are further split into elements until they are no larger than the specified element area.
These settings control the initial meshing of the surfaces by specifying values (in master units) for the patch and element areas.
✍ It is very important to keep tight control over the number of patches since the radiosity solution time generally increases with the square of the number of patches.
Maximum Element Subdivisions
Controls the resolution of shadow boundaries by limiting the number of times an element can be further subdivided along a shadow boundary while the solution is being computed. A value of 1 allows an element to be split into four smaller elements; a value of 2 allows an object to be split into up to 16 smaller elements; and so on.
Subdivision Contrast Threshold
Specifies the relative contrast used to detect a shadow boundary.
Maximum Mesh Angle (Disabled — intended for future use.)
Setting: Effect:
Patch Area <= Sets the maximum area (in master units) of patches.
Setting: Effect:
2-36 Inside MicroStation SE — Visualization

LightingNever Subdivide if Initial… settings
Never Subdivide if Initial… settings This group of settings further limits the initial patch and element subdivision. Specifying any non-zero minimum value here prevents subdivision of any original patch or element that is less than the specified area (overriding the Initially Subdivide Until values). This can be useful for preventing small objects from being subdivided as finely as larger objects.
Material Usage settings Material Usage settings determine which materials and surfaces are considered in the radiosity solution.
Materials can be selected based on whether they have the Radiosity setting turned on in their material definition (More Material Settings box). If you want all elements in the design to
Element Area <= Sets the maximum area (in master units) of elements.
Non-shooting Element Area <=
Sets the maximum area (in master units) of elements not involved in shooting energy. Non-shooting elements receive light, but do not reflect it, as determined by the Material Usage settings.
Setting: Effect:
Patch Area < Patches having an initial area less than the specified value are not subdivided.
Element Area < Elements having an initial area less than the specified value are not subdivided.
Non-shooting Element Area <
Non-shooting elements having an initial area less than the specified value are not subdivided. Non-shooting elements receive light, but do not reflect it, as determined by the Material Usage settings.
Setting: Effect:
Inside MicroStation SE — Visualization 2-37

2 LightingRadiosity and Lighting
participate in the solution, then you should set both options in this section to Always.
Open surfaces have a “front” side that is determined by the surface normal. Often, it is not necessary to illuminate both sides of a surface. For example, a view showing the inside of a room, constructed of shapes or surfaces, would not need the outsides of the walls to be considered. Turning off Illuminate Both Sides of Surfaces can reduce the solution time considerably. This setting applies to surface design elements only; solids automatically are illuminated only on their outside surfaces. Transparent objects always have both sides illuminated (despite the setting).
W In determining the amount of light that is received (absorbed), or reflected, the Diffuse, Specular, and Transmit values of the material definitions are considered. To avoid errors in radiosity calculations, the total of these three material settings should never exceed 1.0. Otherwise, radiosity solving is not guaranteed to stop, since the unshot energy may rise rather than fall and the Minimum Illumination Threshold may never be reached.
Setting: Effect:
Material Receives Light Sets whether surfaces receive (absorb) light from the radiosity shots.• Always — All surfaces in the design can
receive light. • If Radiosity On — an individual surface
receives light if Radiosity is turned on in its material definition.
• If Radiosity Off — an individual surface receives light if Radiosity is turned off in its material definition.
2-38 Inside MicroStation SE — Visualization

LightingLighting settings
Lighting settings For all new lighting designs, setting Light Interpretation to Extended is recommended. This interpretation is more physically accurate in the way it computes direct illumination. This is true particularly in the case of light source attenuation, which decreases with the square of the distance. In contrast, the Standard interpretation attenuates light linearly with distance. It is provided primarily for compatibility when using existing design files with unmodified lighting.
Additionally, all source lighting cells have a Brightness setting that is used in the radiosity calculations. This allows you to set the Intensity as you would for normal MicroStation rendering, which ignores the brightness setting. Thus, the same source lighting settings can be used for radiosity solutions and for normal rendering.
Receiver Reflects Light Sets whether surfaces reflect light.• Always — All surfaces in the design can
reflect light. • If Radiosity On — an individual surface
reflects light if Radiosity is turned on in its material definition.
• If Radiosity Off — an individual surface reflects light if Radiosity is turned off in its material definition.
Illuminate Both Sides of Surfaces
• If on, both sides of surfaces are illuminated in the radiosity solution.
• If off, the side with positive surface normals (normals pointing outward from the surface) is illuminated. Surface normal direction can be changed with MicroStation’s Change Surface Normal tool.
Setting: Effect:
Inside MicroStation SE — Visualization 2-39

2 LightingRadiosity and Lighting
✍ Any Distant light sources in a design are processed first, before all other lights and objects.
Display settings Display settings determine the appearance of the intermediate and final rendered display images, and the frequency of the intermediate images.
For designs without any specular effects (reflections, transparency, highlights), a Smooth final display is recommended. For designs with specular effects, a Ray Tracing final display is recommended.
Displaying intermediate images allows you to monitor the progress of the solution, and to detect problems without having to wait until processing is complete. If necessary, you can enter a Reset to terminate the processing.
Turning on Wiremesh Overlay overlays the radiosity element mesh on top of the intermediate images. This can be useful for checking any anomalies in the rendered images.
When Ambient is on, an approximation of the unshot energy (light) is added, as a global ambient value, to intermediate and final images.
You can use the Brightness Scale setting to increase the brightness of each pixel in the intermediate and final images. Thus you can interactively control the overall display brightness of a radiosity
Setting: Effect:
Light Interpretation • Standard — attempts to match the direct lighting (intensity) component of the radiosity solution to that of Smooth, Phong, and Ray Tracing. Attenuation of lighting is linear with distance.
• Extended — attenuation decreases with the square of the distance.
Process All Lights First If on, all light sources are processed before any reflections are calculated.If off, the surface with the most unshot illumination is always used, which may or may not be a light. This may be useful if you want to defer the effects of many dim light sources.
2-40 Inside MicroStation SE — Visualization

LightingDisplay settings
solution without the need to recompute it. Consider this method of display control only after first adjusting your light sources appropriately.
✍ If a very brightly colored Area light source is directly visible, it may appear white, even though it may have a strong tint to it. This is because of the limitations of the display and does not affect the color of the light that is being emitted. You can verify that the light source is colored by temporarily turning down Brightness Scale.
Setting: Effect:
Display with • Ambient — If on, adds in a global ambient value to the intermediate and final images. Value is based on the amount of unshot (light) energy remaining.
• Wiremesh Overlay — If on, overlays the radiosity element mesh on intermediate images.
• Shooting Patch Highlighted — If on, the patch shooting the light energy for the current shot is highlighted in the selected view.
Brightness • Adaptation — If on, and a radiosity database is present in memory, allows you to scale the brightness of the radiosity display according to a visual area of interest.
• Select button — Becomes active when a radiosity database is present in memory and the Brightness Adaptation option is enabled. Allows you to select the point at which to set brightness adaptation.
• Scale — multiplies the brightness of each pixel by the specified value.
Display Frequency Sets the number of shots between each intermediate display.
Inside MicroStation SE — Visualization 2-41

2 LightingRadiosity and Lighting
W Ambient in this dialog box is independent of the Ambient setting in MicroStation’s Global Lighting dialog box. When rendering images of the radiosity solution, the Global Lighting Ambient and Flashbulb settings should be turned off, or set to zero.
✍ For Smooth and Wiremesh display, only objects that are participating in the radiosity solution, as determined by the Material Usage settings (page 2-37), will be displayed (if they are visible).
Intermediate Display Sets the display mode for the intermediate display:• None (no intermediate display)• Wiremesh• Luminance• Illuminance• Smooth Shaded• Ray Trace
Final Display Sets the display mode for the final display:• None — useful for generating solutions
to be saved and later rendered• Wiremesh • Luminance — provides “false color”
display of the light reflected by surfaces, where Red represents the most through to Blue, which represents the least. Colors range from:Red > Orange > Yellow > Green > Blue
• Illuminance — provides “false color” display of the light (excluding ambient) reaching surfaces. Red represents the most through to Blue, which represents the least. Colors range from:Red > Orange > Yellow > Green > Blue
• Smooth Shaded• Ray Trace
Analytic Display Sets the display mode for Luminance and Illuminance display settings:• Color — result is displayed in color• Grey Scale — result is displayed in grey
scale.
Setting: Effect:
2-42 Inside MicroStation SE — Visualization

LightingRadiosity key-ins
Radiosity key-ins If necessary, the following key-ins:
RADIOSITY SHOOTINTERIOR
RADIOSITY SET SHOOTINTERIOR [ON|OFF]
RADIOSITY SET EDGEDELTA <value>
can be used to allow radiosity to be shot only to the interiors of polygons. This serves two purposes:
• Where a light source is outside a room, it prevents light from hitting the vertices on the edge shared by a wall and a floor.
• If geometry of a wall or cornice is near the edge of a surface, it may prevent that cornice from inadvertently shadowing the surface.
Checking the progress of the solution As a radiosity solution is being computed, the status bar displays the current status — shot number, energy for this shot, unshot energy remaining, and the minimum energy threshold for stopping the solution.
If an intermediate display is specified, then intermediate solutions are rendered in the selected view at the specified frequency. When one of the stopping conditions is met, or the final solution is computed, it is rendered into the selected view (provided Final Display is not set to None), and the message “Display complete” appears in the status bar.
Key-in: Effect:
RADIOSITY SET SHOOTINTERIOR [ON|OFF] Enables or disables shooting radiosity to polygon interiors. This value should generally be set ON (the default). When enabled (on), the vertices near the edges of polygons are moved toward the polygon’s interior by the amount specified with the RADIOSITY SET EDGEDELTA <value> key-in.
RADIOSITY SHOOTINTERIOR Toggles the current state (on/off) for shooting radiosity to polygon interiors.
RADIOSITY SET EDGEDELTA <value> Specifies the amount that the edges of polygons are moved towards the polygon’s interior. This value is expressed as a fraction of a triangle. The default (0.0002) should be sufficient for most designs.
Inside MicroStation SE — Visualization 2-43

2 LightingRadiosity and Lighting
Interrupting/restarting the radiosity process You can interrupt radiosity solving between shots with a Reset. After the current shot is completed, the final display is rendered. The final display can then be interrupted with another Reset.
In the case where an intermediate solution is being displayed, a single Reset interrupts the display, and the solution continues with the next shot. A second Reset then interrupts the radiosity solution, and a third Reset interrupts the final display.
If Keep Database in Memory is on in the dialog box’s File menu, the radiosity solution can be restarted by clicking the Solve Radiosity button again and selecting a view.
Radiosity settings can be changed before the solution is restarted, and in most cases will take effect immediately. Other settings, such as the initial subdivision settings, will not take effect until the rendering database is cleared and a new solution commenced.
Saving radiosity images to disk You can save ray traced images containing a radiosity solution to disk with the Save Image dialog box (Utilities menu/Image > Save). The process is similar to saving normal ray traced images. However, prior to saving the radiosity solution, you first must turn on Radiosity in the Ray Tracing dialog box (Settings menu/Rendering > Ray Tracing).
✍ Currently, the Final Display option menu in the Radiosity dialog box is used to choose which rendering method is used — Ray Trace, Smooth Shaded, Luminance, Illuminance or Wiremesh. (If None is chosen, Ray Trace is used instead.) This setting overrides the Shading setting in the Save Image dialog box.
Saving radiosity solutions to disk Where required, you can save the radiosity solution itself to disk. This can then be retrieved at a later time to render additional images with the radiosity solution already calculated.
➤ To save a radiosity solution database
1. From the Radiosity dialog box’s File menu, choose Save Rendering Database.
The Save Rendering Database dialog box opens. Controls in this dialog box are similar to those in the Save Design As dialog box.
2-44 Inside MicroStation SE — Visualization

LightingSaving radiosity solutions to disk
2. Select a directory and file name (by default the rendering database is given the same name as the design file, but with the extension “.rad”).
3. Click the OK button to save the rendering database.
➤ To retrieve a radiosity solution database
1. From the Radiosity dialog box’s File menu, choose Load Rendering Database.
The Load Rendering Database dialog box opens. Controls in this dialog box are similar to those in the Open Design File dialog box.
2. Select a directory and file name (by default the rendering database has the same name as the design file, but with the extension “.rad”).
3. Click the OK button.
Having loaded the rendering database from disk, you can render additional images by clicking the Solve Radiosity button and selecting a view. In this case, where a final solution has already been computed, no additional shots are performed (provided the stopping condition criteria have not been changed). The view is rendered according to the Final Display setting.
Alternatively, after turning on Radiosity in the Ray Tracing dialog box, you can select the Render tool and set Render Mode to Ray Trace.
W It is highly recommended that a radiosity solution be loaded only into the design file from which it was originally saved. Otherwise, the results are unpredictable.
Inside MicroStation SE — Visualization 2-45

2-46 Inside MicroStation SE — Visualization


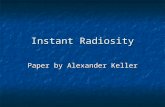




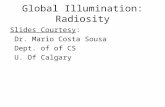
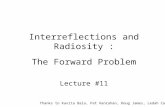
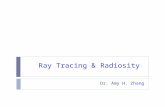



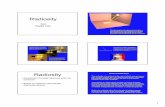




![Introduction to Radiosity · EECS 487: Interactive Computer Graphics An[other] Intro to Radiosity(1/3) • The radiometric term radiosity means the rate at which energy leaves a surface,](https://static.fdocuments.us/doc/165x107/5fc3a89f74fa74617b240ea3/introduction-to-eecs-487-interactive-computer-graphics-another-intro-to-radiosity13.jpg)