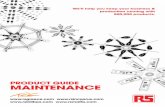R1900 Maintenance Guide
description
Transcript of R1900 Maintenance Guide

R1900 Maintenance Guide 5/18/09
Printer Component, Software Item, LCD Display, Printer Button Page 1.
TABLE OF CONTENTSTABLE OF CONTENTS - - - - - - - - - - - - - - - - - - - - - - - - - - - 1Overview - - - - - - - - - - - - - - - - - - - - - - - - - - - - - - - - - - 2Cleaning - - - - - - - - - - - - - - - - - - - - - - - - - - - - - - - - - - 4
Vacuuming the Printer - - - - - - - - - - - - - - - - - - - - - - - - - - - - - - - 5Pick Up Roller Cleaning - - - - - - - - - - - - - - - - - - - - - - - - - - - - - - 9Ink Cleaning - - - - - - - - - - - - - - - - - - - - - - - - - - - - - - - - - - - 14Case Cleaning - - - - - - - - - - - - - - - - - - - - - - - - - - - - - - - - - - 37

R1 5/18/09
Page 2.
WTh 0 ink jet printer.
WM
1.
2.
3.
4.
WH
1.
2.
3.
H
1.
900 Maintenance Guide
Printer Component, Software Item, LCD Display, Printer Button
Overview
hate R1900 Maintenance Guide is a detailed explanation of how to clean the Epson R190
hyost R1900 printing issues are caused by accumulated dust, ink, and fibers.
Paper loading issues
Missing nozzle issues
Ink drips on media
Roller marks on media
henow often the R1900 should be cleaned is related to the following:
Volume of printed pages.
The type of media that is used.
The cleanliness of the printers environment
ow
Vacuum out accumulated dust and fibers.

R1 5/18/09
Page 3.
2.
3. ulated ink.
4.
900 Maintenance Guide
Printer Component, Software Item, LCD Display, Printer Button
Clean the Paper Pick Up Roller.
Clean the Platen, Over Spray Sponges, Cap, and Wiper Blade of accum
Clean the Case.

R1900 Maintenance Guide 5/18/09
Printer Component, Software Item, LCD Display, Printer Button Page 4.
Cleaning

R1 5/18/09
Va Page 5.
paper dust and fibers
R
Micro crevasse tool
cuum cleaner pictured d example of the type
red or “micro” vacuum.
a Printer.
900 Maintenance Guide
cuuming the Printer Printer Component, Software Item, LCD Display, Printer Button
Vacuuming the PrinterNote: The Vacuuming the Printer procedure explains how to properly vacuum
from the Printer.
equired Equipment
icro tool adapter
Hose
Micro tool extension M
Note: Epson does not endorse any particular brand of vacuum cleaner. The Vahere is manufactured by the Metro Vacuum Cleaner Company. It is a gooof vacuum required because of the features listed below.
Note: A plug in canister vacuum will deliver more suction than a battery powe
Canister Vacuum
Micro brush
Note: Micro tools are a necessary feature to clean the interior components of

R1 5/18/09
Va Page 6.
1.
t out of the
900 Maintenance Guide
cuuming the Printer Printer Component, Software Item, LCD Display, Printer Button
Vacuum the Auto Sheet Feeder area of the Printer.
Using an appropriate micro tool attachment, vacuum all fibers, powder and dusAuto Sheet Feeder cavity.

R1 5/18/09
Va Page 7.
1.
900 Maintenance Guide
cuuming the Printer Printer Component, Software Item, LCD Display, Printer Button
Prepare to vacuum the Exit Roller area of the Printer.
3. Open the CD/DVD Tray/DVD
1. Open the Top Cover.
2. Open the Paper Exit Tray.

R1 5/18/09
Va Page 8.
2.
ust from the
e Sponge may cleaner.
900 Maintenance Guide
cuuming the Printer Printer Component, Software Item, LCD Display, Printer Button
Vacuum the Exit Roller area of the Printer.
Using an appropriate micro tool attachment vacuum all fibers, powder, and dExit Rollers and Star Wheels.
Note: Be careful when vacuuming near the Over Spray Sponge. Thlift out of position, and/or ink may be drawn into the vacuum

R1 5/18/09
Pic Page 9.
aper efficiently. Cleaning ick Up Roller.
R
1 roll of shop towels
rs his
if ind n
uto
900 Maintenance Guide
k Up Roller Cleaning Printer Component, Software Item, LCD Display, Printer Button
Pick Up Roller CleaningNote: Cleaning the Pick Up Roller ensures that the Auto Sheet Feeder feeds p
entails removing the paper related powder that builds up on the rubber P
equired Equipment
1 cup of water
Note: Epson recommends shop towels, becausethey do not leave fibebehind when used in tapplication. Other materials can be usedthey do not leave behfibers. Shop towels cabe purchased at any aparts store.
Note: Epson recommends using water for cleaning because it does not leave any residue, and will not damage the rubber of the Pick Up Roller.

R1 5/18/09
Pic Page 10.
1.
900 Maintenance Guide
k Up Roller Cleaning Printer Component, Software Item, LCD Display, Printer Button
Locate the Pick Up Roller.Pick Up Roller

R1 5/18/09
Pic Page 11.
2.
section of the gainst the Pick
900 Maintenance Guide
k Up Roller Cleaning Printer Component, Software Item, LCD Display, Printer Button
Prepare to clean the Pick Up Roller.
1. Turn on the Printer, and let it come ready (finish initializing).
2. Fold and moisten 1 shop towel.
3. Hold the moistenedfolded shop towel aUp Roller.

R1 5/18/09
Pic Page 12.
3. rotate the Pick Up
m the rubber part of the
1 tton.2 wel against the Pick Up
3
900 Maintenance Guide
k Up Roller Cleaning Printer Component, Software Item, LCD Display, Printer Button
Clean the Pick Up Roller.Note: This procedure uses the paper loading operation of the R1900 Printer to
Roller against a wet shop towel. This removes paper dust and fibers froPick Up Roller.
. While holding the wet shop towel against the Pick Up Roller, press the Paper Load Bu
. The Printer will rotate the Pick Up Roller 2 full turns. Continue holding the wet shop toRoller while it spins.
. Repeat steps 1 and 2 until the Pick Up Roller is clean.

R1 5/18/09
Pic Page 13.
4. rotate the Pick Up
1 tton.2 wel against the Pick Up
3
900 Maintenance Guide
k Up Roller Cleaning Printer Component, Software Item, LCD Display, Printer Button
Dry the Pick Up Roller.Note: This procedure uses the paper loading operation of the R1900 Printer to
Roller against a dry shop towel. This drys the Pick Up Roller.
. While holding the dry shop towel against the Pick Up Roller, press the Paper Load Bu
. The Printer will rotate the Pick Up Roller 2 full turns. Continue holding the dry shop toRoller while it spins.
. Repeat steps 1 and 2 until the Pick Up Roller is dry.

R1 5/18/09
Ink Page 14.
ithin the Printer.
R
1 roll of shop towels
ause they do not leave tion. Other materials can rs. Shop towels can be
, when
900 Maintenance Guide
Cleaning Printer Component, Software Item, LCD Display, Printer Button
Ink CleaningNote: Ink Cleaning refers to cleaning residual ink from various components w
equired Equipment
1 cup of water
Note: Epson recommends shop towels, becfibers behind when used in this applicabe used if they do not leave behind fibepurchased at any auto parts store.
Note: Epson recommends using water for cleaning ink. Epson Inks are aqueous inks (water soluble).
1 foam tipped swab.
1 paper clip with a hooked tip.
Note: Epson recommends foam tipped swabsbecause they do not leave fibers behindused in this application.
1 small flat blade screw driver
1 Foam Ink Over Spray Pad Epson Part # 1477661

R1 5/18/09
Ink Page 15.
1.
900 Maintenance Guide
Cleaning Printer Component, Software Item, LCD Display, Printer Button
Prepare to release the Carriage Mechanism.
4. Open the CD/DVD Tray/DVD
1. Turn off the Printer.
2. Open the Top Cover.
3. Open the Paper Exit Tray.

R1 5/18/09
Ink Page 16.
2.nplugging it at the
fore beginning the
900 Maintenance Guide
Cleaning Printer Component, Software Item, LCD Display, Printer Button
Release the Carriage Mechanism.Note: Releasing the Carriage Mechanism entails turning on the Printer and u
correct time. Ensure that you have quick access to the Power Plug beprocedure.
2. Note the Carriage at the “locked” position.
1. Locate the Power Plug.
3. Turn on the Printer and watch the Carriage Mechanism.
4. Unplug the Power Plug when the Carriage Mechanism reaches this position.
5. Turn off the Printer.

R1 5/18/09
Ink Page 17.
3.
ol Panel
Strip
d on it. It is used he ink mist fills
900 Maintenance Guide
Cleaning Printer Component, Software Item, LCD Display, Printer Button
Locate the Encoder Strip to be cleaned.
Carriage Rail Contr
EncoderCarriage Belt
Note: The Encoder Strip is a mylar strip that has thin vertical lines printefor timing Carriage movement. It collects ink mist during printing. Tin the gaps between the thin vertical lines, causing errors.

R1 5/18/09
Ink Page 18.
4. .‘
900 Maintenance Guide
Cleaning Printer Component, Software Item, LCD Display, Printer Button
Prepare a shop towel to clean ink mist off the section of the Encoder Strip
Wet a corner of a shop towel.

R1 5/18/09
Ink Page 19.
5.
900 Maintenance Guide
Cleaning Printer Component, Software Item, LCD Display, Printer Button
Clean the visible section of the Encoder Strip.
1. Place the wet section of the shop towel around the Encoder Strip, and wipe the visible section.
2. Ensure that you wipe all the way to the left.

R1 5/18/09
Ink Page 20.
6.
900 Maintenance Guide
Cleaning Printer Component, Software Item, LCD Display, Printer Button
Move the Carriage to reveal the un-cleaned section of the Encoder Strip.
1. Gently push the Carriage to the left.
2. Continue gently pushing to the left until all of the un-cleaned Encoder Strip is exposed.

R1 5/18/09
Ink Page 21.
7.
-cleaned section.
900 Maintenance Guide
Cleaning Printer Component, Software Item, LCD Display, Printer Button
Clean the un-cleaned section of the Encoder Strip.
Place the wet section of the shop towel around the Encoder Strip, and wipe the un

R1 5/18/09
Ink Page 22.
8.
e hooked tip of the modi-er clip on the Wiper Blade
as shown.
fied paper clip
900 Maintenance Guide
Cleaning Printer Component, Software Item, LCD Display, Printer Button
Prepare to raise the Wiper Blade.
Place thfied papHolder
Modi

R1 5/18/09
Ink Page 23.
9.
is position.
900 Maintenance Guide
Cleaning Printer Component, Software Item, LCD Display, Printer Button
Partially raise the Wiper Blade.
Modified paper clip
Gently pull up on the modified paper clip until the Wiper Blade Holder is in th

R1 5/18/09
Ink Page 24.
10
ise the Wiper Blade.
900 Maintenance Guide
Cleaning Printer Component, Software Item, LCD Display, Printer Button
. Fully raise the Wiper Blade.
1. Place your hand on this part of the Wiper Blade 2. Push gently to fully ra

R1 5/18/09
Ink Page 25.
11
cleaning.
900 Maintenance Guide
Cleaning Printer Component, Software Item, LCD Display, Printer Button
. Identify the Cap and Wiper components to be cleaned.
Wiper Blade
Note: The Wiper Blade is used like a windshield wiper to clean ink droplets off of the Print Head Nozzle Plate. Fibers and ink build up must be removed for it to function properly.
Note: The Left and Right Print Head Caps perform 2 functions.
1. They are placed against the Print Head Nozzle Plate to “cap” the Nozzles, to keep the nozzles from drying out when the Printer is not printing.
2. Suction is applied to the 2 Caps to draw ink through the Print Head Nozzle Plate during Print Head
Fibers and ink build up must be removed for the Caps to function properly.
Left and Right Print Head Caps

R1 5/18/09
Ink Page 26.
12
on” ink off of both Caps. rubber components.
900 Maintenance Guide
Cleaning Printer Component, Software Item, LCD Display, Printer Button
. Clean the 2 Caps and Wiper Blade.1. Wet the foam tipped swab.
(Repeat as often as necessary.
2. Clean all fibers and ink off of both sides of the Wiper Blade.
3. Clean all fibers and “caked Pay special attention to the

R1 5/18/09
Ink Page 27.
13 just cleaned.
900 Maintenance Guide
Cleaning Printer Component, Software Item, LCD Display, Printer Button
. Move the Carriage to the right, until it covers the Cap and Wiper that was
1. Gently push the Carriage to the right.
2. Continue gently pushing to the right, until the Carriage is in this position.

R1 5/18/09
Ink Page 28.
14
edia during printing)
900 Maintenance Guide
Cleaning Printer Component, Software Item, LCD Display, Printer Button
. Locate the Platen, the next component to be cleaned of ink.
Foam Over Spray Pads (for marginless printing) Platen (for supporting the m

R1 5/18/09
Ink Page 29.
15
900 Maintenance Guide
Cleaning Printer Component, Software Item, LCD Display, Printer Button
. Remove the old Over Spray Pad.

R1 5/18/09
Ink Page 30.
16
900 Maintenance Guide
Cleaning Printer Component, Software Item, LCD Display, Printer Button
.
With a wet swab, or wet shop towel, clean the platen area. Pay special attention to the Black Plastic Components because they contact the media.
Black Plastic Components to be cleaned.

R1 5/18/09
Ink Page 31.
17
d.
4 onding Slots.
stic Components.
900 Maintenance Guide
Cleaning Printer Component, Software Item, LCD Display, Printer Button
. Install the new Over Spray Pad.1. Polarize the new Over Spray Pad like this.
3. Ensure that the “Foam Arms” are not trapped under the rest of the Over Spray Pa
. Using a small flat blade screwdriver, carefully “tuck” all 9 Foam Arms into the Corresp
2.Using your fingers, fit the new Over Spray Pad around the corresponding Black Pla

R1 5/18/09
Ink Page 32.
18
Black edia
900 Maintenance Guide
Cleaning Printer Component, Software Item, LCD Display, Printer Button
. Inspect the Over Spray Sponge.
Inspect the new Over Spray Pad and ensure that it is flat and below thePlastic Components. The Over Spay Pad can not make contact with mduring printing.

R1 5/18/09
Ink Page 33.
19
900 Maintenance Guide
Cleaning Printer Component, Software Item, LCD Display, Printer Button
. Dry the Platen.
Dry the Platen area with a dry shop towel.
Note: It is okay to leave the Over Spray Sponge moist.

R1 5/18/09
Ink Page 34.
20
900 Maintenance Guide
Cleaning Printer Component, Software Item, LCD Display, Printer Button
. Turn on the Printer.
1. Plug in the Printer.
2. Close the Top Cover.
3. Close the CD/DVD Tray
4. Turn on the Printer.

R1 5/18/09
Ink Page 35.
21
ion. This was to use as r. A larger size of paper,
ends plain paper for this pensive papers.
900 Maintenance Guide
Cleaning Printer Component, Software Item, LCD Display, Printer Button
. Load a blank sheet of plain paper.
1. Insert a piece of plain paper into the Auto Sheet Feeder.
2. Press the Load button to load the paper.
Note: In this picture an 8.5 x 11 inch sheet was inserted in landscape orientatmuch of the “paper path” components as possible with this size of papethat would use the entire “paper path”, would be better. Epson recommstep because it is inexpensive. Larger paper sizes are usually coated ex

R1 5/18/09
Ink Page 36.
22
are gone.
ying the paper path.
900 Maintenance Guide
Cleaning Printer Component, Software Item, LCD Display, Printer Button
. Eject the paper and inspect it for Roller marks.
1. Once the paper is loaded, press the Load button to eject the paper.
2. Inspect the paper for Roller marks.
3. Continue loading, ejecting, and inspecting the paper until the Roller marks
Note: In steps 19 and 20 plain paper is being used to finish cleaning and dr

R1900 Maintenance Guide 5/18/09
Case Cleaning Printer Component, Software Item, LCD Display, Printer Button Page 37.
Case CleaningNote: A clean case indicates to a printer owner that the printer was professionally serviced.
Required EquipmentShop Towels or paper towelsCommercially available cleaning product (409 is one example)
Directions
1. Spray the towel.
2. Wipe the Case.
3. Repeat until the Case is clean.