QuickStart MS Hyper-V RouterMode R6-2 RevD march2014...PN 200548-002 Rev D » R6.2 1 of 21 Quick...
Transcript of QuickStart MS Hyper-V RouterMode R6-2 RevD march2014...PN 200548-002 Rev D » R6.2 1 of 21 Quick...

PN 200548-002 Rev D » R6.2 1 of 21
Quick Start Guide
VX· VIRTUAL APPLIANCES ·
Microsoft Hyper-VHypervisor
· Router Mode ·(Out-of-Path Deployment)
Silver Peak Systems, Inc.2860 De La Cruz Blvd.Suite 100Santa Clara, CA 95050
1.877.210.7325 (toll-free in USA)+1.408.935.1850www.silver-peak.com/support
© 2
014
Silv
er P
eak
Syst
ems,
Inc.
Before You Begin
Comply with the VX Virtual Appliance Host System Requirements [PN 200566-001]
Download the virtual appliance ISO file to the Hyper-V host disk:
- For a 30-day free trial, go to the Silver Peak Marketplace.
- If you’ve purchased the product, then log in at the Silver Peak Support portal.
Obtain a VX virtual appliance activation license key
Collect the IP addresses for:
- mgmt0 [if not using DHCP, then also the default gateway for mgmt0]
- wan0 (Appliance IP)
- Next-hop IP
If you’re not using Microsoft Hyper-V 2012, your screens may vary.
This Quick Start Guide only covers Router mode, which uses wan0 for data traffic.
SUMMARY OF TASKS
1 Create the virtual networks
2 Create the virtual machine
3 Configure the virtual machine
4 Establish connectivity to the virtual machine
5 Add network adapter to the virtual machine
6 Run the Appliance Manager initial configuration wizard

VX Virtual Appliance / Microsoft Hyper-V Hypervisor / Router Mode [Out-of-Path Deployment]
1 Create the virtual networks
Now, you’ll create a virtual networks for mgmt0 and wan0.
First, mgmt0.
a. In the Hyper-V Manager, click Virtual Switch Manager.
The Virtual Switch Manager appears.
b. Select External and click Create Virtual Switch.
A new virtual switch appears in the left pane, with Virtual Switch Properties in the right pane.
2 of 21 PN 200548-002 Rev D » R6.2

Quick Start Guide
c. Enter (or select) the following:
Name: mgmt0
External network: · [select your appropriate network from the drop-down list]
· Allow management operating system to share this network adapter
d. Click OK. The changes are applied and the window closes.
You’ve just created the virtual switch for mgmt0.
e. Now, use the same procedure to create a virtual network for wan0. A summary of the sequence follows:
In the Hyper-V Manager, click Virtual Switch Manager. The Virtual Switch Manager appears.
Select External and click Create Virtual Switch. A new virtual switch appears in the left pane, with Virtual Switch Properties in the right pane.
Enter (or select) the following:
Name: wan0
External network: · [select your appropriate network from the drop-down list]
· Allow management operating system to share this network adapter
Click OK. The changes are applied and the window closes.
You’ve just created the virtual switch for wan0. Now you’ll create the virtual machine.
PN 200548-002 Rev D » R6.2 3 of 21

VX Virtual Appliance / Microsoft Hyper-V Hypervisor / Router Mode [Out-of-Path Deployment]
2 Create the virtual machine
a. In the Hyper-V Manager, select the host, go to the Actions section, and select New > Virtual Machine.
This example uses the wizard to create the virtual machine.
b. To begin configuring the virtual appliance, click Next. The Specify Name and Location screen appears.
c. In the Name field, enter the machine name. In this example, we’re naming the virtual machine, MySilverPeak.
4 of 21 PN 200548-002 Rev D » R6.2

Quick Start Guide
d. Click Next. The Assign Memory screen appears. Refer to the Silver Peak VX Virtual Appliance Host System Requirements document [PN 200566-001] for the values you’ll need to enter for your VX model. For this example, we’ll use the values for the VX-5000.
e. In the Startup Memory field, enter 7168 and click Next.
Leave this check box clear
The Configure Networking screen appears.
Now you’ll configure the mgmt0 interface.
f. In the Connection field, select mgmt0 from the drop-down list.
g. Click Next. When the Connect Virtual Hard Disk screen appears, select Attach a virtual hard disk later.
PN 200548-002 Rev D » R6.2 5 of 21

VX Virtual Appliance / Microsoft Hyper-V Hypervisor / Router Mode [Out-of-Path Deployment]
h. Click Next. The Summary page appears.
i. To create the virtual machine and close the wizard, click Finish.
At this point, the software creates the virtual machine using the parameters provided. Some additional configuration is required before launching the virtual appliance.
6 of 21 PN 200548-002 Rev D » R6.2

Quick Start Guide
3 Configure the virtual machine
a. Return to the Hyper-V Manager to see that the new appliance, MySilverPeak, now appears in the Virtual Machines section.
On the right, below the new appliance’s name, click Settings.
b. When the Settings for MySilverPeak window appears, do the following:
• In the left pane, under Hardware, select IDE Controller 0.
• On the right, select Hard Drive.
PN 200548-002 Rev D » R6.2 7 of 21

VX Virtual Appliance / Microsoft Hyper-V Hypervisor / Router Mode [Out-of-Path Deployment]
c. Click Add.
The left pane now shows the addition of the hard drive for IDE Controller 0.
d. In the Hard Drive section on the right, make sure that Virtual hard disk is selected and click New.
The New Virtual Hard Disk Wizard appears.
e. Click Next. The Choose Disk Format screen appears.
f. Select VHDX and click Next.
The Choose Disk Type screen appears.
8 of 21 PN 200548-002 Rev D » R6.2

Quick Start Guide
g. Select Fixed size and click Next.
The Specify Name and Location screen appears.
h. In the name field, change New Virtual Hard Disk.vhdx to MyVX-System.vhdx.
i. Click Next. The Configure Disk screen appears.
j. Select Create a new blank virtual hard disk, and in the Size field, enter 30 (for 30GB of System space). This System value is the same across all models of Silver Peak virtual appliances.
PN 200548-002 Rev D » R6.2 9 of 21

VX Virtual Appliance / Microsoft Hyper-V Hypervisor / Router Mode [Out-of-Path Deployment]
k. Click Next. The Completing the New Virtual Hard Disk Wizard screen appears, summarizing the configuration parameters.
l. Click Finish. The wizard creates the new virtual hard disk and returns you to the Settings for MySilverPeak page, which displays the newly added hard disk.
To save the addition, click Apply.
Now, you need to add a hard disk for Network Memory, using the same procedure.A summary of the sequence follows, with entries adjusted for Network Memory:
In the Settings for MySilverPeak window, do the following:
- In the left pane, under Hardware, select IDE Controller 0.
- On the right, select Hard Drive.
Click Add. The left pane now shows the addition of the hard drive for IDE Controller 0.
In the Hard Drive section on the right, make sure that Virtual hard disk is selected and click New. The New Virtual Hard Disk Wizard appears.
Click Next. The Choose Disk Format screen appears.
Select VHDX and click Next. The Choose Disk Type screen appears.
10 of 21 PN 200548-002 Rev D » R6.2

Quick Start Guide
Select Fixed size and click Next. The Specify Name and Location screen appears.
In the Name field, change New Virtual Hard Disk.vhdx to MyVX-NetworkMemory.vhdx.
Click Next. The Configure Disk Screen appears.
Select Create a new blank virtual hard disk, and in the Size field, enter 70 (for 70GB of Network Memory).(Refer to the VX Virtual Appliance Host System Requirements document for models other than the VX-5000.)
Click Next. The Completing the New Virtual Hard Disk Wizard screen appears, summarizing the configuration parameters.
Click Finish. The wizard creates the new virtual hard disk and returns you to the Settings for MySilverPeak page, which displays the newly added second hard disk.
To save the addition, click Apply.
Now, you need to specify the number of processors.
m. In the left pane, click Processor.
PN 200548-002 Rev D » R6.2 11 of 21

VX Virtual Appliance / Microsoft Hyper-V Hypervisor / Router Mode [Out-of-Path Deployment]
n. In the Processor section on the right, change the Number of virtual processors to match the requirements in the Silver Peak VX Virtual Appliance Host System Requirements document [PN 200566-001] for your VX model.
For this example, we’ll enter 4 (for the VX-5000).
o. Click OK. This commits the changes and closes the window, returning you to the Hyper-V Manager.
Now, we need to insert the ISO file into the virtual machine’s virtual DVD.
p. From the left panel, click DVD Drive.
12 of 21 PN 200548-002 Rev D » R6.2

Quick Start Guide
q. In the DVD Drive section on the right, click Image file and browse to the image file you previously downloaded from Silver Peak’s website.
r. Click OK.
This commits the changes and closes the window, returning you to the Hyper-V Manager.
PN 200548-002 Rev D » R6.2 13 of 21

VX Virtual Appliance / Microsoft Hyper-V Hypervisor / Router Mode [Out-of-Path Deployment]
4 Establish connectivity to the virtual machine
a. In the Virtual Machines section, select MySilverPeak and click Connect.
b. If the virtual machine is off, you’ll get a message to select Start from the Action menu.
This displays a console window for the virtual appliance, and the system initializes.
14 of 21 PN 200548-002 Rev D » R6.2

Quick Start Guide
c. When the console displays the Confirm screen, asking, Install Silver Peak Appliance on Hyper-V platform?, press Enter to accept Okay.
d. To start the VX’s software installation process, click the mouse in the window and then press Enter in the keyboard.
NOTE: Clicking in the console has no effect.
The installation takes approximately 5 minutes. When the installation to disk is complete, the Install Done screen appears, instructing you to eject the CD and restart the appliance.
PN 200548-002 Rev D » R6.2 15 of 21

VX Virtual Appliance / Microsoft Hyper-V Hypervisor / Router Mode [Out-of-Path Deployment]
e. Press Enter on the keyboard.
After the VX appliance boots up, the Silver Peak Console User Interface appears.
f. To access the VX appliance’s user interface, you’ll need to discover the IP address for its mgmt0 interface and enter it into a browser:
• If you’re using DHCP, the virtual appliance IP address displays in Silver Peak’s Console User Interface.
• If you’re not using DHCP, then you must configure the static IP address and default gateway.
In the virtual appliance console, press function key, F4, and complete the remaining steps.
When prompted to choose the type of management interface, select Static (as opposed to DHCP).
After selecting Apply, you can review the settings by selecting function key, F2.
16 of 21 PN 200548-002 Rev D » R6.2

Quick Start Guide
g. To verify connectivity, press function key, F1, and enter the following command sequence:
[vx-appliance] > enable [ENTER]
[vx-appliance] # show ip default-gateway [ENTER]
[vx-appliance] # ping <default-gateway> [ENTER]
To stop the pinging, enter CTRL-C.
You are now ready to complete the Silver Peak virtual appliance initial configuration wizard.
h. In the console, enter reboot halt, which powers down the virtual machine.
PN 200548-002 Rev D » R6.2 17 of 21

VX Virtual Appliance / Microsoft Hyper-V Hypervisor / Router Mode [Out-of-Path Deployment]
5 Add network adapter to the virtual machine
Now, you’ll add wan0’s network adapter.
a. In the Hyper-V Manager, select MySilverPeak and click Settings.
The Settings for MySilverPeak window appears.
b. Select Network Adapter and click Add.
The Network Adapter page appears, with a new adapter displayed under Hardware.
18 of 21 PN 200548-002 Rev D » R6.2

Quick Start Guide
c. In the Virtual Switch field, select wan0.
d. Click OK. The changes are applied and the window closes.
You’ve just created the network adapter for wan0. Now, you’ll power on the virtual machine.
e. In the Hyper-V Manager, select MySilverPeak and then, in the Actions column on the right, click Connect.
PN 200548-002 Rev D » R6.2 19 of 21

VX Virtual Appliance / Microsoft Hyper-V Hypervisor / Router Mode [Out-of-Path Deployment]
f. Because the virtual machine is off, you’ll get a message to select Start from the Action menu.
This displays a console window for the virtual appliance, and the system initializes.
g. The VX appliance boots up, it arrives at the login prompt.
You’re now ready to complete the Silver Peak virtual appliance initial configuration wizard.
20 of 21 PN 200548-002 Rev D » R6.2

Quick Start Guide
6 Run the Appliance Manager initial configuration wizard
a. In a browser, enter the mgmt0 IP address you just discovered or configured. The Silver Peak Appliance Management Console login page appears.
b. For both the User Name and Password, enter admin. The initial configuration wizard appears.
c. Complete the remaining wizard screens. You will need the following information before you begin:
• Be sure to select Router mode.
• When you reach the Configure Appliance Interface Assignment screen, you’ll need to select the MAC address for wan0 from the drop-down list. To find the MAC address, do the following:
1. In Hyper-V Manager, select MySilverPeak and in the Actions column on the right, click Settings.
2. In the left pane, under Hardware, expand Network Adapter wan0, and click Advanced Features.
d. On the last wizard screen, click Apply. The Appliance Manager takes a few minutes to reboot and return to the login page.
You are now ready to start using the appliance.
3. Look in the right pane. The MAC address is the first item.
PN 200548-002 Rev D » R6.2 21 of 21





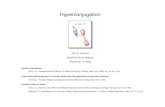












![WiFi 6 AX1800/AX3200 Dual Band Wireless Access Points, … · 2021. 7. 23. · Chapter5ManuallySetUpInternetSettings[RouterMode] UsetheSetupWizard[routermode].....42 ManuallysetuptheAPInternetconnection[routermode].....43](https://static.fdocuments.us/doc/165x107/6148da402918e2056c22f56d/wifi-6-ax1800ax3200-dual-band-wireless-access-points-2021-7-23-chapter5manuallysetupinternetsettingsroutermode.jpg)
