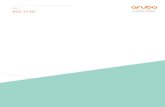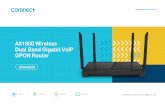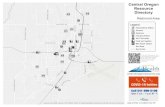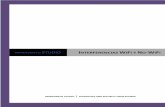WiFi 6 AX1800/AX3200 Dual Band Wireless Access Points, … · 2021. 7. 23. ·...
Transcript of WiFi 6 AX1800/AX3200 Dual Band Wireless Access Points, … · 2021. 7. 23. ·...
![Page 1: WiFi 6 AX1800/AX3200 Dual Band Wireless Access Points, … · 2021. 7. 23. · Chapter5ManuallySetUpInternetSettings[RouterMode] UsetheSetupWizard[routermode].....42 ManuallysetuptheAPInternetconnection[routermode].....43](https://reader035.fdocuments.us/reader035/viewer/2022071610/6148da402918e2056c22f56d/html5/thumbnails/1.jpg)
User Manual
WiFi 6 AX1800/AX3200 Dual BandWireless Access PointModelsWAX202WAX206
NETGEAR, Inc.350 E. Plumeria DriveJuly 2021San Jose, CA 95134, USA202-12234-01
![Page 2: WiFi 6 AX1800/AX3200 Dual Band Wireless Access Points, … · 2021. 7. 23. · Chapter5ManuallySetUpInternetSettings[RouterMode] UsetheSetupWizard[routermode].....42 ManuallysetuptheAPInternetconnection[routermode].....43](https://reader035.fdocuments.us/reader035/viewer/2022071610/6148da402918e2056c22f56d/html5/thumbnails/2.jpg)
Support and CommunityVisit netgear.com/support to get your questions answered and access the latestdownloads.
You can also check out our NETGEAR Community for helpful advice atcommunity.netgear.com.
Regulatory and LegalSi ce produit est vendu au Canada, vous pouvez accéder à ce document en françaiscanadien à https://www.netgear.com/support/download/.
(If this product is sold in Canada, you can access this document in Canadian French athttps://www.netgear.com/support/download/.)
For regulatory compliance information including the EUDeclaration of Conformity, visithttps://www.netgear.com/about/regulatory/.
See the regulatory compliance document before connecting the power supply.
For NETGEAR’s Privacy Policy, visit https://www.netgear.com/about/privacy-policy.
By using this device, you are agreeing to NETGEAR’s Terms and Conditions athttps://www.netgear.com/about/terms-and-conditions. If you do not agree, return thedevice to your place of purchase within your return period.
Trademarks©NETGEAR, Inc., NETGEAR, and the NETGEAR Logo are trademarks of NETGEAR, Inc.Any non-NETGEAR trademarks are used for reference purposes only.
Revision History
CommentsPublish DatePublication PartNumber
We added model WAX206.July 2021202-12234-01
First publication.July 2021202-12211-01
2
WiFi 6 AX1800/AX3200 Dual Band Wireless Access Points, WAX202 and WAX206
![Page 3: WiFi 6 AX1800/AX3200 Dual Band Wireless Access Points, … · 2021. 7. 23. · Chapter5ManuallySetUpInternetSettings[RouterMode] UsetheSetupWizard[routermode].....42 ManuallysetuptheAPInternetconnection[routermode].....43](https://reader035.fdocuments.us/reader035/viewer/2022071610/6148da402918e2056c22f56d/html5/thumbnails/3.jpg)
Contents
Chapter 1 Introduction
Additional documentation...................................................................9Unique features for each model.........................................................9Position the AP......................................................................................9Safety instructions and warnings for an indoor access point........11
Chapter 2 Hardware Overview Model WAX202
Front panel with LEDs........................................................................14Back panel...........................................................................................16AP label................................................................................................17
Chapter 3 Hardware Overview Model WAX206
Front panel with LEDs........................................................................19Back panel...........................................................................................21AP label................................................................................................22
Chapter 4 Installation and Initial Login
What WiFi setup do you want?.........................................................24About AP mode and router mode...................................................24Setup with an Ethernet wall outlet....................................................25Connect the AP to a routing device and log in for the first time...26Connect the AP to a modem and log in for the first time..............30How the operation mode affects how you can reach the localbrowser UI...........................................................................................33Find the IP address of the AP when you cannot userouterlogin.net....................................................................................34Log in to the AP after you complete the initial log-in process......36Change the language........................................................................37Connect a wired or WiFi device to the AP’s network afterinstallation...........................................................................................37
Join a WiFi network on the AP.....................................................38Connect to the AP through an Ethernet cable...........................39
Routing features enabled in router mode.......................................39Dismiss a browser security warning.................................................39
3
![Page 4: WiFi 6 AX1800/AX3200 Dual Band Wireless Access Points, … · 2021. 7. 23. · Chapter5ManuallySetUpInternetSettings[RouterMode] UsetheSetupWizard[routermode].....42 ManuallysetuptheAPInternetconnection[routermode].....43](https://reader035.fdocuments.us/reader035/viewer/2022071610/6148da402918e2056c22f56d/html5/thumbnails/4.jpg)
Chapter 5 Manually Set Up Internet Settings [Router Mode]
Use the Setup Wizard [router mode]...............................................42Manually set up the AP Internet connection [router mode]..........43
Specify a dynamic or fixed WAN IP address Internet connectionwithout a login [router mode]......................................................43Specify a PPPoE Internet connection that uses a login [routermode]..............................................................................................45
Chapter 6 Basic WiFi and Radio Features
Set up or change an open or secure WiFi network........................49Set up WPA and WPA2 Enterprise WiFi security with a RADIUSserver....................................................................................................53Enable or disable a WiFi network.....................................................55Broadcast or hide the SSID for a WiFi network...............................56Manage client isolation for clients of the Wireless 2 or Wireless 3network................................................................................................57Manage access to LAN ports and the local browser UI.................58Manage SSID isolation for all WiFi networks...................................60Enable or disable a WiFi radio..........................................................61
Chapter 7 Firewall Security and Access Rules
Firewall WAN settings [router mode]..............................................64Enable or disable responses to a ping from the Internet [routermode]..............................................................................................64Enable or disable IGMP proxying [router mode].......................65Set up a default DMZ server [router mode]................................66Manage NAT filtering [router mode]...........................................67
Network access control lists..............................................................68Enable and manage network access control..............................68Add, remove, or change a device on the allowed list...............70Add, remove, or change a device on the blocked list..............71
Chapter 8 Network Settings
LAN IP address settings [router mode]............................................75Change the LAN IP address and subnet settings [routermode]..............................................................................................75Manage the DHCP server address pool [router mode]............76Disable the DHCP server [router mode].....................................78Manage the Router Information Protocol settings [routermode]..............................................................................................78
Change the AP network device name.............................................80Reserved LAN IP addresses [router mode].....................................81
Reserve a LAN IP address [router mode]....................................81
4
WiFi 6 AX1800/AX3200 Dual Band Wireless Access Points, WAX202 and WAX206
![Page 5: WiFi 6 AX1800/AX3200 Dual Band Wireless Access Points, … · 2021. 7. 23. · Chapter5ManuallySetUpInternetSettings[RouterMode] UsetheSetupWizard[routermode].....42 ManuallysetuptheAPInternetconnection[routermode].....43](https://reader035.fdocuments.us/reader035/viewer/2022071610/6148da402918e2056c22f56d/html5/thumbnails/5.jpg)
Change a reserved LAN IP address entry [router mode]..........82Remove a reserved LAN IP address entry [router mode].........83
Change the MTU size [router mode]................................................83
Chapter 9 Maintain and Monitor
Update the firmware..........................................................................87Let the AP check for new firmware and update the firmware...87Manually check for new firmware and update the firmware....88Enable the AP to automatically update the firmware................90
Back up or restore the settings.........................................................91Back up the AP settings.................................................................91Restore the AP settings.................................................................92
Change the local device password..................................................93Change the password recovery questions for the local devicepassword.............................................................................................94Recover local browser UI access after login failures......................95Factory default settings......................................................................96
Use the Reset button to return the AP to factory defaults........97Use the local browser UI to return the AP to factory defaults...97
Time and Network Time Protocol server.........................................98Manually set the time zone and adjust the daylight savingtime..................................................................................................99Change the Network Time Protocol server..............................100
Logs....................................................................................................101Display or clear the logs.............................................................101Specify which activities the AP logs...........................................102
Status and statistics..........................................................................103Display information about the Internet port, AP, andWiFi settings[router mode]...............................................................................103Display information about the LAN port, AP, and WiFi settings[AP mode].....................................................................................105Check the Internet connection status........................................108Display the Internet port statistics.............................................110Display the devices currently on the AP network and changedevice information.......................................................................111
Change the operation mode to AP mode or router mode.........113Disable LED blinking or turn off LEDs............................................115
Chapter 10 Advanced WiFi and Radio Features
Change the region of operation.....................................................118Manage 802.11ax and enable or disable OFDMA for a radio....119Enable or disable smart connect for the AP.................................120Enable or disable 20/40MHz coexistence for the 2.4GHz radio.122Change the channel for a radio......................................................123
5
WiFi 6 AX1800/AX3200 Dual Band Wireless Access Points, WAX202 and WAX206
![Page 6: WiFi 6 AX1800/AX3200 Dual Band Wireless Access Points, … · 2021. 7. 23. · Chapter5ManuallySetUpInternetSettings[RouterMode] UsetheSetupWizard[routermode].....42 ManuallysetuptheAPInternetconnection[routermode].....43](https://reader035.fdocuments.us/reader035/viewer/2022071610/6148da402918e2056c22f56d/html5/thumbnails/6.jpg)
Change the WiFi throughput mode for a radio............................124Change the WiFi throughput mode on model WAX202.......124Change the WiFi throughput mode on model WAX206.......126
Change theCTS/RTS threshold andpreamblemode for a radio.128Change the transmission output power for a radio.....................129Add a WiFi schedule for a radio.....................................................131Enable or disable MU-MIMO..........................................................133Enable or disable explicit beamforming.......................................134Enable or disable PMF.....................................................................135
Chapter 11 Diagnostics and Troubleshooting
Reboot the AP from the local browser UI......................................138Quick tips for troubleshooting.......................................................139
Restart your AP network if the AP is in router mode...............139Restart your AP if it is operating in AP mode...........................139Check the Ethernet cable connections.....................................139Check theWiFi settings of your computer or mobile device..140Check the DHCP network settings of your computer or mobiledevice............................................................................................140
Standard LED behavior when the AP is powered on...................141Troubleshoot with the LEDs............................................................141
Power LED is off...........................................................................141Power LED does not turn green.................................................142WAN (Internet) LED remains off [router mode].......................142WAN (Internet) LED remains off [AP mode].............................143One or both WLAN LEDs are off................................................143A LAN LED is off while a device is connected..........................143
You cannot log in to the AP............................................................144You cannot log in to the AP [router mode]..............................144You cannot log in to the AP [AP mode]....................................145
You cannot access the Internet [router mode].............................147Check the Internet WAN IP address [router mode]................147Check ormanually start the PPPoE connection [routermode].149
Troubleshoot your Internet connection [router mode]...............150Troubleshoot the WiFi connectivity...............................................150Changes are not saved....................................................................152Troubleshoot your network using the ping utility of your computeror mobile device...............................................................................152
Test the LAN path from a Windows-based computer to theAP...................................................................................................152Test the path from a Windows-based computer to a remotedevice [router mode]...................................................................153
6
WiFi 6 AX1800/AX3200 Dual Band Wireless Access Points, WAX202 and WAX206
![Page 7: WiFi 6 AX1800/AX3200 Dual Band Wireless Access Points, … · 2021. 7. 23. · Chapter5ManuallySetUpInternetSettings[RouterMode] UsetheSetupWizard[routermode].....42 ManuallysetuptheAPInternetconnection[routermode].....43](https://reader035.fdocuments.us/reader035/viewer/2022071610/6148da402918e2056c22f56d/html5/thumbnails/7.jpg)
AppendixA FactoryDefault Settings and Technical Specifications
Factory default settings...................................................................156Technical specifications model WAX202......................................158Technical specifications model WAX206......................................160
7
WiFi 6 AX1800/AX3200 Dual Band Wireless Access Points, WAX202 and WAX206
![Page 8: WiFi 6 AX1800/AX3200 Dual Band Wireless Access Points, … · 2021. 7. 23. · Chapter5ManuallySetUpInternetSettings[RouterMode] UsetheSetupWizard[routermode].....42 ManuallysetuptheAPInternetconnection[routermode].....43](https://reader035.fdocuments.us/reader035/viewer/2022071610/6148da402918e2056c22f56d/html5/thumbnails/8.jpg)
1Introduction
This manual is for the following NETGEAR WiFi 6 Dual Band Wireless Access Pointmodels:
• WAX202: WiFi 6 AX1800 Dual Band Wireless Access Point
• WAX206: WiFi 6 AX3200 Dual Band Wireless Access Point
Models WAX202 and WAX206, in this manual referred to as the AP, support 802.11axhigh performance WiFi connectivity and dual-band concurrent operation at 2.4 GHzand 5GHz. The AP is designed to function standalone in a small office network or homenetwork.
You can use the AP in its default router mode with its router features enabled, directlyconnected to the Internet, for example through a modem. You can also use the AP inaccess point (AP) mode, connected to a device that provides routing functions in yournetwork. In APmode, the routing features of theAP are not required so they aremaskedout in the AP’s local browser interface (UI).
The chapter contains the following sections:
• Additional documentation• Unique features for each model• Position the AP• Safety instructions and warnings for an indoor access point
Note: For more information about the topics that are covered in this manual, visit thesupport website at netgear.com/support/.
Note: Firmware updates with new features and bug fixes aremade available from timeto time at netgear.com/support/download/. You can check for and download newfirmware manually. If the features or behavior of your product does not match what isdescribed in this manual, you might need to update the firmware.
Note: In this manual,WiFi networkmeans the same as SSID (service set identifier orWiFi network name). That is, when we refer to a WiFi network we mean an individualSSID.
8
![Page 9: WiFi 6 AX1800/AX3200 Dual Band Wireless Access Points, … · 2021. 7. 23. · Chapter5ManuallySetUpInternetSettings[RouterMode] UsetheSetupWizard[routermode].....42 ManuallysetuptheAPInternetconnection[routermode].....43](https://reader035.fdocuments.us/reader035/viewer/2022071610/6148da402918e2056c22f56d/html5/thumbnails/9.jpg)
Additional documentation
The following documents are available at netgear.com/support/download/:
• Installation guide
• Data sheet
Unique features for each model
The following table shows the main differences between model WAX202 and modelWAX206:
Table 1. Model WAX202 and model WAX206 main differences
Model WAX206Model WAX202Feature
2.5 Gbps1 GbpsWAN (Internet) port speed
43Number of Gigabit LAN ports
3200 Mbps total:800 Mbps at 2.4 GHz2400 Mbps at 5 GHz.
1800 Mbps total:600 Mbps at 2.4 GHz1200 Mbps at 5 GHz
Approximate combinedthroughput
12864Maximum number of supportedWiFi clients
6040Maximum number of concurrentdevices
Position the AP
Consider how you want to position the AP. Place it where you want to add WiFi,positioned so theWiFi range of the AP provides an optimal coverage area for yourWiFidevices.
The WiFi range or coverage area can vary significantly depending on the physicalplacement of your AP. For example, the thickness and number of walls that the WiFisignal passes through can limit the range.
Additionally, other WiFi access points in and around your office or home might affectyour AP’s signal. WiFi access points can be routers, repeaters, WiFi range extenders,and any other devices that emit WiFi signals.
User Manual9Introduction
WiFi 6 AX1800/AX3200 Dual Band Wireless Access Points, WAX202 and WAX206
![Page 10: WiFi 6 AX1800/AX3200 Dual Band Wireless Access Points, … · 2021. 7. 23. · Chapter5ManuallySetUpInternetSettings[RouterMode] UsetheSetupWizard[routermode].....42 ManuallysetuptheAPInternetconnection[routermode].....43](https://reader035.fdocuments.us/reader035/viewer/2022071610/6148da402918e2056c22f56d/html5/thumbnails/10.jpg)
Tips for positioning your AP:
• Place yourAP so that you can connect it with an Ethernet cable to your router,modem,or Ethernet outlet and within reach of an AC power outlet.
• Place the AP near the center of the area where your computers and other devicesoperate, and within a line of sight to your WiFi devices.
• Place the AP in an elevated location, minimizing the number of walls and ceilingsbetween the AP and your WiFi client devices.
• Place the AP away from electrical devices like these:
- Ceiling fans
- Home security systems
- Microwaves
- Computers
- Base of a cordless phone
- 2.4 GHz and 5.8 GHz cordless phones
• Place the AP away from large metal surfaces, large glass surfaces, insulated walls,and items such as these:
- Solid metal door
- Aluminum studs
- Fish tanks
- Mirrors
- Brick
- Concrete
If other access points are nearby, consider using different radio frequency channels toreduce interference (see Change the channel for a radio on page 123).
User Manual10Introduction
WiFi 6 AX1800/AX3200 Dual Band Wireless Access Points, WAX202 and WAX206
![Page 11: WiFi 6 AX1800/AX3200 Dual Band Wireless Access Points, … · 2021. 7. 23. · Chapter5ManuallySetUpInternetSettings[RouterMode] UsetheSetupWizard[routermode].....42 ManuallysetuptheAPInternetconnection[routermode].....43](https://reader035.fdocuments.us/reader035/viewer/2022071610/6148da402918e2056c22f56d/html5/thumbnails/11.jpg)
Safety instructions and warnings for anindoor access point
Use the following safety guidelines to ensure your own personal safety and to helpprotect your system from potential damage.
To reduce the risk of bodily injury, electrical shock, fire, and damage to the equipment,observe the following precautions:
• This product is designed for indoor use only in a temperature-controlled andhumidity-controlled environment. Note the following:
- Formore information about the environment in which this productmust operate,see the environmental specifications in the appendix or the data sheet.
- If you want to connect the product over an Ethernet cable to a device locatedoutdoors, the outdoor device must be properly grounded and surge protected,and you must install an Ethernet surge protector inline between the indoorproduct and the outdoor device. Failure to do so can damage the product.
- Before connecting the product to outdoor cables or wired outdoor devices, seehttps://kb.netgear.com/000057103 for additional safety andwarranty information.
Failure to follow these guidelines can result in damage to your NETGEAR product,which might not be covered by NETGEAR’s warranty, to the extent permissible byapplicable law.
• Do not service the product except as explained in your product documentation.Some devices should never be opened.
• If any of the following conditions occur, unplug the product from its power source,and then replace the part or contact your trained service provider:
- Depending on your product, the power adapter, power adapter cable, poweradapter plug, or PoE Ethernet cable is damaged.
- An object fell into the product.
- The product was exposed to water.
- The product was dropped or damaged.
- The product does not operate correctly when you follow the operatinginstructions.
• Keep the product away from radiators and heat sources. Also, do not block coolingvents.
User Manual11Introduction
WiFi 6 AX1800/AX3200 Dual Band Wireless Access Points, WAX202 and WAX206
![Page 12: WiFi 6 AX1800/AX3200 Dual Band Wireless Access Points, … · 2021. 7. 23. · Chapter5ManuallySetUpInternetSettings[RouterMode] UsetheSetupWizard[routermode].....42 ManuallysetuptheAPInternetconnection[routermode].....43](https://reader035.fdocuments.us/reader035/viewer/2022071610/6148da402918e2056c22f56d/html5/thumbnails/12.jpg)
• Do not spill food or liquids on your product components, and never operate theproduct in a wet environment. If the product gets wet, see the appropriate sectionin your troubleshooting guide, or contact your trained service provider.
• Do not push any objects into the openings of your product. Doing so can cause fireor electric shock by shorting out interior components.
• Use the product only with approved equipment.
• If applicable to your product, allow the product to cool before removing covers ortouching internal components.
• Be sure that devices that are attached over Ethernet cables are electrically rated tooperate with the power available in your location.
• Depending on your product, use only the supplied power adapter or an Ethernetcable that provides PoE.If your product uses a power adapter:
- If you were not provided with a power adapter, contact your local NETGEARreseller.
- The power adaptermust be rated for the product and for the voltage and currentmarked on the product electrical ratings label.
• To help prevent electric shock, plug any system and peripheral power cables intoproperly grounded power outlets.
• If applicable to your product, the peripheral power cables are equipped withthree-prong plugs to help ensure proper grounding. Do not use adapter plugs orremove the grounding prong from a cable. If you must use an extension cable, usea three-wire cable with properly grounded plugs.
• Observe extension cable and power strip ratings. Make sure that the total ampererating of all products plugged into the extension cable or power strip does notexceed 80 percent of the ampere ratings limit for the extension cable or power strip.
• To help protect your system from sudden, transient increases and decreases inelectrical power, use a surge suppressor, line conditioner, or uninterruptible powersupply (UPS).
• Position system cables, power adapter cables, and PoE Ethernet cables carefully.Route cables so that they cannot be steppedonor trippedover. Be sure that nothingrests on any cables.
• Do not modify power adapters, power adapter cables, or plugs. Consult a licensedelectrician or your power company for site modifications.
• Always follow your local and national wiring rules.
User Manual12Introduction
WiFi 6 AX1800/AX3200 Dual Band Wireless Access Points, WAX202 and WAX206
![Page 13: WiFi 6 AX1800/AX3200 Dual Band Wireless Access Points, … · 2021. 7. 23. · Chapter5ManuallySetUpInternetSettings[RouterMode] UsetheSetupWizard[routermode].....42 ManuallysetuptheAPInternetconnection[routermode].....43](https://reader035.fdocuments.us/reader035/viewer/2022071610/6148da402918e2056c22f56d/html5/thumbnails/13.jpg)
2HardwareOverviewModelWAX202
The NETGEAR WiFi 6 AX1800 Dual Band Access Point Model WAX202 is an indoor,standalone AP that supports a combined throughput of 1.8 Gbps (600Mbps at 2.4 GHzand 1200 Mbps at 5 GHz).
TheGigabitWANport lets you connect theAP to amodem, gateway, router, or Ethernetoutlet for Internet connectivity.
Use the three Gigabit LAN ports to connect network devices through an Ethernet cabledirectly to the AP.
The chapter contains the following sections:
• Front panel with LEDs• Back panel• AP label
Note: In this chapter, we refer to the access point as the AP.
13
![Page 14: WiFi 6 AX1800/AX3200 Dual Band Wireless Access Points, … · 2021. 7. 23. · Chapter5ManuallySetUpInternetSettings[RouterMode] UsetheSetupWizard[routermode].....42 ManuallysetuptheAPInternetconnection[routermode].....43](https://reader035.fdocuments.us/reader035/viewer/2022071610/6148da402918e2056c22f56d/html5/thumbnails/14.jpg)
Front panel with LEDs
The seven status LEDs are located on the front panel of the AP. From top to bottom,the front panel contains the Power LED, Internet LED, LAN LEDs 1–3, 2.4 GHz WLANLED, and 5 GHz WLAN LED.
Figure 1. Front panel with LEDs, model WAX202
Table 2. LED descriptions, model WAX202
DescriptionLED
Solid green: The AP is ready.Blinking amber: The AP is starting, the firmware is being updated, or the AP was resetto factory default settings.Off: Power is not supplied to the AP.
Power
Solid green: An Internet connection is established.Off: No Internet connection exists, for example, because no cable is inserted in theWAN port.
Internet
User Manual14Hardware Overview ModelWAX202
WiFi 6 AX1800/AX3200 Dual Band Wireless Access Points, WAX202 and WAX206
![Page 15: WiFi 6 AX1800/AX3200 Dual Band Wireless Access Points, … · 2021. 7. 23. · Chapter5ManuallySetUpInternetSettings[RouterMode] UsetheSetupWizard[routermode].....42 ManuallysetuptheAPInternetconnection[routermode].....43](https://reader035.fdocuments.us/reader035/viewer/2022071610/6148da402918e2056c22f56d/html5/thumbnails/15.jpg)
Table 2. LED descriptions, model WAX202 (Continued)
DescriptionLED
Solid green: The LANport functions at 1 Gbps speed and is connected to a device thatis turned on.Blinking green: The LAN port is sending or receiving traffic at 1 Gbps speed.Solid amber: The LAN port functions at 10 or 100 Mbps speed and is connected to adevice that is turned on.Blinking amber: The LAN port is sending or receiving traffic at 10 or 100Mbps speed.Off: The LAN port is not connected to a device or the device to which the LAN port isconnected is not turned on.
LAN 1–3
Solid green: The 2.4 GHz radio is operating without clients.Solid blue: The 2.4GHz radio is operatingwith clients but is not transmitting or receivingdata.Blinkingblue: The 2.4GHz radio is operatingwith clients and is transmitting or receivingdata.Off: The 2.4 GHz radio is off. For more information, see One or both WLAN LEDs areoff on page 143.
2.4 GHz WLAN
Solid green: The 5 GHz radio is operating without clients.Solid blue: The 5GHz radio is operating with clients but is not transmitting or receivingdata.Blinking blue: The 5GHz radio is operatingwith clients and is transmitting or receivingdata.Off: The 5 GHz radio is off. For more information, see One or both WLAN LEDs are offon page 143.
5 GHz WLAN
User Manual15Hardware Overview ModelWAX202
WiFi 6 AX1800/AX3200 Dual Band Wireless Access Points, WAX202 and WAX206
![Page 16: WiFi 6 AX1800/AX3200 Dual Band Wireless Access Points, … · 2021. 7. 23. · Chapter5ManuallySetUpInternetSettings[RouterMode] UsetheSetupWizard[routermode].....42 ManuallysetuptheAPInternetconnection[routermode].....43](https://reader035.fdocuments.us/reader035/viewer/2022071610/6148da402918e2056c22f56d/html5/thumbnails/16.jpg)
Back panel
The back panel of the AP provides Gigabit Ethernet ports, a Reset button, and a DCpower connector.
Figure 2. Back panel, model WAX202
Viewed from top to bottom, the back panel of model WAX202 contains the followingcomponents:
• Reset button. Press the Reset button to reset the AP to factory default settings. Formore information, see Use the Reset button to return the AP to factory defaults onpage 97.
• WAN port. One Gigabit (1 Gbps) Ethernet port with a yellow label that functions asa WAN (Internet) port to connect the AP to a modem, a router, or an Ethernet walloutlet that provides Internet service:
- Connect to a modem: Connect the WAN port directly to a broadband, cable,or DSL device that is amodem. Themodemmust provide an Internet connectionto the AP. For more information about this setup, in which the AP must function
User Manual16Hardware Overview ModelWAX202
WiFi 6 AX1800/AX3200 Dual Band Wireless Access Points, WAX202 and WAX206
![Page 17: WiFi 6 AX1800/AX3200 Dual Band Wireless Access Points, … · 2021. 7. 23. · Chapter5ManuallySetUpInternetSettings[RouterMode] UsetheSetupWizard[routermode].....42 ManuallysetuptheAPInternetconnection[routermode].....43](https://reader035.fdocuments.us/reader035/viewer/2022071610/6148da402918e2056c22f56d/html5/thumbnails/17.jpg)
in its default router mode, see Connect the AP to amodem and log in for the firsttime on page 30.
- Connect to a router: Connect the WAN port directly to a broadband, cable, orDSL device that is a router (for example, the device also providesWiFi), to anotherrouter in your network, or to a switch or hub that is connected to the router. Formore information about this setup, in which the AP must function in AP mode,see Connect the AP to a routing device and log in for the first time on page 26.
- Connect to an Ethernet wall outlet with Internet service: Connect the WANport directly to your Ethernet wall outlet. If you want to set up a WiFi 6 hotspoton an existing network, see Connect the AP to a routing device and log in for thefirst time on page 26. If you want to set up a privateWiFi 6 network, see Connectthe AP to a modem and log in for the first time on page 30.
• LAN ports 1 through 3: Three Gigabit Ethernet RJ-45 LAN ports numbered LAN 1through LAN 3 to connect the AP to Ethernet devices such as a computer, printer,and switch.
• DCpower connector: Connect the power adapter that came in the product packageto the DC power connector.
AP label
The AP label on the bottompanel of the AP shows the default login information, defaultWiFi network name (SSID), default WiFi passphrase, serial number and MAC addressof the AP, and other information.
Figure 3. AP label, model WAX202
User Manual17Hardware Overview ModelWAX202
WiFi 6 AX1800/AX3200 Dual Band Wireless Access Points, WAX202 and WAX206
![Page 18: WiFi 6 AX1800/AX3200 Dual Band Wireless Access Points, … · 2021. 7. 23. · Chapter5ManuallySetUpInternetSettings[RouterMode] UsetheSetupWizard[routermode].....42 ManuallysetuptheAPInternetconnection[routermode].....43](https://reader035.fdocuments.us/reader035/viewer/2022071610/6148da402918e2056c22f56d/html5/thumbnails/18.jpg)
3HardwareOverviewModelWAX206
The NETGEAR WiFi 6 AX3200 Dual Band Access Point Model WAX206 is an indoor,standalone AP that supports a combined throughput of 3.2 Gbps (800Mbps at 2.4 GHzand 2400 Mbps at 5 GHz).
The 2.5 Gbps WAN port lets you connect the AP to a modem, gateway, router, orEthernet outlet for Internet connectivity.
IMPORTANT: TheAP canprovide an Internet connectionwith a speedof up to 2.4Gbpsto high-speed clients on the 5 GHz radio. To achieve this Internet speed, the AP’s2.5 Gbps WAN port must be connected to a 2.5 Gbps modem, gateway, router, orEthernet outlet that supports 2.5 Gbps Internet service, using a Cat5E or higher-ratedEthernet cable.
Use the four Gigabit LAN ports to connect network devices through an Ethernet cabledirectly to the AP.
The chapter contains the following sections:
• Front panel with LEDs• Back panel• AP label
Note: In this chapter, we refer to the access point as the AP.
18
![Page 19: WiFi 6 AX1800/AX3200 Dual Band Wireless Access Points, … · 2021. 7. 23. · Chapter5ManuallySetUpInternetSettings[RouterMode] UsetheSetupWizard[routermode].....42 ManuallysetuptheAPInternetconnection[routermode].....43](https://reader035.fdocuments.us/reader035/viewer/2022071610/6148da402918e2056c22f56d/html5/thumbnails/19.jpg)
Front panel with LEDs
The seven status LEDs are located on the front panel of the AP. From top to bottom,the front panel contains the Power LED, Internet LED, LAN LEDs 1–4, 2.4 GHz WLANLED, and 5 GHz WLAN LED.
Figure 4. Front panel with LEDs, model WAX206
Table 3. LED descriptions, model WAX206
DescriptionLED
Solid green: The AP is ready.Blinking amber: The AP is starting, the firmware is being updated, or the AP was resetto factory default settings.Off: Power is not supplied to the AP.
Power
Solid green: An Internet connection is established.Off: No Internet connection exists, for example, because no cable is inserted in theWAN port.
Internet
User Manual19Hardware Overview ModelWAX206
WiFi 6 AX1800/AX3200 Dual Band Wireless Access Points, WAX202 and WAX206
![Page 20: WiFi 6 AX1800/AX3200 Dual Band Wireless Access Points, … · 2021. 7. 23. · Chapter5ManuallySetUpInternetSettings[RouterMode] UsetheSetupWizard[routermode].....42 ManuallysetuptheAPInternetconnection[routermode].....43](https://reader035.fdocuments.us/reader035/viewer/2022071610/6148da402918e2056c22f56d/html5/thumbnails/20.jpg)
Table 3. LED descriptions, model WAX206 (Continued)
DescriptionLED
Solid green: The LANport functions at 1 Gbps speed and is connected to a device thatis turned on.Blinking green: The LAN port is sending or receiving traffic at 1 Gbps speed.Solid amber: The LAN port functions at 10 or 100 Mbps speed and is connected to adevice that is turned on.Blinking amber: The LAN port is sending or receiving traffic at 10 or 100Mbps speed.Off: The LAN port is not connected to a device or the device to which the LAN port isconnected is not turned on.
LAN 1–4
Solid green: The 2.4 GHz radio is operating without clients.Solid blue: The 2.4GHz radio is operatingwith clients but is not transmitting or receivingdata.Blinkingblue: The 2.4GHz radio is operatingwith clients and is transmitting or receivingdata.Off: The 2.4 GHz radio is off. For more information, see One or both WLAN LEDs areoff on page 143.
2.4 GHz WLAN
Solid green: The 5 GHz radio is operating without clients.Solid blue: The 5GHz radio is operating with clients but is not transmitting or receivingdata.Blinking blue: The 5GHz radio is operatingwith clients and is transmitting or receivingdata.Off: The 5 GHz radio is off. For more information, see One or both WLAN LEDs are offon page 143.
5 GHz WLAN
User Manual20Hardware Overview ModelWAX206
WiFi 6 AX1800/AX3200 Dual Band Wireless Access Points, WAX202 and WAX206
![Page 21: WiFi 6 AX1800/AX3200 Dual Band Wireless Access Points, … · 2021. 7. 23. · Chapter5ManuallySetUpInternetSettings[RouterMode] UsetheSetupWizard[routermode].....42 ManuallysetuptheAPInternetconnection[routermode].....43](https://reader035.fdocuments.us/reader035/viewer/2022071610/6148da402918e2056c22f56d/html5/thumbnails/21.jpg)
Back panel
The back panel of the AP provides Gigabit Ethernet ports, a Reset button, and a DCpower connector.
Figure 5. Back panel, model WAX206
Viewed from top to bottom, the back panel of model WAX206 contains the followingcomponents:
• Reset button. Press the Reset button to reset the AP to factory default settings. Formore information, see Use the Reset button to return the AP to factory defaults onpage 97.
• WAN port. One 2.5 Gbps Ethernet port with a yellow label that functions as a WAN(Internet) port to connect the AP to a modem, a router, or an Ethernet wall outletthat provides Internet service:
- Connect to a modem: Connect the WAN port directly to a broadband, cable,or DSL device that is amodem. Themodemmust provide an Internet connectionto the AP. For more information about this setup, in which the AP must function
User Manual21Hardware Overview ModelWAX206
WiFi 6 AX1800/AX3200 Dual Band Wireless Access Points, WAX202 and WAX206
![Page 22: WiFi 6 AX1800/AX3200 Dual Band Wireless Access Points, … · 2021. 7. 23. · Chapter5ManuallySetUpInternetSettings[RouterMode] UsetheSetupWizard[routermode].....42 ManuallysetuptheAPInternetconnection[routermode].....43](https://reader035.fdocuments.us/reader035/viewer/2022071610/6148da402918e2056c22f56d/html5/thumbnails/22.jpg)
in its default router mode, see Connect the AP to amodem and log in for the firsttime on page 30.
- Connect to a router: Connect the WAN port directly to a broadband, cable, orDSL device that is a router (for example, the device also providesWiFi), to anotherrouter in your network, or to a switch or hub that is connected to the router. Formore information about this setup, in which the AP must function in AP mode,see Connect the AP to a routing device and log in for the first time on page 26.
- Connect to an Ethernet wall outlet with Internet service: Connect the WANport directly to your Ethernet wall outlet. If you want to set up a WiFi 6 hotspoton an existing network, see Connect the AP to a routing device and log in for thefirst time on page 26. If you want to set up a privateWiFi 6 network, see Connectthe AP to a modem and log in for the first time on page 30.
• LANports 1 through 4: Four Gigabit (1 Gbps) Ethernet RJ-45 LAN ports numberedLAN 1 through LAN 4 to connect the AP to Ethernet devices such as a computer,printer, and switch.
• DCpower connector: Connect the power adapter that came in the product packageto the DC power connector.
AP label
The AP label on the bottompanel of the AP shows the default login information, defaultWiFi network name (SSID), default WiFi passphrase, serial number and MAC addressof the AP, and other information.
Figure 6. AP label, model, model WAX206
User Manual22Hardware Overview ModelWAX206
WiFi 6 AX1800/AX3200 Dual Band Wireless Access Points, WAX202 and WAX206
![Page 23: WiFi 6 AX1800/AX3200 Dual Band Wireless Access Points, … · 2021. 7. 23. · Chapter5ManuallySetUpInternetSettings[RouterMode] UsetheSetupWizard[routermode].....42 ManuallysetuptheAPInternetconnection[routermode].....43](https://reader035.fdocuments.us/reader035/viewer/2022071610/6148da402918e2056c22f56d/html5/thumbnails/23.jpg)
4Installation and Initial Login
This chapter describes how you can install and access the AP in your network and login to the local browser user interface (UI).
Depending on how you want to set up the AP in your environment, you can change theoperation mode to AP mode or keep the AP in its default router mode. The AP setupoptions and their associated operation modes are also described in this chapter.
The chapter contains the following sections:
• What WiFi setup do you want?• About AP mode and router mode• Setup with an Ethernet wall outlet• Connect the AP to a routing device and log in for the first time• Connect the AP to a modem and log in for the first time• How the operation mode affects how you can reach the local browser UI• Find the IP address of the AP when you cannot use routerlogin.net• Log in to the AP after you complete the initial log-in process• Change the language• Connect a wired or WiFi device to the AP’s network after installation• Routing features enabled in router mode• Dismiss a browser security warning
Note: In this chapter, we refer to the access point as the AP.
23
![Page 24: WiFi 6 AX1800/AX3200 Dual Band Wireless Access Points, … · 2021. 7. 23. · Chapter5ManuallySetUpInternetSettings[RouterMode] UsetheSetupWizard[routermode].....42 ManuallysetuptheAPInternetconnection[routermode].....43](https://reader035.fdocuments.us/reader035/viewer/2022071610/6148da402918e2056c22f56d/html5/thumbnails/24.jpg)
What WiFi setup do you want?
Use the following table to determine the type ofWiFi setup that youwant and the sectionthat you must follow for your setup.
Table 4. What WiFi setup do you want?
Follow sectionOperation modeWhat you wantWhat you have
Connect theAP to a routingdevice and log in for thefirst time on page 26
AP modeAdd WiFi 6 to your homeor office
Broadband, cable, or DSLdevice with WiFi (router)
Connect the AP to amodem and log in for thefirst time on page 30
Router modeAdd WiFi 6 and a wirednetwork to your home oroffice.
Broadband, cable, or DSLdevice without WiFi(modem only)
Connect theAP to a routingdevice and log in for thefirst time on page 26
AP modeSet up aWiFi 6 hotspot onan existing network.
Ethernet wall outlet withInternet service
Connect the AP to amodem and log in for thefirst time on page 30
Router modeSet up a private WiFi 6network.
Note: By default, the operation mode is router mode. If you want to use APmode, youcan change the operation mode when you log in for the first time, as described inConnect the AP to a modem and log in for the first time on page 30.
Formore information about APmode and routermode, see About APmode and routermode on page 24.
About AP mode and router mode
The AP is designed primarily to function as an access point, but can operate as alightweight router behind another router to create an independent network segment.Your network and theWiFi setup that you want determine the operationmode that youmust use for the AP. By default, the operation mode is router mode for easier initiallogin.
Depending on your setup (see What WiFi setup do you want? on page 24), you caneither change the operation mode to AP mode during the initial login procedure orkeep the operation mode as router mode.
User Manual24Installation and Initial Login
WiFi 6 AX1800/AX3200 Dual Band Wireless Access Points, WAX202 and WAX206
![Page 25: WiFi 6 AX1800/AX3200 Dual Band Wireless Access Points, … · 2021. 7. 23. · Chapter5ManuallySetUpInternetSettings[RouterMode] UsetheSetupWizard[routermode].....42 ManuallysetuptheAPInternetconnection[routermode].....43](https://reader035.fdocuments.us/reader035/viewer/2022071610/6148da402918e2056c22f56d/html5/thumbnails/25.jpg)
These are the differences between the operation modes:
• AP mode: The AP functions as a WiFi 6 access point and can support LAN clientsthrough its LAN ports. The AP receives its IP address settings from a routing devicein your network. The AP passes on the IP address settings from the routing deviceto its clients so that Internet access is provided.If you want to use AP mode, during the initial log-in process, change the operationmode from router mode to AP mode, as described in Connect the AP to a routingdevice and log in for the first time on page 26. If you already completed the initiallog-in process, see Change the operation mode to AP mode or router mode onpage 113.
Note: In AP mode, the AP does not require routing features, so they are maskedout in the local browser UI. For example, routing features such as NAT filtering andthe DHCP server are disabled so that they do not interfere with the routing devicein your network. For more information about the features that are enabled in routermode but not required in AP mode, see Routing features enabled in router modeon page 39.
• Routermode: TheAP functions as both a lightweight router andWiFi 6 access point,and can support LAN clients through its LAN ports. Because the AP is connected toyour modem, the AP receives its IP address settings from your Internet serviceprovider (ISP). The AP delivers IP address settings to its clients so that Internet accessis provided.If you want to use router mode, follow the initial log-in process as described inConnect the AP to a modem and log in for the first time on page 30.
Setup with an Ethernet wall outlet
If you have an Ethernet wall outlet that provides an Internet connection, you can connectthe WAN port to the wall outlet and follow one of these procedures:
• Set up a WiFi 6 hotspot on an existing network: Follow the procedure that isdescribed in Connect the AP to a routing device and log in for the first time on page26 because the AP must operate in AP mode.
• Set up aprivateWiFi 6 network: Follow the procedure that is described in Connectthe AP to a modem and log in for the first time on page 30 because the AP mustoperate in router mode.
User Manual25Installation and Initial Login
WiFi 6 AX1800/AX3200 Dual Band Wireless Access Points, WAX202 and WAX206
![Page 26: WiFi 6 AX1800/AX3200 Dual Band Wireless Access Points, … · 2021. 7. 23. · Chapter5ManuallySetUpInternetSettings[RouterMode] UsetheSetupWizard[routermode].....42 ManuallysetuptheAPInternetconnection[routermode].....43](https://reader035.fdocuments.us/reader035/viewer/2022071610/6148da402918e2056c22f56d/html5/thumbnails/26.jpg)
Connect the AP to a routing device and login for the first time
Use this procedure for the setups that are described in the following table:
Table 5. WiFi setups behind a routing device with the AP functioning in AP mode
What you wantWhat you have
Add WiFi 6 to your home or officeBroadband, cable, or DSL device with WiFi (router)
Add WiFi 6 to your home or officeGateway or regular router in your network
Set up a WiFi 6 hotspot on an existing network.Ethernet wall outlet with Internet service
You can also connect the AP to a switch or hub that is connected to one of the devicesdescribed in the previous table.
It is not common, but if your network includes an independent DHCP server, connectthe AP to a switch or hub that is connected to the DHCP server.
Figure 7. Connect the AP to a broadband, cable, or DSL router
Figure 8. Connect the AP to an Ethernet wall outlet with Internet service
User Manual26Installation and Initial Login
WiFi 6 AX1800/AX3200 Dual Band Wireless Access Points, WAX202 and WAX206
![Page 27: WiFi 6 AX1800/AX3200 Dual Band Wireless Access Points, … · 2021. 7. 23. · Chapter5ManuallySetUpInternetSettings[RouterMode] UsetheSetupWizard[routermode].....42 ManuallysetuptheAPInternetconnection[routermode].....43](https://reader035.fdocuments.us/reader035/viewer/2022071610/6148da402918e2056c22f56d/html5/thumbnails/27.jpg)
IMPORTANT: Model WAX206 can provide an Internet connection with a speed of upto 2.4 Gbps to high-speed clients on the 5 GHz radio. To achieve this Internet speed,the AP’s 2.5 Gbps WAN port must be connected to a 2.5 Gbps gateway, router, orEthernet outlet that supports 2.5 Gbps Internet service, using a Cat5E or higher-ratedEthernet cable.
In the following procedure, we refer to the broadband, cable, or DSL router, the gatewayor regular router, or the Ethernet wall outlet as the routing device.
To connect the AP to a routing device and log in to the local browser UI for the firsttime:
1. Connect an Ethernet cable to the yellow Internet port on the AP.
2. Connect the other end of the cable to a LAN port on your routing device.
3. Power on the AP.The Power LED blinks amber.
4. Wait about two minutes for the startup process to complete.The startup process is complete when the following happens:
• The Power LED turns solid green.
• The 2.4 GHz WLAN and 5 GHz WLAN LEDs light solid green.
5. Log in to the AP by using one of the following methods:
• Connect over WiFi: On a WiFi-enabled computer or mobile device, find andconnect to the AP’s WiFi network (SSID).The default SSID and WiFi password (network key) are printed on the AP label.
• Connect over Ethernet directly to the AP: Using an Ethernet cable, connectthe LAN port on your computer directly to one of the LANs port on the AP.
6. Launch a web browser and enter http://www.routerlogin.net in the address field.The Setup Wizard starts.
Note the following:
• If the Setup Wizard does not start and your browser displays a security warning,dismiss thewarning. Formore information, seeDismiss a browser securitywarningon page 39.
• If the Setup Wizard still does not start, see You cannot log in to the AP [routermode] on page 144.
7. Follow the prompts.
User Manual27Installation and Initial Login
WiFi 6 AX1800/AX3200 Dual Band Wireless Access Points, WAX202 and WAX206
![Page 28: WiFi 6 AX1800/AX3200 Dual Band Wireless Access Points, … · 2021. 7. 23. · Chapter5ManuallySetUpInternetSettings[RouterMode] UsetheSetupWizard[routermode].....42 ManuallysetuptheAPInternetconnection[routermode].....43](https://reader035.fdocuments.us/reader035/viewer/2022071610/6148da402918e2056c22f56d/html5/thumbnails/28.jpg)
Note the following:
• Internet connection: If the AP does not connect to the Internet, check theconnection between the AP and your routing device.
• New admin password: During the Setup Wizard process, you must set a newadmin password (the local device password) and specify answers to two securityquestions (you can choose the questions).
• NewWiFi network name (SSID) andWiFi password: During the SetupWizardprocess, you can set a newWiFi network name (SSID) andWiFi password for theWireless 1 network. This SSID and WiFi password replace the default SSID andWiFi password that are printed on the AP label.
• Firmwareupdate: During the SetupWizardprocess, you canupdate the firmware(if new firmware is available).
At the end of the Setup Wizard process, the AP restarts. Do not close the browserpage. Your WiFi-enabled computer or mobile device might be disconnected.
8. If your WiFi connection was terminated, reconnect to the AP.If you set a new WiFi network name (SSID) and WiFi password during the SetupWizard process, use your new SSID and WiFi password to reconnect.
9. Log in to the local browser UI again by entering your new local device password.This is the password that you specified during the Setup Wizard process.
The BASIC Home page displays.
You now must change the operation mode to AP mode.
10. Select ADVANCED > Advanced Setup > Router / AP Mode.The Router / AP Mode page displays.
11. Select the AP Mode radio button.We recommend that you leave the Get dynamically from existing accesspoint/router button selected to let the AP get an IP address dynamically from therouting device in your network.
12. Click theApplybutton, and in the pop-upwindow that displays, click theOKbutton.Your settings are saved and the AP is reconfigured in AP mode, and is assigned anew IP address by your routing device. In AP mode, the routing functions of the APare masked out in the local browser UI.
If you are connected over WiFi, your connection might be terminated.
13. If you were connected over WiFi and your connection was terminated, reconnect tothe AP.
User Manual28Installation and Initial Login
WiFi 6 AX1800/AX3200 Dual Band Wireless Access Points, WAX202 and WAX206
![Page 29: WiFi 6 AX1800/AX3200 Dual Band Wireless Access Points, … · 2021. 7. 23. · Chapter5ManuallySetUpInternetSettings[RouterMode] UsetheSetupWizard[routermode].....42 ManuallysetuptheAPInternetconnection[routermode].....43](https://reader035.fdocuments.us/reader035/viewer/2022071610/6148da402918e2056c22f56d/html5/thumbnails/29.jpg)
14. Close and then reopen your browser, and enterhttp://www.routerlogin.net in theaddress field.The login window displays again.
If the login window does not display and your browser displays a security warning,dismiss the warning. For more information, see Dismiss a browser security warningon page 39.
If you experience connectivity problems, see You cannot log in to the AP [APmode]on page 145.
15. Enter your local device password.The BASIC Home page displays.
16. Find the new IP address of the AP in the local browser UI by doing the following:
a. Select ADVANCED > ADVANCED Home.The ADVANCED Home page of the AP displays. The LAN Port pane shows theIP address that is now assigned to the AP.
b. Save the LAN IP address of the AP for later use.You must use this IP address if you plan to connect to the same network as theAP but not directly to the AP network. For example, use this IP address if youconnect over the LAN to the AP.If you are directly connected to the AP over a WiFi connection or Ethernetconnection tooneof the LANports, you still can usehttp://www.routerlogin.net.
17. If you are using the AP in a country other than the U.S. or Canada (where the regionis set and you cannot change it), set the country or region where you are using theAP by doing the following:
a. Select Advanced > Advanced Setup > Wireless Settings.
b. From theRegionmenu, select the country or region where you are using the AP.
Note: Make sure that the country is set to the location where the device isoperating. You are responsible for complyingwith the local, regional, and nationalregulations for channels, power levels, and frequency ranges.
c. Click the Apply button.Your settings are saved and the AP is configured for the new country or region.Do not close the browser page. If you are connected over WiFi, your connectionmight be terminated.
d. If you want to continue to configure the AP, reconnect to the AP (if you wereconnected over WiFi and your connection was terminated) and log back in tothe local browser UI by entering your local device password.The BASIC Home page displays.
User Manual29Installation and Initial Login
WiFi 6 AX1800/AX3200 Dual Band Wireless Access Points, WAX202 and WAX206
![Page 30: WiFi 6 AX1800/AX3200 Dual Band Wireless Access Points, … · 2021. 7. 23. · Chapter5ManuallySetUpInternetSettings[RouterMode] UsetheSetupWizard[routermode].....42 ManuallysetuptheAPInternetconnection[routermode].....43](https://reader035.fdocuments.us/reader035/viewer/2022071610/6148da402918e2056c22f56d/html5/thumbnails/30.jpg)
The Home page displays various panes that let you see the status of your AP ata glance. You can now configure and monitor the AP.
Connect the AP to a modem and log in forthe first time
Use this procedure for the setups that are described in the following table:
Table 6. WiFi setups behind a modem with the AP functioning in router mode
What you wantWhat you have
AddWiFi 6 and a wired network to your home or office.Broadband, cable, or DSL device withoutWiFi (modemonly)
Set up a private WiFi 6 network.Ethernet wall outlet with Internet service
Figure 9. Connect the AP to your modem
Figure 10. Connect the AP to an Ethernet wall outlet with Internet service
User Manual30Installation and Initial Login
WiFi 6 AX1800/AX3200 Dual Band Wireless Access Points, WAX202 and WAX206
![Page 31: WiFi 6 AX1800/AX3200 Dual Band Wireless Access Points, … · 2021. 7. 23. · Chapter5ManuallySetUpInternetSettings[RouterMode] UsetheSetupWizard[routermode].....42 ManuallysetuptheAPInternetconnection[routermode].....43](https://reader035.fdocuments.us/reader035/viewer/2022071610/6148da402918e2056c22f56d/html5/thumbnails/31.jpg)
When you set up theAP and connect it to yourmodem, the following applies, dependingon the type of WAN connection your modem uses:
• Dynamic DHCP: If the type of WAN connection is dynamic DHCP, the APautomatically receives an IP address from your Internet service provider (ISP) andyou do not need to provide any IP address information. This type ofWANconnectionis the most common.
• PPPoE or static IP address: If the type ofWAN connection is PPPoE or your Internetconnection requires a static IP address, you must follow the prompts during thesetup process and provide the required information for the Internet connection.
Tip: If you are not surewhich type ofWANconnection your Internet service uses, contactyour ISP before you start the following procedure.
IMPORTANT: Model WAX206 can provide an Internet connection with a speed of upto 2.4 Gbps to high-speed clients on the 5 GHz radio. To achieve this Internet speed,the AP’s 2.5 Gbps WAN port must be connected to a 2.5 Gbps modem or Ethernetoutlet that supports 2.5 Gbps Internet service, using a Cat5E or higher-rated Ethernetcable.
To connect the AP to a modem and log in to the local browser UI for the first time:
1. Unplug your modem’s power, leaving the modem connected to the wall jack foryour Internet service.
2. If the modem uses a battery backup, remove the battery.
3. Connect the Ethernet cable to the yellow WAN port on the AP.
4. Connect the other end of the cable to a LAN port on your modem.
5. If the modem uses a battery backup, put the battery back in.
6. Plug in and turn on the modem.
7. Power on the AP.The Power LED blinks amber.
8. Wait about two minutes for the startup process to complete.The startup process is complete when the following happens:
• The Power LED turns solid green.
• The 2.4 GHz WLAN and 5 GHz WLAN LEDs light solid green.
9. Log in to the AP by using one of the following methods:
• Connect over WiFi: On a WiFi-enabled computer or mobile device, find andconnect to the AP’s WiFi network (SSID).
User Manual31Installation and Initial Login
WiFi 6 AX1800/AX3200 Dual Band Wireless Access Points, WAX202 and WAX206
![Page 32: WiFi 6 AX1800/AX3200 Dual Band Wireless Access Points, … · 2021. 7. 23. · Chapter5ManuallySetUpInternetSettings[RouterMode] UsetheSetupWizard[routermode].....42 ManuallysetuptheAPInternetconnection[routermode].....43](https://reader035.fdocuments.us/reader035/viewer/2022071610/6148da402918e2056c22f56d/html5/thumbnails/32.jpg)
The default SSID and WiFi password (network key) are printed on the AP label.
• Connect over Ethernet directly to the AP: Using an Ethernet cable, connectthe LAN port on your computer directly to any of the LANs port on the AP.
10. Launch a web browser and enter http://www.routerlogin.net in the address field.The Setup Wizard starts.
Note the following:
• If the Setup Wizard does not start and your browser displays a security warning,dismiss thewarning. Formore information, seeDismiss a browser securitywarningon page 39.
• If the Setup Wizard still does not start, see You cannot log in to the AP [routermode] on page 144.
11. Follow the prompts.Note the following:
• WANand Internet connection: If theWAN connection is PPPoE or your Internetconnection requires a static IP address provide the required information whenyou are prompted to do so during the Setup Wizard process.If the AP does not connect to the Internet, see one of the following sections:
- Check the Internet WAN IP address [router mode] on page 147
- Check or manually start the PPPoE connection [router mode] on page 149
- Troubleshoot your Internet connection [router mode] on page 150
• New admin password: During the Setup Wizard process, you must specify anew admin password (the local device password) and specify answers to twosecurity questions (you can choose the questions).
• NewWiFi network name (SSID) andWiFi password: During the SetupWizardprocess, you can set a newWiFi network name (SSID) andWiFi password for theWireless 1 network. This SSID and WiFi password replace the default SSID andWiFi password that are printed on the AP label.
• Firmwareupdate: During the SetupWizardprocess, you canupdate the firmware(if new firmware is available).
At the end of the Setup Wizard process, the AP restarts. Do not close the browserpage. Your WiFi-enabled computer or mobile device might be disconnected.
12. If your WiFi connection was terminated, reconnect to the AP.If you set a new WiFi network name (SSID) and WiFi password during the SetupWizard process, use your new SSID and WiFi password to reconnect.
User Manual32Installation and Initial Login
WiFi 6 AX1800/AX3200 Dual Band Wireless Access Points, WAX202 and WAX206
![Page 33: WiFi 6 AX1800/AX3200 Dual Band Wireless Access Points, … · 2021. 7. 23. · Chapter5ManuallySetUpInternetSettings[RouterMode] UsetheSetupWizard[routermode].....42 ManuallysetuptheAPInternetconnection[routermode].....43](https://reader035.fdocuments.us/reader035/viewer/2022071610/6148da402918e2056c22f56d/html5/thumbnails/33.jpg)
13. Log in again to the local browser UI by entering your new local device password.This is the password that you specified during the Setup Wizard process.
The BASIC Home page displays.
The Home page displays various panes that let you see the status of your AP at aglance. You can now configure and monitor the AP.
14. If you are using the AP in a country other than the U.S. or Canada (where the regionis set and you cannot change it), set the country or region where you are using theAP by doing the following:
a. Select Advanced > Advanced Setup > Wireless Settings.
b. From theRegionmenu, select the country or region where you are using the AP.
Note: Make sure that the country is set to the location where the device isoperating. You are responsible for complyingwith the local, regional, and nationalregulations for channels, power levels, and frequency ranges.
c. Click the Apply button.Your settings are saved and the AP is configured for the new country or region.If you are connected over WiFi, your connection might be terminated.
d. If you want to continue to configure the AP, reconnect to the AP (if you wereconnected over WiFi and your connection was terminated) and log back in tothe local browser UI by entering your local device password.
How the operation mode affects how youcan reach the local browser UI
The operation mode affects how you can reach the AP local browser UI:
• Router mode: Enter http://www.routerlogin.net in the address field of yourbrowser.In router mode, you always connect directly to the AP.
• APmode: The method to reach the local browser UI depends on how you connectto the AP:
- Directly connected: Enter http://www.routerlogin.net in the address field ofyour browser.One exception exists: If you assigned a static IP address to the AP, you must usethat IP address to reach the local browser UI.
User Manual33Installation and Initial Login
WiFi 6 AX1800/AX3200 Dual Band Wireless Access Points, WAX202 and WAX206
![Page 34: WiFi 6 AX1800/AX3200 Dual Band Wireless Access Points, … · 2021. 7. 23. · Chapter5ManuallySetUpInternetSettings[RouterMode] UsetheSetupWizard[routermode].....42 ManuallysetuptheAPInternetconnection[routermode].....43](https://reader035.fdocuments.us/reader035/viewer/2022071610/6148da402918e2056c22f56d/html5/thumbnails/34.jpg)
- Connected over your network: In the address field of your browser, enter theIP address that your existing router or DHCP server assigned to the AP. For moreinformation, see Find the IP address of theAPwhen you cannot use routerlogin.neton page 34.
Find the IP address of the AP when youcannot use routerlogin.net
Under the following circumstances, when the AP is operating in AP mode, you cannotuse http://www.routerlogin.net (or http://www.routerlogin.com) to log in to theAP:
• Your computer or mobile device is not directly connected to the AP network evenit is on the same network as the AP.
• Your computer or mobile device is directly connected to the AP, but the AP is usinga static IP address.
Note: If the AP can reach its DNS server only over the Internet (for example, the IPaddress of the DNS server is 8.8.8.8), you cannot use http://www.routerlogin.net.However, if the DNS server is the IP address of the router to which the AP connectsbut the router’s Internet connection is down, you can usehttp://www.routerlogin.net because the AP can still reach the router.
• Your network includes another NETGEAR device that is also accessible by usinghttp://www.routerlogin.net. In such a situation, if you usehttp://www.routerlogin.net, you might log in to the AP or you might log in to theother NETGEAR device, depending on your network situation.
In these situations, use the IP address that was assigned to the AP by your router duringthe setup process (see Connect the AP to a routing device and log in for the first timeon page 26) to log in to the local browser UI of the AP.
User Manual34Installation and Initial Login
WiFi 6 AX1800/AX3200 Dual Band Wireless Access Points, WAX202 and WAX206
![Page 35: WiFi 6 AX1800/AX3200 Dual Band Wireless Access Points, … · 2021. 7. 23. · Chapter5ManuallySetUpInternetSettings[RouterMode] UsetheSetupWizard[routermode].....42 ManuallysetuptheAPInternetconnection[routermode].....43](https://reader035.fdocuments.us/reader035/viewer/2022071610/6148da402918e2056c22f56d/html5/thumbnails/35.jpg)
If you do not know the IP address that was assigned to the AP, use one of the followingoptions to find the IP address of the AP:
• Only if the AP is connected to the Internet, do one of the following:
- Option 1. Temporarily connect directly and log in: Temporarily connect acomputer directly either through an Ethernet cable or over WiFi or a mobiledevice over WiFi to the AP and do the following:
1. Launch awebbrowser and enterhttp://www.routerlogin.net in the addressfield.A login window displays.If your browser displays a security warning, dismiss the warning. For moreinformation, see Dismiss a browser security warning on page 39.
2. Enter the AP local device password.The local device password is the one that you specified. The local devicepassword is case-sensitive.The BASIC Home page displays.
3. Select ADVANCED.The ADVANCED Home page displays
4. In the LAN Port pane, click the CONNECTION STATUS button.The IP Address field displays the IP address that is assigned to the AP.
- Option 2. Temporarily connect directly andping theAP: Temporarily connecta computer or mobile device directly through an Ethernet cable or over WiFi tothe AP and send a ping towww.routerlogin.net.How to send a ping depends on your computer or mobile device.On your computer or mobile device, the field with the ping results displays theIP address that is assigned to the AP.
• Regardless of whether the AP is connected to the Internet, do one of the following:
- Option 1. Access your modem or existing router: Access the DHCP serverinformation of your modem or existing router to see the devices that areconnected to it, including the AP. The IP address that is assigned to the AP islisted.
- Option 2. Use an IP scanner: Use an IP scanner application (they are availablefree of charge on the Internet) in the network of your existing router. The IPscanner results include the IP address that is assigned to the AP.
If you made a direct connection to the AP, you can now terminate that connection.Connect your computer or mobile device to the same network as the AP, and use thediscovered IP address to log in to the AP.
User Manual35Installation and Initial Login
WiFi 6 AX1800/AX3200 Dual Band Wireless Access Points, WAX202 and WAX206
![Page 36: WiFi 6 AX1800/AX3200 Dual Band Wireless Access Points, … · 2021. 7. 23. · Chapter5ManuallySetUpInternetSettings[RouterMode] UsetheSetupWizard[routermode].....42 ManuallysetuptheAPInternetconnection[routermode].....43](https://reader035.fdocuments.us/reader035/viewer/2022071610/6148da402918e2056c22f56d/html5/thumbnails/36.jpg)
Log in to theAP after you complete the initiallog-in process
After you complete the initial log-in process, the AP is ready for use and you can changethe settings and monitor the traffic.
To log in to the AP’s local browser UI after you complete the initial log-in process:
1. Connect your computer or mobile device to the AP in one of the following ways
• Connect directly to the AP’s WiFi network or LAN. (Applies to the AP in eitheroperation mode.)
• Connect to the same network that the AP is connected to. (Applies only if the APis operating in AP mode.)
2. Launch a web browser and enter http://www.routerlogin.net in the address field.Instead, if you are connected to same network as the AP, enter the LAN IP addressthat is assigned to the AP. For information about finding the IP address, see Find theIP address of the AP when you cannot use routerlogin.net on page 34.
A login window displays.
If your browser displays a securitywarning, dismiss thewarning. Formore information,see Dismiss a browser security warning on page 39.
3. Enter the AP local device password.The local device password is the one that you specified. The local device passwordis case-sensitive.
The BASIC Home page displays.
The Device Status page displays various panes that let you see the status of your AP ata glance. You can now configure and monitor the AP.
User Manual36Installation and Initial Login
WiFi 6 AX1800/AX3200 Dual Band Wireless Access Points, WAX202 and WAX206
![Page 37: WiFi 6 AX1800/AX3200 Dual Band Wireless Access Points, … · 2021. 7. 23. · Chapter5ManuallySetUpInternetSettings[RouterMode] UsetheSetupWizard[routermode].....42 ManuallysetuptheAPInternetconnection[routermode].....43](https://reader035.fdocuments.us/reader035/viewer/2022071610/6148da402918e2056c22f56d/html5/thumbnails/37.jpg)
Change the language
By default, the language of the local browser UI is set as Auto. You can change thelanguage.
To change the language:
1. Connect your computer or mobile device to the AP in one of the following ways
• Connect directly to the AP’s WiFi network or LAN. (Applies to the AP in eitheroperation mode.)
• Connect to the same network that the AP is connected to. (Applies only if the APis operating in AP mode.)
2. Launch a web browser and enter http://www.routerlogin.net in the address field.Instead, if you are connected to same network as the AP, enter the LAN IP addressthat is assigned to the AP. For information about finding the IP address, see Find theIP address of the AP when you cannot use routerlogin.net on page 34.
A login window displays.
If your browser displays a securitywarning, dismiss thewarning. Formore information,see Dismiss a browser security warning on page 39.
3. Enter the AP local device password.The local device password is the one that you specified. The local device passwordis case-sensitive.
The BASIC Home page displays.
4. In the upper right corner, select a language from the menu.The page refreshes with the language that you selected.
Connect a wired or WiFi device to the AP’snetwork after installation
After you install the AP in your network (see Connect the AP to a routing device and login for the first time on page 26 or Connect the AP to a modem and log in for the firsttime on page 30), you can connect devices to the AP’s LAN through Ethernet cables orto the AP’s WiFi network over a WiFi connection.
User Manual37Installation and Initial Login
WiFi 6 AX1800/AX3200 Dual Band Wireless Access Points, WAX202 and WAX206
![Page 38: WiFi 6 AX1800/AX3200 Dual Band Wireless Access Points, … · 2021. 7. 23. · Chapter5ManuallySetUpInternetSettings[RouterMode] UsetheSetupWizard[routermode].....42 ManuallysetuptheAPInternetconnection[routermode].....43](https://reader035.fdocuments.us/reader035/viewer/2022071610/6148da402918e2056c22f56d/html5/thumbnails/38.jpg)
If the device that you are trying to connect is set up to use a static IP address, changethe settings of your device so that it uses Dynamic Host Configuration Protocol (DHCP)and can receive an IP address through or from the AP.
Note: Connecting to theAP’s network is not the same as connecting to the local browserUI to view or manage the AP’s settings. For information about logging in to the AP localbrowser UI, see Log in to the AP after you complete the initial log-in process on page36.
Join a WiFi network on the APYou can manually add a WiFi device such as a WiFi-enabled computer, tablet, orsmartphone to a WiFi network of the AP.
On the WiFi device that you want to connect to the AP, use the software applicationthat manages your WiFi connections.
Note: By default, the AP’sWireless 1 network is enabled but theWireless 2 andWireless3 networks are disabled.
To connect a device to a WiFi network on the AP:
1. Make sure that the AP is receiving power (its Power LED is solid green) and isconnected to the Internet (the Internet LED is solid green), and that the 2.4 GHz and5 GHz WLAN LEDs are solid green).
2. On the WiFi device, open the software application that manages your WiFiconnections.This application scans for all WiFi networks in your area.
3. Look for one of the AP’s WiFi networks and select it.For the Wireless 1 network, if you set a new SSID during the initial log-in process,use that SSID. If you did not set a new SSID, use the default SSID that is printed onthe AP label.
4. Enter the WiFi password for WiFi access.For theWireless 1 network, if you set a newWiFi password (network key) during theinitial log-in process, use thatWiFi password. If you did not set a newWiFi password,use the default WiFi password that is printed on the AP label.
5. Click the Connect button.The device connects to the WiFi network of the AP.
User Manual38Installation and Initial Login
WiFi 6 AX1800/AX3200 Dual Band Wireless Access Points, WAX202 and WAX206
![Page 39: WiFi 6 AX1800/AX3200 Dual Band Wireless Access Points, … · 2021. 7. 23. · Chapter5ManuallySetUpInternetSettings[RouterMode] UsetheSetupWizard[routermode].....42 ManuallysetuptheAPInternetconnection[routermode].....43](https://reader035.fdocuments.us/reader035/viewer/2022071610/6148da402918e2056c22f56d/html5/thumbnails/39.jpg)
Connect to the AP through an Ethernet cableYou can connect a computer or other LAN device such as a switch to the AP using anEthernet cable and join the AP’s local area network (LAN).
To connect a computer or LAN device to the AP with an Ethernet cable:
1. Make sure that the AP is receiving power and is connected to the Internet (both itsPower LED and Internet LED are solid green).
2. Connect an Ethernet cable to an Ethernet port on the computer or LAN device.
3. Connect the other end of the Ethernet cable to one of the LAN ports on the AP.You can use any of the LAN ports on the AP.
Note: You can also connect the computer to a switch or hub that is connected toone of the LAN ports on the AP.
The AP LAN LED for the port to which you attached the device lights solid green.Your computer or LAN device connects to the local area network (LAN).
Routing features enabled in router mode
The AP can function in router mode (its default operation mode) or in AP mode.
When the AP is in router mode, the following routing features are enabled in the localbrowser UI:
• Internet settings, including an IP address issued through dynamic DHCP (the defaultsetting), an IP address issued throughPPPoE, or amanually specified static IP address.
• WAN settings, including routing services such as NAT.
• LAN settings, including a DHCP server.
Note: In AP mode, these features are not required because they can be provided bythe routing device to which the AP connects. Therefore, in APmode, these features aremasked out in the local browser UI.
Dismiss a browser security warning
When you enter http://www.routerlogin.net or http://www.routerlogin.com in theaddress field of your browser, a security warning can display. This is normal. You canjust dismiss the security warning.
User Manual39Installation and Initial Login
WiFi 6 AX1800/AX3200 Dual Band Wireless Access Points, WAX202 and WAX206
![Page 40: WiFi 6 AX1800/AX3200 Dual Band Wireless Access Points, … · 2021. 7. 23. · Chapter5ManuallySetUpInternetSettings[RouterMode] UsetheSetupWizard[routermode].....42 ManuallysetuptheAPInternetconnection[routermode].....43](https://reader035.fdocuments.us/reader035/viewer/2022071610/6148da402918e2056c22f56d/html5/thumbnails/40.jpg)
To dismiss a browser security warning:
• Google Chrome: Click the ADVANCED link. Then, click the Proceed to x.x.x.x(unsafe) link, in which x.x.x.x represents the domain nameor IP address of the device.
• Apple Safari: Click the ShowDetails button. Then, click the visit this website link.If a warning pop-up window displays, click the Visit Website button. If anotherpop-up window displays to let you confirm changes to your certificate trust settings,enter your Mac user name and password and click the Update Setting button.
• Mozilla Firefox: Click theADVANCEDbutton. Then, click theAddExceptionbutton.In the pop-up window that displays, click the Confirm Security Exception button.
• Microsoft Edge: Select Details > Go on to the webpage.
• Microsoft Internet Explorer: Click the Continue to this website (notrecommended) link.
User Manual40Installation and Initial Login
WiFi 6 AX1800/AX3200 Dual Band Wireless Access Points, WAX202 and WAX206
![Page 41: WiFi 6 AX1800/AX3200 Dual Band Wireless Access Points, … · 2021. 7. 23. · Chapter5ManuallySetUpInternetSettings[RouterMode] UsetheSetupWizard[routermode].....42 ManuallysetuptheAPInternetconnection[routermode].....43](https://reader035.fdocuments.us/reader035/viewer/2022071610/6148da402918e2056c22f56d/html5/thumbnails/41.jpg)
5Manually Set Up Internet Settings[Router Mode]
This chapter describes how you can manually set up the Internet connection for yourAP in router mode (the default operation mode).
Note: In AP mode, the Internet settings that are described in this chapter are notrequired because they can be providedby the routing device towhich theAP connects.Therefore, in AP mode, these Internet settings are masked out in the local browser UI.
Usually, the quickest way to set up the Internet connection is to allow the SetupWizardto detect the Internet connection when you go through the initial log-in process. Afterinitial setup, you can use the SetupWizard at any time. If you prefer to specify the Internetsetup yourself, you can enter the WAN IP address settings instead of using the SetupWizard.
This chapter contains the following sections:
• Use the Setup Wizard [router mode]• Manually set up the AP Internet connection [router mode]
Note: In this chapter, we refer to the access point as the AP.
41
![Page 42: WiFi 6 AX1800/AX3200 Dual Band Wireless Access Points, … · 2021. 7. 23. · Chapter5ManuallySetUpInternetSettings[RouterMode] UsetheSetupWizard[routermode].....42 ManuallysetuptheAPInternetconnection[routermode].....43](https://reader035.fdocuments.us/reader035/viewer/2022071610/6148da402918e2056c22f56d/html5/thumbnails/42.jpg)
Use the Setup Wizard [router mode]
In most situations, you do not need use the Setup Wizard in the local browser UI. Insome situations, you might want to use the Setup Wizard to redetect your Internetsettings.
After the initial setup and login procedure (see Installation and Initial Login on page23), if AP is in router mode, you can use the Setup Wizard to redetect your Internetsettings. Using the Setup Wizard in the local browser UI is much easier than resettingyour AP to factory default settings and going through the initial login procedure.
Note: The Setup Wizard is not required if the AP is operating in AP mode and istherefore masked out in the local browser UI.
The Setup Wizard detects your Internet setting through the AP’s network connectionto yourmodem, gateway, or Ethernet outlet with Internet connection. The SetupWizarddetects the WAN IP address assigned by your Internet service provider (ISP), andautomatically adjusts the settings for your AP to access the Internet.
To use the Setup Wizard:
1. Launch aweb browser from a computer ormobile device that is connected to aWiFinetwork or LAN port on the AP.
2. Enter http://www.routerlogin.net in the address field.A login window displays.
If your browser displays a securitywarning, dismiss thewarning. Formore information,see Dismiss a browser security warning on page 39.
3. Enter the AP local device password.The local device password is the one that you specified. The local device passwordis case-sensitive.
The BASIC Home page displays.
4. Select ADVANCED > Setup Wizard.The Setup Wizard page displays.
5. Select the Yes radio button.
6. Click the Next button.The Setup Wizard searches your Internet connection for servers and protocols todetermine your Internet configuration. When the AP connects to the Internet, youare prompted to change the local device password (also referred to as the adminpassword).
User Manual42Manually Set Up InternetSettings [Router Mode]
WiFi 6 AX1800/AX3200 Dual Band Wireless Access Points, WAX202 and WAX206
![Page 43: WiFi 6 AX1800/AX3200 Dual Band Wireless Access Points, … · 2021. 7. 23. · Chapter5ManuallySetUpInternetSettings[RouterMode] UsetheSetupWizard[routermode].....42 ManuallysetuptheAPInternetconnection[routermode].....43](https://reader035.fdocuments.us/reader035/viewer/2022071610/6148da402918e2056c22f56d/html5/thumbnails/43.jpg)
Manually set up the AP Internet connection[router mode]
If the AP is in routermode, you can view or change the AP’s Internet connection settings.
Note: The information in the following sections is not required if the AP is operatingin AP mode. In AP mode, the Internet settings can be provided by the routing deviceto which the AP connects. Therefore, in AP mode, these Internet settings are maskedout in the local browser UI.
Specify a dynamic or fixed WAN IP address Internetconnection without a login [router mode]Usually, the quickest way to set up a dynamic or fixed Internet connection is to allowthe Setup Wizard to detect the Internet connection when you go through the initiallog-in process as described in Connect the AP to a modem and log in for the first timeon page 30 or, after initial setup, in Use the Setup Wizard [router mode] on page 42.
After you install the AP and it is in router mode, you can manually specify the dynamicor fixed Internet connection or change it. (These dynamic and fixed IP settings are notrequired if the AP is operating in AP mode.)
For this procedure, use the settings that your Internet service provider (ISP) gave you.If you are not sure, contact your ISP.
To specify or view the settings for aWAN Internet connection that uses a dynamicor fixed IP address and that does not require a login:
1. Launch aweb browser from a computer ormobile device that is connected to aWiFinetwork or LAN port on the AP.
2. Enter http://www.routerlogin.net in the address field.A login window displays.
If your browser displays a securitywarning, dismiss thewarning. Formore information,see Dismiss a browser security warning on page 39.
3. Enter the AP local device password.The local device password is the one that you specified. The local device passwordis case-sensitive.
The BASIC Home page displays.
4. Select BASIC > Internet.
User Manual43Manually Set Up InternetSettings [Router Mode]
WiFi 6 AX1800/AX3200 Dual Band Wireless Access Points, WAX202 and WAX206
![Page 44: WiFi 6 AX1800/AX3200 Dual Band Wireless Access Points, … · 2021. 7. 23. · Chapter5ManuallySetUpInternetSettings[RouterMode] UsetheSetupWizard[routermode].....42 ManuallysetuptheAPInternetconnection[routermode].....43](https://reader035.fdocuments.us/reader035/viewer/2022071610/6148da402918e2056c22f56d/html5/thumbnails/44.jpg)
The Internet Setup page displays.
5. Select the No radio button.This is the default setting.
6. If your Internet connection requires an account name (sometimes referred to as ahost name), enter it in the Account Name field.The account name is the same as the device name, which, by default, is the modelnumber of your AP.
7. If your Internet connection requires a domain name, enter it in the Domain Name(if Required) field.For the other sections on this page, the default settings usually work, but you canchange them.
8. Select an Internet IP Address radio button:
• Get Dynamically: Your ISP uses DHCP to automatically assign an IP address andrelated settings to the AP.
• Use Static IP Address: Enter the static IP address, IP subnet mask, and gatewayIP address that your ISP assigned to the AP. The gateway is the ISP router to whichthe AP connects.
9. Select a Domain Name Server (DNS) Address radio button:
• Get Automatically from ISP: Your ISP uses DHCP to assign DNS servers to theAP.
• Use TheseDNSServers: If you know that your ISP requires specific servers, selectthis option. Enter the IP address of your ISP’s primary DNS server. If IP addressesfor a second and a third DNS server are available, enter them also.
10. Specify which MAC address to use for the Internet connection.AMACaddress is a unique 12-digit hexadecimal number that identifies each networkdevice. A device’s MAC address always stays the same. It does not change the wayan IP address can.
• Use Default Address: Use the default AP MAC address that displays on theDashboard page and is on the AP label.
• Use Computer MAC Address: The AP captures and uses the MAC address ofthe computer that you are now using to change the settings. Sometimes an ISPallows the MAC address of a particular computer only.
• Use This MAC Address: Enter a MAC address that must be used. Sometimes anISP allows the MAC address of a particular computer only.
User Manual44Manually Set Up InternetSettings [Router Mode]
WiFi 6 AX1800/AX3200 Dual Band Wireless Access Points, WAX202 and WAX206
![Page 45: WiFi 6 AX1800/AX3200 Dual Band Wireless Access Points, … · 2021. 7. 23. · Chapter5ManuallySetUpInternetSettings[RouterMode] UsetheSetupWizard[routermode].....42 ManuallysetuptheAPInternetconnection[routermode].....43](https://reader035.fdocuments.us/reader035/viewer/2022071610/6148da402918e2056c22f56d/html5/thumbnails/45.jpg)
11. If your ISP gave you a vendor class identifier (VCI) string, enter it in theVendor ClassIdentifier String (option 60) field.If your ISP did not give you a VCI string, leave this field blank.
12. If your ISP gave you a client identifier (client ID) string, enter it in theClient IdentifierString (option 61) field.If your ISP did not give you a client ID string, leave this field blank.
13. Click the Apply button.Your settings are saved.
14. Click the Test button to test your Internet connection.If theNETGEARwebsite does not display within oneminute, see one of the followingsections:
• Check the Internet WAN IP address [router mode] on page 147
• Troubleshoot your Internet connection [router mode] on page 150
Specify a PPPoE Internet connection that uses a login [routermode]Usually, the quickest way to set up a PPPoE Internet connection is to allow the SetupWizard to detect the Internet connection when you go through the initial log-in processas described in Connect the AP to a modem and log in for the first time on page 30 or,after initial setup, in Use the Setup Wizard [router mode] on page 42.
After you install the AP and it is in router mode, you can manually specify the PPPoEInternet connection or change it. (These PPPoE settings are not required if the AP isoperating in AP mode.)
For this procedure, use the settings that your Internet service provider (ISP) gave you.If you are not sure, contact your ISP.
To specify or view the settings for an ISP Internet connection that uses PPPoE andthat requires a login:
1. Launch aweb browser from a computer ormobile device that is connected to aWiFinetwork or LAN port on the AP.
2. Enter http://www.routerlogin.net in the address field.A login window displays.
If your browser displays a securitywarning, dismiss thewarning. Formore information,see Dismiss a browser security warning on page 39.
3. Enter the AP local device password.
User Manual45Manually Set Up InternetSettings [Router Mode]
WiFi 6 AX1800/AX3200 Dual Band Wireless Access Points, WAX202 and WAX206
![Page 46: WiFi 6 AX1800/AX3200 Dual Band Wireless Access Points, … · 2021. 7. 23. · Chapter5ManuallySetUpInternetSettings[RouterMode] UsetheSetupWizard[routermode].....42 ManuallysetuptheAPInternetconnection[routermode].....43](https://reader035.fdocuments.us/reader035/viewer/2022071610/6148da402918e2056c22f56d/html5/thumbnails/46.jpg)
The local device password is the one that you specified. The local device passwordis case-sensitive.
The BASIC Home page displays.
4. Select BASIC > Internet.The Internet Setup page displays.
5. Select the Yes radio button.The settings on the page change.
6. From the Internet Service Providermenu, select PPPoE as the encapsulationmethod.
7. In the Login field, enter the login name that your ISP gave you.This login name is often an email address.
8. In the Password field, enter the password that you use to log in to your Internetservice.
9. If your ISP requires a service name, type it in the Service Name (if Required) field.
10. From theConnectionModemenu, selectAlwaysOn,Dial onDemand, orManuallyConnect.
11. If you selectDial onDemand from theConnectionModemenu, in the Idle Timeoutfield, enter the number of minutes until the Internet login times outThis is how long the AP keeps the Internet connection active when no one on thenetwork is using the Internet connection. A value of 0 (zero) means never log out.The default is 5 minutes.
12. Select an Internet IP Address radio button:
• Get Dynamically: Your ISP uses DHCP to automatically assign an IP address andrelated settings to the AP.
• Use Static IP Address: Enter the static IP address, IP subnet mask, and gatewayIP address that your ISP assigned to the AP. The gateway is the ISP router to whichthe AP connects.
13. Select a Domain Name Server (DNS) Address radio button:
• Get Automatically from ISP: Your ISP uses DHCP to assign DNS servers to theAP.
• Use TheseDNSServers: If you know that your ISP requires specific servers, selectthis option. Enter the IP address of your ISP’s primary DNS server. If a secondaryDNS server address is available, enter it also.
14. Specify which MAC address to use for the Internet connection.
User Manual46Manually Set Up InternetSettings [Router Mode]
WiFi 6 AX1800/AX3200 Dual Band Wireless Access Points, WAX202 and WAX206
![Page 47: WiFi 6 AX1800/AX3200 Dual Band Wireless Access Points, … · 2021. 7. 23. · Chapter5ManuallySetUpInternetSettings[RouterMode] UsetheSetupWizard[routermode].....42 ManuallysetuptheAPInternetconnection[routermode].....43](https://reader035.fdocuments.us/reader035/viewer/2022071610/6148da402918e2056c22f56d/html5/thumbnails/47.jpg)
AMACaddress is a unique 12-digit hexadecimal number that identifies each networkdevice. A device’s MAC address always stays the same. It does not change the wayan IP address can.
• Use Default Address: Use the default AP MAC address that displays on theDashboard page and is on the AP label.
• Use Computer MAC Address: The AP captures and uses the MAC address ofthe computer that you are now using to change the settings. Sometimes an ISPallows the MAC address of a particular computer only.
• Use This MAC Address: Enter a MAC address that must be used. Sometimes anISP allows the MAC address of a particular computer only.
15. Click the Apply button.Your settings are saved.
16. Click the Test button to test your Internet connection.If theNETGEARwebsite does not display within oneminute, see one of the followingsections:
• Check or manually start the PPPoE connection [router mode] on page 149
• Troubleshoot your Internet connection [router mode] on page 150
User Manual47Manually Set Up InternetSettings [Router Mode]
WiFi 6 AX1800/AX3200 Dual Band Wireless Access Points, WAX202 and WAX206
![Page 48: WiFi 6 AX1800/AX3200 Dual Band Wireless Access Points, … · 2021. 7. 23. · Chapter5ManuallySetUpInternetSettings[RouterMode] UsetheSetupWizard[routermode].....42 ManuallysetuptheAPInternetconnection[routermode].....43](https://reader035.fdocuments.us/reader035/viewer/2022071610/6148da402918e2056c22f56d/html5/thumbnails/48.jpg)
6Basic WiFi and Radio Features
This chapter describes how you can manage the basic WiFi and radio settings of theAP. For information about the advanced WiFi and radio settings, see Advanced WiFiand Radio Features on page 117.
Tip: If you want to change the WiFi network settings, use a wired connection to avoidbeing disconnected when the new WiFi settings take effect.
The chapter includes the following sections:
• Set up or change an open or secure WiFi network• Set up WPA and WPA2 Enterprise WiFi security with a RADIUS server• Enable or disable a WiFi network• Broadcast or hide the SSID for a WiFi network• Manage client isolation for clients of the Wireless 2 or Wireless 3 network• Manage access to LAN ports and the local browser UI• Manage SSID isolation for all WiFi networks• Enable or disable a WiFi radio
Note: In this chapter, we refer to the access point as the AP.
48
![Page 49: WiFi 6 AX1800/AX3200 Dual Band Wireless Access Points, … · 2021. 7. 23. · Chapter5ManuallySetUpInternetSettings[RouterMode] UsetheSetupWizard[routermode].....42 ManuallysetuptheAPInternetconnection[routermode].....43](https://reader035.fdocuments.us/reader035/viewer/2022071610/6148da402918e2056c22f56d/html5/thumbnails/49.jpg)
Set up or change an open or secure WiFinetwork
The AP has threeWiFi networks (Wireless 1, Wireless 2, andWireless 3). By default, theWireless 1 network is enabled and the other twoWiFi networks are disabled. The defaultsecurity is WPA2-Personal [AES].
Table 7. WiFi networks
Default WiFi passwordDefault SSIDDefault statusWiFi network
Unique, see label.Unique, see label.EnabledWireless 1
Unique, see label (samepassword as Wireless 1).
NETGEARXXXXXX-2DisabledWireless 2
Unique, see label (samepassword as Wireless 1).
NETGEARXXXXXX-3DisabledWireless 3
In the previous table, XXXXXX represents the last six digits of the MAC address of theAP. (A MAC address is a unique 12-digit hexadecimal number that identifies eachnetwork device.) The default SSID and WiFi password (network key) for the Wireless 1network are printed on theAP label. During the initial login, you are prompted to changethe default SSID and WiFi password for the Wireless 1 network.
Note: If you change the WiFi password for the Wireless 1 network, the default WiFipassword for the Wireless 2 network and Wireless 3 network does not change and isstill the password that is printed on the AP label.
For each WiFi network, the AP simultaneously supports the 2.4 GHz band for802.11b/g/n/axdevices and the5GHzband for 802.11a/n/ac/ax devices. For the 2.4GHzband, the default WiFi throughput mode is 600 Mbps. For the 5 GHz band, it is1200 Mbps. You can change (lower) the WiFi throughput mode (see Change the WiFithroughput mode on model WAX202 on page 124).
You can view or change the WiFi settings and WiFi security for the Wireless 1 network,and you can enable and set up the Wireless 2 and Wireless 3 networks.
Note: For security, we recommend that you do change the names of the default SSIDsand the default WiFi passwords.
User Manual49Basic WiFi and Radio Features
WiFi 6 AX1800/AX3200 Dual Band Wireless Access Points, WAX202 and WAX206
![Page 50: WiFi 6 AX1800/AX3200 Dual Band Wireless Access Points, … · 2021. 7. 23. · Chapter5ManuallySetUpInternetSettings[RouterMode] UsetheSetupWizard[routermode].....42 ManuallysetuptheAPInternetconnection[routermode].....43](https://reader035.fdocuments.us/reader035/viewer/2022071610/6148da402918e2056c22f56d/html5/thumbnails/50.jpg)
To set up or change an open or secure WiFi network:
1. Connect your computer or mobile device to the AP in one of the following ways
• Connect directly to the AP’s WiFi network or LAN. (Applies to the AP in eitheroperation mode.)
• Connect to the same network that the AP is connected to. (Applies only if the APis operating in AP mode.)
2. Launch a web browser and enter http://www.routerlogin.net in the address field.Instead, if you are connected to same network as the AP, enter the LAN IP addressthat is assigned to the AP. For information about finding the IP address, see Find theIP address of the AP when you cannot use routerlogin.net on page 34.
A login window displays.
If your browser displays a securitywarning, dismiss thewarning. Formore information,see Dismiss a browser security warning on page 39.
3. Enter the AP local device password.The local device password is the one that you specified. The local device passwordis case-sensitive.
The BASIC Home page displays.
4. Select BASIC > Wireless.The Wireless Network page displays.
For information about SSID isolation, seeManage SSID isolation for allWiFi networkson page 60.
5. Select the WiFi network (Wireless 1,Wireless 2, orWireless 3).
6. To enable the selected WiFi network, select the Enable radio button.By default this radio button is selected for the Wireless 1 network but the Disableradio button is selected for the Wireless 2 and Wireless 3 networks.
7. To change the name of the SSID, in the Name (SSID) field, enter a 32-character(maximum), case-sensitive name.The SSID (service set identifier) is the WiFi network name. If you did not change theSSID, the default SSID displays, in which XXXXXX represents the last six digits of theMAC address of the AP:
• Wireless 1: If you did not change the default SSID, the SSID is the default SSIDthat is printed on the AP label.
• Wireless 2: NETGEARXXXXXX-2
• Wireless 3: NETGEARXXXXXX-3
User Manual50Basic WiFi and Radio Features
WiFi 6 AX1800/AX3200 Dual Band Wireless Access Points, WAX202 and WAX206
![Page 51: WiFi 6 AX1800/AX3200 Dual Band Wireless Access Points, … · 2021. 7. 23. · Chapter5ManuallySetUpInternetSettings[RouterMode] UsetheSetupWizard[routermode].....42 ManuallysetuptheAPInternetconnection[routermode].....43](https://reader035.fdocuments.us/reader035/viewer/2022071610/6148da402918e2056c22f56d/html5/thumbnails/51.jpg)
8. To set up or change the AP WiFi security for the selected WiFi network, select thetype of security from the Security Optionsmenu, and configure the settings asdescribed in the following table.
DescriptionSetting
An open WiFi network does not provide any security. Any WiFi device can join the
network. We recommend that you do not use an open WiFi network but configure
WiFi security. However, an open network might be appropriate for a WiFi hotspot.
None
This option, which is the same as WPA2-PSK, is the default setting and uses AES
encryption. This type of security enables only WiFi devices that support WPA2 or
WPA3 to join the WiFi network.
WPA2 provides a secure connection but some legacy WiFi devices do not detect
WPA2 and support only WPA. If your network includes such older devices, select
WPA-Personal [TKIP] + WPA2-Personal [AES] authentication.
In the Password (Network Key) field, enter a phrase of 8 to 63 characters or 64
hexadecimal digits. To join the WiFi network, a user must enter this password. To
view the password in clear text, click the eye icon.
WPA2 Personal
[AES]
This option, which is the same as WPA2-PSK/WPA-PSK, enables WiFi devices that
support either WPA, WPA2, or WPA3 to join the WiFi network. This option uses AES
and TKIP encryption.
WPA-PSK (which uses TKIP) is less secure thanWPA2-PSK (which uses AES) and limits
the speed of WiFi devices to 54 Mbps.
In the Password (Network Key) field, enter a phrase of 8 to 63 characters or 64
hexadecimal digits. To join the WiFi network, a user must enter this password. To
view the password in clear text, click the eye icon.
WPA-Personal
[TKIP] +
WPA2-Personal
[AES]
This enterprise-level security uses RADIUS for centralized Authentication,
Authorization, and Accounting (AAA) management. For more information, see Set
up WPA and WPA2 Enterprise WiFi security with a RADIUS server on page 53).
WPA/WPA2
Enterprise
This option, which is the same as WPA3, is the most secure personal authentication
option.WPA3 uses SAE encryption and enables onlyWiFi devices that supportWPA3
to join the WiFi network.
WPA3 provides a secure connection but some legacy WiFi devices do not detect
WPA3 and support only WPA2. If your network also includes WPA2 devices, select
WPA2 Personal [AES] authentication.
In the Password (Network Key) field, enter a phrase of 8 to 63 characters. To join
theWiFi network, a usermust enter this password. To view the password in clear text,
click the eye icon.
WPA3- Personal
9. To change the radio band or additional security for the selected WiFi network,configure the settings that are described in the following table.
User Manual51Basic WiFi and Radio Features
WiFi 6 AX1800/AX3200 Dual Band Wireless Access Points, WAX202 and WAX206
![Page 52: WiFi 6 AX1800/AX3200 Dual Band Wireless Access Points, … · 2021. 7. 23. · Chapter5ManuallySetUpInternetSettings[RouterMode] UsetheSetupWizard[routermode].....42 ManuallysetuptheAPInternetconnection[routermode].....43](https://reader035.fdocuments.us/reader035/viewer/2022071610/6148da402918e2056c22f56d/html5/thumbnails/52.jpg)
DescriptionSetting
Select a radio button for a single band (2.4 GHz or 5 GHz) or keep the default
selection, which is the Both radio button, to enable the WiFi network to broadcast
on both radio bands.
Band
By default, the AP broadcasts its SSID so that WiFi clients can detect the WiFi name
(SSID) in their scanned network lists. To turn off the SSID broadcast, clear the Enable
SSID Broadcast check box. Turning off the SSID broadcast provides additional WiFi
security, but users must know the SSID to be able to join the WiFi network.
Enable SSIDBroadcast
For the Wireless 1 network, client isolation is disabled and you cannot change it.
For the Wireless 2 and Wireless 3 networks, by default, client isolation is enabled,
and the Enable radio button is selected. To allow communication between WiFi
clients that are associated with the same SSID or different SSIDs on the AP, select the
Disable radio button.
Client isolation
For theWireless 1 network, access to wired ports and the local browser UI is enabled
and you cannot change it.
For the Wireless 2 and Wireless 3 networks, by default, the Disable radio button is
selected to prevent WiFi clients from reaching devices that are connected to the
wired ports (LAN ports) of the AP and from accessing the local browser UI. To allow
communication between WiFi clients and devices that are connected to the wired
ports and access to the local browser UI, select the Enable radio button.
Allow access to wired
ports and Router GUI
10. Click the Apply button.Your settings are saved.
If you connected over WiFi to the network and you changed the SSID, you aredisconnected from the network.
11. Make sure that you can reconnect over WiFi to the network with its new settings.If you cannot connect over WiFi, check the following:
• Are you using the correct network name (SSID) and password?• If your computer or device is trying to connect to your networkwith its old settings
(before you changed the settings), update the WiFi network selection in yourWiFi-enabled computer or mobile device to match the current settings for yournetwork.
• If your computer or device is connected to another WiFi network in your area,disconnect it from that WiFi network and connect it to the WiFi network that theAP provides. Some WiFi devices automatically connect to the first open networkwithout WiFi security that they discover.
User Manual52Basic WiFi and Radio Features
WiFi 6 AX1800/AX3200 Dual Band Wireless Access Points, WAX202 and WAX206
![Page 53: WiFi 6 AX1800/AX3200 Dual Band Wireless Access Points, … · 2021. 7. 23. · Chapter5ManuallySetUpInternetSettings[RouterMode] UsetheSetupWizard[routermode].....42 ManuallysetuptheAPInternetconnection[routermode].....43](https://reader035.fdocuments.us/reader035/viewer/2022071610/6148da402918e2056c22f56d/html5/thumbnails/53.jpg)
• Does your computer or device display as an attached device? (See Display thedevices currently on theAP network and changedevice information on page 111.)If it does, it is connected to the network.
Set up WPA and WPA2 Enterprise WiFisecurity with a RADIUS server
Enterprise security requires that your AP can connect to a Remote Authentication DialIn User Service (RADIUS) server. RADIUS is an enterprise-level method for centralizedauthentication, authorization, and accounting (AAA) management.
RADIUS security is generally used in a company setting rather than in a small office orhome office.
To enable the AP to provideWPA andWPA2 enterpriseWiFi security, theWiFi networkmust be able to reach a RADIUS server.
To configure WPA andWPA2 enterprise security:
1. Connect your computer or mobile device to the AP in one of the following ways
• Connect directly to the AP’s WiFi network or LAN. (Applies to the AP in eitheroperation mode.)
• Connect to the same network that the AP is connected to. (Applies only if the APis operating in AP mode.)
2. Launch a web browser and enter http://www.routerlogin.net in the address field.Instead, if you are connected to same network as the AP, enter the LAN IP addressthat is assigned to the AP. For information about finding the IP address, see Find theIP address of the AP when you cannot use routerlogin.net on page 34.
A login window displays.
If your browser displays a securitywarning, dismiss thewarning. Formore information,see Dismiss a browser security warning on page 39.
3. Enter the AP local device password.The local device password is the one that you specified. The local device passwordis case-sensitive.
The BASIC Home page displays.
4. Select BASIC > Wireless.The Wireless Network page displays.
User Manual53Basic WiFi and Radio Features
WiFi 6 AX1800/AX3200 Dual Band Wireless Access Points, WAX202 and WAX206
![Page 54: WiFi 6 AX1800/AX3200 Dual Band Wireless Access Points, … · 2021. 7. 23. · Chapter5ManuallySetUpInternetSettings[RouterMode] UsetheSetupWizard[routermode].....42 ManuallysetuptheAPInternetconnection[routermode].....43](https://reader035.fdocuments.us/reader035/viewer/2022071610/6148da402918e2056c22f56d/html5/thumbnails/54.jpg)
5. Select the WiFi network (Wireless 1,Wireless 2, orWireless 3).
6. From the Security Optionsmenu, select theWPA/WPA2 Enterprise radio button.The WPA and WPA2 Enterprise settings display.
7. From theWPAModemenu, select the enterprise mode:
• WPA2 [AES]: WPA2 provides a secure connection for WPA2 andWPA3 devicesbut some older WiFi devices do not detect WPA2 and support only WPA. If yourWiFi network includes such older devices, selectWPA [TKIP] + WPA2 [AES]security.
• WPA [TKIP] +WPA2 [AES]: This typeof security enablesWiFi devices that supporteither WPA, WPA2, or WPA3 to join the WiFi network. This is the default mode.
8. In the RADIUS Server IP Address field, enter the IPv4 address of the RADIUS serverto which the WiFi network can connect.
9. In the RADIUS Server Port field, enter the number of the port on the AP that is usedto access the RADIUS server for authentication.The default port number is 1812.
10. In the RADIUS Server Shared Secret field, enter the RADIUS password that is usedbetween the AP and the RADIUS server during authentication of a WiFi client.To view the RADIUS password in clear text, click the eye icon.
11. Click the Apply button.Your settings are saved.
12. Make sure that you can reconnect over WiFi to the network with its new securitysettings.If you cannot connect over WiFi, check the following:
• Are you using the correct network name (SSID) and password?• If your computer or device is trying to connect to your networkwith its old settings
(before you changed the settings), update the WiFi network selection in yourWiFi-enabled computer or mobile device to match the current settings for yournetwork.
• If your computer or device is connected to another WiFi network in your area,disconnect it from that WiFi network and connect it to the WiFi network that theAP provides. Some WiFi devices automatically connect to the first open networkwithout WiFi security that they discover.
• Does your computer or device display as an attached device? (See Display thedevices currently on theAP network and changedevice information on page 111.)If it does, it is connected to the network.
User Manual54Basic WiFi and Radio Features
WiFi 6 AX1800/AX3200 Dual Band Wireless Access Points, WAX202 and WAX206
![Page 55: WiFi 6 AX1800/AX3200 Dual Band Wireless Access Points, … · 2021. 7. 23. · Chapter5ManuallySetUpInternetSettings[RouterMode] UsetheSetupWizard[routermode].....42 ManuallysetuptheAPInternetconnection[routermode].....43](https://reader035.fdocuments.us/reader035/viewer/2022071610/6148da402918e2056c22f56d/html5/thumbnails/55.jpg)
Enable or disable a WiFi network
The AP comes with its Wireless 1 network enabled and its Wireless 2 and Wireless 3networks disabled. You can enable or disable each of these WiFi networks.
Note: You can set up a schedule to turn the AP’s WiFi radios (2.4 GHz, 5 GHz, or both)on and off. See Add a WiFi schedule for a radio on page 131. For information aboutturning off the radios entirely, see Enable or disable a WiFi radio on page 61.
To disable or enable a WiFi network:
1. Connect your computer or mobile device to the AP in one of the following ways
• Connect directly to the AP’s WiFi network or LAN. (Applies to the AP in eitheroperation mode.)
• Connect to the same network that the AP is connected to. (Applies only if the APis operating in AP mode.)
2. Launch a web browser and enter http://www.routerlogin.net in the address field.Instead, if you are connected to same network as the AP, enter the LAN IP addressthat is assigned to the AP. For information about finding the IP address, see Find theIP address of the AP when you cannot use routerlogin.net on page 34.
A login window displays.
If your browser displays a securitywarning, dismiss thewarning. Formore information,see Dismiss a browser security warning on page 39.
3. Enter the AP local device password.The local device password is the one that you specified. The local device passwordis case-sensitive.
The BASIC Home page displays.
4. Select BASIC > Wireless.The Wireless Network page displays.
5. Select the WiFi network (Wireless 1,Wireless 2, orWireless 3).
6. Select aWireless Network radio button:
• Enable: Enables the WiFi network. By default, the Wireless 2 and Wireless 3networks are disabled, but you can enable them.
• Disable: Disables theWiFi network. By default, theWireless 1 network is enabled,but you can disable it.
User Manual55Basic WiFi and Radio Features
WiFi 6 AX1800/AX3200 Dual Band Wireless Access Points, WAX202 and WAX206
![Page 56: WiFi 6 AX1800/AX3200 Dual Band Wireless Access Points, … · 2021. 7. 23. · Chapter5ManuallySetUpInternetSettings[RouterMode] UsetheSetupWizard[routermode].....42 ManuallysetuptheAPInternetconnection[routermode].....43](https://reader035.fdocuments.us/reader035/viewer/2022071610/6148da402918e2056c22f56d/html5/thumbnails/56.jpg)
7. Click the Apply button.Your settings are saved.
Broadcast or hide the SSID for a WiFinetwork
By default, a WiFi network (SSID) broadcasts its network name (also referred to as theSSID) so that WiFi clients can display the SSID in their scanned network lists. Foradditional security, you can turn off the SSIDbroadcast and hide the SSID. Then, anyonewho wants to join this WiFi network must type the SSID instead of selecting it from a liston a computer or mobile device.
To broadcast or hide the network name for a WiFi network:
1. Connect your computer or mobile device to the AP in one of the following ways
• Connect directly to the AP’s WiFi network or LAN. (Applies to the AP in eitheroperation mode.)
• Connect to the same network that the AP is connected to. (Applies only if the APis operating in AP mode.)
2. Launch a web browser and enter http://www.routerlogin.net in the address field.Instead, if you are connected to same network as the AP, enter the LAN IP addressthat is assigned to the AP. For information about finding the IP address, see Find theIP address of the AP when you cannot use routerlogin.net on page 34.
A login window displays.
If your browser displays a securitywarning, dismiss thewarning. Formore information,see Dismiss a browser security warning on page 39.
3. Enter the AP local device password.The local device password is the one that you specified. The local device passwordis case-sensitive.
The BASIC Home page displays.
4. Select BASIC > Wireless.The Wireless Network page displays.
5. Select the WiFi network (Wireless 1,Wireless 2, orWireless 3).
6. Broadcast or hide the SSID:
• Broadcast the SSID: Select the Enable SSID Broadcast check box.
User Manual56Basic WiFi and Radio Features
WiFi 6 AX1800/AX3200 Dual Band Wireless Access Points, WAX202 and WAX206
![Page 57: WiFi 6 AX1800/AX3200 Dual Band Wireless Access Points, … · 2021. 7. 23. · Chapter5ManuallySetUpInternetSettings[RouterMode] UsetheSetupWizard[routermode].....42 ManuallysetuptheAPInternetconnection[routermode].....43](https://reader035.fdocuments.us/reader035/viewer/2022071610/6148da402918e2056c22f56d/html5/thumbnails/57.jpg)
• Hide the SSID: Clear the Enable SSID Broadcast check box.
7. Click the Apply button.Your settings are saved.
Manage client isolation for clients of theWireless 2 or Wireless 3 network
Client isolation is disabled for theWireless 1 network so that clients on that network cancommunicatewith each other. You cannot change this setting for theWireless 1 network.For the Wireless 2 and Wireless 3 networks, client isolation is also disabled by default,but you can enable it as an added security measure. If enabled, none of theWiFi clientson the same WiFi network can communicate with each other. However, these WiFiclients can still communicate with each other over the Internet.
To manage client isolation for the Wireless 2 or Wireless 3 network:
1. Connect your computer or mobile device to the AP in one of the following ways
• Connect directly to the AP’s WiFi network or LAN. (Applies to the AP in eitheroperation mode.)
• Connect to the same network that the AP is connected to. (Applies only if the APis operating in AP mode.)
2. Launch a web browser and enter http://www.routerlogin.net in the address field.Instead, if you are connected to same network as the AP, enter the LAN IP addressthat is assigned to the AP. For information about finding the IP address, see Find theIP address of the AP when you cannot use routerlogin.net on page 34.
A login window displays.
If your browser displays a securitywarning, dismiss thewarning. Formore information,see Dismiss a browser security warning on page 39.
3. Enter the AP local device password.The local device password is the one that you specified. The local device passwordis case-sensitive.
The BASIC Home page displays.
4. Select BASIC > Wireless.The Wireless Network page displays.
5. Select the WiFi network (Wireless 2 orWireless 3).
User Manual57Basic WiFi and Radio Features
WiFi 6 AX1800/AX3200 Dual Band Wireless Access Points, WAX202 and WAX206
![Page 58: WiFi 6 AX1800/AX3200 Dual Band Wireless Access Points, … · 2021. 7. 23. · Chapter5ManuallySetUpInternetSettings[RouterMode] UsetheSetupWizard[routermode].....42 ManuallysetuptheAPInternetconnection[routermode].....43](https://reader035.fdocuments.us/reader035/viewer/2022071610/6148da402918e2056c22f56d/html5/thumbnails/58.jpg)
6. Select a Client Isolation radio button:
• Enable: All WiFi clients are isolated. WiFi clients that are connected to the sameWiFi network are prevented from communicating with each other.(Communication over the Internet remains possible.)
• Disable: WiFi clients that are connected to the same WiFi network are allowedto communicate with each other.
7. Click the Apply button.Your settings are saved.
Manage access to LAN ports and the localbrowser UI
For theWireless 2 andWireless 3 networks, you can enable or disableWiFi client accessto devices connected to the AP LAN ports and to the local browser UI to manage theAP. For example, if you connect a printer to LAN port 2 and a server to LAN port 3, youcan enable or disable access to the printer and server from the WiFi clients connectedto the Wireless 2 and Wireless 3 networks.
Access to LANports depends on theWiFi network that the clients are connected to andwhether you enabled access:
• Wireless 1: WiFi clients that are connected to the Wireless 1 network can accessdevices that are connected to the LAN ports of the AP. For the Wireless 1 network,you cannot disable this access. Clients of theWireless 1 network also can access thelocal browser UI.
• Wireless 2 or Wireless 3: You can enable or disable access to the LAN ports andlocal browser UI for either or both of these WiFi networks. By default, such access isdisabled. (If devices that are connected to the LANports are set up for communicationover the Internet, WiFi clients of the Wireless 2 or Wireless 3 network might still beable to reach these devices.)
User Manual58Basic WiFi and Radio Features
WiFi 6 AX1800/AX3200 Dual Band Wireless Access Points, WAX202 and WAX206
![Page 59: WiFi 6 AX1800/AX3200 Dual Band Wireless Access Points, … · 2021. 7. 23. · Chapter5ManuallySetUpInternetSettings[RouterMode] UsetheSetupWizard[routermode].....42 ManuallysetuptheAPInternetconnection[routermode].....43](https://reader035.fdocuments.us/reader035/viewer/2022071610/6148da402918e2056c22f56d/html5/thumbnails/59.jpg)
To enable or disable LAN port and local browser UI access for the Wireless 2 orWireless 3 network:
1. Connect your computer or mobile device to the AP in one of the following ways
• Connect directly to the AP’s WiFi network or LAN. (Applies to the AP in eitheroperation mode.)
• Connect to the same network that the AP is connected to. (Applies only if the APis operating in AP mode.)
2. Launch a web browser and enter http://www.routerlogin.net in the address field.Instead, if you are connected to same network as the AP, enter the LAN IP addressthat is assigned to the AP. For information about finding the IP address, see Find theIP address of the AP when you cannot use routerlogin.net on page 34.
A login window displays.
If your browser displays a securitywarning, dismiss thewarning. Formore information,see Dismiss a browser security warning on page 39.
3. Enter the AP local device password.The local device password is the one that you specified. The local device passwordis case-sensitive.
The BASIC Home page displays.
4. Select BASIC > Wireless.The Wireless Network page displays.
5. Select theWireless 2 orWireless 3 button.The settings for the Wireless 2 or Wireless 3 network display.
6. Scroll down to Allow access to wired ports and Router GUI and select a radio button:
• Enable: WiFi clients on the selected network can access devices connected tothe LAN ports and can access the local browser UI.
• Disable: WiFi clients on the selected network cannot access devices connectedto the LAN ports or the local browser UI. (If devices that are connected to theLAN ports are set up for communication over the Internet, WiFi clients might stillbe able to reach these devices.)
7. Click the Apply button.Your settings are saved.
User Manual59Basic WiFi and Radio Features
WiFi 6 AX1800/AX3200 Dual Band Wireless Access Points, WAX202 and WAX206
![Page 60: WiFi 6 AX1800/AX3200 Dual Band Wireless Access Points, … · 2021. 7. 23. · Chapter5ManuallySetUpInternetSettings[RouterMode] UsetheSetupWizard[routermode].....42 ManuallysetuptheAPInternetconnection[routermode].....43](https://reader035.fdocuments.us/reader035/viewer/2022071610/6148da402918e2056c22f56d/html5/thumbnails/60.jpg)
Manage SSID isolation for allWiFi networks
SSID isolation means that WiFi clients associated with different WiFi networks on theAP cannot communicatewith each other. For example, a client connected to theWireless1 network cannot communicate with a client connected to the Wireless 2 network. TheWiFi clients can still communicate with each other over the Internet. SSID isolation isthe default setting for the AP and provides an added security measure. You can disableSSID isolation.
To manage SSID isolation for all WiFi networks:
1. Connect your computer or mobile device to the AP in one of the following ways
• Connect directly to the AP’s WiFi network or LAN. (Applies to the AP in eitheroperation mode.)
• Connect to the same network that the AP is connected to. (Applies only if the APis operating in AP mode.)
2. Launch a web browser and enter http://www.routerlogin.net in the address field.Instead, if you are connected to same network as the AP, enter the LAN IP addressthat is assigned to the AP. For information about finding the IP address, see Find theIP address of the AP when you cannot use routerlogin.net on page 34.
A login window displays.
If your browser displays a securitywarning, dismiss thewarning. Formore information,see Dismiss a browser security warning on page 39.
3. Enter the AP local device password.The local device password is the one that you specified. The local device passwordis case-sensitive.
The BASIC Home page displays.
4. Select BASIC > Wireless.The Wireless Network page displays.
5. Select an SSID Isolation radio button:
• Enable: WiFi clients that are connected to different SSIDs cannot communicatewith each other. This is the default setting. (Communication over the Internet ispossible.)
• Disable:WiFi clients that are connected to different SSIDs can communicate witheach other.
6. Click the Apply button.
User Manual60Basic WiFi and Radio Features
WiFi 6 AX1800/AX3200 Dual Band Wireless Access Points, WAX202 and WAX206
![Page 61: WiFi 6 AX1800/AX3200 Dual Band Wireless Access Points, … · 2021. 7. 23. · Chapter5ManuallySetUpInternetSettings[RouterMode] UsetheSetupWizard[routermode].....42 ManuallysetuptheAPInternetconnection[routermode].....43](https://reader035.fdocuments.us/reader035/viewer/2022071610/6148da402918e2056c22f56d/html5/thumbnails/61.jpg)
Your settings are saved.
Enable or disable a WiFi radio
The AP has internal WiFi radios that broadcast signals in the 2.4 GHz and 5 GHz bands.By default, they are on so that you can connect over WiFi to the AP. When both WiFiradios are off, you can still use an Ethernet cable for a LAN connection to the AP.
You can also turn aWiFi radio on and off based on a schedule (see Add aWiFi schedulefor a radio on page 131).
IMPORTANT: If you enabled the smart connect feature, you can only enable or disableboth radios simultaneously. That means that you cannot enable or disable each radioindividually.
To enable or disable a WiFi radio:
1. Connect your computer or mobile device to the AP in one of the following ways
• Connect directly to the AP’s WiFi network or LAN. (Applies to the AP in eitheroperation mode.)
• Connect to the same network that the AP is connected to. (Applies only if the APis operating in AP mode.)
2. Launch a web browser and enter http://www.routerlogin.net in the address field.Instead, if you are connected to same network as the AP, enter the LAN IP addressthat is assigned to the AP. For information about finding the IP address, see Find theIP address of the AP when you cannot use routerlogin.net on page 34.
A login window displays.
If your browser displays a securitywarning, dismiss thewarning. Formore information,see Dismiss a browser security warning on page 39.
3. Enter the AP local device password.The local device password is the one that you specified. The local device passwordis case-sensitive.
The BASIC Home page displays.
4. Select ADVANCED > Advanced Setup > Wireless Settings.The Wireless Settings page displays.
User Manual61Basic WiFi and Radio Features
WiFi 6 AX1800/AX3200 Dual Band Wireless Access Points, WAX202 and WAX206
![Page 62: WiFi 6 AX1800/AX3200 Dual Band Wireless Access Points, … · 2021. 7. 23. · Chapter5ManuallySetUpInternetSettings[RouterMode] UsetheSetupWizard[routermode].....42 ManuallysetuptheAPInternetconnection[routermode].....43](https://reader035.fdocuments.us/reader035/viewer/2022071610/6148da402918e2056c22f56d/html5/thumbnails/62.jpg)
5. Do one of the following:
• 2.4 GHz radio: To change the settings for the 2.4 GHz radio, scroll down to theAdvanced Wireless Settings (2.4 GHz b/g/n/ax) section.
• 5 GHz radio: To change the settings for the 5 GHz radio, scroll down to theAdvanced Wireless Settings (5 GHz 802.11a/n/ac/ax) section.
Note: If the smart connect feature is enabled (by default, it is not), the page presentsa single option in the Advanced Wireless Settings (2.4 GHz b/g/n/ax & 5 GHz802.11a/n/ac/ax) section. In that situation, enabling or disabling applies to bothradios simultaneously. If the smart connect feature is disabled, you can enable ordisable each radio individually.
6. Turn off or turn on the radio:
• Turn off the radio: Clear the Enable Wireless Router Radio check box.
• Turn on the radio: Select the Enable Wireless Router Radio check box.
7. Click the Apply button.Your settings are saved.
If you turn off a radio, the associated 2.4 GHz or 5 GHz WLAN LED turns off.
User Manual62Basic WiFi and Radio Features
WiFi 6 AX1800/AX3200 Dual Band Wireless Access Points, WAX202 and WAX206
![Page 63: WiFi 6 AX1800/AX3200 Dual Band Wireless Access Points, … · 2021. 7. 23. · Chapter5ManuallySetUpInternetSettings[RouterMode] UsetheSetupWizard[routermode].....42 ManuallysetuptheAPInternetconnection[routermode].....43](https://reader035.fdocuments.us/reader035/viewer/2022071610/6148da402918e2056c22f56d/html5/thumbnails/63.jpg)
7Firewall Security and Access Rules
The AP comes with a built-in firewall that helps to protect your network from unwantedintrusions from the Internet and lets you control access to the Internet. You can also setup access rules for wired andWiFi devices. Such rules determine if a device can accessor is blocked from accessing the AP network.
This chapter includes the following sections:
• Firewall WAN settings [router mode]• Network access control lists
Note: In this chapter, we refer to the access point as the AP.
63
![Page 64: WiFi 6 AX1800/AX3200 Dual Band Wireless Access Points, … · 2021. 7. 23. · Chapter5ManuallySetUpInternetSettings[RouterMode] UsetheSetupWizard[routermode].....42 ManuallysetuptheAPInternetconnection[routermode].....43](https://reader035.fdocuments.us/reader035/viewer/2022071610/6148da402918e2056c22f56d/html5/thumbnails/64.jpg)
Firewall WAN settings [router mode]
If the AP is in router mode, the basic firewall settings let you manage these settings:
• Port scan protection
• Denial of service (DoS) protection
• Whether the AP can respond to a ping from the Internet (WAN) port
• DMZ server
• IGMP proxying
• NAT filtering
• Application-level gateway (ALG) for the Session Initiation Protocol (SIP)
For information about the MTU size, which is another basic firewall setting, see Changethe MTU size [router mode] on page 83.
Note: The information in the following sections is not required if the AP is operatingin AP mode. In AP mode, the firewall WAN settings can be provided by the routingdevice to which the AP connects. Therefore, in AP mode, the firewall WAN settings aremasked out in the local browser UI.
Enable or disable responses to a ping from the Internet[router mode]You can enable the AP to respond to a ping to its WAN (Internet) port. This featureallows your AP to be discovered. Enable this feature only as a diagnostic tool or for aspecific reason.
To change the default WAN security settings:
1. Launch aweb browser from a computer ormobile device that is connected to aWiFinetwork or LAN port on the AP.
2. Enter http://www.routerlogin.net in the address field.A login window displays.
If your browser displays a securitywarning, dismiss thewarning. Formore information,see Dismiss a browser security warning on page 39.
3. Enter the AP local device password.The local device password is the one that you specified. The local device passwordis case-sensitive.
The BASIC Home page displays.
User Manual64Firewall Security and AccessRules
WiFi 6 AX1800/AX3200 Dual Band Wireless Access Points, WAX202 and WAX206
![Page 65: WiFi 6 AX1800/AX3200 Dual Band Wireless Access Points, … · 2021. 7. 23. · Chapter5ManuallySetUpInternetSettings[RouterMode] UsetheSetupWizard[routermode].....42 ManuallysetuptheAPInternetconnection[routermode].....43](https://reader035.fdocuments.us/reader035/viewer/2022071610/6148da402918e2056c22f56d/html5/thumbnails/65.jpg)
4. Select ADVANCED > Setup > WAN Setup.The WAN Setup page displays.
5. Enable or disable the AP from responding to a ping on its Internet (WAN) port:
• Enable: Select the Respond to Ping on Internet Port check box.
• Disable: Clear the Respond to Ping on Internet Port check box.By default, the check box is cleared and the AP does not respond to a ping onits WAN (Internet) ports.
6. Click the Apply button.Your settings are saved.
Enable or disable IGMP proxying [router mode]IGMP proxying allows a computer or mobile device on the AP network to receivemulticast traffic from the Internet. If you do not need this feature, leave it disabled, whichis the default setting.
To enable IGMP proxying:
1. Launch aweb browser from a computer ormobile device that is connected to aWiFinetwork or LAN port on the AP.
2. Enter http://www.routerlogin.net in the address field.A login window displays.
If your browser displays a securitywarning, dismiss thewarning. Formore information,see Dismiss a browser security warning on page 39.
3. Enter the AP local device password.The local device password is the one that you specified. The local device passwordis case-sensitive.
The BASIC Home page displays.
4. Select ADVANCED > Setup > WAN Setup.The WAN Setup page displays.
5. Enable or disable the AP to serve as an IGMP proxy device:
• Enable: Clear the Disable IGMP Proxying check box.
• Disable: Select the Disable IGMP Proxying check box.By default, the check box is selected and IGMP proxying is disabled.
6. Click the Apply button.
User Manual65Firewall Security and AccessRules
WiFi 6 AX1800/AX3200 Dual Band Wireless Access Points, WAX202 and WAX206
![Page 66: WiFi 6 AX1800/AX3200 Dual Band Wireless Access Points, … · 2021. 7. 23. · Chapter5ManuallySetUpInternetSettings[RouterMode] UsetheSetupWizard[routermode].....42 ManuallysetuptheAPInternetconnection[routermode].....43](https://reader035.fdocuments.us/reader035/viewer/2022071610/6148da402918e2056c22f56d/html5/thumbnails/66.jpg)
Your settings are saved.
Set up a default DMZ server [router mode]A default DMZ server is helpful when you are using some Internet services andvideoconferencing applications that are incompatiblewithNetwork Address Translation(NAT). The AP is programmed to recognize some of these applications and to workcorrectly with them, but other applications might not function well. In some cases, onelocal computer can run the application correctly if the IP address for that computer isentered as the default DMZ server.
WARNING: DMZ servers pose a security risk. A computer designated as the defaultDMZ server loses much of the protection of the firewall and is exposed to exploits fromthe Internet. If compromised, the DMZ server computer can be used to attack othercomputers on your network.
To set up a default DMZ server:
1. Launch aweb browser from a computer ormobile device that is connected to aWiFinetwork or LAN port on the AP.
2. Enter http://www.routerlogin.net in the address field.A login window displays.
If your browser displays a securitywarning, dismiss thewarning. Formore information,see Dismiss a browser security warning on page 39.
3. Enter the AP local device password.The local device password is the one that you specified. The local device passwordis case-sensitive.
The BASIC Home page displays.
4. Select ADVANCED > Setup > WAN Setup.The WAN Setup page displays.
5. Select the Default DMZ Server check box.
6. Enter the LAN IP address of the computer that must function as the DMZ server.
7. Click the Apply button.Your settings are saved.
User Manual66Firewall Security and AccessRules
WiFi 6 AX1800/AX3200 Dual Band Wireless Access Points, WAX202 and WAX206
![Page 67: WiFi 6 AX1800/AX3200 Dual Band Wireless Access Points, … · 2021. 7. 23. · Chapter5ManuallySetUpInternetSettings[RouterMode] UsetheSetupWizard[routermode].....42 ManuallysetuptheAPInternetconnection[routermode].....43](https://reader035.fdocuments.us/reader035/viewer/2022071610/6148da402918e2056c22f56d/html5/thumbnails/67.jpg)
Manage NAT filtering [router mode]Network Address Translation (NAT) determines how the AP processes inbound traffic.Secured NAT protects computers on the LAN from attacks from the Internet but mightprevent some Internet services, point-to-point applications, or multimedia applicationsfrom working. Open NAT provides a much less secured firewall but allows almost allInternet applications to work. Secured NAT is the default setting.
To change the default NAT filtering settings:
1. Launch aweb browser from a computer ormobile device that is connected to aWiFinetwork or LAN port on the AP.
2. Enter http://www.routerlogin.net in the address field.A login window displays.
If your browser displays a securitywarning, dismiss thewarning. Formore information,see Dismiss a browser security warning on page 39.
3. Enter the AP local device password.The local device password is the one that you specified. The local device passwordis case-sensitive.
The BASIC Home page displays.
4. Select ADVANCED > Setup > WAN Setup.The WAN Setup page displays.
5. Select a NAT Filtering radio button:
• Secured: Provides a secured firewall to protect the computers on the LAN fromattacks from the Internet butmight prevent some Internet services, point-to-pointapplications, ormultimedia applications from functioning. By default, the Securedradio button is selected.
• Open: Provides a much less secured firewall but allows almost all Internetapplications to function.
6. Click the Apply button.Your settings are saved.
User Manual67Firewall Security and AccessRules
WiFi 6 AX1800/AX3200 Dual Band Wireless Access Points, WAX202 and WAX206
![Page 68: WiFi 6 AX1800/AX3200 Dual Band Wireless Access Points, … · 2021. 7. 23. · Chapter5ManuallySetUpInternetSettings[RouterMode] UsetheSetupWizard[routermode].....42 ManuallysetuptheAPInternetconnection[routermode].....43](https://reader035.fdocuments.us/reader035/viewer/2022071610/6148da402918e2056c22f56d/html5/thumbnails/68.jpg)
Network access control lists
You can use access control to block or allow device access to your network. An accesscontrol list (ACL) functions with the MAC addresses of wired and WiFi devices that caneither access your entire network or are blocked from accessing your entire network.
The AP can detect the MAC addresses of devices that are connected to the networkand list the MAC addresses of devices that were connected to the network.
Eachnetworkdevice has aMACaddress, which is a unique12-character physical address,containing the hexadecimal characters 0–9, a–f, or A–F (uppercase or lowercase) only,and separated by colons (for example, 00:09:AB:CD:EF:01). Typically, theMACaddressis on the label of a device. If you cannot see the label, you can display theMAC addressusing the network configuration utilities of the computer. You might also find the MACaddresses of devices that are connected to the AP on the Access Control page of thelocal browser UI (see Enable and manage network access control on page 68).
Enable and manage network access controlWhen you enable access control, you select whether new devices are allowed to accessthe AP network or are blocked. By default, currently connected devices are allowed toaccess the network, but you can block these devices. You can also view informationabout connected devices.
To set up network access control and view information about connected devices:
1. Connect your computer or mobile device to the AP in one of the following ways
• Connect directly to the AP’s WiFi network or LAN. (Applies to the AP in eitheroperation mode.)
• Connect to the same network that the AP is connected to. (Applies only if the APis operating in AP mode.)
2. Launch a web browser and enter http://www.routerlogin.net in the address field.Instead, if you are connected to same network as the AP, enter the LAN IP addressthat is assigned to the AP. For information about finding the IP address, see Find theIP address of the AP when you cannot use routerlogin.net on page 34.
A login window displays.
If your browser displays a securitywarning, dismiss thewarning. Formore information,see Dismiss a browser security warning on page 39.
3. Enter the AP local device password.The local device password is the one that you specified. The local device passwordis case-sensitive.
User Manual68Firewall Security and AccessRules
WiFi 6 AX1800/AX3200 Dual Band Wireless Access Points, WAX202 and WAX206
![Page 69: WiFi 6 AX1800/AX3200 Dual Band Wireless Access Points, … · 2021. 7. 23. · Chapter5ManuallySetUpInternetSettings[RouterMode] UsetheSetupWizard[routermode].....42 ManuallysetuptheAPInternetconnection[routermode].....43](https://reader035.fdocuments.us/reader035/viewer/2022071610/6148da402918e2056c22f56d/html5/thumbnails/69.jpg)
The BASIC Home page displays.
4. Select ADVANCED > Security > Access Control.The Access Control page displays.
5. Select the Turn on Access Control check box.You must select this check box before you can specify an access rule and use theAllow all new devices to connect and Block all new devices from connectingbuttons. When the Turn on Access Control check box is cleared, all devices areallowed to connect, even if a device is in the list of blocked devices.
6. Click the Apply button.Your settings are saved.
7. Select an access rule for new devices that are not currently connected:
• Allow all new devices to connect: A new device can access your network. Youdo not need to enter the MAC address. We recommend that you leave this radiobutton selected.
• Block all new devices from connecting: Before a new device can access yournetwork, youmust enter itsMAC address in the allowed list. Formore information,see Network access control lists on page 68.
The access rule does not affect previously blocked or allowed devices. It appliesonly to devices joining your network in the future after you apply these settings.
8. To manage future access for currently connected devices, do the following:
• Allow your current device: If you blocked all new devices, you can allow thedevice that you are currently using to continue to access the network. Select thecheck box next to your device in the table, and click the Allow button.
• Allow or block a device: To change the allow or block settings for a device thatis currently connected, select the check box next to the device in the table, andclick either the Allow button or the Block button.
• Change the device name that is displayed: To change the displayed name fora device that is currently connected, do the following, and click either the Allowbutton or the Block button.
a. Select the check box next to the device in the table.
b. Click the Edit button.The Edit Allowed Device or Edit Blocked Device page displays.
c. In the Device Name field, change the name.
d. Click the Apply button.The Access Control page displays again.
User Manual69Firewall Security and AccessRules
WiFi 6 AX1800/AX3200 Dual Band Wireless Access Points, WAX202 and WAX206
![Page 70: WiFi 6 AX1800/AX3200 Dual Band Wireless Access Points, … · 2021. 7. 23. · Chapter5ManuallySetUpInternetSettings[RouterMode] UsetheSetupWizard[routermode].....42 ManuallysetuptheAPInternetconnection[routermode].....43](https://reader035.fdocuments.us/reader035/viewer/2022071610/6148da402918e2056c22f56d/html5/thumbnails/70.jpg)
9. Click the Apply button.Your settings are saved.
10. To refresh the information in the table with currently connected devices, click theRefresh button.The table shows the status of the device (allowed or blocked from future sessions),device name, IP address, MAC address, and type of connection to the AP.
Add, remove, or change a device on the allowed listIf you set up an access list that blocks all new devices from accessing your network (seeEnable and manage network access control on page 68), you must set up an allowedlist that defineswhichWiFi andwireddevices are allowed to access your entire network.You do so by adding the MAC addresses of these devices to the allowed list. You canalso change or remove a device from the allowed list.
To add, remove, or change a device on the allowed list:
1. Connect your computer or mobile device to the AP in one of the following ways
• Connect directly to the AP’s WiFi network or LAN. (Applies to the AP in eitheroperation mode.)
• Connect to the same network that the AP is connected to. (Applies only if the APis operating in AP mode.)
2. Launch a web browser and enter http://www.routerlogin.net in the address field.Instead, if you are connected to same network as the AP, enter the LAN IP addressthat is assigned to the AP. For information about finding the IP address, see Find theIP address of the AP when you cannot use routerlogin.net on page 34.
A login window displays.
If your browser displays a securitywarning, dismiss thewarning. Formore information,see Dismiss a browser security warning on page 39.
3. Enter the AP local device password.The local device password is the one that you specified. The local device passwordis case-sensitive.
The BASIC Home page displays.
4. Select ADVANCED > Security > Access Control.The Access Control page displays.
User Manual70Firewall Security and AccessRules
WiFi 6 AX1800/AX3200 Dual Band Wireless Access Points, WAX202 and WAX206
![Page 71: WiFi 6 AX1800/AX3200 Dual Band Wireless Access Points, … · 2021. 7. 23. · Chapter5ManuallySetUpInternetSettings[RouterMode] UsetheSetupWizard[routermode].....42 ManuallysetuptheAPInternetconnection[routermode].....43](https://reader035.fdocuments.us/reader035/viewer/2022071610/6148da402918e2056c22f56d/html5/thumbnails/71.jpg)
5. If the table with allowed devices does not display, click the View list of alloweddevices not currently connected to the network link.A table displays the detected device name, MAC address, and connection type ofthe devices that are not connected but allowed to access the network.
6. To add a device to the allowed list, do the following:
a. Click the Add button.The Add Allowed Device page displays.
b. Enter the MAC address and device name for the device that you want to allow.
c. Click the Apply button.The device is added to the allowed list. The Access Control page displays again.
7. To remove a device from the allowed list, do the following:
a. Select the check box for the device.
b. Click the Remove from the list button.The device is removed from the allowed list.
8. To change the MAC address or name for a device on the allowed list, do thefollowing:
a. Select the check box for the device.
b. Click the Edit button.The Edited Allowed Device page displays.
c. Change the MAC address, device name, or both.
d. Click the Apply button.The Access Control page displays again.
9. Click the Apply button.Your settings are saved.
Add, remove, or change a device on the blocked listIf you set up an access list that allows all newdevices to access your network (see Enableand manage network access control on page 68) but you want to block some devices,you must set up a blocked list that defines which WiFi and wired devices are blocked
User Manual71Firewall Security and AccessRules
WiFi 6 AX1800/AX3200 Dual Band Wireless Access Points, WAX202 and WAX206
![Page 72: WiFi 6 AX1800/AX3200 Dual Band Wireless Access Points, … · 2021. 7. 23. · Chapter5ManuallySetUpInternetSettings[RouterMode] UsetheSetupWizard[routermode].....42 ManuallysetuptheAPInternetconnection[routermode].....43](https://reader035.fdocuments.us/reader035/viewer/2022071610/6148da402918e2056c22f56d/html5/thumbnails/72.jpg)
from accessing your network. You do so by adding theMAC addresses of these devicesto the blocked list. You can also change or remove a device from the blocked list.
To add, remove, or change a device on the blocked list:
1. Connect your computer or mobile device to the AP in one of the following ways
• Connect directly to the AP’s WiFi network or LAN. (Applies to the AP in eitheroperation mode.)
• Connect to the same network that the AP is connected to. (Applies only if the APis operating in AP mode.)
2. Launch a web browser and enter http://www.routerlogin.net in the address field.Instead, if you are connected to same network as the AP, enter the LAN IP addressthat is assigned to the AP. For information about finding the IP address, see Find theIP address of the AP when you cannot use routerlogin.net on page 34.
A login window displays.
If your browser displays a securitywarning, dismiss thewarning. Formore information,see Dismiss a browser security warning on page 39.
3. Enter the AP local device password.The local device password is the one that you specified. The local device passwordis case-sensitive.
The BASIC Home page displays.
4. Select ADVANCED > Security > Access Control.The Access Control page displays.
5. Click the View list of blocked devices not currently connected to the networklink.A table displays the detected device name, MAC address, and connection type ofthe devices that are not connected and are blocked from accessing the network.
6. To add a device to the blocked list, do the following:
a. Click the Add button.The Add Blocked Device page displays.
b. Enter the MAC address and device name for the device that you want to block.
c. Click the Apply button.The device is added to the blocked list. The Access Control page displays again.
User Manual72Firewall Security and AccessRules
WiFi 6 AX1800/AX3200 Dual Band Wireless Access Points, WAX202 and WAX206
![Page 73: WiFi 6 AX1800/AX3200 Dual Band Wireless Access Points, … · 2021. 7. 23. · Chapter5ManuallySetUpInternetSettings[RouterMode] UsetheSetupWizard[routermode].....42 ManuallysetuptheAPInternetconnection[routermode].....43](https://reader035.fdocuments.us/reader035/viewer/2022071610/6148da402918e2056c22f56d/html5/thumbnails/73.jpg)
7. To remove a device from the blocked list, do the following:
a. Select the check box for the device.
b. Click the Remove from the list button.The device is removed from the blocked list.
8. To change the MAC address or name for a device on the blocked list, do thefollowing:
a. Select the check box for the device.
b. Click the Edit button.The Edited Blocked Device page displays.
c. Change the MAC address, device name, or both.
d. Click the Apply button.The Access Control page displays again.
9. Click the Apply button.Your settings are saved.
User Manual73Firewall Security and AccessRules
WiFi 6 AX1800/AX3200 Dual Band Wireless Access Points, WAX202 and WAX206
![Page 74: WiFi 6 AX1800/AX3200 Dual Band Wireless Access Points, … · 2021. 7. 23. · Chapter5ManuallySetUpInternetSettings[RouterMode] UsetheSetupWizard[routermode].....42 ManuallysetuptheAPInternetconnection[routermode].....43](https://reader035.fdocuments.us/reader035/viewer/2022071610/6148da402918e2056c22f56d/html5/thumbnails/74.jpg)
8Network Settings
This chapter describes how you can manage various LAN and WAN network settingsof the AP.
The chapter includes the following sections:
• LAN IP address settings [router mode]• Change the AP network device name• Reserved LAN IP addresses [router mode]• Change the MTU size [router mode]
Note: In this chapter, we refer to the access point as the AP.
74
![Page 75: WiFi 6 AX1800/AX3200 Dual Band Wireless Access Points, … · 2021. 7. 23. · Chapter5ManuallySetUpInternetSettings[RouterMode] UsetheSetupWizard[routermode].....42 ManuallysetuptheAPInternetconnection[routermode].....43](https://reader035.fdocuments.us/reader035/viewer/2022071610/6148da402918e2056c22f56d/html5/thumbnails/75.jpg)
LAN IP address settings [router mode]
If the AP is in router mode, the LAN subnet defines the LAN IP address settings for theAP, including the IP address at which you can access the AP over the local browser UI,the DHCP IP address settings, and the Router Information Protocol (RIP) settings.
Note: The information in the following sections is not required if the AP is operatingin AP mode. In AP mode, the LAN IP settings can be provided by the routing device towhich the AP connects. Therefore, in AP mode, the LAN IP settings are masked out inthe local browser UI.
Change the LAN IP address and subnet settings [routermode]If the AP is in router mode, it uses private IP addresses on the LAN side and functionsas a DHCP server. The AP’s LAN IP configuration is as follows:
• LAN IP address: 192.168.1.1 (if the AP is in router mode, this is the same aswww.routerlogin.net or www.routerlogin.com)
• Subnet mask: 255.255.255.0
These addresses are part of the designated private address range for use in privatenetworks and are suitable formost applications. The IP address and subnetmask identifywhich addresses are local to a specific device and which must be reached through agateway or router. If you need a specific IP subnet that one or more devices on thenetwork use, or if competing subnets use the same IP scheme, you can change the LANIP address settings.
Note: If you change the default LAN IP address settings, the IP address range for thedefault DHCP server also changes (see Manage the DHCP server address pool [routermode] on page 76).
To change the LAN IP address and subnet settings:
1. Launch aweb browser from a computer ormobile device that is connected to aWiFinetwork or LAN port on the AP.
2. Enter http://www.routerlogin.net in the address field.A login window displays.
If your browser displays a securitywarning, dismiss thewarning. Formore information,see Dismiss a browser security warning on page 39.
3. Enter the AP local device password.
User Manual75Network Settings
WiFi 6 AX1800/AX3200 Dual Band Wireless Access Points, WAX202 and WAX206
![Page 76: WiFi 6 AX1800/AX3200 Dual Band Wireless Access Points, … · 2021. 7. 23. · Chapter5ManuallySetUpInternetSettings[RouterMode] UsetheSetupWizard[routermode].....42 ManuallysetuptheAPInternetconnection[routermode].....43](https://reader035.fdocuments.us/reader035/viewer/2022071610/6148da402918e2056c22f56d/html5/thumbnails/76.jpg)
The local device password is the one that you specified. The local device passwordis case-sensitive.
The BASIC Home page displays.
4. Select ADVANCED > Setup > LAN Setup.The LAN Setup page displays.
5. In the IP Address fields, enter the new LAN IP address.The LAN IP address at which you can access the local browser UI of the AP alsochanges, but the domain names routerlogin.net and routerlogin.com are adjustedto the new LAN IP address.
6. In the IP Subnet Mask fields, enter the new LAN subnet mask.The LAN IP subnet mask at which you can access the local browser UI of the AP alsochanges.
7. Click the Apply button.Your settings are saved.
If you changed the LAN IP address settings of the LAN subnet, you might bedisconnected from the local browserUI. If you are disconnected, reconnect by closingyour browser, relaunching it, and logging in to the AP at its new LAN IP address, oruse http://www.routerlogin.net or http://www.routerlogin.com.
Manage the DHCP server address pool [router mode]If the AP is in routermode, it functions as aDynamic Host Configuration Protocol (DHCP)server. The AP assigns IP, DNS server, and default gateway addresses to all computersand mobile devices that are connected to its LAN subnet.
These addresses are part of the same IP address subnet as the AP’s LAN IP address. Bydefault, theDHCPaddress pool for the LANsubnet is 192.168.1.2 through192.168.1.254.
The AP delivers the following parameters to any LAN device that requests DHCP:
• An IP address from the range that you define
• Subnet mask
• Gateway IP address
• DNS server IP address
User Manual76Network Settings
WiFi 6 AX1800/AX3200 Dual Band Wireless Access Points, WAX202 and WAX206
![Page 77: WiFi 6 AX1800/AX3200 Dual Band Wireless Access Points, … · 2021. 7. 23. · Chapter5ManuallySetUpInternetSettings[RouterMode] UsetheSetupWizard[routermode].....42 ManuallysetuptheAPInternetconnection[routermode].....43](https://reader035.fdocuments.us/reader035/viewer/2022071610/6148da402918e2056c22f56d/html5/thumbnails/77.jpg)
To change the DHCP pool of IP addresses that the AP assigns:
1. Launch aweb browser from a computer ormobile device that is connected to aWiFinetwork or LAN port on the AP.
2. Enter http://www.routerlogin.net in the address field.A login window displays.
If your browser displays a securitywarning, dismiss thewarning. Formore information,see Dismiss a browser security warning on page 39.
3. Enter the AP local device password.The local device password is the one that you specified. The local device passwordis case-sensitive.
The BASIC Home page displays.
4. Select ADVANCED > Setup > LAN Setup.The LAN Setup page displays.
5. Make sure that the Use Router as DHCP Server check box is selected.This check box is selected by default.
6. Specify the range of IP addresses that the router assigns for the LAN subnet:
• In the Starting IP Address field, enter the lowest number in the range.This IP address must be in the same LAN subnet.
• In the Ending IP Address field, enter the number at the end of the range of IPaddresses.This IP address must be in the same LAN subnet.
7. To change the DHCP lease time, from theDHCP Lease Timemenu, select a periodfrom 1 hour to 24 hours.By default, the period is 24 hours. When the lease time expires, the DHCP serverreleases the IP address, and aDHCP clientmust reconnect to get a new (or the same)IP address from the DHCP server.
8. Click the Apply button.Your settings are saved.
User Manual77Network Settings
WiFi 6 AX1800/AX3200 Dual Band Wireless Access Points, WAX202 and WAX206
![Page 78: WiFi 6 AX1800/AX3200 Dual Band Wireless Access Points, … · 2021. 7. 23. · Chapter5ManuallySetUpInternetSettings[RouterMode] UsetheSetupWizard[routermode].....42 ManuallysetuptheAPInternetconnection[routermode].....43](https://reader035.fdocuments.us/reader035/viewer/2022071610/6148da402918e2056c22f56d/html5/thumbnails/78.jpg)
Disable the DHCP server [router mode]If the AP is in router mode, you can use another device on your network as the DHCPserver or specify the network settings of all your computers.
Note: If you disable the DHCP server and do not specify another DHCP server or nootherDHCP server is available on your network, youmust set your computer IP addressesmanually so that they can reach the AP.
To disable the DHCP server:
1. Launch aweb browser from a computer ormobile device that is connected to aWiFinetwork or LAN port on the AP.
2. Enter http://www.routerlogin.net in the address field.A login window displays.
If your browser displays a securitywarning, dismiss thewarning. Formore information,see Dismiss a browser security warning on page 39.
3. Enter the AP local device password.The local device password is the one that you specified. The local device passwordis case-sensitive.
The BASIC Home page displays.
4. Select ADVANCED > Setup > LAN Setup.The LAN Setup page displays.
5. Clear the Use Router as DHCP Server check box.
6. Click the Apply button.Your settings are saved.
Manage the Router Information Protocol settings [routermode]If the AP is in router mode, Router Information Protocol (RIP) lets the AP exchangerouting information with other routers. By default, RIP is enabled in both directions (inand out) without a particular RIP version.
To manage the RIP settings:
1. Launch aweb browser from a computer ormobile device that is connected to aWiFinetwork or LAN port on the AP.
2. Enter http://www.routerlogin.net in the address field.
User Manual78Network Settings
WiFi 6 AX1800/AX3200 Dual Band Wireless Access Points, WAX202 and WAX206
![Page 79: WiFi 6 AX1800/AX3200 Dual Band Wireless Access Points, … · 2021. 7. 23. · Chapter5ManuallySetUpInternetSettings[RouterMode] UsetheSetupWizard[routermode].....42 ManuallysetuptheAPInternetconnection[routermode].....43](https://reader035.fdocuments.us/reader035/viewer/2022071610/6148da402918e2056c22f56d/html5/thumbnails/79.jpg)
A login window displays.
If your browser displays a securitywarning, dismiss thewarning. Formore information,see Dismiss a browser security warning on page 39.
3. Enter the AP local device password.The local device password is the one that you specified. The local device passwordis case-sensitive.
The BASIC Home page displays.
4. Select ADVANCED > Setup > LAN Setup.The LAN Setup page displays.
5. From the RIP Directionmenu, select the RIP direction:
• Both: TheAPbroadcasts its routing table periodically and incorporates informationthat it receives. This is the default setting.
• In Only: The AP incorporates the RIP information that it receives but does notbroadcast its routing table.
• OutOnly: TheAPbroadcasts its routing tableperiodically but does not incorporatethe RIP information that it receives.
6. From the RIP Versionmenu, select the RIP version:
• Disabled: The RIP version is disabled. This is the default setting.• RIP-1: This format is universally supported. It is adequate formost networks, unless
you are using an unusual network setup.• RIP-2B: This format carries more information than RIP-1, sends the routing data
in RIP-2 format, and uses subnet broadcasting.• RIP-2M: This format carries more information than RIP-1, sends the routing data
in RIP-2 format, and uses multicasting.
7. Click the Apply button.Your settings are saved.
User Manual79Network Settings
WiFi 6 AX1800/AX3200 Dual Band Wireless Access Points, WAX202 and WAX206
![Page 80: WiFi 6 AX1800/AX3200 Dual Band Wireless Access Points, … · 2021. 7. 23. · Chapter5ManuallySetUpInternetSettings[RouterMode] UsetheSetupWizard[routermode].....42 ManuallysetuptheAPInternetconnection[routermode].....43](https://reader035.fdocuments.us/reader035/viewer/2022071610/6148da402918e2056c22f56d/html5/thumbnails/80.jpg)
Change the AP network device name
The default network device name of the AP is the model number of the AP.
This device namedisplays in, for example, a filemanagerwhen youbrowse your network.
To change the AP network device name:
1. Connect your computer or mobile device to the AP in one of the following ways
• Connect directly to the AP’s WiFi network or LAN. (Applies to the AP in eitheroperation mode.)
• Connect to the same network that the AP is connected to. (Applies only if the APis operating in AP mode.)
2. Launch a web browser and enter http://www.routerlogin.net in the address field.Instead, if you are connected to same network as the AP, enter the LAN IP addressthat is assigned to the AP. For information about finding the IP address, see Find theIP address of the AP when you cannot use routerlogin.net on page 34.
A login window displays.
If your browser displays a securitywarning, dismiss thewarning. Formore information,see Dismiss a browser security warning on page 39.
3. Enter the AP local device password.The local device password is the one that you specified. The local device passwordis case-sensitive.
The BASIC Home page displays.
4. Select ADVANCED > Setup > Device Name.The Device Name page displays.
5. Type a new name in the Device Name field.You can type up to 15 alphanumeric characters.
6. Click the Apply button.Your settings are saved.
User Manual80Network Settings
WiFi 6 AX1800/AX3200 Dual Band Wireless Access Points, WAX202 and WAX206
![Page 81: WiFi 6 AX1800/AX3200 Dual Band Wireless Access Points, … · 2021. 7. 23. · Chapter5ManuallySetUpInternetSettings[RouterMode] UsetheSetupWizard[routermode].....42 ManuallysetuptheAPInternetconnection[routermode].....43](https://reader035.fdocuments.us/reader035/viewer/2022071610/6148da402918e2056c22f56d/html5/thumbnails/81.jpg)
Reserved LAN IP addresses [router mode]
If the AP is in router mode, you can specify a reserved IP address for a device on theLAN subnet. Each time such a device accesses theAP’s DHCP server, the device receivesthe same IP address.
Note: The information in the following sections is not required if the AP is operatingin AP mode. In AP mode, reserved LAN IP addresses can be provided by the routingdevice to which the AP connects. Therefore, in AP mode, the reserved LAN IP addresssettings are masked out in the local browser UI.
Reserve a LAN IP address [router mode]You can assign a reserved IP address for a device such as a computer or server thatrequires permanent IP settings.
To reserve an IP address:
1. Launch aweb browser from a computer ormobile device that is connected to aWiFinetwork or LAN port on the AP.
2. Enter http://www.routerlogin.net in the address field.A login window displays.
If your browser displays a securitywarning, dismiss thewarning. Formore information,see Dismiss a browser security warning on page 39.
3. Enter the AP local device password.The local device password is the one that you specified. The local device passwordis case-sensitive.
The BASIC Home page displays.
4. Select ADVANCED > Setup > LAN Setup.The LAN Setup page displays.
5. Below the Address Reservation table, click the Add button.The Address Reservation page displays.
6. Either select the radio button for an attached device that displays in the table orspecify the reserved IP address settings in the following fields:
• IP Address: Enter the IP address to assign to the computer or device.Enter an IP address in the AP’s LAN subnet, such as 192.168.1.x.
• MAC Address: Enter the MAC address of the computer or device.• Device Name: Enter the name of the computer or device.
User Manual81Network Settings
WiFi 6 AX1800/AX3200 Dual Band Wireless Access Points, WAX202 and WAX206
![Page 82: WiFi 6 AX1800/AX3200 Dual Band Wireless Access Points, … · 2021. 7. 23. · Chapter5ManuallySetUpInternetSettings[RouterMode] UsetheSetupWizard[routermode].....42 ManuallysetuptheAPInternetconnection[routermode].....43](https://reader035.fdocuments.us/reader035/viewer/2022071610/6148da402918e2056c22f56d/html5/thumbnails/82.jpg)
7. Click the Add button.The reserved address is entered into the Address Reservation table on the LANSetup page.
The reserved address is not assigned until the next time the computer or devicecontacts the AP’s DHCP server. Reboot the computer or device, or access its IPconfiguration and force a DHCP release and renew.
Change a reserved LAN IP address entry [router mode]If the AP is in router mode, you can change an existing reserved LAN IP address entry.
To change a reserved LAN IP address entry:
1. Launch aweb browser from a computer ormobile device that is connected to aWiFinetwork or LAN port on the AP.
2. Enter http://www.routerlogin.net in the address field.A login window displays.
If your browser displays a securitywarning, dismiss thewarning. Formore information,see Dismiss a browser security warning on page 39.
3. Enter the AP local device password.The local device password is the one that you specified. The local device passwordis case-sensitive.
The BASIC Home page displays.
4. Select ADVANCED > Setup > LAN Setup.The LAN Setup page displays.
5. In the Address Reservation table, select the radio button for the reserved address.
6. Click the Edit button.The Address Reservation page displays.
7. Change the settings.
8. Click the Apply button.Your settings are saved.
User Manual82Network Settings
WiFi 6 AX1800/AX3200 Dual Band Wireless Access Points, WAX202 and WAX206
![Page 83: WiFi 6 AX1800/AX3200 Dual Band Wireless Access Points, … · 2021. 7. 23. · Chapter5ManuallySetUpInternetSettings[RouterMode] UsetheSetupWizard[routermode].....42 ManuallysetuptheAPInternetconnection[routermode].....43](https://reader035.fdocuments.us/reader035/viewer/2022071610/6148da402918e2056c22f56d/html5/thumbnails/83.jpg)
Remove a reserved LAN IP address entry [router mode]If the AP is in router mode, you can remove a reserved LAN IP address entry that youno longer need.
To remove a reserved LAN IP address entry:
1. Launch aweb browser from a computer ormobile device that is connected to aWiFinetwork or LAN port on the AP.
2. Enter http://www.routerlogin.net in the address field.A login window displays.
If your browser displays a securitywarning, dismiss thewarning. Formore information,see Dismiss a browser security warning on page 39.
3. Enter the AP local device password.The local device password is the one that you specified. The local device passwordis case-sensitive.
The BASIC Home page displays.
4. Select ADVANCED > Setup > LAN Setup.The LAN Setup page displays.
5. In the Address Reservation table, select the radio button for the reserved address.
6. Click the Delete button.The IP address entry is removed.
Change the MTU size [router mode]
If the AP is in router mode, you can change the maximum transmission unit (MTU).
The MTU is the largest data packet a network device transmits. When one networkdevice communicates across the Internet with another, the data packets travel throughmany devices along the way. If a device in the data path uses a lower MTU setting thanthe other devices, the data packets must be split or “fragmented” to accommodate thedevice with the smallest MTU.
User Manual83Network Settings
WiFi 6 AX1800/AX3200 Dual Band Wireless Access Points, WAX202 and WAX206
![Page 84: WiFi 6 AX1800/AX3200 Dual Band Wireless Access Points, … · 2021. 7. 23. · Chapter5ManuallySetUpInternetSettings[RouterMode] UsetheSetupWizard[routermode].....42 ManuallysetuptheAPInternetconnection[routermode].....43](https://reader035.fdocuments.us/reader035/viewer/2022071610/6148da402918e2056c22f56d/html5/thumbnails/84.jpg)
The bestMTU setting for router equipment is often the default value. In some situations,changing the value fixes one problem but causes another. Leave the MTU of the APunchanged unless one of these situations occurs:
• You experience problems connecting to your ISP or other Internet service, and thetechnical support of the ISP recommends changing the MTU setting. Theseweb-based applications might require an MTU change:
- A secure website that does not open, or displays only part of a web page
- Yahoo email
- MSN portal
• You use VPN and experience severe performance problems.
• You used a program to optimize MTU for performance reasons and now you areexperiencing connectivity or performance problems.
Note: An incorrect MTU setting can cause Internet communication problems. Forexample, you might not be able to access certain websites, frames within websites,secure login pages, or FTP or POP servers.
To change the MTU size:
1. Launch aweb browser from a computer ormobile device that is connected to aWiFinetwork or LAN port on the AP.
2. Enter http://www.routerlogin.net in the address field.A login window displays.
If your browser displays a securitywarning, dismiss thewarning. Formore information,see Dismiss a browser security warning on page 39.
3. Enter the AP local device password.The local device password is the one that you specified. The local device passwordis case-sensitive.
The BASIC Home page displays.
4. Select ADVANCED > Setup > WAN Setup.The WAN Setup page displays.
5. In theMTU Size field, enter a value from 616 to 1500.The default size is 1500 bytes.
6. Click the Apply button.Your settings are saved.
User Manual84Network Settings
WiFi 6 AX1800/AX3200 Dual Band Wireless Access Points, WAX202 and WAX206
![Page 85: WiFi 6 AX1800/AX3200 Dual Band Wireless Access Points, … · 2021. 7. 23. · Chapter5ManuallySetUpInternetSettings[RouterMode] UsetheSetupWizard[routermode].....42 ManuallysetuptheAPInternetconnection[routermode].....43](https://reader035.fdocuments.us/reader035/viewer/2022071610/6148da402918e2056c22f56d/html5/thumbnails/85.jpg)
If you suspect an MTU problem, a common solution is to change the MTU to 1400. Ifyou are willing to experiment, you can gradually reduce the MTU from the maximumvalue of 1500 until the problemgoes away. The following table describes commonMTUsizes and applications.
Table 8. Common MTU sizes
ApplicationMTU
The largest Ethernet packet size. This setting is typical for connections that do not usePPPoE or VPN and is the default value for NETGEAR routers, adapters, and switches.
1500
Used in PPPoE environments.1492
Maximum size to use for pinging. (Larger packets are fragmented.)1472
Used in some DHCP environments.1468
User Manual85Network Settings
WiFi 6 AX1800/AX3200 Dual Band Wireless Access Points, WAX202 and WAX206
![Page 86: WiFi 6 AX1800/AX3200 Dual Band Wireless Access Points, … · 2021. 7. 23. · Chapter5ManuallySetUpInternetSettings[RouterMode] UsetheSetupWizard[routermode].....42 ManuallysetuptheAPInternetconnection[routermode].....43](https://reader035.fdocuments.us/reader035/viewer/2022071610/6148da402918e2056c22f56d/html5/thumbnails/86.jpg)
9Maintain and Monitor
This chapter describes how you canmaintain the AP by changing the password for locallogin and by managing the firmware, configuration file, and logs. The chapter alsodescribes how you can monitor the AP and its network traffic.
The chapter includes the following sections:
• Update the firmware• Back up or restore the settings• Change the local device password• Change the password recovery questions for the local device password• Recover local browser UI access after login failures• Factory default settings• Time and Network Time Protocol server• Logs• Status and statistics• Change the operation mode to AP mode or router mode• Disable LED blinking or turn off LEDs
Note: In this chapter, we refer to the access point as the AP.
86
![Page 87: WiFi 6 AX1800/AX3200 Dual Band Wireless Access Points, … · 2021. 7. 23. · Chapter5ManuallySetUpInternetSettings[RouterMode] UsetheSetupWizard[routermode].....42 ManuallysetuptheAPInternetconnection[routermode].....43](https://reader035.fdocuments.us/reader035/viewer/2022071610/6148da402918e2056c22f56d/html5/thumbnails/87.jpg)
Update the firmware
From time to time, or as needed, NETGEAR makes new firmware (software) available.
You can log in to the AP and let the AP check if new firmware is available, or you canmanually upload a specific firmware version to your AP.
Depending on how you are connected to theAP, we recommend the following firmwareupdate methods:
• WiFi connection from a computer or mobile device: If you are connected overWiFi to the AP, we recommend that you let the AP check the Internet to see if newfirmware is available. See Let the AP check for new firmware and update the firmwareon page 87.If you let the AP check for new firmware and new firmware is available, it isdownloaded directly to the AP.
Note: If you want to load a particular firmware version (but not necessarily the latestfirmware version), you must manually update the firmware (see below). In thatsituation, we recommend that you use a wired connection to the AP.
• Wired connection from a computer: If you are connected over an Ethernet cableto a LAN port on the AP or over a LAN connection to the same network as the AP,we recommend that youmanually update the firmware. SeeManually check for newfirmware and update the firmware on page 88.With the manual update mode, if new firmware is available, or you want to load aparticular firmware version (but not necessarily the latest firmware version), youmustdownload it to your computer and then upload it to your AP.
Let theAP check for new firmware and update the firmwareYou can let the AP check the Internet to see if new firmware is available. If it is, you canupdate the firmware.
To let the AP check for new firmware and update the firmware:
1. Connect your computer or mobile device to the AP in one of the following ways
• Connect directly to the AP’s WiFi network or LAN. (Applies to the AP in eitheroperation mode.)
• Connect to the same network that the AP is connected to. (Applies only if the APis operating in AP mode.)
2. Launch a web browser and enter http://www.routerlogin.net in the address field.
User Manual87Maintain and Monitor
WiFi 6 AX1800/AX3200 Dual Band Wireless Access Points, WAX202 and WAX206
![Page 88: WiFi 6 AX1800/AX3200 Dual Band Wireless Access Points, … · 2021. 7. 23. · Chapter5ManuallySetUpInternetSettings[RouterMode] UsetheSetupWizard[routermode].....42 ManuallysetuptheAPInternetconnection[routermode].....43](https://reader035.fdocuments.us/reader035/viewer/2022071610/6148da402918e2056c22f56d/html5/thumbnails/88.jpg)
Instead, if you are connected to same network as the AP, enter the LAN IP addressthat is assigned to the AP. For information about finding the IP address, see Find theIP address of the AP when you cannot use routerlogin.net on page 34.
A login window displays.
If your browser displays a securitywarning, dismiss thewarning. Formore information,see Dismiss a browser security warning on page 39.
3. Enter the AP local device password.The local device password is the one that you specified. The local device passwordis case-sensitive.
The BASIC Home page displays.
4. Select ADVANCED > Administration > Firmware Update.The Firmware Update page displays.
5. Click the Check button.The AP finds new firmware information if any is available and displays a messageasking if you want to download and install it.
6. Click the Yes button.The AP locates and downloads the firmware and begins the update.
WARNING: To avoid the risk of corrupting the firmware, do not interrupt the update.For example, do not close the browser, click a link, or load a new page. Do not turnoff the AP. Wait until the AP finishes restarting and the Power LED turns solid green.
Aprogress barmight show theprogress of the firmware updateprocess. The firmwareupdate process takes severalminutes.When the update is complete, your AP restarts.
Read the new firmware release notes to find out if youmust reconfigure the AP afterupdating.
7. To verify that the AP runs the new firmware version, log back in to the AP.The firmware version is stated in the Firmware Version field at the top right of theBASIC Home page.
Manually check for new firmware and update the firmwareTo download new firmware and update the AP:
1. Visit netgear.com/support/download/ and locate the support page for the router.
2. If available, download the new firmware to your computer or mobile device.
User Manual88Maintain and Monitor
WiFi 6 AX1800/AX3200 Dual Band Wireless Access Points, WAX202 and WAX206
![Page 89: WiFi 6 AX1800/AX3200 Dual Band Wireless Access Points, … · 2021. 7. 23. · Chapter5ManuallySetUpInternetSettings[RouterMode] UsetheSetupWizard[routermode].....42 ManuallysetuptheAPInternetconnection[routermode].....43](https://reader035.fdocuments.us/reader035/viewer/2022071610/6148da402918e2056c22f56d/html5/thumbnails/89.jpg)
3. Read the new firmware release notes to determine whether you must reconfigurethe router after updating.
4. Connect your computer or mobile device to the AP in one of the following ways
• Connect directly to the AP’s WiFi network or LAN. (Applies to the AP in eitheroperation mode.)
• Connect to the same network that the AP is connected to. (Applies only if the APis operating in AP mode.)
5. Launch a web browser and enter http://www.routerlogin.net in the address field.Instead, if you are connected to same network as the AP, enter the LAN IP addressthat is assigned to the AP. For information about finding the IP address, see Find theIP address of the AP when you cannot use routerlogin.net on page 34.
A login window displays.
If your browser displays a securitywarning, dismiss thewarning. Formore information,see Dismiss a browser security warning on page 39.
6. Enter the AP local device password.The local device password is the one that you specified. The local device passwordis case-sensitive.
The BASIC Home page displays.
7. Select ADVANCED > Administration > Firmware Update.The Firmware Update page displays.
8. Locate and select the firmware file on your computer or mobile device:
a. Click the Browse button.
b. Navigate to and select the firmware file.The file ends in .img.
9. Click the Upload button.A warning pop-up window displays.
10. Click theOK button.
WARNING: To avoid the risk of corrupting the firmware, do not interrupt the upload.For example, do not close the browser, click a link, or load a new page. Do not turnoff the AP. Wait until the AP finishes restarting and the Power LED turns solid green.
Aprogress barmight show theprogress of the firmware uploadprocess. The firmwareuploadprocess takes severalminutes.When the upload is complete, your AP restarts.
User Manual89Maintain and Monitor
WiFi 6 AX1800/AX3200 Dual Band Wireless Access Points, WAX202 and WAX206
![Page 90: WiFi 6 AX1800/AX3200 Dual Band Wireless Access Points, … · 2021. 7. 23. · Chapter5ManuallySetUpInternetSettings[RouterMode] UsetheSetupWizard[routermode].....42 ManuallysetuptheAPInternetconnection[routermode].....43](https://reader035.fdocuments.us/reader035/viewer/2022071610/6148da402918e2056c22f56d/html5/thumbnails/90.jpg)
11. To verify that the AP runs the new firmware version, log back in to the AP.The firmware version is stated in the Firmware Version field at the top right of theBASIC Home page.
Enable the AP to automatically update the firmwareYou can let the AP check for new firmware and automatically update the firmware if newfirmware is available.
To let the AP check for new firmware and automatically update the firmware:
1. Connect your computer or mobile device to the AP in one of the following ways
• Connect directly to the AP’s WiFi network or LAN. (Applies to the AP in eitheroperation mode.)
• Connect to the same network that the AP is connected to. (Applies only if the APis operating in AP mode.)
2. Launch a web browser and enter http://www.routerlogin.net in the address field.Instead, if you are connected to same network as the AP, enter the LAN IP addressthat is assigned to the AP. For information about finding the IP address, see Find theIP address of the AP when you cannot use routerlogin.net on page 34.
A login window displays.
If your browser displays a securitywarning, dismiss thewarning. Formore information,see Dismiss a browser security warning on page 39.
3. Enter the AP local device password.The local device password is the one that you specified. The local device passwordis case-sensitive.
The BASIC Home page displays.
4. Select ADVANCED > Administration > Firmware Update.The Firmware Update page displays.
5. In the Router Auto Firmware Update section, select the Enable radio button.By default, the Disable radio button is selected.
6. Click the Apply button.Your settings are saved.
User Manual90Maintain and Monitor
WiFi 6 AX1800/AX3200 Dual Band Wireless Access Points, WAX202 and WAX206
![Page 91: WiFi 6 AX1800/AX3200 Dual Band Wireless Access Points, … · 2021. 7. 23. · Chapter5ManuallySetUpInternetSettings[RouterMode] UsetheSetupWizard[routermode].....42 ManuallysetuptheAPInternetconnection[routermode].....43](https://reader035.fdocuments.us/reader035/viewer/2022071610/6148da402918e2056c22f56d/html5/thumbnails/91.jpg)
Back up or restore the settings
The configuration settings of the AP are stored within the AP in a configuration file. Youcan back up (save) this file to your computer or restore it.
Back up the AP settingsYou can save a copy of the current configuration settings.
To back up the AP’s configuration file:
1. Connect your computer or mobile device to the AP in one of the following ways
• Connect directly to the AP’s WiFi network or LAN. (Applies to the AP in eitheroperation mode.)
• Connect to the same network that the AP is connected to. (Applies only if the APis operating in AP mode.)
2. Launch a web browser and enter http://www.routerlogin.net in the address field.Instead, if you are connected to same network as the AP, enter the LAN IP addressthat is assigned to the AP. For information about finding the IP address, see Find theIP address of the AP when you cannot use routerlogin.net on page 34.
A login window displays.
If your browser displays a securitywarning, dismiss thewarning. Formore information,see Dismiss a browser security warning on page 39.
3. Enter the AP local device password.The local device password is the one that you specified. The local device passwordis case-sensitive.
The BASIC Home page displays.
4. Select ADVANCED > Administration > Backup Settings.The Backup Settings page displays.
5. Click the Back Up button.
6. Choose a location to store the file on your computer.The backup file ends in .cfg.
7. Follow the directions of your browser to save the file.
User Manual91Maintain and Monitor
WiFi 6 AX1800/AX3200 Dual Band Wireless Access Points, WAX202 and WAX206
![Page 92: WiFi 6 AX1800/AX3200 Dual Band Wireless Access Points, … · 2021. 7. 23. · Chapter5ManuallySetUpInternetSettings[RouterMode] UsetheSetupWizard[routermode].....42 ManuallysetuptheAPInternetconnection[routermode].....43](https://reader035.fdocuments.us/reader035/viewer/2022071610/6148da402918e2056c22f56d/html5/thumbnails/92.jpg)
Restore the AP settingsIf you backed up the configuration file, you can restore the configuration settings fromthis file.
To restore configuration settings that you backed up:
1. Connect your computer or mobile device to the AP in one of the following ways
• Connect directly to the AP’s WiFi network or LAN. (Applies to the AP in eitheroperation mode.)
• Connect to the same network that the AP is connected to. (Applies only if the APis operating in AP mode.)
2. Launch a web browser and enter http://www.routerlogin.net in the address field.Instead, if you are connected to same network as the AP, enter the LAN IP addressthat is assigned to the AP. For information about finding the IP address, see Find theIP address of the AP when you cannot use routerlogin.net on page 34.
A login window displays.
If your browser displays a securitywarning, dismiss thewarning. Formore information,see Dismiss a browser security warning on page 39.
3. Enter the AP local device password.The local device password is the one that you specified. The local device passwordis case-sensitive.
The BASIC Home page displays.
4. Select ADVANCED > Administration > Backup Settings.The Backup Settings page displays.
5. Click the Browse button and navigate to and select the saved configuration file.The backup file ends in .cfg.
6. Click the Restore button.A warning pop-up window displays.
7. Click theOK button.The configuration is uploaded to the AP. When the restoration is complete, the APreboots. This process takes about two minutes.
WARNING: To avoid the risk of corrupting the firmware, do not interrupt therestoration. For example, do not close the browser, click a link, or load a new page.Do not turn off the AP. Wait until the AP finishes restarting and the Power LED turnssolid green.
User Manual92Maintain and Monitor
WiFi 6 AX1800/AX3200 Dual Band Wireless Access Points, WAX202 and WAX206
![Page 93: WiFi 6 AX1800/AX3200 Dual Band Wireless Access Points, … · 2021. 7. 23. · Chapter5ManuallySetUpInternetSettings[RouterMode] UsetheSetupWizard[routermode].....42 ManuallysetuptheAPInternetconnection[routermode].....43](https://reader035.fdocuments.us/reader035/viewer/2022071610/6148da402918e2056c22f56d/html5/thumbnails/93.jpg)
Change the local device password
During the initial log-in process, when you followed the prompts of the Setup Wizard,you specified the local device password (also referred to as the admin password). Thisis the password that you use to log in to the local browser UI of the AP with the username admin. You can change this password again.
We recommend that your password meets the following conditions:
• Contains 8 to 32 characters
• Contains no more than two identical characters in a row
In addition, we recommend that your password meets at least three of the followingfour conditions:
• At least one uppercase character
• At least one lowercase character
• At least one number
• At least one special character, such as the following characters:@ # $ % ^ & * ( ) !
To change the password for the user name admin for login to the local browser UIof the AP:
1. Connect your computer or mobile device to the AP in one of the following ways
• Connect directly to the AP’s WiFi network or LAN. (Applies to the AP in eitheroperation mode.)
• Connect to the same network that the AP is connected to. (Applies only if the APis operating in AP mode.)
2. Launch a web browser and enter http://www.routerlogin.net in the address field.Instead, if you are connected to same network as the AP, enter the LAN IP addressthat is assigned to the AP. For information about finding the IP address, see Find theIP address of the AP when you cannot use routerlogin.net on page 34.
A login window displays.
If your browser displays a securitywarning, dismiss thewarning. Formore information,see Dismiss a browser security warning on page 39.
3. Enter the AP local device password.The local device password is the one that you specified. The local device passwordis case-sensitive.
User Manual93Maintain and Monitor
WiFi 6 AX1800/AX3200 Dual Band Wireless Access Points, WAX202 and WAX206
![Page 94: WiFi 6 AX1800/AX3200 Dual Band Wireless Access Points, … · 2021. 7. 23. · Chapter5ManuallySetUpInternetSettings[RouterMode] UsetheSetupWizard[routermode].....42 ManuallysetuptheAPInternetconnection[routermode].....43](https://reader035.fdocuments.us/reader035/viewer/2022071610/6148da402918e2056c22f56d/html5/thumbnails/94.jpg)
The BASIC Home page displays.
4. Select ADVANCED > Administration > Set Password.The Set Password page displays.
5. Enter the current password.
6. Enter the new password twice.For information about password recovery, see Change the password recoveryquestions for the local device password on page 94.
7. Click the Apply button.Your settings are saved.
Change the password recovery questionsfor the local device password
During the initial log-in process, when you followed the prompts of the Setup Wizard,you set up recovery for the local device password (also referred to as the adminpassword). This is the password that you use to log in locally to the AP with the username admin.
If you forget this password, you can recover access to the local browser UI by resettingthe password and specifying a new password. The recovery process is supported in theChrome, Safari, Firefox, and Internet Explorer browsers.
You can change the password recovery questions.
To change the password recovery questions:
1. Connect your computer or mobile device to the AP in one of the following ways
• Connect directly to the AP’s WiFi network or LAN. (Applies to the AP in eitheroperation mode.)
• Connect to the same network that the AP is connected to. (Applies only if the APis operating in AP mode.)
2. Launch a web browser and enter http://www.routerlogin.net in the address field.Instead, if you are connected to same network as the AP, enter the LAN IP addressthat is assigned to the AP. For information about finding the IP address, see Find theIP address of the AP when you cannot use routerlogin.net on page 34.
A login window displays.
User Manual94Maintain and Monitor
WiFi 6 AX1800/AX3200 Dual Band Wireless Access Points, WAX202 and WAX206
![Page 95: WiFi 6 AX1800/AX3200 Dual Band Wireless Access Points, … · 2021. 7. 23. · Chapter5ManuallySetUpInternetSettings[RouterMode] UsetheSetupWizard[routermode].....42 ManuallysetuptheAPInternetconnection[routermode].....43](https://reader035.fdocuments.us/reader035/viewer/2022071610/6148da402918e2056c22f56d/html5/thumbnails/95.jpg)
If your browser displays a securitywarning, dismiss thewarning. Formore information,see Dismiss a browser security warning on page 39.
3. Enter the AP local device password.The local device password is the one that you specified. The local device passwordis case-sensitive.
The BASIC Home page displays.
4. Select ADVANCED > Administration > Set Password.The Set Password page displays.
5. Make sure that the Enable Password Reset check box is selected.This check box is selected by default.
6. Select two security questions and provide answers to them.
7. Click the Apply button.Your settings are saved.
Recover local browser UI access after loginfailures
When you use the Setup Wizard for the initial log-in process, you customize the localdevice password and set up password recovery. If three local login failures occur, youcan try to recover access to the local browser UI and set a new password. This recoveryprocess is supported in the Chrome, Safari, Internet Explorer, and Firefox browsers.
To recover access and set a new local device password:
1. Connect your computer or mobile device to the AP in one of the following ways
• Connect directly to the AP’s WiFi network or LAN. (Applies to the AP in eitheroperation mode.)
• Connect to the same network that the AP is connected to. (Applies only if the APis operating in AP mode.)
2. Launch a web browser and enter http://www.routerlogin.net in the address field.Instead, if you are connected to same network as the AP, enter the LAN IP addressthat is assigned to the AP. For information about finding the IP address, see Find theIP address of the AP when you cannot use routerlogin.net on page 34.
A login window displays.
User Manual95Maintain and Monitor
WiFi 6 AX1800/AX3200 Dual Band Wireless Access Points, WAX202 and WAX206
![Page 96: WiFi 6 AX1800/AX3200 Dual Band Wireless Access Points, … · 2021. 7. 23. · Chapter5ManuallySetUpInternetSettings[RouterMode] UsetheSetupWizard[routermode].....42 ManuallysetuptheAPInternetconnection[routermode].....43](https://reader035.fdocuments.us/reader035/viewer/2022071610/6148da402918e2056c22f56d/html5/thumbnails/96.jpg)
If your browser displays a securitywarning, dismiss thewarning. Formore information,see Dismiss a browser security warning on page 39.
3. Enter your local device password.If you enter an incorrect password three times, you are prompted to enter the serialnumber of the AP.The serial number is on the AP label.
4. Enter the serial number of the AP.
5. Click the Continue button.The page that displays prompts you for the answers to your security questions.
6. Enter the saved answers to your security questions.
7. Click the Continue button.The Access Point/Router Password Reset page displays.
8. Enter a new password and confirm it.
9. Select two security questions and provide answers to them.
10. Click the Next button.The page that displays confirms that you successfully reset the admin password.
11. Click the Login Again button.A login window displays.
12.With your new password, log in to the AP.
Factory default settings
Under some circumstances (for example, if you lost track of the changes that you madeto the AP settings or you move the AP to a different network), you might want to erasethe configuration and reset the AP to factory default settings.
If the AP is operating in AP mode and you do not know the current IP address of theAP, first try to use an IP scanner application to detect the IP address. (IP scannerapplications are available on the Internet free of charge.) If you still cannot find thecurrent IP address of the AP, reset the AP to factory default settings.
Note: If the AP is in router mode, you can always access the AP by usinghttp://www.routerlogin.net or http://www.routerlogin.com (both of which are the sameas http://192.168.1.1).
User Manual96Maintain and Monitor
WiFi 6 AX1800/AX3200 Dual Band Wireless Access Points, WAX202 and WAX206
![Page 97: WiFi 6 AX1800/AX3200 Dual Band Wireless Access Points, … · 2021. 7. 23. · Chapter5ManuallySetUpInternetSettings[RouterMode] UsetheSetupWizard[routermode].....42 ManuallysetuptheAPInternetconnection[routermode].....43](https://reader035.fdocuments.us/reader035/viewer/2022071610/6148da402918e2056c22f56d/html5/thumbnails/97.jpg)
To reset the AP to factory default settings, you can use either the dual-function Resetbutton on the back of the AP or the Erase function in the local browser UI. However, ifyou cannot find the IP address or lost the password to access the AP and cannot recoverit, you must use the Reset button.
After you reset the AP to factory default settings, the AP is in router mode, the login URLis http://www.routerlogin.net, and theDHCP server is enabled. For a list of factory defaultsettings, see Technical specifications model WAX202 on page 158.
Use the Reset button to return the AP to factory defaultsThe Reset button on the back panel of the AP lets you return the AP to factory defaultsettings.
After you return the AP to factory default settings, you must go through the initial loginprocess again (see Connect the AP to a modem and log in for the first time on page 30or Connect the AP to a routing device and log in for the first time on page 26).
CAUTION: The following process erases all settings that you configured in the AP.
To reset the AP to factory default settings using the Reset button:
1. On the back of the AP, locate the recessed Reset button.For more information, see Back panel on page 16.
2. Insert a device such as a straightened paper clip into the opening.
3. Press the Reset button for 10 seconds or until the Power LED starts blinking amber.When the Power LED starts blinking amber, the configuration is reset to factorydefault settings. When the reset is complete, the AP reboots. This process takesabout two minutes.
WARNING: To avoid the risk of corrupting the firmware, do not interrupt the reset.For example, if you are connected to the AP’s local browser UI, do not close thebrowser, click a link, or load a new page. Do not turn off the AP. Wait until the APfinishes restarting and the Power LED turns solid green.
Use the local browser UI to return the AP to factory defaultsYou can use the local browser UI to return the AP to factory default settings.
After you return the AP to factory default settings, youmust go through the initial log-inprocess again (see Connect the AP to a modem and log in for the first time on page 30or Connect the AP to a routing device and log in for the first time on page 26).
CAUTION: The following process erases all settings that you configured in the AP.
User Manual97Maintain and Monitor
WiFi 6 AX1800/AX3200 Dual Band Wireless Access Points, WAX202 and WAX206
![Page 98: WiFi 6 AX1800/AX3200 Dual Band Wireless Access Points, … · 2021. 7. 23. · Chapter5ManuallySetUpInternetSettings[RouterMode] UsetheSetupWizard[routermode].....42 ManuallysetuptheAPInternetconnection[routermode].....43](https://reader035.fdocuments.us/reader035/viewer/2022071610/6148da402918e2056c22f56d/html5/thumbnails/98.jpg)
To erase the settings:
1. Connect your computer or mobile device to the AP in one of the following ways
• Connect directly to the AP’s WiFi network or LAN. (Applies to the AP in eitheroperation mode.)
• Connect to the same network that the AP is connected to. (Applies only if the APis operating in AP mode.)
2. Launch a web browser and enter http://www.routerlogin.net in the address field.Instead, if you are connected to same network as the AP, enter the LAN IP addressthat is assigned to the AP. For information about finding the IP address, see Find theIP address of the AP when you cannot use routerlogin.net on page 34.
A login window displays.
If your browser displays a securitywarning, dismiss thewarning. Formore information,see Dismiss a browser security warning on page 39.
3. Enter the AP local device password.The local device password is the one that you specified. The local device passwordis case-sensitive.
The BASIC Home page displays.
4. Select ADVANCED > Administration > Backup Settings.The Backup Settings page displays.
5. Click the Erase button.A warning page displays.
6. Click the Yes button.The configuration is reset to factory default settings. When the reset is complete,the AP reboots. This process takes about two minutes.
WARNING: To avoid the risk of corrupting the firmware, do not interrupt the reset.For example, do not close the browser, click a link, or load a new page. Do not turnoff the AP. Wait until the AP finishes restarting and the Power LED turns solid green.
Time and Network Time Protocol server
By default, the AP receives its time settings from a NETGEAR Network Time Protocol(NTP) server. You can change to another NTP server or set the time zone and daylightsaving time manually.
User Manual98Maintain and Monitor
WiFi 6 AX1800/AX3200 Dual Band Wireless Access Points, WAX202 and WAX206
![Page 99: WiFi 6 AX1800/AX3200 Dual Band Wireless Access Points, … · 2021. 7. 23. · Chapter5ManuallySetUpInternetSettings[RouterMode] UsetheSetupWizard[routermode].....42 ManuallysetuptheAPInternetconnection[routermode].....43](https://reader035.fdocuments.us/reader035/viewer/2022071610/6148da402918e2056c22f56d/html5/thumbnails/99.jpg)
Manually set the time zone and adjust the daylight savingtimeThe AP might detect the time zone automatically or you might need to adjust the timezone anddaylight saving time settings.When theAP synchronizes its clockwith aNetworkTime Protocol (NTP) server, the AP detects the date and time. If the AP does not detectthe correct date and time, youmight need to manually set the time zone and adjust thedaylight saving time setting.
To manually set the time zone and adjust the daylight saving time setting:
1. Connect your computer or mobile device to the AP in one of the following ways
• Connect directly to the AP’s WiFi network or LAN. (Applies to the AP in eitheroperation mode.)
• Connect to the same network that the AP is connected to. (Applies only if the APis operating in AP mode.)
2. Launch a web browser and enter http://www.routerlogin.net in the address field.Instead, if you are connected to same network as the AP, enter the LAN IP addressthat is assigned to the AP. For information about finding the IP address, see Find theIP address of the AP when you cannot use routerlogin.net on page 34.
A login window displays.
If your browser displays a securitywarning, dismiss thewarning. Formore information,see Dismiss a browser security warning on page 39.
3. Enter the AP local device password.The local device password is the one that you specified. The local device passwordis case-sensitive.
The BASIC Home page displays.
4. Select ADVANCED > Administration > NTP Settings.The NTP Settings page displays.
5. From theTimeZonemenu, select the time zone for the area inwhich theAPoperates.
6. If the AP is in an area that observes daylight saving time, select the Automaticallyadjust for daylight saving times check box.
7. Click the Apply button.Your settings are saved.
When the AP connects over the Internet to an NTP server, the date and time thatdisplay on the page are adjusted according to your settings.
User Manual99Maintain and Monitor
WiFi 6 AX1800/AX3200 Dual Band Wireless Access Points, WAX202 and WAX206
![Page 100: WiFi 6 AX1800/AX3200 Dual Band Wireless Access Points, … · 2021. 7. 23. · Chapter5ManuallySetUpInternetSettings[RouterMode] UsetheSetupWizard[routermode].....42 ManuallysetuptheAPInternetconnection[routermode].....43](https://reader035.fdocuments.us/reader035/viewer/2022071610/6148da402918e2056c22f56d/html5/thumbnails/100.jpg)
Change the Network Time Protocol serverBy default, the AP uses the NETGEAR NTP server to synchronize the network time. Youcan change the Network Time Protocol (NTP) server to your preferred NTP server.
To change the NTP server to your preferred NTP server:
1. Connect your computer or mobile device to the AP in one of the following ways
• Connect directly to the AP’s WiFi network or LAN. (Applies to the AP in eitheroperation mode.)
• Connect to the same network that the AP is connected to. (Applies only if the APis operating in AP mode.)
2. Launch a web browser and enter http://www.routerlogin.net in the address field.Instead, if you are connected to same network as the AP, enter the LAN IP addressthat is assigned to the AP. For information about finding the IP address, see Find theIP address of the AP when you cannot use routerlogin.net on page 34.
A login window displays.
If your browser displays a securitywarning, dismiss thewarning. Formore information,see Dismiss a browser security warning on page 39.
3. Enter the AP local device password.The local device password is the one that you specified. The local device passwordis case-sensitive.
The BASIC Home page displays.
4. Select ADVANCED > Administration > NTP Settings.The NTP Settings page displays. The page also displays the current date and time.By default, the Use default NETGEAR NTP server radio button is selected.
5. Select the Set your preferred NTP server radio button.
6. Enter the NTP server domain name or IP address in the Primary NTP server field.
7. Click the Apply button.Your settings are saved.
When the AP connects over the Internet to the new NTP server, the date and timethat display on the page might be adjusted.
User Manual100Maintain and Monitor
WiFi 6 AX1800/AX3200 Dual Band Wireless Access Points, WAX202 and WAX206
![Page 101: WiFi 6 AX1800/AX3200 Dual Band Wireless Access Points, … · 2021. 7. 23. · Chapter5ManuallySetUpInternetSettings[RouterMode] UsetheSetupWizard[routermode].....42 ManuallysetuptheAPInternetconnection[routermode].....43](https://reader035.fdocuments.us/reader035/viewer/2022071610/6148da402918e2056c22f56d/html5/thumbnails/101.jpg)
Logs
The logs are a detailed record of many activities that occur on the AP. You can managewhich activities are logged.
Display or clear the logsThe logs displays information about the operation and networks of the AP.
To display or clear the logs:
1. Connect your computer or mobile device to the AP in one of the following ways
• Connect directly to the AP’s WiFi network or LAN. (Applies to the AP in eitheroperation mode.)
• Connect to the same network that the AP is connected to. (Applies only if the APis operating in AP mode.)
2. Launch a web browser and enter http://www.routerlogin.net in the address field.Instead, if you are connected to same network as the AP, enter the LAN IP addressthat is assigned to the AP. For information about finding the IP address, see Find theIP address of the AP when you cannot use routerlogin.net on page 34.
A login window displays.
If your browser displays a securitywarning, dismiss thewarning. Formore information,see Dismiss a browser security warning on page 39.
3. Enter the AP local device password.The local device password is the one that you specified. The local device passwordis case-sensitive.
The BASIC Home page displays.
4. Select ADVANCED > Administration > Logs.The Logs page displays.
5. To refresh the log entries onscreen, click the Refresh button.
6. To clear the log entries, click the Clear Log button.
User Manual101Maintain and Monitor
WiFi 6 AX1800/AX3200 Dual Band Wireless Access Points, WAX202 and WAX206
![Page 102: WiFi 6 AX1800/AX3200 Dual Band Wireless Access Points, … · 2021. 7. 23. · Chapter5ManuallySetUpInternetSettings[RouterMode] UsetheSetupWizard[routermode].....42 ManuallysetuptheAPInternetconnection[routermode].....43](https://reader035.fdocuments.us/reader035/viewer/2022071610/6148da402918e2056c22f56d/html5/thumbnails/102.jpg)
Specify which activities the AP logsYou can specify which activities the AP logs. These activities display in the log.
To manage which activities are logged:
1. Connect your computer or mobile device to the AP in one of the following ways
• Connect directly to the AP’s WiFi network or LAN. (Applies to the AP in eitheroperation mode.)
• Connect to the same network that the AP is connected to. (Applies only if the APis operating in AP mode.)
2. Launch a web browser and enter http://www.routerlogin.net in the address field.Instead, if you are connected to same network as the AP, enter the LAN IP addressthat is assigned to the AP. For information about finding the IP address, see Find theIP address of the AP when you cannot use routerlogin.net on page 34.
A login window displays.
If your browser displays a securitywarning, dismiss thewarning. Formore information,see Dismiss a browser security warning on page 39.
3. Enter the AP local device password.The local device password is the one that you specified. The local device passwordis case-sensitive.
The BASIC Home page displays.
4. Select ADVANCED > Administration > Logs.The Logs page displays.
5. Select the check boxes that correspond to the activities that you want to be logged.By default, the following check boxes are selected:
• Connections to the Web-based interface of this Router(A log entry is created when someone makes a connection to the local browserUI of the AP).
• Router operation (startup, get time, etc)
• Known DoS attacks and Port Scans
• Wireless access(A log entry is created when someone connects to a WiFi network on the AP.)
• Turn off wireless signal by schedule(A log entry is createdwhen a radio is turnedonor off because of aWiFi schedule.)
User Manual102Maintain and Monitor
WiFi 6 AX1800/AX3200 Dual Band Wireless Access Points, WAX202 and WAX206
![Page 103: WiFi 6 AX1800/AX3200 Dual Band Wireless Access Points, … · 2021. 7. 23. · Chapter5ManuallySetUpInternetSettings[RouterMode] UsetheSetupWizard[routermode].....42 ManuallysetuptheAPInternetconnection[routermode].....43](https://reader035.fdocuments.us/reader035/viewer/2022071610/6148da402918e2056c22f56d/html5/thumbnails/103.jpg)
6. Clear the check boxes that correspond to the activities that you do not want to belogged.
7. Click the Apply button.Your settings are saved.
Status and statistics
You can view information about the AP and its ports and the status of the Internetconnection and WiFi network. In addition, you can view traffic statistics for the variousports.
Display information about the Internet port, AP, and WiFisettings [router mode]If the AP is in router mode, you can display information about the AP, the IP addresses,and the WiFi settings for each radio.
To display information about the AP and the IP and WiFi settings if the AP is inrouter mode:
1. Launch aweb browser from a computer ormobile device that is connected to aWiFinetwork or LAN port on the AP.
2. Enter http://www.routerlogin.net in the address field.A login window displays.
If your browser displays a securitywarning, dismiss thewarning. Formore information,see Dismiss a browser security warning on page 39.
3. Enter the AP local device password.The local device password is the one that you specified. The local device passwordis case-sensitive.
The BASIC Home page displays.
4. Select ADVANCED.The ADVANCED Home page displays.
The color in the heading of each of the panes uses the following coding:
• Green circle: The settings are fine and no problems exist. For a WiFi network, agreen circle displays if the network is enabled and secured.
• Red circle: Settings are disabled, a problem exists, or the connection is down.For a WiFi network, a red circle displays if the network is disabled.
User Manual103Maintain and Monitor
WiFi 6 AX1800/AX3200 Dual Band Wireless Access Points, WAX202 and WAX206
![Page 104: WiFi 6 AX1800/AX3200 Dual Band Wireless Access Points, … · 2021. 7. 23. · Chapter5ManuallySetUpInternetSettings[RouterMode] UsetheSetupWizard[routermode].....42 ManuallysetuptheAPInternetconnection[routermode].....43](https://reader035.fdocuments.us/reader035/viewer/2022071610/6148da402918e2056c22f56d/html5/thumbnails/104.jpg)
The following tables describe the fields in the panes on the Advanced Home page.
DescriptionField
Router Information
The AP hardware version, which is the model number.Hardware Version
The AP firmware version. If you update the firmware, the version changes (see
Update the firmware on page 87).
Firmware Version
The AP language version for the local browser UI.GUI Language Version
The operation mode is Router. For more information about the changing the
operation mode, see Change the operation mode to APmode or router mode on
page 113.
Operation Mode
The usage load on the CPUsCPU Load
The RAM memory that is being used and the available memory.Memory Usage (Used/Total)
The time elapsed since the AP was last restarted.System Uptime
LAN Port (This is a subsection in the Router Information pane)
The single MAC address that applies to all four AP LAN ports combined.MAC Address
The IP address that applies to all four AP LAN ports. For more information, see
Change the LAN IP address and subnet settings [router mode] on page 75.
IP Address
If the AP is in routermode, this field displays if theDHCP server of the AP is enabled
(the default setting in router mode) or disabled (see Disable the DHCP server
[router mode] on page 78).
DHCP Server
The IP subnet mask that applies to all four AP LAN ports. For more information,
see Change the LAN IP address and subnet settings [router mode] on page 75.
IP Subnet Mask
TheDHCP lease time. Formore information, seeManage theDHCP server address
pool [router mode] on page 76.
DHCP Lease Time
DescriptionField
Internet Port
To change these settings, see, Use the SetupWizard [router mode] on page 42 orManually set up the AP Internet
connection [router mode] on page 43.
The MAC address that applies to the AP WAN (Internet) port.MAC Address
User Manual104Maintain and Monitor
WiFi 6 AX1800/AX3200 Dual Band Wireless Access Points, WAX202 and WAX206
![Page 105: WiFi 6 AX1800/AX3200 Dual Band Wireless Access Points, … · 2021. 7. 23. · Chapter5ManuallySetUpInternetSettings[RouterMode] UsetheSetupWizard[routermode].....42 ManuallysetuptheAPInternetconnection[routermode].....43](https://reader035.fdocuments.us/reader035/viewer/2022071610/6148da402918e2056c22f56d/html5/thumbnails/105.jpg)
(Continued)
DescriptionField
The WAN IP address that the AP receives from your ISP (through your modem) or
the WAN IP address that you manually configured.
IP Address
The type of Internet connection that the AP uses, which can be DHCP (the default
setting), Static IP, or PPPoE.
Connection
The IP subnet mask that the AP uses.IP Subnet Mask
The IP address of the Domain Name System (DNS) server that the AP uses.Domain Name Server
This field shows Internet Port and the speed of the connection.WAN Preference
DescriptionField
Wireless Settings (2.4 GHz) orWireless Settings (5.0 GHz )
To change these settings, see Basic WiFi and Radio Features on page 48 and AdvancedWiFi and Radio Features
on page 117.
The name of the SSID (see Set up or change an open or secure WiFi network on
page 49).
Name
The country and region in which the AP is being used (see Change the region of
operation on page 118).
Region
The channel that the radio uses (see Change the channel for a radio on page 123).Channel
The WiFi throughput mode that the radio uses (see Change the WiFi throughput
mode on model WAX202 on page 124).
Mode
Displays if the WiFi network is enabled (see Set up or change an open or secure
WiFi network on page 49 or Enable or disable a WiFi network on page 55).
Wireless AP
Displays if the WiFi network broadcasts its SSID (see Broadcast or hide the SSID
for a WiFi network on page 56).
Broadcast Name
Display information about the LAN port, AP, and WiFisettings [AP mode]If the AP is operating in AP mode, you can display information about the LAN IPaddresses, AP, and the WiFi settings for each radio.
User Manual105Maintain and Monitor
WiFi 6 AX1800/AX3200 Dual Band Wireless Access Points, WAX202 and WAX206
![Page 106: WiFi 6 AX1800/AX3200 Dual Band Wireless Access Points, … · 2021. 7. 23. · Chapter5ManuallySetUpInternetSettings[RouterMode] UsetheSetupWizard[routermode].....42 ManuallysetuptheAPInternetconnection[routermode].....43](https://reader035.fdocuments.us/reader035/viewer/2022071610/6148da402918e2056c22f56d/html5/thumbnails/106.jpg)
To display information about the AP and the IP and WiFi settings if the AP isoperating in AP mode:
1. Connect your computer or mobile device to the AP in one of the following ways
• Connect directly to the AP’s WiFi network or LAN. (Applies to the AP in eitheroperation mode.)
• Connect to the same network that the AP is connected to. (Applies only if the APis operating in AP mode.)
2. Launch a web browser and enter http://www.routerlogin.net in the address field.Instead, if you are connected to same network as the AP, enter the LAN IP addressthat is assigned to the AP. For information about finding the IP address, see Find theIP address of the AP when you cannot use routerlogin.net on page 34.
A login window displays.
If your browser displays a securitywarning, dismiss thewarning. Formore information,see Dismiss a browser security warning on page 39.
3. Enter the AP local device password.The local device password is the one that you specified. The local device passwordis case-sensitive.
The BASIC Home page displays.
4. Select ADVANCED.The ADVANCED Home page displays.
The color in the heading of each of the panes uses the following coding:
• Green circle: The settings are fine and no problems exist. For a WiFi network, agreen circle displays if the network is enabled and secured.
• Red circle: Settings are disabled, a problem exists, or the connection is down.For a WiFi network, a red circle displays if the network is disabled.
The following tables describe the fields in the panes on the Advanced Home page.
DescriptionField
Router Information
The AP hardware version, which is the model number WAX204.Hardware Version
The AP firmware version. If you update the firmware, the version changes (see
Update the firmware on page 87).
Firmware Version
The AP language version for the local browser UI.GUI Language Version
User Manual106Maintain and Monitor
WiFi 6 AX1800/AX3200 Dual Band Wireless Access Points, WAX202 and WAX206
![Page 107: WiFi 6 AX1800/AX3200 Dual Band Wireless Access Points, … · 2021. 7. 23. · Chapter5ManuallySetUpInternetSettings[RouterMode] UsetheSetupWizard[routermode].....42 ManuallysetuptheAPInternetconnection[routermode].....43](https://reader035.fdocuments.us/reader035/viewer/2022071610/6148da402918e2056c22f56d/html5/thumbnails/107.jpg)
(Continued)
DescriptionField
The operationmode is AP. Formore information about the changing the operation
mode, see Change the operationmode to APmode or router mode on page 113.
Operation Mode
The usage load on the CPUsCPU Load
The RAM memory that is being used and the available memory.Memory Usage (Used/Total)
The time elapsed since the AP was last restarted.System Uptime
DescriptionField
LAN Port
You cannot change these settings when the AP operates in AP mode.
The MAC address that applies to the AP WAN (Internet) port.MAC Address
Displays if the DHCP client of the AP is enabled.DHCP
The LAN IP address that the AP receives from an existing router in your network
or the static (fixed) IP address that you manually configured.
IP Address
The IP subnet mask that the AP uses.IP Subnet Mask
The IP address of the gateway to which the AP connects to the Internet.Gateway IP Address
The IP address of the Domain Name System (DNS) server that the AP uses.Domain Name Server
DescriptionField
Wireless Settings (2.4 GHz) orWireless Settings (5.0 GHz )
To change these settings, see Basic WiFi and Radio Features on page 48 and AdvancedWiFi and Radio Features
on page 117.
The name of the SSID (see Set up or change an open or secure WiFi network on
page 49).
Name
The country and region in which the AP is being used (see Change the region of
operation on page 118).
Region
The channel that the radio uses (see Change the channel for a radio on page 123).Channel
The WiFi throughput mode that the radio uses (see Change the WiFi throughput
mode on model WAX202 on page 124).
Mode
User Manual107Maintain and Monitor
WiFi 6 AX1800/AX3200 Dual Band Wireless Access Points, WAX202 and WAX206
![Page 108: WiFi 6 AX1800/AX3200 Dual Band Wireless Access Points, … · 2021. 7. 23. · Chapter5ManuallySetUpInternetSettings[RouterMode] UsetheSetupWizard[routermode].....42 ManuallysetuptheAPInternetconnection[routermode].....43](https://reader035.fdocuments.us/reader035/viewer/2022071610/6148da402918e2056c22f56d/html5/thumbnails/108.jpg)
(Continued)
DescriptionField
Displays if the WiFi network is enabled (see Set up or change an open or secure
WiFi network on page 49 or Enable or disable a WiFi network on page 55).
Wireless AP
Displays if the WiFi network broadcasts its SSID (see Broadcast or hide the SSID
for a WiFi network on page 56).
Broadcast Name
Check the Internet connection statusTo check the Internet connection status:
1. Connect your computer or mobile device to the AP in one of the following ways
• Connect directly to the AP’s WiFi network or LAN. (Applies to the AP in eitheroperation mode.)
• Connect to the same network that the AP is connected to. (Applies only if the APis operating in AP mode.)
2. Launch a web browser and enter http://www.routerlogin.net in the address field.Instead, if you are connected to same network as the AP, enter the LAN IP addressthat is assigned to the AP. For information about finding the IP address, see Find theIP address of the AP when you cannot use routerlogin.net on page 34.
A login window displays.
If your browser displays a securitywarning, dismiss thewarning. Formore information,see Dismiss a browser security warning on page 39.
3. Enter the AP local device password.The local device password is the one that you specified. The local device passwordis case-sensitive.
The BASIC Home page displays.
4. Select ADVANCED.The ADVANCED Home page displays.
5. In the Internet Port pane (in router mode) or in the LAN Port pane (in APmode), clickthe CONNECTION STATUS button.The Connection Status pop-up window displays.
The information that displays depends on whether the AP is in router mode (thedefault operation mode) or AP mode and on the type of Internet connection.
User Manual108Maintain and Monitor
WiFi 6 AX1800/AX3200 Dual Band Wireless Access Points, WAX202 and WAX206
![Page 109: WiFi 6 AX1800/AX3200 Dual Band Wireless Access Points, … · 2021. 7. 23. · Chapter5ManuallySetUpInternetSettings[RouterMode] UsetheSetupWizard[routermode].....42 ManuallysetuptheAPInternetconnection[routermode].....43](https://reader035.fdocuments.us/reader035/viewer/2022071610/6148da402918e2056c22f56d/html5/thumbnails/109.jpg)
When the AP receives an IP address dynamically (which is the most common typeof connection), the following information displays:
• IP Address: The IP address that is assigned to the AP.In AP mode, the IP address is a LAN IP address. In router mode, the IP addressis a WAN IP address.
• Subnet Mask: The subnet mask that is assigned to the AP.
• Default Gateway: The IP address for the default gateway that the APcommunicates with.In AP mode, the IP address is a LAN IP address. In router mode, the IP addressis a WAN IP address.
• DHCPServer: The IP address for theDynamic Host Configuration Protocol serverthat provides the TCP/IP configuration to the AP.In AP mode, the IP address is a LAN IP address. In router mode, the IP addressis a WAN IP address.
• DNS Server: The IP address of the Domain Name Service server that providestranslation of network names to IP addresses.In AP mode, the IP address is a LAN IP address. In router mode, the IP addressis a WAN IP address.
• Lease Obtained: The date and time when the DHCP IP address lease wasobtained.
• Lease Expires: The date and time that the DHCP IP address lease expires.
6. When the AP receives an IP address dynamically, you can perform the followingactions:
• Release the IP address: Click the Release button to terminate the DHCP IPaddress, that is, terminate the Internet connection.
• Renew the IP address: Click the Renew button to renew the DHCP IP address,that is, renew the Internet connection.
User Manual109Maintain and Monitor
WiFi 6 AX1800/AX3200 Dual Band Wireless Access Points, WAX202 and WAX206
![Page 110: WiFi 6 AX1800/AX3200 Dual Band Wireless Access Points, … · 2021. 7. 23. · Chapter5ManuallySetUpInternetSettings[RouterMode] UsetheSetupWizard[routermode].....42 ManuallysetuptheAPInternetconnection[routermode].....43](https://reader035.fdocuments.us/reader035/viewer/2022071610/6148da402918e2056c22f56d/html5/thumbnails/110.jpg)
Display the Internet port statisticsTo display the Internet port statistics:
1. Connect your computer or mobile device to the AP in one of the following ways
• Connect directly to the AP’s WiFi network or LAN. (Applies to the AP in eitheroperation mode.)
• Connect to the same network that the AP is connected to. (Applies only if the APis operating in AP mode.)
2. Launch a web browser and enter http://www.routerlogin.net in the address field.Instead, if you are connected to same network as the AP, enter the LAN IP addressthat is assigned to the AP. For information about finding the IP address, see Find theIP address of the AP when you cannot use routerlogin.net on page 34.
A login window displays.
If your browser displays a securitywarning, dismiss thewarning. Formore information,see Dismiss a browser security warning on page 39.
3. Enter the AP local device password.The local device password is the one that you specified. The local device passwordis case-sensitive.
The BASIC Home page displays.
4. Select ADVANCED.The ADVANCED Home page displays.
5. In the Internet Port pane (in router mode) or in the LAN Port pane (in APmode), clickthe Show Statistics button.A pop-up window displays, showing the following information:
• System Up Time: The time elapsed since the AP was last restarted.
• Port: The statistics for theWAN (Internet) port, LAN (Ethernet) ports, andWLANs.For each port, the window displays the following information:
- Status: The link status of the port.
- TxPkts: The number of packets transmitted on this port since reset ormanualclear.
- RxPkts: The number of packets received on this port since reset or manualclear.
- Collisions: The number of collisions on this port since reset or manual clear.
User Manual110Maintain and Monitor
WiFi 6 AX1800/AX3200 Dual Band Wireless Access Points, WAX202 and WAX206
![Page 111: WiFi 6 AX1800/AX3200 Dual Band Wireless Access Points, … · 2021. 7. 23. · Chapter5ManuallySetUpInternetSettings[RouterMode] UsetheSetupWizard[routermode].....42 ManuallysetuptheAPInternetconnection[routermode].....43](https://reader035.fdocuments.us/reader035/viewer/2022071610/6148da402918e2056c22f56d/html5/thumbnails/111.jpg)
- Tx B/s: The current transmission (outbound) bandwidth used on the WANand LAN ports.
- Rx B/s: The current reception (inbound) bandwidth used on the WAN andLAN ports.
- Up Time: The time elapsed since this port acquired the link.
6. To manage the polling, do one of the following:
• To change the polling frequency, which is the interval at which the statistics areupdated in this window, enter a time in seconds in the Poll Interval field andclick the Set Interval button.
• To stop the polling, click the Stop button.
Display the devices currently on theAPnetwork and changedevice informationYou can display the active wired and WiFi devices in the AP network. If you do notrecognize a WiFi device, it might be an intruder.
If the AP is in router mode, you can also display the VPN devices in the AP network.
To display the attached wired, WiFi, and VPN devices or to change deviceinformation:
1. Connect your computer or mobile device to the AP in one of the following ways
• Connect directly to the AP’s WiFi network or LAN. (Applies to the AP in eitheroperation mode.)
• Connect to the same network that the AP is connected to. (Applies only if the APis operating in AP mode.)
2. Launch a web browser and enter http://www.routerlogin.net in the address field.Instead, if you are connected to same network as the AP, enter the LAN IP addressthat is assigned to the AP. For information about finding the IP address, see Find theIP address of the AP when you cannot use routerlogin.net on page 34.
A login window displays.
If your browser displays a securitywarning, dismiss thewarning. Formore information,see Dismiss a browser security warning on page 39.
3. Enter the AP local device password.The local device password is the one that you specified. The local device passwordis case-sensitive.
User Manual111Maintain and Monitor
WiFi 6 AX1800/AX3200 Dual Band Wireless Access Points, WAX202 and WAX206
![Page 112: WiFi 6 AX1800/AX3200 Dual Band Wireless Access Points, … · 2021. 7. 23. · Chapter5ManuallySetUpInternetSettings[RouterMode] UsetheSetupWizard[routermode].....42 ManuallysetuptheAPInternetconnection[routermode].....43](https://reader035.fdocuments.us/reader035/viewer/2022071610/6148da402918e2056c22f56d/html5/thumbnails/112.jpg)
The BASIC Home page displays.
4. Select BASIC > Attached Devices.The Attached Devices page displays:
• Wired devices are connected to the AP with Ethernet cables. WiFi devices areconnected to the AP through theWiFi network, in either the 2.4 GHz band or the5 GHz band. VPN devices are connected over a VPN tunnel to the AP.
• If you enabled access control (see Enable and manage network access controlon page 68), the page displays the access control status of the device in thenetwork.
The following tables describe the fields on the Attached Devices page.
DescriptionField
If access control is enabled (see Enable andmanage network access control on page
68), the access control status of the device in the network (Allowed or Blocked).
Status
ForWiFi devices, the connection type information shows the radio (2.4GHz or 5GHz)
and WiFi network (Wireless 1, Wireless 2, or Wireless 3) to which the device is
connected.
For LAN devices, the connection type is always Wired.
Connection Type
The device name, if detected. This field also displays the device model, if detected,
and device type icon. This information is for display only.
You can change the information that displays (see Step 5).
Device Name,
including device
model anddevice type
icon
The IP address that is assigned to the device when it joined the AP network. This
address can change when a device is disconnected and rejoins the network.
IP Address
The MAC address of the device.MAC Address
5. To change the information that displays for a device or the QoS priority, do thefollowing:
a. Select the check box for the device for which youwant to change the informationor priority.
b. Click the Edit button.The Edit Device page displays.
c. In the Device Model field, specify a model.
d. In the Device Name field, specify a name.
e. From the Device Typemenu, select a type.The device type displays as a device icon on the Attached Devices page.
User Manual112Maintain and Monitor
WiFi 6 AX1800/AX3200 Dual Band Wireless Access Points, WAX202 and WAX206
![Page 113: WiFi 6 AX1800/AX3200 Dual Band Wireless Access Points, … · 2021. 7. 23. · Chapter5ManuallySetUpInternetSettings[RouterMode] UsetheSetupWizard[routermode].....42 ManuallysetuptheAPInternetconnection[routermode].....43](https://reader035.fdocuments.us/reader035/viewer/2022071610/6148da402918e2056c22f56d/html5/thumbnails/113.jpg)
f. Click the Apply button.Your settings are saved. The Attached Devices page displays again.
6. To refresh the information onscreen, click the Refresh button.The information onscreen is updated.
Change the operation mode to APmode orrouter mode
By default, the AP’s operationmode is routermode. However, if a device in your networkalready provides routing functions and you do not need the AP’s routing functions, youcan change the operationmode toAPmode. Formore information about the operationmode that is associated with each network setup, see What WiFi setup do you want?on page 24.
You can use the AP in either operation mode:
• AP mode: The AP functions as a WiFi 6 access point and can support LAN clientsthrough its LAN ports. The AP receives its IP address settings from a routing devicein your network. The AP passes on the IP address settings from the routing deviceto its clients so that Internet access is provided.
Note: In AP mode, the AP does not require routing features, so they are maskedout in the local browser UI. For example, routing features such as NAT filtering andthe DHCP server are disabled so that they do not interfere with the routing devicein your network. For more information about the features that are enabled in routermode but not required in AP mode, see Routing features enabled in router modeon page 39.
• Routermode: TheAP functions as both a lightweight router andWiFi 6 access point,and can support LAN clients through its LAN ports. Because the AP is connected toyour modem, the AP receives its IP address settings from your Internet serviceprovider (ISP). The AP delivers IP address settings to its clients so that Internet accessis provided.
User Manual113Maintain and Monitor
WiFi 6 AX1800/AX3200 Dual Band Wireless Access Points, WAX202 and WAX206
![Page 114: WiFi 6 AX1800/AX3200 Dual Band Wireless Access Points, … · 2021. 7. 23. · Chapter5ManuallySetUpInternetSettings[RouterMode] UsetheSetupWizard[routermode].....42 ManuallysetuptheAPInternetconnection[routermode].....43](https://reader035.fdocuments.us/reader035/viewer/2022071610/6148da402918e2056c22f56d/html5/thumbnails/114.jpg)
To change the operation mode:
1. Connect your computer or mobile device to the AP in one of the following ways
• Connect directly to the AP’s WiFi network or LAN. (Applies to the AP in eitheroperation mode.)
• Connect to the same network that the AP is connected to. (Applies only if the APis operating in AP mode.)
2. Launch a web browser and enter http://www.routerlogin.net in the address field.Instead, if you are connected to same network as the AP, enter the LAN IP addressthat is assigned to the AP. For information about finding the IP address, see Find theIP address of the AP when you cannot use routerlogin.net on page 34.
A login window displays.
If your browser displays a securitywarning, dismiss thewarning. Formore information,see Dismiss a browser security warning on page 39.
3. Enter the AP local device password.The local device password is the one that you specified. The local device passwordis case-sensitive.
The BASIC Home page displays.
4. Select ADVANCED > Advanced Setup > Router / AP Mode.The Router / AP Mode page displays.
5. Specify the operation mode by doing one of the following:
• Router mode: Select the Router Mode radio button.The page adjusts to provide information and the following options:
- To manually change the Internet settings before you change the operationmode, click the Internet Setup button. For more information, see Manuallyset up the AP Internet connection [router mode] on page 43.
- To change theWiFi settings before you change the operationmode, click theWireless Setup button. For more information, see Set up or change an openor secure WiFi network on page 49.
• AP mode: Select the AP Mode radio button.The page adjusts to provide information and the following options:
- Although you can configure a fixed IP address, we recommend that you leavethe Get dynamically from existing access point/router button selected tolet the AP get an IP address dynamically from the existing router in yournetwork.
User Manual114Maintain and Monitor
WiFi 6 AX1800/AX3200 Dual Band Wireless Access Points, WAX202 and WAX206
![Page 115: WiFi 6 AX1800/AX3200 Dual Band Wireless Access Points, … · 2021. 7. 23. · Chapter5ManuallySetUpInternetSettings[RouterMode] UsetheSetupWizard[routermode].....42 ManuallysetuptheAPInternetconnection[routermode].....43](https://reader035.fdocuments.us/reader035/viewer/2022071610/6148da402918e2056c22f56d/html5/thumbnails/115.jpg)
To configure a static IP address, click the Use fixed IP Address (notrecommend) button, and in the fields that display below the Learn morebutton, change the IP address information.
- To change the device name before you change the operationmode, click theEdit button.
- To change theWiFi settings before you change the operationmode, click theWireless Setup button. For more information, see Set up or change an openor secure WiFi network on page 49.
6. Click the Apply button.Your settings are saved and the AP is reconfigured in the new operation mode.
Disable LED blinking or turn off LEDs
The LEDs on the front panel of the AP indicate activities and behavior. By default, theInternet LED, LAN LED, andWLAN LEDs blink when the AP detects data traffic. You candisable LED blinking for data traffic, or turn off all LEDs except the Power LED.
To disable LED blinking or turn off the LEDs:
1. Connect your computer or mobile device to the AP in one of the following ways
• Connect directly to the AP’s WiFi network or LAN. (Applies to the AP in eitheroperation mode.)
• Connect to the same network that the AP is connected to. (Applies only if the APis operating in AP mode.)
2. Launch a web browser and enter http://www.routerlogin.net in the address field.Instead, if you are connected to same network as the AP, enter the LAN IP addressthat is assigned to the AP. For information about finding the IP address, see Find theIP address of the AP when you cannot use routerlogin.net on page 34.
A login window displays.
If your browser displays a securitywarning, dismiss thewarning. Formore information,see Dismiss a browser security warning on page 39.
3. Enter the AP local device password.The local device password is the one that you specified. The local device passwordis case-sensitive.
The BASIC Home page displays.
User Manual115Maintain and Monitor
WiFi 6 AX1800/AX3200 Dual Band Wireless Access Points, WAX202 and WAX206
![Page 116: WiFi 6 AX1800/AX3200 Dual Band Wireless Access Points, … · 2021. 7. 23. · Chapter5ManuallySetUpInternetSettings[RouterMode] UsetheSetupWizard[routermode].....42 ManuallysetuptheAPInternetconnection[routermode].....43](https://reader035.fdocuments.us/reader035/viewer/2022071610/6148da402918e2056c22f56d/html5/thumbnails/116.jpg)
4. Select ADVANCED > Advanced Setup > LED Control Settings.The LED Control Settings page displays.
By default, the first radio button is selected, which allows standard LED behavior.
For more information about LEDs, see Front panel with LEDs on page 14.
5. Select a radio button:
• Disable blinking on Internet LED, LAN LED, Wireless LED when data trafficis detected
• Turn off all LEDs except Power LED
6. Click the Apply button.Your settings are saved.
User Manual116Maintain and Monitor
WiFi 6 AX1800/AX3200 Dual Band Wireless Access Points, WAX202 and WAX206
![Page 117: WiFi 6 AX1800/AX3200 Dual Band Wireless Access Points, … · 2021. 7. 23. · Chapter5ManuallySetUpInternetSettings[RouterMode] UsetheSetupWizard[routermode].....42 ManuallysetuptheAPInternetconnection[routermode].....43](https://reader035.fdocuments.us/reader035/viewer/2022071610/6148da402918e2056c22f56d/html5/thumbnails/117.jpg)
10AdvancedWiFi and Radio Features
This chapter describes how you can manage the advanced WiFi and radio features ofthe AP. For information about the basic WiFi and radio settings, see Basic WiFi andRadio Features on page 48.
Tip: If youwant to change the settings of the AP’sWiFi network, use a wired connectionto avoid being disconnected when the new WiFi settings take effect.
The chapter includes the following sections:
• Change the region of operation• Manage 802.11ax and enable or disable OFDMA for a radio• Enable or disable smart connect for the AP• Enable or disable 20/40 MHz coexistence for the 2.4 GHz radio• Change the channel for a radio• Change the WiFi throughput mode for a radio• Change the CTS/RTS threshold and preamble mode for a radio• Change the transmission output power for a radio• Add a WiFi schedule for a radio• Enable or disable MU-MIMO• Enable or disable explicit beamforming• Enable or disable PMF
Note: In this chapter, we refer to the access point as the AP.
117
![Page 118: WiFi 6 AX1800/AX3200 Dual Band Wireless Access Points, … · 2021. 7. 23. · Chapter5ManuallySetUpInternetSettings[RouterMode] UsetheSetupWizard[routermode].....42 ManuallysetuptheAPInternetconnection[routermode].....43](https://reader035.fdocuments.us/reader035/viewer/2022071610/6148da402918e2056c22f56d/html5/thumbnails/118.jpg)
Change the region of operation
You can change the region of operation, which is region in which you operate the AP.For some countries such as North America, you cannot change the region because it ispreset.
Note: Make sure the country is set to the location where the device is operating. Youare responsible for complying within the local, regional, and national regulations setfor channels, power levels, and frequency ranges.
WARNING: It might not be legal to operate the AP in a region other than the regionslisted in themenu. If your country or region is not listed, checkwith your local governmentagency.
To change the region of operation:
1. Connect your computer or mobile device to the AP in one of the following ways
• Connect directly to the AP’s WiFi network or LAN. (Applies to the AP in eitheroperation mode.)
• Connect to the same network that the AP is connected to. (Applies only if the APis operating in AP mode.)
2. Launch a web browser and enter http://www.routerlogin.net in the address field.Instead, if you are connected to same network as the AP, enter the LAN IP addressthat is assigned to the AP. For information about finding the IP address, see Find theIP address of the AP when you cannot use routerlogin.net on page 34.
A login window displays.
If your browser displays a securitywarning, dismiss thewarning. Formore information,see Dismiss a browser security warning on page 39.
3. Enter the AP local device password.The local device password is the one that you specified. The local device passwordis case-sensitive.
The BASIC Home page displays.
4. Select ADVANCED > Advanced Setup > Wireless Settings.The Wireless Settings page displays.
5. From the Regionmenu, select the region in which the AP must operate.
6. Click the Apply button.Your settings are saved. The AP restarts with the settings for the new region.
User Manual118Advanced WiFi and RadioFeatures
WiFi 6 AX1800/AX3200 Dual Band Wireless Access Points, WAX202 and WAX206
![Page 119: WiFi 6 AX1800/AX3200 Dual Band Wireless Access Points, … · 2021. 7. 23. · Chapter5ManuallySetUpInternetSettings[RouterMode] UsetheSetupWizard[routermode].....42 ManuallysetuptheAPInternetconnection[routermode].....43](https://reader035.fdocuments.us/reader035/viewer/2022071610/6148da402918e2056c22f56d/html5/thumbnails/119.jpg)
Manage 802.11ax and enable or disableOFDMA for a radio
If 802.11ax (11AX) WiFi is enabled (which it is by default), you can enable OrthogonalFrequency-Division Multiple-Access (OFDMA) for each radio band independently. Bydefault, OFDMA is disabled on both radio bands, even when 11AX WiFi is enabled.
OFDMA allows data transmission signals to be split into smaller signals. The AP sendsthese small signals directly to individual devices in your network. Because multipledevices can be served in the same transmission window, the AP does not need to waitfor WiFi access for every packet. This method of communication increases networkspeed and efficiency.
Note the following about OFDMA:
• Enable OFDMA if your network includes many Internet of things (IoT) devices.
• After you enable OFDMA, if you notice that some of your devices do not functionas expected, disable OFDMA to see if the devices function fine.
• If your network includes many older devices, you might want to keep OFDMAdisabled.
We recommend that you keep 11AX enabled.
To manage 11AX for both radios and enable or disable OFDMA for an individualradio:
1. Connect your computer or mobile device to the AP in one of the following ways
• Connect directly to the AP’s WiFi network or LAN. (Applies to the AP in eitheroperation mode.)
• Connect to the same network that the AP is connected to. (Applies only if the APis operating in AP mode.)
2. Launch a web browser and enter http://www.routerlogin.net in the address field.Instead, if you are connected to same network as the AP, enter the LAN IP addressthat is assigned to the AP. For information about finding the IP address, see Find theIP address of the AP when you cannot use routerlogin.net on page 34.
A login window displays.
If your browser displays a securitywarning, dismiss thewarning. Formore information,see Dismiss a browser security warning on page 39.
3. Enter the AP local device password.
User Manual119Advanced WiFi and RadioFeatures
WiFi 6 AX1800/AX3200 Dual Band Wireless Access Points, WAX202 and WAX206
![Page 120: WiFi 6 AX1800/AX3200 Dual Band Wireless Access Points, … · 2021. 7. 23. · Chapter5ManuallySetUpInternetSettings[RouterMode] UsetheSetupWizard[routermode].....42 ManuallysetuptheAPInternetconnection[routermode].....43](https://reader035.fdocuments.us/reader035/viewer/2022071610/6148da402918e2056c22f56d/html5/thumbnails/120.jpg)
The local device password is the one that you specified. The local device passwordis case-sensitive.
The BASIC Home page displays.
4. Select ADVANCED > Advanced Setup > Wireless Settings.The Wireless Settings page displays.
5. Select or clear the Enable 11AX check box.Selecting this check box enables 11AX for both radio bands. If you disable 11AX,you cannot enable OFDMA for either radio band.
6. If 11AX is enabled, select or clear the Enable OFDMA in 2.4GHz check box.Selecting this check box enables OFDMA in the 2.4 GHz radio band.
7. If 11AX is enabled, select or clear the Enable OFDMA in 5GHz check box.Selecting this check box enables OFDMA in the 5 GHz radio band.
8. Click the Apply button.Your settings are saved. The radio or radios restart and WiFi clients might need toreconnect.
Enable or disable smart connect for the AP
Smart connect automatically selects the fastest WiFi band for a WiFi client device thatis connected to the AP. By default, smart connect is disabled. (During initial login, orwhen you ran the Setup Wizard, you might have enabled smart connect.)
When smart connect is enabled, it applies to all WiFi networks on the AP. For eachindividualWiFi network, the 2.4GHz and 5GHz bands use the sameWiFi network name(SSID) and network key (WiFi password). That means that when you connect to a WiFinetwork on the AP, you see only one SSID, which connects to both bands of the WiFinetwork.
Note: If smart connect is enabled and the SSID and passwords for the 2.4 GHz and5GHzbands do notmatch, theWiFi settings for 2.4GHzbandoverwrite theWiFi settingsfor the 5 GHz band.
If the smart connect feature is enabled, in addition to the SSID and network key, thefollowingWiFi settings apply to both radios simultaneously, whichmeans that you cannotconfigure these settings for each radio individually:
• Enabling or disabling the WiFi radios
User Manual120Advanced WiFi and RadioFeatures
WiFi 6 AX1800/AX3200 Dual Band Wireless Access Points, WAX202 and WAX206
![Page 121: WiFi 6 AX1800/AX3200 Dual Band Wireless Access Points, … · 2021. 7. 23. · Chapter5ManuallySetUpInternetSettings[RouterMode] UsetheSetupWizard[routermode].....42 ManuallysetuptheAPInternetconnection[routermode].....43](https://reader035.fdocuments.us/reader035/viewer/2022071610/6148da402918e2056c22f56d/html5/thumbnails/121.jpg)
• Changing the CTS/RTS threshold and preamble mode for the radios
• Changing the transmission output power for the radios
• Adding a WiFi schedule for the radios
To enable or disable smart connect:
1. Connect your computer or mobile device to the AP in one of the following ways
• Connect directly to the AP’s WiFi network or LAN. (Applies to the AP in eitheroperation mode.)
• Connect to the same network that the AP is connected to. (Applies only if the APis operating in AP mode.)
2. Launch a web browser and enter http://www.routerlogin.net in the address field.Instead, if you are connected to same network as the AP, enter the LAN IP addressthat is assigned to the AP. For information about finding the IP address, see Find theIP address of the AP when you cannot use routerlogin.net on page 34.
A login window displays.
If your browser displays a securitywarning, dismiss thewarning. Formore information,see Dismiss a browser security warning on page 39.
3. Enter the AP local device password.The local device password is the one that you specified. The local device passwordis case-sensitive.
The BASIC Home page displays.
4. Select ADVANCED > Advanced Setup > Wireless Settings.The Wireless Settings page displays.
5. Select or clear the Enable smart connect check box.Selecting this check box enables smart connect and clearing this check box disablessmart connect.
By default, smart connect is disabled (unless you enabled it during initial login) andthe check box is cleared.
6. Click the Apply button.Your settings are saved. The radios restart andWiFi clientsmight need to reconnect.
User Manual121Advanced WiFi and RadioFeatures
WiFi 6 AX1800/AX3200 Dual Band Wireless Access Points, WAX202 and WAX206
![Page 122: WiFi 6 AX1800/AX3200 Dual Band Wireless Access Points, … · 2021. 7. 23. · Chapter5ManuallySetUpInternetSettings[RouterMode] UsetheSetupWizard[routermode].....42 ManuallysetuptheAPInternetconnection[routermode].....43](https://reader035.fdocuments.us/reader035/viewer/2022071610/6148da402918e2056c22f56d/html5/thumbnails/122.jpg)
Enable or disable 20/40 MHz coexistencefor the 2.4 GHz radio
20/40 coexistence allows a 20 MHz and 40 MHz channel width to be supportedsimultaneously. By default, 20/40 MHz coexistence is enabled on the 2.4 GHz radio toprevent interference betweenWiFi networks in your environment at the expense of theWiFi speed. If no otherWiFi networks are present in your environment, you can disable20/40MHz coexistence to increase theWiFi speedon the 2.4GHz radio to themaximumsupported speed for the WiFi mode.
20/40 MHz coexistence does not apply to the 5 GHz radio.
To enable or disable 20/40 MHz coexistence for the 2.4 GHz radio:
1. Connect your computer or mobile device to the AP in one of the following ways
• Connect directly to the AP’s WiFi network or LAN. (Applies to the AP in eitheroperation mode.)
• Connect to the same network that the AP is connected to. (Applies only if the APis operating in AP mode.)
2. Launch a web browser and enter http://www.routerlogin.net in the address field.Instead, if you are connected to same network as the AP, enter the LAN IP addressthat is assigned to the AP. For information about finding the IP address, see Find theIP address of the AP when you cannot use routerlogin.net on page 34.
A login window displays.
If your browser displays a securitywarning, dismiss thewarning. Formore information,see Dismiss a browser security warning on page 39.
3. Enter the AP local device password.The local device password is the one that you specified. The local device passwordis case-sensitive.
The BASIC Home page displays.
4. Select ADVANCED > Advanced Setup > Wireless Settings.The Wireless Settings page displays.
5. Select or clear the Enable 20/40 MHz co-existence 2.4 GHz check box.Selecting this check box enables 20/40 MHz coexistence and clearing this checkbox enables 20/40 MHz coexistence.By default, 20/40 MHz coexistence is enabled and the check box is selected.
User Manual122Advanced WiFi and RadioFeatures
WiFi 6 AX1800/AX3200 Dual Band Wireless Access Points, WAX202 and WAX206
![Page 123: WiFi 6 AX1800/AX3200 Dual Band Wireless Access Points, … · 2021. 7. 23. · Chapter5ManuallySetUpInternetSettings[RouterMode] UsetheSetupWizard[routermode].....42 ManuallysetuptheAPInternetconnection[routermode].....43](https://reader035.fdocuments.us/reader035/viewer/2022071610/6148da402918e2056c22f56d/html5/thumbnails/123.jpg)
6. Click the Apply button.Your settings are saved. The 2.4 GHz radio restarts and WiFi clients might need toreconnect.
Change the channel for a radio
The available WiFi channels and frequencies depend on the region or country and theradio. For the 2.4GHz radio, the default is Auto, whichmeans that the radio automaticallyselects the most suitable channel. When you select a particular channel, the channelselection becomes static, which means that the AP uses only that channel until youchange the channel setting again. For the 5 GHz radio, the default channel depends onthe region.
Note: You do not need to change theWiFi channel unless you experience interference(which is indicated by lost connections).
Note: If you use multiple WiFi access points in your network, or your AP is close toanother one, reduce interference by selecting different channels for adjacent accesspoints. We recommend a channel spacing of four channels between adjacent accesspoints (for example, for 2.4 GHz radios, use channels 1 and 5, or 6 and 10).
To change the channel for a radio:
1. Connect your computer or mobile device to the AP in one of the following ways
• Connect directly to the AP’s WiFi network or LAN. (Applies to the AP in eitheroperation mode.)
• Connect to the same network that the AP is connected to. (Applies only if the APis operating in AP mode.)
2. Launch a web browser and enter http://www.routerlogin.net in the address field.Instead, if you are connected to same network as the AP, enter the LAN IP addressthat is assigned to the AP. For information about finding the IP address, see Find theIP address of the AP when you cannot use routerlogin.net on page 34.
A login window displays.
If your browser displays a securitywarning, dismiss thewarning. Formore information,see Dismiss a browser security warning on page 39.
3. Enter the AP local device password.The local device password is the one that you specified. The local device passwordis case-sensitive.
User Manual123Advanced WiFi and RadioFeatures
WiFi 6 AX1800/AX3200 Dual Band Wireless Access Points, WAX202 and WAX206
![Page 124: WiFi 6 AX1800/AX3200 Dual Band Wireless Access Points, … · 2021. 7. 23. · Chapter5ManuallySetUpInternetSettings[RouterMode] UsetheSetupWizard[routermode].....42 ManuallysetuptheAPInternetconnection[routermode].....43](https://reader035.fdocuments.us/reader035/viewer/2022071610/6148da402918e2056c22f56d/html5/thumbnails/124.jpg)
The BASIC Home page displays.
4. Select ADVANCED > Advanced Setup > Wireless Settings.The Wireless Settings page displays.
5. From the 2.4 GHz Channel or 5 GHz Channelmenu, select a channel.For the 2.4 GHz radio, the default is Auto, which means that the radio automaticallyselects themost suitable channel. When you select a particular channel, the channelselection becomes static. For the 5 GHz radio, the default channel depends on theregion.
6. Click the Apply button.Your settings are saved. The radio or radios restart and WiFi clients might need toreconnect.
Change the WiFi throughput mode for aradio
By default, all types ofWiFi clients can access aWiFi network on the AP. TheAP supportsWiFi throughput modes 802.11ax, 802.11ac, 802.11a, 802.11n, 802.11g, and 802.11b.You can change the WiFi throughput mode for a radio to better suit your WiFienvironment. However, in doing so, you might limit the speed that some WiFi clientsare capable of.
Change the WiFi throughput mode on model WAX202To change the WiFi throughput mode for a radio on model WAX202:
1. Connect your computer or mobile device to the AP in one of the following ways
• Connect directly to the AP’s WiFi network or LAN. (Applies to the AP in eitheroperation mode.)
• Connect to the same network that the AP is connected to. (Applies only if the APis operating in AP mode.)
2. Launch a web browser and enter http://www.routerlogin.net in the address field.Instead, if you are connected to same network as the AP, enter the LAN IP addressthat is assigned to the AP. For information about finding the IP address, see Find theIP address of the AP when you cannot use routerlogin.net on page 34.
A login window displays.
User Manual124Advanced WiFi and RadioFeatures
WiFi 6 AX1800/AX3200 Dual Band Wireless Access Points, WAX202 and WAX206
![Page 125: WiFi 6 AX1800/AX3200 Dual Band Wireless Access Points, … · 2021. 7. 23. · Chapter5ManuallySetUpInternetSettings[RouterMode] UsetheSetupWizard[routermode].....42 ManuallysetuptheAPInternetconnection[routermode].....43](https://reader035.fdocuments.us/reader035/viewer/2022071610/6148da402918e2056c22f56d/html5/thumbnails/125.jpg)
If your browser displays a securitywarning, dismiss thewarning. Formore information,see Dismiss a browser security warning on page 39.
3. Enter the AP local device password.The local device password is the one that you specified. The local device passwordis case-sensitive.
The BASIC Home page displays.
4. Select ADVANCED > Advanced Setup > Wireless Settings.The Wireless Settings page displays.
5. From theModemenu for a radio, select the WiFi throughput mode:
• 2.4 GHz mode: Select one of the following WiFi throughput modes for the2.4 GHz radio:
- Up to 54 Mbps (11g): Legacy mode. This mode allows 802.11ax, 802.11n,802.11g, 802.11b, devices to join the network but limits 802.11ax and 802.11ndevices to functioning at up to 54 Mbps.
- Up to 286 Mbps (11ax, HT20, 1024-QAM): Neighbor-friendly mode forreduced interference with neighboring WiFi networks. This mode allows802.11ax, 802.11n, 802.11g, and 802.11b devices to join the network butlimits 802.11ax and 802.11n devices to functioning at up to 286 Mbps.This mode supports a 20MHz–wide channel and 1024 quadrature amplitudemodulation (QAM).
- Up to 573Mbps (11ax, HT40, 1024-QAM): Performancemode. Thismodeallows 802.11ax, 802.11n, 802.11g, and 802.11b devices to join the networkand allows 802.11ax devices to function at up to 573 Mbps. This mode is thedefault mode.This mode supports a 40 MHz–wide channel and 1024 QAM.
• 5 GHz mode: Select one of the following WiFi throughput modes for the 5 GHzradio:
- Up to286Mbps (11ax,HT20, 1024-QAM): Legacymode. Thismode allows802.11ax, 802.11ac, 802.11n, and 802.11a devices to join the network butlimits 802.11ax, 802.11ac, and 802.11n devices to functioning at up to286 Mbps.This mode supports a 20 MHz–wide channel and 1024 QAM.
- Up to 573 Mbps (11ax, HT40, 1024-QAM): Neighbor-friendly mode forreduced interference with neighboring WiFi networks. This mode allows802.11ax, 802.11ac, 802.11n, and 802.11a devices to join the network butlimits 802.11ax and 802.11ac devices to functioning at up to 573 Mbps.This mode supports a 40 MHz–wide channel and 1024 QAM.
User Manual125Advanced WiFi and RadioFeatures
WiFi 6 AX1800/AX3200 Dual Band Wireless Access Points, WAX202 and WAX206
![Page 126: WiFi 6 AX1800/AX3200 Dual Band Wireless Access Points, … · 2021. 7. 23. · Chapter5ManuallySetUpInternetSettings[RouterMode] UsetheSetupWizard[routermode].....42 ManuallysetuptheAPInternetconnection[routermode].....43](https://reader035.fdocuments.us/reader035/viewer/2022071610/6148da402918e2056c22f56d/html5/thumbnails/126.jpg)
- Up to1200Mbps (80MHz) (11ax,HT80,1024-QAM): Performancemode.This mode allows 802.11ax, 802.11ac, 802.11n, and 802.11a devices to jointhe network and allows 802.11ax and 802.11ac devices to function at up to1200 Mbps. This mode is the default mode.This mode supports a 80 MHz–wide channel and 1024 QAM.
6. Click the Apply button.Your settings are saved. The radio or radios restart and WiFi clients might need toreconnect.
Change the WiFi throughput mode on model WAX206To change the WiFi throughput mode for a radio on model WAX206:
1. Connect your computer or mobile device to the AP in one of the following ways
• Connect directly to the AP’s WiFi network or LAN. (Applies to the AP in eitheroperation mode.)
• Connect to the same network that the AP is connected to. (Applies only if the APis operating in AP mode.)
2. Launch a web browser and enter http://www.routerlogin.net in the address field.Instead, if you are connected to same network as the AP, enter the LAN IP addressthat is assigned to the AP. For information about finding the IP address, see Find theIP address of the AP when you cannot use routerlogin.net on page 34.
A login window displays.
If your browser displays a securitywarning, dismiss thewarning. Formore information,see Dismiss a browser security warning on page 39.
3. Enter the AP local device password.The local device password is the one that you specified. The local device passwordis case-sensitive.
The BASIC Home page displays.
4. Select ADVANCED > Advanced Setup > Wireless Settings.The Wireless Settings page displays.
User Manual126Advanced WiFi and RadioFeatures
WiFi 6 AX1800/AX3200 Dual Band Wireless Access Points, WAX202 and WAX206
![Page 127: WiFi 6 AX1800/AX3200 Dual Band Wireless Access Points, … · 2021. 7. 23. · Chapter5ManuallySetUpInternetSettings[RouterMode] UsetheSetupWizard[routermode].....42 ManuallysetuptheAPInternetconnection[routermode].....43](https://reader035.fdocuments.us/reader035/viewer/2022071610/6148da402918e2056c22f56d/html5/thumbnails/127.jpg)
5. From theModemenu for a radio, select the WiFi throughput mode:
• 2.4 GHz mode: Select one of the following WiFi throughput modes for the2.4 GHz radio:
- Up to 54 Mbps (11g): Legacy mode. This mode allows 802.11ax, 802.11n,802.11g, 802.11b, devices to join the network but limits 802.11ax and 802.11ndevices to functioning at up to 54 Mbps.
- Up to 346 Mbps (11ax, HT20, 256-QAM): Neighbor-friendly mode forreduced interference with neighboring WiFi networks. This mode allows802.11ax, 802.11n, 802.11g, and 802.11b devices to join the network butlimits 802.11ax devices to functioning at up to 346 Mbps.This mode supports a 20 MHz–wide channel and 256 quadrature amplitudemodulation (QAM).
- Up to 800 Mbps (11ax, HT40, 256-QAM): Performance mode. This modeallows 802.11ax, 802.11n, 802.11g, and 802.11b devices to join the networkand allows 802.11ax devices to function at up to 800 Mbps. This mode is thedefault mode.This mode supports a 40 MHz–wide channel and 256 QAM.
• 5 GHz mode: Select one of the following WiFi throughput modes for the 5 GHzradio:
- Up to573Mbps (11ax,HT20, 1024-QAM): Legacymode. Thismode allows802.11ax, 802.11ac, 802.11n, and 802.11a devices to join the network butlimits 802.11ax and 802.11ac devices to functioning at up to 573 Mbps.This mode supports a 20 MHz–wide channel and 1024 QAM.
- Up to 1147 Mbps (11ax, HT40, 1024-QAM): Neighbor-friendly mode forreduced interference with neighboring WiFi networks. This mode allows802.11ax, 802.11ac, 802.11n, and 802.11a devices to join the network butlimits 802.11ax devices to functioning at up to 1147 Mbps.This mode supports a 40 MHz–wide channel and 1024 QAM.
- Up to2400Mbps (80MHz) (11ax,HT80,1024-QAM): Performancemode.This mode allows 802.11ax, 802.11ac, 802.11n, and 802.11a devices to jointhe network and allows 802.11ax and 802.11ac devices to function at up to2400 Mbps. This mode is the default mode.This mode supports a 80 MHz–wide channel and 1024 QAM.
6. Click the Apply button.Your settings are saved. The radio or radios restart and WiFi clients might need toreconnect.
User Manual127Advanced WiFi and RadioFeatures
WiFi 6 AX1800/AX3200 Dual Band Wireless Access Points, WAX202 and WAX206
![Page 128: WiFi 6 AX1800/AX3200 Dual Band Wireless Access Points, … · 2021. 7. 23. · Chapter5ManuallySetUpInternetSettings[RouterMode] UsetheSetupWizard[routermode].....42 ManuallysetuptheAPInternetconnection[routermode].....43](https://reader035.fdocuments.us/reader035/viewer/2022071610/6148da402918e2056c22f56d/html5/thumbnails/128.jpg)
Change the CTS/RTS threshold andpreamble mode for a radio
For most WiFi networks, the CTS/RTS threshold and preamble mode work fine and werecommend that you do not change the settings. (In general, these settings are intendedfor WiFi testing.)
CAUTION: Do not change these settings unless directed by NETGEAR support orunless you are sure what the consequences are. Incorrect settings might disable theWiFi function of a radio unexpectedly.
IMPORTANT: If the smart connect feature is enabled, the CTS/RTS threshold andpreamble mode apply to both radios. That means that you cannot change the CTS/RTSthreshold and preamble mode for each radio individually.
To change the CTS/RTS threshold and preamble mode for a radio:
1. Connect your computer or mobile device to the AP in one of the following ways
• Connect directly to the AP’s WiFi network or LAN. (Applies to the AP in eitheroperation mode.)
• Connect to the same network that the AP is connected to. (Applies only if the APis operating in AP mode.)
2. Launch a web browser and enter http://www.routerlogin.net in the address field.Instead, if you are connected to same network as the AP, enter the LAN IP addressthat is assigned to the AP. For information about finding the IP address, see Find theIP address of the AP when you cannot use routerlogin.net on page 34.
A login window displays.
If your browser displays a securitywarning, dismiss thewarning. Formore information,see Dismiss a browser security warning on page 39.
3. Enter the AP local device password.The local device password is the one that you specified. The local device passwordis case-sensitive.
The BASIC Home page displays.
4. Select ADVANCED > Advanced Setup > Wireless Settings.The Wireless Settings page displays.
User Manual128Advanced WiFi and RadioFeatures
WiFi 6 AX1800/AX3200 Dual Band Wireless Access Points, WAX202 and WAX206
![Page 129: WiFi 6 AX1800/AX3200 Dual Band Wireless Access Points, … · 2021. 7. 23. · Chapter5ManuallySetUpInternetSettings[RouterMode] UsetheSetupWizard[routermode].....42 ManuallysetuptheAPInternetconnection[routermode].....43](https://reader035.fdocuments.us/reader035/viewer/2022071610/6148da402918e2056c22f56d/html5/thumbnails/129.jpg)
5. Do one of the following:
• 2.4 GHz radio: To change the settings for the 2.4 GHz radio, scroll down to theAdvanced Wireless Settings (2.4 GHz/b/g/n/ax) section.
• 5 GHz radio: To change the settings for the 5 GHz radio, scroll down to theAdvanced Wireless Settings (5 GHz 802.11a/n/ac/ax) section.
Note: If the smart connect feature is enabled (which it is by default), the pagepresents a single option only in the Advanced Wireless Settings (2.4 GHz/b/g/n/ax& 5 GHz 802.11a/n/ac/ax) section. In that situation, any change in the CTS/RTSthreshold or preamble mode applies to both radios simultaneously. If the smartconnect feature is disabled, you can change the CTS/RTS threshold and preamblemode for each radio individually.
6. In the CTS/RTS threshold (1-2347) field, enter a value from 1 to 2437.The default value is 2347.
7. Form the Preamble Modemenu, select the preamble mode:
• Automatic: The automatic option (which is the default option) lets the APprocessboth long and short preambles.
• Long Preamble: A long transmit preamble might provide a more reliableconnection or a slightly longer range.
• Short Preamble: A short transmit preamble might give better performance.
CAUTION: Incorrect settings might disable theWiFi function for the selected radiounexpectedly.
8. Click the Apply button.Your settings are saved.
Change the transmission output power fora radio
By default, the transmission output power of the AP is set at the maximum. If two ormore APs are operating in the same area and on the same channel, interference canoccur. In such a situation, you might want to decrease the transmission output powerfor one or both radios. Make sure that you comply with the regulatory requirements fortotal radio frequency (RF) output power in your country.
User Manual129Advanced WiFi and RadioFeatures
WiFi 6 AX1800/AX3200 Dual Band Wireless Access Points, WAX202 and WAX206
![Page 130: WiFi 6 AX1800/AX3200 Dual Band Wireless Access Points, … · 2021. 7. 23. · Chapter5ManuallySetUpInternetSettings[RouterMode] UsetheSetupWizard[routermode].....42 ManuallysetuptheAPInternetconnection[routermode].....43](https://reader035.fdocuments.us/reader035/viewer/2022071610/6148da402918e2056c22f56d/html5/thumbnails/130.jpg)
IMPORTANT: If the smart connect feature is enabled (which it is by default), any changein the transmission output power applies to both radios. That means that you cannotchange the transmission output power for each radio individually.
To change the transmission output power for a radio:
1. Connect your computer or mobile device to the AP in one of the following ways
• Connect directly to the AP’s WiFi network or LAN. (Applies to the AP in eitheroperation mode.)
• Connect to the same network that the AP is connected to. (Applies only if the APis operating in AP mode.)
2. Launch a web browser and enter http://www.routerlogin.net in the address field.Instead, if you are connected to same network as the AP, enter the LAN IP addressthat is assigned to the AP. For information about finding the IP address, see Find theIP address of the AP when you cannot use routerlogin.net on page 34.
A login window displays.
If your browser displays a securitywarning, dismiss thewarning. Formore information,see Dismiss a browser security warning on page 39.
3. Enter the AP local device password.The local device password is the one that you specified. The local device passwordis case-sensitive.
The BASIC Home page displays.
4. Select ADVANCED > Advanced Setup > Wireless Settings.The Wireless Settings page displays.
5. Do one of the following:
• 2.4 GHz radio: To change the settings for the 2.4 GHz radio, scroll down to theAdvanced Wireless Settings (2.4 GHz/b/g/n/ax) section.
• 5 GHz radio: To change the settings for the 5 GHz radio, scroll down to theAdvanced Wireless Settings (5 GHz 802.11a/n/ac/ax) section.
Note: If the smart connect feature is enabled, the page presents a single option intheAdvancedWireless Settings (2.4GHz/b/g/n/ax& 5GHz 802.11a/n/ac/ax) section.In that situation, any change in the transmission output power applies to both radiossimultaneously. If the smart connect feature is disabled, you can change thetransmission output power for each radio individually.
6. From the Transmit Power Controlmenu , select 100%, 75%, 50%, or 25%.
User Manual130Advanced WiFi and RadioFeatures
WiFi 6 AX1800/AX3200 Dual Band Wireless Access Points, WAX202 and WAX206
![Page 131: WiFi 6 AX1800/AX3200 Dual Band Wireless Access Points, … · 2021. 7. 23. · Chapter5ManuallySetUpInternetSettings[RouterMode] UsetheSetupWizard[routermode].....42 ManuallysetuptheAPInternetconnection[routermode].....43](https://reader035.fdocuments.us/reader035/viewer/2022071610/6148da402918e2056c22f56d/html5/thumbnails/131.jpg)
The default setting is 100%.
7. Click the Apply button.Your settings are saved. The radio restarts andWiFi clientsmight need to reconnect.
Add a WiFi schedule for a radio
You can use this feature to turn off the WiFi signal from a radio at times when you donot need aWiFi connection. For example, youmight turn it off at night, for theweekend,or for a holiday. You can addmultiple schedules but only a single schedule can be activefor each radio.
Note: You can add a WiFi schedule only if the AP is connected to the Internet andsynchronizes its internal clock with a time server on the Internet. For more informationaboutwhether theAP synchronizes its clock, see Time andNetwork Time Protocol serveron page 98.
IMPORTANT: If the smart connect feature is enabled (by default, it is not, unless youenabled it during initial login), you can add aWiFi schedule that applies to both radios.That means that you cannot add a WiFi schedule for each radio individually.
To add a WiFi schedule for a radio:
1. Connect your computer or mobile device to the AP in one of the following ways
• Connect directly to the AP’s WiFi network or LAN. (Applies to the AP in eitheroperation mode.)
• Connect to the same network that the AP is connected to. (Applies only if the APis operating in AP mode.)
2. Launch a web browser and enter http://www.routerlogin.net in the address field.Instead, if you are connected to same network as the AP, enter the LAN IP addressthat is assigned to the AP. For information about finding the IP address, see Find theIP address of the AP when you cannot use routerlogin.net on page 34.
A login window displays.
If your browser displays a securitywarning, dismiss thewarning. Formore information,see Dismiss a browser security warning on page 39.
3. Enter the AP local device password.The local device password is the one that you specified. The local device passwordis case-sensitive.
User Manual131Advanced WiFi and RadioFeatures
WiFi 6 AX1800/AX3200 Dual Band Wireless Access Points, WAX202 and WAX206
![Page 132: WiFi 6 AX1800/AX3200 Dual Band Wireless Access Points, … · 2021. 7. 23. · Chapter5ManuallySetUpInternetSettings[RouterMode] UsetheSetupWizard[routermode].....42 ManuallysetuptheAPInternetconnection[routermode].....43](https://reader035.fdocuments.us/reader035/viewer/2022071610/6148da402918e2056c22f56d/html5/thumbnails/132.jpg)
The BASIC Home page displays.
4. Select ADVANCED > Advanced Setup > Wireless Settings.The Wireless Settings page displays. The lower part of the page is called theAdvancedWireless Settings page. (As you scroll down on the page, the page namechanges.)
5. Do one of the following:
• 2.4 GHz radio: To change the settings for the 2.4 GHz radio, scroll down to theAdvanced Wireless Settings (2.4 GHz b/g/n/ax) section.
• 5 GHz radio: To change the settings for the 5 GHz radio, scroll down to theAdvanced Wireless Settings (5 GHz 802.11a/n/ac/ax) section.
Note: If the smart connect feature is enabled (by default, it is not, unless you enabledit during initial login), the page presents a single option in the Advanced WirelessSettings (2.4GHz b/g/n/ax & 5GHz 802.11a/n/ac/ax) section. In that situation, settingup or changing a WiFi schedule applies to both radios simultaneously. If the smartconnect feature is disabled, you can set up or change aWiFi schedule for each radioindividually.
6. Click the Add a new period button.The settings display for specifying when you want to turn off the WiFi signal.
7. Select times from the Start and Endmenus to set up a period to turn off the WiFisignal for the selected radio and specify the recurrence pattern by selecting a radiobutton and check boxes.The start time and end time cannot be identical, even if they fall on different days.For example, if you start the schedule at 12:00midnight, you cannot end it on anotherday at 12:00 midnight but you can end it at 11:30 p.m. or 12:30 a.m.
8. Click the Apply button.Your settings are saved, the Advanced Wireless Settings page displays again, andthe new schedule shows in the table for the selected radio.
9. To enable a schedule immediately, do the following above the table,
a. In the table, select the radio button for the schedule.The radio button for the schedule also lets you select the schedule if you wantto change (edit) or delete it.
b. Select the Turn off wireless signal by schedule check box.
10. Click the Apply button.
User Manual132Advanced WiFi and RadioFeatures
WiFi 6 AX1800/AX3200 Dual Band Wireless Access Points, WAX202 and WAX206
![Page 133: WiFi 6 AX1800/AX3200 Dual Band Wireless Access Points, … · 2021. 7. 23. · Chapter5ManuallySetUpInternetSettings[RouterMode] UsetheSetupWizard[routermode].....42 ManuallysetuptheAPInternetconnection[routermode].....43](https://reader035.fdocuments.us/reader035/viewer/2022071610/6148da402918e2056c22f56d/html5/thumbnails/133.jpg)
Your settings are saved and the schedule becomes active. TheWiFi signal is turnedoff according to the schedule that you added.
Enable or disable MU-MIMO
Multiuser multiple input, multiple output (MU-MIMO) improves performance whenmultiple MU-MIMO-capable WiFi clients transfer data at the same time. WiFi clientsmust support MU-MIMO. This feature is enabled by default, but you can disable it.
Note: When MU-MIMO is enabled, Tx beamforming is automatically enabled and youcannot disable it.
To enable or disable MU-MIMO:
1. Connect your computer or mobile device to the AP in one of the following ways
• Connect directly to the AP’s WiFi network or LAN. (Applies to the AP in eitheroperation mode.)
• Connect to the same network that the AP is connected to. (Applies only if the APis operating in AP mode.)
2. Launch a web browser and enter http://www.routerlogin.net in the address field.Instead, if you are connected to same network as the AP, enter the LAN IP addressthat is assigned to the AP. For information about finding the IP address, see Find theIP address of the AP when you cannot use routerlogin.net on page 34.
A login window displays.
If your browser displays a securitywarning, dismiss thewarning. Formore information,see Dismiss a browser security warning on page 39.
3. Enter the AP local device password.The local device password is the one that you specified. The local device passwordis case-sensitive.
The BASIC Home page displays.
4. Select ADVANCED > Advanced Setup > Wireless Settings.The Wireless Settings page displays.
5. Scroll down the bottom of the page.
6. Select or clear the Enable MU-MIMO check box.Selecting this check box enables MU-MIMO. By default, MU-MIMO is enabled.
User Manual133Advanced WiFi and RadioFeatures
WiFi 6 AX1800/AX3200 Dual Band Wireless Access Points, WAX202 and WAX206
![Page 134: WiFi 6 AX1800/AX3200 Dual Band Wireless Access Points, … · 2021. 7. 23. · Chapter5ManuallySetUpInternetSettings[RouterMode] UsetheSetupWizard[routermode].....42 ManuallysetuptheAPInternetconnection[routermode].....43](https://reader035.fdocuments.us/reader035/viewer/2022071610/6148da402918e2056c22f56d/html5/thumbnails/134.jpg)
7. Click the Apply button.Your settings are saved. The radios restart andWiFi clientsmight need to reconnect.
Enable or disable explicit beamforming
Explicit beamforming (which is the same as Tx beamforming) lets the AP actively trackWiFi clients and direct power to the AP antenna closest to the client.
With this technique, the AP uses information about the WiFi communication link withclients to improve signal transmission to the clients. Explicit beamforming providesbetter reception, range, and throughput while minimizing interference.
Explicit beamforming functions whether or not the client supports beamforming.
Note: WhenMU-MIMO is enabled, explicit beamforming is automatically enabled andyou cannot disable it.
To enable or disable explicit beamforming when MU-MIMO is disabled:
1. Connect your computer or mobile device to the AP in one of the following ways
• Connect directly to the AP’s WiFi network or LAN. (Applies to the AP in eitheroperation mode.)
• Connect to the same network that the AP is connected to. (Applies only if the APis operating in AP mode.)
2. Launch a web browser and enter http://www.routerlogin.net in the address field.Instead, if you are connected to same network as the AP, enter the LAN IP addressthat is assigned to the AP. For information about finding the IP address, see Find theIP address of the AP when you cannot use routerlogin.net on page 34.
A login window displays.
If your browser displays a securitywarning, dismiss thewarning. Formore information,see Dismiss a browser security warning on page 39.
3. Enter the AP local device password.The local device password is the one that you specified. The local device passwordis case-sensitive.
The BASIC Home page displays.
4. Select ADVANCED > Advanced Setup > Wireless Settings.The Wireless Settings page displays.
5. Scroll down the bottom of the page.
User Manual134Advanced WiFi and RadioFeatures
WiFi 6 AX1800/AX3200 Dual Band Wireless Access Points, WAX202 and WAX206
![Page 135: WiFi 6 AX1800/AX3200 Dual Band Wireless Access Points, … · 2021. 7. 23. · Chapter5ManuallySetUpInternetSettings[RouterMode] UsetheSetupWizard[routermode].....42 ManuallysetuptheAPInternetconnection[routermode].....43](https://reader035.fdocuments.us/reader035/viewer/2022071610/6148da402918e2056c22f56d/html5/thumbnails/135.jpg)
6. Select or clear the Enable Tx Beamforming check box.Selecting this check box enables explicit beamforming. (Tx beamforming is anotherterm for explicit beamforming.)By default,MU-MIMO is enabled, and therefore explicit beamforming is also enabled.If MU-MIMO is disabled, explicit beamforming is automatically enabled, but you candisable it.
7. Click the Apply button.Your settings are saved. The radios restart andWiFi clientsmight need to reconnect.
Enable or disable PMF
ProtectedManagement Frames (PMF), according to the 802.11w standard, is a securityfeature that protects unicast andmulticast management frames frombeing interceptedand changed formalicious purposes. PMF, which is enabled by default, requires deviceson the AP WiFi networks to support PMF. However, you can disable PMF, for example,if your network includes many legacy WiFi clients that do not support PMF.
To enable or disable PMF:
1. Connect your computer or mobile device to the AP in one of the following ways
• Connect directly to the AP’s WiFi network or LAN. (Applies to the AP in eitheroperation mode.)
• Connect to the same network that the AP is connected to. (Applies only if the APis operating in AP mode.)
2. Launch a web browser and enter http://www.routerlogin.net in the address field.Instead, if you are connected to same network as the AP, enter the LAN IP addressthat is assigned to the AP. For information about finding the IP address, see Find theIP address of the AP when you cannot use routerlogin.net on page 34.
A login window displays.
If your browser displays a securitywarning, dismiss thewarning. Formore information,see Dismiss a browser security warning on page 39.
3. Enter the AP local device password.The local device password is the one that you specified. The local device passwordis case-sensitive.
The BASIC Home page displays.
4. Select ADVANCED > Advanced Setup > Wireless Settings.
User Manual135Advanced WiFi and RadioFeatures
WiFi 6 AX1800/AX3200 Dual Band Wireless Access Points, WAX202 and WAX206
![Page 136: WiFi 6 AX1800/AX3200 Dual Band Wireless Access Points, … · 2021. 7. 23. · Chapter5ManuallySetUpInternetSettings[RouterMode] UsetheSetupWizard[routermode].....42 ManuallysetuptheAPInternetconnection[routermode].....43](https://reader035.fdocuments.us/reader035/viewer/2022071610/6148da402918e2056c22f56d/html5/thumbnails/136.jpg)
The Wireless Settings page displays.
5. Scroll down the bottom of the page.
6. Select or clear the Disable PMF check box.Selecting this check box disables PMF. By default, PMF is enabled and the checkbox is cleared.
7. Click the Apply button.Your settings are saved. The radios restart andWiFi clientsmight need to reconnect.
User Manual136Advanced WiFi and RadioFeatures
WiFi 6 AX1800/AX3200 Dual Band Wireless Access Points, WAX202 and WAX206
![Page 137: WiFi 6 AX1800/AX3200 Dual Band Wireless Access Points, … · 2021. 7. 23. · Chapter5ManuallySetUpInternetSettings[RouterMode] UsetheSetupWizard[routermode].....42 ManuallysetuptheAPInternetconnection[routermode].....43](https://reader035.fdocuments.us/reader035/viewer/2022071610/6148da402918e2056c22f56d/html5/thumbnails/137.jpg)
11Diagnostics and Troubleshooting
This chapter provides information to help you diagnose and solve problems youmightexperience with the AP. If you do not find the solution here, visit the NETGEAR supportsite at netgear.com/support for more product and contact information.
The chapter contains the following sections:
• Reboot the AP from the local browser UI• Quick tips for troubleshooting• Standard LED behavior when the AP is powered on• Troubleshoot with the LEDs• You cannot log in to the AP• You cannot access the Internet [router mode]• Troubleshoot your Internet connection [router mode]• Troubleshoot the WiFi connectivity• Changes are not saved• Troubleshoot your network using the ping utility of your computer or mobile device
Note: In this chapter, we refer to the access point as the AP.
137
![Page 138: WiFi 6 AX1800/AX3200 Dual Band Wireless Access Points, … · 2021. 7. 23. · Chapter5ManuallySetUpInternetSettings[RouterMode] UsetheSetupWizard[routermode].....42 ManuallysetuptheAPInternetconnection[routermode].....43](https://reader035.fdocuments.us/reader035/viewer/2022071610/6148da402918e2056c22f56d/html5/thumbnails/138.jpg)
Reboot the AP from the local browser UI
You or NETGEAR technical support can reboot the AP from its local browser UI, eitherlocally or remotely, for example, if the AP seems to be unstable or is not operatingnormally.
To reboot the AP from the local browser UI:
1. Connect your computer or mobile device to the AP in one of the following ways
• Connect directly to the AP’s WiFi network or LAN. (Applies to the AP in eitheroperation mode.)
• Connect to the same network that the AP is connected to. (Applies only if the APis operating in AP mode.)
2. Launch a web browser and enter http://www.routerlogin.net in the address field.Instead, if you are connected to same network as the AP, enter the LAN IP addressthat is assigned to the AP. For information about finding the IP address, see Find theIP address of the AP when you cannot use routerlogin.net on page 34.
A login window displays.
If your browser displays a securitywarning, dismiss thewarning. Formore information,see Dismiss a browser security warning on page 39.
3. Enter the AP local device password.The local device password is the one that you specified. The local device passwordis case-sensitive.
The BASIC Home page displays.
4. Select ADVANCED.The ADVANCED Home page displays.
5. In the Router Information pane, click the REBOOT button.A pop-up warning window displays.
6. Click the Yes button.The AP restarts.
User Manual138Diagnostics andTroubleshooting
WiFi 6 AX1800/AX3200 Dual Band Wireless Access Points, WAX202 and WAX206
![Page 139: WiFi 6 AX1800/AX3200 Dual Band Wireless Access Points, … · 2021. 7. 23. · Chapter5ManuallySetUpInternetSettings[RouterMode] UsetheSetupWizard[routermode].....42 ManuallysetuptheAPInternetconnection[routermode].....43](https://reader035.fdocuments.us/reader035/viewer/2022071610/6148da402918e2056c22f56d/html5/thumbnails/139.jpg)
Quick tips for troubleshooting
Many common problems can be resolved by following our tips for troubleshooting.
Restart your AP network if the AP is in router modeIf theAP is in routermodeandyoumust restart your network, follow this sequence:
1. Disconnect the AP from your broadband, cable, or DSL device, or from your Ethernetoutlet.
2. If your device is a modem, turn off and unplug the modem.
3. Turn off the AP.
4. If your device is a modem, plug in the modem and turn it on. Wait two minutes.
5. Reconnect the AP to your broadband, cable, or DSL device, or to your Ethernetoutlet.
6. Turn on the AP and wait two minutes.
Restart your AP if it is operating in AP modeIf the AP is operating in AP mode and you must restart it, follow this sequence:
1. Turn off the AP.
2. Turn on the AP and wait two minutes.
Check the Ethernet cable connectionsMake sure that the Ethernet cables are connected correctly and securely plugged in:
• If the AP is operating in router mode (the default operation mode), make sure thatyou connect the yellowWAN (Internet) port on the AP through an Ethernet cable toa LAN port on your broadband, cable, or DSL device (amodem), or to your Ethernetwall outlet.
• If the AP is operating in AP mode, make sure that you connect the yellow WAN(Internet) port on theAP through an Ethernet cable to a LANport on your broadband,cable, or DSL device (a router), to your wall Ethernet outlet, to another existing routerin your network, or to a switch or hub that is located between the AP and the router.
• For any computer or device that you connect directly through an Ethernet cable tothe AP, make sure that you connect the Ethernet cable from the computer or deviceto one of the LANs port on the AP.
User Manual139Diagnostics andTroubleshooting
WiFi 6 AX1800/AX3200 Dual Band Wireless Access Points, WAX202 and WAX206
![Page 140: WiFi 6 AX1800/AX3200 Dual Band Wireless Access Points, … · 2021. 7. 23. · Chapter5ManuallySetUpInternetSettings[RouterMode] UsetheSetupWizard[routermode].....42 ManuallysetuptheAPInternetconnection[routermode].....43](https://reader035.fdocuments.us/reader035/viewer/2022071610/6148da402918e2056c22f56d/html5/thumbnails/140.jpg)
Check theWiFi settings of your computer ormobile deviceIf you connect over WiFi to the AP, make sure that the WiFi settings on your computeror mobile device and the AP match exactly. If you did not change the SSID for theWireless 1 network, theAP’s default SSID is printed on theAP label. If you did not changethe passphrase (also referred to as network key or WiFi password), the unique defaultpassphrase is also printed on the AP label. The default security isWPA2-Personal [AES].
Note: If you set up an access control list on the AP, you must add each computer ormobile device to the access control list (see Enable andmanage network access controlon page 68).
TheAP provides threeWiFi networks (Wireless 1,Wireless 2, andWireless 3). By default,the Wireless 1 network is enabled and the other two WiFi networks are disabled. If theWireless 2 and Wireless 3 networks are enabled and you did not change the defaultsettings, you can access these networks as follows:
• Wireless 2: The default SSID is NETGEARXXXXXX-2, in which XXXXXX representsthe last six characters of the AP’s MAC address, and the default password is thedefault password for the Wireless 1 network, as printed on the AP label.
• Wireless 3: The default SSID is NETGEARXXXXXX-3, in which XXXXXX representsthe last six characters of the AP’s MAC address, and the default password is thedefault password for the Wireless 1 network, as printed on the AP label.
Check the DHCP network settings of your computer ormobile deviceMake sure that the network settings of the computer or mobile device with which youwant to connect to the AP are correct:
• Router mode: If the AP is operating in router mode (the default operation mode),make sure that the IP address of your computer or mobile device is on the samesubnet as the LAN subnet of the AP. If you are using the default addressing scheme,your device’s address is in the range of 192.168.1.2 to 192.168.1.254.
• APmode: If theAP is operating inAPmode, the LAN subnet towhich your computeror device connects depends on the type of connection to the AP:
- Directly connected: If you are directly connected overWiFi or an Ethernet cableto the AP network, make sure that the IP address of your computer or mobiledevice is on the same subnet as the LAN subnet of the AP. If you are using thedefault addressing scheme, your device’s address is in the range of 192.168.1.2to 192.168.1.254.
- Connected to the same network but not directly connected: If you are notdirectly connected to the AP, make sure that the IP address of your computer or
User Manual140Diagnostics andTroubleshooting
WiFi 6 AX1800/AX3200 Dual Band Wireless Access Points, WAX202 and WAX206
![Page 141: WiFi 6 AX1800/AX3200 Dual Band Wireless Access Points, … · 2021. 7. 23. · Chapter5ManuallySetUpInternetSettings[RouterMode] UsetheSetupWizard[routermode].....42 ManuallysetuptheAPInternetconnection[routermode].....43](https://reader035.fdocuments.us/reader035/viewer/2022071610/6148da402918e2056c22f56d/html5/thumbnails/141.jpg)
mobile device is on the same subnet as the LAN subnet of the existing networkrouter to which the AP is connected.
Most computers and mobile devices function as DHCP clients. If your computer ormobile device does not, enable its DHCP client so that is can obtain an IP addressautomatically using DHCP.
Standard LED behavior when the AP ispowered on
After you turn on power to the AP, verify that the following sequence of events occurs:
1. When power is first applied, verify that the Power LED is blinking amber.
2. After about two minutes, verify the following:
• The Power LED is solid green.
• The Internet LED is solid green.
• The 2.4 GHz WLAN LED is solid green, solid blue, or blinking blue.
• The 5 GHz WLAN LED is solid green, solid blue, or blinking blue.
• If a LAN device is connected to one of the LAN ports of the AP, the LAN LED issolid or blinking green, or solid or blinking amber, depending on the speed ofthe connection.
You can use the LEDs on the front panel of the AP for troubleshooting (seeTroubleshoot with the LEDs on page 141)
Troubleshoot with the LEDs
You can troubleshoot by checking the LEDs.
Power LED is offThis could occur for a number of reasons. Check the following:
• Make sure that the power adapter is securely connected to your AP and securelyconnected to a working power outlet.
• Make sure that you are using the power adapter that NETGEAR supplied for thisproduct.
User Manual141Diagnostics andTroubleshooting
WiFi 6 AX1800/AX3200 Dual Band Wireless Access Points, WAX202 and WAX206
![Page 142: WiFi 6 AX1800/AX3200 Dual Band Wireless Access Points, … · 2021. 7. 23. · Chapter5ManuallySetUpInternetSettings[RouterMode] UsetheSetupWizard[routermode].....42 ManuallysetuptheAPInternetconnection[routermode].....43](https://reader035.fdocuments.us/reader035/viewer/2022071610/6148da402918e2056c22f56d/html5/thumbnails/142.jpg)
Power LED does not turn greenWhen you turn on the AP, the Power LED blinks amber for about two minutes, afterwhich it lights solid green.
When theAP is upgrading firmware, the Power LEDblinks amber temporarily and finallylights solid green.
If the LED stays blinking amber five minutes after startup, or blinks amber at any othertime (not including a firmware upgrade), this indicates a problem with the AP. In thatsituation, do the following:
• Restart the AP to see if it recovers. If the problem occurs again, try one more time.
• If the AP does not recover, press and hold the Reset button on the back to returnthe AP to its factory default settings. For more information, see Use the Reset buttonto return the AP to factory defaults on page 97. If the problem occurs again, try onemore time.
If the error persists, a hardware problemmight be the cause. ContactNETGEAR technicalsupport at netgear.com/support/.
WAN (Internet) LED remains off [router mode]If the AP is in its default router mode and the WAN (Internet) LED remains off, the APdid not get an Internet connection. Check the following:
• Make sure that the Ethernet cable connection is secure at the yellowWAN port (notat a LAN port) of the AP and at an Ethernet port on the broadband, cable, or DSLdevice (a modem) or at your Ethernet wall outlet.
• Make sure that power is turnedon to the connectedbroadband, cable, orDSLdevice.When you connect the AP’s WAN port to a broadband, cable, or DSL device, usethe cable that was supplied with the device. This cable can be a standardstraight-through Ethernet cable or an Ethernet crossover cable.
• If the type of WAN connection of your broadband, cable, or DSL device is PPPoE orrequires a static IP address, make sure that you configured the Internet settingscorrectly.For more information, see Specify a PPPoE Internet connection that uses a login[router mode] on page 45 or Specify a dynamic or fixed WAN IP address Internetconnection without a login [router mode] on page 43.
• Make sure that you completed the initial log-in process. For more information, seeConnect the AP to a modem and log in for the first time on page 30 or, if you areconnected to the local browser UI, see Use the SetupWizard [router mode] on page42.
User Manual142Diagnostics andTroubleshooting
WiFi 6 AX1800/AX3200 Dual Band Wireless Access Points, WAX202 and WAX206
![Page 143: WiFi 6 AX1800/AX3200 Dual Band Wireless Access Points, … · 2021. 7. 23. · Chapter5ManuallySetUpInternetSettings[RouterMode] UsetheSetupWizard[routermode].....42 ManuallysetuptheAPInternetconnection[routermode].....43](https://reader035.fdocuments.us/reader035/viewer/2022071610/6148da402918e2056c22f56d/html5/thumbnails/143.jpg)
• Make sure that your Internet service provider (ISP) is not experiencing an Internetoutage.
WAN (Internet) LED remains off [AP mode]If the AP is operating in AP mode and the WAN (Internet) LED remains off, the AP didnot get an Internet connection. Check the following:
• Make sure that the Ethernet cable connection is secure at the yellowWAN port (nota LAN port) of the AP and at an Ethernet port on your broadband, cable, or DSLdevice (a router), another network router, a switch or hub that is connected to therouter, or your Ethernet wall outlet. In AP mode, do not connect the cable directlyto a device that functions as a modem.
• Make sure that power is turned on to the connectedbroadband, cable, or DSL deviceor other network router and that the device is connected to the Internet.When you connect the AP’s WAN port to your broadband, cable, or DSL device orother network router, use a standard straight-through Ethernet cable or an Ethernetcrossover cable.
• Make sure that you completed the initial log-in process. For more information, seeConnect the AP to a routing device and log in for the first time on page 26.
• If the broadband, cable, or DSL device (a router) or other network router to whichthe AP is connected does not function as a DHCP server (this is very unusual), makesure that another DHCP server in the network is active. The AP functions as a DHCPclient and must receive an IP address from a network router or a DHCP server.
• Make sure that your Internet service provider (ISP) is not experiencing an Internetoutage.
One or both WLAN LEDs are offIf the 2.4 GHzWLAN LED, the 5GHzWLAN LED, or bothWLAN LEDs remains off, checkto see if the radios on the AP are disabled (see Enable or disable a WiFi radio on page61). By default, both radios are enabled and the WLAN LEDs light solid green withoutclients, solid blue with clients, and blinking blue while processing client ttraffic.
Also, check to see if a WiFi schedule turned off one or off both radios (see Add a WiFischedule for a radio on page 131).
A LAN LED is off while a device is connectedIf a LAN LED remains off while a powered-on device is connected, check these items:
• Make sure that the Ethernet cable connectors are securely plugged in at the AP andthe network device.
User Manual143Diagnostics andTroubleshooting
WiFi 6 AX1800/AX3200 Dual Band Wireless Access Points, WAX202 and WAX206
![Page 144: WiFi 6 AX1800/AX3200 Dual Band Wireless Access Points, … · 2021. 7. 23. · Chapter5ManuallySetUpInternetSettings[RouterMode] UsetheSetupWizard[routermode].....42 ManuallysetuptheAPInternetconnection[routermode].....43](https://reader035.fdocuments.us/reader035/viewer/2022071610/6148da402918e2056c22f56d/html5/thumbnails/144.jpg)
• Make sure that the connected network device is actually turned on.
• Make sure that you are using the correct Ethernet cable. Use a standard Category5 Ethernet patch cable. If the network device incorporates AutoUplink™ (MDI/MDIX)ports, you can use either a crossover cable or a normal patch cable.
You cannot log in to the AP
If you are unable to log in to the AP’s local browser UI from a computer ormobile device,troubleshooting depends on whether the AP is in the default router mode or APmode.
You cannot log in to the AP [router mode]If the AP is in router mode and you are unable to log in to its local browser UI from acomputer or mobile device on the AP network, check the following:
• Make sure that the yellowWAN port on the AP is connected to the Internet throughyour broadband, cable, or DSL device (a modem) or your Ethernet wall outlet. TheWAN (Internet) LED must light solid green or blinking green.
• Make sure that the computer or mobile device that you are using is connected tothe AP.
• Check the Ethernet or WiFi connection between your computer or mobile deviceand the AP:
- Connect over Ethernet directly to the AP: If you connect the LAN port on yourcomputer directly to the AP, check the Ethernet cable between the computerand the LAN port on the AP. (Do not connect your computer to the yellow WANport on the AP.)
- Connect overWiFi: If you are using aWiFi-enabled computer or mobile device,check the WiFi connection between the computer or device and the AP. If youdid not change the SSID andWiFi password for theWireless 1 network, the defaultSSID and WiFi password are printed on the AP label.
• Make sure that you are using the correct login information.Use the user name admin and your customized local device password, also referredto as the admin password. When you used the Setup Wizard for the initial log-inprocess on the AP, you customized the local device password. The user name andpassword are case-sensitive. Make sure that Caps Lock is off when you enter thisinformation.
• Make sure that you log in usinghttp://www.routerlogin.net (which, in routermode,is the same as http://www.routerlogin.com and http://192.168.1.1).
User Manual144Diagnostics andTroubleshooting
WiFi 6 AX1800/AX3200 Dual Band Wireless Access Points, WAX202 and WAX206
![Page 145: WiFi 6 AX1800/AX3200 Dual Band Wireless Access Points, … · 2021. 7. 23. · Chapter5ManuallySetUpInternetSettings[RouterMode] UsetheSetupWizard[routermode].....42 ManuallysetuptheAPInternetconnection[routermode].....43](https://reader035.fdocuments.us/reader035/viewer/2022071610/6148da402918e2056c22f56d/html5/thumbnails/145.jpg)
• Make sure that the IP address of your computer or mobile device is on the samesubnet as the LAN subnet of the AP. If you are using the default addressing scheme,your device’s address is in the rangeof 192.168.1.2 to 192.168.1.254.Most computersand mobile devices function as DHCP clients. If your computer or mobile devicedoes not, enable its DHCP client so that is can obtain an IP address automaticallyusing DHCP.
Note: Some versions of Windows and Mac OS generate and assign an IP addressif a device cannot reach a DHCP server. These autogenerated addresses are in therange of 169.254.x.x. If your IP address is in this range, check the connection fromthe device to the AP and reboot your device.
• Try quitting the browser and launching it again.
• Clear your browsing data.
• Make sure that Java, JavaScript, or ActiveX is enabled in your browser. If you areusing Internet Explorer, click the Refresh button to be sure that the Java applet isloaded.
You cannot log in to the AP [AP mode]If the AP is operating in AP mode and you are unable to log in to its local browser UIfrom a computer or mobile device, check the following:
• Make sure that the yellowWAN port on the AP is connected to the Internet throughyour broadband, cable, or DSL device (a router), another network router, a switchor hub that is connected to the router, or your Ethernetwall outlet. TheWAN (Internet)LED must light solid green or blinking green.
• Make sure that the computer or mobile device that you are using is connected tothe AP or the same network as the AP.
• Check the Ethernet or WiFi connection between your computer or mobile deviceand the AP:
- Connect over Ethernet directly to the AP: If you connect the LAN port on yourcomputer directly to the AP, check the Ethernet cable between the computerand the LAN port on the AP. (Do not connect your computer to the yellow WANport on the AP.)
- Connect overWiFi: If you are using aWiFi-enabled computer or mobile device,check the WiFi connection between the computer or device and the AP. If youdid not change the SSID andWiFi password for theWireless 1 network, the defaultSSID and WiFi password are printed on the AP label.Make sure that you are using the Wireless 1 network. By default, the Wireless 2and Wireless 3 networks do not allow access to the local browser UI. For more
User Manual145Diagnostics andTroubleshooting
WiFi 6 AX1800/AX3200 Dual Band Wireless Access Points, WAX202 and WAX206
![Page 146: WiFi 6 AX1800/AX3200 Dual Band Wireless Access Points, … · 2021. 7. 23. · Chapter5ManuallySetUpInternetSettings[RouterMode] UsetheSetupWizard[routermode].....42 ManuallysetuptheAPInternetconnection[routermode].....43](https://reader035.fdocuments.us/reader035/viewer/2022071610/6148da402918e2056c22f56d/html5/thumbnails/146.jpg)
information, see Manage access to LAN ports and the local browser UI on page58.)
Note: Connect over Ethernet to the samenetwork: After you completed the initiallogin-process, if you connect your computer to the same network as the AP, checkthe Ethernet cable between your computer and the LAN port on either the networkrouter or the switch or hub.
• Make sure that you are using the correct login information.Use the user name admin and your customized local device password, also referredto as the admin password. When you used the Setup Wizard for the initial log-inprocess on the AP, you customized the local device password. The user name andpassword are case-sensitive. Make sure that Caps Lock is off when you enter thisinformation.
• If the AP’s IP address was changed and you cannot log in usinghttp://www.routerlogin.net but you do not know the current IP address, see Findthe IP address of the AP when you cannot use routerlogin.net on page 34.
• Make sure that the IP address of your computer or mobile device is on the correctLAN subnet. Most computers and mobile devices function as DHCP clients. If yourcomputer or mobile device does not, enable its DHCP client so that is can obtain anIP address automatically using DHCP. The LAN subnet to which your computer ordevice connects depends on the type of connection to the AP:
- Directly connected: If you are directly connected overWiFi or an Ethernet cableto the AP network, make sure that the IP address of your computer or mobiledevice is on the same subnet as the LAN subnet of the AP. If you are using thedefault addressing scheme, your device’s address is in the range of 192.168.1.2to 192.168.1.254.
- Connected to the same network but not directly connected: If you are notdirectly connected to the AP, make sure that the IP address of your computer ormobile device is on the same subnet as the LAN subnet of the existing networkrouter to which the AP is connected.
Note: Some versions of Windows and Mac OS generate and assign an IP addressif a device cannot reach a DHCP server. These autogenerated addresses are in therange of 169.254.x.x. If your IP address is in this range, check the connection fromthe device to the AP and reboot your device.
• Try quitting the browser and launching it again.
User Manual146Diagnostics andTroubleshooting
WiFi 6 AX1800/AX3200 Dual Band Wireless Access Points, WAX202 and WAX206
![Page 147: WiFi 6 AX1800/AX3200 Dual Band Wireless Access Points, … · 2021. 7. 23. · Chapter5ManuallySetUpInternetSettings[RouterMode] UsetheSetupWizard[routermode].....42 ManuallysetuptheAPInternetconnection[routermode].....43](https://reader035.fdocuments.us/reader035/viewer/2022071610/6148da402918e2056c22f56d/html5/thumbnails/147.jpg)
• Clear your browsing data.
• Make sure that Java, JavaScript, or ActiveX is enabled in your browser. If you areusing Internet Explorer, click the Refresh button to be sure that the Java applet isloaded.
You cannot access the Internet [routermode]
If the AP is in router mode (the default operating mode) and you can log in to the AP’slocal browser UI but cannot get an Internet connection, check if the AP can obtain anIP address from your Internet service provider (ISP).
Check the Internet WAN IP address [router mode]If the AP is in router mode, unless your ISP provides a fixed IP address, the AP requestsan IP address from your ISP. You can determine whether the request was successful.
To check the Internet WAN IP address:
1. Launch aweb browser from a computer ormobile device that is connected to aWiFinetwork or LAN port on the AP.
2. Enter http://www.routerlogin.net in the address field.A login window displays.
If your browser displays a securitywarning, dismiss thewarning. Formore information,see Dismiss a browser security warning on page 39.
3. Enter the AP local device password.The local device password is the one that you specified. The local device passwordis case-sensitive.
The BASIC Home page displays.
4. Select ADVANCED.The ADVANCED Home page displays.
5. In the Internet Port pane, click the CONNECTION STATUS button.The Connection Status pop-up window displays.
Note: The information that displays depends on the type of Internet connection. Ifthe Internet connection is PPPoE, other informationmight display than if the Internetconnection is an IP address that the ISP assigns dynamically (the most commonsituation).
User Manual147Diagnostics andTroubleshooting
WiFi 6 AX1800/AX3200 Dual Band Wireless Access Points, WAX202 and WAX206
![Page 148: WiFi 6 AX1800/AX3200 Dual Band Wireless Access Points, … · 2021. 7. 23. · Chapter5ManuallySetUpInternetSettings[RouterMode] UsetheSetupWizard[routermode].....42 ManuallysetuptheAPInternetconnection[routermode].....43](https://reader035.fdocuments.us/reader035/viewer/2022071610/6148da402918e2056c22f56d/html5/thumbnails/148.jpg)
6. Check to see that a valid IP address is shown in the IP address field.If 0.0.0.0 is shown, the AP did not obtain an IP address from your ISP.
If the AP cannot obtain an IP address from the ISP, youmight need to force yourmodemto recognize the AP by restarting your network. For more information, see Restart yourAP network if the AP is in router mode on page 139.
If the AP is still unable to obtain an IP address from the ISP, the problem might be oneof the following:
• Your ISPmight require a login program. Ask your ISP whether they require PPP overEthernet (PPPoE) or some other type of login.
• If your ISP requires a login, the login name and password might be set incorrectly.
• Your ISP might check for your computer’s host name. Assign the computer hostname of your ISP account as the account name (see Manually set up the AP Internetconnection [router mode] on page 43).
• If your ISP allows only one Ethernet MAC address to connect to Internet and checksfor your registered computer’s MAC address, do one of the following:
- Inform your ISP that you bought a new network device and ask them to use theAP’s MAC address.
- Configure the AP to clone your registered computer’s MAC address.
If the AP obtained an IP address, but your computer or mobile device does not loadany web pages from the Internet, it might be for one or more of the following reasons:
• Your computer or mobile device might not recognize any DNS server addresses.A DNS server is a host on the Internet that translates Internet names (such as wwwaddresses) to numeric IP addresses. Typically, your ISP provides the addresses ofone or two DNS servers for your use. If you entered a DNS address during the AP’sconfiguration, reboot your computer or mobile device, and verify the DNS address.You can configure your computer or mobile device manually with DNS addresses,as explained in your operating system documentation.
• TheAPmight not be configured as the TCP/IP gateway on your computer oremobiledevice.If your computer or mobile device obtains its information from the AP by DHCP,reboot the computer or mobile device and verify the gateway address.
• You might be running login software that is no longer needed.If your ISP provided a program to log you in to the Internet, you might no longerneed to run that software after installing your AP.
User Manual148Diagnostics andTroubleshooting
WiFi 6 AX1800/AX3200 Dual Band Wireless Access Points, WAX202 and WAX206
![Page 149: WiFi 6 AX1800/AX3200 Dual Band Wireless Access Points, … · 2021. 7. 23. · Chapter5ManuallySetUpInternetSettings[RouterMode] UsetheSetupWizard[routermode].....42 ManuallysetuptheAPInternetconnection[routermode].....43](https://reader035.fdocuments.us/reader035/viewer/2022071610/6148da402918e2056c22f56d/html5/thumbnails/149.jpg)
Check or manually start the PPPoE connection [routermode]If the AP is in router mode and your ISP uses a PPPoE connection, you can check ormanually start the PPPoE connection.
To check or manually start the PPPoE connection:
1. Launch aweb browser from a computer ormobile device that is connected to aWiFinetwork or LAN port on the AP.
2. Enter http://www.routerlogin.net in the address field.A login window displays.
If your browser displays a securitywarning, dismiss thewarning. Formore information,see Dismiss a browser security warning on page 39.
3. Enter the AP local device password.The local device password is the one that you specified. The local device passwordis case-sensitive.
The BASIC Home page displays.
4. Select ADVANCED.The ADVANCED Home page displays.
5. In the Internet Port pane, click the CONNECTION STATUS button.The Connection Status pop-up window displays.
6. Check the information to see if your PPPoE connection is up and working.If the AP is not connected, click the Connect button.
The AP continues to attempt to connect indefinitely.
7. If you cannot connect after several minutes, the APmight be set up with an incorrectPPPoE login name, password, or service name, or your ISP might be experiencinga provisioning problem.
Note: Unless you connectmanually, the AP does not authenticate using PPPoE untildata is transmitted to the network.
User Manual149Diagnostics andTroubleshooting
WiFi 6 AX1800/AX3200 Dual Band Wireless Access Points, WAX202 and WAX206
![Page 150: WiFi 6 AX1800/AX3200 Dual Band Wireless Access Points, … · 2021. 7. 23. · Chapter5ManuallySetUpInternetSettings[RouterMode] UsetheSetupWizard[routermode].....42 ManuallysetuptheAPInternetconnection[routermode].....43](https://reader035.fdocuments.us/reader035/viewer/2022071610/6148da402918e2056c22f56d/html5/thumbnails/150.jpg)
Troubleshoot your Internet connection[router mode]
If the AP is in router mode and can obtain an IP address, but your computer or mobiledevice is unable to load any web pages from the Internet, check the following:
• If you can log in to the AP’s local browser UI but you cannot get an Internetconnection, check if the AP can obtain an IP address from your ISP (see You cannotaccess the Internet [router mode] on page 147).
• Your computer or mobile device might not recognize any DNS server addresses. ADNS server is a host on the Internet that translates Internet names (such as wwwaddresses) to numeric IP addresses.Typically, your ISP provides the addresses of one or two DNS servers for your use.If you entered a DNS address during the AP’s configuration, restart your computeror mobile device.(Alternatively, you can configure your computer or mobile device manually with aDNSaddress, as explained in thedocumentation for your computer ormobile device.)
• The APmight not be configured as the default gateway on your computer ormobiledevice.Reboot the computer or mobile device and verify that the AP address is listed byyour computer or mobile device as the default gateway address.
• You might be running login software that is no longer needed. If your ISP provideda program to log you in to the Internet, youmight no longer need to run that softwareafter installing the AP.
Troubleshoot the WiFi connectivity
If you are experiencing trouble connecting overWiFi to theAP, try to isolate the problem:
• Make sure that the WiFi settings in your WiFi device and AP match exactly.For a device that is connected over WiFi, the WiFi network name (SSID) and WiFisecurity settings of the AP andWiFi devicemustmatch exactly. If you did not changethe SSID for theWireless 1 network, the AP’s default SSID is printed on the AP label.If you did not change the passphrase (also referred to as network key or WiFipassword), the unique default passphrase is also printed on the AP label.
Note: If you set up an access control list on the AP, you must add each computeror mobile device to the access control list (see Enable and manage network accesscontrol on page 68).
User Manual150Diagnostics andTroubleshooting
WiFi 6 AX1800/AX3200 Dual Band Wireless Access Points, WAX202 and WAX206
![Page 151: WiFi 6 AX1800/AX3200 Dual Band Wireless Access Points, … · 2021. 7. 23. · Chapter5ManuallySetUpInternetSettings[RouterMode] UsetheSetupWizard[routermode].....42 ManuallysetuptheAPInternetconnection[routermode].....43](https://reader035.fdocuments.us/reader035/viewer/2022071610/6148da402918e2056c22f56d/html5/thumbnails/151.jpg)
The AP provides three WiFi networks (Wireless 1, Wireless 2, and Wireless 3). Bydefault, the Wireless 1 network is enabled and the other two WiFi networks aredisabled. If the Wireless 2 and Wireless 3 networks are enabled and you did notchange the default settings, you can access these networks as follows:
- Wireless 2: Thedefault SSID isNETGEARXXXXXX-2, inwhichXXXXXX representsthe last six characters of the AP’s MAC address, and the default password is thedefault password for the Wireless 1 network, as printed on the AP label.
- Wireless 3: Thedefault SSID isNETGEARXXXXXX-3, inwhichXXXXXX representsthe last six characters of the AP’s MAC address, and the default password is thedefault password for the Wireless 1 network, as printed on the AP label.
Note: To access the local browser UI of the AP, make sure that you are using theWireless 1 network. By default, the Wireless 2 andWireless 3 networks do not allowaccess to the local browser UI. For more information, see Manage access to LANports and the local browser UI on page 58.
• Does the WiFi device that you are using find your WiFi network?If not, check the WLAN LEDs on the AP. If a WLAN LED is off, the associated WiFiradio is probably off too. For more information about theWiFi radios, see Enable ordisable a WiFi radio on page 61.
• If you disabled the AP’s SSID broadcast, your WiFi network is hidden and does notdisplay in your WiFi client’s scanning list. (By default, SSID broadcast is enabled.)For more information, see Broadcast or hide the SSID for a WiFi network on page56.
• Does yourWiFi device support the security that you are using for yourWiFi network?For information about changing the WiFi security, see Set up or change an open orsecure WiFi network on page 49.
Tip: If you want to change the WiFi settings of the AP’s network, use a wiredconnection to avoid being disconnected when the new WiFi settings take effect.
If your WiFi device finds your network but the signal strength is weak, check theseconditions:
• Is your AP too far from your WiFi device or too close? Place your WiFi device nearthe AP but at least 6 feet (1.8 meters) away and see whether the signal strengthimproves.
• Are objects between theAP and yourWiFi device blocking theWiFi signal? Formoreinformation, see Position the AP on page 9.
User Manual151Diagnostics andTroubleshooting
WiFi 6 AX1800/AX3200 Dual Band Wireless Access Points, WAX202 and WAX206
![Page 152: WiFi 6 AX1800/AX3200 Dual Band Wireless Access Points, … · 2021. 7. 23. · Chapter5ManuallySetUpInternetSettings[RouterMode] UsetheSetupWizard[routermode].....42 ManuallysetuptheAPInternetconnection[routermode].....43](https://reader035.fdocuments.us/reader035/viewer/2022071610/6148da402918e2056c22f56d/html5/thumbnails/152.jpg)
Changes are not saved
If the AP does not save the changes that youmake through the local browser UI, do thefollowing:
• When entering configuration settings, always click theApply button beforemovingto another page or tab, or your changes are lost.
• If the page in the local browser UI displays a Refresh button, click it. It is possiblethat the changes occurred, but the old settingsmight be in thewebbrowser’s cache.
Troubleshoot your network using the pingutility of your computer or mobile device
Most network devices and routers contain a ping utility that can send an echo requestpacket to a device that you select. The device then responds with an echo reply. Youcan troubleshoot a network using the ping utility in your computer or mobile device
Test the LAN path from aWindows-based computer to theAPYou can ping the AP from a Windows-based computer to verify that the path to yourAP is set up correctly. You can use a WiFi or wired connection to the AP, which can bein router mode or AP mode.
To ping the AP from aWindows-based computer:
1. From the Windows toolbar, click the Start button and select Run.
2. In the field provided, type ping followed by the IP address of the AP, as in thisexample:ping www.routerlogin.net
3. Click theOK button.You see a message like this one:
Pinging <IP address > with 32 bytes of data
If the path is working, you see this message:
Reply from < IP address >: bytes=32 time=NN ms TTL=xxx
If the path is not working, you see this message:
Request timed out
User Manual152Diagnostics andTroubleshooting
WiFi 6 AX1800/AX3200 Dual Band Wireless Access Points, WAX202 and WAX206
![Page 153: WiFi 6 AX1800/AX3200 Dual Band Wireless Access Points, … · 2021. 7. 23. · Chapter5ManuallySetUpInternetSettings[RouterMode] UsetheSetupWizard[routermode].....42 ManuallysetuptheAPInternetconnection[routermode].....43](https://reader035.fdocuments.us/reader035/viewer/2022071610/6148da402918e2056c22f56d/html5/thumbnails/153.jpg)
If the path is not functioning correctly, check to see if the following is correct:
• Correct LAN subnet?Verify that the IP addresses and LAN subnet for theAP and your computer are correct.For more information, see Check the DHCP network settings of your computer ormobile device on page 140.
• Correct physical connections?If you are using a wired connection to the AP, make sure that the Ethernet port onyour computer is connected to a LAN port on the AP.If the AP and computer are connected through a switch or hub, make sure that thelink LEDs are lit for the switch ports that are connected to the AP and computer.
• Correct software?If you are using a wired connection to the AP, verify that the Ethernet card driversoftware and TCP/IP software are both installed and configured on your computer.
Test the path fromaWindows-based computer to a remotedevice [router mode]For this task, the AP must be in router mode.
To test the path from aWindows-based computer that is connected to the AP to aremote device:
1. From the Windows toolbar, click the Start button and select Run.
2. In the Windows Run window, typeping -n 10 <IP address>
in which <IP address> is the IP address of a remote device such as your ISP DNSserver.
If the path is functioning correctly, messages display that are similar to those shownin Test the LAN path from a Windows-based computer to the AP on page 152.
3. If you do not receive replies, check the following:
• The AP is listed as the default gateway for your computer. If DHCP assigns the IPconfiguration of your computers, this information is not visible in your computerNetwork Control Panel. Verify that the IP address of the AP is listed as the defaultgateway.
• The network address of your computer (the portion of the IP address specifiedby the subnet mask) is different from the network address of the remote device.
• Your modem is connected and functioning.
User Manual153Diagnostics andTroubleshooting
WiFi 6 AX1800/AX3200 Dual Band Wireless Access Points, WAX202 and WAX206
![Page 154: WiFi 6 AX1800/AX3200 Dual Band Wireless Access Points, … · 2021. 7. 23. · Chapter5ManuallySetUpInternetSettings[RouterMode] UsetheSetupWizard[routermode].....42 ManuallysetuptheAPInternetconnection[routermode].....43](https://reader035.fdocuments.us/reader035/viewer/2022071610/6148da402918e2056c22f56d/html5/thumbnails/154.jpg)
• If your ISP assigned a host name to your registered computer, use that host nameas the account name (see Manually set up the AP Internet connection [routermode] on page 43).
• Your ISP might be rejecting the Ethernet MAC addresses of all but one of yourcomputers.Manybroadband ISPs restrict access by allowing traffic only from theMACaddressof your modem. Some ISPs additionally restrict access to the MAC address of asingle computer connected to that modem. If your ISP does this, configure yourrouter to “clone” or “spoof” the MAC address from the authorized computer.
User Manual154Diagnostics andTroubleshooting
WiFi 6 AX1800/AX3200 Dual Band Wireless Access Points, WAX202 and WAX206
![Page 155: WiFi 6 AX1800/AX3200 Dual Band Wireless Access Points, … · 2021. 7. 23. · Chapter5ManuallySetUpInternetSettings[RouterMode] UsetheSetupWizard[routermode].....42 ManuallysetuptheAPInternetconnection[routermode].....43](https://reader035.fdocuments.us/reader035/viewer/2022071610/6148da402918e2056c22f56d/html5/thumbnails/155.jpg)
AFactory Default Settings andTechnical Specifications
This appendix includes the following sections:
• Factory default settings• Technical specifications model WAX202• Technical specifications model WAX206
Note: In this appendix, we refer to the access point as the AP.
155
![Page 156: WiFi 6 AX1800/AX3200 Dual Band Wireless Access Points, … · 2021. 7. 23. · Chapter5ManuallySetUpInternetSettings[RouterMode] UsetheSetupWizard[routermode].....42 ManuallysetuptheAPInternetconnection[routermode].....43](https://reader035.fdocuments.us/reader035/viewer/2022071610/6148da402918e2056c22f56d/html5/thumbnails/156.jpg)
Factory default settings
You can reset the AP to the factory default settings, which are shown in the followingtable.
For more information about resetting the AP to its factory settings, see Factory defaultsettings on page 96.
Table 9. WAX202 AP and WAX206 AP factory default settings
Default SettingFeature
Login to the local browser UI
http://www.routerlogin.net or http://www.routerlogin.com (both of which are thesame as http://192.168.1.1)If the AP is operating in AP mode and does not get an IP address from a DHCPserver in your network, the IP address is 192.168.1.1.
Login URL
admin (case-sensitive, nonconfigurable)Local login user name
passwordHowever, for normal use, you do not need to enter this default password anywhere.When you log in for the first time, youmust specify a unique local device password.
Local device password
Operation modes
Enabled by default.Router mode
Disabled by default.AP mode
DHCP settings
Enabled as a WAN client in router mode. (LAN client in AP mode.)DHCP client
Enabled in router mode. (Disabled in AP mode.)DHCP server
WiFi networks and radios
Enabled for Wireless 1 networkDisabled for Wireless 2 and Wireless 3 networks
WiFi communication
Wireless 1 default network: A unique name that is printed on the AP labelWireless 2 optional network: NETGEARXXXXXX-2Wireless 3 optional network: NETGEARXXXXXX-3For the Wireless 2 and Wireless 3 default SSIDs, XXXXXX represents the last sixdigits of the MAC address of the AP:
SSID names
WPA2 Personal [AES]The default WiFi passphrase is a unique passphrase that is printed on the AP label.
Security for the defaultWireless 1 network
WPA2 Personal [AES]The default WiFi passphrase is the same default passphrase of the Wireless 1network. This passphrase is printed on the AP label.
Security for the optionalWireless 2 and Wireless 3networks
User Manual156Factory Default Settings andTechnical Specifications
WiFi 6 AX1800/AX3200 Dual Band Wireless Access Points, WAX202 and WAX206
![Page 157: WiFi 6 AX1800/AX3200 Dual Band Wireless Access Points, … · 2021. 7. 23. · Chapter5ManuallySetUpInternetSettings[RouterMode] UsetheSetupWizard[routermode].....42 ManuallysetuptheAPInternetconnection[routermode].....43](https://reader035.fdocuments.us/reader035/viewer/2022071610/6148da402918e2056c22f56d/html5/thumbnails/157.jpg)
Table 9. WAX202 AP and WAX206 AP factory default settings (Continued)
Default SettingFeature
North America: United StatesEurope: EuropeOther continents: Varies by region
Country/region
2.4 GHz: Auto. The available channels depend on the region.5 GHz: The default channel and available channels depend on the region.
Channel
Up to 600 Mbps at 2.4 GHzUp to 1200 Mbps at 5 GHzThroughput can vary. Network conditions and environmental factors, includingvolumeof network traffic, buildingmaterials and construction, andnetworkoverhead,affect the data throughput rate.
WiFi throughput modemodel WAX202
Up to 800 Mbps at 2.4 GHzUp to 2400 Mbps at 5 GHzThroughput can vary. Network conditions and environmental factors, includingvolumeof network traffic, buildingmaterials and construction, andnetworkoverhead,affect the data throughput rate.
WiFi throughput modemodel WAX206
Enabled (applies to each single network)SSID broadcast
Disabled for the Wireless 1 networkEnabled for the Wireless 2 and Wireless 3 networks
Client isolation
Enabled for the Wireless 1 networkDisabled for the Wireless 2 and Wireless 3 networks
Access to wired ports
Enabled (applies to all networks together)SSID isolation
2347CTS/RTS threshold
Long PreamblePreamble mode
100%Radio transmission power
Enabled802.11ax (11AX)
DisabledODMFA
DisabledSmart connect
Enabled (applies to the 2.4 GHz radio only)20/40 MHz coexistence
EnabledMU-MIMO
EnabledTx beamforming
Enabled (configurable for the 5 GHz radio only; not configurable for the 2.4 GHzradio)
PMF
Security
DisabledAccess control
User Manual157Factory Default Settings andTechnical Specifications
WiFi 6 AX1800/AX3200 Dual Band Wireless Access Points, WAX202 and WAX206
![Page 158: WiFi 6 AX1800/AX3200 Dual Band Wireless Access Points, … · 2021. 7. 23. · Chapter5ManuallySetUpInternetSettings[RouterMode] UsetheSetupWizard[routermode].....42 ManuallysetuptheAPInternetconnection[routermode].....43](https://reader035.fdocuments.us/reader035/viewer/2022071610/6148da402918e2056c22f56d/html5/thumbnails/158.jpg)
Table 9. WAX202 AP and WAX206 AP factory default settings (Continued)
Default SettingFeature
Enabled in router modePort Scan and DoSProtection
Disabled in router modeRespond toPingon InternetPort
None (applies to router mode)DMZ server
Disabled (applies to router mode)IGMP proxying
Secured (applies to router mode)NAT filtering
Technical specifications model WAX202
The following table shows the technical specifications for model WAX202. For moreinformation, see the product data sheet, which you can download by visitingnetgear.com/support/download/.
Table 10. WAX202 AP specifications
DescriptionFeature
12V, 1.5A (18W)The plug is localized to the country of sale.Power consumption 17W maximum
Power adapter
6.7 x 2.5 x 9.5 in. (170 x 63 x 242 mm)Dimensions (L x W x H)
1.1 lb (497 g)Weight
32ºF to 104ºF (0°C to 40°C)Operating temperature
10 to 90% maximum relative humidity, noncondensingOperating humidity
–4°F to 158°F (–20ºC to 70ºC)Storage temperature
5 to 95% maximum relative humidity, noncondensingStorage humidity
One 10/100/1000BASE-T Ethernet (RJ-45) port with Auto Uplink (Auto MDI-X)WAN (Internet)
Three 10/100/1000BASE-T Ethernet (RJ-45) ports with Auto Uplink (Auto MDI-X)LAN
User Manual158Factory Default Settings andTechnical Specifications
WiFi 6 AX1800/AX3200 Dual Band Wireless Access Points, WAX202 and WAX206
![Page 159: WiFi 6 AX1800/AX3200 Dual Band Wireless Access Points, … · 2021. 7. 23. · Chapter5ManuallySetUpInternetSettings[RouterMode] UsetheSetupWizard[routermode].....42 ManuallysetuptheAPInternetconnection[routermode].....43](https://reader035.fdocuments.us/reader035/viewer/2022071610/6148da402918e2056c22f56d/html5/thumbnails/159.jpg)
Table 10. WAX202 AP specifications (Continued)
DescriptionFeature
IEEE 802.11axIEEE 802.11acIEEE 802.11n 2.0IEEE 802.11gIEEE 802.11bIEEE 802.11a
WiFi standards
2.4 GHz and 5 GHz, concurrent operationRadio bands
Up to 600 Mbps at 2.4 GHzUp to 1200 Mbps at 5 GHzThroughput can vary. Network conditions and environmental factors, includingvolumeof network traffic, buildingmaterials and construction, andnetworkoverhead,affect the data throughput rate.
Maximum theoretical WiFithroughput
The AP can support a maximum of 64 WiFi clients:In a WiFi network, the actual number of clients might be limited by the amount ofWiFi traffic that is generated by each client.
Maximum number ofsupported clients
The AP can support a maximum of 40 concurrent devices.Maximum number ofconcurrent devices
US: 2.412–2.462 GHzEurope: 2.412–2.472 GHzAustralia: 2.412–2.472 GHz
Operating frequency range2.4 GHz band
US: 5.180–5.240 + 5.745–5.825 GHzEurope: 5.180–5.700 GHzAustralia: 5.180–5.320 + 5.500–5.825 GHz
Operating frequency range5 GHz band
WPA2 Personal [AES]WPA-Personal [TKIP] + WPA2-Personal [AES]WPA/WPA2 EnterpriseWPA3- Personal
802.11 security
CB IEC60950-1CE LVD EN62368-1
Safety certification
User Manual159Factory Default Settings andTechnical Specifications
WiFi 6 AX1800/AX3200 Dual Band Wireless Access Points, WAX202 and WAX206
![Page 160: WiFi 6 AX1800/AX3200 Dual Band Wireless Access Points, … · 2021. 7. 23. · Chapter5ManuallySetUpInternetSettings[RouterMode] UsetheSetupWizard[routermode].....42 ManuallysetuptheAPInternetconnection[routermode].....43](https://reader035.fdocuments.us/reader035/viewer/2022071610/6148da402918e2056c22f56d/html5/thumbnails/160.jpg)
Technical specifications model WAX206
The following table shows the technical specifications for model WAX206. For moreinformation, see the product data sheet, which you can download by visitingnetgear.com/support/download/.
Table 11. WAX206 AP specifications
DescriptionFeature
12V, 2.5A (30W)The plug is localized to the country of sale.Power consumption 20W maximum
Power adapter
6.7 x 2.5 x 9.5 in. (170 x 63 x 242 mm)Dimensions (L x W x H)
1.1 lb (497 g)Weight
32ºF to 104ºF (0°C to 40°C)Operating temperature
10 to 90% maximum relative humidity, noncondensingOperating humidity
–4°F to 158°F (–20ºC to 70ºC)Storage temperature
5 to 95% maximum relative humidity, noncondensingStorage humidity
One 2.5GBASE-T Ethernet (RJ-45) port with Auto Uplink (Auto MDI-X)WAN (Internet)
Four 10/100/1000BASE-T Ethernet (RJ-45) ports with Auto Uplink (Auto MDI-X)LAN
IEEE 802.11axIEEE 802.11acIEEE 802.11n 2.0IEEE 802.11gIEEE 802.11bIEEE 802.11a
WiFi standards
2.4 GHz and 5 GHz, concurrent operationRadio bands
Up to 800 Mbps at 2.4 GHzUp to 2400 Mbps at 5 GHzThroughput can vary. Network conditions and environmental factors, includingvolumeof network traffic, buildingmaterials and construction, andnetworkoverhead,affect the data throughput rate.
Maximum theoretical WiFithroughput
The AP can support a maximum of 128 WiFi clients:In a WiFi network, the actual number of clients might be limited by the amount ofWiFi traffic that is generated by each client.
Maximum number ofsupported WiFi clients
The AP can support a maximum of 60 concurrent devices.Maximum number ofconcurrent devices
User Manual160Factory Default Settings andTechnical Specifications
WiFi 6 AX1800/AX3200 Dual Band Wireless Access Points, WAX202 and WAX206
![Page 161: WiFi 6 AX1800/AX3200 Dual Band Wireless Access Points, … · 2021. 7. 23. · Chapter5ManuallySetUpInternetSettings[RouterMode] UsetheSetupWizard[routermode].....42 ManuallysetuptheAPInternetconnection[routermode].....43](https://reader035.fdocuments.us/reader035/viewer/2022071610/6148da402918e2056c22f56d/html5/thumbnails/161.jpg)
Table 11. WAX206 AP specifications (Continued)
DescriptionFeature
US: 2.412–2.462 GHzEurope: 2.412–2.472 GHzAustralia: 2.412–2.472 GHz
Operating frequency range2.4 GHz band
US: 5.180–5.240 + 5.745–5.825 GHzEurope: 5.180–5.700 GHzAustralia: 5.180–5.320 + 5.500–5.825 GHz
Operating frequency range5 GHz band
WPA2 Personal [AES]WPA-Personal [TKIP] + WPA2-Personal [AES]WPA/WPA2 EnterpriseWPA3- Personal
802.11 security
CB IEC60950-1CE LVD EN62368-1
Safety certification
User Manual161Factory Default Settings andTechnical Specifications
WiFi 6 AX1800/AX3200 Dual Band Wireless Access Points, WAX202 and WAX206