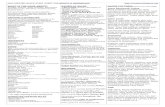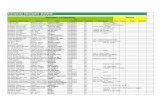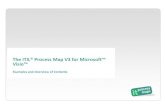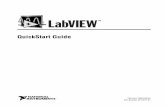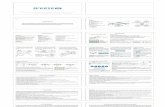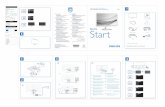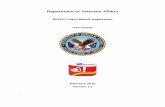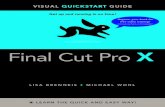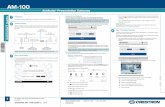QuickStart - Amazon Web Servicescdn.satmap.com.s3-eu-west-1.amazonaws.com/A12-QuickStart...GPS MAP...
Transcript of QuickStart - Amazon Web Servicescdn.satmap.com.s3-eu-west-1.amazonaws.com/A12-QuickStart...GPS MAP...
Register your Active 12Receive regular notices on new products, special offers and software updates. If a lost Active 12 is found, we can trace the owner. Select the ‘Register Active 12’ option on our website.
Download SatSYNC / MacSYNCAllows you to connect your Active 12 to a computer via a USB cable to upload/download routes and POI’s, Shapes, Lines, convert files and geotag photos. Select the ‘SatSYNC’ or ‘MacSYNC’ option on our website.
• Over 350 international maps• Services & accessories • Free software upgrades• Download Full User Guide • FAQs & Special offers
www.satmap.com:
Software v2.0.9326
A12-QSUG-EN-SM12.2.0.9326_Ed2_v04
www.satmap-xpedition.com:• Xpedition: FREE digital mapping, planning &
sharing.• Xpedition Premium: International
topographical mapping & extra features.
Attach Screen Cover
• Your screen cover is separate from your GPS unit.
• To attach your screen cover, please remove the plastic film on both sides and refer to the Screen Cover User Guide provided in the box.
• Replaceable screen covers can be purchased from our online store.
• Blue/grey blemishes may develop between the inside of the screen cover and main display window. This is caused by contact between the screens, and easily cleared by removing and refitting the screen cover.
Battery Options & Battery Back
We recommend using the rechargeable Lithium Polymer (LiPol) battery in your Active 12 as this offers the best performance and is cost effective long term. If using AA batteries, Lithium cells have a longer battery life than alkaline AAs. Both types of batteries can be purchased from our online store.
• Remove the battery back to insert batteries. Lift the metal D-ring and rotate it counter-clockwise to an unlocked position. (You may need to press down gently to turn it). Lift the back off. Avoid forcing the D-Ring.
• Insert a LiPol battery by first removing the battery caddy with a flat head screwdriver. The LiPol comes 75% pre-charged and takes 12 hours to fully charge. Alternatively use the battery caddy for AA batteries.
• To close the battery back, insert the tab on the base into the unit. To lock, rotate the metal D-ring clockwise.
Switch On & Acquire a Lock
• Hold down the long button on the top right of the unit to power on. This may take a minute,or so, as the software fully boots up. Please Power Button location below.
• Select your language and then set a User Name (which is needed for Bluetooth).
• To acquire a satellite lock, the GPS should be under open skies, immobile and held upright. When a lock has been acquired, the top left signal icon will change from a red ‘x’ to green or blue crescents, depending on the signal.
• Select the correct time zone by using the Page Forward button to go to MAIN MENU screen → Settings → Time Offset. You will need to change the time in relation to UTC (GMT) (e.g. + 1 hour for UK Summer Time).
Insert Satmap MapCard
• Maps are supplied on SD cards.
• Open the seal on the top left of the unit. The seal opens from the top, furthest from the buttons. Insert the map card with the image facing upwards. Make sure the seal is closed securely before continuing.
• When a map card has been inserted the unit beeps and a Map Packs screen appears (showing you the map title page). Very large maps may take a short while.
• Joystick right to see other MapPacks that may be loaded on the SD MapCard.
• Either select View Map to go to the PLANNING screen, or Back to go back to the screen you were on.
• Satmap offers over 350 international maps and many custom mapping services. Check out satmap.com for more details.
Battery Caddy
LiPol
Lock
Unlock
QuickStartGuide
1
2
3
4
5
Attach screen coverInsert LiPol batterySwitch on your unitInsert map cardEnjoy!
1 2 3 4
GPS signal
On/Off Power Button
Map Button Page Forward
Backlight Boost
Insert SD CardLabel facing up
Joystick right to view other
MapPacks
Full Lock - Orange
Partial Lock-Yellow
2. ... then clip on top & both
sides1. Insert base, first ...
After sales support:[email protected]
[email protected] Register at satmap-xpedition.com
MAP VOUCHER !
Primary Screens & Functions
Toggle maps
Direction indicator
Zoom In
Current Locationicon
Data boxes Zoom
OutNorth Up /Trail Up Primary Screens
Toggle maps
Zoom In
Zoom Out
Routes Menu
Primary ScreensGPS Map
Planningicon
• Current location is shown by the blue circle. If you are moving the Direction Indicator will be displayed.
• Toggle Maps - will switch instantly to other MapPacks on the SD Card, if any are available at that position and zoom level.
• Zoom In / Zoom Out - to change the magnification of the map data on the screen. Map layers will change at certain set levels.
• Data Boxes (0, 2 or 4) - can be overlaid on the map, showing live data on your trip. Use SETTINGS to select data items.
• North Up/Trail Up - Map orientation: choose between the map fixed upright (North Up), or orientated to match the ground (Trail Up).
• Centre press the joystick to jump to the POSITION INFO screen.
GPS MAP
• Moving the joystick will take you from the GPS MAP screen to the PLANNING screen. An orange circle with cross hairs appears on the map. Use the joystick to pan across the map.
• Toggle Maps - As described left.• Zoom In / Zoom Out - As described left.• Routes Menu - Access the Routes Menu to add/
view routes.• Centre press the joystick to jump to the
POSITION INFO screen.
PLANNING TRIP LOG
Primary Screens / Page Forward
Go to Map Screens
Log data
Elevation data
Trip log status
Elevation profile
Trail options
MAIN MENU BAROMETRIC ALTIMETER SHARED DATA
• SHARED DATA screen shows in-range Active 12’s (that may have data that can be shared).
• This Device - shows the data on your own Active 12 that you have previously designated as “Share”. Go to ROUTE MENU / ... / Edit to make a route shareable.
• Other Devices - are listed below “This Device”. Press Select to see what Routes may be available to “Fetch” to your device. The blue bars represent signal strength.
• Shows details of the Active Map and Route, if there is one.• OOI Menu - Menu access to all “Objects of Interest”
(POI’s, Areas and Lines). Create, Edit, Delete OOI’s.• Route Menu - Create new Routes and access stored
routes on the SD or Internal Storage.• GoTo and Marker - Menu access to set a GoTo point and
use the Marker function to measure distance between two points.
• Settings - Menu access to a host of GPS settings functions.
GPS STATUS
• Allows you to see the number of satellites and relative signal strength (subject to conditions).
• A minimum of 4 orange bars is needed to acquire a lock. Satellite lock times vary.
• Shows details of your last known location, including time, date and grid reference and the accuracy of the current satellite lock.
POSITION INFO
Primary Screens / Page Forward
Go to Map Screens
• This screen shows useful information about the current cursor position.
• Set Marker - Allows distance measurement between two remote points.
• Set GoTo - sets a single-leg route between your location and the GoTo position.
• Map Packs - Displays the different maps that may be loaded on the SD MapCard.
• Add POI - Short cut to adding a POI to the location at the cursor point.
• Automatically records and displays key statistics such as distance, speed, elevation etc.
• Shows a graphical elevation profile of your trip.• Remember to hit ‘Start’ in order to record
your trail and trip data, and then press ‘Stop’ when you have finished.
• Menu - Various options to convert and save your route data.
• Track / Trail - A “snail” Trail is the line of red dots recording where you HAVE been. A Track is a set of saved data that will display in the ROUTES MENU and can be recalled at any time to follow on the map screen as a coloured route.
• The built-in barometric altimeter allows pressure and accurate elevation data to be displayed.
• Pressure display - select eith Local Pressure or Sea Level Pressure data items to displayin in the GPS MAP data boxes.
• Elevation from Pressure - use the Settings / Elevations screens to control the data source and recalibration method and frequency.
• Please Note - For best results recalibrate the altimeter at the beginning of each session.
Add/ViewOOI’s
Add/ViewRoutes
GPS Map Primary Screens
Maximum Signal to Noise Ratio
Satellites’ atomic clock time
Signal Strength Indicator
Average Signal to
Noise Ratio (SNR)
GPS Accuracy Primary
ScreensGPS MapPrimary ScreensGPS Map
Toggle Bluetooth
Re-scan for devices
Select recalib. method
SelectElevationData Source
Recalib.infomation
View all BT
devices
Signal strength
Select to view
your shared routes
Select to view other shared routes
A12-QSUG-EN-SM12.2.0.9326_Ed2_v04