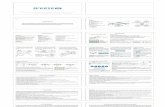IBM Connect 2014 - SHOW501: Mastering Social Development Using the IBM Collaboration Quickstart
SSL Connect QuickStart Guide - RM Education€¦ · SSL Connect QuickStart guide 11 A Map Network...
Transcript of SSL Connect QuickStart Guide - RM Education€¦ · SSL Connect QuickStart guide 11 A Map Network...

© RM Education 2017 v2.0 1
SSL Connect QuickStart guide
Contents
Introduction................................................................................................ 1 Using SSL Connect ................................................................................... 2
Connecting to the school network ......................................................... 2 What you can do when connected ........................................................ 7 Saving files ............................................................................................ 7 Signing out ............................................................................................. 7
Using SSL Connect on a personal computer ............................................ 9 Installing the software ............................................................................ 9 Mapping a school network drive .......................................................... 10 Uninstalling the F5 plugin .................................................................... 12
Introduction
SSL Connect for RM Broadband lets you securely access the school network from wherever you are by a ‘virtual private network’ (VPN). It gives you the same access to the school network that you would get from a computer in the school connected by wifi or a cable.
SSL Connect has been developed by RM using software from F5 Networks. It is accessed through RM Unify.
This QuickStart guide explains how to use SSL Connect on a managed school laptop, and how to set up and use SSL Connect or your own computer.

SSL Connect QuickStart guide
2
Using SSL Connect
Connecting to the school network
These instructions are for laptops managed by the school, where your network administrator has installed the browser plugin you need for SSL Connect, and mapped your school network drives.
If your computer has not been set up for SSL Connect by your network manager – for example, if this is your own computer – don’t try connecting until you have installed a small software program. See ‘Using SSL Connect on a personal computer’ on page 9 for instructions.
Here’s how to connect to the school network from anywhere you have an internet connection.
1. At the laptop, open the browser.
Note We support Internet Explorer, Edge, Chrome and Firefox on Windows. For instructions for iOS, Android, Chromebook and Apple Macs see the full Admin guide
2. Browse to your RM Unify website, enter your usual RM Unify username and password and click Sign in.
3. Your school network administrator will have installed the application there should be an SSL Connect tile on your shared Launchpad. Click it to launch SSL Connect.

SSL Connect QuickStart guide
3
Note If the SSL Connect tile hasn’t been added to your shared Launchpad and you use a Personal Launchpad, your RM Unify user role may allow you to add the tile yourself from the App Library. Instructions are available in the RM Unify QuickStart Guide.
4. The F5 Virtual Webtop is displayed, and the connection will start automatically unless you have a pop-up blocker enabled.
If you do see a pop-up blocker message, allow pop-ups from vpn.rm.com and then click Connect to LAN… to start the connection.
Important If you see the message A new browser component is required, this means the necessary software has not yet been installed on the computer – but please do not click ‘Install the new browser component and continue’.
Instead, install the MSI file provided by RM (see ‘Using SSL Connect on a personal computer’ on page 9 for instructions).
The Network and Application Access window shows the progress of the connection:

SSL Connect QuickStart guide
4
5. Internet Explorer:
You may need to grant access to the F5 Network Access Helper, by clicking Yes one or more times in the User Account Control and Internet Explorer Security pop-ups:
Other browsers:
You will see the following dialogue in the main window and a browser pop up asking to launch the F5 Networks VPN application. If you don’t see the pop up it’s possible that the MSI hasn’t been installed on this machine. While you can install the application from this page we recommend installing the MSI as detailed on page 9 of this guide.
Edge: you’ll be asked to switch to the “F5 Networks VPN” application

SSL Connect QuickStart guide
5
Chrome: you’ll be asked to Open “F5 Networks VPN” application
Firefox: Select “F5 Networks VPN” and then click Open link
Once the browser has started the VPN you should see the “Connected” message appear in the F5 helper window
6. Look for the ‘Connected’ status indicator.
This shows that the VPN connection is now working.

SSL Connect QuickStart guide
6
Leave the two ‘F5’ browser windows open while you use the school network.

SSL Connect QuickStart guide
7
What you can do when connected
Everything! SSL Connect gives you access to all the programs, files, folders and servers that you’d be able to access from a computer in the school connected to the network by a wifi connection or cable. For example you can now return to the RM Unify Launchpad tab to use those resources, or use Windows Explorer to access your files on the school network if the network drive has been mapped on your computer.
Your network manager may have set up RM Unify tiles for easy access to features you need.
You may also be able to open a remote desktop (RDP) session to a server or computer that is running in the school – useful for remote work on a server-based MIS such as SIMS.
Does all internet traffic go through the school network?
On your computer only the traffic going to and from the school network uses SSL Connect: any other internet traffic goes direct as normal.
Saving files
SSL Connect allows you to access your school servers and save and load files directly from your school. This is more secure than transferring files by USB or saving them on your home PC.
If your network administrator has set up SSL Connect to mount a network share in your school, you will see the network share in Windows Explorer when you connect (see also ‘Mapping a school network drive’ on page 10).
Signing out
When you’ve finished using SSL Connect, it’s important to log out from SSl Connect.
Important Signing out protects your school’s security and also releases a user licence. If you don’t sign out you may be blocking someone else from connecting to your school with SSL Connect.
It’s important to sign out from SSL Connect window as highlighted. If you just closing the browser or use Sign out function from within RM Unify it will not stop the VPN if you’re using Edge Chrome or
Firefox.
1. Find the SSL Connect pop up window and select “Disconnect”

SSL Connect QuickStart guide
8
This will then trigger a complete sign out from RM Unify
2. If an F5 window prompts you to confirm that you want to close the connection, click Yes.
3. We recommend that you close all browser windows after logging out of RM Unify.

SSL Connect QuickStart guide
9
Using SSL Connect on a personal computer
SSL Connect is not just for school managed laptops. It can be used with any computer, provided:
You must have administrative rights to install programs on the computer.
To protect the school network, your computer should also meet any requirements of your school’s information security policy.
Follow these instructions if you want to use your own computer, or if your school laptop has not been set up for SSL Connect by your network manager.
Note You must be a user with admin rights to install programs on the computer.
Normally, you can install programs on your own computer.
Installing the software
Before you can use SSL Connect on your personal computer, you need to install a small program from F5 Networks. The installation is quick and easy, using an MSI file that we provide.
Important Please follow the instructions below before you try to use SSL Connect for the first time. If you try to use SSL Connect before you’ve installed the software, you will be prompted to load a plugin through your browser – which we don’t recommend.
1. Browse to the RM Support website, open the Knowledge Library article DWN5306849, and download the BIGIPComponentInstaller.msi file.
2. Double-click the downloaded BIGIPComponentInstaller.msi file to run it. If you can’t see it, find the folder where it was downloaded to (often it’s called ‘Downloads’).
4. Click Install, and at the User Account Control prompt click Yes.

SSL Connect QuickStart guide
10
5. Click Finish.
You are now ready to use SSL Connect on this computer. See ‘Using SSL Connect’ on page 2.
Mapping a school network drive
Your school network manager may have set up SSL Connect to provide a convenient shortcut to your work folder on the school network, or to any other shared network folder that you use regularly, by mapping a drive in Windows Explorer on your computer.
If not, you can map a network drive yourself. To do this you need to know how to find the folder on the school network; for example the path might be \\servername\shared\jsmith01.
The instructions differ slightly depending on your Windows version; these are for Windows 8:
1. From your computer’s Start menu or screen, select Computer.
2. In the top menu click Map network drive.

SSL Connect QuickStart guide
11
A Map Network Drive window is displayed.
3. Enter the path to the network folder you want to use, or use Browse to find and select it.
4. This opens a connection to your school network. You may see a pop-up requiring you to enter login details to continue. If so, enter the username and password you normally use to sign on to the school network.
5. Click Finish.
You can now find your school network folder listed under Computer in Windows Explorer, making it easy to access every time you use SSL Connect on this computer.

SSL Connect QuickStart guide
12
Uninstalling the F5 plugin
To enable the use of SSL Connect, you installed a browser plugin for Internet Explorer via the MSI file (see page 9).
If you need to uninstall the plugin:
1. From the Windows Start screen or menu, open Control Panel.
2. Choose Programs, Uninstall a program (or Programs and Features).
3. From the list of programs, select BIG-IP Edge Client Components (All Users).
4. Click Uninstall and Yes to confirm.