QuickStart Across Personal Edition - WordPress.com · 2013. 6. 11. · QuickStart Across Personal...
Transcript of QuickStart Across Personal Edition - WordPress.com · 2013. 6. 11. · QuickStart Across Personal...

QuickStart Across Personal Edition v4.0 SP3
(Last update January 22, 2009)
Copyright 2009 Across Systems GmbH
The contents of this document may not be copied or made available to third parties in any other way without the written permission of
Across Systems GmbH. Though utmost care has been taken to ensure the correctness of the content, neither Across Systems GmbH nor the
author assume any responsibility for errors or missing content in this document or incorrect interpretation of the content. All mentioned
brands are property of the respective owners.

QuickStart Across Personal Edition v40 SP3 2
Table of Contents I. Prerequisites for installation .....................................................................................3
II. Installation Instructions .............................................................................................4
III. Starting Across...........................................................................................................9
IV. Your first project using Across / Quick Start .........................................................11

QuickStart Across Personal Edition v40 SP3 3
QuickStart Across Personal Edition v4.0 SP3 Thank you for your interest in Across. This QuickStart guide is i ntended to help you get a qui ck overview of the basic features of Across.
I. Prerequisites for installation Processor: from Pentium IV onwards with at least 1 GHz clock speed (minimum 2 GHz recommended) RAM: Min. 1 GB (min. 2 GB recommended) Hard drive space: min. 5 GB Screen resolution: 1.024 x 768 (1.280 x 1.024 recommended) Operating system: Microsoft Windows 2000, Microsoft Windows XP with Service Pack 2 (SP2) or Windows
Vista with latest service packs Applications: MS Office 2000, MS Office XP, MS Office 2003 or MS Office 2007 (*.docx) (but at least th ose
Office applications for the f ormats to be translated); MS Internet Explorer 6.0 or higher (including the latest MS patches)
The late st sy stem re quirements are available on the Internet at http://www.across.net/en/documentation_center.html
The font "Ari al Unicode MS (Standard)" is re quired for working with Across. Otherwise the Across desktop cannot be adequately displayed. If the font "A rial Unicode MS (Stand ard)“ ha s not b een previously installe d, Across will indicate thi s i n a corresponding dialog afte r install ation. Click Yes , if you have the nee ded Microsoft Office licen se. T he required font will then be automatically installed.
The Across Personal Edition op erates on the basis of the "Micro soft SQL S erver 2005 E xpress Editio n“ database, "SQL Server E xpress" hereafter, which is installe d along with you r Across installation onto your computer. Across will inst all its own S QL Serve r Express in stance with it s o wn resource s and it s own database. If the SQL Se rver Expre ss is already in stalled on yo ur computer, you ca n ea sily install an additional instance alongside your existing SQL Server Express instance!
To avoid co mplications during the installation of Across, we re commend disabling any ant ivirus p rograms until the pro cess has been completed. If you use the pr oduct Norton AntiVirus, we especially recommend disabling the so-called "script blocking" function. (In order to check Office documents in and out of Across or to create previews of them, the "script blocking" must also be disabled!)
You will find further information regarding the installation and use of Across in our documentation: „Across at a Glance“ offers detailed product documentation „Across Step by Step“ initiates you in the basic workflows in Across the "Across Administrator Manual" covers the installation and administration of Across
A detailed online help is always at your fingertips by clicking F1.
Visit www.across.net/en/documentation_center.html to find the latest edition of our entire product documentation.
Answers to the frequently asked questions can be found at www.across.net/en/faqs.aspx
The Training Center at the Across We b site a t www.across.net/en/training_center.html feature s interactive tutorials that ca n be ru n directly from the Web site. The tutorials are also available on the Across installation DVD.

QuickStart Across Personal Edition v40 SP3 4
II. Installation Instructions
1. Log in to your computer as a user with administrator rights.
2. If it has not been done automatically, unzip the Across_v4.0_en_PE_SQLExpress.zip file and save the contents to your hard drive.
3. Double-click setup.exe .
4. Once the Installation Wizard has started, click Next > .
5. Enable the checkbox to confirm that you have read the information and wish to continue with the installation of Across. Then click Next > .
6. Enable the checkbox to confirm that you have read the licensing conditions and wish to continue with the installation of Across. Then click Next > .
7. Select the language in which you want to use the Across Personal Edition.

QuickStart Across Personal Edition v40 SP3 5
8. Enable the corresponding option to confirm that you wish to install the Across Personal Edition and click Next > .
9. Now enter your license key. If you wish to work with a trial version of the Across Personal Edition enable the corresponding checkbox.The license key will then be automatically generated and remains valid until the end of the month following the month of installation.
10. Click Next > .
11. Select the option for installing the database Microsoft SQL Server Express Edition on your computer.
12. Now click Next > to begin installing the SQL Server Express.
13. To use SQL Server 2005 Express, you need to install Microsoft .NET Framework 2.0.
If Microsoft .NET Framework 2.0 is already installed on your computer: continue with step 18!
14. Confirm with Yes that you want to install Microsoft .NET 2.0 and click Next > in the following dialog box.

QuickStart Across Personal Edition v40 SP3 6
15. Enable the checkbox to confirm that you agree to the conditions of the license agreement and then click Instal l > .
16. The installation of Microsoft .NET Framework 2.0 will now begin. This process can take several minutes.
17. Upon completion of the installation, click Finish .
18. SQL Server 2005 Express will now be installed. This process can take several minutes.
19. After the installation of SQL Server 2005, you may be asked to reboot the computer. This is, however, not necessary. Click No to continue installing the Across server.
20. Select whether you wish to adjust the rights for auto-patching, and if so, for which user(s).
When installing a trial version, you can select the option "Do not activate any rights".
21. After the installation of the SQL Server Express, the installation of the Across Personal Edition begins. Click Next > .

QuickStart Across Personal Edition v40 SP3 7
22. Across will now suggest a location at which to install the software. To change this location, click Change.. . and select a different location for the installation.
23. Click Next > .
24. Launch the installation by clicking Install .
25. Click Finish to complete the first part of the installation.
26. The database with its corresponding tables and table fields will now be set up.
27. Click Next > after the creation of the database has been completed.

QuickStart Across Personal Edition v40 SP3 8
28. Now select the languages you are going to work with in Across. (You can add further languages at any time.)
29. The second part of the installation has now been completed and the Across Personal Edition is fully installed.
30. Click Finish to complete the installation and to start Across.
31. If the installation package contains a new patch, this patch will automatically be extracted and installed.
32. Trial version installation: From the moment of installation, you can test all features of Across until the end of the following month. Your trial version can be upgraded to a regular version at any time. In order to do this, click Order now.. . in the following dialog box. Otherwise click Continue .

QuickStart Across Personal Edition v40 SP3 9
III. Starting Across
Each time you start Across, you can decide how you wish to work with it. The Across Personal Edition offers you two entirely different and completely independent modes: Across Standalone Personal Edition
Use the Standalone Personal Edition if you wish to u se Across as a standalone work station. The data will be stored in a database on your local computer.
Across Standby Remote Client
You can use the Standby Remote Client to access the Across server of your customer. You can log in to the Across Server of your customer by means of a softkey that is made available to you either by the custom er or by your ne twork administrator. You can ei ther download the d ata to your compute r (crossWAN load) or import them from a data storage medium such as a USB stick (crossWAN classic). After completing the task, you can either upload the data to the Across Server of your customer or export them by means of a suitable data storage medium.
Information on working with Across as a Standby Remote Client is available in the User Manual „Across at a glance“, in the Frequently Asked Questions (FAQs) at http://www.across.net/en/documentation_center.html and in the o nline help in the chapter „Working offline via the Internet“. In addition, t he online help is always at your fingertips by clicking F1.
Next, both modes will be described. Since the user interface itself is similar to a large extent, in chapter IV you will find a concise introduction into working with the Across Standalone Personal Edition. a) Starting the Standalone Personal Edition Proceed as follows to start the Standalone Personal Edition:
1. Start Across via >>Start >>All Programs >>Across >>Across .
2. The Login dialog box opens.
3. Click the „Standalone Personal Edition“ section and then Login .
4. Across will be started in standalone mode.

QuickStart Across Personal Edition v40 SP3 10
b) Starting the Across Standby Remote Client To use Across as a Standby Remote Client you need: The softkey you re ceived from your customer. Softkeys provide an easy connection of Across clients to the
Across server to authenticate the users at the server. Your Across user name and, if r equired, your Across password, which have both been sent to you by you r
customer. To start Across as a Standby Remote Client, proceed as follows:
1. Start Across via >>Start >>All Programs >>Across >>Across .
2. The Login dialog box opens.
3. Click the Standby Remote Client section and then Import.. .
4. Select the folder in which you saved your softkey, select the softkey, and click Open .
5. The field already contains your user name. Enter your password if necessary and then click Login .
6. Across will then start as a Standby Remote Client.

QuickStart Across Personal Edition v40 SP3 11
IV. Your first project using Across / Quick Start
The following example explains how to work with Across using the Standalone Personal Edition: You will find an overview and information related to the created projects under >>Projects>>Projects .
1. After starting Across, the What do you want to do? module will appear. This module features the basic functions of Across at a glance. One click is sufficient to start the desired function.
2. Click Project Wizard in order to start the assistant for creating projects. (You can also start the Project Wizard in the Projects module via New.. . or via the icon in the toolbar below the menu bar.)
3. Once the wizard has started, click Next > .

QuickStart Across Personal Edition v40 SP3 12
4. Enter a project name, click Add document.. . and select a sample document (e.g., MS Word document) that you want to translate.
5. Click Next > .
6. Now select a relation, if necessary (e.g., a customer or a product). (Use New... to create a new relation if desired.) Furthermore, select a subject for the translation and modify the project deadline if needed.
7. Click Next > .

QuickStart Across Personal Edition v40 SP3 13
8. A dialog box for selecting the source and target language opens. Across usually detects the language of the source document automatically. Select the target language. (The first time you use Across, you may need to click New... to create the desired target language.)
9. You can carry out further settings by clicking the More >> button: as a default setting, Across uses the "Translation" workflow as the basis for new projects. If you wish to select a different workflow, enable the corresponding check box, click Next > and select the desired workflow in the next but one dialog box.
10. If required, in this step you can select a template with which the document should be checked in. (Templates enable you, e.g. to hide sections of a document that should not be translated.) For our simple example, just select "No document setting template" from the drop-down menu below the list of documents.
11. Now click Finish to create the project. This starts the automatic check-in process, in which the source document is analyzed and prepared for translation.
12. The Check-In Progress window is then displayed. Depending on the document, the check-in procedure can take several minutes.

QuickStart Across Personal Edition v40 SP3 14
13. The project creation has now been completed. Now go to the What do you want to do? module and click Open task .
14. Select the task you wish to translate and click OK to open it. (Alternatively, you can also open documents by clicking >>File >>Open task.. . in menu bar, by clicking the icon in the toolbar below the menu bar or via the My Tasks module by selecting the desired task and by clicking Open... at the bottom of the pane.

QuickStart Across Personal Edition v40 SP3 15
15. Across now opens crossDesk, the work environment designed for carrying out the actual translation work: a) The crossView document navigation bar, which you use to navigate through the various sections of the
document (translation segments) is located on the left side of the screen. b) The source and target texts appear next to each other in the Context View, i.e. the upper middle window.
You type in the translation into the Target Editor, located in the pane below. c) The crossTerm window is located on the right side o f the scree n - th is is your interface to the Across
terminology system. d) At the bottom of the screen there is a window that unifies three search functions in one: the search in
crossTank, i.e. the transl ation memo ry of Across, the con cordance search for qui ckly fin ding sin gle words or phrases in crossTank and crossSearch for carrying out quick searches in Internet and Intranet resources.
16. To sta rt tran slating th e current segme nt (highli ghted blue), co py the text from the Co ntext View into the Target Editor by clicki ng the icon. By doing thi s, you ensure m aintaining the format of the origin al. Now you can overwrite it by typing in y our translation into the Target Editor. In the image above, you can see the current sentence being translated manually. Alternatively, provide d crossTank (at the botto m of the image, highlighted blue) shows a 10 0% mat ch, you can sim ply ad opt it by d ouble-clicking t he corresponding sentence.
17. Now move on to the next segment you wish to translate. To do this, click into the corre sponding segment in the Source View or click the icon in th e navigation toolba r above the Source View. Whe n you do thi s,
the state of the translated segment changes to "touched" ( ).
18. Finally, you can assign the state "translated" to all segments. To do this, click the icon in the crossDesk toolbar. The state of the corresponding segments changes from "touched" ( ) to "tran slated" ( ). The processing of these segments is now completed.

QuickStart Across Personal Edition v40 SP3 16
19. As soon as all segments have been assigned the "translated" status ( ) the task can be finished. A corresponding dialog box will automatically appear.
20. Select the option "Finish task" and then click OK .
21. A dialog box for saving the translations to crossTank will now be displayed. Select the option "Never show matching dialog" and then click Save .
22. Click Finish to complete the storage process.
23. Now you can go to the What do you want to do? module and click Check out project , which launches th e Check-out Wizard fo r effectively con verting the transl ated do cument ba ck i nto its origin al format.
Further information o n working with Across i s avail able in the user ma nuals „Across at a Glan ce“ a nd "Across - Step by Step" as well as in the online help. Among other things, they provide detailed information on the following topics:
Translating with Across see cha pter 5.3 " Working in crossDesk“ and t he ste p-by-step in structions in
chapter 4.1
Aligning existing translations see the step-by-step instructions in chapter 5.1
Importing translation memory see the step-by-step instructions in chapter 5.2
Importing terminology data see the step-by-step instructions in chapter 6.1
Translating special formats (e.g. HTML, XML, MIF and software) see chapter 11, "Special Formats“
Standby Remote Client:
General information see chapter 8 "Working Offline via the Internet“
Retrieving tasks from the server see the step-by-step instructions in chapter 7.1
Uploading finished tasks to the server see the step-by-step instructions in chapter 7.2.
You can download the latest edition of the Across documentation at any time from the Across website at the following address: http://www.across.net/en/documentation_center.html!
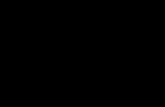



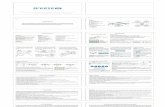


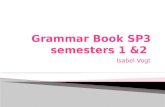
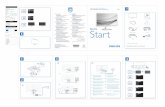
![SP3 - Brystonsupport.bryston.com/downloads/sp3/documents/300024[SP3].pdf · The SP3 offers both pre-amplifier and digital decoding functions, and it is very important that you thoroughly](https://static.fdocuments.us/doc/165x107/5fd9e8787301ff0c43247a0f/sp3-sp3pdf-the-sp3-offers-both-pre-amplifier-and-digital-decoding-functions.jpg)
![SP3 - support.bryston.comsupport.bryston.com/firmware/sp3/documents/300024[SP3].pdf · menus on the Alpha-numeric display. After the unit has powered up a status screen is displayed](https://static.fdocuments.us/doc/165x107/5ec4b8c6d0f3cf329673e659/sp3-sp3pdf-menus-on-the-alpha-numeric-display-after-the-unit-has-powered.jpg)








