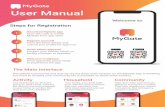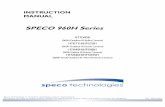Quick user guide for the Vista Quantum 960H range of DVRs...
Transcript of Quick user guide for the Vista Quantum 960H range of DVRs...

Quantum 960H DVR range Quick User guide
Quick user guide for the Vista Quantum 960H range of DVRs, models included
QX960H08-xxx QX960H16-xxx QP960H04-xxx QP960H08-xxx QP960H16-xxx
Full manual found on the CD supplied with the DVR

Quantum 960H DVR range – User guide V1.0

Quantum 960H DVR range – User guide V1.0
Contents
SCOPE OF USE ..................................................................................................................................................... 3
FRONT PANEL CONTROLS .................................................................................................................................. 4
REAR PANEL CONNECTORS .............................................................................................................................. 5
DVR OPERATION .................................................................................................................................................. 6
OSD Description .............................................................................................................................................. 6 Live View .......................................................................................................................................................... 6 Digital Zoom ..................................................................................................................................................... 7
SEARCHING AND PLAYING BACK VIDEO FOOTAGE ....................................................................................... 8
Playback .......................................................................................................................................................... 8 Search options ................................................................................................................................................. 9
ARCHIVING FOOTAGE TO CD/DVD OR USB ................................................................................................... 10
Quick Archive ................................................................................................................................................. 10 Direct Playback Archive ................................................................................................................................. 11 Standard Archiving process ........................................................................................................................... 12
PTZ FUNCTIONS ................................................................................................................................................. 14
Remote Keyboard .......................................................................................................................................... 14 Front Panel .................................................................................................................................................... 14 Remote control functions ............................................................................................................................... 15
CLIENT PROGRAM ............................................................................................................................................. 17
DEFAULT PASSWORDS ..................................................................................................................................... 18
OPERATORS NOTES: ......................................................................................................................................... 19
Scope of use
This manual is designed as a quick reference guide for the day to day operation of the Quantum 960H DVR range. For a more detailed description of how to operate and set-up the DVR please refer to the full manual contained on the supplied CD.

Quantum 960H DVR range – User guide V1.0
①②③④ ⑤ ⑥ ⑦ ⑧ ⑨
⑩⑪⑫ ⑬ ⑭ ⑮
Front Panel Controls
① Volume Up & Down ( / )
To increase or decrease the volume.
② Audio Selection
Switches between audio channels
③ Multi-screen Display
Use the Multi-screen display button to select the display mode (single/4/9/16 way).
④ PTZ Channel Selection
Used to select the PTZ channel on multi-screen.
⑤ Menu
Displays the menu on the screen
⑥ Indicator
- REC: Recording status (When recording is on, the red light will flash) - POWER: System Power On/Off (When power is on, the green light will be illuminated) - NET: Network status (When network is connected, the light will lash) - HDD: HDD status (When the system is reading or writing to the HDD, the light will flash)
⑦ Search
Entering search mode
⑧ Stop / Eject (■)
To stop playback and go back to live mode. To eject DVD-RW Pause ( ▌▌) To freeze picture on playback mode and live mode.
Forward Play (▶)
Playback of the recorded data. When in play mode press again to enter fast forward mode. Reverse Play / Rewind () Reverse play of recorded data. When in play mode press again to enter fast rewind mode.
Rec (●) It starts & stop manual recording, password protected.
⑨ Power
System Power On/Off
⑩ Pan / Tilt
To control the pan & tilt of PTZ camera, press this button to browse virtual key on screen.
⑪ Arrow Buttons
Moves the cursor while in menu mode
⑫ Select
Menu selection

Quantum 960H DVR range – User guide V1.0
⑬ Zoom
To control the zoom in & out of PTZ camera
⑭ Numeric & Character
Input for numbers & letters within the setup menus and searches
⑮ USB Port
USB connector for mouse control & downloading to USB memory.
Rear Panel Connectors ( Image shows the QX960H)
① Spot Monitor Outputs
Spot Video Output (Composite Video)
② Video Inputs
16 camera inputs
③ Video Outputs
16 camera loop outputs
④ Audio Input
QX960h – Audio input per channel, QP960H: 16 way – 4 Audio inputs; 4 and 8 way 1 Audio input
⑤ AC Power Input
AC 100-240V 50/60Hz
⑥ Audio Output
Audio output
⑦ HDMI Output
HDMI output port (1080p)
⑧ VGA Output
VGA video output for main monitor (1024x768 to 1920x1080)
⑨ Network Port
Connecting to the DVR through Internet or LAN
⑥
⑫⑬ ⑭ ⑮
① ② ③ ④ ⑤
⑦ ⑧ ⑨⑩ ⑪ 16

Quantum 960H DVR range – User guide V1.0
⑩ USB Port
USB 2.0 port for mouse
⑪ RS232
Serial Communication (for service)
⑫ PTZ Camera Controller
Serial Communication for Pan / Tilt Camera
⑬ Keyboard Controller
Serial Communication for P/T/Z Control Keyboard
⑭ Alarm Output
Alarm(relay) output port
⑮ Sensor Input
16 Sensor input E-SATA Port ( Only on the QX960H) Port for e-SATA HDD
DVR Operation
OSD Description
The Status Bar on screen shows HDD capacity, network connection, current time, etc.
① HDD capacity: Used capacity / Total capacity
② USB memory connection
③ Network connection
④ Archiving
⑤ Mouse connection
⑥ Current Date/Time
Live View The main screen view can be controlled either via the front panel by selecting the camera number required from the numerical buttons, or pressing the multi screen button which steps through the available screen options Alternatively use the mouse to right click on the main screen, the following on screen display will appear:
① ④ ⑥ ② ③ ⑤

Quantum 960H DVR range – User guide V1.0
Select the Multi-screen display icon to step through the split screen options: 4 way quad, 9 way and 16 way. Any camera in a split screen display can be displayed full screen byt double clicking on the segment showing that camera.
Alternatively use the arrow icons and to step forward and back through the full screen displays in numerical order. Digital Zoom When the DVR is in full-screen mode, click and drag your mouse over the section of the screen to be expanded. To exit the digital zoom mode right click the mouse.

Quantum 960H DVR range – User guide V1.0
Searching and playing back video footage
Playback To enter the playback mode, right click on the main screen, the following on screen display will appear:
Select the Play Icon the screen will now switch to play back mode, the following playback tool bar will appear at the bottom of the screen:
① Previous/ Next time buttons ⑨ Reverse Slow Play button
② Time Bar ⑩ Slow Play button
③ Playback Speed Display ⑪ Replay button
④ Display mode buttons (1/4/9/16ch) ⑫ Add Bookmark button
⑤ Stop button ⑬ Search Bookmark button
⑥ Pause button ⑭ Quick Archive button
⑦ Reverse Play button ⑮ Playback Date & Time
⑧ Play button
④ ⑫ ⑬ ③ ⑮ ⑭
① ① ②
⑩ ⑧ ⑥ ⑤ ⑦ ⑨ ⑪

Quantum 960H DVR range – User guide V1.0
Search options
The following sections describes how to use the Calendar search method, for descriptions of the other 3
methods, please refer to the main manual on the supplied CD.
Calendar Search
Within the search menu there are 4 ways of reviewing recorded footage:
1. Date and Time 2. Event 3. Calendar 4. Bookmark
Choosing the calendar event option will display the adjacent box, select the year and month required. Any days with recorded footage will be highlighted in white. Click on the required date. The box shown below will appear.
This box displays the selected day in graphical format, form midnight “0” till the following midnight “23”, in hour segments. Click on the hour required. The box shown below will appear.
This box displays the chosen hour long segment selected. Click on the required point within the hour.. The video footage will start playing back. Normal, Alarm, Motion, and scheduled recording will be shown as different coloured bars: Blue – Normal time-lapse recording Orange – Alarm recording Green – Motion recording Yellow – Scheduled recording Purple – Audio recording Red – Duration recording
Search

Quantum 960H DVR range – User guide V1.0
Archiving footage to CD/DVD or USB
Quick Archive
The Quick Archive function can be accessed either via the Q-Arc key on the VKBD4 keyboard or from
the Quick Archive icon displayed on the playback tool bar. To Display the playback toolbar right click on
the Live screen and select the playback icon . During playback Quick Archive can be selected, the Archive screen will appear, the DVR will search for the Archive media (USB, CD/DVD) Ensure one form of Archiving media is present prior to starting Quick archive process Once the DVR confirms an archive media is present, the following download screen will be displayed:
The DVR will have automatically set the From and To sections to completely fill the archive media, centred on the time at which the Quick archive icon was clicked. All cameras will be selected. This time period and the number of cameras can be adjusted, to suit, otherwise simply select the Transfer button to start down loading.

Quantum 960H DVR range – User guide V1.0
Direct Playback Archive While reviewing recorded information it is possible to tag a start and stop time, which will then automatically open the Archive menu with these times pre loaded. This function is only accessible via the mouse. Ensure an Archive media is present e.g. CD/DVD or USB 1. Enter the Play back mode using either Calendar or Time and date search
2. Review the recorded data.
3. When the required archive start point is reached, select pause:
4. Tag this point by selecting the slow play back arrow:
5. To start playing forward select pause: .
6. When the archive end point is reached select pause again:
7. Tag this point by selecting the slow forward arrow:
8. Selecting the slow forward arrow will automatically bring up the Archive menu with the To and From time pre filled with the time selected.
9. Select the necessary cameras.
10. Calculate the Archive size
11. Assuming there is enough space available on the archive media; select the transfer button to start the download.

Quantum 960H DVR range – User guide V1.0
Standard Archiving process The Archiving of recorded information can be transferred onto various Archive media: Internal – CD/DVD drive External – USB memory sticks or drives Ensure the one form or Archive media is present before entering the Archive mode The Archive screen is access from the main Search screen (see previous section), choose the Archive icon on the Left hand side. The DVR will search for the installed Archive media, once it has confirmed that one is present, the following screen will be displayed.
1) INTERNAL CD/DVD (ODD – Optical Disk Drive) Device Use the DVD/CD (ODD – Optical Disk Drive) Device Format Formatting is not required for CD or DVD-R. When a DVD-RW is used, formatting should be done first. Type - File Format Exclusive – In this format the cameras to be downloaded can be chosen , and the replay software is written to the disk for Auto running on any PC. AVI – In this format only a single camera can be downloaded. This format can be played back using GOM player, a FOC player available from; www.gomlab.com/eng/GMP_download.html Log Tick this box if the log file is to be downloaded for reviewing. Config Tick this box to download the DVR’s configuration file. This file can be used to reload to the unit if file settings are accidently changed or to configure another DVR with the same settings. From/ To You can set up the time which is required to be backed up to the internal Drive. Channel Channels to be downloaded can be individually selected. Calculate Archive Size Clicking on this button will show the file size of the selected segment. This checks that the selected time period will fit on the available archive media. Transfer Click on Transfer to start the download. Percentage completed during downloading will be shown

Quantum 960H DVR range – User guide V1.0
Once downloading you can press the Search button, to exit the Archive screen and return to normal operation of the DVR while the archive is completed. Playing back information from DVD/CD Insert the disc into a PC. The disk will auto run and start playing the video footage, single cameras and multi-screen views can be selected. The video can be paused or fast forwarded and fast rewound.
2) EXTERNAL (USB)
When a Memory stick is connected to the USB port, the following icon will be shown on the status bar on the monitor Backup Device USB memory sticks or USB hard drives. Device Format To back up the data, the USB stick must be blank. Formatting the stick will erase any information held on it please be careful not to wipe any important information. Type - File Format Exclusive – In this format the cameras to be downloaded can be chosen, and the replay software is written to the disk for Auto running on any PC. AVI – In this format only a single camera can be downloaded. This format can be played back using GOM player, a FOC player available from; www.gomlab.com/eng/GMP_download.html Log Tick this box if the log file is to be downloaded for reviewing. Config Tick this box to download the DVR’s configuration file. This file can be used to reload to the unit if file settings are accidently changed or to configure another DVR with the same settings. From/ To You can set up the time which is required to be backed up to the internal Drive. Channel Channels to be downloaded can be individually selected. Transfer Click on Transfer to start the download. Percentage completed during downloading will be shown. USB compatibility has been tested successfully for the following devices: Lexar Jumpdrive 128/256MB, Sandisk Mini Cruzer, Cruzer Micro 1GB, SANDISK 1GB, 512MB, MARUZEN 1GB *PC Playback 1. Insert USB device 2. Browse to and open the contents of the drive via explorer. The following Folders & Files should be present on the drive: DOWNLOAD(FOLDER), AUTORUN.INF, CLIENTD1.BIN, COMMART.BMP, DDVRRES.DLL, EVO H264.EXE, H264_D1.DLL, LOGOD.BMP, VDOLOSS.BMP 3. Double Click “EVO H264.EXE” The Player software will open up. 4. Click on the Local search icon > Click Recorded Date -> Click ”playback” button.

Quantum 960H DVR range – User guide V1.0
PTZ functions
The telemetry function of the Quantum Plus can be controlled via 4 different interfaces:
1. Remote keyboard
2. Front panel buttons
3. Remote control
4. Software viewer
Remote Keyboard
See keyboard manual for control of PTZ cameras
Front Panel
Camera selection The PTZ cameras can be controlled in either full screen or split screen mode. If in full screen mode
press the camera selection key , the camera icon will step from one camera to the next on the split
screen. When the icon appears on the camera to be controlled then press the PTZ key .
If in full screen mode then simply press the PTZ key . Pan and Tilt control
To move the dome left / right / up or down use the arrows keys . Zoom and Focus control
To select Zoom and Focus press the Zoom Key , Zoom in =
Zoom out =
Focus Near =
Focus Far =

Quantum 960H DVR range – User guide V1.0
Preset positions 1. To store a preset position
Move the camera to the required position then press the record key followed by the number key
of the preset to be stored (1 – 9)
2. To recall a Preset
Press the search key followed by the number (1 -9).
Run Tour 1
To run Tour 1, press the search key followed by the number 0 (Zero). The tour requires a
keyboard to set it up in the domes menu.
Remote control functions
Camera selection The PTZ cameras can be controlled in either full screen or split screen mode. If in full screen mode
press the camera selection key , the camera icon will step from one camera to the next on the split
screen. When the icon appears on the camera to be controlled then press the PTZ key .
If in full screen mode then simply press the PTZ key .
Pan and Tilt control
To move the dome left / right / up or down use the arrows keys . Zoom and Focus control
To select Zoom and Focus press the Zoom Key , Zoom in =
Zoom out =

Quantum 960H DVR range – User guide V1.0
Focus Near =
Focus Far =
Preset positions
3. To store a preset position
Move the camera to the required position then press the record key followed by the number
key of the preset to be stored (1 – 9)
4. To recall a Preset
Press the search key followed by the number (1 -9).
Run Tour 1
To run Tour 1, press the search key followed by the number 0 (Zero). The tour requires a
keyboard to set it up in the domes menu.

Quantum 960H DVR range – User guide V1.0
Client Program
Network Connection & Minimum PC specification CPU: Core 2 Duo 1.8GHz, Graphic: 256MB
1) IP connection via Internet Explorer –
Open up Internet Explorer and type in the IP address of the DVR (assuming it is a fixed IP address). If a fixed IP address is not available a DDNS server such as www.ddns-dvr.com can be used, refer to main manual on the supplied CD, Appendix 3 page 114. When the PC connects to the DVR there may be a prompt to download Active X control, this will occur if the Active X component on the PC is not of the required version or is not present on the PC – Click Yes.
2) IP connection via the Client software supplied on CD –
Install the Client software from the supplied CD, once opened the screen presented will be identical to that shown above for the connection from Internet Explorer. Please refer to the main manual on the supplied CD for how to view live, review recorded images and download from the DVR.
The web page from the DVR will open up and show the live video. Please refer to the main manual on the supplied CD for how to view live, review recorded images and download from The DVR.

Quantum 960H DVR range – User guide V1.0
Default Passwords
Front panel The default user is: Admin and password is: “00000000” i.e. 8xZero’s. This is required to: Enter menus, Power down, Stop recording, The adjacent prompt will be displayed asking for the password. Simplest method of inputting password is to use the mouse. It is strongly advised that the user passwords and rights are set, to restrict access to menus, playback,
archiving etc.
Client software The Default user is: Admin and password for the Client software is the same as from the front panel “00000000” i.e. 8xZero’s This password is if for the Admin level entry. It is strongly advised that the user passwords and rights are set, to restrict access to menus, playback, archiving etc.

Quantum 960H DVR range – User guide V1.0
Operators Notes:

Quantum 960H DVR range – User guide V1.0