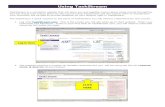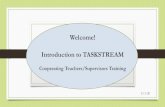Quick Start Guide: Wake Technical Community College ... · 1. Once you have gathered the results of...
Transcript of Quick Start Guide: Wake Technical Community College ... · 1. Once you have gathered the results of...

71 WEST 23RD STREET, NEW YORK, NY 10010 · T 1.800.311.5656 · e [email protected]
Quick Start Guide:
Wake Technical Community
College
Academic and Student Support Services
Assessment Workspace

71 WEST 23RD STREET, NEW YORK, NY 10010 · T 1.800.311.5656 · e [email protected]
Table of Contents Accessing Your Workspace….…………………………………………..……………….…………..…3
Standing Requirements…………...………..……………………………………………………...……..3
Mission Statement ………………………………………………………………………….………….….4
Learning Outcomes ……………………….……….………………………………………..…………....7
Operational Outcomes …………………………….………………………………………..…………..11
Annual Assessment Requirements …...…...……………………………...……………..………......16
Assessment Plan …….…………………………………..……...…….…..…………………………….16
Assessment Findings…………………………………………………….…………...………………...20
Action Plan ……………………………………………………….………………...…………….……....23
Status Report ………………………………………………………………………………….……….....27
Getting Help .….…………………………………………………………………………………..……....32

Wake Technical Community College Academic and Student Support Services Workspace
- 3 -
ACCESSING YOUR WORKSPACE When you log in to your Taskstream account, you will be taken to your Taskstream homepage. Your home page will contain the office, department, or unit you are affiliated with, and a link to the Academic and Student Support Services Workspace that will be used to help manage and track data related to assessment and continuous improvement for that area. To start entering this data, click the Academic and Student Support Services Workspace link underneath your unit’s name.
STANDING REQUIREMENTS When you open your workspace on your homepage, you will see this structure of the workspace on the left-hand side. The Standing Requirements category will contain assessment data that will remain relatively steady over time, whereas the Annual Assessment Cycles will be completed anew each year.

Wake Technical Community College Academic and Student Support Services Workspace
- 4 -
MISSION STATEMENT 1. The Mission Statement requirement is the first in the structure where you’ll be entering data. To begin working on it or any other requirement, click on its name from the workspace structure.
2. Click the green Check Out button in the upper right-hand corner of the screen to start entering data.
Note: All requirements in Taskstream’s AMS platform use a Check Out / Check In system. To edit or add data to any requirement you will first need to check out that requirement, and other users will not be able to edit that requirement until you have first checked it back in.
3. When you click the Check Out button, the Edit button will appear on the far right. Click Edit to add your mission statement data.
Note: If content has already been added to the area, you will be able to add to and/or modify it.

Wake Technical Community College Academic and Student Support Services Workspace
- 5 -
4. Once you have entered the appropriate mission statement, click Submit.
5. Return to Workspace by clicking Return to Work Area.
6. When you are finished, click Check In in the upper right-hand corner of the page that replaced the Check Out button. This will allow your colleagues to view the changes you made, and add content themselves.
7. After you click Check In, you will be prompted to document the changes you made to your
requirement in the Revision History Log. Please enter a brief description of the content you entered while the requirement was checked out to you and click Submit Comment.

Wake Technical Community College Academic and Student Support Services Workspace
- 6 -
8. To access the history of all instances when a requirement was checked out and checked back in, along with any comments recorded in the Revision History Log, click the Log tab above the requirement title.

Wake Technical Community College Academic and Student Support Services Workspace
- 7 -
LEARNING OUTCOMES 1. When you are ready to enter your department’s Learning Outcomes- what your students will know or be able to demonstrate through involvement with your unit- click on the name of the appropriate requirement from the workspace structure.
2. Click the green Check Out button in the upper right-hand corner of the screen to start entering data.
3. Then, click the Create New Set button.
4. Enter a title for your Outcome Set and click Continue. You need not select the box stating that outcomes in other sets will need to be aligned to this one.
5. Once you return to the main page for this requirement, you can add an Outcome, by clicking the Create New Outcome button.

Wake Technical Community College Academic and Student Support Services Workspace
- 8 -
6. Enter a concise title for your outcome (max 140 characters) in the Outcome field, and an optional, more detailed description in the Description field. Click Continue when you are finished.
7. You are prompted to add mapping (explained below), add another Outcome, or return to all Outcome Sets. Click “Back to all outcome sets” to view the Outcomes you have entered, and to map or align your outcomes to Service Goals. To do this, click the Map link next to the outcome you wish to map.
8. Click the Create New Mapping button.
9. Use the pull-down menu to select “Goal sets distributed to [Name of Your Area]” and click Go.

Wake Technical Community College Academic and Student Support Services Workspace
- 9 -
10. A second pull-down menu will appear. Search through the options for one of the nine owning areas for the Wake Tech Service Goals. They are:
a. Communications b. Curriculum Education c. Effectiveness and Innovation Services d. Enrollment and Student Services e. Facility Operations f. Finance and Business Services g. Human Resources h. Information Technology Services i. Workforce Continuing Education Services
11. Once you have selected an area, click Go.
12. Next, click the radio button next to the name of the set of Service Goals and click Continue.

Wake Technical Community College Academic and Student Support Services Workspace
- 10 -
13. Check the boxes next to the Goals which align with your Outcome and then click either Continue button.
14. You will now see the Service Goals aligned with your Learning Outcome.
Please note that you can follow steps 7 – 13 above to map a Learning Outcome to multiple kinds of Service Goals.
15. Repeat these steps to add more Operational Outcomes and align them to your
Service Goals.

Wake Technical Community College Academic and Student Support Services Workspace
- 11 -
16. When you are finished, click the Check In button in the upper right-hand corner of the page, and enter a brief description of the changes you made in the Revision History Log.

Wake Technical Community College Academic and Student Support Services Workspace
- 12 -
OPERATIONAL OUTCOMES 17. When you are ready to enter your department’s Operational Outcomes- outcomes related to the ongoing functioning and resource allocation of your department- click on the name of the appropriate requirement from the workspace structure.
18. Click the green Check Out button in the upper right-hand corner of the screen to start entering data.
19. Then, click the Create New Set button.
20. Enter a title for your Outcome Set and click Continue. You need not select the box stating that outcomes in other sets will need to be aligned to this one.
21. Once you return to the main page for this requirement, you can add an Outcome, by clicking the Create New Outcome button.

Wake Technical Community College Academic and Student Support Services Workspace
- 13 -
22. Enter a concise title for your outcome (max 140 characters) in the Outcome field, and an optional, more detailed description in the Description field. Click Continue when you are finished.
23. You are prompted to add mapping (explained below), add another Outcome, or return to all Outcome Sets. Click “Back to all outcome sets” to view the Outcomes you have entered.
24. You can map or align your Operational Outcomes to your Service Goals by first
clicking the Map link next to the outcome you wish to map.
25. Click the Create New Mapping button.
26. Use the pull-down menu to select “Outcome Sets in other organizational areas” and click Go.

Wake Technical Community College Academic and Student Support Services Workspace
- 14 -
27. A second pull-down menu will appear. Search through the options for one of the
nine owning areas for the Wake Tech Service Goals. They are: a. Communications b. Curriculum Education c. Effectiveness and Innovation Services d. Enrollment and Student Services e. Facility Operations f. Finance and Business Services g. Human Resources h. Information Technology Services i. Workforce Continuing Education Services
28. Once you have selected an area, click Go. 29. Next, click the radio button next to the name of the set of Service Goals and click Continue.

Wake Technical Community College Academic and Student Support Services Workspace
- 15 -
30. Check the boxes next to the Goals which align with your Outcome and then click either Continue button.
31. You will now see the Service Goals aligned with your Operational Outcome. Please note that you can follow steps 8 – 14 above to map an Operational Outcome to multiple kinds of Service Goals.
32. Repeat these steps to add more Operational Outcomes and align them to your Service Goals.

Wake Technical Community College Academic and Student Support Services Workspace
- 16 -
33. When you are finished, click the Check In button in the upper right-hand corner of the page, and enter a brief description of the changes you made in the Revision History Log.

Wake Technical Community College Academic and Student Support Services Workspace
- 17 -
ANNUAL ASSESSMENT REQUIREMENTS Once you have documented your Standing Requirements, you may proceed to the cyclical assessment section represented by the category 2015-2016 Assessment Cycle to enter your assessment and continuous improvement data for that year.
ASSESSMENT PLAN
1. The first requirement in your Cyclical Assessment Cycle is for your Assessment Plan, where you identify which Outcomes you are going to assess, and the means by which you will assess them.
2. Click the green Check Out button in the upper right-hand corner of the screen to start entering data.
3. Click Create New Assessment Plan.
NOTE: In future years, you will can click “Copy Existing Plan as a Starting Point” to make an editable copy of a previous year’s Assessment Plan as a starting point.
4. Click the Select Set button beneath the Outcomes and Measure bar.

Wake Technical Community College Academic and Student Support Services Workspace
- 18 -
5. Click Select Existing Set.
6. Select the Outcome Set you wish to assess and click Continue.
Note: You are able to pull in Outcome Sets from both your Learning Outcomes and your Operational Outcomes, but you must select one Set at a time. Repeat steps 3-5 above to select your second set.
7. Check the boxes next to the Outcomes you wish to assess and then click either “Accept and Return to Plan” button.

Wake Technical Community College Academic and Student Support Services Workspace
- 19 -
8. You will be returned to the main page for your Assessment Plan. To add an Assessment Method to an outcome, click the appropriate “Add New Measure” button.
9. You may then add the details of your Assessment Measure into the data entry screen. When you are finished, click Apply Changes.

Wake Technical Community College Academic and Student Support Services Workspace
- 20 -
10. You can upload documents from your computer or link to online resources outside of
Tasksteam to provide more information about your Measure by clicking “Add/Edit Attachments and Links” within that Measure.
11. You may repeat these steps to add additional Measures for this or other Outcomes. There is no limit to the number of Measures that can be associated to an Outcome.
12. When you are finished, click the Check In button in the upper right-hand
corner of the page, and enter a brief description of the changes you made in the Revision History Log.

Wake Technical Community College Academic and Student Support Services Workspace
- 21 -
ASSESSMENT FINDINGS 1. Once you have gathered the results of your assessment data, you can document them in Taskstream in the Assessment Findings requirement.
2. Click the green Check Out button in the upper right-hand corner of the
screen to start entering data.
3. Locate the appropriate Measure, and then click the Add Findings button to the right of it.

Wake Technical Community College Academic and Student Support Services Workspace
- 22 -
4. Enter the details of your results into the data entry screen. Click Submit when finished.
5. You will be returned to the main page for Assessment Findings. You can upload documents or link to online resources outside of Taskstream which substantiate your Findings by clicking the “Add/Edit Attachments and Links” button.
6. At the bottom of the Assessment Findings area are sections where you can add optional Overall Reflection and/or Overall Recommendations Based on Findings by clicking the respective “Edit” buttons. These fields do not pertain to a single Measure’s Findings, but are meant to contain reflective information about all Findings in an assessment cycle.

Wake Technical Community College Academic and Student Support Services Workspace
- 23 -
7. When you are finished, click the Check In button in the upper right-hand corner of the page, and enter a brief description of the changes you made in the Revision History Log.

Wake Technical Community College Academic and Student Support Services Workspace
- 24 -
ACTION PLAN
1. When you are ready to document the continuous improvement initiatives you plan to enact based on your Findings, select the Action Plan requirement in your assessment cycle.
2. Click the green Check Out button in the upper right-hand corner of the
screen to start entering data.
3. Then you may click the “Create New Operational Plan” button.
NOTE: In future years, you will can click “Copy Existing Plan as a Starting Point” to make an editable copy of a previous year’s action plan as a starting point.
4. Click the Select Outcomes button under the Actions bar.

Wake Technical Community College Academic and Student Support Services Workspace
- 25 -
5. Click Select Existing Set.
6. Select the Outcome Set which will be driving your Actions and click Continue.
Note: You are able to pull in Outcome Sets from both your Learning Outcomes and your Operational Outcomes, but you must select one Set at a time. Repeat steps 3-5 above to select your second set.
7. Check the boxes next to the Outcomes you wish to assess and then click either “Accept and Return to Plan” button.

Wake Technical Community College Academic and Student Support Services Workspace
- 26 -
8. You may now add an Action to each applicable Outcome by clicking the Add New Action button.
9. If that Outcome has any Assessment Findings associated with it, you may identify one or more of those Findings as the rationale or basis for your action item by checking the checkboxes next to one or more and clicking Continue.
10. Enter the details of your action items into the data entry screen.

Wake Technical Community College Academic and Student Support Services Workspace
- 27 -
11. You will be returned to the main page for the Action Plan. You can upload documents or link to online resources outside of Taskstream which provide more information about your Actions by clicking the “Add/Edit Attachments and Links” button.
12. You may repeat these steps to add additional Actions for this or other Outcomes. There is no limit to the number of Actions that can be associated with an Outcome.
13. When you are finished, click the Check In button in the upper right-hand corner of the page, and enter a brief description of the changes you made in the Revision History Log.

Wake Technical Community College Academic and Student Support Services Workspace
- 28 -
STATUS REPORT 1. To document the Status of each of your actions, select the Status Report requirement of your assessment cycle.
2. Click the green Check Out button in the upper right-hand corner of the screen to start entering data.
3. Locate the appropriate Action and then click the Add Status button to the right of it.
4. Enter the details of your status into the data entry screen and click “Submit.”
5. You will be returned to the main page for your Status Report. You can upload documents
or link to online resources outside of Taskstream which provide more information about the Status of your Action by clicking the “Add/Edit Attachments and Links” button.

Wake Technical Community College Academic and Student Support Services Workspace
- 29 -
6. Repeat these steps to enter the Status for all Action items.
7. At the bottom of the Status Report area is a section where you have the option to add Evidence of Program Improvement by clicking the “Edit” button. This field does not pertain to a single Action’s Status, but is meant to contain reflective information about all Statuses in an assessment cycle.
8. When you are finished, click the Check In button in the upper right-hand corner of the page, and enter a brief description of the changes you made in the Revision History Log.

Wake Technical Community College Academic and Student Support Services Workspace
- 30 -
ADDITIONAL ASSESSMENT DOCUMENTATION (OPTIONAL) 1. If you would like to upload any additional documentation related to your unit’s annual assessment and continuous improvement processes, select the Additional Assessment Documentation requirement of your assessment cycle. Please note that this step is optional, based on the needs of your specific unit.
2. Click the green Check Out button in the upper right-hand corner of the
screen to start entering data.
3. At the bottom of your page, you will see two buttons related to different types of content you
can add to this area: Text & Image and Attachments.
4. If you would like to include additional text-based narrative elements to your assessment cycle, click the Text & Image button. This will take you to a page similar to most word processing programs, including a formatting toolbar. Enter your narrative in the text area, and when you are finished, click either Save and Return button.

Wake Technical Community College Academic and Student Support Services Workspace
- 31 -
5. If you would like to upload a document from your computer, click the Attachments button.
6. On the following page, click the Upload from Computer button.

Wake Technical Community College Academic and Student Support Services Workspace
- 32 -
7. A window will open. You can either drag and drop your files into the center of the window or click the Add Files button to search through your computer for one or more files that you would like to upload.
8. Once you have selected all of the files you would like to upload, click Upload and Close.
9. All of your uploaded files will appear in the middle of your page. You can view them, edit their name, or delete them by clicking the appropriate buttons to the right. When you are finished, Click Save and Return.
10. When you are finished, click the Check In button in the upper right-hand corner of the page, and enter a brief description of the changes you made in the Revision History Log.

Wake Technical Community College Academic and Student Support Services Workspace
- 33 -
GETTING HELP If you require assistance with entering data in your workspace or other assistance, you can contact Taskstream at 800-311-5656 and press 2 for support or send an email to [email protected].