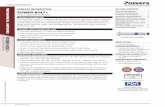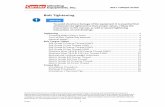QUICK START GUIDE · top of the screen 4 POWER Plug the power cord in the back of the Bolt and...
Transcript of QUICK START GUIDE · top of the screen 4 POWER Plug the power cord in the back of the Bolt and...

QUICK START GUIDE

XXXX-XXXX-XXXX-XXXX
XX-XXXX-XXXX
Voucher:
Serial:
11
2
3
2
1 GET STARTEDThank you for purchasing the Bolt from Leapfrog 3D Printers. This guide will show you the necessary steps to start printing as soon as possible.
For more detailed information about your Bolt, we would like to refer to our online manual:
cloud.lpfrg.com/media/boltusermanual.pdf
2 WHAT’S IN THE BOXPlease check if the following necessary items has been shipped with the Bolt.
3 UNBOXINGWhen the Bolt is removed from it’s shipping packaging, it still has protecting packaging on the out-, and inside of the Bolt.
The following protection has to be removed in order to get the Bolt operational.
Remove the foam underneath the door.
Power cable
USB stick
Safety Guide Creatr Software Voucher
3D spray or Print stickers
BoltCut the tie-wrap on right of the print heads.
Inside the Bolt, remove 4 blocks of foam, holding the print heads in place. 2 Inclosing the print heads (1) and 2 behind the print heads (2). Also, remove the piece protection between the print heads (3).
Remove the last 2 pieces of foam underneath the bed.
There should be 7 pieces of foam removed from inside the Bolt.

NOTIFICATIONS
Jobs tabSelect and inspect
print jobs, load print jobs from USB
Print tabThis is the visible tab.
Start/inspect your current print job and load- or unload
filaments
Settings tabShows printer information,
Maintenance and Calibration, Material settings, Timelapse, User
settings, WiFi and Updates
Swap left/rightLoad and unload filament for the Left and Right nozzle with the use of the Swap filament wizard
Start printStart the selected
print job
Select print jobSelect a print job from the Jobs tab and manage your print jobs on the
Bolt and USB port
Print JobShows information about the selected
print job. On the right of the
screen, there will be a preview of the selected part visibleInfo
Shows temperature and webcam if on
remote device
NotificationsNotifications about the machine will be
displayed on the top of the screen
4 POWERPlug the power cord in the back of the Bolt and connect the Bolt to a grounded (!) wall outlet.
Check if the Bolt is switched on at the back of the printer near the power-cord and switch on your printer using the on/off button at the front.
5 BOLT SOFTWAREThe Bolt is fitted with our most advanced software. It is WiFi accessible and provides printing modes, maintenance and more.
Check our manual for more information about the capabilities on the software.
A short overview of the software can be found below.

NOZZLENOZZLE
BEDBED
UP
6 CALIBRATEIt is advised to calibrate the Bolt once before use. Please note that the use of 3D Spray is preferred, but when using a print sticker, it is strongly advised to apply the sticker on the whole surface before calibrating the bed.
Go to Settings, Maintenance, Calibrate bed and press Continue calibration.
7 LOAD FILAMENTGet the filament spool you would like to load into the Bolt and cut the end of the filament in a point.
On the top of the Right print head you will find a orange push-in coupling at the end of the filament tube. Disconnect the tube from the print head by pushing the blue ring down and pulling the tube upwards.
Change the distance between the nozzle and bed by changing the height of the bed. The knobs underneath the bed raises or lowers the print bed. Use the knob closest to the calibration point.
Check the distance between the bed and nozzle for all four positions to calibrate the print bed. When all positions are calibrated, press OK, to end calibration.Calibration uses four positions for the print
head as shown on the screen. Pressing a position will move the head to the designated position.
At each position, the distance between the bed and nozzle should be checked, this should be roughly 0.150mm or as thick as a standard print paper sheet.
To do this, use a piece of regular paper to check the distance between the nozzle and the bed. Try to move the piece of paper underneath the nozzle. The distance is correct if the paper gets slightly stuck between the nozzle and bed.
Open de filament drawer on the right side of the Bolt by removing the black cover.

8 PRINTINGIn order to successfully complete your print, the print bed should be clean and provided of an adhesive layer to adhere the first critical layer of your print to the print bed.
To provide the print bed with an adhesive layer, we advise to use 3D Spray. Spray the 3D spray over the bed in a thin layer.
The end of the placed filament should be visible now, if not, feed more filament through the filament drawer.
Press ‘Swap right’ on the software’s Print tab, select the material you want to load and set how much filament there is left on the filament spool.
Press load, the nozzle will heat up and wait until the nozzle is heated. Gently push the end of the exposed filament of the tube, directly into the coupling until the print head grabs the filament by itself and feeds it through the nozzle.
Your filament will be correctly loaded if the filament extrudes from the nozzle by only pressing the ‘extrude more filament’ button.
Place the tube back on the print head by pushing the tube firmly into the push-in coupling.
The Bolt is ready to print. Go to the Jobs tab and select the pre-installed Bolt sample print. Press play to directly go to ‘Start Print’.
Find the filament guide hole in the filament compartment near the back of the Bolt. Feed the filament in the hole until the end of the filament sticks out of the disconnected filament fube. Note that the filament should unroll from the bottom of the spool. Place the filament spool in de designated spool drawer and close the compartment.

v1.95
GENERAL INFORMATIONIf you have any questions, please contact your supplier or contact Leapfrog 3D Printers:
support
mail: [email protected]
phone: +31 8 52 08 08 25
general
mail: [email protected]
phone: +31 1 72 50 36 25
general information
site: www.lpfrg.com
adres: H. Kamerlingh Onnesweg 10
PO Box 252
2408 AW, Alphen a/d Rijn
The Netherlands
follow us on:
The software will provide you with information on the current print. Be careful when touching the surface of the bed. The bed can be heated while printing, and still be warm after printing.
The print job will be done when a notification appears on the top of the screen.
In ‘Start Print’ you can select the desired print mode. Load an additional filament in order to use Sync or Mirror mode, or select normal print and press Start Print.
You have successfully finished your first print.
For more information on the Bolt, see to our full manual online:
cloud.lpfrg.com/media/boltusermanual.pdf
For more information on 3D printing, go to courses.lpfrg.com. Here you can find information on 3D printing and advice, in order to successfully print your own projects.
For questions, don’t hesitate to contact our support at support.lpfrg.com.