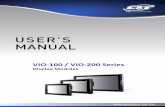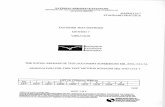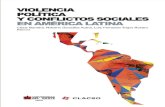QUICK START GUIDE - TAKENAKA Co...VIO 4K - Ref. V701 QUICK START GUIDE Analog Way VIO...
Transcript of QUICK START GUIDE - TAKENAKA Co...VIO 4K - Ref. V701 QUICK START GUIDE Analog Way VIO...

VIO 4K - Ref. V701QUICK START GUIDE
Analog Way VIO 4K をお選びくださりありがとうございます.以下のシンプルな手順を行うことで,最新のビデオプロセシングツ
ールボックスを短時間で設定して使用できるようになります.イメージ処理と変換の様々な要求に応えるように設計された VIO 4K
の機能と直感的なインターフェイスを活用してください.
• 1× VIO 4K(V701)• 1× 電源コード• 1× イーサネットクロスケーブル(デバイス接続用)
• 1× MCO 5 ピンコネクター• 1× ウェブベースのリモートコントロールソフトウェア(本機に搭載済み)
• 1× ラックマウントキット(部品は梱包用のフォーム材に包まれています)
• 1× ユーザーマニュアル(PDF バージョン)*• 1× クイックスタートガイド *
*)ユーザーマニュアルとクイックスタートガイド(英語版)は www.analogway.com からも入手できます.
フロントパネルのボタンとメニューツリーを使って VIO 4K をすぐに操作・設定できます.
注意!ラックに収容する場合は後面でのラックサポートやスライドレール等を用いることを強くお薦めします.
Analog Way の次のウェブサイトで製品登録を行ってください.新規ファームウェアアップデートに関する情報を受け取れるようになります:http://bit.ly/AW-Register
• フロントパネルのコントロールノブを回し,ENTER および EXIT/MENU ボタンを押すことでメニューをナビゲートして設定を調節し
ます.
• 対応する INPUT SELECTION ボタンを選択することで出力に表示する
入力を選択します.あるいは BLACK をスクリーンのバックグラウン
ドカラーに出力します.
1. 出力と出力端子を設定します.
2. 入力と入力端子を設定します.
3. フレームを設定し,フレーム機能を管理します.
4. 音声を設定し,A/V マッピングを管理します.
5. 技術サポート情報とデバイス制御サービスにアクセスします.
6. カスタムフォーマットを作成し,トランジションを管理し,
スクリーンのバックグラウンドカラー等を調節します.
7. デバイス設定を管理し,LAN や Safe Input Select のような機
能を制御します.
8. LED ウォールの AOI(area of interest)を調節し,表示環境を設
定します.
9. プリセットコンフィギュレーションを保存 / 読み込みします.
10. 現在の VIO 4K 設定を確認します.
クイックラーニング:設定と操作
梱包内容
LCD ディスプレイ上のフロントパネルメニュー
10
1 2
67
3
49
58
• 本機をオンにしてフロントパネルのメニューツリーにアクセスします:

スクロールノブ:メニューツリーを操作します
(メニュー,設定,ステータスの各ページ)
オプションの音声カード用スロット *:XLR 音声拡張インターフェイス
オプションのビデオカード用スロット 1*:4K@60Hz 4:4:4 までの入力および出力フォーマット
オプションのビデオカード用スロット 2*:4K@60Hz 4:4:4 までの入力および出力フォーマット
機能:Pan Zoom:ビュー設定メニューを表示します.Audio:音声設定メニューを表示します.Test Pattern:テストパターンメニューを表示します.Monitor:フロントパネルのモニタリングメニューにアクセスします.
スタンバイ:本機をスタンバイ状態に入れます(あるいはスタンバイ状態にあるときにこのボタンを数秒間押し続けるとスタンバイ状態から復帰します).
ライン入力:音声入力端子.
ヘッドフォン端子:音声入力および出力をモニターします.
USB 端子:Host:USB ホストインターフェイス(USB メモリー)Device:USB デバイスインターフェイス(その他の USB)
Input 7/HDMI:4K@30Hz 4:4:4 までの HDMI 入力
LCD ディスプレイ:メニューツリーをナビゲートし,
入力ソースと出力をモニターします.
入力選択:#1 ~ #9:出力に表示する入力を
選択します.Black/Color:出力をブラックに
します(入力を表示しない).
制御:Exit/Menu:1 つ前のメニューに戻ります.または保存せずに抜け出ます.
Enter:メニュー選択を確定します.または新しい値を決定します.
電源:AC 100 ~ 240 V(3.2 A 50/60 Hz)
自動切替ユニバーサル電源内蔵,120W(UL, CSA, GS, CE),
AC 電源スイッチヒューズ内蔵(カートリッジ 5×20,
4A 速断 AC 250 V)
入力:- 4K@30Hz までの DisplayPort
- 4K@30Hz までの HMDI- ユニバーサルアナログ
- ビデオオプティカル SFP モジュールケージ- 6G-SDI(Level A & B 適合)
- 2560x1600@60Hz までの DVI デュアルリンク
出力:- 4K@30Hz までの DisplayPort
- 4K@30Hz までの HMDI- ユニバーサルアナログ
- ビデオオプティカル SFP モジュールケージ- 6G-SDI(Level A & B 適合)
- 2560x1600@60Hz までの DVI デュアルリンク
ゲンロック:ゲンロック入力コネクター
タリー:- 2× GPO
- 1× ON/OFF
RS232 ポート:サードパーティー製
コントローラー用シリアルインターフェイス
接続機能:Ethernet:LAN インターフェイスコネクターDevice sync:デュアルデバイス時の同期
ショートカット:Freeze:出力をフリーズ/フリーズ解除します.
Quick Frame:クイックフレームを表示します.
注意:本機がスタンバイモードに入る前に電源を抜くことは避けてください.これを行うとメモリーのデータが破損される可能性があります.*)メモリーのデータが破損した場合について詳しくは VIO 4K のユーザーマニュアルを参照してください.
VIO 4K - REF. V701 / 各部の名称と機能

操作概要
音声管理 ビュー設定
出力:- 4K@30Hz までの DisplayPort
- 4K@30Hz までの HMDI- ユニバーサルアナログ
- ビデオオプティカル SFP モジュールケージ- 6G-SDI(Level A & B 適合)
- 2560x1600@60Hz までの DVI デュアルリンク RS232 ポート:サードパーティー製
コントローラー用シリアルインターフェイス
スクリーン内に表示されているイメージを設定します:• スクリーン内でビューの大きさを変えたり位置を変えるには
Pan と Zoom を使います.• ライブ入力のソースにカラー Effect を適用したり,Flip の動
きを有効にします.• 自分用のイメージ設定を保存し,後でビューバンクから入力
に呼び出します.• 入力のプリセットとビュー設定を作成し,使用中に読み込ま
せます.
音声入力および出力の設定:ビデオコンテンツからは独立して音声を設定します:
• 入出力毎に 4 個までのエンベッドされたチャンネルペアを管理します.
• 各音声ペアの補助音声を設定します.• ヘッドフォン出力で聴く音声プレリストとプレリッスンを設
定します.
A/V マッピング:音声ストリームを出力にマップするには A/V マッピングモードを選択します(A/V マッピングによるエンベデッド音声):
• Follow mapping mode:出力の音声コンテンツは使用中に選択された入力の A/V マッピングに従います.
• Direct routing mode:出力の音声コンテンツは,使用中に選択された入力から独立して一度だけ設定するだけで済みます.
出力を設定するには OUTPUTS メニューに入ります.
出力のフォーマットとレート:• フォーマットとレートのモードを選択し,それに応じてフォー
マット設定を行います.• CUSTOMIZE メニューに進み,必要なフォーマットが既製出力
フォーマットのリストにない場合は,自分用のカスタムフォーマットを作成します.
AOI(Area of interest):出力フォーマット内でディスプレイのアクティブなエリアを設定します.
イメージ補正:• 出力イメージのガンマ補正を調整します(LED ウォールを設定す
る際に特に便利です).• 出力イメージを微調整するには色温度,輝度,コントラストの
ような高度な色調整機能を使います.
• INPUTS メニューに入り,入力とそのステータスについての概要を調べます.
• 全入力の全端子の自動検出を稼動するには AUTOSET ALL を選択します.
入力の諸設定:• 個別に設定したい入力を選択します.• Plug Settings メニューに入り,端子ごとの入力信号のタイプを
選択し,その入力端子に接続されているソースの HDCP ネゴシエーションを稼動 / 停止し,端子の推奨 EDID フォーマットを管理します.
• 入力イメージ信号を最適化し,入力のアスペクト比とサイズを補正するには Image Settings メニューを選択します.
ボタンの色使い 出力設定 入力設定
赤点灯: 入力,機能,ショートカット機能が稼動中
緑点灯:
消灯:
点滅:
入力,機能,ショートカットが利用可能
入力,機能,ショートカットが利用不能
デバイスを初期化中
ソース制御• フロントパネルの LCD ディスプレイ上で出力とモニター入出力
をフリーズさせます.• ソース間で滑らかに遷移するようにトランジションのタイプと
デュレーションをカスタマイズします.• フレームをはさむトランジションを行うにはフレームを使用し,
あるいはフレームを出力上に素早く表示するにはクイックフレーム機能を稼動させます.
• 対応する INPUT SELECTION ボタンを選ぶことで出力に表示する入力を選択します.
ヒント: 余分な拡大縮小を避けるためにスクリーン / プロジェクターのネイティブ解像度を使ってください.
ヒント: イメージをクロップし,クロップ後のイメージアスペクト比を補正するにはディスプレイアスペクト比を使用します.
ヒント: 音声ストリームと入力端子をマップし,入力の A/V マッピングを設定するには Follow mapping mode を使います.
ヒント: 信号のない入力を選択できないようにするにはフロントパネルの Safe Input Select コントロールを使用します.

操作方法について詳しくは VIO 4K のユーザーマニュアルを,それ以外の情報について詳しくはウェブサイトを参照してください:www.analogway.com
ご購入の日から 1 年以内に生じた製造が原因の不具合については無償修理いたします.使用条件を無視した取り扱いや改造,サージ電流,誤使用(落下等)に起因する故障やその他の一般的でない損傷はこの保証の対象外です.不具合が生じた場合は Analog Way 販売店にサービスをご依頼ください.
Web RCS リモートコントロールソフトウェアは VIO 4K 本体に組み込まれており,ウェブブラウザーと標準的な LAN ネットワーク(または Ethernet over USB 接続)があれば簡単に接続できます.
Web RCS に接続する(LAN)*標準的な LAN ネットワークを用いて VIO 4K の Web RCS に接続するには:
1. 付属のイーサネットケーブルを使ってコンピューターを VIO 4K に接続します.
2. Flash® プレーヤーをサポートしているウェブブラウザーをコンピューター上で開きます.
3. このウェブブラウザー内で VIO 4K の IP アドレス(フロントパネルのLCD スクリーン内に表示されます)を入力します.
これらの操作により,Web RCS が起動します.
手動設定:コンピューターが DHCP(自動 IP 検出)モードに設定されていない場合,接続できるようにするには LAN を手動で設定する必要があります:
(1)VIO 4K を設定する1. フロントパネルのメニューツリーで Control → Connection → LAN
Setup と進みます.2. Obtain IP via DHCP 機能を停止します.3. VIO 4K 本体の LAN 設定を編集します.例えば:• IP address:192.168.2.140• Gateway:192.168.2.160• Netmask:255.255.255.04. Apply を選択して,新規設定を保存・適用します.
Web RCS インターフェイスを用いて,PC やタブレットから LAN または USB を介して VIO 4K 本体をリモートコントロールしたり設定することができます.
SETUP メニュー
EDIT メニュー
保証とサービス
WEB RCS インターフェイス
VIO 4K をさらに詳しく ...
• 出力を設定し,カスタムフォーマットを作成します
• 入力と入力端子を設定します• 音声を設定し,A/V マッピングを管
理します
• フレームをインポートし,フレーム機能を管理します
• 技術サポート情報にアクセスします• デバイス設定および制御機能を管理
します
ウェブブラウザーにロードされた Web RCS インターフェイス
すべてのものをスクリーン上でまとめます:• ビューの大きさを変更し,位置決めします• ビュー設定を保存 / 呼出します• プリセットを保存 / 呼出します• 入力ソースをモニターします• 入力を選択します• トランジションを管理します• 出力をフリーズします• クイックフレームを表示します• 他
(2)PC の LAN アダプターを設定する1. LAN アダプターの設定を開きます.2. VIO 4K と同じネットワーク上のコンピューターに IP アドレスとサ
ブネットを割り振ります.例えば:• IP address:192.168.2.16• Gateway:192.168.2.150• Netmask:255.255.255.0
このように設定します.
接続が確立すると Web RCS インターフェイスがウェブブラウザーにロードされます.スクリーン右下端の 2 つのアイコンが Web RCS が使用準備できていることを示します:
• V701:接続すると緑色に変わります.• Sync OK:Web RCS が同期を確立すると緑色に変わります.
同期に問題がある場合はキャッシュをクリアしたりページをリフレッシュ(大抵のブラウザーではショートカットは CTRL+F5)してみてください.
*)USB を介しての接続方法についてはユーザーマニュアルを参照してください.
Analog Way 日本総輸入代理店
ミックスウェーブ株式会社 〒 154-0014 東京都世田谷区新町 2-3-2-3F
TEL:03-6804-1681 Fax:03-5450-8201 e-Mail:[email protected] Web:www.mixwave.co.jp
写真はハメこみ合成です.実際に表示される画質とは異なります.