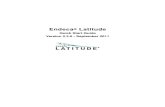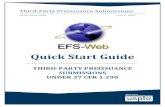Quick Start Guide - Microsoft ReaderPen... · Quick Start Guide Brief Introduction ... rushing it,...
Transcript of Quick Start Guide - Microsoft ReaderPen... · Quick Start Guide Brief Introduction ... rushing it,...
1
Quick Start Guide
Brief Introduction
The C-Pen™ ReaderPen™ is a portable scanning pen which
reads printed text out loud using an embedded camera, a real
time optical character recognition (OCR) and text to speech
(TTS).
C-Pen ReaderPen is designed with the objective to promote
active and independent reading with the dedicated purpose
to improve understanding and learning.
C-Pen ReaderPen also features Scan to File, mono- and
bilingual dictionaries, and a voice recorder.
C-Pen ReaderPen will thus help you to work more efficiently
and learn faster. Simply scan and the experience is instant!
2
C-Pen ReaderPen
1. Power On/Off & Back button: A long press powers the
device on or off. In the sub-interface, press this button to exit
from the current level back to previous interface. When
prompted for selection or input, this button cancels the
operation.
2. OK button: When a dialog box or option list pops up, press
this button to confirm the operation.
3. Up/Down/Left/Right: Press these buttons to move focus or
cursor. In the Dictionary sub-interface, press the left/right
direction button continuously for 1 second to roll back to the
3
previous/next scan. Rollback is limited to the recent 100 scans
in the current session of using the dictionary.
4. Scan Trigger: When scanning, the Scan Trigger is
automatically pressed to activate scanning.
5. Screen: The device’s display screen.
6. Microphone: Used for sound recording of voice memos.
7. Speaker: Used to play audio or listen to text speech. Muted
when headphones are connected.
8. Menu button: Press this button to display context menu
settings when available.
9. Scanning window: Frames the text to be scanned.
10. Headphone jack: Standard headphone jack. Used when
listening to the TTS or voice memos. Speakers are muted when
headphones are connected.
11. Micro USB connector: Used to connect the device to a
computer or an AC adapter for data transmission or battery
charging. When connected to a computer the device allows
options to connect i) for charging only, ii) as USB memory to
upload/download files, an iii) in keyboard mode.
4
12. Reset button: Pressing this button resets the device. It is
recommended to use this button only when the device cannot
be turned off properly.
5
Text Reader
In Text Reader mode all scanned text will automatically be read
out loud. This mode is especially valuable to anyone with
reading disabilities or if you’re reading your second language
and need to listen to text being pronounced.
Move the cursor to the option of “Text Reader” in the main
menu, and press the OK button to enter the interface of
listening function. The scanned text will be read out as default.
Listen Settings: In the interface of listening function, press the
Menu button to get access to the context settings;
Adding Mode; The device provides two modes of how to
treat scanned text; appending and replacing. With
Append, the new scanned text will appear after the
cursor while with Replace, the new scanned text will
replace the previously scanned text line.
Scan Languages: if more than one language is supported,
this is where to select which to use. Scan Language
always sync automatically with the correct TTS language.
In English there’s an option to select British English or
6
American English voice. This setting is located in Main
Menu\Settings\TTS Settings.
Reading Settings: Reading settings include Speed and
Volume. Use navigation and OK buttons to adjust.
Listening options: The scanned text will be read out for every
scanning operation. Users don’t need to set this function and
can’t cancel it either. The whole text could be re-read by
pressing OK button when part text is highlighted or the cursor
is at the end of the text. If no text is highlighted and the cursor
is not at the end of the text, the text between the cursor and
the last word of the text could be re-read by pressing OK button.
Reading can be stopped by pressing Menu button at any time.
Dictionary
Move the cursor to the option of Dictionary in the main menu,
and press the OK button to enter the dictionary.
Selection of a language pair (e.g. English-English, [other-
language]-English, etc.): Press the left/right direction buttons
to select language pair (if multiple is supported) per your
7
preference.
Selection of a dictionary: If the pen has more than one
dictionary in same language pair, press the up/down direction
buttons to select the preferred one.
Dictionary settings: Press the Menu button to get access to the
Dictionary settings.
The settings include options to have the scanned word and/or
the definition read out loud.
Scan to File
Move the cursor to Scan to File in the main menu, and press
the OK button to enter the function. In the submenu you can
access Reading Settings to change the volume and reading
speed, and to have the TTS read the text.
Create a new file: Move the cursor to Create a new file, and
press the OK button to create a new .txt file named by the
system’s current date.
Continue scanning to latest file: Press direction buttons + OK
to select latest (Continue…) file and use direction buttons to
8
position the text cursor within the file. Scan to enter text.
Special hint: If there are errors in the recognition results of the
words scanned, press the OK button to delete the highlighted
parts and scan again. Press the Back button to save and quit.
Open a file: Move the cursor to “Open a file”, and press the OK
button to open the list of saved files. Select your desired file,
and press the OK button to open it.
Delete a file: Move the cursor to “Delete a file”, and press the
OK button to display the list of saved files. Select the file to be
deleted and press the OK button. A dialog box will pop up to
ask you whether to delete the file. Select “Yes” to confirm the
deletion, and select “No” to return to the list of files without
deleting any file. This action is irreversible.
Use settings to set OCR/scan language.
Audio
Select Recorder in the main menu.
Record: Select Record in the Recorder submenu, then left/right
to set recording quality and up down to select audio format.
9
Press OK button to start/stop recording.
Play recording: Select this item to play any recorded files. In
the submenu, use up/down to select the file and press OK to
play. While playing, press up/down to adjust volume.
Erase recording: Select this item to erase recorded audio files.
In the submenu, use up/down to select the file and press ok to
erase. Select Yes or No to confirm.
Play Music: Music files, or other audio files may be copied from
the PC (see USB connection – File Storage Location below) to
the ReaderPen internal memory. Select Play Music to listen to
these audio files.
Record Settings: In Record Settings, default File format and
Sound Quality can be set.
10
USB connection to PC
After connecting the pen to a computer via USB cable, the pen
will prompt you to select Keyboard, U-disk or Charging.
Keyboard mode enables text input to computer
(keyboard emulation – no drivers required). The
device charges during use. NOTE: to get accurate
characters, the computer keyboard language setting
has to match the OCR/scan language of the reader
Pen.
In U-disk mode the ReaderPen connects as a USB disk
and allows to upload/download/manage files. The
device charges during use.
In Charging mode the device only charges. There is
no data connection to the PC.
File storage location (when connected to PC in U-disk mode):
The files of extracted text are saved in the e_ScanFile
folder.
The historical records of dictionary lookup are saved
11
in the e_HistoricalRecords folder.
The sound recording files are saved in the
e_Recorder folder.
The music playing files are saved in root or e_Music
folder.
Scanning Instructions
The device supports scanning from both left to right and right
to left (automatic – no settings required). It also supports usage
with both left and right hand. Left/right hand setting is found
under Settings in the main menu.
Prior to scanning ensure the OCR language is set to correct
language (enter Settings in main menu).
1. Make sure the ReaderPen is on.
2. Select your function (Text Reader/Dictionary/Scan to
File).
3. Select function, e.g. Scan to File.
4. Hold the device just like a common pen.
5. Place the document to be scanned on a flat surface.
12
When lowering the ReaderPen to the document,
make sure to center the text line to be scanned in the
Scanning window. Place the tip of the pen at the
location about half a word in front of the first word to
be scanned.
6. Push the pen slightly, and scan the words by moving
along the text line as the scanning light turns on.
Move straight at a steady pace.
7. Once the pen is lifted, the words scanned will be
recognised immediately and displayed on the screen.
13
Test to scan! Please scan the following words. Scan at a moderate and
steady speed, not too fast and not to slow. Avoid twisting or
wobbling as you move the scanning pen. If you can control your
scanning speed properly and get the correct recognition for the
samples below, you should be ready to move on to any other
text of your choice.
These are single words This is a complete text line.
14
Tips for Scanning
1. Place the document to be scanned on a flat surface.
2. Hold the pen just like holding a common pen. When
the scanning trigger pin is pressed (lightly) towards
the paper the scanning light will turn on. Without
rushing it, start moving the pen along the text line as
soon as the scan light is lit up. The scanning process
will go on until the trigger pin is released.
3. Ensure the angle between the tip and the surface is
in the range of 70-90°, to enable the scanning light to
turn on and to get high-quality images.
4. To ensure a complete recognition, place the tip of the
scan pen at the location about half a word in front of
the first word of the text when starting scanning, and
lift up the pen at the location about half a word after
the last word when finishing scanning.
5. During the scanning process, you may scan the text
from right to left or from left to right.
6. The scan pen can only recognise one text line at a
15
time. You may not scan another row until the current
row is recognised and displayed. Please align the text
line to be scanned to the center of the pen’s Scanning
Window. Avoid twisting the pen while scanning and
avoid excessive up/down movements.
7. Don’t push the ReaderPen too hard towards the
paper surface.
8. Carry out the scanning operation at a stable speed.
The recommended speed is 8-10cm/s.
9. When scanning a form composed of cells, avoid
scanning the border lines of cells if possible,
especially avoid vertical part of the cell frame.
10. The C-Pen Reader can scan words with sizes ranging
from 7.5pt to 21pt.
11. Text vs background contrast is important. Note that
contrast between text and background may be low
even if they are different colours that are readable by
human eye.
12. Select appropriate language in the main menu
16
Settings (if your ReaderPen version supports
multiple).
13. Avoid strong ambient light (e.g. direct or reflecting
sun light) or too dark environment.
17
Software Update
If you want to update the system for your C-Pen ReaderPen,
please enter this mode.
1. Update of upgrade package: Connect the ReaderPen to a
computer and enter the U-disk mode. Copy the downloaded
upgrade package to the ReaderPen disk root directory, and
then exit from the U-disk mode.
2. System upgrade: In the ReaderPen’s main system menu,
select Software Update. Select Yes and press the OK button to
update the system, or select No to return to the main menu
without updating. After the upgrade, the system will restart
automatically.
Ensure the pen is properly charged prior to upgrade and make
sure not to turn off the pen during the upgrade process.
18
Battery Charging
Battery indicator
FullReducedExhaustedCharging
Battery charging
When your ReaderPen runs out of battery, you should charge
the battery. The pen charges independent of whether it is
powered on or off.
Connect the device to the USB socket of a computer (the
computer must be powered on) or an AC adapter (not included
in the package) through a USB cable for battery charging.
Special hint: The time for power-off charging is around 3 hours.
Safety Precautions for Battery Usage
THE LITHIUM BATTERY IS HAZARDOUS. ANY ATTEMPT TO DISASSEMBLE THE
BATTERY IS NOT ALLOWED. IF YOU DISASSEMBLE OR REPLACE THE BATTERY, IT
MAY EXPLODE. THROWING IT INTO FIRE MAY ALSO CAUSE EXPLOSION. KEEP
THE BATTERY AND THE DEVICE DRY, AND AWAY FROM WATER OR OTHER LIQUID
19
TO AVOID SHORT-CIRCUIT. MAKE SURE NOT TO USE THE BATTERY WHEN IT IS
DAMAGED, DEFORMED, DISCOLORED OR OVERHEATED OR EMITS ODOR. THIS PRODUCT SHOULD BE USED WITH CARE IN TROPICAL REGIONS. IF YOU
HAVE QUESTIONS ON HOW TO USE THE PEN, PLEASE CONTACT OUR TECHNICAL
SUPPORT/SERVICE FOR HELP.
Battery maintenance and precautions
Battery capacity deteriorate over time. To optimize
battery life time:
Charge battery prior to becoming completely empty.
Do not expose the battery to heat longer than
necessary (above 30°C is considered hot).
Disconnect charger as soon as possible after battery
becoming fully charged.
Especially do not leave battery flat as it may harm
the battery.
Even if device is not used for a longer period it’s
recommended to charge battery at least every three
months.
20
Declaration of conformity Virrata AB hereby declares that the product C610x (x represents A-Z) comply with the requirements of directive 2004/108/EC –
Electromagnetic Compatibility (EMC) Directive – and 93/68/EEC – CE Marking Directive.
FCC Compliance Statement NOTE! This equipment has been certified to comply with the limits for a Subpart B digital device under Part 15 of FCC Rules. This peripheral
may only be attached to a computer certified to comply with the Class B limits. Operation with a non-certified computer is likely to result in interference to radio and TV reception. Any changes or
modifications to this equipment not expressly approved by the manufacturer could void the user’s authority to operate this equipment.
RoHS Declaration Based on information provided by our suppliers this product meets
the requirements of RoHS Directive 2011/65/EU. The maximum concentration value of the prohibited six substances of “RoHS Directive” do not exceed the following:
– Cadmium and its compounds: 0.01% (100 ppm) by weight in homogeneous materials. – Lead and its compounds, Mercury and its compounds, Hexavalent
chromium and its compounds, Poly Brominated biphenyls (PBB), Poly Brominated diphenyl ethers (PBDE): 0.1% (1000 ppm) by weight in homogeneous materials.
21
WEEE Notice The Directive on Waste Electrical and Electronic Equipment (WEEE)
which entered into force as European law on 13th February 2003 resulted in a major change in the treatment of electrical equipment at end-of-life The purpose of this Directive is as a first priority the
prevention of WEEE and in addition to promote the reuse recycling and other forms of recovery of such wastes so as to reduce disposal. The WEEE logo on the product or on its box indicates that this
product must not be disposed of or dumped with your other household waste. You are liable to dispose of all your electronic or electrical waste equipment by relocating over to the specified
collection point for recycling of such hazardous waste. Isolated collection and proper recovery of your electronic and electrical waste equipment at the time of disposal will allow us to help conserving
nature resources. Moreover proper recycling of the electronic and electrical waste equipment will ensure safety of human health and environment. For more information about electronic and electrical
waste equipment disposal recovery and collection points please contact your local city centre household waste disposal service shop from where you purchased the equipment or manufacturer of the
equipment.
22
© Copyright C-PEN, EXAMREADER, READERPEN are the
registered trademark or trademark of Virrata AB, C-Pen
Trading AB and partners.
C-Pen ReaderPen is distributed by ScanningPens Ltd.
Official website: www.cpen.com
Support: [email protected]