eCell MultiTech Systems MultiConnect eCell MultiTech ...€¦ · Quick Start Quick Start Quick...
Transcript of eCell MultiTech Systems MultiConnect eCell MultiTech ...€¦ · Quick Start Quick Start Quick...

MultiConnect® eCellMTE and MTE2 Quick Start
MultiConnect® eCell MultiTech Systems MultiConnect® eCell MultiTech Systems MultiConnect® eCell MultiTech Systems MultiConnect® eCell MultiTech Systems
Quick Start Quick Start Quick Start Quick Start
Using the Wizard to Connect the MTE or MTE2 to theInternetAfter installing the SIM card and connecting cables and antennas, set upthe device to connect to the Internet:
1. Wait for 60 seconds after connecting power. The computer gets IPaddress 192.168.2.100 via DHCP.
2. In a web browser, enter IP address 192.168.2.1.3. Login using admin as both the Username and Password. If you
are using the default password, you will be prompted to change itfor future logins.
4. Click Wizard on the left.5. Click Next.6. Change password, if desired and click Next. (Recommended)7. Set the device's Time Zone and click Next.8. Enter and configure APN.
a. Select Manual Configuration.b. Set Country to Others.c. Enter the APN provided by the SIM provider.d. Click Next.
9. Click Apply.10. Wait a few minutes and check LED status. Power, SIM, Internet,
and Signal LEDs are on when there is a live Internet connection.For more information on the LEDs, refer to LED Indicators.
After the device has a valid Internet connection, your computerautomatically renews to the new IP address assigned to cellularconnection and have full access to the Internet.
Upgrading FirmwareOnce your device is installed, ensure the firmware is up to date.
1. Download firmware updates are available through the MTE/MTE2product page on www.multitech.com.
2. Unzip the firmware BIN file and save it on your computer.3. Verify that the computer has DHCP enabled.4. In a browser, go to 192.168.2.1 and login to the MTE. The default
Username and Password are both admin. If you are using thedefault password, you will be prompted to change it for futurelogins.
5. Click System > System Related > System Tools > FirmwareUpgrade.
6. Click Choose File and select the BIN file you unzipped and savedto the computer.
7. Click Upgrade. Wait a few minutes for the upgrade to complete8. Log in again to verify the firmware version updated.9. Click Wizard and run through the Wizard setup. Refer to Using the
Wizard to Connect the MTE to the Internet.
MTE2 Only: 47 CFR Part 15 Regulation Class B DevicesThis equipment has been tested and found to comply with the limits for aClass B digital device, pursuant to part 15 of the FCC Rules. These limitsare designed to provide reasonable protection against harmfulinterference in a residential installation. This equipment generates, uses,and can radiate radio frequency energy and, if not installed and used inaccordance with the instructions, may cause harmful interference toradio communications. However, there is no guarantee that interferencewill not occur in a particular installation. If this equipment does causeharmful interference to radio or television reception, which can bedetermined by turning the equipment off and on, the user is encouragedto try to correct the interference by one or more of the followingmeasures:
■ Reorient or relocate the receiving antenna.■ Increase the separation between the equipment and receiver.
■ Connect the equipment into an outlet on a circuit different from thatto which the receiver is connected.
■ Consult the dealer or an experienced radio/TV technician for help.
Warning: Changes or modifications to this unit not expressly approvedby the party responsible for compliance could void the user’s authority tooperate the equipment.
MTE only: EMC, Safety, and Radio Equipment Directive(RED) Compliance
The CE mark is affixed to this product to confirm compliance with thefollowing European Community Directives:
Council Directive 2011/65/EU on the restriction of the use ofcertain hazardous substances in electrical and electronicequipment;andCouncil Directive 2014/53/EU on radio equipment andtelecommunications terminal equipment and the mutualrecognition of their conformity.
MultiTech declares that this device is in compliance with the essentialrequirements and other relevant provisions of Directive 2014/53/EU. Thedeclaration of conformity may be requested athttps://www.multitech.com/landing-pages/events/campaigns/promotions/products/certifications/red-certifications.
Additional User, Safety and Regulatory ContentFor additional safety and regulatory content, refer to your model's userguide, which is available athttps://www.multitech.com/brands/multiconnect-ecell.
MultiConnect® eCell Quick StartDocument Number: 82101605L
Copyright and TrademarkThis publication may not be reproduced, in whole or in part, without thespecific and express prior written permission signed by an executiveofficer of Multi-Tech Systems, Inc. All rights reserved. Copyright © 2018by Multi-Tech Systems, Inc.
Multi-Tech Systems, Inc. makes no representations or warranties,whether express, implied or by estoppels, with respect to the content,information, material and recommendations herein and specificallydisclaims any implied warranties of merchantability, fitness for anyparticular purpose and non-infringement. Multi-Tech Systems, Inc.reserves the right to revise this publication without obligation to notifyany person or organization of such revisions or changes.
MultiTech, MultiConnect, and the MultiTech logo are registeredtrademarks of Multi-Tech Systems, Inc. All other brand and productnames are trademarks or registered trademarks of their respectivecompanies.

MultiConnect® eCell MultiTech Systems MultiConnect® eCell MultiTech Systems MultiConnect® eCell MultiTech Systems MultiConnect® eCell MultiTech Systems MultiConnect® eCell MultiTech Systems
Quick Start Quick Start Quick Start Quick Start Quick Start
WelcomeThe MultiConnect® eCell (MTE or MTE2) cellular to Ethernet bridgemakes adding cellular connectivity to existing wired assets quick andeasy. The eCell provides wireless failover to prevent network outages tofixed assets that require reliable, always-on connectivity. With 4G-LTECat 4, there's no need to sacrifice bandwidth when switching betweencellular and Ethernet.
Package ContentsDescription Quantity
MultiConnect eCell modem 1
Antenna 2
Mag Mount adapter (EU SKU Only) 1
Power Adapter 1
Ethernet Cable 1
Four Rubber Feet 1
Mounting Stick 1
Quick Start 1
MTE Side Panels
MTE2 Side Panels
ConnectorsItem Description
Reset Push and hold for 20 seconds to reset the device backto factory default settings.
Ethernet Connect an Ethernet cable. The RJ-45 port includes anLED on lower right of the RJ-45 port. Refer to LEDIndicators for details.
12V DC Connect to the power adapter.
SIM Insert the SIM card provided by your service provider.
CELL Connect one antenna.
AUX Connect the second antenna.
LED IndicatorsItem Description
Power On: Solid when the device is in normal operational mode.
Off: No power.
Flashing: Device is in firmware upgrade mode, recoverymode,or needs troubleshooting.
SIM On: SIM card detected and ready.
Off: SIM card not present or not detected.
Flashing: Detecting and querying SIM card information.
Internet On: 4G/3G is established and active.
Off: No active cellular connection.
Flashing: Active data transferred via cellular.
Signal On: Solid when there is a strong cellular signal.
Off: No cellular signal.
Flashing fast: Medium cellular signal.
Flashing slow: Weak cellular signal.
Item Description
Ethernet(On theEthernetport)
On: Solid when there is an Ethernet connection.
Off: No Ethernet connection.
Flashing: Data is actively transmitting via the Internet.
Installing the SIM CardThis device requires a SIM card, which is supplied by your serviceprovider. Install the SIM card before connecting antennas and cablingthe device.
To install the SIM card:
1. Locate the SIM card slot on the side of the device. The slot islabeled SIM.
2. Slide the SIM card into the SIM card slot with the contact side facingdown as shown. When the SIM card is installed, it locks into place.
Attaching Antennas and CablesNote: Before powering up the device, enable DHCP on yourcomputer's Ethernet port.
1. Connect the provided antennas to the connectors labeled CELLand AUX. Finger tighten. For best cellular performance, position thetop of the antennas as far apart as possible as shown.
2. Connect the Ethernet cable between the Ethernet ports on yourcomputer and the device.
3. Connect the power adapter to the power connector on the device.4. To power up the device, plug the power adapter into an electrical
outlet.











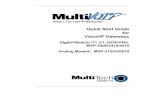


![SRIVEN MULTITECH LIMITED · sriven multitech limited 22nd annual report (2016-17) [1] contents: 01. corporate information 02. notice 03. directors report 04. report on corporate governance](https://static.fdocuments.us/doc/165x107/5e0bb341bf3d5e55980872c4/sriven-multitech-sriven-multitech-limited-22nd-annual-report-2016-17-1-contents.jpg)



