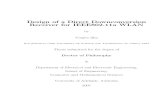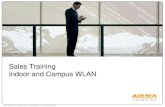Quick Start Guide - lesswire · DNS1 Specifying a static domain name server DNS2 Specifying a...
Transcript of Quick Start Guide - lesswire · DNS1 Specifying a static domain name server DNS2 Specifying a...

Quick Start Guide
The Automotive Internet Experience

Table of Contents
System Requirements
Package Contents
Overview – Wi2U router
Vehicle Installation
Start-up
Display
Settings
Regulatory Information
Technical Data and Important Notes
Device-specific data
2 3
4
4
5
6
10
13
14
19
20
23

System Requirements
Computer with Internet Browser (Internet Explorer 6.0 and higher, Firefox, Opera or Safari) and WLAN 802.11 b/g.
Package Contents
Please check the package contents.
The following items should be included in the package:
Wi2U router
Internal UMTS antenna for the windscreen, with Fakra connec- tor (purple colour)
Cable set for connecting to on-board electronics (a) Connector for on-board electronics (b) Connector for cigarette lighter
Fastening materials (2 screws, 2 Velcro strips)
1
2
3
4
4
1 32
4
(a) (b)
5
Overview – Wi2U router
Power LED
WLAN LED
Internet / 3G LED
SIM card slot
Firmware reset button
Vehicle Installation
Before you can connect the Wi2U to your computer, you must first install the Wi2U in your vehicle.
Important Note
Installation can also be carried out by a suitable workshop. For infor-mation on potential workshops, please visit www.wi2u.de
1
2
3
4
5
1 2 3456
7 8 9
Reset button (restart)
GPS antenna connection
UMTS antenna connection
12V / 24V connection
6
7
8
9
5

6
A) Installation in the glove compartment
Antenna and cabling installation
It is recommended to install the antennas as shown in the following diagram below (please ensure to use the adhesive pads provided). All connection cables mentioned are to be laid in the glove compart-ment.
The Wi2U is delivered with a cable set for connection to the on-board electronics (12V or 24V) and a connection for the cigarette lighter. Select the right cable and connect it to the corresponding connec-tions in the vehicle. Please ensure that ignition on/off recognition does not function when connected via the cigarette lighter.
Option 1: (Connection to the cigarette lighter)
Connect the UMTS antenna, and, if required, the optional GPS an-tenna according to the colour coding of the Fakra connector to the
GPS (optional) UMTS
WLANStrom-versorgung
Do not obstruct the field of vision
appropriate connector socket on the Wi2U. Take the cable for the cigarette lighter and insert the 4-pin connector into the corresponding socket of the Wi2U. Plug the other end of the cable into the cigarette lighter socket of your vehicle.
Option 2: (Connection directly to vehicle on-board electrical system)
Connect the UMTS antenna and the optional GPS antenna accor-ding to the colour coding of the Fakra connector to the appropriate connector socket on the Wi2U. Take the cable for the on-board elec-tronics and insert the 4-pin connector into the corresponding socket of the Wi2U. Connect the other cable to the on-board electronics of your vehicle. When doing so, please observe the following connec-tions:
Yellow cable to terminal 15 (ignition on/off)
Red cable to terminal 30 (vehicle battery 12V or 24V)
Black cable to ground
For details about the connection to vehicle on-board electrical sys-tem please refer to Chapter Technical Data and Important Notes.
7
Cigarette lighter
UMTS
GPS (optional)
Power supply

Wi2U mounting
The Wi2U router can either be affixed in the glove compartment by using the Velcro strips provided, or screwed through the housing bore in the plastic casing using the screws. When mounting the Wi2U with the screws provided, the existing device screws must be removed beforehand. When using the Velcro strips ensure the surface is free from grease and apply the Velcro strips with high pressure.
Vehicle on-board electrical system
Glove compartment Glove compartment
8
Before mounting, please disconnect all connection cables according to the drawing on the Wi2U router above.
The Wi2U router is preconfigured to operate only when the ignition is switched on. The start-up time is approximately 30 seconds.
B) Installation in the boot
The Wi2U router can alternatively be installed in the boot of the ve-hicle.
1. Affix the UMTS antenna and optional GPS antenna to the inside of each side window (if possible, one antenna on the left side of the vehicle, the other on the right side of the vehicle to prevent mutual interference).
2. Further installation procedures for connections and mounting are identical to glove compartment installation.
9
GPS (optional) UMTS
KL15 KL30 Ground

Start-up
1. Insert the SIM card into the SIM card slot (pictured on the right).
2. Switch on the ignition.Wi2U will start (Power LED and WLAN LED light up).
3. Establish a WLAN connection to the Wi2U.The Wi2U is preconfigured with the following settings: SSID (Network name) WPA (TKIP) / WPA2 (AES) (WLAN key) The device-specific settings can be found on page 23 of this manual and also labelled on the underside of the device. Use the normal WLAN application on your computer to connect. Search for a net-work and click on Connect with the SSID of the Wi2U router. Enter the WPA2 key.
4. Launch the Internet Browser on your computer and enter the follo-wing address http://192.168.1.1 or http://router.wi2u.The start window of the Wi2U web server will open and you will be prompted to enter the PIN for your SIM card.
10
After clicking on the „Save“ button, the PIN will be automatically stored.
This is followed by automatic provider recognition. When you accept the settings by clicking on the „Yes“ button, these settings are auto-matically saved to your SIM card and the overview page is displayed.
The settings for the SIM card can later be changed under menu item Settings/3G UMTS.
11

Your router is now ready for mobile internet access (3G LED lights up). For further configuration settings, refer to chapter Settings.
Important Notes
Internet Settings / Provider Data
If your provider is not recognised by the router, you can request the APN settings, and, if necessary, further settings directly from your provider and enter them manually.
Connect to the Wi2U via WLAN Logon to the Wi2U router by launching the Internet Browser, enter
the address http://192.168.1.1 and select menu item Settings. Enter the system password: admin Under submenu item 3G/UMTS you can enter the APN settings,
and, if required, enter and save other settings in the advanced menu.
Roaming is deactivated by default.
Changes to this setting can be made as follows:
Connect to the Wi2U via WLAN Logon to the Wi2U router by launching the Internet Browser, enter
the address http://192.168.1.1 and select menu item Settings. Enter the system password: admin You can activate roaming under the submenu item 3G/UMTS
12
Display The Wi2U router is equipped with three two-coloured LEDs.
Power supply WLAN activity UMTS/3G activity
The following LED codes are associated with the device:
Function Power
WLAN Activity
3G Aktivität
Firmware update
Reset to factory settings
13
Colour / LED code
slow flashing
Off
slow flashing
flashing
Off
slow flashing
flashing
alternate flashing, each with 1 Hz (for the duration of the update)
simultaneous flashing, each with 1 Hz
State
Generated voltage within admissible rangeDevice in sleep modeProblem with power supply
WLAN not startedWLAN ErrorWLAN access point powers upWLAN available but no data transferWLAN data transfer
3G not started3G ErrorEstablishing 3G connection3G available but no data transfer3G transfer
WLAN and 3G illuminate alternate red when the firmware update is running. After restart, normal LED code resumes.
WLAN and 3G flash simultaneous red – for a period of 10 seconds

Settings
Select the Settings menu. You will be prompted for a password. The default password is „admin“. For security reasons, the default pass-word should be changed to an individual password.
3G / UMTS
Connection nameThe settings for your SIM card are administered under a freely defi-nable connection name. By default, this is usually the name of your provider. The connection name can be changed manually.
Access Point Name (APN)The Wi2U tries to determine the access settings automatically based on your SIM card and stores them in the SIM card profile. You can change the settings here manually.
RoamingYou can switch on data roaming by activating the check box. With data roaming switched off, the router will not establish a connection when you are located outside of your home network. By default, roa-ming is deactivated.
14
PINThe PIN is requested when you first insert the SIM card and general-ly must not be changed. If needed, you can change or set the PIN of your SIM card using the PIN dialog.
CounterThe volume counter displayed in the status bar at the top indicates the amount of data transferred with the SIM card in MB (downloa-ded/uploaded) since the last reset. The counters can be reset from within this setting.
Advanced 3G / UMTS settings
For some providers it is necessary to make advanced setting chan-ges. For most providers, these settings are not required. You can access advanced settings by clicking on the „Advanced“ link.
UserEntering a user name for dial-in to the UMTS network
PasswordEntering a password for dial-in to the UMTS network
15

AuthenticationAuthentication procedure selection (PAP, CHAP, no authentication)
DNS1Specifying a static domain name server
DNS2Specifying a second static domain name server
WLAN
Under the WLAN tab you can adjust all the WLAN specific settings.
SSID (Network name)Here you can change the SSID if you wish. Default setting:wi2u-nnnnn (see sticker on the underside of the device or on the back of this Quick Start Guide). Transmission of the SSID can be suppressed by marking the check box. In this case, the WLAN net-work is no longer visible.
RegionHere you can determine the regulatory domain (EU, U.S., Japan).
16
Depending on the region, specific channels are faded in or hidden.
ChannelHere you can choose which channel the integrated WLAN ac-cess point of the Wi2U router should send. The default setting is Channel 1.
VerschlüsselungHere you can select what encryption your Wi2U router should use. Default setting: WPA & WPA2 mixed.
KeyHere you can enter the WPA/WPA2 key. The default key can also be found on the underside of the Wi2U router and on the last page of this Quick Start Guide. Please note: the key must be suitable for the encryption method.
Repeat keyThis field is used for repeated entry of a new WPA/WPA2 key to prevent incorrect entries.
IPHere you can set the IP address of the Wi2U router. Default setting: 192.168.1.1
Subnet maskHere you can specify the subnet mask. Default setting: 255.255.255.0
System
New passwordHere you can change the system password.
Repeat passwordThe system password must be entered repeatedly to confirm any changes.
17

Theft protection by e-mailYou can activate theft protection by e-mail in the check box. An e-mail address must be entered in the text field. Every time the Wi2U router is switched on or off, the GPS coordinates are sent to the specified e-mail address.
Theft protection by SMSYou can activate theft protection by SMS in the check box. A mobile number must be entered in the text field. Every time the Wi2U router is switched on or off, the GPS coordinates are sent by SMS to the specified mobile number.
HomepageHere you can choose whether the information page or position page should be displayed as the homepage.
18
Regulatory Information
CE Approval
The Wi2U router is tested in accordance with the regulatory require-ments of the European Union (EU) according to the R&TTE Directive (1999/5/EC) and complies with all CE marking requirements.
E-Mark Approval
The Wi2U router is certified in accordance with the regulatory requirements of the European Union (EU) under the EMC Directive 72/245/EEC and 2009/19/EC, as well as the standard ECE R10 324 Rev. 3 for use in vehicles and complies with all E-marking require-ments.
The Wi2U router sends out radio signals in normal operation that can produce interference with other radio-based devices. The device should therefore be operated only as described in the handbook. The manufacturer gives no guarantee that interference will not occur with other devices.
19

Technical Data and Important Notes
WLAN standards IEEE 802.11 b/g
Connectivity 3G / 2G Multimode HSUPA / HSDPA / UMTS / EDGE / GPRS / GSM
UMTS Dual-band (900 / 2100)
GSM / GPRS Quad-band (850 / 900 / 1800 / 1900)
Positioning A-GPS/S-GPS
Processor ARM9 @ 400MHz
Operating system Linux 2.6.32
Firmware update via Internet
Antenna connector UMTS (Fakra D, bordeaux), GPS (Fakra C, blue), WLAN internal antenna
Power supply 4-pin power connector 12 VDC / 24 VDC from vehicle supply
Operating temperature Operating temperature range -10°C to +55°C, Extended operating temperature range -25°C to +75°C
Storage temperature -40°C to +105°C
Reset function Firmware reset for factory settings, hardware reset for Wi2U system reboot
Protection class DIN 40050-9 according to IP30
Security / encryption WPA (TKIP, AES), WPA2 (CCMP, AES)
Certificates CE, E-Mark
Dimensions (L x W x H) 134 x 81 x 17.5 mm
20
Power supply / fuse protection
The Wi2U router comes with an integrated overvoltage protection and reverse voltage protection. Additionally, the device is protected against short circuit by a 2 ampere fuse.
1. Connection to vehicle on-board electrical system:
2. Connection to the cigarette lighter:
21
Connection to supply voltage
DC/DC3.3V
Wi2UWLAN-UMTS router
CAR12V / 24V
1
2
3
4
red
black
yellow
2A
2A
Cable to connect to on-board electronics (1.5m)
CAR30 (Term.30)
CAR31 (Term.31)
CAR15 (Term.15)
33V18k
100k
10k62k
(+)
(+)
( - )
Connection to supply voltage
DC/DC3.3V
Wi2UWLAN-UMTS router
CAR12V / 24V
1
2
3
4
red
black
yellow
2A
Cable to connectcigarette lighter (1.5m)
33V18k
100k
10k62k
Cigarette lighter
(+)
(+)
( - )

Important Notes
Notes for end user: Any change or modification to the Wi2U router, which was not explicitly released by an authorised certification body as conforming to regulatory requirements, may terminate the opera-ting license of the device.
Safety guidelines: Do not operate the Wi2U router in any area whe-re medical equipment, life-saving devices or other devices are used which are sensitive to interference from radio signals.
Operation in the vehicle: The driver or person operating the vehicle should not operate the Wi2U router while driving. The operation of the Wi2U router diverts the attention of the driver from traffic ahead and control of the vehicle. In some countries, the use of such com-munication devices while operating a motor vehicle is prohibited. Ple-ase observe the country-specific conditions.
Please note: the position of the UMTS antenna should not be ope-rated near another antenna. The UMTS antenna should have a mini-mum distance of 2 cm from metal and 20 cm distance from the body. The correct antenna position in the vehicle has a significant influence on connection quality. The existence of an Internet connection is de-pendent on the use of a mobile tariff with integrated data option.
The transmission speed depends on the infrastructure of the network operator, the current signal strength and the number of users in a ra-dio cell. The Wi2U router does not have a SIM lock and can therefore be used with any SIM card with a data tariff.
Device-specific data
22 23

lesswire AGGermany
www.wi2u.com