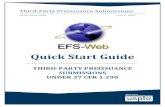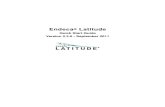Quick Start
-
Upload
playjake18 -
Category
Documents
-
view
5 -
download
4
description
Transcript of Quick Start
iii
Table of Contents1. Introduction ................................................................................................................... 12. Getting Ready to Use DrJava ............................................................................................ 2
Downloading the JDK ................................................................................................. 2Downloading DrJava ................................................................................................... 3
3. Using DrJava, the Basics ................................................................................................. 5Running DrJava ......................................................................................................... 5Opening and Creating Files .......................................................................................... 5Saving Files .............................................................................................................. 6Compiling Files .......................................................................................................... 6The Interactions Pane .................................................................................................. 8System.in .................................................................................................................. 9Find and Replace ...................................................................................................... 11
4. Advanced Features ........................................................................................................ 14JUnit Testing of Files ................................................................................................ 14Generating JavaDoc Documentation ............................................................................. 15The Debugger .......................................................................................................... 16Using the Debugger .................................................................................................. 21
5. The Project Facility ....................................................................................................... 25Overview ................................................................................................................. 25Tree View ............................................................................................................... 25Creating and Saving a Project ..................................................................................... 26Saving Your Project .................................................................................................. 27Opening a Project ..................................................................................................... 28Compiling Your Project ............................................................................................. 28Testing Your Project ................................................................................................. 30Running a Project ..................................................................................................... 30Clean Build Directory ................................................................................................ 31Project Properties ...................................................................................................... 32
6. The Preferences Menu ................................................................................................... 34Resource Locations ................................................................................................... 34Display Options ........................................................................................................ 35Fonts Options ........................................................................................................... 36Color Options .......................................................................................................... 37Window Positions ..................................................................................................... 37Key Bindings ........................................................................................................... 38Compiler Options ..................................................................................................... 38Interactions Pane ...................................................................................................... 39Debugger Options ..................................................................................................... 40Javadoc Options ....................................................................................................... 40Notifications Options ................................................................................................. 41Miscellaneous Options ............................................................................................... 42File Types ............................................................................................................... 43JVM Options ........................................................................................................... 44
1
Chapter 1. IntroductionDrJava is a programming environment for Java designed specifically for beginners, but it is also suitablefor advanced program development. This document is a quick introduction to DrJava that will help youset it up properly on your computer and introduce you to some of its key features.
For more detailed and technical user documentation, see the User Documentation available from ourwebsite: http://www.drjava.org
2
Chapter 2. Getting Ready to UseDrJava
This chapter describes how to start using DrJava, including where to get the program and how to run it.
Downloading the JDKTo compile programs in DrJava, you must make sure you have a Java JDK (Java Development Kit)installed on your machine. All Java distributions available for downloading come in two forms: a JDKand a JRE (Java Runtime Environment). A JDK distribution consists of a JRE distribution (a Java VirtualMachine implementation) plus a collection of development tools including javac, a Java compiler, andjavadoc, Java documentation generator. DrJava requires a JDK installation because it uses both javacand javadoc as plugin components. Without these components, DrJava can only edit Java programs; itcannot execute them or generate documentation for them. If you do not have a JDK installed already,you can download one for Windows, Linux, or Solaris computers directly from the Oracle webite. AppleMacintosh machines running Mac OS X already have a JDK installed. To download a JDK from the Oraclewebsite, just follow these steps!
• Go to http://www.oracle.com/technetwork/java/javase/downloads/index.html,
• Do a search for "JDK"
• Select the most recent build of Java from the list of options you see. We recommend Java 6, assumingthat you are using a current release of DrJava. Recent releases of DrJava are not compatible withversions of the JDK prior to Java 5 (previously called Java 1.5.0). Older versions of DrJava arecompatible with Java 1.3 and Java 1.4.
• Click on the link to download the JDK.
GettingReady
toUse
DrJava
3
• Now, install the JDK, and you are ready to install and run DrJava!
Downloading DrJavaFollow these easy step by step instructions to download DrJava:
• Go to http://www.drjava.org. [http://www.drjava.org]
• Select which build of DrJava is right for you, and click on the appropriate button. We recommend usingthe most recent stable or beta releases since they support all of the Java 5 language extensions and Java6 APIs, which make Java programming simpler. We also recommend that Windows users downloadthe .exe file, that Mac OS X users use the osx.tar.gz version, and that other users download the.jar version. If you have problems with a beta release of DrJava, you can roll back to the most recentstable version. Experienced users may want to experiment with other versions of DrJava including themost recent Development Build jar instead. To do so, click on the "more download options" link.
GettingReady
toUse
DrJava
4
• Click on one of the Download buttons to go to the download server. Choose a site to download thefile from, and then click on the corresponding icon in the "Download" column on the far right to startthe download.
• The download should begin automatically. When prompted, select where you wish to save the file todisk, and it will be downloaded to your computer.
• Congratulations! You have now downloaded DrJava! Now let's get DrJava running on your machine.
5
Chapter 3. Using DrJava, the BasicsOkay, you've downloaded DrJava. Now, how do you use it? You're about to find out. This chapter willtell you how to run DrJava as well as how to do basic file editing and compilation. You'll also learn howto use the most powerful feature of DrJava: The Interactions Pane
Running DrJavaIf you are running on Windows, all you need to do is double-click DrJava's .exe file, and DrJava willlaunch. On Mac OSX, unpack the osx.tar.gz (you can use StuffIt), and drag the file to Applications. Onall other platforms, run DrJava from the command line by giving the command java -jar nameOfJar.jar(nameOfJar.jar should be the name of the DrJava jar you downloaded).
Opening and Creating FilesTo create a new file, choose "File, New" from the File menu, or click on the "New" button on the toolbar.A new file is created for you, and you can begin typing in it. To open a file, choose "File, Open" fromthe File menu, or click on the "Open" button on the toolbar. A file chooser window will then be opened.The current directory is displayed at the top of the pop-up window. Navigate through this and select thefile or files you wish to open.
Once you have opened an existing file or created a new file, you will notice that the names of all openfiles are listed on the left of the screen, and the text of one file is displayed on the right. Select a file nameon the left to have the file's text display on the right. The right pane is called the Definitions Pane. It iswhere you edit your files.
UsingDrJava,
theBasics
6
Saving FilesTo save a file, either click on the "Save" button or choose "File, Save." If your file has been saved in thepast, this will just overwrite the old version. If your file has never been saved, you will be prompted forwhere you wish to save the file. The current directory is displayed at the top of the pop-up window. Youcan also use "File, Save As" to save the file with a different name, and "File, Save All" to save all open files.
Compiling FilesTo compile all open files, click on the "Compile" button. If you want to just compile a specific file, rightclick on its name on the left listing of files, and select Compile Current Document. Once the compile is
UsingDrJava,
theBasics
7
completed, the results are displayed on the Compiler Output tab at the bottom of the screen. If there are noerrors, you will see "Last compilation completed successfully". If there are errors, they will be listed. Ifboth errors and warnings are found, the number of each is listed, and errors will be listed before warnings.If you click on an error, it will highlight the place in your source code where the error is. Use the up anddown arrow buttons to navigate between error messages.
UsingDrJava,
theBasics
8
The Interactions Pane
The Interactions Pane is one of the best and most distinctive features of DrJava. It offers both beginningstudents and more experienced programmers the ability to quickly try out code without having to writecumbersome main methods.
1. One way to use the Interactions Pane is to input basic Java expressions like 1+1. Those expressions willthen be interpreted and evaluated, and the result will be displayed. This example shows how to do basiccalculations in the Interactions Pane:
2. Another way to use the Interactions Pane is to instantiate classes and then call their methods--this allowsyou to quickly and easily verify the behavior of methods. This example shows how to instantiate a classand call one of its methods:
3. In addition, you can define classes and interfaces in the Interactions Pane, and then instantiate theseclasses and test them. This example shows how to create a class and call one of its methods:
UsingDrJava,
theBasics
9
4. It is important to remember that if you are working with classes that are packaged in the DefinitionsPane (where the file's text is), it is important to make the same package declaration in the InteractionsPane. Also, you need to import any other packages you wish to use, like you would in a normal .javafile. In this example, you can see how the package is used, and also that until the java.util packageis imported, Vector cannot be used:
System.inMany beginner programs rely on keyboard input read through System.in. DrJava provides full supportfor this. There are two ways to use System.in in DrJava. First, you can invoke a method in your codethat relies on System.in in the Interactions Pane. When you do this, the System.in input box will appear.Type your input, and press Return.
UsingDrJava,
theBasics
10
Alternatively, you can use the System.in.read() method in the Interactions Pane directly. When theinput box appears, type your text and then either press Return.
When the the input box appears in the Interactions Pane, you can choose to close the input stream byselecting the menu item "Tools, Interactions & Console, Close System.in", or by pressing the keyboardshortcut for it, which is Ctrl-D . The shortcut is labeled Close System.in in the Key Bindingssection of the preferences.
Here is an example of closing the input stream. The text in square brackets was entered by the user.
Welcome to DrJava. Working directory is /Users/Shared/drjava> System.in.read() [1]49> System.in.read()10> System.in.read() // press Ctrl-D now []
UsingDrJava,
theBasics
11
-1>
The user first types '1' and then presses Return. This lets DrJava read a 49, which is the ASCII code for thecharacter '1', and then 10, which is the ASCII code for the new line created by Return. In the second inputbox, the user pressed Ctrl-D immediately to close the input stream. This lets DrJava read -1, indicatingof the end of the stream.
Find and Replace
The Find and Replace menu is a useful way to search for specific text in your files, and replace it, if youso choose. To launch the Find/Replace tab, either use the keyboard shortcut Ctrl-F or choose "Edit, Findand Replace" from the menu at the top of the DrJava window. Once you do this, the Find/Replace tab willappear at the bottom of the screen. Type the text you want to search for in the "Find Next" box, and ifyou want to replace it with anything, type that in the "Replace With" box. Then, chose which of the fouroptions to the right of those text boxes that you want to use, and press one of the buttons at the bottom, orthe Enter key. The direction of the search executed by pressing the Enter key depends on the direction ofthe last search. (The last direction is indicated by the label of the Find box: "Find Next" or "Find Prev").
• Match Case: Makes the search becomes case sensitive.
• Search All Documents: Causes your search text to be looked for in all open files.
• Whole Word: Only finds instances of your search text that are preceeded and followed by eithera space, a period, or an open or close parenthesis.
• No Comments/String: Ignores any instances found within comments or strings.
• Search Selection Only: Only used with Find/Replace All. Allows user to find/replace all instancesof a word or phrase within a highlighted portion of the document.
To go from instance to instance of your search text, use the four buttons at the bottom.
• Find Next: Finds the next instance. Switches the label of the Find box to "Find Next", indicatingthe direction of the next search.
UsingDrJava,
theBasics
12
• Find Previous: Finds the previous instance. Switches the label of the Find box to "Find Prev",indicating the direction of the next search.
• Find All: Find all occurrences of the search string. This opens a new "Find: word" pane, where"word" is replaced with the search string. In this pane, view all found instances and jump to theirlocations in the text. You can have as many "Find All" panes as you like open concurrently. The "FindAll" tool also automatically underlines the occurrences. In the screenshot below, the user searched forthe word "System":
• Replace/Find Next: Replaces the current instance with your replace text and then finds the nextinstance. Switches the label of the Find box to "Find Next", indicating the direction of the next search
• Replace/Find Previous: Replaces the current instance with your replace text and then finds theprevious instance. Switches the label of the Find box to "Find Previous", indicating the direction ofthe next search
• Replace: Replaces the current instance with your replace text.
• Replace All: Replaces all instances of the search text with the replace text automatically
A relatively new feature of Find and Replace is the ability to search across more than one line of text.The Find and Replace text boxes can accept more than one line of text. To use this feature you have twooptions. First, you can copy/paste directly into the Find and Replace boxes and search/replace as normal.Second, you can type text directly into the boxes, and when you want to create a new line press Ctrl-Enter(Note: Pressing only the Enter key when inside the Find box executes a Find. It DOES NOT create a newline. Both Enter and Ctrl-Enter create a new line inside the Replace box).
14
Chapter 4. Advanced FeaturesDrJava provides support for many advanced features.
JUnit Testing of FilesDrJava offers a JUnit test facility. For information about JUnit and JUnit tests, check out http://www.junit.org. [http://www.junit.org] Click the "Test" button to test all open JUnit tests, or select the fileyou want to test on the left menu, right click, and select "Test Current Document". The tests will be run,and the output will be displayed on the Test Output tab at the bottom of the screen. If all your tests passed,you will see a green bar.
If any tests failed, you will see a red bar. All failing tests will be listed in the test pane. Click on one, andits location in the source code will be highlighted.
AdvancedFeatures
15
Generating JavaDoc DocumentationDrJava offers the ability to generate JavaDoc documentation for the user's java files. For information aboutwhat JavaDoc is and how to format your comments to take advantage of it, see http://www.oracle.com/technetwork/java/javase/documentation/index-137868.html.
To generate JavaDoc for all files in the same directories as your open files, click the "JavaDoc" button onthe toolbar. You will then be asked where you want to save the javadoc files. Select a location and clickOK. Your JavaDoc will be generated for you.
To generate JavaDoc for one specific file, select it from the open list of files and right click and select"Preview JavaDoc" for current Document. You will be able to view the JavaDoc for that file in the JavaDocviewer.
AdvancedFeatures
16
The DebuggerThe debugger allows you to step through the execution of a program and stop at any point you choose sothat you can track down bugs in your code. What makes our debugger an unusually powerful tool is that itallows you to modify the values of fields and variables while debugging! First, we will explain a little bitabout how the debugger works in general, and then we will explain how you can use the Interactions Paneto modify field and variable values during runtime and thus more quickly zero in on problems in your code.
To enable the debugger, select "Debugger, Debug Mode". This will launch the debug panel in the lowerpart of DrJava, right above the Interactions Pane.
AdvancedFeatures
17
Debug Panel: The Debug Panel has three tabs to help you track control flow in your program. Thesetabs are labeled Watches, Stack, and Threads.
• Watches: This is a table that displays the instantaneous values of specified fields and variablesgiven the current line that the debugger is on. To add a watch, click in the leftmost column on the firstempty row. A cursor should appear and you can type in the name of the field or variable. You can alsoput in expressions that require evaluation such as x + 1 or array accesses.
AdvancedFeatures
18
• Stack: This a table that lists the current stackframes. Use this to determine the trail of methods thathave been invoked to arrive at the current line in the execution. You can double-click on a particularstack frame to scroll to center it in the Definitions Pane.
AdvancedFeatures
19
• Threads: This is list of the threads that are running in the virtual machine. If there are multiplethreads that are suspended, you can set the active thread (the thread whose execution you're examining)by double-clicking on the desired thread.
AdvancedFeatures
20
Breakpoints. Another important part of the debugger is the breakpoints panel. Even when the debuggeris not enabled, you can set breakpoints using the Ctrl+B shortcut or by selecting the "Toggle Breakpoint"command from the Debugger menu or the context menu. This will highlight the current line in red, andthe debugger will stop the running program when it reaches this line. To remove a breakpoint again, placethe cursor on the same line and press Ctrl+B again.
To view all the breakpoints you have set and to navigate between them, you can open the BreakpointsPanel by pressing Ctrl+Shift+B or selecting the "Breakpoints" command from the Debugger menu. In thispanel, all currently set breakpoints are listed, sorted by document and line number. To move the cursor tothe location of a breakpoint, double-click on one of the entries in the Breakpoints panel, or select it andpress the "Go to" button.
You can also select one or more breakpoints and use the "Enable" or "Disable" button to temporarily enableor disable the selected breakpoints. If a breakpoint is disabled, it remains set, but the program will not stopthere. This is useful if you may need a breakpoint again later, but want it ignored right now.
With the "Remove" button, you can remove one or more selected breakpoints. The "Remove All" buttonclears the entire list of breakpoints.
Breakpoints are considered part of a project and are therefore saved to and restored from a project file.
AdvancedFeatures
21
Using the DebuggerTo use the debugger, you must first set a breakpoint on the line(s) of code on which you want executionto stop. To do this, right click on the line of code that you want the breakpoint on and select ToggleBreakpoint from the menu.
AdvancedFeatures
23
Once you have set the breakpoint(s), enable the debugger by pressing Ctrl+D or invoking the "DebugMode" command of the Debugger menu.
Now enter a statement in the Interactions Pane that will run the method containing the breakpoint(s). Onceexecution reaches a breakpoint, it will halt, awaiting input from you.
AdvancedFeatures
24
At this point, the line that is about to be executed is highlighted in a special color (light blue by default),the "resume", "step into", "step over", and "step out" buttons are enabled, and a special prompt appearsin the Interactions Pane.
• The Resume Button: runs the program until another breakpoint is reached, or the interaction hasended.
• The Step Into Button: steps through the execution of the method invocations in the current line.
• The Step Over Button: executes the current line and stops execution on the next line.
• The Step Out Button: executes the rest of the current method and stops execution at the line fromwhich the current method was called.
At the prompt, you can still type arbitrary Java expressions like usual, but you have additional power--allthe fields, variables, methods, and classes than can be seen from the current point in the execution can beviewed and modified. This gives you incredible power--you can actually modify the values of your fieldsand variables while debugging. All you have to do is type in an assignment statement.
25
Chapter 5. The Project Facility
OverviewThe project facility is intended to provide a lightweight approach to managing a large number of filesspread between different subfolders and packages.
The project facility makes it easy to work with larger projects, and allows you to save open java files intoa project file and then reopen the project at a later time. This means that you don't have to waste timereopening files in multiple folders. The project facility was designed with two goals in mind:
1. To allow sets of related files to be opened together.
2. To allow DrJava's tools and options to manage a set of related files as a single entity.
The fundamental difference between the DrJava project facility and the project facilities of mostprofessional development environments is that DrJava does not distinguish between "Open" files and"Project" files--if a file is open and in the project source directory, it is part of the project.
Tree ViewThis project facility introduces a new view in DrJava called Tree View. When you are working with aproject, the left hand pane displays the files in a tree view rather than the traditional list view. This meansthat you can see where your files are in relationship to each other. If you select a folder in the tree view,when you select "Open" or "Save", the default directory DrJava looks in will correspond to that folder.
There are three main categories of files in Tree View: Source, External, and Auxilary files.
TheProjectFacility
26
• Source Files: All files located in or below the project file's directory(project directory). Thus, thelocation of your project file determines what files are part of your project. It is important to put theproject file in the root of your project hierarchy.
• External Files: Files that are not in the project directory. They will never be compiled or tested aspart of your project. They are not saved in the project file.
• Included External Files: Files that are located outside of the project directory but that are stillimportant to the project. They are compiled and tested with the project and are opened whenever theproject is opened.
To move a file from the External Files branch to the Included External Files branch, right click on the filein the tree listing, and select the appropriate option at the bottom of the menu.
The behavior of some of the buttons also changes in Tree View. The "Compile All" button only compilesopen project source and auxiliary files, instead of all open files. "Test All" will only tess open projectsource and auxiliary files. To compile or test the external files, you can right click on the folder and select"Compile Folder" or "Test Folder".
Creating and Saving a ProjectWhen you want to create a new project, you have two options. The first is that you can chose "Project,New" from the top menu to create a brand new project. Once you have done this, a Save dialog box popsup. Specifiy where you want the project file to be saved, and you are ready to go. It is important to notethat all project files must be in the directory or a subdirectory of where the project file is saved.
TheProjectFacility
27
The other way to create a project is to open up the java files you want to include in the project, and thenselect "Project, Save As". This will create a new project consisting of those files.
To add new files to your project, just open them. They will automatically be sorted into the correct folder.When you save the project, they will be saved with it.
Saving Your ProjectIf you make any changes to the structure or state of your project (for instance, collapsing a folder tree oropening or closing files), you will want to save it so your preferences are maintained. To save a project,
TheProjectFacility
28
select "Project, Save". Note that saving a project only saves the list of what files are in the project; it doesnot save the files themselves. Use "File, Save All" to save all the files in the project.
Saving a project will also save which document you are currently viewing so that it will be re-displayedthe next time you open the project. It also saves the cursor location in each file as well as whether a folderin the project tree is collapsed or expanded.
Opening a ProjectTo open a project file, just select "Project, Open" and select the project file you wish to open.
Compiling Your ProjectWhen compiling a project, you must decide whether you want to compile only the open project files or allof the files in a project. Compiling all open files will only compile those files that are open in the projectview (source files and auxiliary files). To do this, sellect "Project, Compile Open Project Files" or rightclick on the root of the project tree and select "Compile Open Project Files". You can also click on the"Compile All" button.
To compile all project files (source and auxiliary), even ones not currently open in DrJava, select "Project,Compile Project", or right click on the root of the project and click "Compile Project".
Note that all files in the External Files folder will not be compiled as part of the project--you must dothis separately.
You can compile from the Project Menu:
TheProjectFacility
30
Testing Your ProjectThere are also two options for testing a project: test just the open project files or test the entire project.These have the same meaning that they do for compiling. To test only the open project files, select "Project,Test Open Project Files". This will test all JUnit test files currently open in the source files and auxiliaryfiles branches.
To test all project files, even those not open in DrJava, select "Project, TestProject". This will test all JUnittest files in the project directory and its subfolders as well as all of the auxiliary files.
External files will never be tested.
Running a ProjectTo run the main method of a project, select "Project, Run Main Class." This will load the class specifiedas the project's main class in Project Properties, and run its main method. If you have not specified the fileto load in Project Properties, this option is grayed out
TheProjectFacility
31
If you have configured a main class, then DrJava will also show a "Run Project" toolbar button. If youhave not specified a class as main class, a "Run" button is shown instead that runs the main method ofthe currently shown document.
Clean Build DirectoryThis option is only enabled once you have specified a build directory in the Project Properties dialog box.Once you have specified a build directory, selecting this option will remove all .class files and emptydirectories in the build directory.
TheProjectFacility
32
Project PropertiesThe Project Properties dialog box allows you to set two optional properties to better utilize the projectfacility. To access the Project Properties dialog, select "Project, Project Properties".
Project Root: This is the directory where the source files are located. It corresponds to the defaultpackage of your project. If no directory is entered, the directory containing the project file is assumed.
Build Directory: Set this if you want your compiled files to be compiled to a directory other than thesource directory. This is often useful if your project is large or you want to be able to clean the builddirectory (see the option on the Project menu).
Working Directory: DrJava will use this directory as "current" directory for the Interactions pane andthe user program.
Main Class: This allows you to specify the class that holds the main method for the project. When thisis set, you can use "Project, Run Main Class" to launch the program.
Extra Classpath: In this section you can list directories or JAR files that should be included on theclasspath while you are working with this project. The classes added this way are available both in theInteractions pane and when compiling.
34
Chapter 6. The Preferences MenuThe Preferences menu in DrJava can be accessed by selecting "Edit, Preferences" on the main toolbar, orby the keyboard shortcut Ctrl-semi-colon. This menu gives you the ability to tweak your configuration ofDrJava so that it better serves your needs. To switch between Preference Categories, click on the namesin the left part of the Preferences window.
Resource LocationsThe Resource Locations menu allows you to specify the location of many important resources. All of thesefields are optional and can be left blank if you want default values to take effect.
• Web Browser and Web Browser Command: Allow you to specify which web browser you wantto use for viewing Javadoc and Help files. You can choose to specify the Web Browser programdirectly, state the command you use to launch your browser, or leave both blank if your system hasa default browser.
• Tools.jar Location: The directory of your tools.jar file which has the compiler and debugger. Thisfile is usually created during the installation of the Java JDK.
• Display All Compiler Versions: By default, DrJava only displays one compiler per major version,even if multiple updates are found (Example: You have JDK 6 Updates 10 and 14 installed; DrJavawill only display JDK 6 Update 14). To display all compiler versions, mark this checkbox. Note: Youhave to restart DrJava when you change this setting.
• Extra Classpath: A way for you to specify extra directories you want the compiler to look inwhen it is trying to find class files. Use "Add" and "Remove" to control which directories are on theclasspath, and "Move Up" and "Move Down" to order the directories in the order you want them tobe looked through. If no directories are specified here, the compiler will look in the directories of thefiles you are compiling.
Older versions of DrJava also had the following options:
ThePreferences
Menu
35
• JSR-14 and JSR-14 Collections Path: The JSR-14 jar is the location of the JSR14 compiler, whilethe JSR-14 Collections path is a collection of the generified collection classes, such as Vector<?>. Ifyou are not using the JSR14 compiler, you can just leave these blank.
Display OptionsThe Display Options menu allows you to control how DrJava looks.
• Look and Feel: Specify what theme DrJava uses
• Plastic Theme: If Plastic is selected as Look and Feel, then the specific theme can be selected here
• Toolbar Buttons: Choose the configuration of text and graphics that you want on your toolbar.
• Line Numbers: Choose whether you want these shown on the left hand side of the definitions pane.
• Show sample of source code when fast switching: Choose whether a sample of the source codearound the current caret position should be shown in the Fast Switch window.
• Show Code Preview Popups: Whether a sample of the source code around the document locationshould be shown in the Breakpoints, Bookmarks and Find Results panes.
• Size of Clipboard History: DrJava puts all text that you copy or cut out of text in a Ctrl+Shift+V,you can show the entries of the history and paste one of its items. This setting determines the size ofthe history.
• Display Fully-Qualified Class Names in "Go to File" Dialog: If this option is checked, the "Goto File" dialog displays both the simple and the fully-qualified class name (i.e. both MyClass andfoo.bar.MyClass). This sometimes makes navigation easier, but it may increase the time it takes todisplay the "Go to File" dialog.
• Scan Class Files For Auto-Completion After Each Compile: DrJava can auto-complete the namesof user classes. If this option is checked, DrJava will scan all class files that were created after eachcompile to obtain the names, even of inner classes. IF this option is not checked, DrJava can only auto-complete the names of the documents that are open. Selecting this option slows down compiles.
• Consider Java API Classes for Auto Completion: When this option is enabled, DrJava willinclude the names of the standard Java API classes in the list of names used for auto-completion.
• Display Right Margin: Enable this option to let DrJava display a vertical line representing the rightmargin of the document.
• Right Margin Position: This option controls the position of the right margin. By default, the rightmargin line is displayed after 120 columns, provided the "Display Right Margin" option above isenabled.
ThePreferences
Menu
36
There are two submenus under Display Options, Fonts and Colors.
Fonts OptionsThe Fonts Options allows you to specify how the font should look. There are four font categories.
• Main Font: Specifies the font for the text in the definitions pane and the Interactions Pane.
• Line Numbers Font: Specifies the font for the line numbers in the definitions pane, if you enabledthem.
• Document List Font: Specifies the font for the file names in the navigator pane on the left.
• Toolbar Font: Specifies the font used on the toolbar
You also have the option of using anti-aliased text. If this is selected, DrJava displays a smoothed versionof the text. In some situations, this is more pleasant to view.
ThePreferences
Menu
37
Color OptionsThe Colors Menu allows you to specify colors for a variety of types of text. Click on the "..." button tochange the color for a type of text. The color is then demonstrated on the colors menu.
Window PositionsThe Window Positions category allows you to control if DrJava saves the positions of its windows.
• Save Window Size and Position: Check this if you want the size and position of the main DrJavawindow to be saved on exit.
• Save "xxx"Dialog Position: Check this if you want the size and position of the "xxx" dialog to besaved on exit (different choices for "xxx").
ThePreferences
Menu
38
• Reset "xxx" Dialog Position and Size: Press this button to reset the size and position of the "xxx"dialog (different choices for "xxx"). This can be useful if the dialog was displayed outside the screenfor some reason and is not accessible.
• Detach Tabbed Panes: By default, the tabbed panes are attached to the bottom of DrJava's mainwindow. By selecting this option, DrJava displays the tabbed panes in their own separate window.
• Detach Debugger: By default, the debugger pane is displayed in DrJava's main window. Byselecting this option, DrJava displays the debugger in its own separate window.
Key BindingsThe Key Bindings menu allows you to specify the keyboard shortcuts you use for everything fromcompiling a document to cutting text to resetting the Interactions Pane. The only restriction is that theshortcut you choose must be one basic entry--for example, you cannot use Ctrl-X, Ctrl-S to save a file,but you could use Ctrl-Alt-S. However, actions accept multiple key bindings so that a user may bind bothCtrl-X and Ctrl-S to the save file action and use either keystroke combination to save their file. Addingsupport for a wider range of keyboard shortcuts is a feature request currently under review.
Compiler OptionsThe Compiler Options menu allows you to set what warnings you will be shown in the compilationwindow on a normal compile. An explanation of each warning is given if you hover the mouse over it. Werecommend that beginning programmers uncheck all of these boxes until they have a solid understandingof what the warnings mean.
ThePreferences
Menu
39
Interactions PaneThe Interactions Pane category allows you to set options for the Interactions Pane.
• Size of Interactions History: Specifies how many interactions will be stored in the history for youto scroll through using the up arrow.
• Enable the "Auto Import" Dialog: When this option is enabled, DrJava will display a dialog toautomatically import classes when a class name is interpreted but not known. After the class has beenselected, DrJava will execute the appropriate "import" statement and re-execute the line that causedthe dialog to appear.
• Classes to Auto-Import: This option allows you to select classes and packages that should beimported automatically whenever the Interactions Pane is reset. List fully-qualified class names (e.g.java.util.ArrayList, or packages ending with a *, e.g. java.util.*).
• Restore last working directory of the Interactions Pane on start up: If this option is enabled,DrJava will restore the directory that was last used in the Interactions Pane. If it is disabled, DrJavawill always use the value of the "user.home" property.
• Smart Run Command: If this option is enabled, DrJava will run applets and ACM Java Task ForcePrograms using the "Run" and "Run Project" buttons as well. These applets and ACM Java Task ForcePrograms do not need to have a main method to be run, as long as they are proper applets or ACMJava Task Force Programs.
• Enforce access control: This option controls the access control DrJava performs when classmembers are accessed. If the option is set to 'private and package only', then access control is used forall class members that are private or package private. If it is set to 'private only', then access controlis used only for private members, and the other access levels can always be accessed. If it is set to'disabled', all class members can be accessed, regardless of their access level. (Note: Currently, accesscontrol in DrJava's Interactions Pane has not been fully implemented; at most, access is checked forprivate and package private members; protected members can always be accessed.)
• Require semicolon: If this option is enabled, then DrJava will require a semicolon at the end ofstatements in the Interactions Pane.
ThePreferences
Menu
40
• Require variable type: If this option is enabled, then DrJava will a variable type for variabledeclarations in the Interactions Pane (e.g. int i = 5). If it is disabled, DrJava will attempt to assigna variable type automatically (e.g. i = 5 to declare an int i).
Debugger OptionsThe Debugger Menu gives you more control over the debugger.
• The Sourcepath Box: Allows you to specify any libraries that you want the debugger to lookthrough. The order of libraries in the list specifies the order in which they are searched formatching .java files. Use "Add" and "Remove" to control what is on the Sourcepath, and "Move Up"and "Move Down" to control the order.
• Stepped Into Checkboxes: Allow you to specify what will be stepped into. If you tell the debuggerto step into a file, it will open up the source and show you line by line what is being executed. Youwould only do this if you were curious about behavior that was expected to occur within the methodbeing executed. Normally, you would not step into Java classes and Interpreter classes, because youassume their code is correct and are intstead interested in how your code interacts with them. Youshould never select Step Into DrJava classes unless you are debugging DrJava itself.
• Classes/Packages to Exclude: Allows you to specify other classes/packages to step over. Thisshould be a list with fully qualified names. To exclude a whole package, add packagename.* tothe list. You might use this box to exclude instructor provided libraries, for example java.util.* .
• Auto-Import after Breakpoint/Step: Automatically imports all classes and packages again thathad been imported when the program was last suspended, i.e. before the breakpoint was hit or beforethe last step was taken.
• Auto-Step Rate in ms: The delay interval at which the automatic trace steps into each line of codein the program.
Javadoc OptionsThe Javadoc menu lets you specify everything you need to generate perfect Javadoc for your source files.For information on Javadoc in general, see the Javadoc section above.
ThePreferences
Menu
41
• Access Level: Allows you to set the level of what will be shown in your documentation. Choose themost restrictive access you want displayed, and everything less restrictive will also be included.
• Java Version for Javadoc Links and URL: Set the version to whatever version of java yourcode relies on, and maek sure the corresponding URL is set appropriately. Because most Javadocdocumentation references library files in the Java API, it is important to specify which version of theAPI to link to.
This option also controls which URL is used to access the Javadoc pages for the Java API.
• JUnit 3.8.2 URL. The URL to use when generating links to JUnit 3.8.2 library classes or openingthe Javadoc pages for the Java API.
• Additional Javadoc URLs. A list of URLs used to open Javadoc pages for user-specified libraries.Please enter the URL to the directory that contains the allclasses-frame.html file. Forexample, to open DrJava's Javadoc, enter http://drjava.org/javadoc/drjava.
• Default Desination Directory: Specifies where the generated documentation will be saved. Clickon the "..." button to specify it.
• Custom Javadoc Parameters: Allows the expert user to pass more complicated flags to Javadoc.
• Generate Javadoc from Source Roots. Controls whether all packages in a file's directory haveJavadoc run over them, or whether just the immediate package and subpackage do.
Notifications OptionsThe Notifications category lets you say whether or not you want notifications on certain actions. This isthe place to come if you accidentally turn off a warning and want to turn it back on.
ThePreferences
Menu
42
Miscellaneous OptionsThe Miscellaneous category contains all of the options that did not fit neatly into one of the abovecategories.
• Indent Level: Specifies the number of spaces that make up a "tab" in DrJava. This is used for auto-indenting.
• Recent Files List Size: Specifies how many of your most recently open files are displayed whenyou open the "File" menu on the toolbar.
• Maximum Size of Browser History: Specifies how many source code locations are stored in thebrowser history. This history can be used to go back and forth, like in a web browser.
• The Checkboxes: Specify a variety of options that are personal preference:
• Automatically Close Block Comments: Puts a "*/" after every "/**" or "/*" you type, so youdon't have to remember to close the comment.
• Allow Assert Keyword in Java 1.4: Passes a flag to the 1.4 compiler that specifies the assertkeyword is okay.
• Keep Emacs-style Backup Files: Tells DrJava to automatically make backups of files suchthat file file.java would be backed up as file.java~. This is a nice option, because it provides anadditional level of protection against lost code.
• Clear Console After Interactions Reset: Makes the Interactions Pane clear when it is reset.After a reset, any previous objects built in the Interactions Pane have been lost and must berecreated. Clearing the console helps you remember that you need to recreate everything.
• Require test classes in projects to end in "Test": Whether to require that JUnit test classes inprojects end in "Test". If this is enabled, classes that do not end in "Test" will not be consideredJUnit tests when in project mode.
ThePreferences
Menu
43
• Put the focus in the definitions pane after find/replace: If this option is checked, the focuswill be put in the definitions pane after using "Find". If this is not checked, then the focus willremain in the Find/Replace tab.
• Forcefully Quit DrJava: On some systems (namely tablet PCs), DrJava does not shut downproperly when quit. Select this option to remedy this problem.
• Enable Remote Control: Java's "remote control" allows other applications to control certainaspects of DrJava, for example what file is displayed. This feature is also necessary if you want todouble-click on a .java file to open the file in an existing instance of DrJava.
• Remote Control Port: Selects the port that Drjava uses for its remote control.
• Follow File Delay: Specifies the number of milliseconds that have to pass before DrJava willupdate a "Follow File" window again.
• Maximum Lines in "Follow File" Window: Specifies the number of of lines that a "FollowFile" window may contain. If a file has more than this many lines, only the end of the file willbe displayed.
File TypesConfigurable options for file types. Note that the options here are only available on Windows, and onlyif the .exe file is used.
.drjava files are DrJava project files. .djapp files are DrJava add-ons. .java files are Java source files.
• Associate .drjava and .djapp Files with DrJava. Set the file type associations so that double-clicking on .drjava and .djapp files in the Windows Explorer will open them in DrJava.
• Remove .drjava and .djapp File Associations. Remove the association of .drjava and .djapp fileswith DrJava.
• Associate .java Files with DrJava. Set the file type associations so that double-clicking on .javafiles in the Windows Explorer will open them in DrJava.
ThePreferences
Menu
44
• Remove .java File Associations. Remove the association of .java files with DrJava.
• Automatically assign .java, .drjava and .djapp Files to DrJava. Specifies whether Drjava shouldautomatically associate .java, .drjava and .djapp files with DrJava so those files are opened with DrJavawhen double-clicked. When set to the default, "ask me at startup", DrJava will check at startup if thoseassociations exist, and if not, present a dialog allowing the user to set the file associations. Settingthis option to "always" will set the file associations automatically at startup without user interaction.Setting it to "never" will not change file associations nor ask the user.
JVM OptionsThe JVM category contains options for the two Java Virtual Machines (JVMs) that DrJava uses.
• Maximum Heap Size for Main JVM in MB. Specifies how many megabytes of memory Javashould use for the Main JVM (the main part of DrJava including the editor and compiler). The "default"setting leaves this up to Java. If you experience "Out of memory" errors, set this to a value that islarger than 64 MB (default in Java 5) but smaller than the amount of physical memory you have. Ifit is still too small, choose the next bigger setting. Note: You have to restart DrJava for changes tobecome effective.
• JVM Args for Main JVM. Specifies the JVM arguments that should be used for DrJava's MainJVM, other than the maximum heap size (-Xmx), which is controlled using the option above. Note:You have to restart DrJava for changes to become effective.
• Maximum Heap Size for Interactions JVM in MB. Specifies how many megabytes of memoryJava should use for the Interactions JVM (used to interpret code in the Interactions Pane and to runprograms developed in DrJava). The "default" setting leaves this up to Java. If you experience "Out ofmemory" errors, set this to a value that is larger than 64 MB (default in Java 5) but smaller than theamount of physical memory you have. If it is still too small, choose the next bigger setting. Note: Youhave to reset the Interactions Pane for changes to become effective.
• JVM Args for Interactions JVM. Specifies the JVM arguments that should be used for DrJava'sInteractions JVM, other than the maximum heap size (-Xmx), which is controlled using the optionabove. Note: You have to reset the Interactions Pane for changes to become effective.