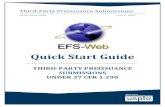Quick Start Guide · 2016-08-17 · Quick Start Guide Route Optimiser On-Premise DPS Europe AB...
Transcript of Quick Start Guide · 2016-08-17 · Quick Start Guide Route Optimiser On-Premise DPS Europe AB...

Quick Start Guide
Route Optimiser On-Premise
DPS Europe AB Gullbergs Strandgata 36 D
411 04 Göteborg
Tel. +46 (0) 31 68 72 80 E-mail: [email protected]
Web: www.dps-int.se

Route Optimiser Training guide
Table of content
Table of content ............................................................................................................................... 1
1. Profile Manager ....................................................................................................................... 3
Create a new profile ................................................................................................................................ 4
Copy profile.............................................................................................................................................. 4
Activate an existing profile ..................................................................................................................... 5 Remarks – profile .................................................................................................................................................. 5
2. Parameter Settings ................................................................................................................... 6
Parameters – General ............................................................................................................................. 6
Parameters – Load .................................................................................................................................. 7
Parameters – Hours ................................................................................................................................. 8
Parameters – Revenue ............................................................................................................................. 9
Parameters – Shift ................................................................................................................................. 10
Parameters – Vehicles ........................................................................................................................... 11
Parameters – Products .......................................................................................................................... 12
Parameters – Depots ............................................................................................................................. 13 Create a new depot .............................................................................................................................................. 14
Parameters – Vehicle Fleet Tab ........................................................................................................... 15
Parameters – Trailer types ................................................................................................................... 16
Parameters – Trailer fleet ..................................................................................................................... 17
Parameters – Save and Exit .................................................................................................................. 18
3. Import ..................................................................................................................................... 19
To import data ....................................................................................................................................... 19 Correct import errors ........................................................................................................................................... 20 Complete the import and save the data ................................................................................................................ 21 Remarks - import ................................................................................................................................................. 21
4. Create a Vehicle profile ......................................................................................................... 23
5. Scheduling .............................................................................................................................. 25
Auto scheduling ..................................................................................................................................... 26 Remarks – fixed vehicle fleet .............................................................................................................................. 27 Resource handling – Selection of available resources ......................................................................................... 28 Schedule options ................................................................................................................................................. 29
Create routes manually ......................................................................................................................... 31 Add order to route ............................................................................................................................................... 32 Add order by zone ............................................................................................................................................... 35 Optimising the call sequence ............................................................................................................................... 35 Exit and save route .............................................................................................................................................. 36

Route Optimiser Training guide
Foreword This quick start guide is designed to approach the basic features of DPS software Route Opti-miser. To access more detailed information about different applications or modules it is strongly recommended that you look in the more extensive tutorials and technical documentation of Route Optimiser. If questions arise during this introduction to the LogiX software please use the help file, which
can be accessed by using the icon in each window.

Route Optimiser Training guide 3
1. Profile Manager
Structure of different projects and work areas Summary of the selected work area
Buttons to manage the profiles. Hover the icon to get more information.

Route Optimiser Training guide 4
Create a new profile
Click to open a dialog box and create a new profile.
Type a name. Preferably a logic name which refers to the pro-ject. Avoid strange signs and space in the name.
Select road database.
Click to create the new profile.
Next step would be to go trough the settings of the profile before optimisation. If you have al-ready created a profile which parameters you want to use you could just copy the original profile.
Before you are able to perform any optimisation or planning the settings must be adjusted to the new case.
Copy profile
Select the original profile in the profile menu.
Click to start the copy dialog.
Give to copy a name.
There are several options regarding what data should be copied from the original pro-file. Check the one that suites your pref-erens.
Click to complete the copy.

Route Optimiser Training guide 5
Activate an existing profile
Mark the preferred profile and then click or just double click the preferred profile to select it.
Remarks – profile The common way to handle profiles are:
Create a new profile which is named something like ORIGINAL or STANDARD.
Add the settings.
When an optimisation is performed you may just copy the ORIGINAL and import new customer and order data. In this way you can always be sure of using your default settings in different profiles.
When the profile is selected the profile menu is closed by
clicking By selecting Profiles in the menu to the left in LogiX, you may return to the profile menu and select a different profile.
Profile Menu
Settings

Route Optimiser Training guide 6
2. Parameter Settings
For LogiX to function correct the program need to be calibrated according to the specific logistic environment. This is done by setting the parameters that will work as guidelines for LogiX. It’s up to you as users to provide LogiX with these. The parameter settings are accessed by using any of the icons in the Parameters menu to the left.
Parameters – General
Percent deviation of the LogiX speed settings for different time during the day. These settings should be calibrated against known distances and time and should be manipulated with caution.
Closes specified days for the whole planning
Minimum distance and time between calls
Basic settings of the profile

Route Optimiser Training guide 7
Parameters – Load
Load units of the vehicles
Adds a fix time per stop
Sets the min and max time per stop, no matter what the time per product states (see the products tab).
Decides if the loading and unloading time at the depot shall be included in the shift.

Route Optimiser Training guide 8
Parameters – Hours
These settings are generally controlled by the law that regulates the drivers working hours. If
changes are to be made, these should be tested in a copy of the profile so that the effects of the change can be studied before performing the changes.
It is possible to add several different Hours Name settings which can be linked to different vehicle types (see the vehicle tab).
Add additional hours

Route Optimiser Training guide 9
Parameters – Revenue
I normal cases the revenue is controlled by the setting for the products and their revenue per unit. In those cases where the revenue isn’t linked to the quantity of the products in a good way, these settings can be used to create a general revenue overview.
Remark – revenue Revenue value can also be imported individually per order, see import file documentation.

Route Optimiser Training guide 10
Parameters – Shift
Shift
Manage the settings for the different shifts.
Cost
Start- and stop time
Manage different shifts - Add, delete and rename
Number of minutes before overtime

Route Optimiser Training guide 11
Parameters – Vehicles Specify the different vehicle types. Different capacities may be one attribute to separate the differ-ent types.
Cost
Relative load and travel speed.
Time at depot
Add, delete and rename vehicles
Specifies a certain shift to this vehicle type.
Capacity may be specified for each load unit
Relative travel speed depending on fill percentage.
Vehicles
Access group makes it possible to ban certain vehicle groups for certain customers or orders.
Specifies a certain hour to this vehicle type
CO2 per kilometres
Define allowed product types
per trailer. +
Capacities for each compart-
ment if this function is activated

Route Optimiser Training guide 12
Parameters – Products
Products
Manage the setting of the products
Ratio to load units
Variable loading and unloading time per product
Add, delete, move or rename product
Product compatibility (has to be enabled in advanced settings)
Remarks – products Load units and the different product are decided during the imple-mentation and are not in need of changing frequently. In case of changing these setting we recommend you to be careful and accurate. The order (1, 2 etc.) in which the product types are specified above has to correspond to the import file.
Revenue

Route Optimiser Training guide 13
Parameters – Depots
Chose depot
Open time and days
Add or delete depot.
Trough put limitations, groups and group compatibility.
Location – Use the Globe Icon to place or move the depot
Define which products types that are stocked at the depot
Configure if the depot loading time should be adjust-ed
Adjust the time values at the depot. At start, middle or at the end of the route
Assign a depot group which may be linked with orders

Route Optimiser Training guide 14
Create a new depot
Click
Give the depot a name (avoid strange characters, signs and space).
Type in a zipcode, placename or co-ordinate ( eg 59.123 15.456) in the field below Name
Use to locate the new depot.
In the pop up window, you will see if the depot has been placed according to the location you entered.
To change location again - Add additional address data or coordinates and use .
When the location is verified use to continue.
Add information about the depot opening times, cost etc. This information is optional.

Route Optimiser Training guide 15
Parameters – Vehicle Fleet Tab (This tab is only present if resource functionality has been switched on) This is the physical vehicle which could be the same name as the vehicle type or perhaps the registration number of the vehicle.
Assigning trailers and depots to a vehicle may also be done when defining resources. Read more about Resource handling in the Auto Schedule section.
Select a vehicle from the list
Add, delete or change name of the selected vehicle
Choose to link a trailer
with this vehicle
Assigned starting
depot for the vehicle
Assign a vehicle type
for this vehicle type
Hours and shift type which are assigned to this
vehicle
Optional info. Dyna-mically created
Optional info // will not affect scheduling
Optional info about manufac-turer, model //
will not affect the scheduling

Route Optimiser Training guide 16
Parameters – Trailer types (This tab is only present if resource functionality is switched on) This list contains a list of trailer types (if required). Different capacities may be a way to separate the trailer types.
Select a trailer type from the list
Add a trailer type, or delete or rename the selected
trailer type
Relative load and travel speed.
.
Access group will allow you
to disallow certain trailer
types at certain
custiomers
Relative travel speed depend-ing on fill percentage.
Define allowed product types
per trailer. +
Capacities for each compart-
ment if this function is activated
Time at depot
Costs
Load capacity for each load unit
CO2 per kilometres

Route Optimiser Training guide 17
Parameters – Trailer fleet (This tab is only present if resource functionality is switched on) This is the physical trailer which could be the same name as the trailer type or perhaps the regis-tration number of the trailer.
Assigning trailers and depots to a vehicle may also be done when defining resources. Read more in the section: Handling resources below optimization.
Select a trailer from the list
Add a trailer type, or delete or rename the selected
trailer type
Assigned starting depot for the vehicle
Assign a trailer type for this trailer
Optional info. Auto-matically created
Optional info // will not affect scheduling
Optional info about manufac-turer, model //
will not affect the scheduling

Route Optimiser Training guide 18
Parameters – Save and Exit You may close the Parameter module by clicking
and . In the toolbar to the left (in Route Optimiser) several new buttons have been activated once the parameters are completed. Comments: If the buttons below the header Schedule are still inactivated - this will indicate that the parameters are not yet completed.
Move the mouse over the various buttons in the menu bar to see its function. Click Import to start importing orders to the profile.
Import orders to the system

Route Optimiser Training guide 19
3. Import
To import data
Use in the Schedule tab to start the import window.
See to that the statistics that is shown in the selected profile is correct. If you like to import a complete new set of order data the number of orders be zero.
Chose the file that is to be imported.
Click start the import.
Correct the errors if any has been found during the import.
View the import file
Delete existing order data
Chose how to handle the new import data
Data content of the profile
Manage the settings of the import and map boundaries
Choose import file
Information about what is happening during the import
Statistics of the profile
Start import
Access the help file
File type will be chosen automat-ic

Route Optimiser Training guide 20
Correct import errors
Double click the order you would like to correct or highlight the order and click select. The error you have chosen to correct will be coloured red.
Correct the error and then click to save changes.
Proceed in the same manner until all errors are corrected.
Click import to import the corrected orders.
If you would like to abort without correcting the errors just click OK.
List with errors from the import
Import corrected errors
Select marked order to correct the data
Close the window

Route Optimiser Training guide 21
Complete the import and save the data
Use to close the import window.
Complete the import without saving
Click on the button in the import module, and you will be prompted to “Save changes?”
Click on the NO button in order to close the Import module without saving the imported data.
Remarks - import
Finishnig the import
LogiX will notify you if all import er-rors have been corrected before the import are terminated.
Click the YES button to save all correct order data into the profile.
Click NO if you’d like to finish the import without saving the import data. Notice that none of the order data will be saved.
If you click YES, all incorrect orders will be saved to the file wlierror.csv in the profile folder.

Route Optimiser Training guide 22
Ambiguous places
The import will ask you to specify what you mean when the data can be asso-ciated with more then one place.
Double click the correct name in the list or select the correct place and
click .

Route Optimiser Training guide 23
4. Create a Vehicle profile
Before optimisation is done we would recommend you to create a more accurate vehicle profile, this is called matrix configuration, due to all travel time and distances are calculated.
The average speed on different road types is specified. These speed values depend on the vehicle type and if its urban or rural.
When you are comfortable with your speed data click Points. Next step is to click Load which will create the base for matrix calculations. They speed values are now defined and the matrix points have been
created. To start the Building process, click Build and then . The calculation can take a couple of minutes depending on the number of orders imported in LogiX. When the calculations is finished click Exit .
Starts the vehicle profile configuration

Route Optimiser Training guide 24
When all orders have been imported and the vehicle speed profile has been created you may start the automatic optimisation. Start the optimization module by clicking the auto schedule in the schedule menu.
Starts the optimization module

Route Optimiser Training guide 25
5. Scheduling
Nights
Help Exit
Optimisation settings – fleet size if fixed.
Show optimisa-tion report
Start optimisation
Total
No Trips
Manage advanced settings
No Rotes
Process indicator
Collections
Deliveries
Utilization
Time
Distance

Route Optimiser Training guide 26
Auto scheduling
Open the optimisation
settings by clicking
Specify planning day, i.e. the day which the routes start at.
Specify scheduling period - the number of days the vehi-cle are permitted to leave the depot.
Number of nights allowed away.
Maximum number of trips per route.
Check collection at end if all goods shall be delivered before collections can be made.
Check fixed fleet size if you like to specify a specific number of each vehicle type. The number of vehicles of each type per depot is then specified in the table to the right.
Click OK to save the settings.
Click to start the optimisation.
Check schedule (se below for explanation of the other possibilities) to perform a free optimisation and click OK.
The optimisation is finished when the following message is shown on screen.
After performed optimisation we recommend you to view the optimisation report by clicking
Exit auto schedule by clicking .

Route Optimiser Training guide 27
Remarks – fixed vehicle fleet
Specify fleet size Except the possibility to specify the number of vehicle type per depot it is also pos-sible to specify the total num-ber of available vehicles per depot. The symbol ## after each de-pot name tells us that the total number of vehicles does not differ from the total number of vehicles for each type. The number of routes will possi-bly be limited the vehicle numbers. In the first example all 3 vehicles can be used at the first depot. In the example below only two vehicles can be used in the first depot. LogiX optimi-sation will then the most op-timal combination of up to seven vehicles of those avail-able. This can be used when you have fewer drivers compared to vehicles or fewer trucks than trailers.

Route Optimiser Training guide 28
Resource handling – Selection of available resources (This menu is only available is resource functionality is switched on) As an alternative to choosing a fixed fleet size, you can choose to configure the availability of vehicles in detail using resources.
Click twice on to access the list of resources.
You may add a resource by clicking A resource has several attributes describing its availability. Each resource has a reference in the list. For each resource you may define the following parameters: Vehicle Start-, middle- and end-depot. The available days and times Trailer combinations Amount of each resource etc.
Manual planning and Resources While manually planning your orders you will select a resource in the list for each new route you create.
By clicking when you preview a route you will be able to change the assigned resource for this specific route.
Add a resource to the list
Click the tool button twice to access the
resource list

Route Optimiser Training guide 29
Schedule options Re-Schedule All existing routes will be deleted and the op-timisation will restart from scratch. Pre-allocated Routes With this alternative all orders that has been dedicated to a specific route will be placed in these. The route will be manual but the order of the route will be planned automatically. This is the same alternative as to build routes according to zone and to optimise the order of the stops. The following alternatives is only available if there is previous created routes, either man-ual or by automatic. Continue Scheduling The existing routes will be modified accord-ing to the optimisation algorithm. Orders can both be added and deducted from routes. Add To Existing New orders can be added to existing routes. Orders already allocated to a route will not be moved. New Routes Only, Preserve All Existing routes will not be changed in any way. Unallocated orders will be added to new routes. Even though the three latest scheduling methods is presented as different alternatives, they will open the same window to enable different choices for the routes. Which scheduling method you use sets the standard to all routes in the profile. By “Continue Schedule” the window to the right will be generated.

Route Optimiser Training guide 30
”New Routes Only, Preserve All” will generate this window. To move one route from one column to the next you click in the column which you want to move to.
Click here if you’d like to move route EST0002 to the ADD column.

Route Optimiser Training guide 31
Create routes manually
Click in the schedule menu to the left to open the route list and start the manual planning.
Use to create a new route.
Specify the basic settings of the route.
Route name
Starting depot
Turn around depot
End depot
Driver shift
Vehicle type
Starting day
Starting time
Route description
These settings will by default be the first values given in each list defined in the parameter settings. Start time will be set to the shifts start time.
Click OK

Route Optimiser Training guide 32
Add order to route
Use to add orders to the route
Choose in which way you would like to add the order.
Select orders from the map
Select orders from the order list
Select orders by zon

Route Optimiser Training guide 33
Add orders from the map
Zoom in and out in the map in needed.
When locating the order you would like to add to the route just select it by clicking on it.
Continue like this until all orders you would like to add is added.
Exit by clicking
Remarks – building routes manually
Orders will be added to the route in the same order you select them.
If wrong order is selected just click it again and it will be deselected.
Selected orders will be shown as red triangles.
When orders are selected you can follow the capacity of the truck in a small “dashboard”.
If several orders are located in the same place a list of the orders will be shown. Select requested orders by tagging them one by one or click TAG ALL to select all orders at this location.
When requested orders is selected you will add them to the route
by clicking in the the controll bar menu.
Number of orders
Fill percentage
Total of load units

Route Optimiser Training guide 34
Add orders from the order list
Select the requested order by clicking on the order row.
To deselect an order click the order row again.
Add all orders
Exit without adding orders
Sort the the table by clicking the header
Add selected order to route
Search a specific order number
View order information
Click to reset selection

Route Optimiser Training guide 35
Add order by zone
Select the zone number which you would like to add.
Add to route by clicking .
Optimising the call sequence
When orders are added manually they obey the sequence that they are placed in the route. When all orders are imported to the route it is possible to optimise the itinerary for
this specific route by clicking

Route Optimiser Training guide 36
Exit and save route
Save route
Exit without saving route
Be aware of errors – right-click in the route to get more infor-mation about the error. The order which creates the error will also be highlighted in blue in the route.