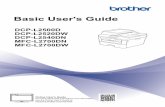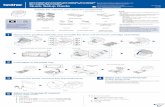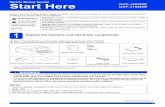Quick Setup Guide Start Here DCP-T500W DCP-T700W · 2015. 9. 17. · (DCP-T500W/T700W) (if needed)...
Transcript of Quick Setup Guide Start Here DCP-T500W DCP-T700W · 2015. 9. 17. · (DCP-T500W/T700W) (if needed)...
-
1
Start HereQuick Setup Guide
CEE-ENG Version 0
DCP-T300DCP-T500WDCP-T700W
Please read the Product Safety Guide first before you set up your machine. Then, please read this Quick Setup Guide for the correct setup and installation.User’s Guides for these models are available at http://solutions.brother.com/manuals.
1 Unpack the machine
WARNINGPlastic bags are used in the packing of your machine. To avoid the danger of suffocation, keep these plastic bags away from babies and children. Plastic bags are not toys.
a Remove the protective tape and film covering the machine, and also from the LCD and the ink tank cover.
WARNING WARNING indicates a potentially hazardous situation which, if not avoided, could result in death or serious injuries.CAUTION CAUTION indicates a potentially hazardous situation which, if not avoided, may result in minor or moderate injuries.
IMPORTANT IMPORTANT indicates a potentially hazardous situation which, if not avoided, may result in damage to property or loss of product functionality.NOTE NOTE specifies the operating environment, conditions for installation, or special conditions of use.
NOTE• Most of the illustrations in this Quick Setup Guide show the DCP-T700W.• If your computer does not have a CD-ROM drive, the supplied CD-ROM does not contain drivers for your
operating system, or you want to download manuals and utilities, visit your model page at http://support.brother.com.
http://support.brother.comhttp://solutions.brother.com/manuals
-
2
2 Changing the control panel (if needed)a Remove the original control panel from the
machine with both hands. Then attach the control panel of your chosen language.
3 Connect the power cordWARNING
The machine must be fitted with an earthed plug.
a Connect the power cord.
4 Choose your languagea When the LCD shows this message, press OK.
Select Language
q
Press OK Key
b Press a or b to choose your language and press OK.
c Press a (Yes) to confirm the language setting.
5 Fill the ink tanksCAUTION
If ink gets in your eyes, wash it out with water at once and call a doctor if you are concerned.
a Make sure that the power is turned on.b Open the ink tank cover a.
NOTEDO NOT connect the USB cable yet (if you are using a USB cable).
NOTE• The Warning LED on the control panel will stay
on until you have filled the ink tanks.• To prolong the life of the print head, provide the
best ink economy and maintain print quality, we do not recommend unplugging the machine frequently and/or leaving the machine unplugged for extended periods of time. Each time you plug the machine in, it automatically cleans the print head, which uses some of your ink.
We recommend using to power down the
machine. Using allows minimal power to the machine, resulting in periodic, but less frequent, cleaning of the print head.
IMPORTANTDO NOT shake the ink bottles. If ink stains your skin or clothing, wash with soap or detergent at once.
NOTEMake sure you use the Introductory Ink bottles included with your machine first.
1
-
3
c Lift the cap of the ink tank for the colour you want to fill.
d Unpack the ink bottle.e Remove the cap of the ink bottle, remove the
film from the ink bottle, and then replace the cap.
f Remove the tip of the ink bottle.
g Make sure that the colour of the ink tank cap matches the ink colour you want to fill.Insert the nozzle of the ink bottle firmly so that the ink will not be spilled.Fill the ink tank by gently squeezing the middle of the bottle as shown.
h Point the nozzle upward so that the ink will not be spilled, and then remove the nozzle from the ink tank.
NOTEBe careful not to touch any ink when you handle the cap of the ink tank.
IMPORTANTReplace the ink bottle cap tightly. Otherwise ink may leak.
NOTE• Be careful not to spill any ink when you fill the
ink tank.• Empty the entire bottle into the ink tank.
-
4
i Push down on the cap of the ink tank to close it tightly.
j Repeat steps c to i for the three other ink tanks.
k Close the ink tank cover.
6 Load plain A4 papera Pull the paper tray completely out of the
machine.
b Open the output paper tray cover.c Gently press and slide the paper width
guides a and then the paper length guide b to fit the paper size.Make sure that the triangular marks c on the paper width guides a and paper length guide b line up with the marks for the paper size you are using.
d Fan the stack of paper well to avoid paper jams and misfeeds.
IMPORTANTDO NOT tip the product after the ink tanks are filled. Doing so may cause ink spillage and internal damage to the product.
NOTEThe machine will prepare the ink tube system for printing. This process will take approximately seven minutes. Do not turn off the machine. We recommend you perform the next step while waiting.
NOTEAlways make sure that the paper is not curled or wrinkled.
1
2
3
3
-
5
e Gently put the paper into the paper tray print side down and top edge first. Check that the paper is flat in the tray.
f Gently adjust the paper width guides to the paper with both hands. Make sure that the paper width guides touch the edges of the paper.
g Close the output paper tray cover.h Slowly push the paper tray completely into the
machine.
i While holding the paper tray in place, pull out the paper support until it clicks, and then unfold the paper support flap.
7 Check the print qualitya When the preparation process has finished, the
LCD shows this message
Set Paper and
q
Press Start
Press Colour Start.
b Check the quality of the four colour blocks on the sheet. (black/yellow/cyan/magenta)
c If all lines are clear and visible, press a (Yes) to finish the quality check and go to the next step.If lines are missing, press b (No) and follow the steps on the LCD.
8 Set the date and timeSetting the date and time allows the machine to clean the print head regularly and maintain optimum print quality.
a When the LCD shows this message, press OK.Date&Time
q
Enter & OK Key
b Press a or b to enter the last two digits of the year, and then press OK.
c Repeat for the Month and Day, and then Hours and Minutes in 24-hour format.
IMPORTANTBe careful that you do not push the paper in too far; it may lift at the back of the tray and cause paper feed problems.
NOTEYou can change the date and time if needed. For more information uuBasic User’s Guide: Setting the date and time
-
6
9 Wireless setup (DCP-T500W/T700W) (if needed)Setup Wi-Fi? message appears on the LCD.For wireless setup using a mobile device, go to a.For Windows® and Macintosh users, go to b.
a Press a to choose Yes. Go to step 11 on page 13 to continue with the wireless setup.
b Press b to choose No. Wireless setup instructions for Windows® and Macintosh users will be covered later, starting on page 13.
-
7
Window
s®
Macintosh
USB
Wireless N
etwork
10 Choose your connection typeThese installation instructions are for Windows® XP Home, XP Professional, XP Professional x64 Edition, Windows Vista®, Windows® 7, Windows® 8, Windows® 8.1 and Mac OS X v10.7.5, 10.8.x, 10.9.x.
NOTEIf your computer does not have a CD-ROM drive, the supplied CD-ROM does not contain drivers for your operating system, or you want to download manuals and utilities, visit your model page at http://support.brother.com. Some software applications included on the CD-ROM may not be available as a download.
For USB interface cableWindows®, go to page 8Macintosh, go to page 11
For Wireless Network (DCP-T500W/T700W)Windows® and Macintosh, go to page 13
http://support.brother.com
-
8
Windows®USB
For Windows® USB interface users (Windows® XP Home/XP Professional/Windows Vista®/Windows® 7/Windows® 8/Windows® 8.1)
11 Before you installMake sure that your computer is ON and you are logged on with Administrator rights.
12 Install MFL-Pro Suitea Put the CD-ROM into your CD-ROM drive. If
the model name screen appears, choose your machine. If the language screen appears, choose your language.
b Click Install MFL-Pro Suite and click Yes if you accept the license agreements.
c (DCP-T500W/T700W)Choose Local Connection (USB), and then click Next.(DCP-T300)Choose Standard, and then click Next.
d Follow the on-screen instructions until the Plug in the USB cable screen appears.
13 Connect the USB cablea
b
c
NOTEIf the Brother screen does not appear automatically, go to Computer (My Computer).
(For Windows® 8: click the (File Explorer) icon on the taskbar, and then go to Computer.)Double-click the CD-ROM icon, and then double-click start.exe.
IMPORTANTMake sure that the cable does not restrict the cover from closing, or an error may occur.
-
9
Windows®USBW
indows
®M
acintoshU
SB
d
CAUTIONBe careful not to pinch your fingers when the scanner cover closes.
e The installation will continue automatically. The installation screens appear one after another.
f If the Environmental Advice for Imaging Equipment screen appears, click Next.
g When the On-Line Registration screen appears, follow the on-screen instructions. Click Next.
h If you do not want to set your machine as the default printer, clear the Set as Default Printer check box, and then click Next.
i When the Setup is Complete window appears, confirm the settings, and then click Next.
14 Finish and restarta Click Finish to restart your computer.
After restarting the computer, you must log on with Administrator rights.
b The following screens will appear.• When the Software Update Setting screen
appears, choose the software update setting you want and click OK.
• When the Brother Product Research and Support Program screen appears, select your preference and follow the on-screen instructions.
3
1
3
2
NOTEIf an error message appears during the software
installation, double-click (Brother Utilities) on the desktop, and then click the drop-down list and select your model name (if not already selected). Click Tools in the left navigation bar, and then click Installation Diagnostics.
NOTE• Internet access is required for the software
update and the Brother Product Research and Support Program.
• When you install MFL-Pro Suite, Brother Help will also be installed automatically. Brother Help allows you to access the Brother Solutions Center when you double-click in the task tray.
Finish The installation is now complete.
-
10
Windows®USB
To install optional applications:
Now go toPage 21
NOTEWindows® 8 users: If the Brother manuals are in PDF format, use Adobe® Reader® to open them. If Adobe® Reader® is installed on your computer but you cannot open the files in Adobe® Reader®, change the file association for PDF (see How to open a PDF file in Adobe® Reader® (Windows® 8) on page 23).
-
11
MacintoshUSBW
indows
®M
acintoshU
SB
For Macintosh USB interface users (Mac OS X v10.7.5, 10.8.x, 10.9.x)
11 Before you installMake sure your machine is connected to the power and your Macintosh is ON. You must be logged on with Administrator rights.
12 Connect the USB cable
a
b
c
d
CAUTIONBe careful not to pinch your fingers when the scanner cover closes.
NOTEFor Mac OS X v10.7.0 to 10.7.4 users, upgrade to Mac OS X v10.7.5 - 10.9.x.
NOTE• DO NOT connect the machine to a USB port on
a keyboard or a non-powered USB hub.• Connect the machine directly to your
Macintosh.
IMPORTANTMake sure that the cable does not restrict the cover from closing, or an error may occur.
3
1
3
2
-
12
MacintoshUSB
13 Install the driversa Put the CD-ROM into your CD-ROM drive.b Double-click the Driver Download icon.
Internet access is required. Follow the on-screen instructions to continue the installation.
If you do not have a CD-ROM drive, download the software at http://solutions.brother.com/mac.
Finish The installation is now complete.
http://solutions.brother.com/mac
-
13
For Wireless Network UsersW
ireless Netw
ork
For wireless network interface users (DCP-T500W/T700W)
11 Before you begin
12 Choose your wireless setup methodThe following instructions will offer three methods for setting up your Brother machine on a wireless network. If you began the wireless setup from step 9 on page 6, go to method b or c. For all other users, choose the method you prefer for your environment.Method a is the recommended way to connect (Windows® or Macintosh).
NOTEIf you have previously configured the wireless settings of the machine, you must reset the network settings before you can configure the wireless settings again. On your machine, press Menu. Press a or b to choose 3.Network. Press OK. Press a or b to choose 0.Network Reset. Press OK. Press a twice to accept the change.
NOTETo set up your machine in Ad-hoc mode (connected to a wireless-capable computer without an access point/router), see instructions in the Software and Network User’s Guide.To download the Software and Network User’s Guide, visit at http://solutions.brother.com/manuals and go to your model’s Manual page.
a Setup using the CD-ROM (Windows® and Macintosh)• We recommend using a computer wirelessly connected to your network for this method.• A USB cable might be needed in some cases.
Now go to page 15
http://solutions.brother.com/manuals
-
14
For Wireless Network Users
b Manual setup from the control panel using the Setup Wizard (Windows®, Macintosh and mobile devices)If your wireless access point/router does not support WPS (Wi-Fi Protected Setup™) or AOSS™, write down the wireless network settings of your wireless access point/router in the area below.
If you need assistance during setup and want to contact Brother customer service, make sure you have your SSID (Network Name) and Network Key ready. We cannot assist you in locating this information.
Item Record the current wireless network settingsSSID (Network Name)Network Key*
* The Network Key may also be described as the Password, Security Key or Encryption Key.
NOTEIf you do not know this information (SSID and Network Key), you cannot continue the wireless setup.
How can I find this information?1) Check the documentation provided with your wireless access point/router.2) The initial SSID could be the manufacturer’s name or the model name.3) If you do not know the security information, please consult the router manufacturer, your system
administrator, or your Internet provider.
Now go to page 16
c One-push setup using WPS or AOSS™ (Windows®, Macintosh and mobile devices)Use this method if your wireless access point/router supports automatic wireless (one-push) setup (WPS or AOSS™).
Now go to page 17
-
15
For Wireless Network UsersW
ireless Netw
ork
13 Setup using the CD-ROM (Windows® and Macintosh)
For Windows® Users:
a Put the CD-ROM into your CD-ROM drive. If the model name screen appears, choose your machine. If the language screen appears, choose your language.
b Click Install MFL-Pro Suite and click Yes if you accept the license agreements.
c Choose Wireless Network Connection, and then click Next.
d When the Firewall/AntiVirus detected screen appears, choose Change the Firewall port settings to enable network connection and continue with the installation. (Recommended), and then click Next.
If you are not using the Windows® Firewall, see the instructions provided with your firewall software for information on how to add the following network ports.
For network scanning, add UDP port 54925. If you still have trouble with your network
connection, add UDP ports 137 and 161.
e Follow the on-screen instructions to set up the Brother machine.
f Your machine will now try to connect to your wireless network. It may take a few minutes.
Wireless setup is now complete.
To install MFL-Pro Suite
For Windows® users:
Now go toStep 15-e on page 18
For Macintosh Users:Download the latest software at http://solutions.brother.com/mac. Double-click Start Here OSX. Select Wireless installation and follow the Wireless Device Setup instructions on your computer screen.
NOTEIf the Brother screen does not appear automatically, go to Computer (My Computer).
(For Windows® 8: click the (File Explorer) icon on the taskbar, and then go to Computer.)Double-click the CD-ROM icon, and then double-click start.exe.
http://solutions.brother.com/mac
-
16
For Wireless Network Users
13 Manual setup from the control panel using the Setup Wizard (Windows®, Macintosh and mobile devices)
a If you began the wireless setup from step 9 on page 6, press a or b to choose 1.Setup Wizard and press OK. Then go to c. All other users go to b.
b On your machine, press Menu. Press a or b to choose 3.Network. Press OK. Press a or b to choose 3.Setup Wizard. Press OK.
c When WLAN Enable? is displayed, press a (Yes) to accept. This will start the wireless setup wizard. To cancel, press Stop/Exit.
d The machine will search for available SSIDs. It will take several seconds to display a list of available SSIDs. If a list of SSIDs is displayed, press a or b to choose the SSID you wrote down in step 12-b on page 14. Press OK.
If the machine asks you to enter a Network Key, go to e. Otherwise, go to f.
e Enter the Network Key you wrote down in step 12-b on page 14 using the a, b keys to choose each letter or number.Use the Enlarge/Reduce or Number of Copies key to move the cursor left or right.
For example, to enter the letter a, press the a key once. To enter the number 3, hold down the a key until it appears.
Press OK when you have entered all the characters, then press a (Yes) to apply your settings.
f Your machine will now try to connect to your wireless network. It may take a few minutes.When Press OK Key appears on the LCD, press OK.
Wireless setup is now complete.
To install MFL-Pro Suite, continue to step 14.
For Windows® users:
Now go toPage 18
For Macintosh users:
Now go toPage 20
NOTE• If the list is blank, check that the wireless
access point/router has power and is broadcasting the SSID. Move your machine closer to the wireless access point/router and try starting from b again.
• If your access point is set to not broadcast the SSID, you will have to manually add the SSID name. For more information, see the Software and Network User’s Guide.
NOTEThe letters appear in this order: lower case, upper case, numbers and then special letters.(For more information, see Entering Text for Wireless Settings on page 22.)
NOTEFor mobile device users:• Connect your mobile device to a wireless
access point/router using a Wi-Fi® connection.• Download and install Brother iPrint&Scan
(Android™/iOS/Windows® Phone) from your mobile device’s application download site.
• To download the User’s Guide for the application you are using (Brother iPrint&Scan), visit the Brother Solutions Center at http://support.brother.com and click Manuals on your model’s page.
http://support.brother.com
-
17
For Wireless Network UsersW
ireless Netw
ork
13 One-push setup using WPS or AOSS™ (Windows®, Macintosh and mobile devices)a Confirm your wireless access point/router has
the WPS or AOSS™ symbol as shown below.
b Place the Brother machine within range of your WPS or AOSS™ access point/router. The range may differ depending on your environment. Refer to the instructions provided with your access point/router.
If you began the wireless setup from step 9 on page 6, press a or b to choose 3.WPS/AOSS and press OK. Then go to d. All other users go to c.
c On your machine, press Menu. Press a or b to choose 3.Network. Press OK.Press a or b to choose 4.WPS/AOSS. Press OK.
d When WLAN Enable? is displayed, press a (Yes) to accept. This will start the wireless setup wizard.
e Press the WPS or AOSS™ button on your wireless access point/router (for more information, see the instructions provided with your wireless access point/router).
This feature will automatically detect which mode (WPS or AOSS™) your wireless access point/router uses to configure your machine.When Press OK Key appears on the LCD, press OK.
Wireless setup is now complete.
To install MFL-Pro Suite, continue to step 14.
For Windows® users:
Now go toPage 18
For Macintosh users:
Now go toPage 20
NOTEIf your wireless access point/router supports WPS, you can also configure your machine using the PIN (Personal Identification Number) Method. uuSoftware and Network User’s Guide
NOTEFor mobile device users:• Connect your mobile device to a wireless
access point/router using a Wi-Fi connection.• Download and install Brother iPrint&Scan
(Android™/iOS/Windows® Phone) from your mobile device’s application download site.
• To download the User’s Guide for the application you are using (Brother iPrint&Scan), visit the Brother Solutions Center at http://support.brother.com and click Manuals on your model’s page.
http://support.brother.com
-
18
Windows®Wireless Network
Install the drivers and software (Windows® XP Home/XP Professional/Windows Vista®/Windows® 7/Windows® 8/Windows® 8.1)
14 Before you installMake sure that your computer is ON and you are logged on with Administrator rights.
15 Install MFL-Pro Suitea Put the CD-ROM into your CD-ROM drive. If
the model name screen appears, choose your machine. If the language screen appears, choose your language.
b Click Install MFL-Pro Suite and click Yes if you accept the license agreements.
c Choose Wireless Network Connection, and then click Next.
d When the Firewall/AntiVirus detected screen appears, choose Change the Firewall port settings to enable network connection and continue with the installation. (Recommended), and then click Next.
If you are not using the Windows® Firewall, see the instructions provided with your firewall software for information on how to add the following network ports.
For network scanning, add UDP port 54925. If you still have trouble with your network
connection, add UDP ports 137 and 161.
e Choose your machine from the list, and then click Next.
f The installation of the Brother drivers will automatically start. The installation screens appear one after another.
g If the Environmental Advice for Imaging Equipment screen appears, click Next.
h When the On-Line Registration screen appears, follow the on-screen instructions. Click Next.
i If you do not want to set your machine as the default printer, clear the Set as Default Printer check box, and then click Next.
j When the Setup is Complete window appears, confirm the settings, and then click Next.
NOTEIf the Brother screen does not appear automatically, go to Computer (My Computer).
(For Windows® 8: click the (File Explorer) icon on the taskbar, and then go to Computer.)Double-click the CD-ROM icon, and then double-click start.exe.
NOTE• If your machine is not found over the network,
confirm your settings by following the on-screen instructions. If you encounter this failure, go to step 12-b on page 14 and set up the wireless connection again.
• If you are using WEP and the LCD displays Connected but your machine is not found on the network, make sure you entered the WEP key correctly. The WEP key is case-sensitive.
-
19
Windows®Wireless NetworkW
indows
®M
acintoshW
ireless Netw
ork
16 Finish and restarta Click Finish to restart your computer. After
restarting the computer, you must log on with Administrator rights.
b The following screens will appear.• When the Software Update Setting screen
appears, choose the software update setting you want and click OK.
• When the Brother Product Research and Support Program screen appears, select your preference and follow the on-screen instructions.
To install optional applications:
Now go toPage 21
NOTEIf an error message appears during the software
installation, double-click (Brother Utilities) on the desktop, and then click the drop-down list and select your model name (if not already selected). Click Tools in the left navigation bar, and then click Installation Diagnostics.
NOTE• Internet access is required for the software
update and the Brother Product Research and Support Program.
• When you install MFL-Pro Suite, Brother Help will also be installed automatically. Brother Help allows you to access the Brother Solutions Center when you double-click in the task tray.
Finish The installation is now complete.
NOTEWindows® 8 users: If the Brother manuals are in PDF format, use Adobe® Reader® to open them. If Adobe® Reader® is installed on your computer but you cannot open the files in Adobe® Reader®, change the file association for PDF (see How to open a PDF file in Adobe® Reader® (Windows® 8) on page 23).
-
20
MacintoshWireless Network
Install the drivers and software (Mac OS X v10.7.5, 10.8.x, 10.9.x)
14 Before you installMake sure your machine is connected to the power and your Macintosh is ON. You must be logged on with Administrator rights.
15 Install the driversa Put the CD-ROM into your CD-ROM drive.b Double-click the Driver Download icon.
Follow the on-screen instructions to continue the installation. A USB cable may be needed in some cases.
If you do not have a CD-ROM drive, download the software at http://solutions.brother.com/mac.
NOTEFor Mac OS X v10.7.0 to 10.7.4 users, upgrade to Mac OS X v10.7.5 - 10.9.x.
Finish The installation is now complete.
http://solutions.brother.com/mac
-
21
Windows®Install Optional Applications
1 Install optional applicationsYou can install the following applications.
BookScan&Whiteboard Suite supported by Reallusion, Inc
Homepage Print 2* supported by CORPUS* This application supports Microsoft® Internet Explorer®
7.0/8.0 and Firefox® 3.
a Open the top menu again by ejecting and then reinserting the CD-ROM or by double-clicking the start.exe program from the root folder, and then choose your machine. If the language screen appears, choose your language.
b The CD-ROM Top Menu will appear. Click Additional Applications.
c Click the button for the application you want to install.
d When installation is complete, click the button for the next application you want to install.To exit, click Exit.
NOTE• The machine must be ON and connected to the
computer.• Some applications require Internet access.• Make sure you are logged on with
Administrator rights.• These applications are not available for
Windows Server® 2003/2008/2012 series.
NOTETo start BookScan&Whiteboard Suite, double-click the shortcut icon on your desktop.
To start Homepage Print 2, click (Start) > All Programs > Homepage Print 2 > Homepage Print 2.
Windows® 8: Move your mouse to the lower right corner of your desktop. When the menu bar appears, click Start > Homepage Print 2.
Windows® 8.1: Move your mouse to the lower left
corner of the Start screen and click . When the Apps screen appears, click Homepage Print 2.
-
22
For Network Users
Reset the network settings to factory defaultTo restore all network settings of the internal Print/Scan server to the factory default, please follow the steps below:
a Make sure the machine is idle.b Press Menu.c Press a or b to choose 3.Network.
Press OK.
d Press a or b to choose 0.Network Reset. Press OK.
e Press a to choose Reset.f Press a to choose Yes.g The machine will restart, and the reset is complete.
Entering Text for Wireless SettingsPress a or b repeatedly to select a character from the list below:abcdefghijklmnopqrstuvwxyzABCDEFGHIJKLMNOPQRSTUVWXYZ0123456789(space)!"#$%&'() +,-./:;?@[\]^_`{|}~Press Enlarge/Reduce or Number of Copies to move the cursor left or right.
NOTEMaking correctionsIf you entered an incorrect letter and want to change it, press Enlarge/Reduce or Number of Copies to position the cursor under the incorrect letter. Use a and b to change to the correct letter, then press Number of Copies repeatedly to move the cursor back to the end of the text. If you press Stop/Exit, all letters above and to the right of the cursor will be deleted.
-
23
Other Information
How to open a PDF file in Adobe® Reader® (Windows® 8)
a Move your mouse to the lower right corner of your desktop. When the menu bar appears, click Settings, and then click Control Panel.
b Click Programs, click Default Programs, and then click Associate a file type or protocol with a program.
c Select .pdf, and then click the Change program... button.
d Click Adobe Reader. The icon next to .pdf changes to the ‘Adobe Reader’ icon.
Adobe® Reader® is now the default application for reading .pdf files until you change this file association.
Brother CreativeCenter
Get inspired. If you’re using Windows®, double-click
the Brother CreativeCenter icon on your desktop to access our FREE website with many ideas and resources for personal and professional use.
Mac users can access Brother CreativeCenter at http://www.brother.com/creativecenter.
http://www.brother.com/creativecenter/
-
www.brotherearth.com
TrademarksMicrosoft, Windows, Windows Vista, Windows Server and Internet Explorer are either registered trademarks or trademarks of Microsoft Corporation in the United States and/or other countries.Apple, Macintosh, Mac OS and OS X are trademarks of Apple Inc., registered in the United States and other countries.Adobe and Reader are either registered trademarks or trademarks of Adobe Systems Incorporated in the United States and/or other countries.AOSS is a trademark of Buffalo Inc.Wi-Fi and Wi-Fi Protected Access are registered trademarks of the Wi-Fi Alliance.WPA, WPA2, Wi-Fi Protected Setup and Wi-Fi Protected Setup logo are trademarks of the Wi-Fi Alliance.Android is a trademark of Google Inc. Use of this trademark is subject to Google Permissions.Firefox is a registered trademark of the Mozilla Foundation.Each company whose software title is mentioned in this manual has a Software License Agreement specific to its proprietary programs.Any trade names and product names of companies appearing on Brother products, related documents and any other materials are all trademarks or registered trademarks of those respective companies.Compilation and PublicationUnder the supervision of Brother Industries, Ltd., this manual has been compiled and published, covering the latest product descriptions and specifications.The contents of this manual and the specifications of this product are subject to change without notice.Brother reserves the right to make changes without notice in the specifications and materials contained herein and shall not be responsible for any damages (including consequential) caused by reliance on the materials presented, including but not limited to typographical and other errors relating to the publication.Copyright and License©2015 Brother Industries, Ltd. All rights reserved.This product includes software developed by the following vendors:©1983-1998 PACIFIC SOFTWORKS, INC. ALL RIGHTS RESERVED.©2008 Devicescape Software, Inc. All rights reserved.This product includes the “KASAGO TCP/IP” software developed by ZUKEN ELMIC,Inc.
Quick Setup Guide DCP-T300 DCP-T500W DCP-T700WStart Here1Unpack the machine2Changing the control panel (if needed)3Connect the power cord4Choose your language5Fill the ink tanks6Load plain A4 paper7Check the print quality8Set the date and time9Wireless setup (DCP-T500W/T700W) (if needed)10Choose your connection type
For Windows® USB interface users (Windows® XP Home/XP Professional/Windows Vista®/Windows® 7/Windows® 8/Windows® 8.1)11Before you install12Install MFL-Pro Suite13Connect the USB cable14Finish and restart
For Macintosh USB interface users (Mac OS X v10.7.5, 10.8.x, 10.9.x)11Before you install12Connect the USB cable13Install the drivers
For wireless network interface users (DCP-T500W/T700W)11Before you begin12Choose your wireless setup method13Setup using the CD-ROM (Windows® and Macintosh)13Manual setup from the control panel using the Setup Wizard (Windows®, Macintosh and mobile devices)13One-push setup using WPS or AOSS™ (Windows®, Macintosh and mobile devices)Install the drivers and software (Windows® XP Home/XP Professional/Windows Vista®/Windows® 7/Windows® 8/Windows® 8.1)14Before you install15Install MFL-Pro Suite16Finish and restart
Install the drivers and software (Mac OS X v10.7.5, 10.8.x, 10.9.x)14Before you install15Install the drivers
Install Optional Applications Windows®1 Install optional applications
For Network UsersReset the network settings to factory defaultEntering Text for Wireless Settings
Other InformationHow to open a PDF file in Adobe® Reader® (Windows® 8)Brother CreativeCenter
brother CEE-ENG